Mouse Surface Anda tidak akan berfungsi jika komputer tidak mendeteksinya atau mouse itu sendiri tidak berfungsi.Dan komputer gagal mendeteksi mouse jika ada masalah koneksi atau driver yang diperlukan rusak.Tetapi mungkin juga Anda belum mengonfigurasi pengaturan yang relevan dengan benar.
Sebagian besar mouse Surface modern adalah perangkat Bluetooth.Namun, karena mouse Microsoft yang lebih lama menggunakan media Nirkabel atau Berkabel, kami juga akan menyentuh untuk memperbaikinya.
Catatan: Anda dapat menggunakan layar sentuh, atau mouse lainnya untuk menjalankan kemungkinan solusi.Alternatifnya, Anda dapat menggunakan keyboard atau mengaktifkan tombol mouse sebagai gantinya.
Daftar isi
Pecahkan Masalah Daya
Tikus Bluetooth memerlukan sumber daya terpisah untuk beroperasi.Jadi, hal pertama yang harus Anda lakukan adalah memastikan tidak ada masalah daya.
Selain itu, pendahulu mouse Surface, Arc, atau Arc touch mouse adalah mouse Nirkabel.Mereka menggunakan sumber daya eksternal, jadi Anda juga harus memeriksa masalah ini untuk perangkat tersebut.
- Pastikan mouse Surface aktif dengan mencentang tombol Daya di perangkat.Anda akan menemukan tombol di bagian bawah mouse.Jika Anda memiliki mouse busur, Anda harus membengkokkannya untuk menyalakannya.

- Jika mouse sudah Aktif, matikan selama beberapa detik lalu hidupkan kembali.Melakukannya akan menyegarkan perangkat dan mengatasi masalah daya sementara.
- Jika mouse Bluetooth menunjukkan lampu merah berkedip atau tidak ada lampu sama sekali, ini menunjukkan bahwa baterai telah habis sepenuhnya.Dalam kasus seperti itu, Anda perlu mengganti baterai dengan yang baru.Selain itu, setelah melepas kedua baterai, tunggu beberapa detik sebelum memasang yang baru.Jika tidak, lampu merah mungkin terus berkedip bahkan setelah Anda memasukkan yang baru.
- Jika Anda memiliki mouse dengan baterai yang dapat diisi ulang, sebaiknya hanya gunakan kabel USB default yang disertakan dengan mouse untuk mengisi ulang perangkat.Kabel lain mungkin tidak mentransfer daya yang cukup untuk mengisi daya baterai.
Periksa Koneksi Mouse
Jika tidak ada masalah dengan daya, Anda perlu memeriksa mouse dan sambungannya untuk menentukan apakah masalahnya ada pada komputer atau mouse Surface.
Pada Mouse Nirkabel dan Kabel USB
Meskipun sebagian besar mouse Surface adalah Bluetooth, beberapa mouse Microsoft berkabel juga tersedia di pasaran.Jika Anda memiliki perangkat seperti itu, Anda perlu memecahkan masalah koneksi fisiknya.
Anda juga perlu menyambungkan dongle USB yang dipasangkan dengan mouse nirkabel untuk menggunakannya di komputer Anda.Jadi, selain masalah daya, pemecahan masalah koneksi pada mouse berkabel dan nirkabel sangat mirip.
- Lepas dan sambungkan kembali dongle USB atau konektor di komputer Anda.Anda juga dapat mencoba menghubungkannya dengan port lain.
- Cari kerusakan fisik pada port jika tidak berfungsi.Anda juga dapat membersihkannya menggunakan udara terkompresi dan microfiber atau penyeka kapas yang dicelupkan ke dalam alkohol gosok secara bersamaan.Jika Anda menggunakan alkohol, pastikan untuk menunggu sebelum port mengering sebelum memasukkan konektor.

- Hub tanpa daya mungkin tidak memberikan daya yang cukup ke perangkat.Jadi, kami selalu menyarankan untuk menggunakan yang bertenaga jika perlu.
- Selain itu, coba sambungkan konektor USB langsung ke perangkat Anda jika sebelumnya Anda menggunakan hub.
- Hubungkan mouse ke PC lain dan periksa apakah mouse berfungsi di sana.Jika tidak, perangkat kemungkinan rusak dan Anda harus menggantinya.
Jika tetikus tidak berfungsi hanya di komputer Anda, ini menunjukkan semacam kesalahan perangkat lunak.
Pada Mouse Bluetooth
Untuk menggunakan mouse Bluetooth, Anda harus memasangkan mouse dan menyambungkannya.
- Buka menu Mulai dan pilih Pengaturan
- Buka Bluetooth & perangkat dan aktifkan Bluetooth.
- Jika Anda telah memasangkan mouse, mouse akan ditampilkan di bagian atas.Ketuk Hubungkan dalam hal ini.
- Jika tidak, tekan dan tahan tombol pairing Bluetooth pada mouse selama beberapa detik untuk mengaktifkan mode pairing.Kemudian, pilih Tambah perangkat > Bluetooth.Saat Anda melihat mouse, ketuk untuk menyandingkan dan menghubungkannya pada saat yang sama.
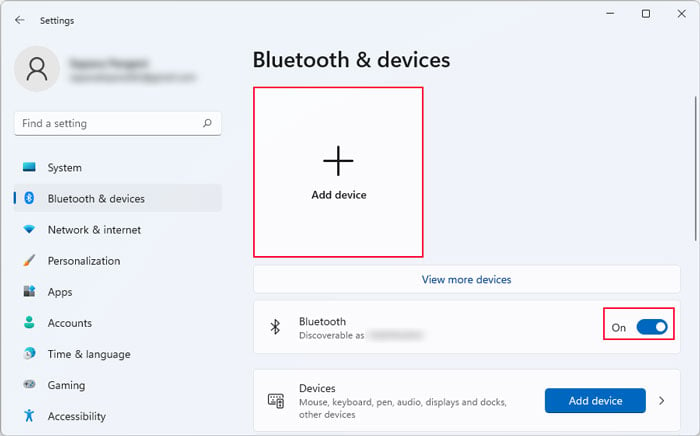
- Jika lampu penyambungan pada mouse berkedip tiga kali, ini menunjukkan bahwa mouse sudah dipasangkan dengan perangkat terdekat lainnya.Dalam kasus seperti itu, Anda harus memutuskan sambungannya terlebih dahulu.
Di Mouse Presisi
Anda dapat menggunakan mouse presisi Surface melalui Bluetooth atau koneksi kabel.Coba gunakan media lain jika tidak berfungsi.
Jika Anda ingin menggunakannya sebagai mouse Bluetooth, ini juga memungkinkan pemasangan dengan tiga perangkat sekaligus.Anda dapat menekan tombol Bluetooth di bagian belakang mouse untuk beralih di antara ketiga perangkat tersebut.Jadi, pastikan untuk mengatur komputer yang Anda gunakan sebagai perangkat saat ini.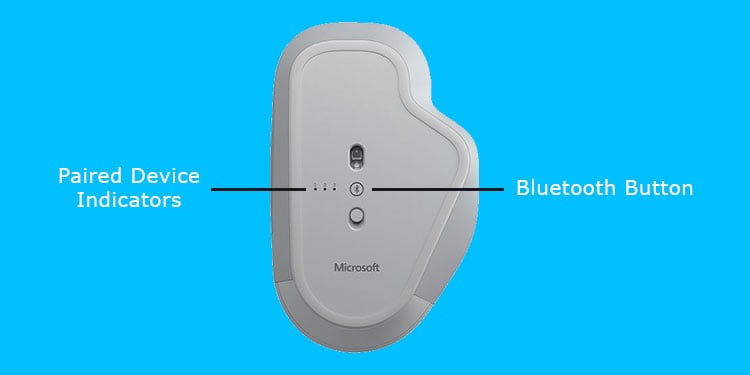
Atau, Anda dapat menggunakan fitur Peralihan cerdas pada mouse presisi melalui Microsoft Mouse dan Keyboard Center jika Anda perlu menggunakan dua atau ketiga komputer yang dipasangkan secara bersamaan.
Memecahkan masalah Bluetooth
Jika Anda perlu menggunakan mouse Bluetooth, Anda juga harus menjalankan pemecah masalah Bluetooth.Ini akan menangani semua masalah seperti layanan Bluetooth tidak berjalan atau perangkat dinonaktifkan di pengaturan Anda.
- Buka Jalankan.
- Ketik ms-settings:troubleshoot dan klik OK untuk membuka Troubleshoot Settings.
- Buka Pemecah masalah lainnya dan klik Jalankan di samping Bluetooth.
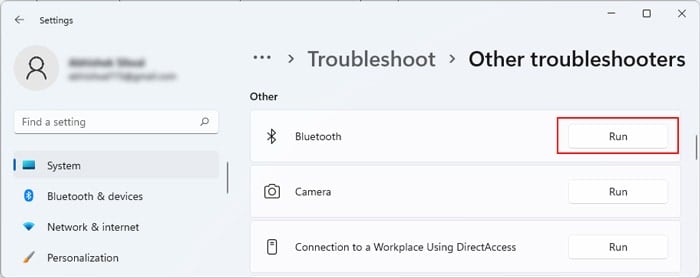
- Jika menemukan kesalahan dan kemungkinan perbaikan, pilih Terapkan perbaikan ini.
Instal ulang Driver Mouse
Driver perangkat yang rusak juga dapat mencegah perangkat bekerja dengan benar.Karena mouse dan perangkat komunikasi seperti USB atau Bluetooth sebagian besar menggunakan driver generik, yang sudah ketinggalan zaman juga akan membantu Anda menggunakan mouse.Jadi, Anda perlu menginstal ulang driver untuk mengatasi potensi bug.
- Buka Jalankan.
- Ketik devmgmt.msc dan tekan Enter untuk membuka Pengelola Perangkat.
- Luaskan Mice dan perangkat penunjuk lainnya dan klik kanan pada mouse (biasanya mouse yang kompatibel dengan HID).
- Klik Uninstall device lalu Uninstall.
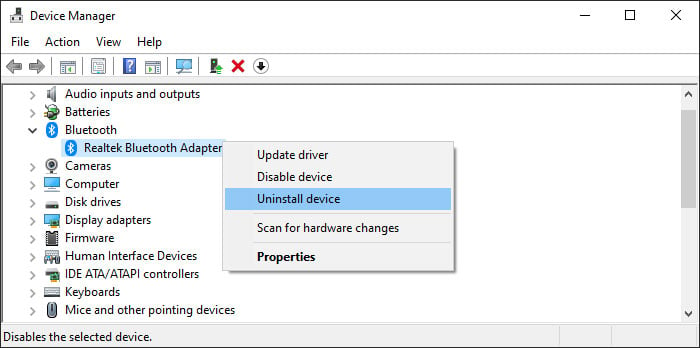
- Jika mouse Bluetooth Anda tidak berfungsi, perluas Bluetooth dan copot pemasangan driver modul/adaptor Bluetooth Anda.
- Jika mouse Nirkabel atau berkabel Anda tidak berfungsi, luaskan pengontrol Universal Serial Bus dan copot pemasangan perangkat apa pun yang menunjukkan kesalahan (tanda seru berwarna kuning).
- Kemudian, klik Tindakan dan pilih Pindai perubahan perangkat keras untuk menginstal driver ini secara otomatis.
- Mulai ulang PC Anda jika semua perangkat yang Anda hapus tidak muncul lagi.
Cegah Interferensi Nirkabel
Perangkat nirkabel dan Bluetooth tidak dapat berkomunikasi dengan komputer jika beberapa peralatan nirkabel atau non-nirkabel lainnya menyebabkan interferensi elektromagnetik.
Perangkat seperti oven microwave, router, kabel, atau konduktor yang tersambung ke perangkat nirkabel, dan sebagainya dapat menyebabkan gangguan tersebut.Jadi, Anda harus memastikan bahwa perangkat tersebut tidak berada di dekat Anda saat menggunakan komputer Anda.
