Apakah Anda”siap untuk” sesuatu yang menarik?Berkat fungsionalitas Motorola Ready For, Anda dapat menggunakan ponsel di sebagian besar layar eksternal dan mengoperasikannya menggunakan pengalaman desktop seperti Windows.Anda juga dapat terhubung langsung ke PC Anda.Meskipun Anda dapat menggunakan perangkat Bluetooth yang kompatibel, seperti mouse, keyboard, dan headphone, Anda hanya benar-benar membutuhkan layar.
Ready For paling terkenal dengan aplikasi desktopnya, yang memungkinkan Anda mengakses aplikasi ponsel dan file PC di layar yang sama.Tapi itu mampu lebih.Anda juga dapat langsung melakukan streaming media, bermain game, dan melakukan panggilan video di layar eksternal.Teruslah membaca untuk panduan lengkap tentang apa itu Ready For dan bagaimana menggunakannya.
Daftar isi
Perangkat Apa yang Siap Untuk Kompatibel?
Ready For hanya tersedia untuk beberapa perangkat Motorola, meskipun ini terus berkembang seiring perusahaan merilis lebih banyak ponsel.Tergantung pada perangkat Anda, koneksi yang didukung untuk Ready For bervariasi.Misalnya, Moto Edge 20 Pro dapat terhubung menggunakan kabel atau nirkabel, sementara beberapa perangkat lain hanya dapat menggunakan kabel.
Pada saat penulisan, berikut adalah daftar ponsel Motorola yang mendukung Ready For:
- Moto Edge (2021)
- Moto Edge+ (2020)
- Moto Edge 20 Pro
- Moto Edge 20 lite
- Moto Edge 20
- Moto Edge+ (2022)
- Moto Edge 30 Pro
- Moto Edge 30
- Moto g200 5G
- Moto g100
Beberapa ponsel ini tidak dilengkapi kabel Ready For, yaitu kabel data/pengisian daya USB-C ke USB-C.Jadi, Anda mungkin harus menuju ke halaman aksesori Motorola untuk mengambil kabel atau dok (dudukan yang dapat disesuaikan yang menawarkan koneksi Ready For instan).
Apa Yang Dapat Anda Lakukan Dengan Siap?
Motorola’s Ready For tidak hanya menampilkan Android ke layar.Sebaliknya, Ready For menawarkan pengalaman komputer yang lebih tradisional, lengkap dengan desktop dan ikon, bilah tugas, dan jendela.Namun, Anda masih menjalankan aplikasi Google Play alih-alih program mandiri.
Untuk mengontrol, gunakan ponsel Anda sebagai touchpad atau sebagai remote penginderaan gerakan.Atau, untuk gerakan yang lebih halus, Anda dapat menghubungkan keyboard dan mouse Bluetooth.Jika Anda berencana untuk bermain game, Anda juga dapat menghubungkan pengontrol Bluetooth.Sementara trackpad berfungsi dengan baik untuk game yang memerlukan beberapa ketukan di sana-sini, game yang lebih canggih membutuhkan pengontrol.3 Gambar
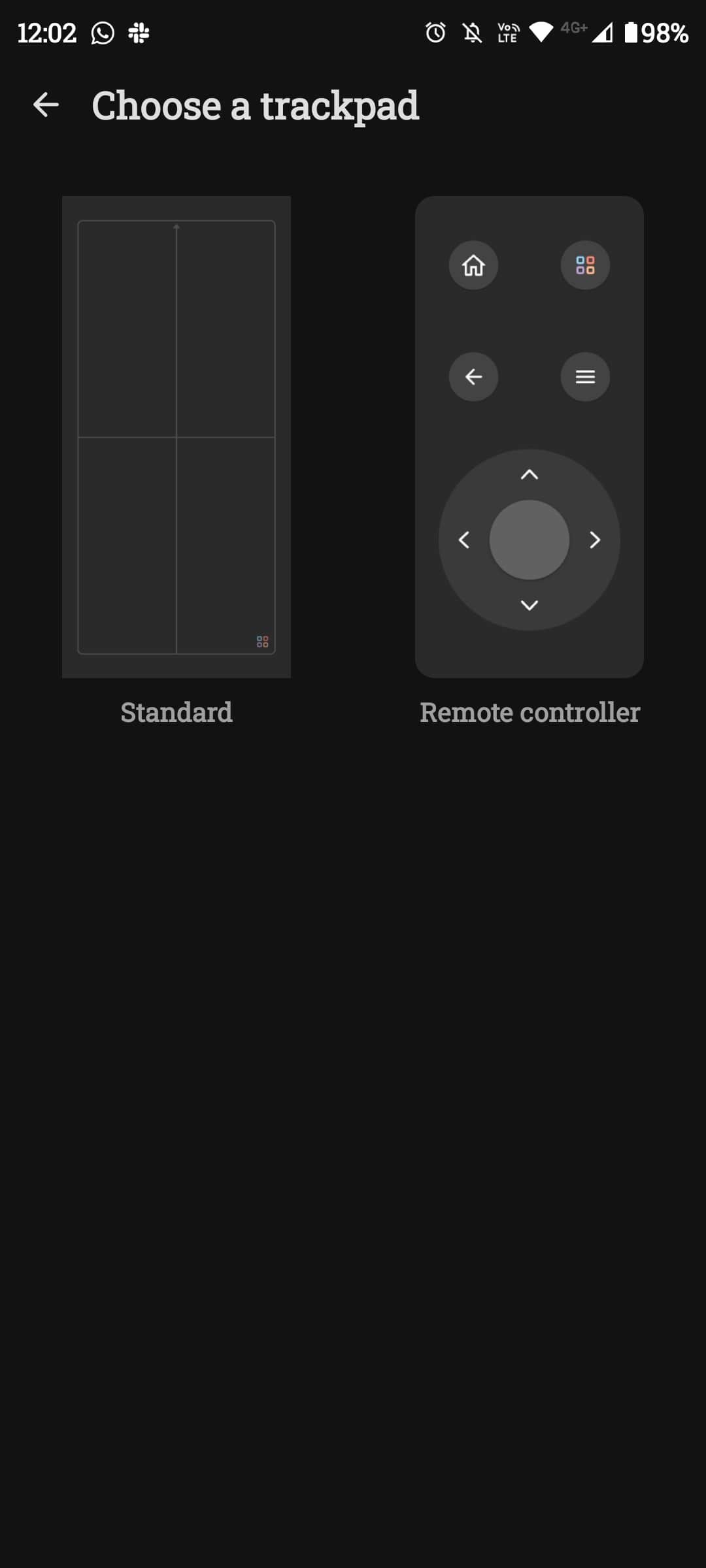
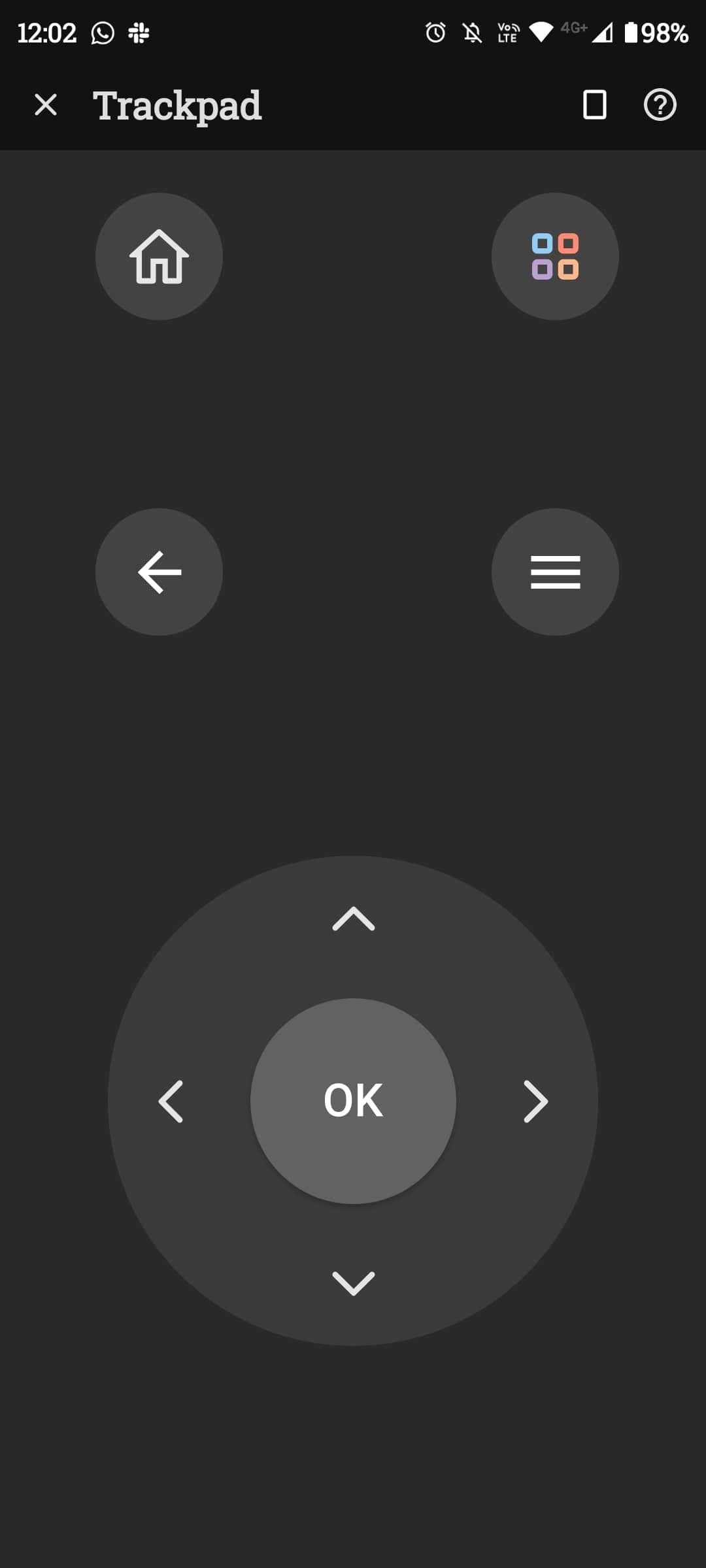
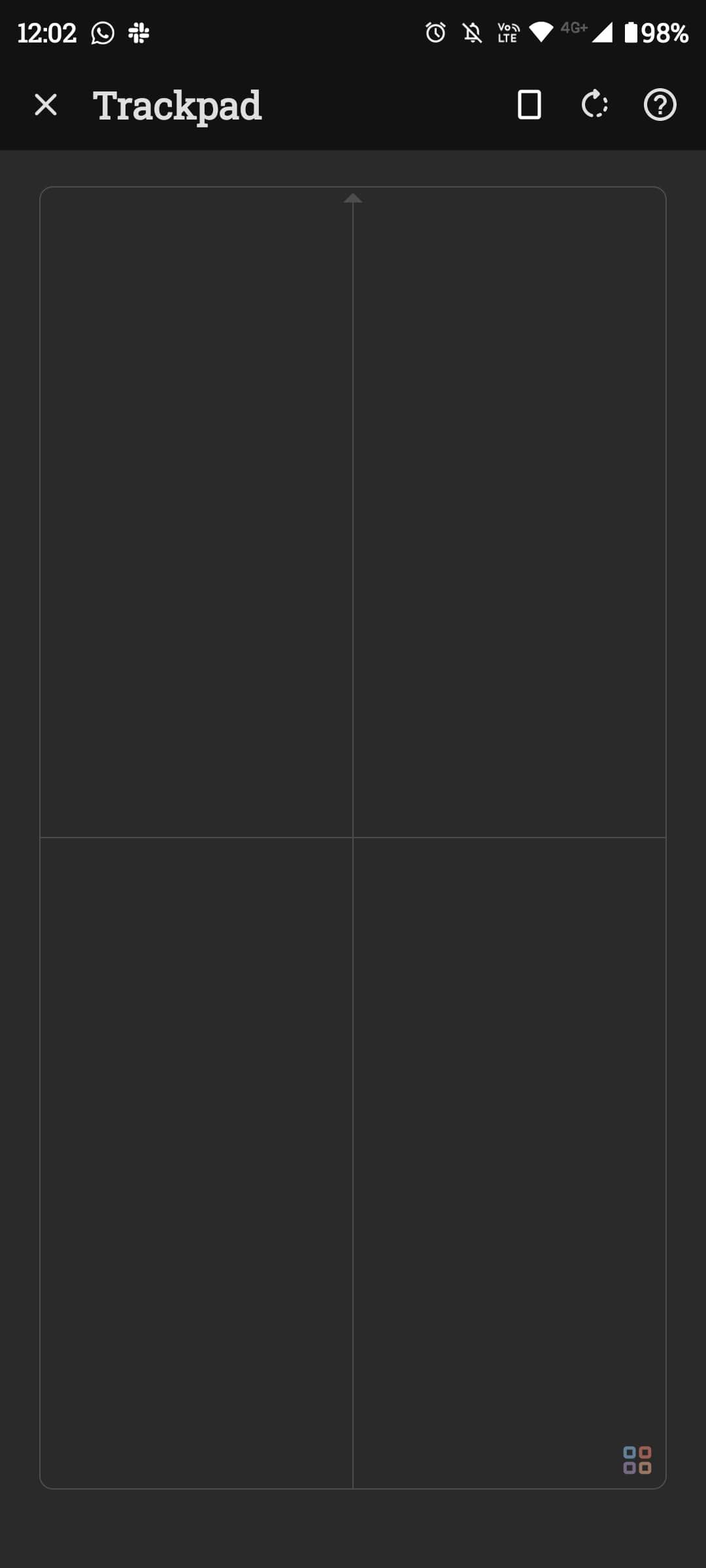
Tutup
Dari bilah tugas, Anda akan menemukan sejumlah fitur dan pintasan bermanfaat seperti fungsi pencarian, tangkapan layar, aplikasi yang terbuka, status Wi-Fi, aplikasi terbaru, dan banyak lagi.Anda dapat membuka beberapa aplikasi secara bersamaan dan menjalankannya di jendela terpisah, yang sangat bagus untuk multitasking.
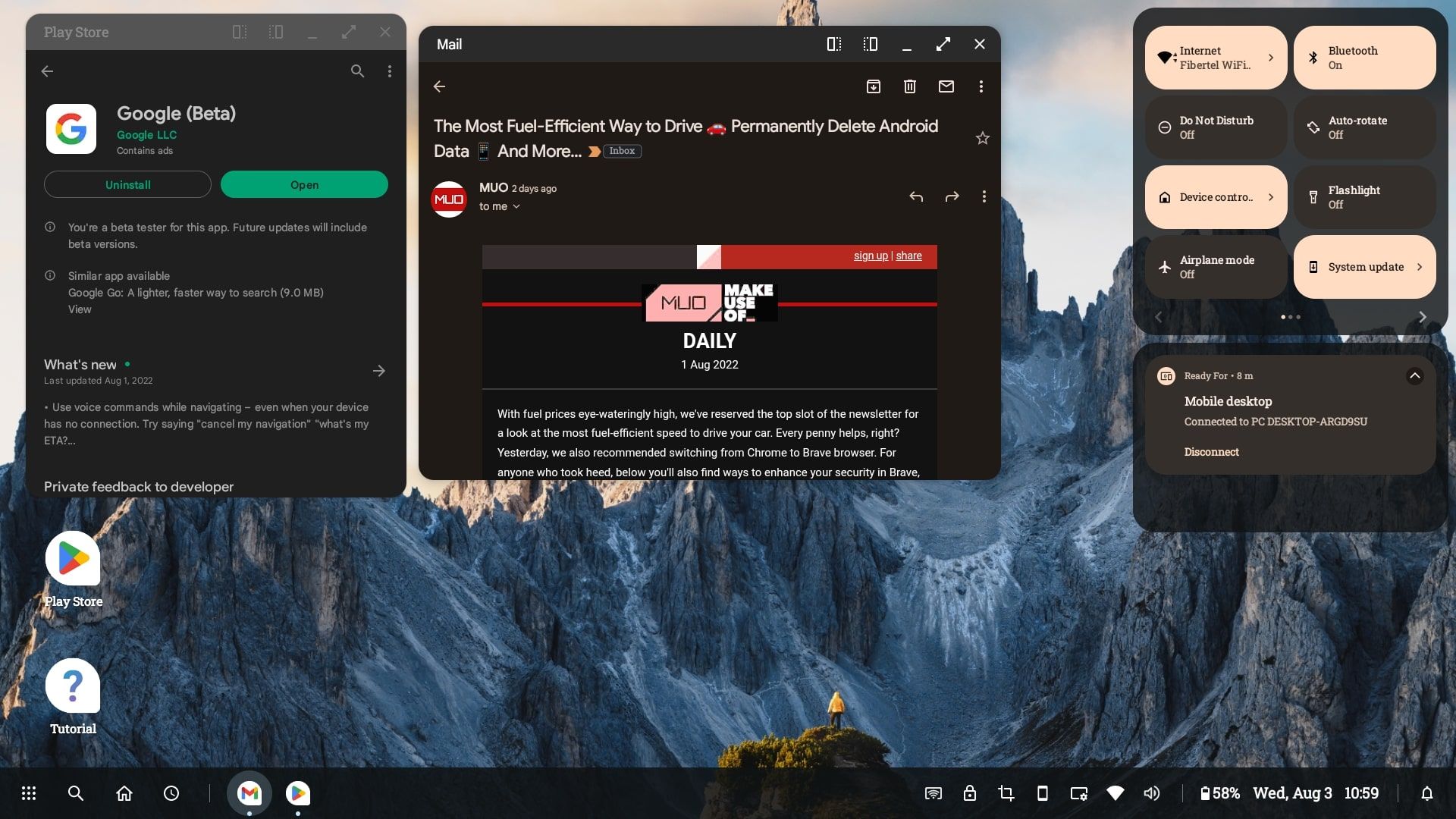
Dengan cara yang mirip dengan mentransmisi ke TV dengan Miracast, Anda dapat melakukan streaming media melalui Ready For.Ini termasuk aplikasi seperti Google Foto, Netflix, dan YouTube.Ada peningkatan kualitas yang nyata dibandingkan dengan hanya mentransmisikan layar Anda.
Anda dapat menyesuaikan wallpaper, mengubah notifikasi, dan bahkan melakukan panggilan telepon dan video pada layar apa pun yang Anda gunakan.Jika perlu, Anda juga dapat mencerminkan tampilan persis perangkat Anda di jendela, yang bekerja dengan sangat baik.
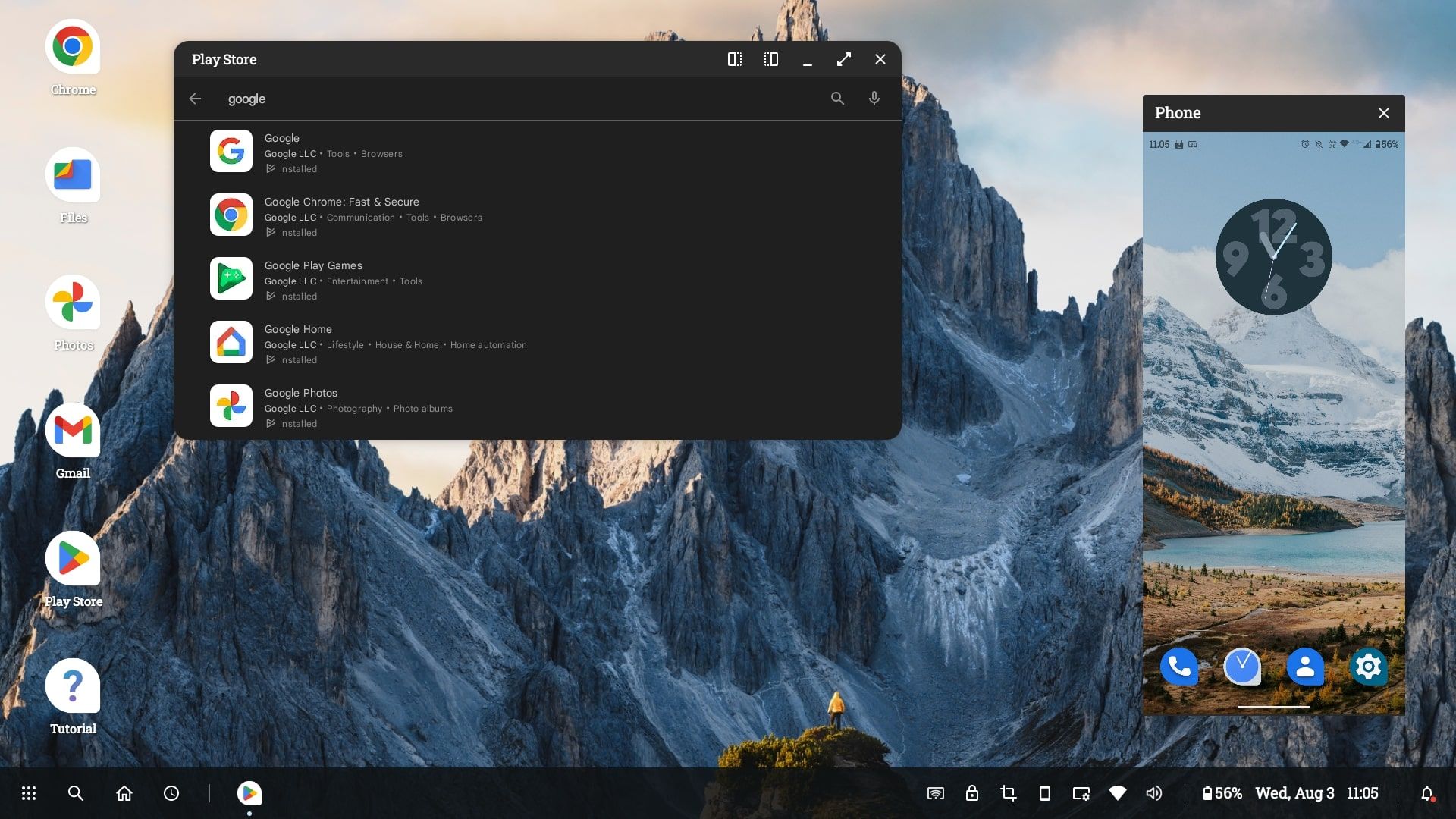
Samsung memiliki fitur yang mirip dengan Ready For, yang dikenal sebagai Samsung DeX, tetapi ada lebih banyak fitur unik yang dapat Anda harapkan dari Ready For.Salah satu contohnya adalah pendekatannya terhadap panggilan video.Anda dapat mentransmisikan video penerima untuk memenuhi layar Anda, lalu memasang ponsel Anda pada dudukan—perangkat lunak pintar Motorola secara otomatis melacak gerakan wajah, yang memungkinkan kamera mengikuti Anda.
Jika Anda menjalankan program Ready For di PC (yang akan kami jelaskan lebih lanjut di bawah), fitur berbagi instan juga cukup berguna.Ini menyalin konten dari clipboard, tangkapan layar, dan tangkapan lainnya langsung ke komputer Anda.Anda juga dapat memindahkan file antara komputer dan ponsel.Selain itu, jika Anda sedang dalam perjalanan tanpa akses Wi-Fi, Anda dapat menambatkan dan membagikan data seluler ke komputer Anda.
Cara Menghubungkan ke Monitor atau TV Dengan Ready For
Untuk menyambungkan perangkat ke layar, Anda memerlukan kabel Ready For atau kabel yang memenuhi spesifikasi yang sama.Layar Anda harus mendukung input USB-C.Atau, Anda dapat terhubung secara nirkabel.Kami akan menjelaskan kedua metode di bawah ini.
Cara Menghubungkan Dengan Kabel
3 Gambar
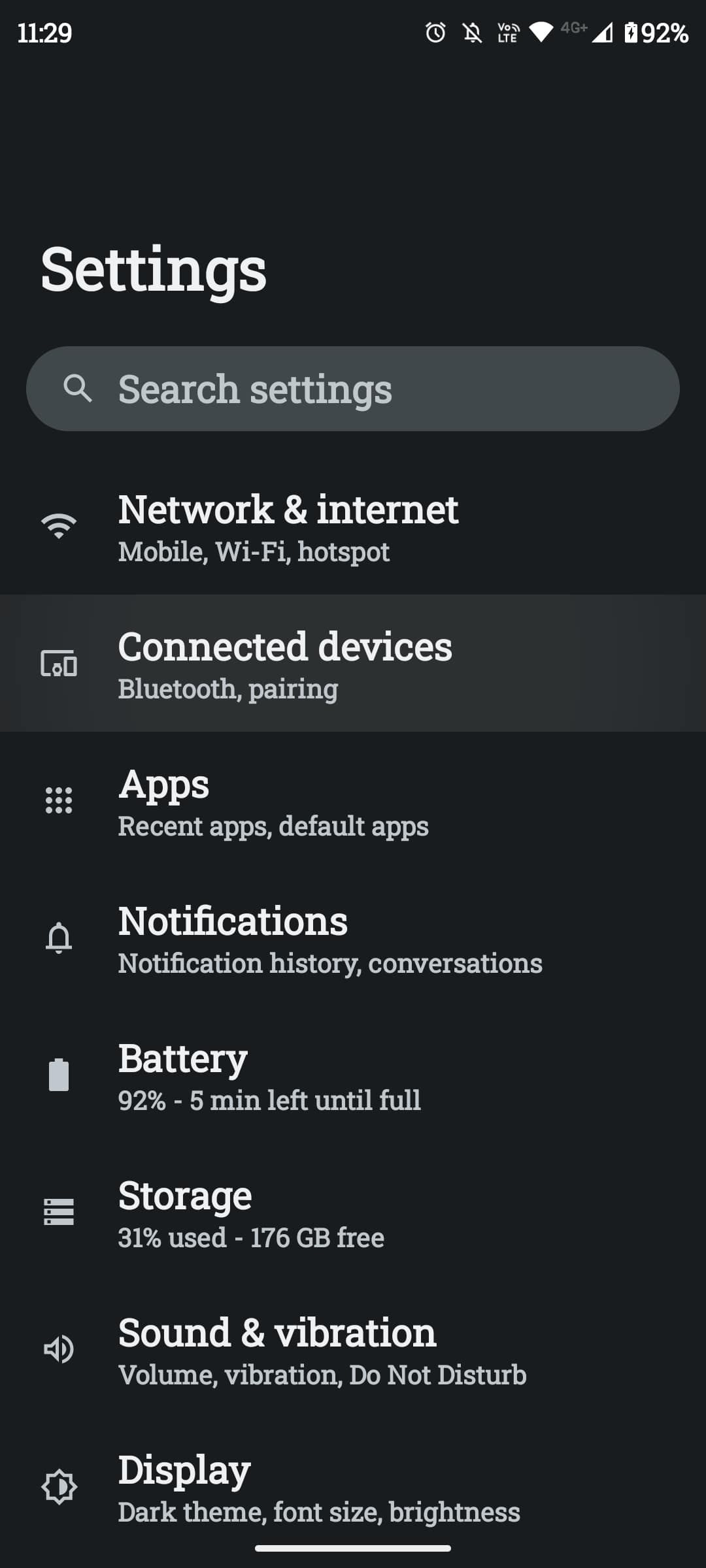
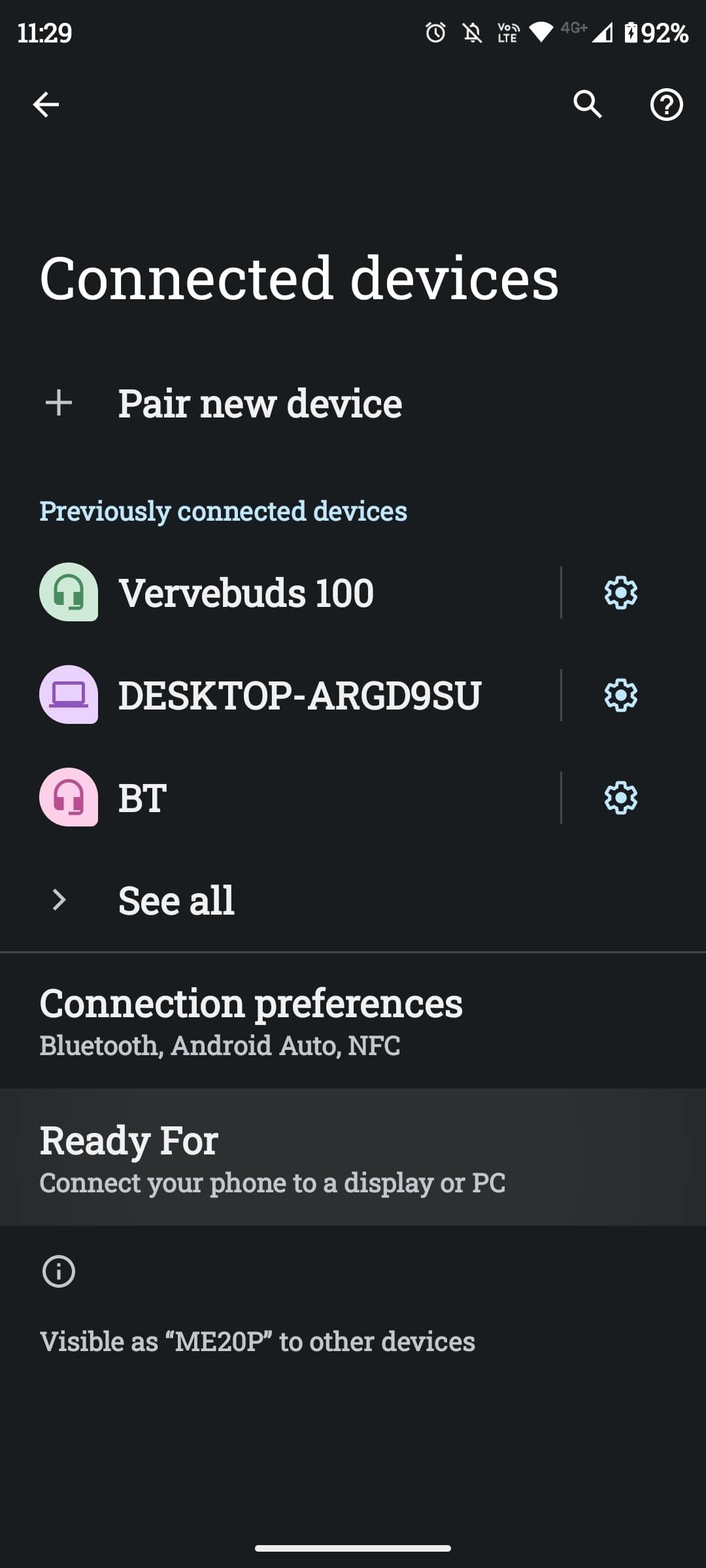
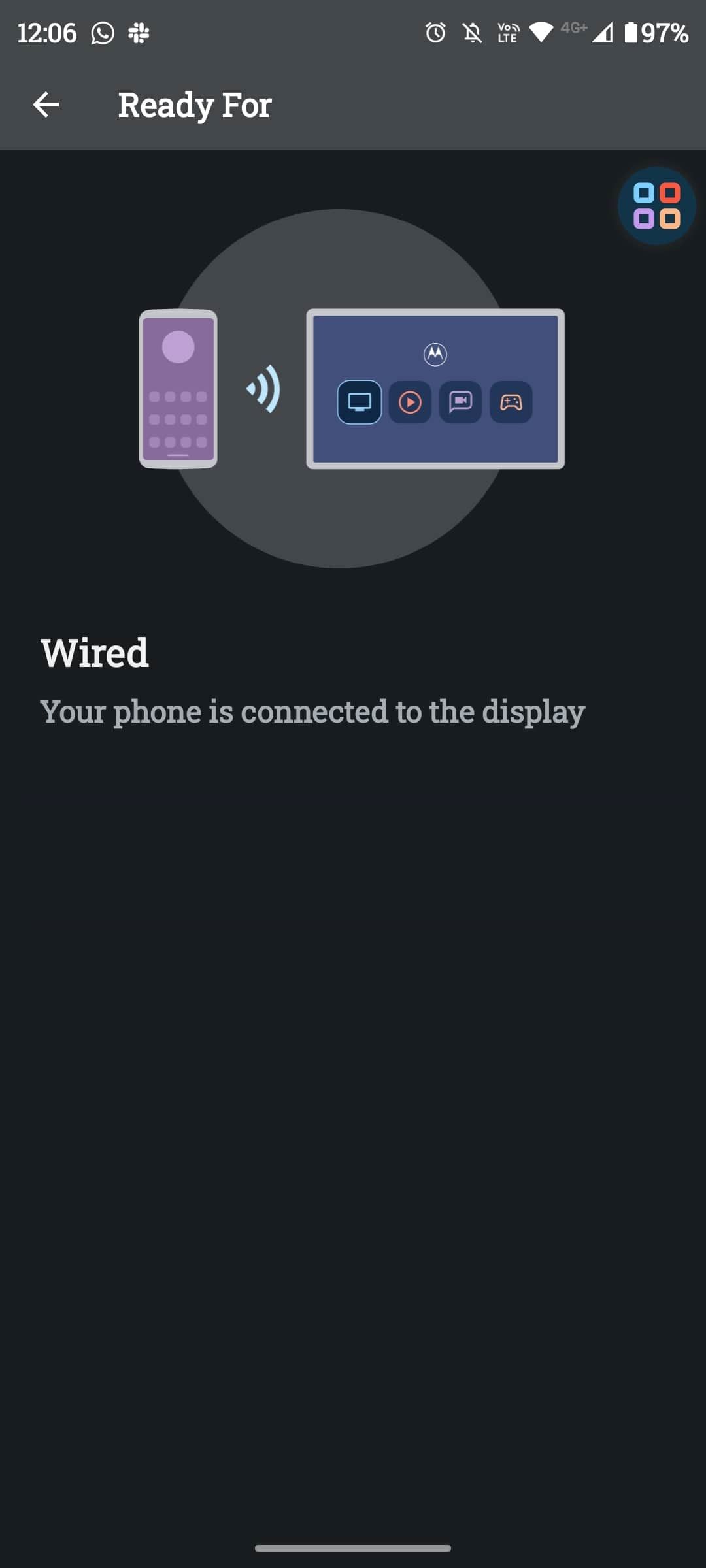
Tutup
Cara Menghubungkan Secara Nirkabel
2 Gambar
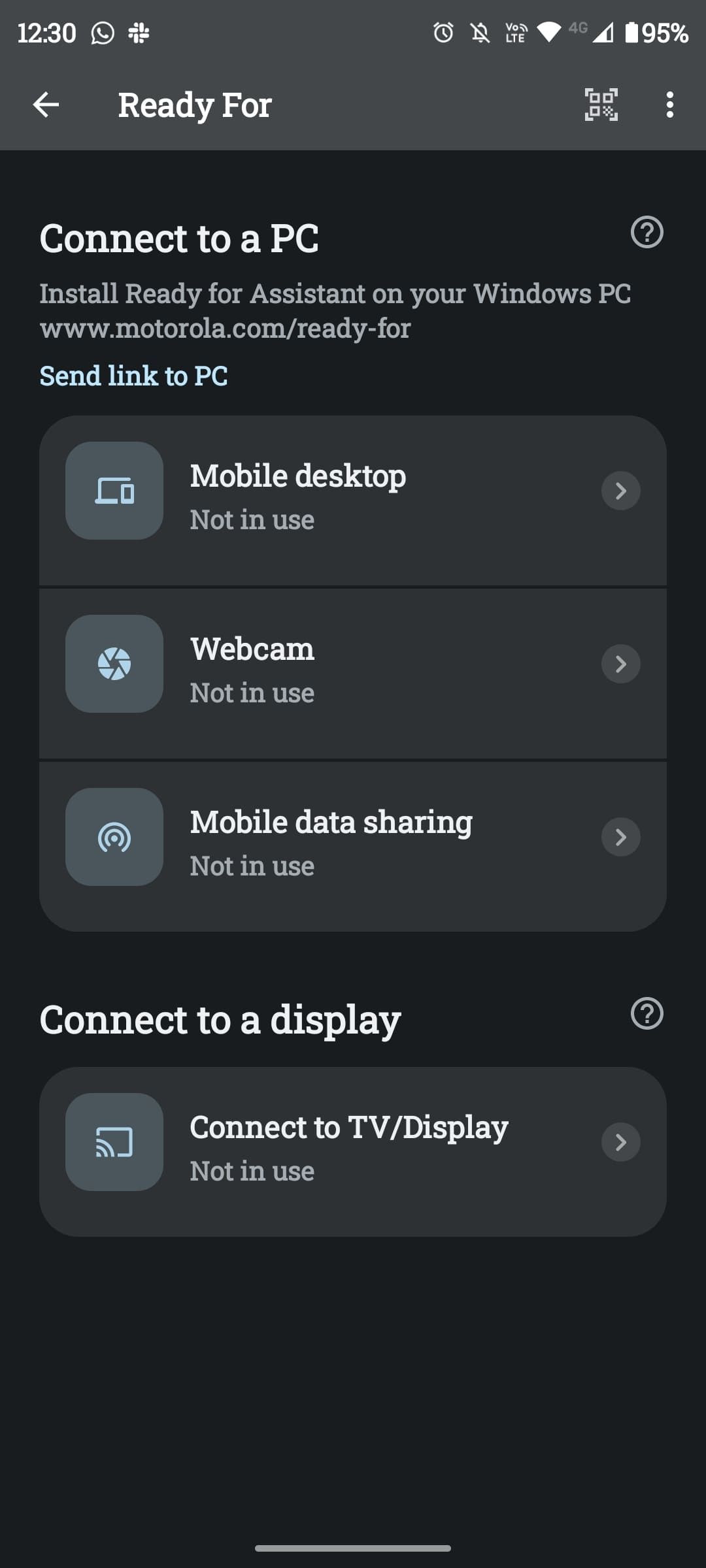
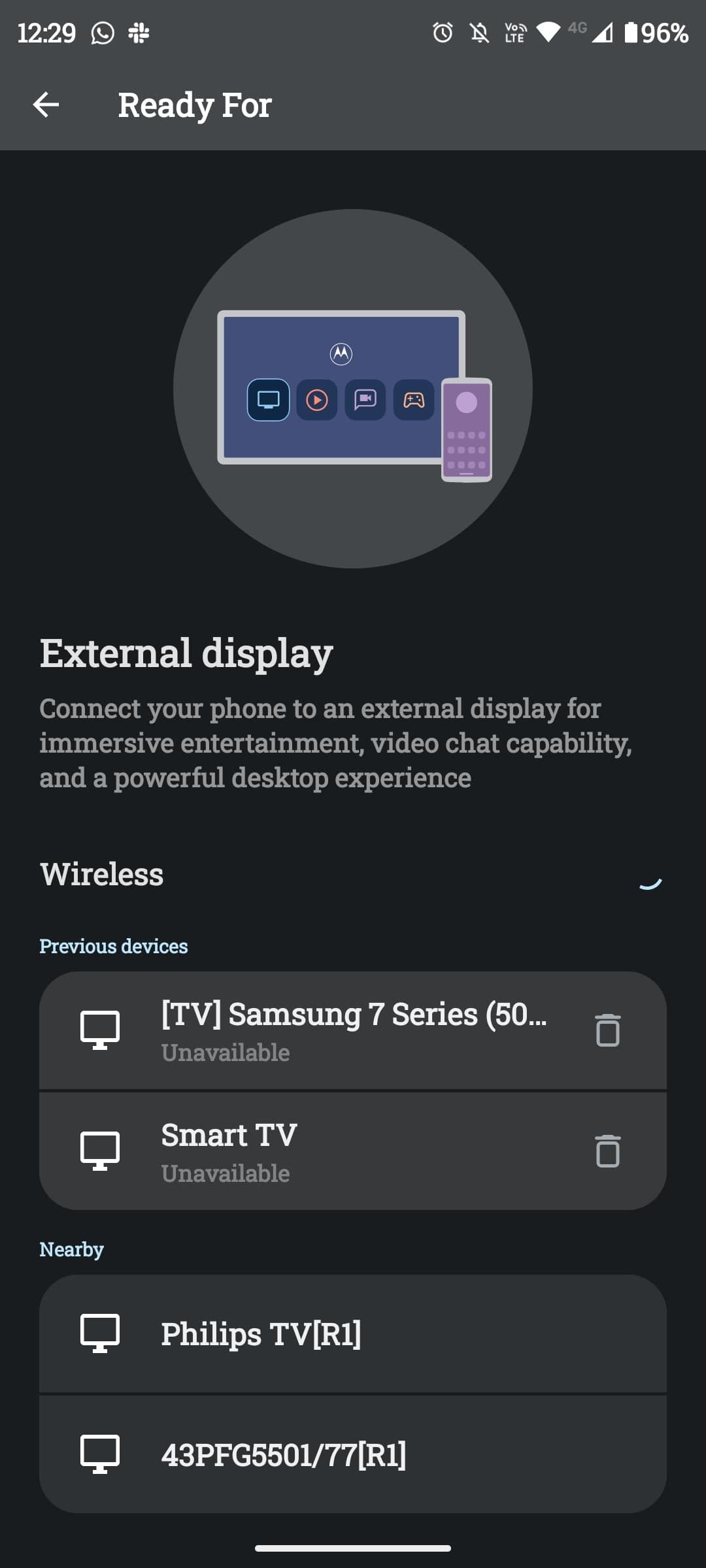
Tutup
Cara Menghubungkan Siap Untuk ke PC
Ready For adalah yang terbaik saat digunakan dengan PC.Ada peningkatan kinerja yang nyata, dan ini jauh lebih fleksibel karena Anda dapat menjalankannya dalam mode potret atau lanskap dan memiliki akses ke lebih banyak opsi resolusi.Anda juga dapat memanfaatkan fungsi berbagi file.
Sebelum memulai, Anda harus mengunduh Ready For Assistant di PC Anda.Setelah menginstal Ready For Assistant, Anda dapat menghubungkan kabel ke komputer Anda, atau ikuti langkah-langkah berikut untuk menghubungkan perangkat Anda secara nirkabel:
3 Gambar


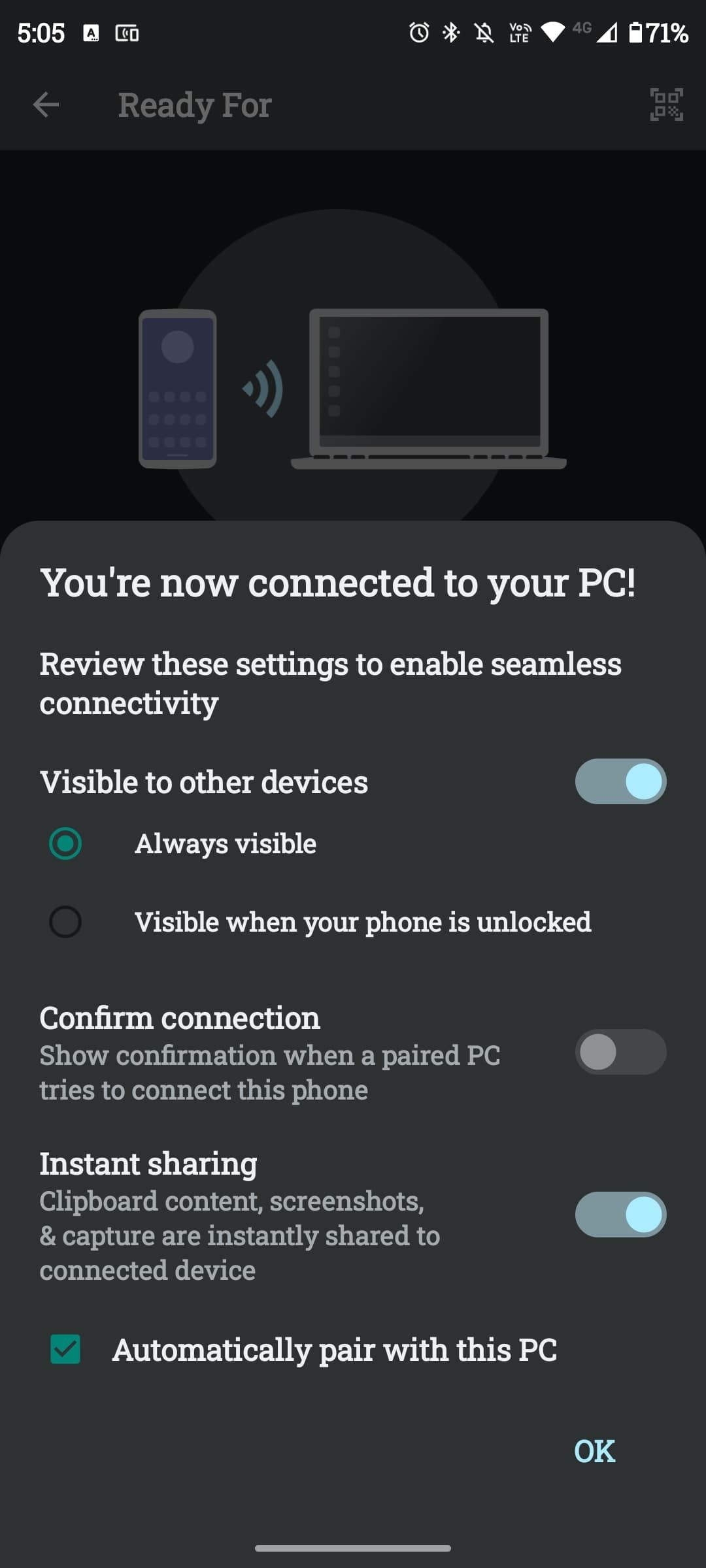
Tutup
PC Anda akan secara otomatis membuka jendela desktop seluler Ready For, dengan beberapa opsi konfigurasi di ponsel Anda.Sekarang, Anda sudah siap!Anda dapat menggunakan mouse dan keyboard komputer Anda, jadi tidak perlu aksesori Bluetooth dalam hal ini.
Motorola Terus Berinovasi
Motorola selalu menemukan cara untuk memanfaatkan smartphone modern sebaik mungkin.Dengan semakin populernya bekerja dari rumah atau saat bepergian, Ready For adalah cara mudah untuk membawa pengalaman seperti desktop di saku Anda ke mana pun Anda pergi.Yang Anda butuhkan hanyalah layar, kabel Ready For opsional, serta mouse dan keyboard Bluetooth untuk kemudahan penggunaan.
Namun, ada banyak cara untuk memaksimalkan Motorola Anda.Gametime adalah contoh lain, dan ini dapat meningkatkan pengalaman bermain game seluler Anda secara signifikan.
