Ventura adalah generasi berikutnya dari Apple macOS.itu memiliki kepentingan yang luar biasa atas Catalina.Saat bekerja dengan Ventura, Anda mungkin perlu menyelesaikan tugas lanjutan seperti membuat penginstal USB Windows 10 yang dapat di-boot.Jadi jika Anda mencari solusi untuk membuat USB bootable Windows 10 di Mac Ventura, maka Anda telah mendarat di tempat yang tepat.Kami akan membagikan 3 cara terbaik untuk menyelesaikan tugas dan semuanya diuji pada MacBook Pro yang menjalankan macOS Ventura terbaru.Anda bisa memilih salah satu cara sesuai dengan selera Anda.Jadi, mari selami detailnya.
[Pembaruan]: UUByte ISO Editor mendukung pembakaran file gambar ISO Windows 10 yang lebih besar dari 5GB.Versi terbaru yang ditingkatkan memiliki fitur bawaan untuk membagi file install.wim besar (>4GB) menjadi file kecil selama proses penyalinan.
Daftar isi
Jadikan Windows 10 Bootable USB di Mac Ventura melalui Aplikasi Terminal
Terminal adalah aplikasi bawaan di macOS yang mungkin belum pernah Anda dengar karena pekerjaan sehari-hari kita hampir tidak memerlukannya.Namun, ini adalah alat yang ampuh untuk tugas tingkat lanjut dan kompleks.Dan itu adalah pengganti Disk Utility yang hebat, aplikasi gratis berbasis GUI yang dapat Anda gunakan di masa lalu untuk membuat USB yang dapat di-boot secara langsung.Pada bagian ini, kita akan menggunakan aplikasi Terminal untuk membuat USB bootable Windows 10 di macOS Big Sur.
Langkah 1: Unduh terlebih dahulu salinan gratis citra ISO Windows 10 dan masukkan drive USB ke mesin mac Anda.
Langkah 2: Ketik \’ter\’ di kolom pencarian Launchpad dan buka aplikasi Terminal dari hasil.Setelah itu, ketikkan perintah di bawah ini untuk mendapatkan daftar disk eksternal yang terpasang pada Mac ini.
daftar diskutil eksternal
Langkah 3: Keluaran yang dikembalikan dari perintah di atas ditunjukkan di bawah ini.Dalam contoh ini, disk2 adalah nama drive USB yang baru saja Anda sambungkan. Dan ini adalah satu-satunya perangkat eksternal yang terpasang ke Mac.Sehingga mudah untuk diidentifikasi.Untuk beberapa perangkat USB, Anda dapat menemukan perangkat berdasarkan ukurannya.
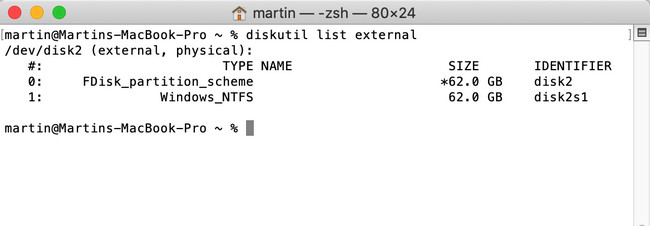
Langkah 4: Format drive USB ke MS-DOS, membuatnya mampu menyimpan OS Windows di partisi ini.Perintah diberikan di bawah ini:
diskutil eraseDisk MS-DOS \”WINDOWS10\” GPT disk2
Langkah 5: \’WINDOWS10\’ sekarang menjadi nama label drive USB.Anda dapat mengubah nama lain tetapi semua huruf harus dikapitalisasi.
Langkah 6: Temukan jalur citra ISO Windows 10 yang diunduh dan pasang file melalui perintah yang disediakan di bawah ini.
hdiutil mount ~/Downloads/your_windows_10_image.iso
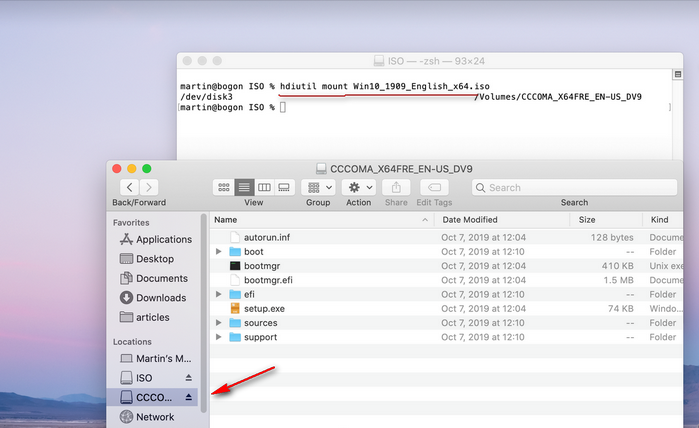
Langkah 7: Terakhir, salin semua file instalasi dari image ISO yang terpasang ke drive USB target dengan menjalankan perintah berikut:cp -rp /Volume/COCOMA_X64FRE_EN-US_DV9/* /Volume/WINDOWS10/
Di sini, COCOMA_X64FRE_EN-US_DV9 adalah nama pemasangan Windows 10 ISO.WINDOWS 10 adalah nama drive USB.Jika Anda memiliki lokasi gambar yang dipasang berbeda, gantilah dengan perintah di atas.Tugas di atas akan memakan waktu dan setelah selesai.Sekarang, drive USB menjadi penginstal USB yang dapat di-boot Windows 10.
Metode ini merupakan metode yang efisien dan memberikan hasil yang baik.Tetapi sebagian besar pengguna, gagal mendapatkan hasil karena input yang salah.Jadi, di sini Anda harus fokus pada perintah dan berusaha menghindari kesalahan.Namun, jika Anda ingin menggunakan aplikasi yang dapat mengurangi stres Anda, maka ikuti cara selanjutnya.
Jadikan Windows 10 Bootable USB di Mac Ventura melalui Aplikasi UUByte
Terus terang, sebagian besar rata-rata pengguna tidak menyukai Terminal karena perintah teks.Sebagian besar dari mereka lebih suka menyelesaikan tugas yang sama di antarmuka pengguna grafis.Jadi dalam dua bagian berikut kami akan memperkenalkan dua aplikasi berbasis GUI untuk membuat penginstal Windows 10 yang dapat di-boot.
Rekomendasi pertama kami adalah UUByte ISO Editor untuk Mac.Ini adalah aplikasi pintar yang mengelola file ISO secara efisien di mac dan fungsi intinya adalah membuat USB yang dapat di-boot dari image ISO Windows.Bahkan memungkinkan pengguna untuk mengedit file ISO.Fitur yang disematkan dalam perangkat lunak ini luar biasa dan bagian terbaiknya adalah antarmuka, sangat halus dan ramah pengguna yang membantu pengguna mencapai tujuan dengan lancar.
Langkah 1: Instal UUByte ISO Editor di Mac dan Masukkan Drive USB
Unduh dan Instal UUByte ISO Editor di macOS Big Sur.Selanjutnya, Anda perlu mengunduh file ISO Windows 10 dan kemudian memasukkan drive USB ke Mac Anda.
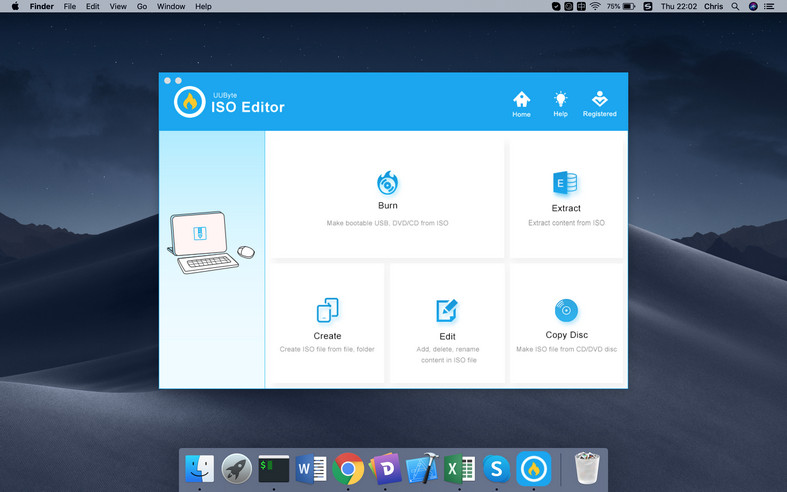
Langkah 2: Impor ISO Windows 10
Pada antarmuka utama UUByte, Anda akan mendapatkan beberapa opsi, klik tab \’Burn\’ lalu unggah file ISO Windows 10 melalui tombol \’Jelajahi\’.Sekarang klik ikon USB dan pilih nama drive USB dari daftar drop-download.Pastikan untuk memilih FAT32 di bagian System Files.
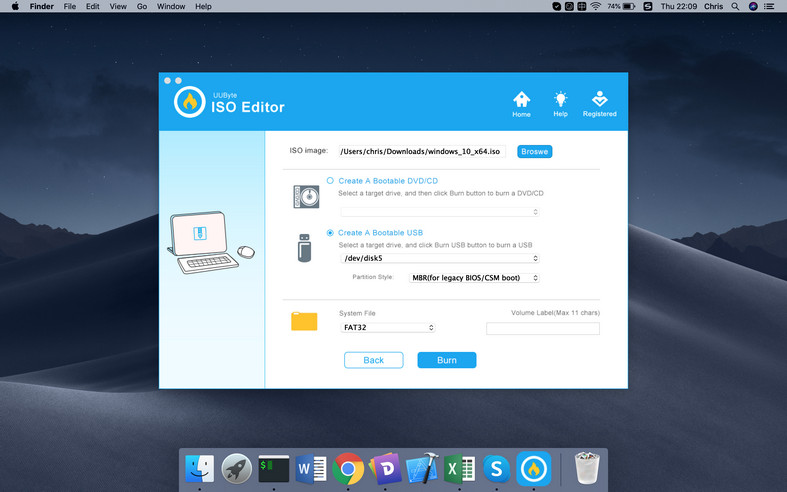
Langkah 3: Mulai Membuat Windows 10 Bootable USB di Mac
Klik tombol \’Tombol\’ di bagian bawah untuk menginisialisasi proses pembakaran ISO.Tunggu sekitar 10 menit dan Anda akan menerima pesan sukses di layar setelah selesai.Itu dia;USB yang dapat di-boot Windows 10 siap digunakan.
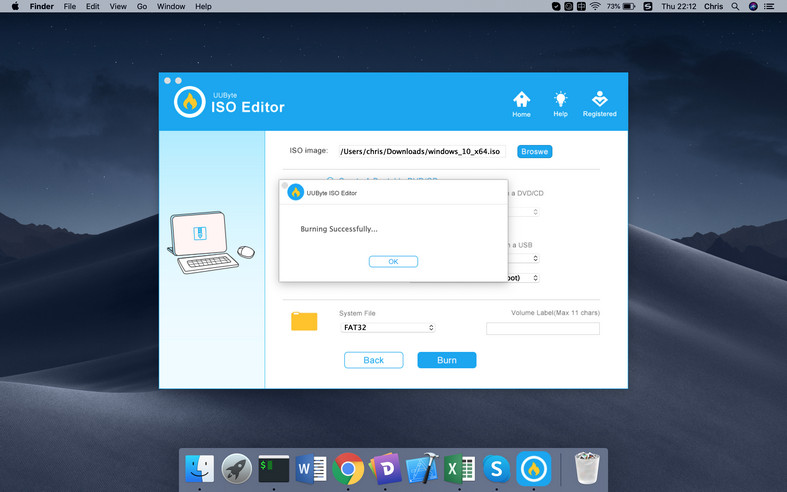
Untuk file ISO Windows 10 terbaru, Editor ISO UUByte memerlukan satu langkah lagi untuk membuat USB dapat di-boot.Langkah ekstra adalah memotong file install.wim menjadi yang kecil.Ini dilakukan secara otomatis dan Anda akan melihat tangkapan layar ini di akhir proses.Dan Anda juga harus menunggu beberapa menit.
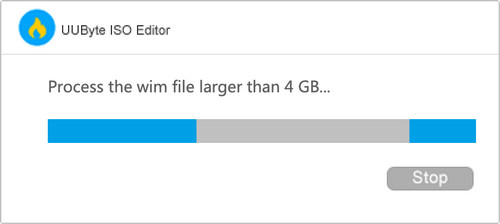
UUByte ISO Editor memberikan hasil yang lebih akurat dan cepat serta mengurangi upaya yang diberikan oleh pengguna karena seluruh proses sepenuhnya otomatis.Jadi, ambil alat ini sekarang dan buat USB yang dapat di-boot di macOS Big Sur.
Jadikan Windows 10 Bootable USB di macOS Big Sur melalui UNetbootin
UNetbootin adalah aplikasi sumber terbuka dan gratis yang memungkinkan Anda membuat USB yang dapat di-boot Windows 10 di Windows, Linux, dan Mac.Fungsi inti dikembangkan di QT dan diperbarui secara berkala.Saat ini, Anda dapat menjalankan aplikasi ini di macOS Big Sur tanpa masalah.Metodenya mudah dan langkah-langkah terperinci tercantum di bawah ini.
Langkah 1: Masukkan drive USB di Mac Anda dan cabut perangkat portabel lain yang tersambung dari Mac.
Langkah 2: Unduh UNetbootin versi Mac dari sini dan luncurkan UNetbootin dan di halaman beranda, Anda akan mendapatkan beberapa opsi, tetapi prioritasnya adalah Gambar Disk, Drive, dan lokasi gambar ISO.
Langkah 3: Klik lingkaran radio di dekat Disk Image untuk mengaktifkannya dan setelah itu, klik tombol tiga titik untuk menambahkan file ISO Windows 10 ke dalamnya.
Langkah 4: Pindah ke bagian Jenis, klik ruang kosong di sisi kanan Drive untuk memilih drive USB, dan pastikan cocok dengan nama perangkat yang telah Anda catat sebelumnya.
Langkah 5: Setelah menyelesaikan pengaturan, klik tombol OK.UNetbootin segera mulai membakar ISO ke USB dan prosesnya akan memakan waktu lama untuk menyalin file.
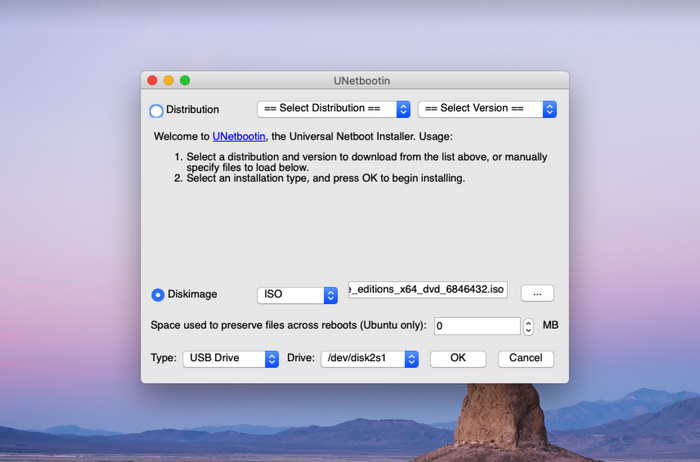
UNetbootin adalah salah satu alat gratis terbaik untuk pembuatan USB yang dapat di-boot.Cara ini cukup mudah, tetapi proses bootable membutuhkan banyak waktu.Selain itu, fitur lainnya bagus.Antarmuka UNetbootin sangat sederhana dan hanya opsi penting yang tercantum yang diperlukan untuk menyelesaikan pekerjaan.
Buat Windows 10 Bootable USB di Mac Big Sur melalui Boot Camp
Di masa lalu, Boot Camp atau Asisten Boot Camp adalah cara yang paling direkomendasikan untuk membuat USB bootable Windows 10 karena merupakan aplikasi sistem bawaan yang dikembangkan oleh Apple.Muncul dengan fitur yang disebut Buat disk instalasi Windows atau yang lebih baru.Ini memungkinkan pengguna membuat USB yang dapat di-boot dari Windows 10 ISO dengan cara yang sederhana.
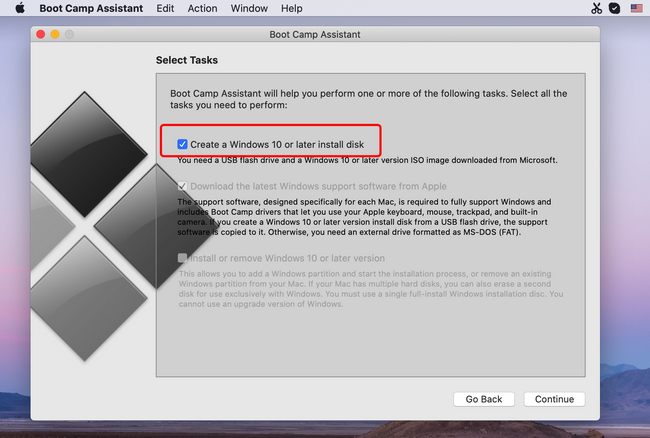
Namun, fungsi ini telah dihapus dari aplikasi Boot Camp sejak macOS Big Sur.Sekarang, satu-satunya fitur di Boot Camp adalah membuat boot ganda Windows dengan macOS.Anda diminta untuk menghapus semua perangkat USB setelah meluncurkan aplikasi ini.Jika tidak, Kamp Pelatihan tidak akan melanjutkan ke langkah berikutnya.
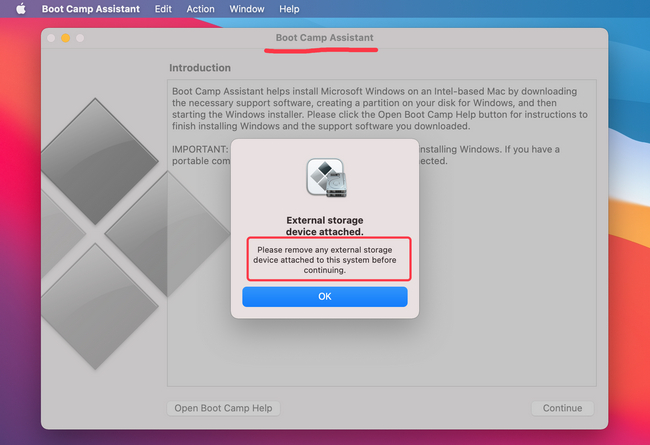
Jangan buang waktu dengan Boot Camp jika Mac Anda dikirimkan dengan macOS Big Sur.
Kesimpulan:
Ini adalah 4 cara terbaik untuk membuat USB bootable Windows 10 di macOS Big Sur.Jika Anda memiliki perintah langsung yang baik, maka Anda dapat menggunakan aplikasi Terminal.Namun, jika Anda ingin melakukannya dengan langkah mudah, lebih baik gunakan UUByte ISO Editor atau UNetbootin.
