Untuk membuat drive USB yang dapat di-boot dari file DMG di Windows, Anda harus memiliki utilitas yang tepat.Itu karena DMG tidak asli di Windows.Ini setara Mac dengan file ISO yang telah digunakan sejak Apple beralih dari format IMG dengan Mac OS X. File DMG, seperti ISO, dapat digunakan untuk menginstal sistem operasi macOS atau aplikasi Mac.Jika komputer Mac rusak atau macet dan tidak dapat masuk ke sistem, tetapi Anda hanya memiliki akses ke PC Windows, masih ada cara untuk membuat macOS yang dapat di-boot menginstal USB di Windows.
Artikel ini membahas tiga aplikasi yang dapat Anda gunakan untuk membuat drive USB yang dapat di-boot dari file DMG di Windows.Semuanya memiliki kelebihan dan kekurangan, yang telah kami soroti.Anda dapat membuat pilihan terbaik untuk Anda berdasarkan informasi yang diberikan di bawah ini.Mereka tidak dalam urutan preferensi tertentu.
Daftar isi
Editor DMG – Membuat USB yang Dapat Di-boot dari File DMG di Windows
Tidaklah mudah menemukan aplikasi yang mudah digunakan untuk membuat macOS yang dapat di-boot Instal USB.Itulah alasan mengapa kami menghabiskan waktu berbulan-bulan untuk mengembangkan aplikasi semacam itu.Produk terbaru kami, DMG Editor, adalah aplikasi yang cukup tangguh untuk membuat USB yang dapat di-boot dari file DMG.Dan itu bekerja dengan baik pada platform Windows dan Mac.
Itu dikemas dengan UI modern dan langkah-langkahnya sangat mudah untuk diikuti.Setelah beberapa klik mouse dan tunggu beberapa menit, USB macOS yang dapat di-boot siap untuk instalasi OS atau perbaikan sistem.Anda tidak akan menemukan aplikasi lain di Windows yang lebih baik dari UUByte DMG Editor!
Langkah 1: Unduh UUByte DMG Editor setup.exe dari situs web ini dan ikuti perintah untuk menginstal perangkat lunak pada PC Windows.Saat ini, ini bekerja dengan baik di Windows 10, Windows 8 dan Windows 7.
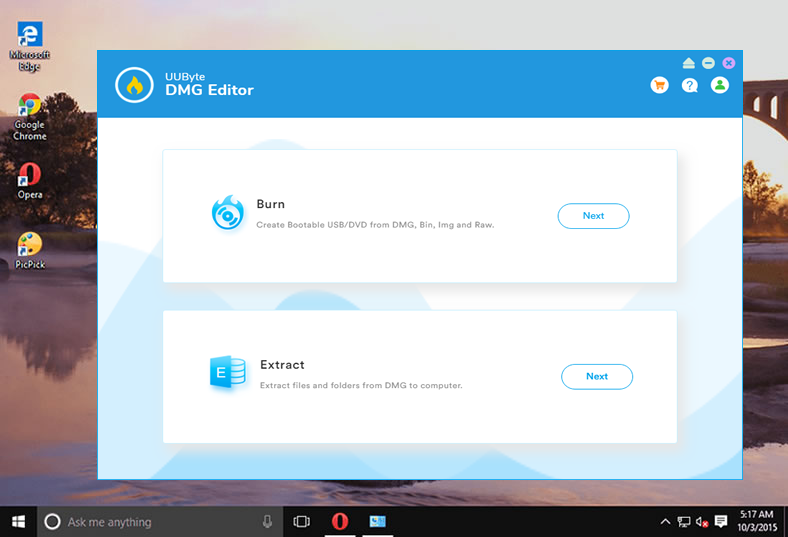
Langkah 2: Setelah penginstalan, UUByte DMG Editor akan dibuka secara otomatis.Dan Anda akan melihat tiga opsi di layar utama.Pada saat ini, klik tab \’Bakar\’ Dan Anda akan diarahkan ke jendela baru.
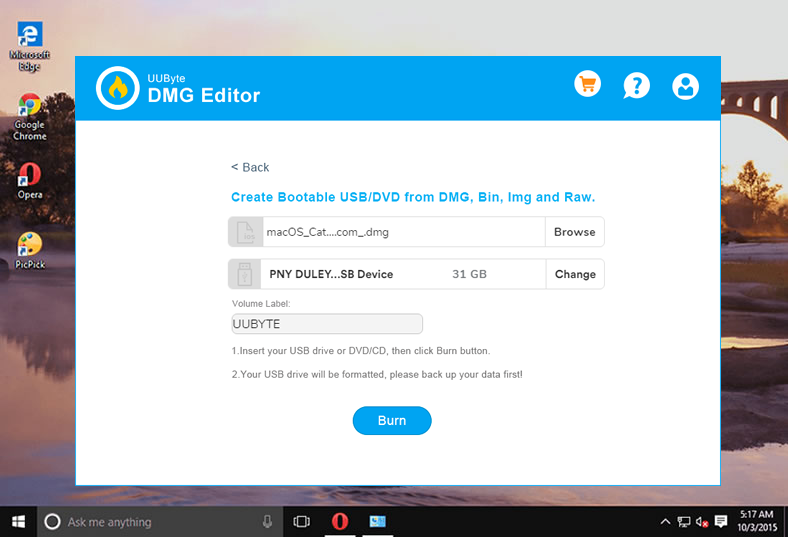
Langkah 3: Masukkan drive USB ke PC Windows dan namanya akan muncul di sisi kanan ikon USB.Jika nama drive salah, Anda dapat mengklik tombol \’Ubah\’ untuk mengambil perangkat yang tepat.Selanjutnya, klik tombol \’Jelajahi\’ untuk menambahkan file .dmg ke dalam program.
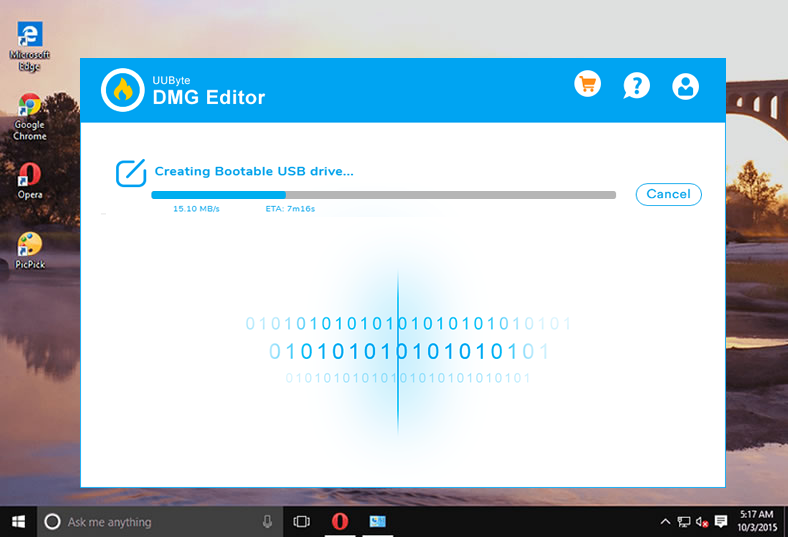
Langkah 4: Ketika file dmg dimuat dari hard drive lokal, klik tombol \’Bakar\’ untuk mulai membakar dmg ke drive USB.Proses ini akan selesai dalam waktu kurang dari 10 menit dan Anda harus menunggu sebelum Anda dapat melakukan apapun dengan perangkat tersebut.
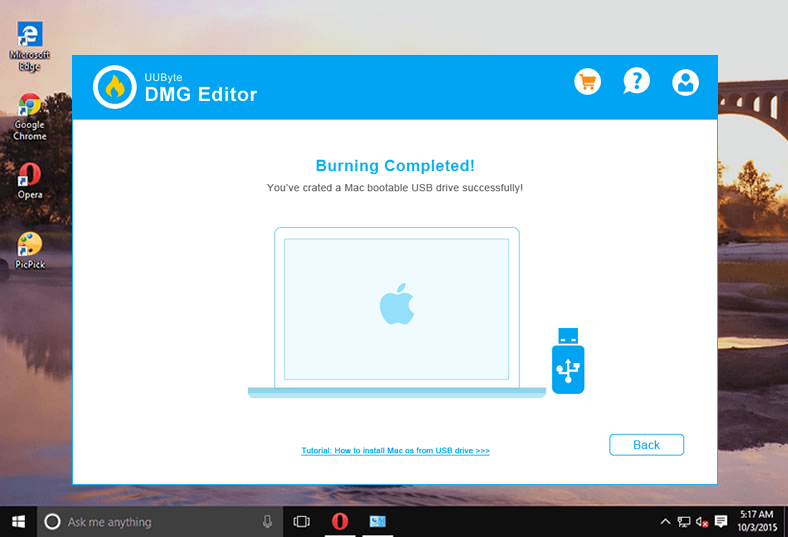
Anda akan diberi tahu saat tugas pembakaran selesai.Sekarang ikuti tautan yang tercantum di layar untuk mulai menginstal macOS dari drive USB
.
Ubah DMG ke ISO dan Buat macOS Boot USB dari Windows
Karena ISO adalah format yang lebih baik untuk Windows, Anda juga dapat mengonversi DMG ke format ISO, lalu menggunakan gambar disk ISO untuk membuat USB yang dapat di-boot.Harap dicatat bahwa Anda tidak dapat mem-boot Mac Anda dari USB yang dapat di-boot yang dibuat dari file ISO, yang berarti Anda harus mengubahnya kembali ke DMG sebelum itu.Tetap saja, ini adalah cara yang efektif untuk membuat media yang dapat di-boot untuk komputer Mac.Inilah cara kerjanya:
Langkah 1: Setelah macOS menginstal file DMG di PC Windows, klik Windows + R untuk membuka kotak dialog jalankan, dan ketik CMD, lalu tekan Enter.Saat Command Prompt terbuka, gunakan perintah berikut untuk mengonversi file ke ISO:
konversi hdiutil /path/sourceimagefile.dmg -format UDTO -o /path/targetmage.iso
Langkah 2: Unduh dan instal UUByte ISO Editor di PC Anda, masukkan drive USB dan luncurkan aplikasi.
Langkah 3: Klik tombol Bakar di layar utama dan arahkan ke file ISO yang dikonversi.Drive akan terdeteksi secara otomatis dan klik ikon Bakar untuk membakar ISO ke drive USB.
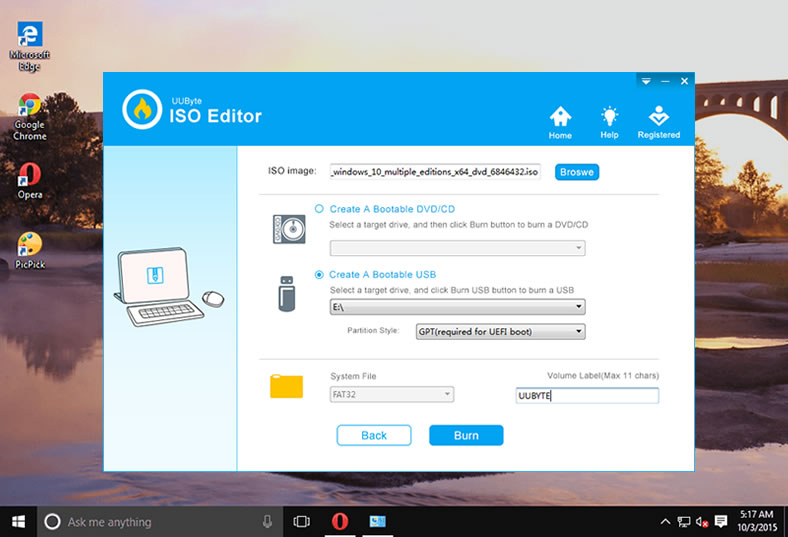
Setelah ISO dibakar ke file, Anda dapat memasukkannya ke dalam Mac dan mengonversinya kembali ke format DMG.Karena Anda mengonversi file dua kali, ada kemungkinan file rusak dalam proses.Jika itu terjadi berulang kali, maka coba cara selanjutnya ini.
PowerISO: Jadikan Mac yang Dapat Di-boot Instal USB di Windows 10/8/7
Utilitas Windows ini memungkinkan Anda membuat USB yang dapat di-boot dari DMG di PC.Anda juga dapat mengedit DMG atau mengekstrak konten, dan ada juga opsi untuk menyalinnya ke disk.Untuk latihan khusus ini, kami akan menunjukkan cara menggunakan PowerISO untuk membuat drive USB yang dapat di-boot pada Windows tanpa harus mengonversi disk image ke format lain seperti ISO.
Langkah 1: Unduh dan instal aplikasi di PC Anda.
Langkah 2: Masukkan drive USB Anda dan luncurkan PowerISO.
Langkah 3: Di menu Alat, pilih \”Buat Drive USB yang Dapat Di-boot… \”.Anda harus memberikan hak admin untuk perangkat lunak.Alternatifnya, Anda dapat menjalankan program sebagai admin saat Anda meluncurkannya.
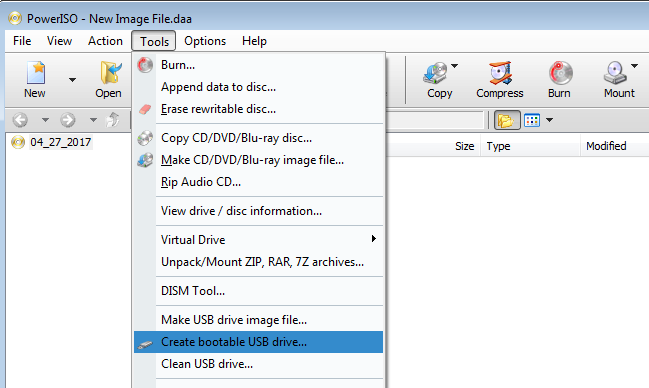
Langkah 4: Pilih drive USB di bagian bernama Drive USB Tujuan.
Langkah 5: Biarkan semua default lainnya apa adanya dan klik \”Mulai\” untuk membakar DMG ke drive USB.
Anda seharusnya dapat melihat progresnya, dan sembulan baru akan muncul saat media yang dapat di-boot sudah siap.Anda sekarang dapat mengeluarkan media dan menggunakannya untuk menjalankan DMG di komputer Mac.
Kesimpulan:
Semua metode ini dapat diterapkan, jadi pilihlah yang tepat untuk Anda berdasarkan tingkat pengetahuan dan preferensi Anda.
