Ketika versi baru macOS keluar, bahkan dalam rilis Beta, penggemar teknologi, pengembang aplikasi, dan penguji selalu ingin mencobanya terlebih dahulu untuk melihat cara kerjanya dan perbedaan dari versi sebelumnya.
Untuk mendapatkan pengalaman langsung dengan macOS Monterey terbaru (Versi 12), Anda harus membuat USB yang dapat di-boot terlebih dahulu.Ini akan memungkinkan Anda menginstal macOS Monterey Beta pada perangkat yang kompatibel.Dalam tutorial ini, kami akan menunjukkan kepada Anda cara membuat macOS Monterey yang dapat di-boot menginstal USB pada PC Windows 10 dan Mac.Harap tetap disini!
Daftar isi
Perangkat yang Kompatibel dengan MacOS Monterey
Dari apa yang telah kami pelajari, macOS memiliki persyaratan yang lebih ketat untuk perangkat keras.Karenanya, beberapa perangkat yang kompatibel dengan macOS Big Sur, tidak lagi didukung oleh macOS 12 Monterey.Jadi sebelum memulai, Anda harus tahu perangkat apa yang didukung macOS Monterey.Berikut adalah daftar perangkat yang kompatibel:
- MacBook Air (2015 atau lebih baru)
- MacBook Pro (2015 atau lebih baru)
- MacBook (2016 atau lebih baru)
- iMac (2015 atau lebih baru)
- Mac Mini (2014 atau lebih baru)
- Mac Pro (2013 atau lebih baru)
Unduh macOS Monterey
Untuk membuat macOS USB yang dapat di-boot, ada dua jenis media penginstalan yang dapat Anda gunakan.Salah satunya adalah aplikasi penginstalan macOS yang diperoleh dari pembaruan perangkat lunak Apple atau App Store.Yang lainnya adalah file DMG yang dapat di-boot.
Cara mengunduh aplikasi penginstalan macOS Monterey: Sejauh yang kami ketahui, ada empat cara untuk mendapatkan aplikasi penginstalan macOS Monterey.Yang pertama dari Mac App Store.Namun, hanya rilis stabil yang berlaku untuk cara ini.Yang kedua adalah melalui Program Perangkat Lunak Apple Beta, yang memerlukan akun Pengembang Apple untuk mendaftarkan Mac.Anda juga dapat mengunduh rilis stabil dan beta dari aplikasi MDS dan gibMacOS.
Untuk tiga metode pertama, lihat tutorial kami sebelumnya untuk mengunduh macOS Monterey Beta.Di sini, kami akan fokus pada gibMacOS, cara baru untuk mengunduh media penginstalan macOS yang kami temukan baru-baru ini.
Silakan klik di sini untuk mengunduh file gibMacOS Zip dari GitHub.Sekarang, unzip file tersebut dan masuk ke folder (gibMacOS-master).Anda akan menemukan file bernama gibMacOS.command dan klik dua kali untuk membukanya di Terminal.Setelah itu, utilitas baris perintah ini mencoba mengambil semua rilis macOS yang stabil dari server Apple.Ini contohnya:
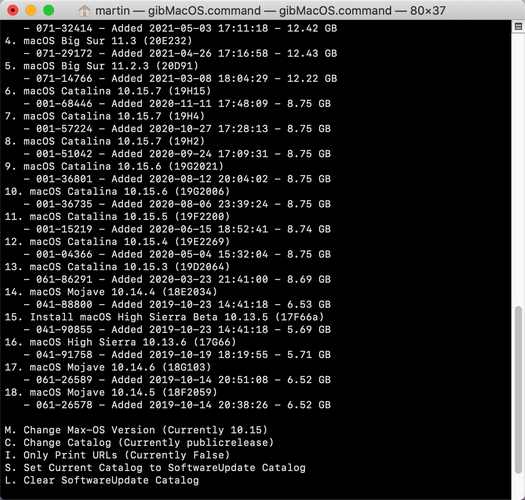
Kita dapat melihat macOS Monterey tidak tercantum di atas karena masih dalam versi beta publik.Silakan ketik [c] untuk mengubah katalog saat ini.Ada empat opsi yang tersedia: pelanggan, rilis publik, publik, dan pengembang.
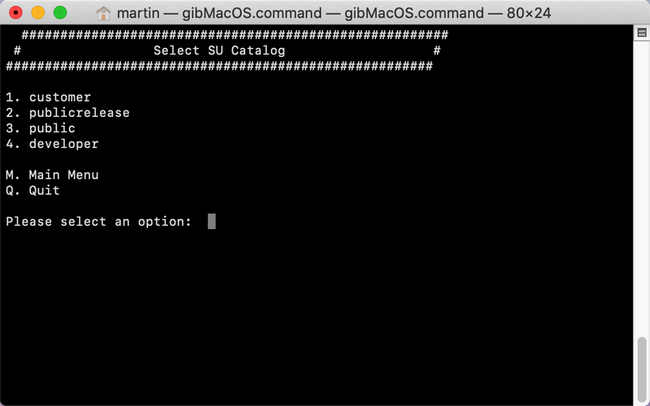
Harap ketik [4] untuk mendapatkan rilis pengembang dari semua versi macOS.Saat ini, Anda akan melihat macOS Monterey beta 12.0 terdaftar di posisi kedua.Ketik [2] untuk stat pengunduhan macOS Monterey.Itu akan mengunduh file bernama InstallAssistant.pkg untuk macOS 12 Monterey!File yang diunduh akan disimpan di folder macOS Downloads, sub folder dari gibMacOS-master.Jangan lupa untuk menyalin Instal aplikasi macOS 12 Beta ke Aplikasi setelah mengunduh!

Cara mengunduh file macOS Monterey DMG: aplikasi penginstalan macOS tidak akan dapat berfungsi di PC Windows.Untuk membuat USB yang dapat di-boot macOS pada PC Windows 10, Anda harus menggunakan file dmg sebagai gantinya.Silakan klik tautan ini untuk mengunduh file macOS Monterey dmg.
Membuat Bootable USB untuk macOS Monterey di Windows 10
Tidak ada aplikasi bawaan untuk membuat macOS bootable USB di Windows 10. Dan hanya sedikit program pihak ketiga yang mampu melakukan tugas semacam ini.UUByte DMG Editor adalah yang paling populer.Seperti yang dapat Anda lihat dari langkah-langkah di bawah ini, sangat mudah membuat macOS Monterey USB yang dapat di-boot dengan program canggih ini.
Pertama, unduh UUByte DMG Editor di PC Windows 10 dan instal di komputer.Setelah itu, masukkan drive USB ke komputer yang sama dan pastikan itu dapat dilihat di Windows Explorer.
Sekarang, buka UUByte DMG Editor dan Anda akan disajikan dengan dua opsi di layar selamat datang.
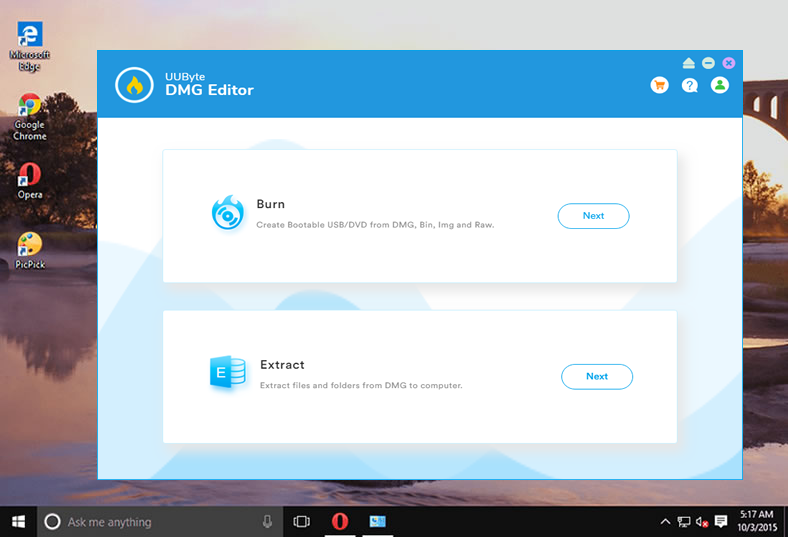
Berikutnya, klik tombol Telusuri untuk mengimpor file macOS Monterey DMG ke dalam program.Kemudian, klik tombol Select untuk memilih USB flash drive yang baru saja Anda pasang.
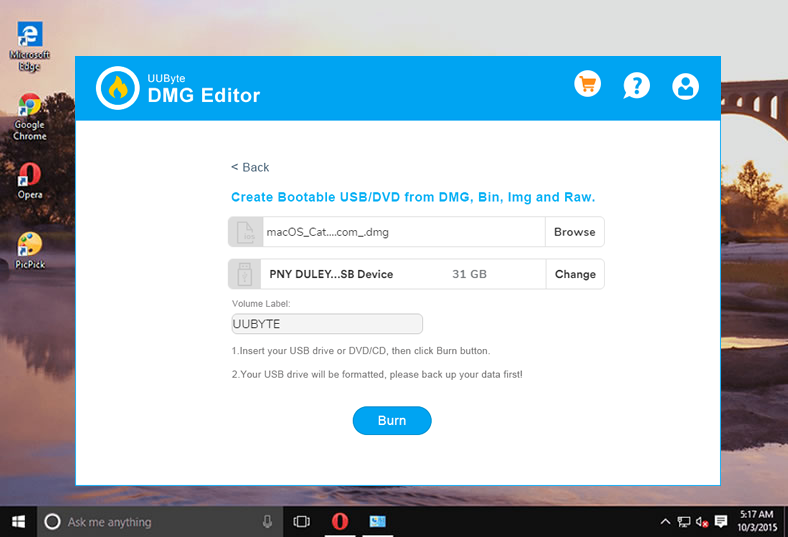
Terakhir, klik tombol Bakar untuk mulai membakar file DMG macOS ke drive USB.Biasanya, Anda harus menunggu sekitar 10 menit sebelum tugas selesai.
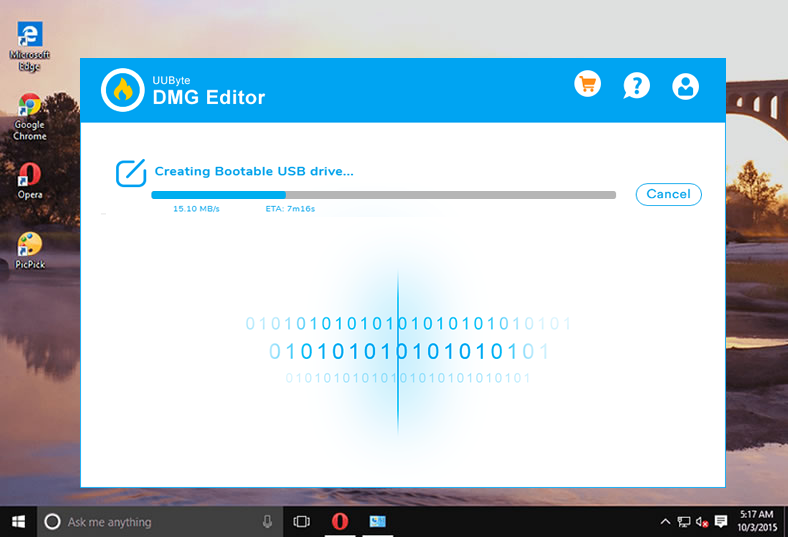
Membuat penginstal USB macOS yang dapat di-boot dengan DMG Editor tidak sulit, bukan?Bahkan, Anda juga bisa menggunakan aplikasi ini di Mac untuk tujuan yang sama jika Anda tidak suka menggunakan perintah.
Membuat Bootable USB untuk macOS Monterey di Mac
Anda mungkin tidak mengetahui bahwa ada utilitas baris perintah bawaan (createinstallmedia) di macOS untuk membuat Mac USB yang dapat di-boot.Artinya, Anda tidak perlu memasang aplikasi lain untuk menyelesaikan tugas ini.Satu-satunya masalah adalah tidak ada antarmuka pengguna grafis dengannya.Harap diperhatikan!
Pertama, Anda harus menyambungkan drive USB ke Mac dan memformatnya ke Mac OS Extended (Journaled) dengan aplikasi Disk Utility, yang juga merupakan perangkat lunak gratis yang disertakan dengan macOS.Dalam contoh kami, nama volume drive USB adalah UNTITLED.Informasi ini akan digunakan pada langkah selanjutnya.
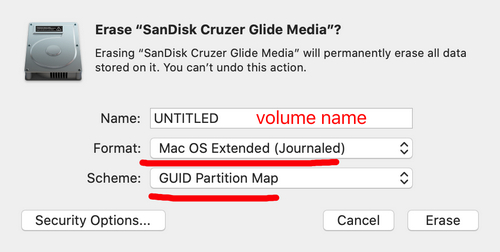
Berikutnya, temukan aplikasi penginstalan macOS Monterey.Biasanya, itu disimpan ke dalam folder Aplikasi.
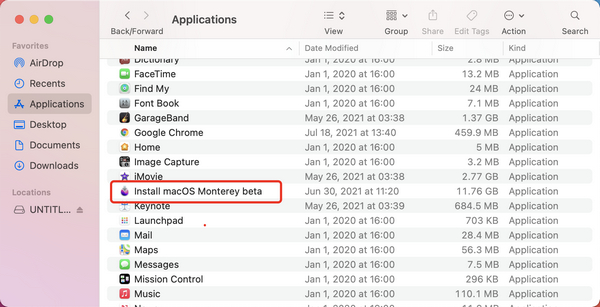
Sekarang jalankan aplikasi Terminal di Mac Anda dan masukkan perintah berikut untuk membuat drive USB macOS Monterey yang dapat di-boot:
sudo /Applications/Install\\ macOS\\ 12\\ Beta.app/Contents/Resources/createinstallmedia –volume /Volumes/UNTITLED
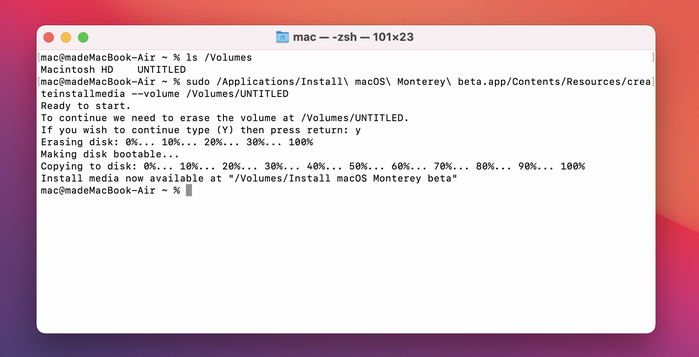
Langkah di atas akan menghapus drive USB terlebih dahulu, kemudian membuat disk dapat di-boot dengan menyalin konten dari aplikasi Instal macOS Monterey.Anda akan melihat pemberitahuan saat tugas selesai.Juga, Drive USB diganti namanya menjadi Instal macOS Monterey Beta.Namun, Anda harus menunggu setidaknya 10 menit sebelum media instalasi siap digunakan!
Mulai menginstal macOS Monterey di Mac
Sekarang, Anda memiliki USB yang dapat di-boot macOS Monterey.Langkah selanjutnya adalah menginstal macOS 12 pada perangkat yang kompatibel.Jangan khawatir!Proses ini mudah.
Hubungkan USB yang dapat di-boot ke Mac target tempat macOS Monterey akan diinstal.Setelah itu, reboot Mac dan tahan tombol Option sebentar.Lepaskan tombol saat Anda melihat Startup Manager di layar.Dari sini, Anda dapat mengambil perangkat yang dapat di-boot (Instal macOS Monterey Beta) dari drive yang tersedia.Dan Anda akan melihat layar instalasi.Sebelum melanjutkan, Anda perlu memasukkan kata sandi untuk pengguna saat ini untuk memberikan izin.
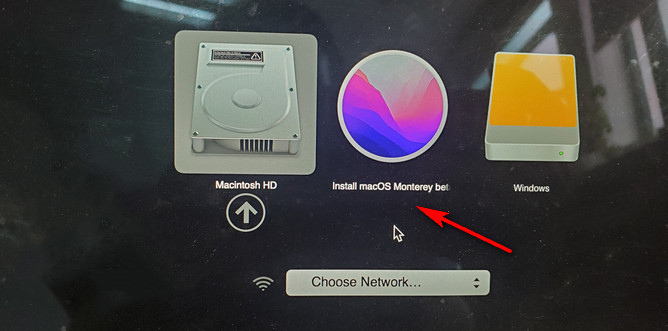
Klik nama drive USB dan ikuti perintah untuk menginstal macOS Monterey di Mac Anda.Saat tugas ini selesai, macOS Monterey akan diinstal di Mac Anda.
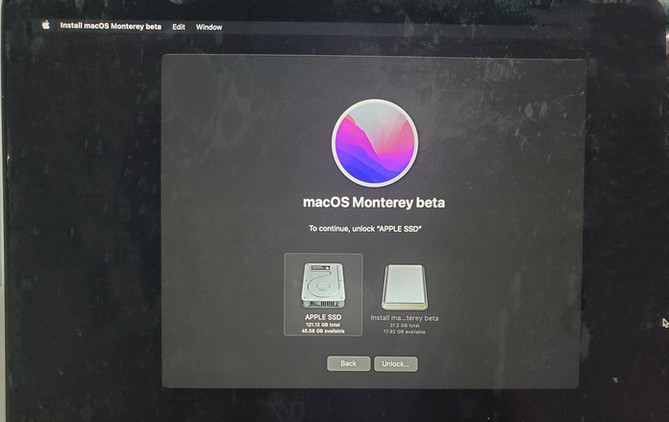
Kesimpulan
Dengan munculnya perangkat lunak baru, membuat macOS USB yang dapat di-boot pada PC Windows 10 tidak lagi menjadi masalah.UUByte DMG Editr cukup efektif untuk itu.Untuk pengguna Mac, perintah createinstallmedia default sudah cukup untuk membuat macOS bootable USB di Mac.Namun, Anda harus mempelajari cara kerja perintah sebelum mengambil tindakan.
