Sudah diketahui bahwa semua komputer, termasuk Mac, melambat seiring waktu.Penurunan kinerja ini bisa membuat frustrasi, dan mudah untuk berpikir bahwa Anda perlu menghabiskan RAM ekstra—atau bahkan membeli mesin baru—lebih cepat dari yang Anda inginkan.
Tetapi ada sejumlah penyesuaian mudah yang dapat meningkatkan kinerja komputer Anda dan mempercepat Mac yang lambat itu, dan itu tidak akan dikenakan biaya sepeser pun.
Daftar isi
Kesalahan yang Membuat Mac Anda Berjalan Lambat
Ada banyak penyebab umum dari Mac yang lambat, termasuk tidak mempertahankan cukup ruang di hard drive Anda, menjalankan terlalu banyak proses latar belakang, dan banyak lagi.
Perbaikan cepat, seperti menutup program yang menuntut dan mengosongkan cache, menghadirkan peningkatan kinerja langsung ke Mac Anda.Tetapi jika komputer Anda masih tidak berfungsi seperti yang Anda inginkan, lanjutkan dengan tips di bawah ini.
1. Tingkatkan macOS
Pembaruan sistem operasi menghadirkan perbaikan bug, patch, dan peningkatan yang sering kali meningkatkan kecepatan Mac Anda.Apple merilis versi macOS baru setiap tahun, jadi sangat penting bagi Anda untuk memastikan sistem Anda menjalankan versi terbaru untuk tetap mengikuti peningkatan kinerja apa pun.
Namun, file pembaruan macOS bisa sangat besar.Jadi, jika Anda kehabisan ruang hard drive, Anda mungkin ingin mengosongkannya terlebih dahulu (lihat tip berikutnya untuk lebih lanjut tentang itu).
Untuk memperbarui macOS, pastikan Mac Anda terhubung ke stopkontak.Cadangkan Mac Anda terlebih dahulu, jika terjadi kesalahan.Klik menu Apple di sudut kiri atas layar Anda dan buka Tentang Mac Ini > Pembaruan Perangkat Lunak.
Jika pemutakhiran perangkat lunak tersedia, Anda akan melihat tombol Tingkatkan Sekarang atau Perbarui Sekarang.Klik itu dan unduhan akan dimulai.
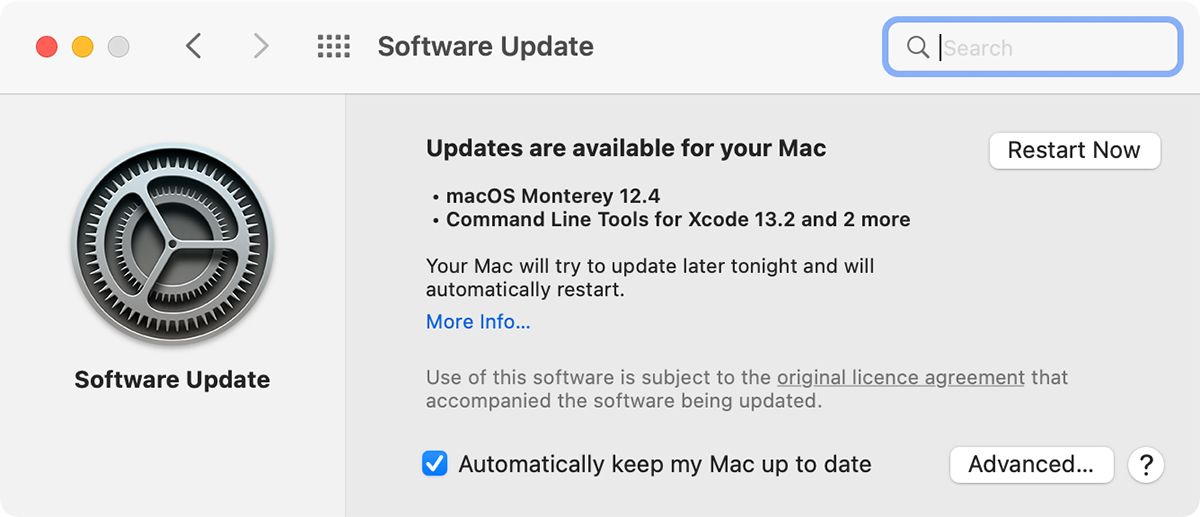
Setelah beberapa saat, komputer Anda akan restart sendiri, dan memandu Anda melalui proses instalasi.Proses pembaruan ini tidak hanya akan memperbarui sistem operasi, tetapi juga banyak aplikasi bawaan dari Apple.
2. Kosongkan Ruang Hard Disk
Saat drive penyimpanan Anda mencapai kapasitasnya, performa menurun dengan cepat.File besar telah terbukti memiliki lebih banyak efek negatif pada kecepatan Mac Anda daripada file kecil.Itu selalu bijaksana untuk menyimpan setidaknya 5 hingga 20% dari ruang disk Anda, jika memungkinkan.
Untuk memeriksa berapa banyak ruang kosong yang Anda miliki di hard drive Anda, buka Apple dan buka Tentang Mac Ini > Penyimpanan.
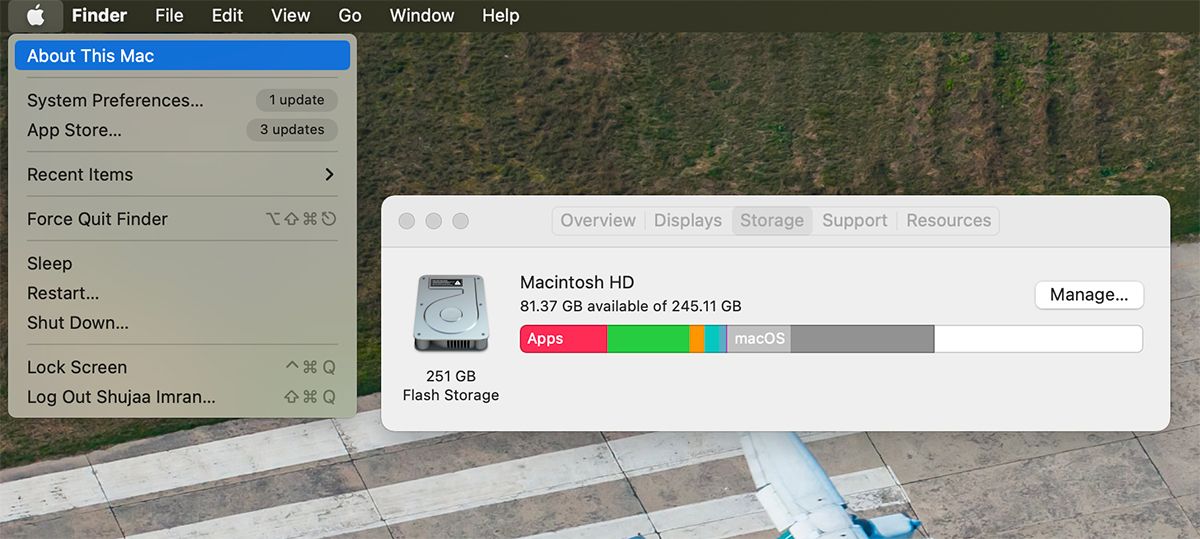
Jika Anda kehabisan ruang, ada baiknya membaca panduan kami tentang cara mengosongkan ruang di Mac Anda.Itu membawa Anda melalui cara melakukan setiap proses berikut:
- Kosongkan tempat sampah
- Copot pemasangan aplikasi yang tidak Anda gunakan
- Temukan dan hapus file besar
- Hapus file iTunes dan cadangan iOS
- Lihat aplikasi penyimpanan cloud
- Optimalkan penyimpanan di aplikasi foto
- Simpan folder Desktop dan Dokumen Anda di cloud
Selain itu, kami juga menyarankan untuk memindahkan foto dan perpustakaan musik Anda ke hard drive eksternal, karena dapat menghabiskan banyak ruang.Jika Anda melakukan ini, buat setidaknya dua salinan (atau buat cadangan dengan penyedia cloud) jika salah satu drive Anda gagal.
3. Hapus Item Startup
Item startup dapat sangat memperlambat Mac Anda dan menunda startup yang tepat.Ada baiknya menelusuri daftar item startup Anda dan menghapus aplikasi yang dapat memperlambat Mac Anda.Untuk melakukan ini:
- Buka Preferensi Sistem > Pengguna & Grup dan pilih nama akun Anda di bilah sisi kiri.
- Klik Item Masuk.
- Pilih item yang tidak ingin Anda muat lagi saat startup.
- Hapus ini dengan mengklik tombol minus (–).
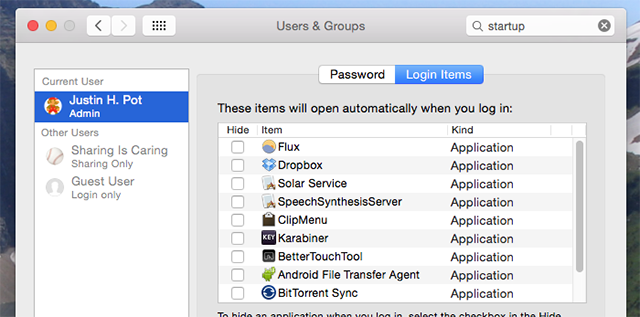
4. Hapus Widget yang Tidak Diperlukan
Memiliki banyak widget yang berjalan di latar belakang juga dapat berdampak pada kecepatan Mac Anda.Untuk menghapus beberapa di antaranya:
- Buka Pusat Pemberitahuan dengan mengeklik tanggal atau waktu di pojok kanan atas layar.
- Klik Edit di bagian bawah Pusat Pemberitahuan.
- Klik tombol minus (–) untuk menghapus widget yang tidak Anda perlukan.
5. Membangun kembali Indeks Spotlight
Jika Spotlight berhenti mengembalikan hasil yang Anda harapkan, atau berjalan sangat lambat, membangun kembali indeks Spotlight akan membantu.Ikuti langkah-langkah ini untuk melakukannya:
- Buka Preferensi Sistem > Sorotan > Privasi.
- Klik tombol plus (+) dan pilih drive atau folder yang ingin Anda indeks ulang.
- Konfirmasikan bahwa Anda ingin (sementara) mengecualikan ini dari Spotlight.
- Pilih drive atau folder yang sama, dan klik tombol minus (–) untuk menghapusnya lagi.
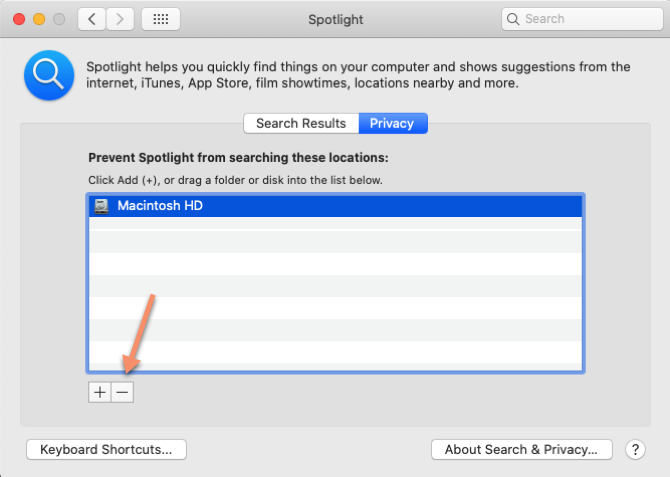
Ini akan memaksa Spotlight untuk mengindeks ulang drive atau folder tersebut, yang seharusnya membuat pencarian Spotlight berjalan lebih lancar.Ini bisa memakan waktu, jadi bersabarlah jika Spotlight tampak rewel pada awalnya.
6. Matikan Efek Visual
Efek visual macOS yang nyaris tidak terlihat dapat memengaruhi kinerja komputer Anda lebih dari yang Anda kira.Untuk menonaktifkan ini:
- Buka System Preferences > Dock & Menu Bar.
- Nonaktifkan Animate membuka aplikasi.
- Setel Minimalkan jendela menggunakan opsi ke efek Skala.
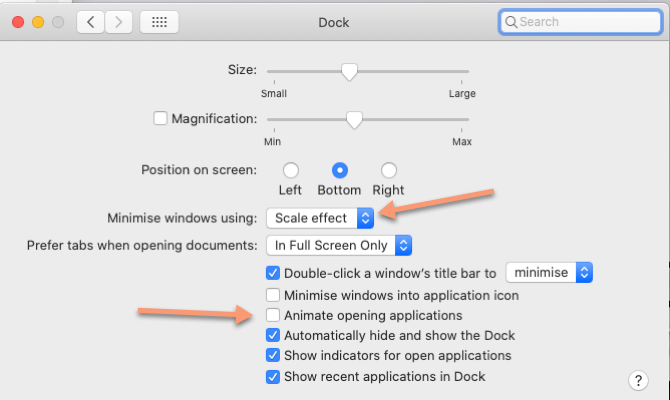
Kemudian ubah pengaturan tampilan Anda:
- Buka Preferensi Sistem > Aksesibilitas > Tampilan.
- Aktifkan Kurangi Transparansi.
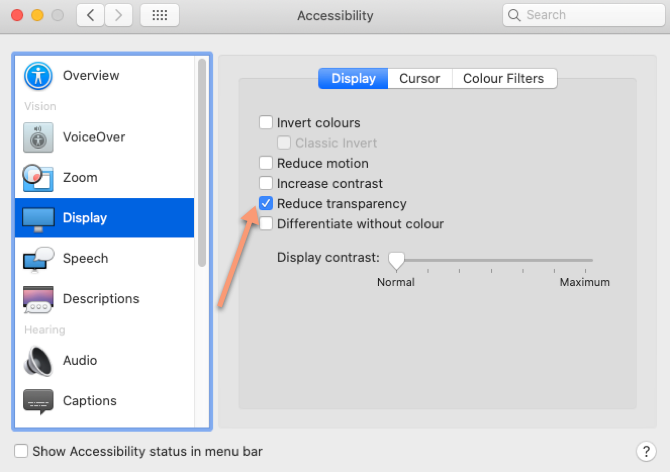
7. Jangan Menyinkronkan Data Cloud Terlalu Banyak Sekaligus
Jika Anda mencoba menyinkronkan folder besar ke cloud menggunakan layanan seperti iCloud, Google Drive, atau Dropbox, ini kemungkinan akan memperlambat semuanya.Pastikan untuk secara rutin meninjau file dan folder mana yang diunggah ke cloud untuk memastikan Anda tidak mengirim terlalu banyak sekaligus.
Anda dapat meninjau dan menyesuaikan data mana yang dicadangkan ke iCloud dengan membuka Preferensi Sistem > ID Apple > iCloud.
Untuk mengelola folder mana yang disinkronkan dengan penyedia penyimpanan cloud lainnya, biasanya Anda harus membuka panel Preferensi dari aplikasi tertentu yang Anda gunakan (seperti Dropbox atau Google Drive).Cobalah untuk menghindari sinkronisasi folder yang sering berubah.
8. Setel Folder Penemu Default
Setiap kali Anda membuka Finder, itu perlu memuat folder yang disetel sebagai default.Jika ini adalah folder besar, itu bisa memakan waktu lebih lama dari yang Anda inginkan (seperti jika Anda memiliki banyak item di desktop).Sebagai gantinya, Anda harus mengubahnya ke folder yang lebih kecil dan tidak terlalu menuntut sehingga Finder dapat memuatnya lebih cepat:
- Buka Pencari.
- Buka bilah menu dan klik Finder > Preferences.
- Pada tab Umum, buka menu tarik-turun jendela New Finder dan pilih folder default baru.
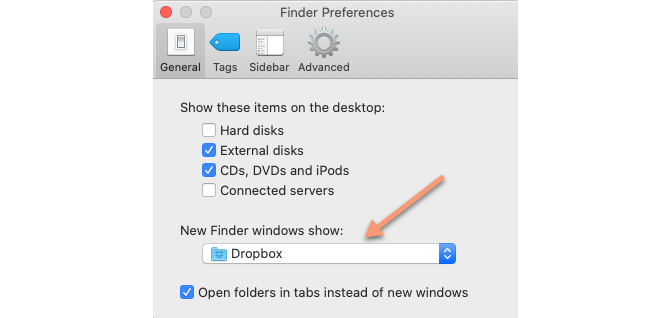
9. Hapus Add-On Browser
Karena begitu banyak pekerjaan komputer kebanyakan orang akhir-akhir ini terjadi di dalam browser, mudah untuk mengira browser yang lambat sebagai Mac yang lambat.Perbaikan termudah di sini adalah menghapus add-on atau ekstensi yang tidak dibutuhkan dan besar dari browser mana pun yang Anda gunakan.
Ikuti panduan terperinci kami untuk menghapus add-on browser Anda dari berbagai browser untuk mempercepat browser dan Mac Anda.
10. Selalu Perbarui Aplikasi Anda
Perangkat lunak usang yang belum dioptimalkan untuk pembaruan macOS terbaru dapat menyebabkan Mac Anda terasa lebih lambat dari yang sebenarnya.Oleh karena itu, selalu bermanfaat untuk selalu memperbarui perangkat lunak di komputer Anda.
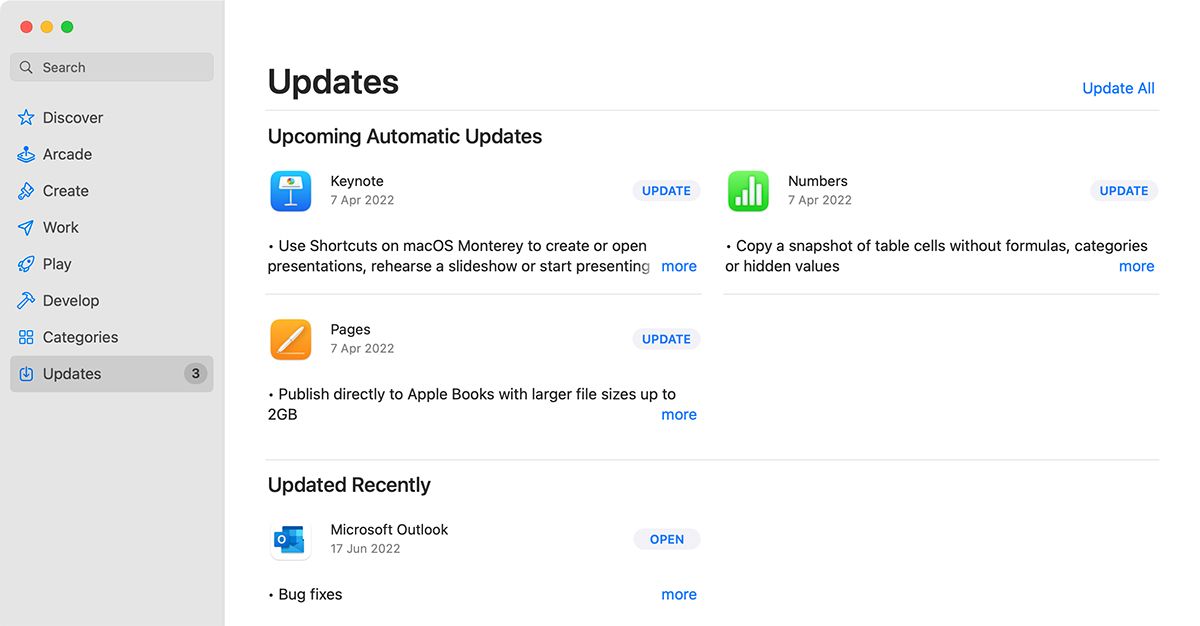
Untuk melakukannya, buka App Store > Pembaruan.Jika ada pembaruan aplikasi yang tersedia, Anda akan melihatnya tercantum di sini.Klik untuk memperbarui setiap aplikasi satu per satu atau pilih Perbarui Semua di sudut kanan atas untuk menginstal semua pembaruan yang tersedia sekaligus.
Mac Lambat?Tidak Lagi!
Dengan tips sederhana ini, Anda akan melihat peningkatan nyata dalam kecepatan Mac Anda.Namun, jika mesin Anda masih tidak bekerja pada kecepatan yang dapat diterima, Anda mungkin ingin melakukan penginstalan macOS baru untuk melihat apakah itu menyelesaikan masalah.Jika tidak, Mac baru mungkin sudah beres.
