Clipboard telah ada di komputer selama beberapa dekade, dan Mac tidak terkecuali.Tapi apa sebenarnya clipboard itu?Dan bagaimana Anda bisa melihat semua yang telah disalin clipboard—dikenal sebagai sejarahnya—selama bertahun-tahun?
Kami siap membantu Anda menjawab pertanyaan ini dan banyak lagi.Baca terus untuk melihat cara kerja clipboard di Mac Anda, cara melihat riwayat clipboard Mac Anda, dan apa yang dapat Anda lakukan dengannya.
Daftar isi
Apa Itu Clipboard?

Papan klip di komputer Anda memungkinkan Anda menyalin, memotong, dan menempelkan teks atau gambar di berbagai aplikasi.Ini mencatat konten yang ingin Anda pindahkan, dan menempatkan salinan atau memungkinkan konten asli ditempatkan di tempat lain.
Mac, iPad, dan iPhone juga menggunakan Papan Klip Universal, mulai dari macOS Sierra dan iOS 10. Papan Klip Universal memungkinkan Anda menyalin teks dari satu perangkat, seperti iPhone, dan menempelkannya ke Mac.Anda hanya perlu memastikan kedua perangkat menggunakan Wi-Fi yang sama, masuk ke akun iCloud yang sama, dan mengaktifkan Bluetooth.
Cara Menyalin dan Menempel Konten Dengan Clipboard di macOS
Anda mungkin akrab dengan cara tradisional clipboard dapat memotong, menyalin, dan menempel di Mac: Anda menyorot teks atau gambar, tekan Edit > Salin atau Potong di aplikasi yang Anda gunakan, lalu Edit >Tempelkan ke mana pun Anda ingin teks atau gambar itu pergi.
Shortcut keyboard untuk ini adalah Cmd + C untuk copy, Cmd + X untuk cut, dan Cmd + V untuk paste.Tapi ini hanya berlaku untuk clipboard utama di Mac.Sebenarnya ada clipboard sekunder yang dapat Anda manfaatkan juga melalui pintasan keyboard yang berbeda.
Untuk clipboard Mac sekunder ini Anda menggunakan Ctrl + K untuk memotong teks, dan Ctrl + Y untuk menempel.Tidak ada opsi salin di sini, dan karena Anda hanya dapat memotong teks, Anda hanya dapat menggunakan clipboard sekunder ini dengan teks yang dapat dipotong.Teks dalam artikel online biasanya tidak dapat dipotong dan ditempel di tempat lain—itu harus disalin.Jadi clipboard sekunder benar-benar hanya dapat bekerja dengan aplikasi dan dokumen yang dapat Anda edit teks atau kontennya.
Ini masih sangat berguna dalam banyak situasi, tentu saja, dan ini benar-benar membantu fakta bahwa clipboard macOS memiliki memori yang sangat singkat.Kami akan membahas apa artinya itu dan bagaimana Anda dapat mengakses riwayat terbatas clipboard macOS di bagian selanjutnya.
Bagaimana Saya Melihat Riwayat Clipboard di Mac?
Papan klip Mac tidak menyimpan sejarah panjang konten yang telah mereka salin.Mereka melacak item terakhir yang disalin atau dipotong di Mac, tetapi bukan apa pun yang disalin atau dipotong sebelumnya.
Ini berarti mereka menggunakan sangat sedikit memori untuk beroperasi, tetapi itu juga berarti jika Anda ingin kembali dan memindahkan atau menempel ulang apa pun yang Anda salin sebelumnya, riwayat clipboard Mac Anda tidak akan mengingatnya sama sekali.
Namun, ada cara untuk mengakses riwayat clipboard Mac Anda untuk melihat item terakhir yang disalin atau dipotong.Secara teknis, menekan Tempel akan membuat Anda melihat ini juga, tetapi jika Anda ingin membaca teks apa yang akan Anda tempel terlebih dahulu, ada opsi yang lebih baik.Saat berada di Finder, klik menu tarik-turun Edit, lalu pilih Tampilkan Papan Klip.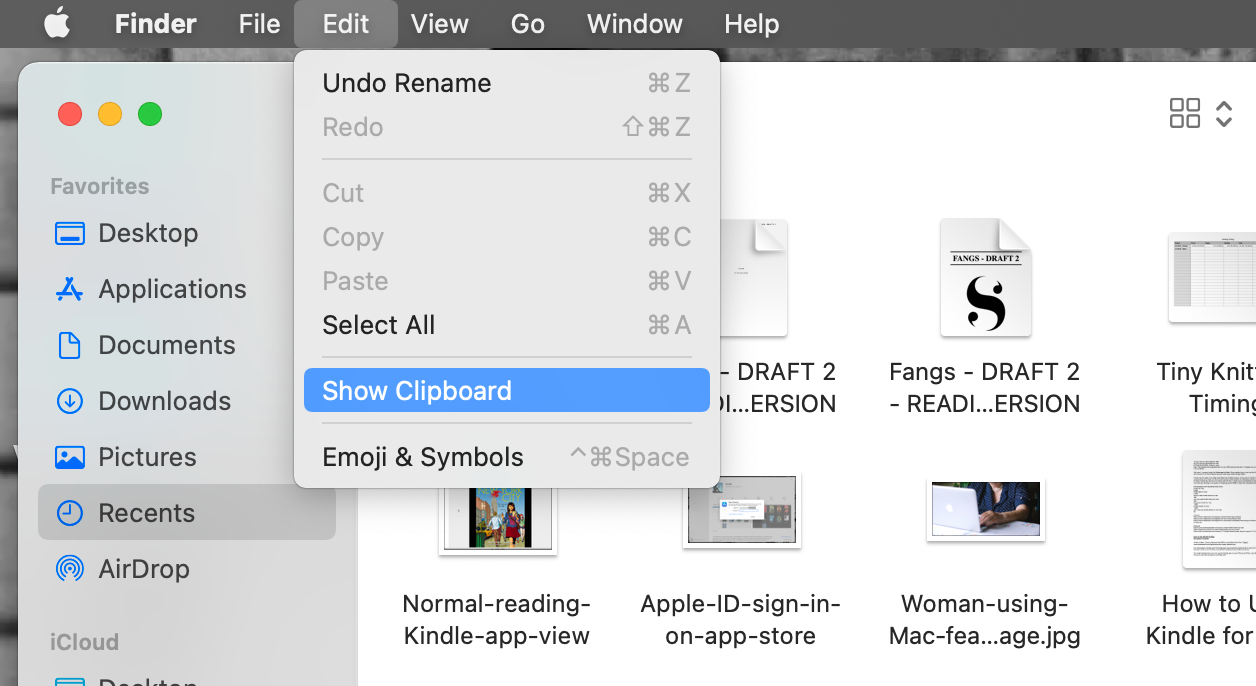
Sebuah jendela akan muncul menampilkan item terakhir yang dimasukkan ke clipboard Mac Anda.Ini hanya akan melakukan ini dengan clipboard utama dan Clipboard Universal, bukan clipboard sekunder yang kita bicarakan di bagian terakhir.
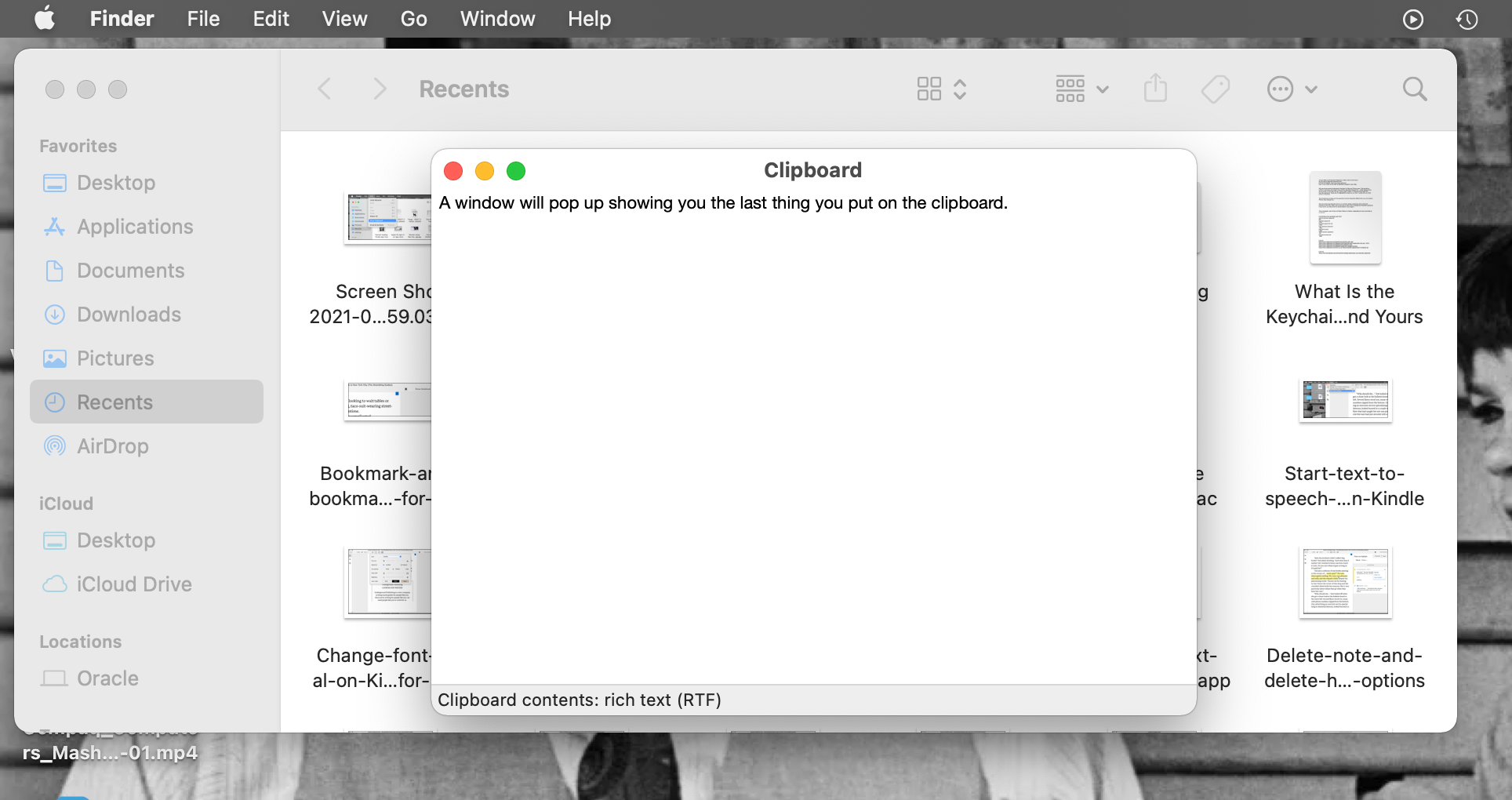
Tetapi clipboard sekunder dapat digunakan untuk membantu fakta bahwa clipboard Mac utama memiliki riwayat penyalinan yang singkat.Anda dapat menggunakan clipboard sekunder bersama-sama dengan clipboard utama untuk memotong dan memindahkan teks atau gambar di sekitar sehingga clipboard utama menampung item yang disalin yang perlu Anda tempel lagi.
Namun, mungkin clipboard sekunder yang tersembunyi tidak menawarkan dukungan yang cukup untuk Anda.Atau mungkin Anda tidak menyadari bahwa Anda memerlukan teks lagi, dan Anda telah menimpanya di kedua clipboard.Untuk riwayat clipboard yang lebih lama dan lebih baik di Mac Anda, Anda memerlukan pengelola clipboard.
Manajer Papan Klip Mac Terbaik
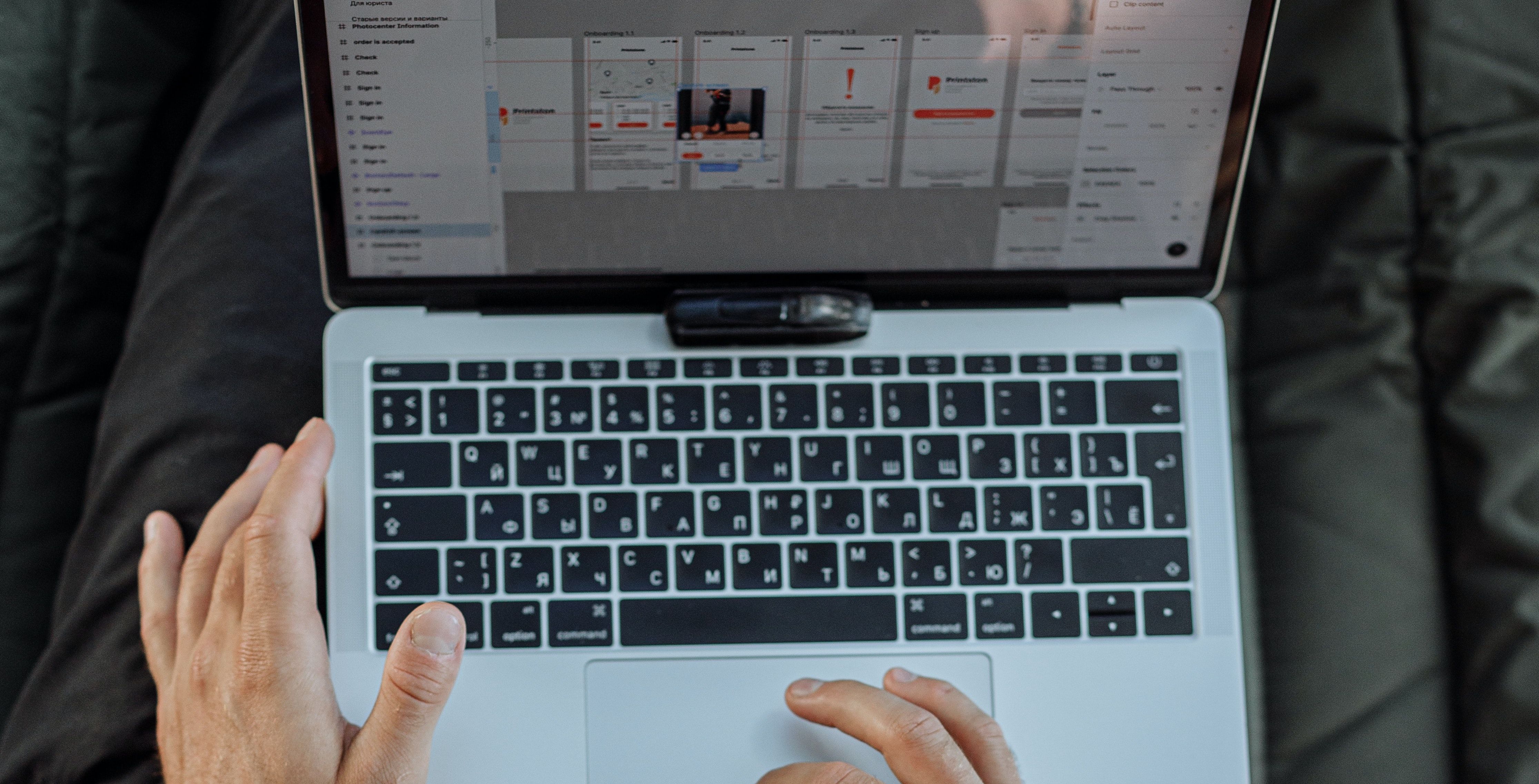
Manajer clipboard adalah alat yang memungkinkan Anda menyalin, memotong, dan menempel item sebanyak yang Anda butuhkan.Tidak perlu lagi menulis ulang setiap kali Anda menyalin atau memotong sesuatu yang baru—manajer clipboard Anda akan mengingat semua yang telah Anda potong dan salin dalam riwayat clipboard panjang yang bagus.
Oleh karena itu, Anda dapat menghindari berpindah antar aplikasi untuk menyalin dan menempelkan konten.Anda cukup menyalin dan memotong semua yang Anda butuhkan sekaligus, lalu menempelkan setiap item sesuai urutan yang Anda inginkan.
Pengelola papan klip dapat menyimpan daftar konten yang sering Anda tempel, seperti sandi atau format daftar.Secara keseluruhan mereka sangat bagus untuk meningkatkan alur kerja Anda dan menyimpan informasi penting saat Anda bekerja.
Kami memiliki beberapa pengelola papan klip yang ingin kami gunakan di Mac, dan kami sangat menyarankan Anda untuk memeriksanya.Mereka bisa menjadi pengubah permainan, dan beberapa di antaranya gratis!
Riwayat Clipboard Mac Mudah Diakses, tetapi Memori Rendah
Seperti yang Anda lihat, tidak sulit untuk menggunakan clipboard utama, sekunder, dan Universal di Mac Anda.Juga tidak sulit untuk mengakses sedikit sejarah yang mereka simpan.Tetapi mereka ditulis ulang setiap kali Anda menggunakannya, jadi mengakses riwayat clipboard Mac yang sebenarnya biasanya tidak terlalu membantu.
Inilah sebabnya kami merekomendasikan penggunaan pengelola clipboard di Mac, yang memungkinkan Anda memaksimalkan riwayat clipboard dan meningkatkan alur kerja Anda.Tapi mungkin hanya mengetahui cara menggunakan clipboard sekunder dapat membantu alur kerja Anda, dan mengetahui clipboard Anda terbatas akan cukup membantu Anda.
