Pembaca seperti Anda membantu mendukung MUO.Saat Anda melakukan pembelian menggunakan tautan di situs kami, kami dapat memperoleh komisi afiliasi.Baca Selengkapnya.
Judul alternatif opsional: Cara Menggunakan Fitur Lanjutan VeraCrypt untuk Melindungi Data Sensitif
Banyak pakar keamanan merekomendasikan penggunaan VeraCrypt untuk mengamankan file sensitif.Tidak sulit untuk melihat alasannya: VeraCrypt memberi pengguna kemampuan enkripsi file”tingkat militer”.Ini gratis, sumber terbuka, dan tersedia di semua sistem operasi desktop utama.Siapa saja dapat menggunakan fungsi dasar VeraCrypt untuk file yang perlu disimpan.Tetapi jika Anda ingin membawa keamanan file ke tingkat yang lebih tinggi, maka VeraCrypt dapat membantu Anda dengan banyak fitur lanjutannya.
Daftar isi
Cara Mengenkripsi Drive atau Partisi Eksternal
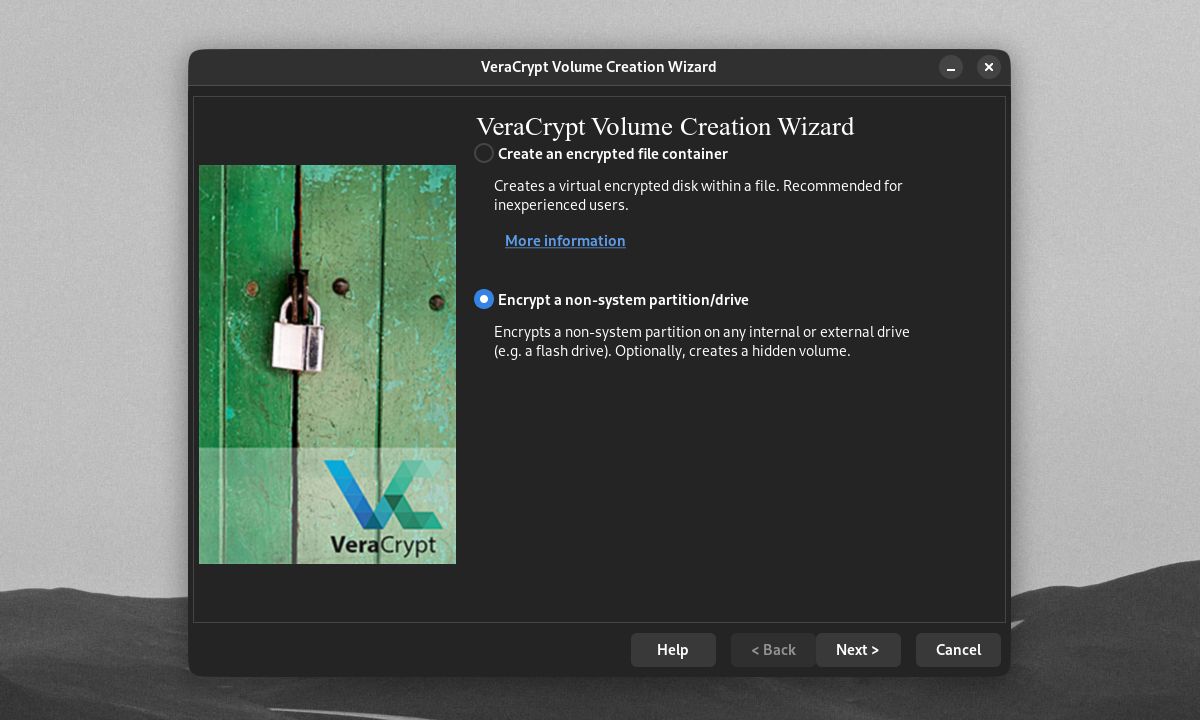
Pengguna biasanya membuat wadah file terenkripsi dengan VeraCrypt.Tetapi program ini juga memiliki kemampuan untuk mengenkripsi seluruh drive dan partisi.Pengguna Windows dapat mengenkripsi drive dan partisi sistem mereka.
Pengguna VeraCrypt di semua platform juga dapat mengenkripsi flash drive dan jenis drive eksternal lainnya.Faktanya, ini adalah salah satu program terbaik untuk mengenkripsi drive USB.Untuk memulai proses ini, buka Wisaya Pembuatan Volume VeraCrypt.Pilih Enkripsikan partisi/drive non-sistem dan klik Berikutnya.
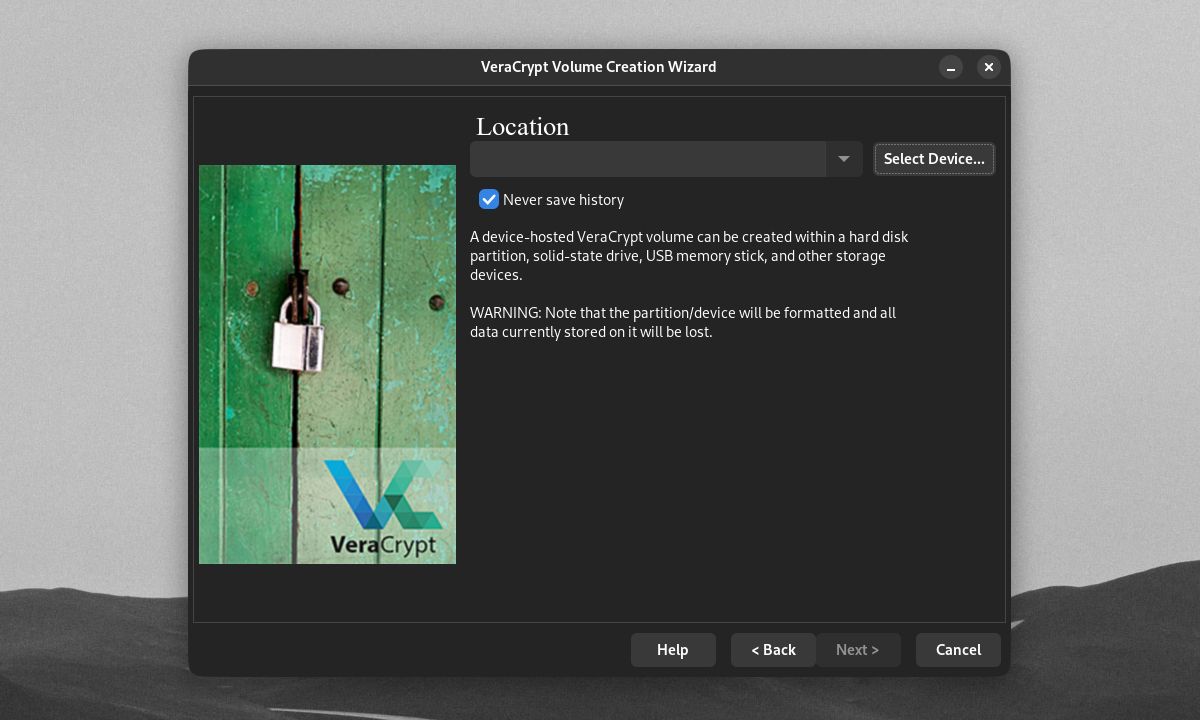
Saat memilih lokasi untuk drive terenkripsi Anda, VeraCrypt akan meminta Anda untuk memilih drive atau partisi perangkat.Klik Pilih Perangkat.
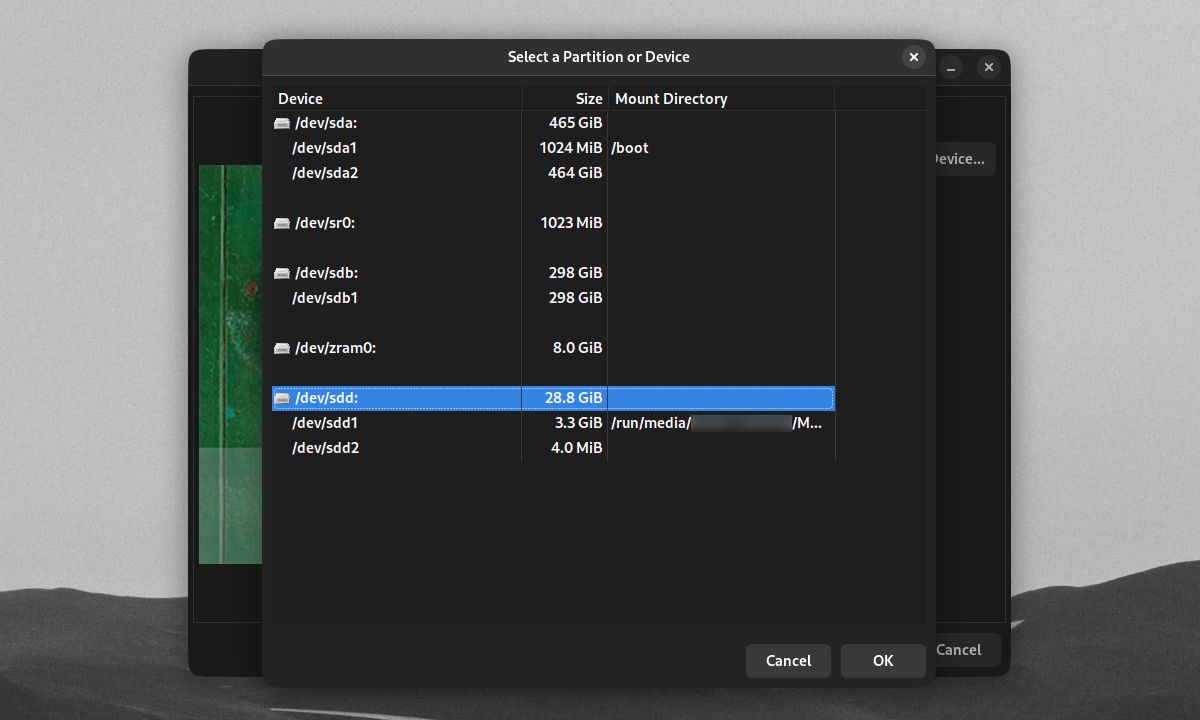
Anda memiliki opsi untuk memilih seluruh drive non-sistem atau partisi di dalam drive untuk enkripsi.Anda dapat memilih untuk membuat banyak partisi di drive eksternal mana pun.Kemudian, Anda dapat mengenkripsi satu partisi sambil membiarkan sisa drive tidak terenkripsi.Klik OK setelah Anda memilih drive atau partisi untuk dienkripsi.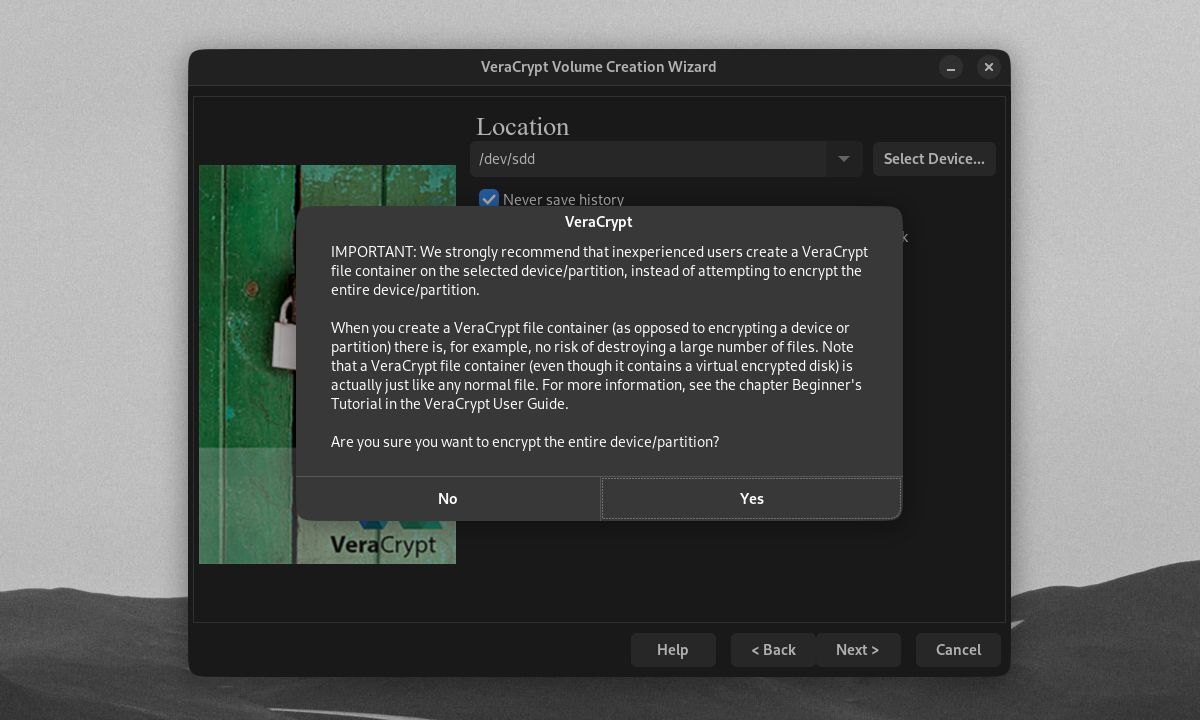
Ketahuilah bahwa setiap drive atau partisi yang Anda pilih akan diformat datanya, dan file-filenya dihancurkan.
Seperti file atau drive lainnya, VeraCrypt juga rentan terhadap penghapusan atau kerusakan data yang tidak diinginkan.Inilah sebabnya mengapa Anda harus selalu menyimpan cadangan file Anda.
Hanya klik Ya pada peringatan yang muncul jika Anda yakin untuk mengenkripsi drive/enkripsi yang dipilih.
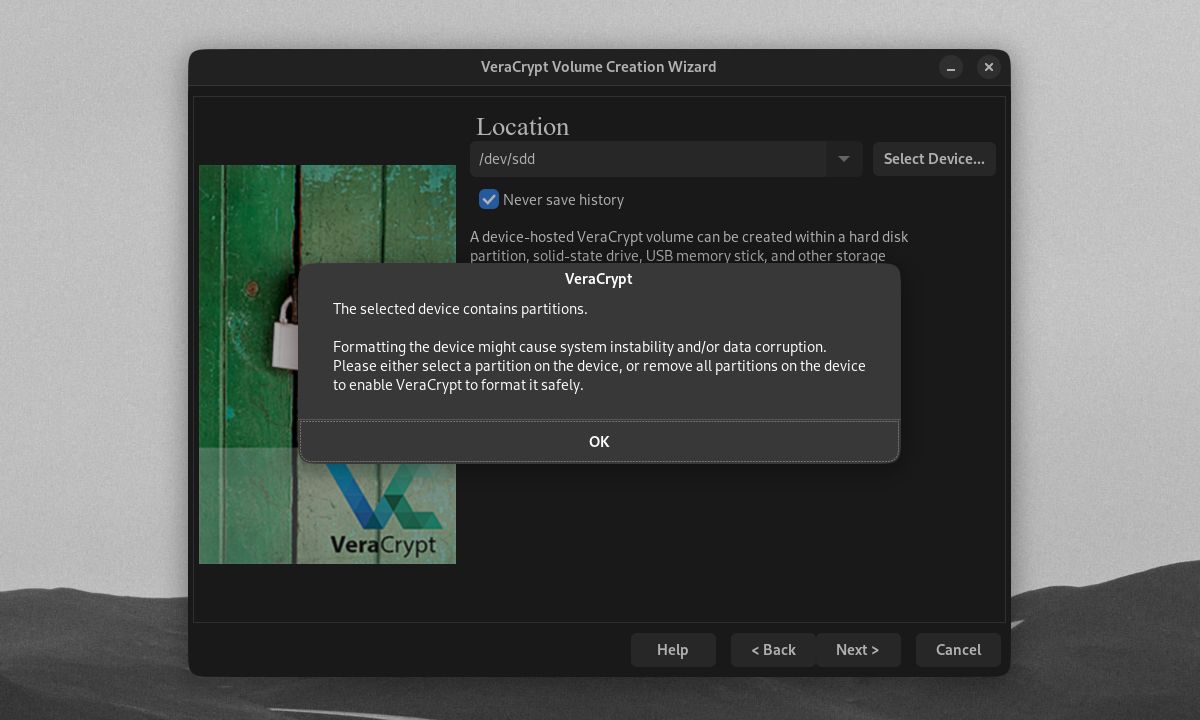
Jika Anda berencana mengenkripsi drive non-sistem dengan beberapa partisi, pastikan Anda memformatnya untuk menghapus partisi terlebih dahulu.Klik Berikutnya pada wizard.
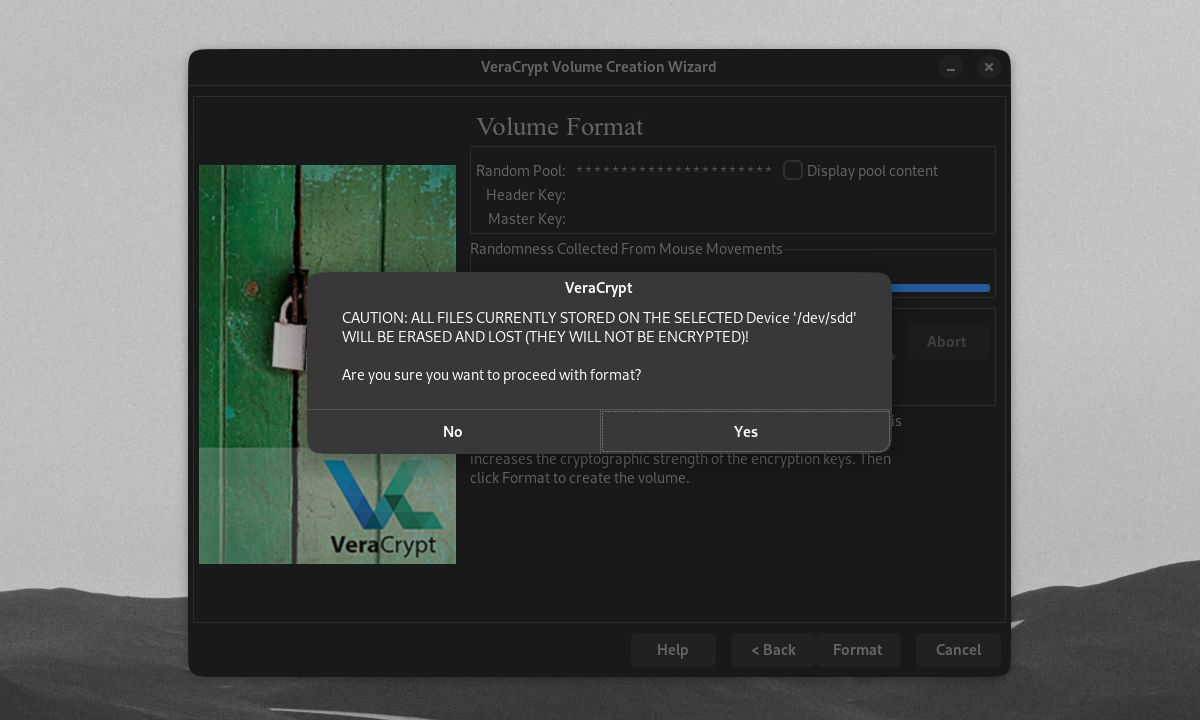
Seperti biasa, VeraCrypt akan meminta Anda untuk memilih opsi enkripsi, kata sandi, dan format file drive.Klik Format, lalu klik Ya setelah Anda siap membuat drive eksternal terenkripsi.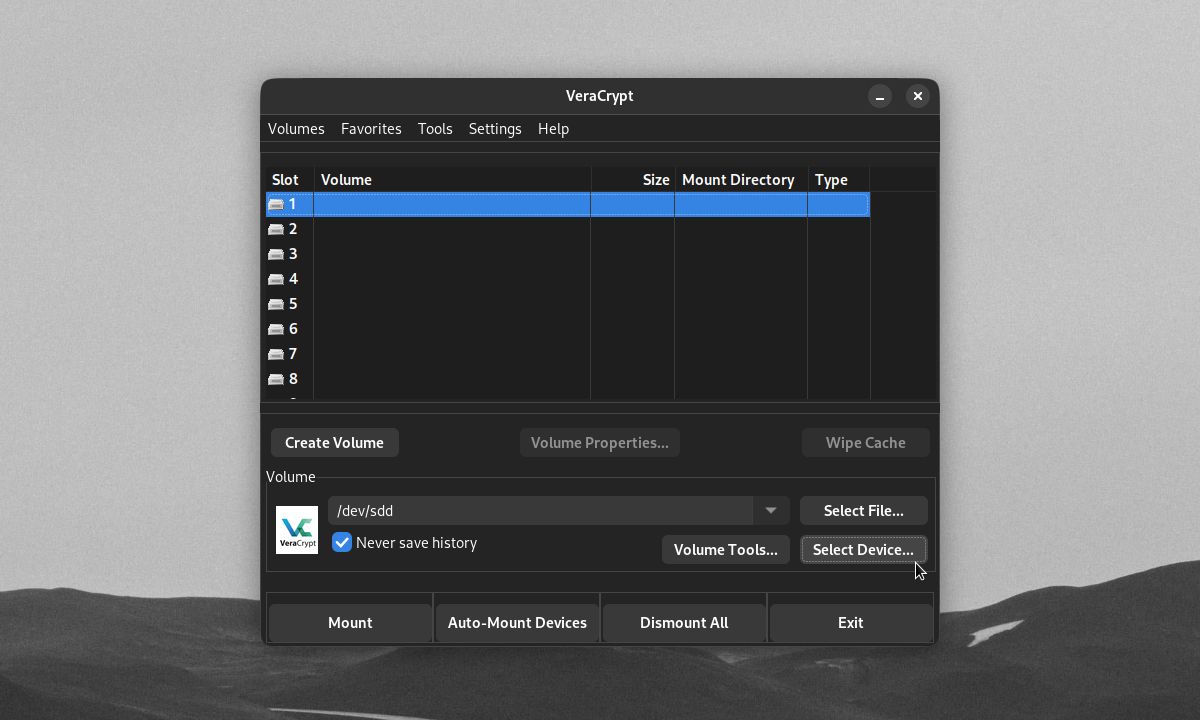
Setelah Anda selesai memformat perangkat terenkripsi Anda, itu tidak lagi dapat diakses di luar VeraCrypt.Untuk memasang perangkat terenkripsi Anda, pilih dengan Select Device, klik Mount, dan masukkan kata sandi Anda.
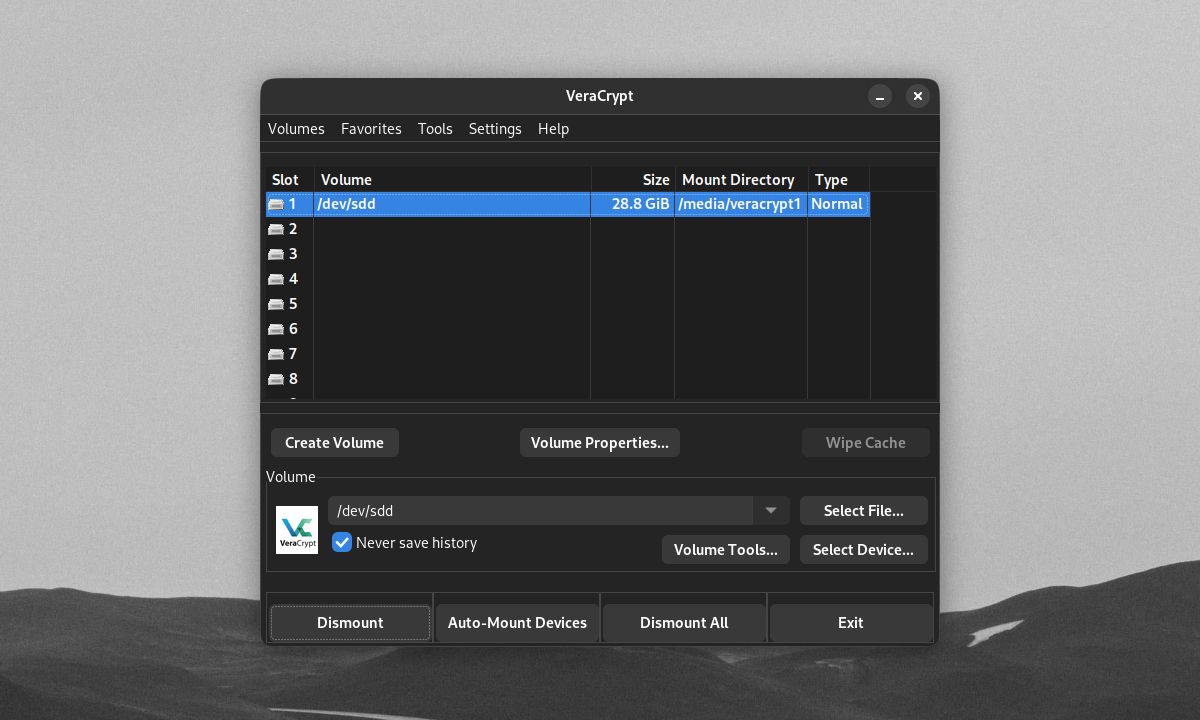
Anda dapat menggunakan perangkat terenkripsi seperti volume VeraCrypt lainnya dan melepaskannya seperti biasa.Untuk mendekripsi perangkat Anda, format drive/partisi dengan perangkat lunak manajemen disk bawaan desktop Anda.
Cara Menggunakan Lebih Banyak Perlindungan untuk Volume VeraCrypt
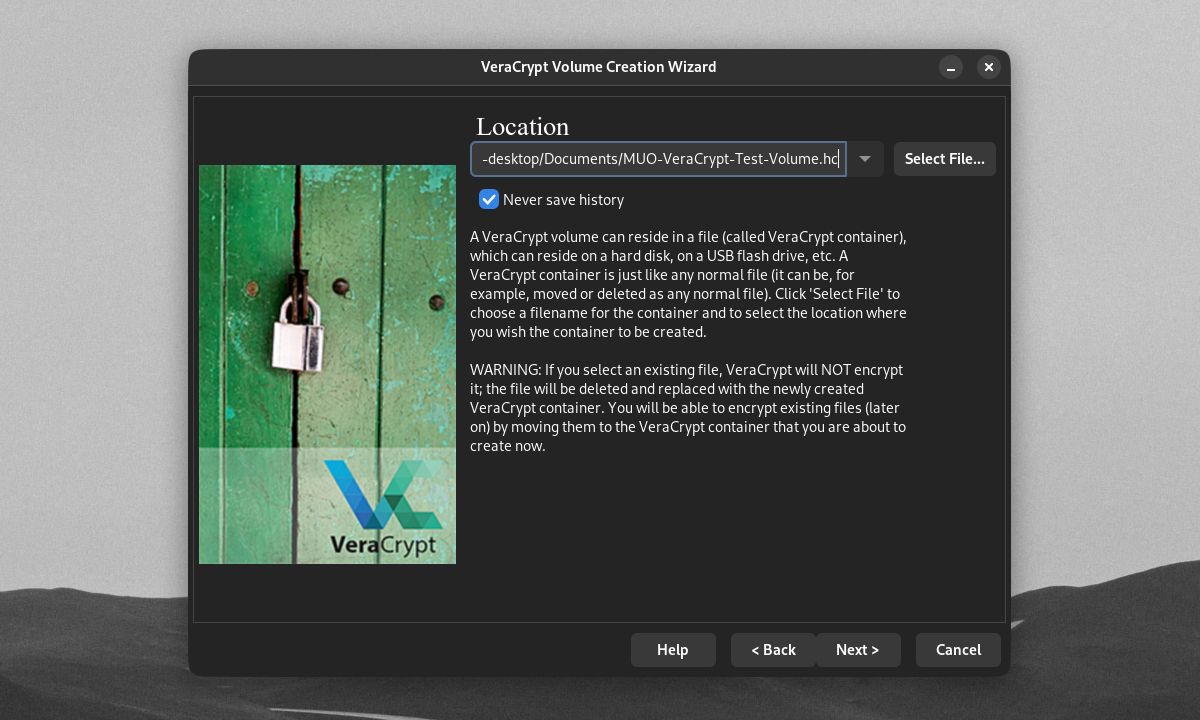
Pengaturan volume default VeraCrypt dipasangkan dengan kata sandi yang kuat memberikan banyak keamanan bagi sebagian besar pengguna.Tetapi mereka mungkin tidak cukup jika Anda atau grup atau bisnis Anda lebih rentan terhadap pelaku ancaman tertentu.Untuk memastikan bahwa data berharga Anda aman, VeraCrypt memiliki lebih banyak fitur untuk membuat volume terenkripsi menjadi tidak praktis untuk dipecahkan.
Biasakan diri Anda dengan istilah enkripsi umum saat kita membahas fitur tambahan VeraCrypt.
Menggunakan Enkripsi dan Algoritma Hash
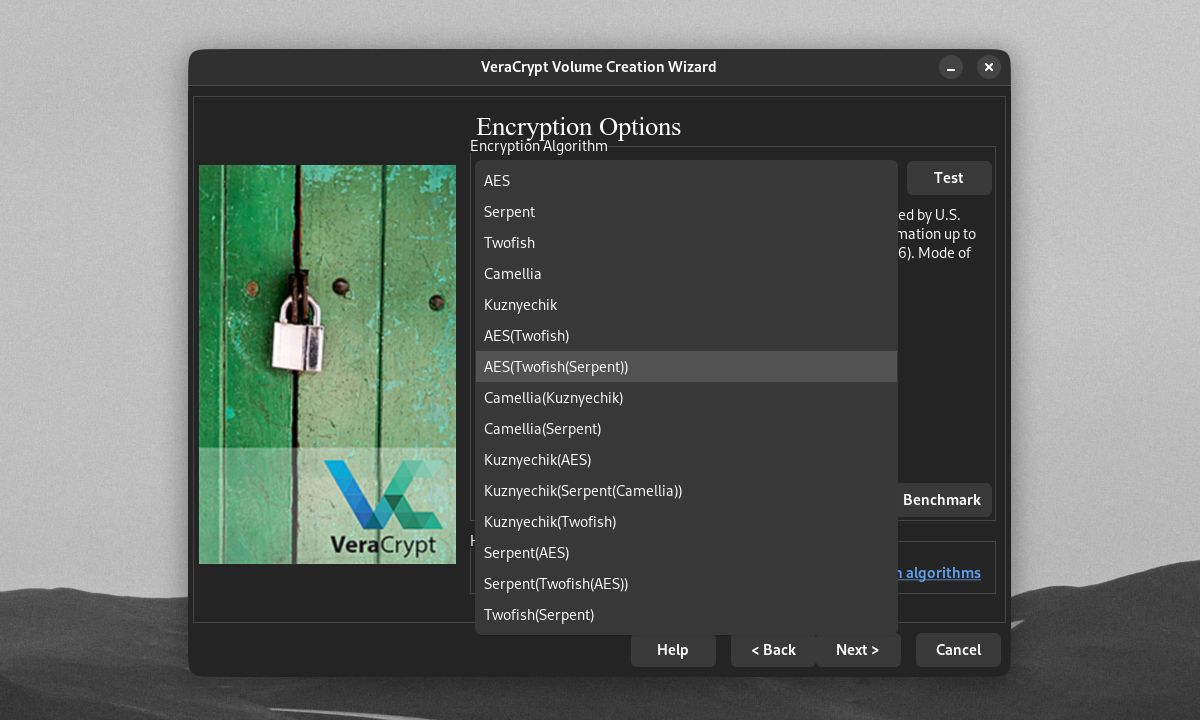
Di Wisaya Pembuatan Volume, Anda dapat memilih di antara berbagai opsi untuk mengenkripsi dan melakukan hash pada volume Anda.Algoritme AES default adalah jenis enkripsi yang umum namun aman.Tapi Anda bebas menggunakan sandi lain seperti Twofish dan Serpent.Anda bahkan dapat menumpuk beberapa algoritme di atas satu sama lain.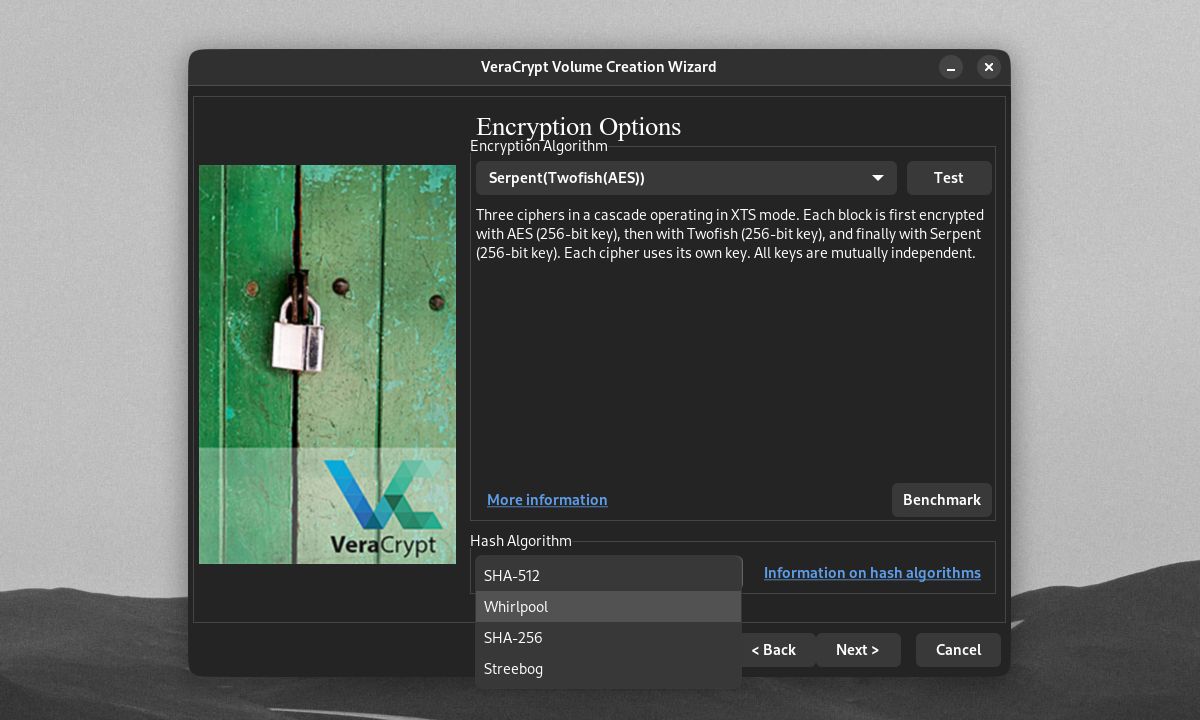
Anda selanjutnya dapat memilih algoritme atau metode hashing kata sandi Anda.Algoritme hash menentukan cara kata sandi Anda diubah menjadi hash yang dapat digunakan VeraCrypt untuk mendekripsi volume Anda.Menggunakan metode hash yang kuat seperti SHA-512 atau Whirlpool, bersama dengan nomor PIM yang tinggi, akan memperlambat serangan brute force pada volume Anda.
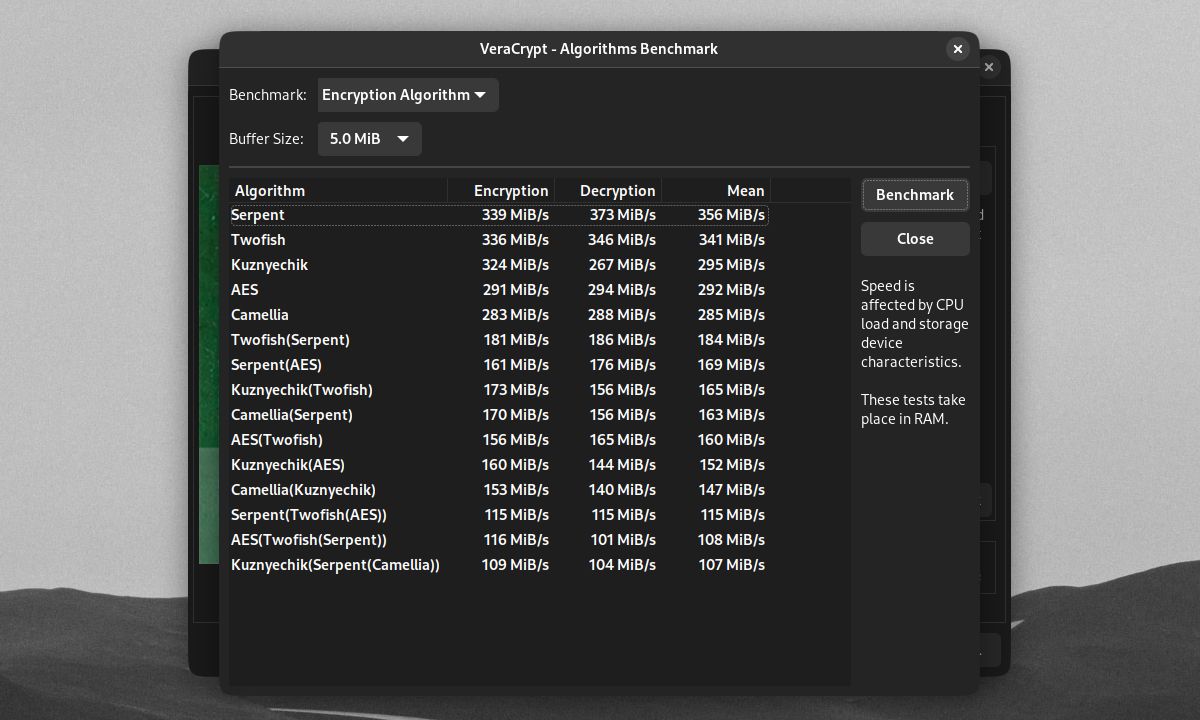
Anda dapat menguji kecepatan cipher hash dan enkripsi pada mesin Anda dengan mengeklik Tolok Ukur.Enkripsi dan waktu hash yang lebih cepat berarti waktu muat yang lebih cepat untuk volume Anda, tetapi waktu hash yang lebih lambat berarti perlindungan yang lebih baik dari serangan brute-force.
Menggunakan Nomor PIM
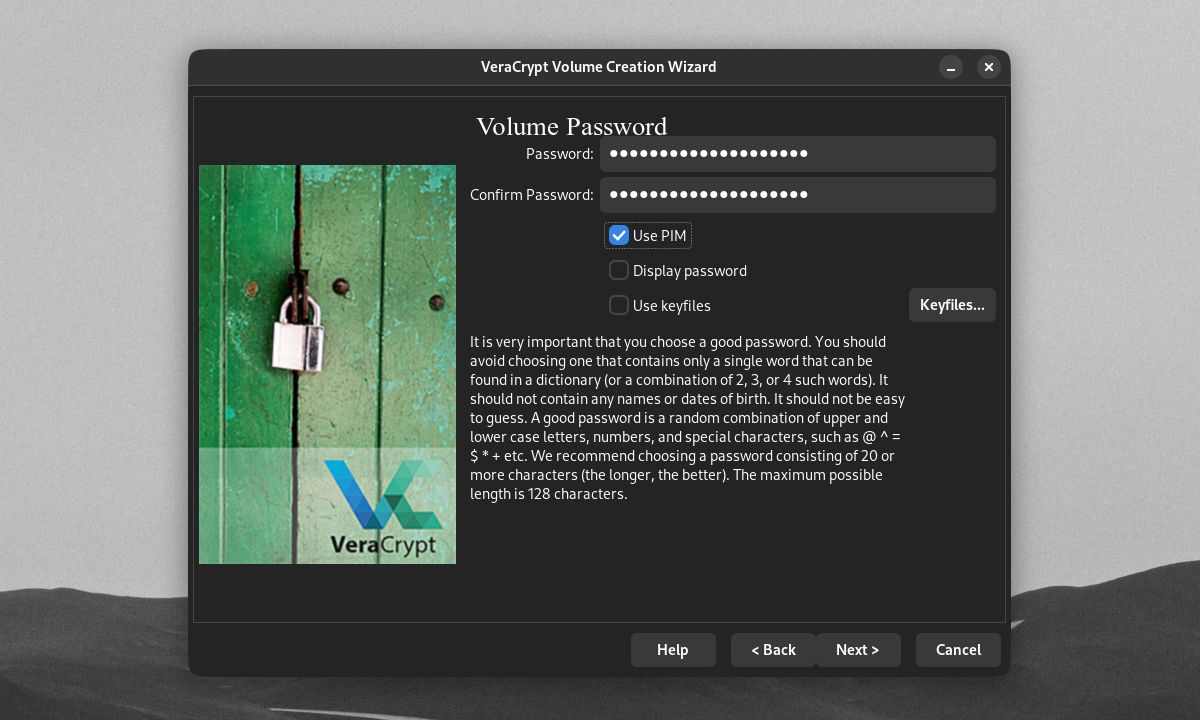
Untuk menetapkan Nomor Pengganda Iterasi Pribadi (PIM) pada volume Anda, centang kotak Gunakan PIM pada jendela Kata Sandi Volume.Mengklik Berikutnya akan membawa Anda ke jendela tempat Anda dapat mengatur PIM volume Anda.
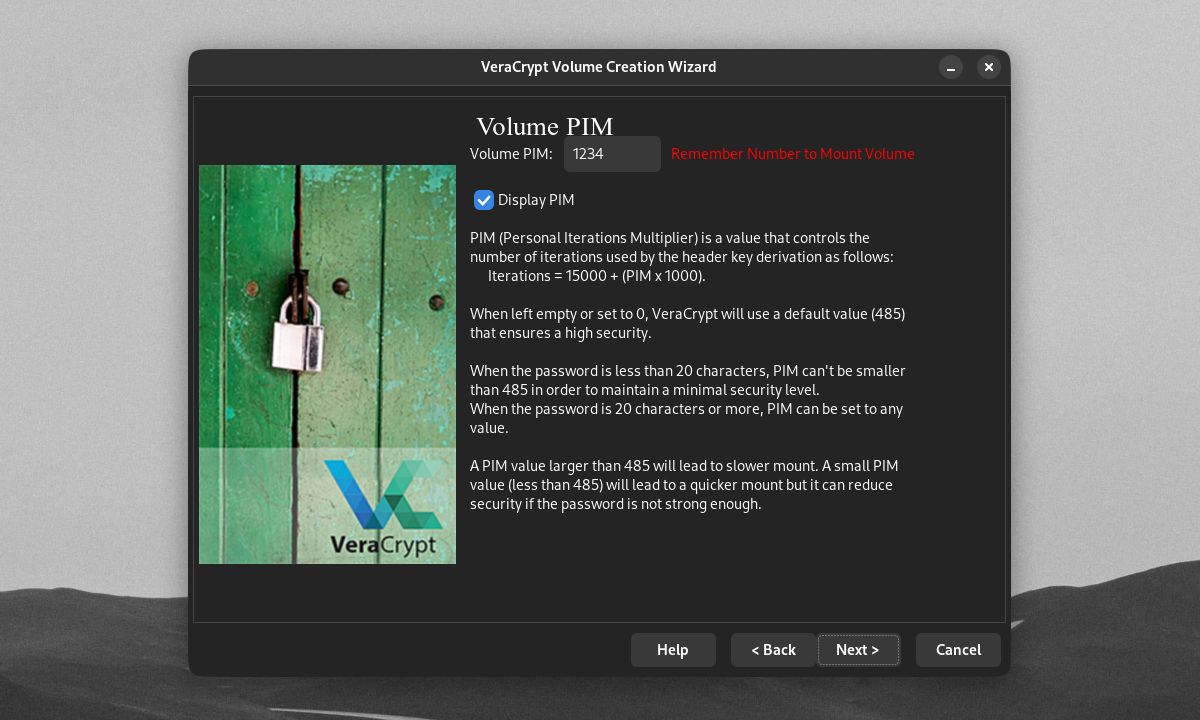
PIM volume Anda menentukan berapa kali VeraCrypt perlu mencirikan kata sandi Anda dari teks biasa.Kata sandi volume VeraCrypt default (SHA-512) akan di-hash 500.000 kali.Anda dapat mengatur volume PIM yang lebih tinggi untuk keamanan yang lebih baik.
Pastikan Anda mengingat nomor PIM volume Anda jika tidak disetel ke default.Memasukkan nomor PIM yang salah akan menyebabkan hash yang salah.VeraCrypt tidak dapat mendekripsi volume Anda dengan hash yang salah, meskipun kata sandi Anda benar.
Menggunakan Keyfile
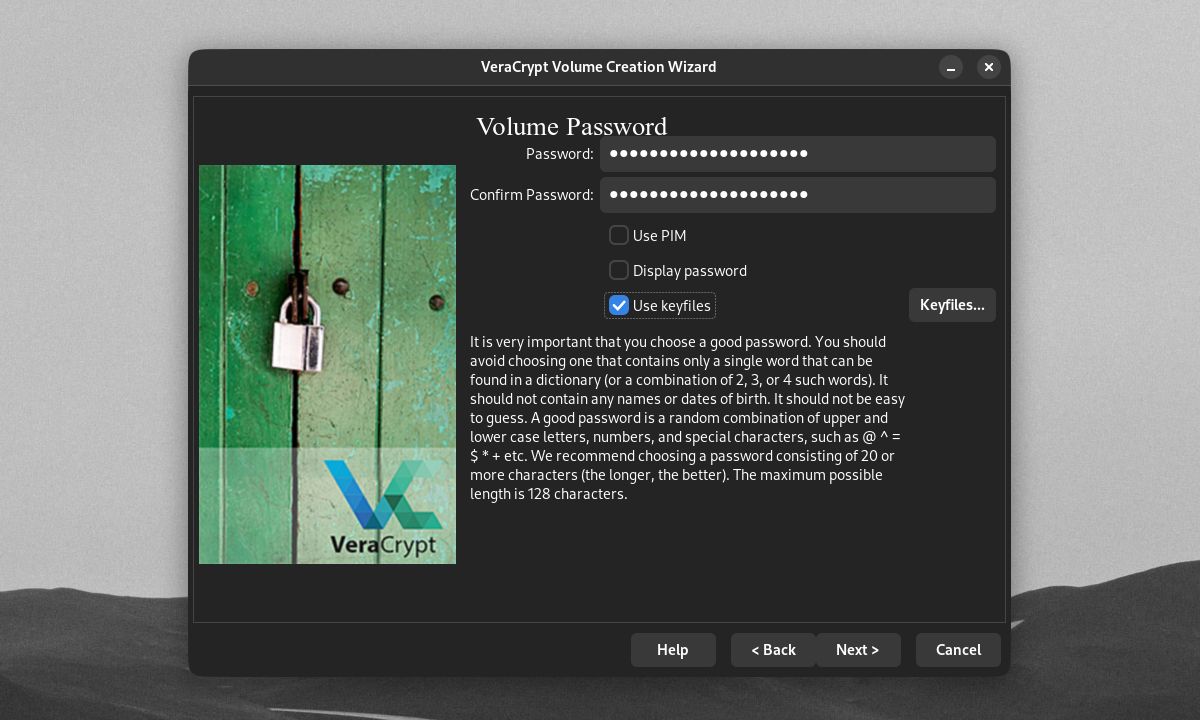
Anda bisa mendapatkan keamanan yang lebih baik dengan menggunakan file yang berfungsi sebagai kunci untuk volume terenkripsi Anda.Untuk menambahkan keyfile untuk volume Anda, centang kotak Use keyfiles di jendela Volume Password, lalu klik Keyfiles.
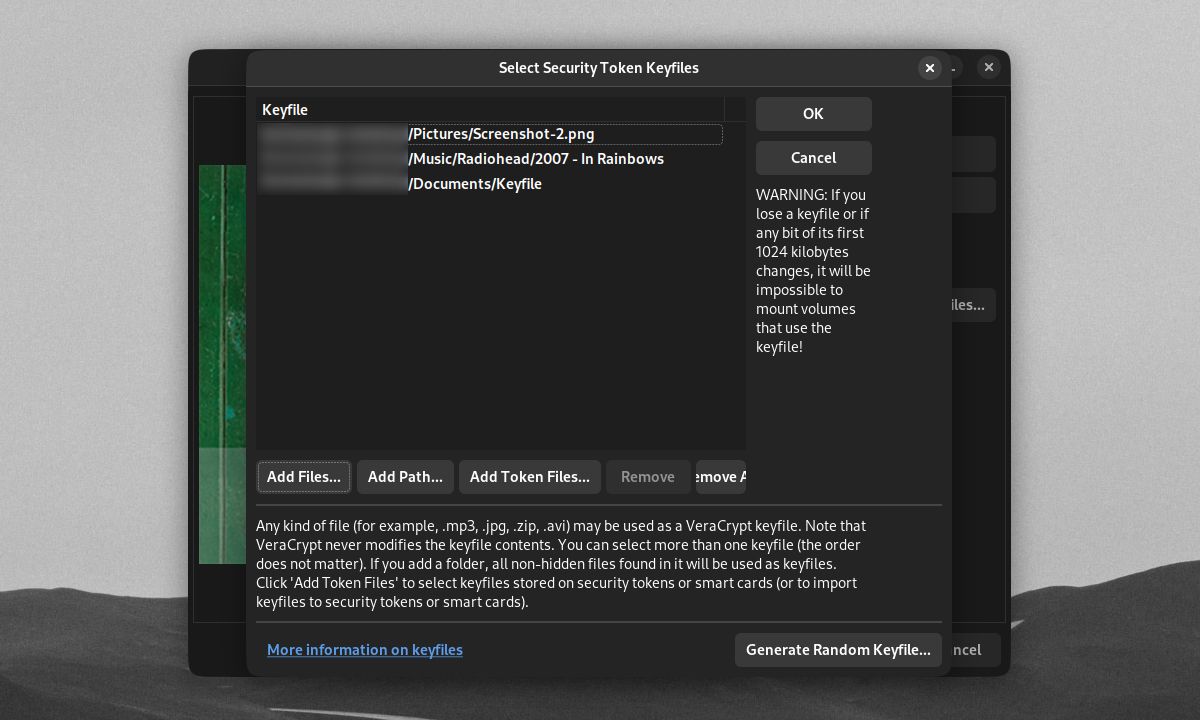
Pada layar Select Security Token Keyfiles, Anda dapat mengatur jalur file atau folder apa pun untuk dijadikan sebagai file kunci volume.Anda dapat menggunakan Tambahkan File Token untuk menyetel kunci keamanan perangkat keras sebagai file kunci Anda.Jika Anda menyimpan keyfile Anda di USB di luar drive volume Anda, USB Anda juga dapat bertindak sebagai kunci keamanan fisik.Jika Anda membutuhkan VeraCrypt untuk membuat keyfile baru, klik Generate Random Keyfile.
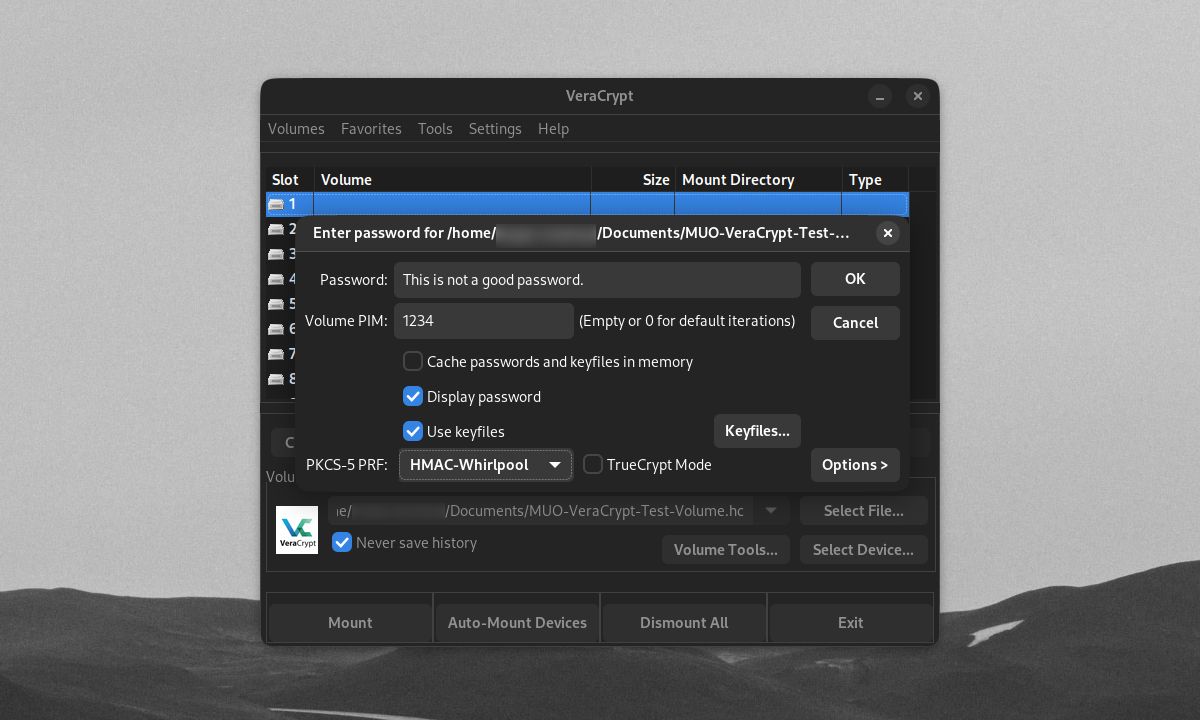
Saat memasang volume dengan Volume PIM dan file kunci khusus, Anda perlu mencentang kotak Gunakan PIM dan Gunakan file kunci dan klik tombol File Kunci.Ini akan memungkinkan Anda untuk memasukkan PIM dan file kunci yang benar, bersama dengan kata sandi Anda, untuk membuka volume terenkripsi Anda.
Melakukan Perubahan pada Volume VeraCrypt yang Ada
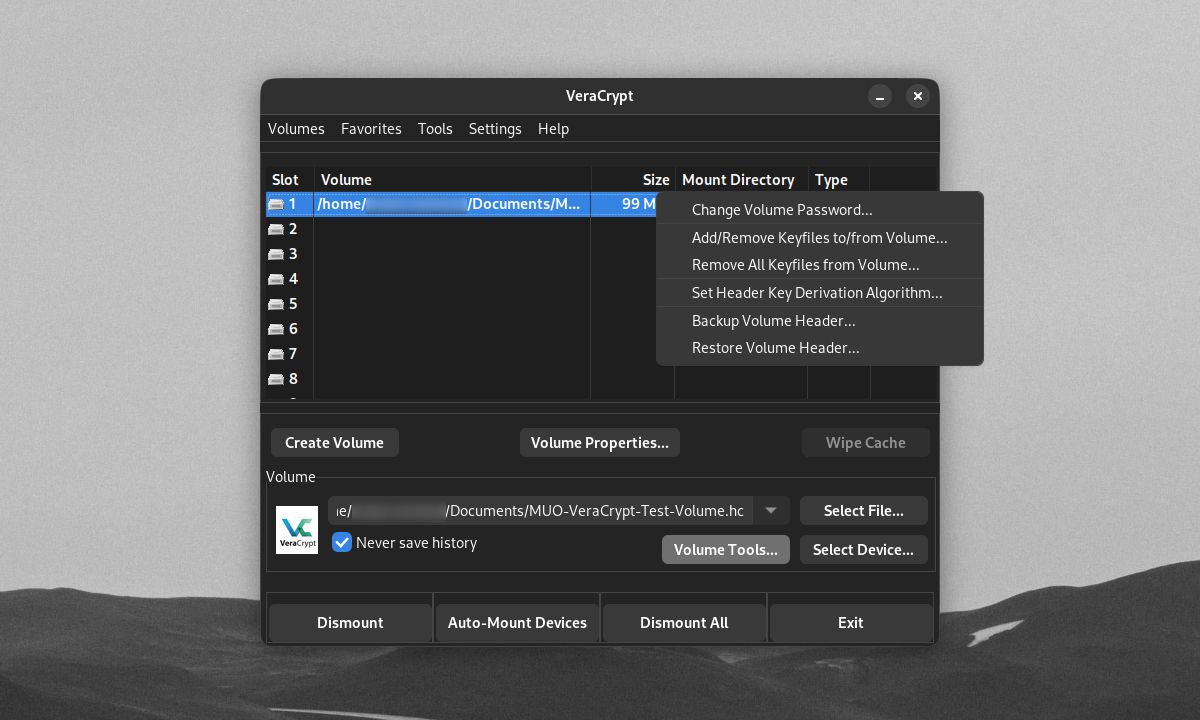
Setelah Anda membuat volume terenkripsi, Anda masih dapat mengubah cara mendekripsinya.Untuk melakukannya, klik Volume Tools di jendela utama VeraCrypt.Anda akan memiliki opsi untuk mengubah atau menghapus kata sandi, PIM, dan file kunci volume Anda.Anda dapat melakukan ini jika Anda perlu mengubah kata sandi secara teratur.
Cara Membuat Volume VeraCrypt Tersembunyi
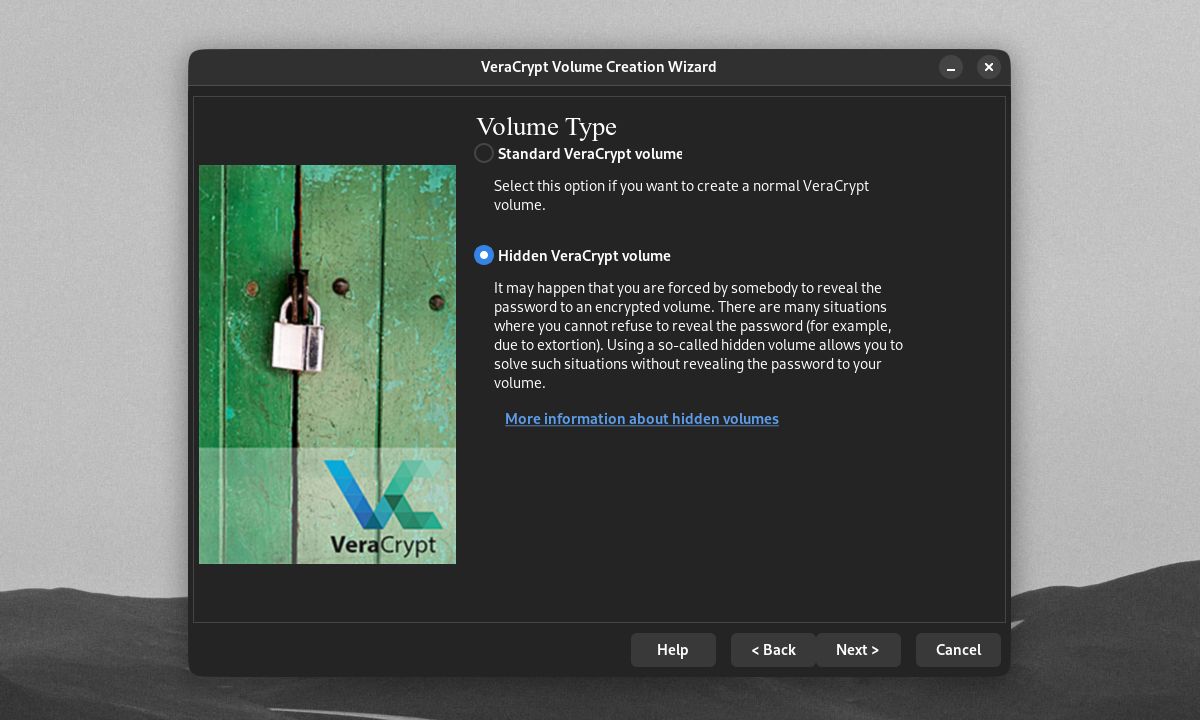
Salah satu fitur canggih VeraCrypt yang paling berguna adalah kemampuannya untuk membuat volume terenkripsi yang tersembunyi.Ini adalah volume terenkripsi nyata yang tersembunyi di dalam volume luar VeraCrypt.
Volume tersembunyi dapat berguna jika Anda terpaksa memberikan kata sandi Anda kepada penyerang cyber pemerasan, misalnya.Sebagai gantinya, Anda dapat memberikan kata sandi ke volume VeraCrypt luar, yang tidak akan membuat volume tersembunyi Anda terkena ancaman apa pun.
Untuk mulai membuat hidden volume, klik Hidden VeraCrypt volume pada jendela Volume Type pada Creation Wizard.Klik Berikutnya.
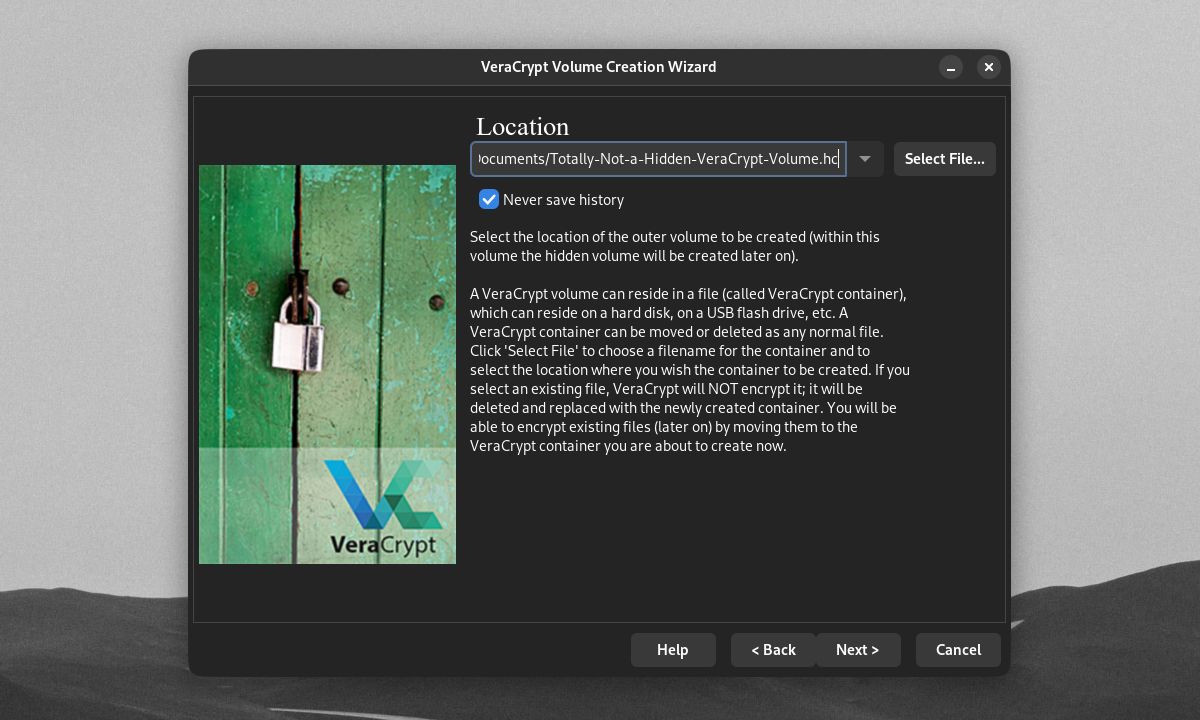
Pertama, VeraCrypt akan meminta Anda untuk memilih perangkat/lokasi file untuk volume tersembunyi Anda.Klik Berikutnya setelah Anda selesai.
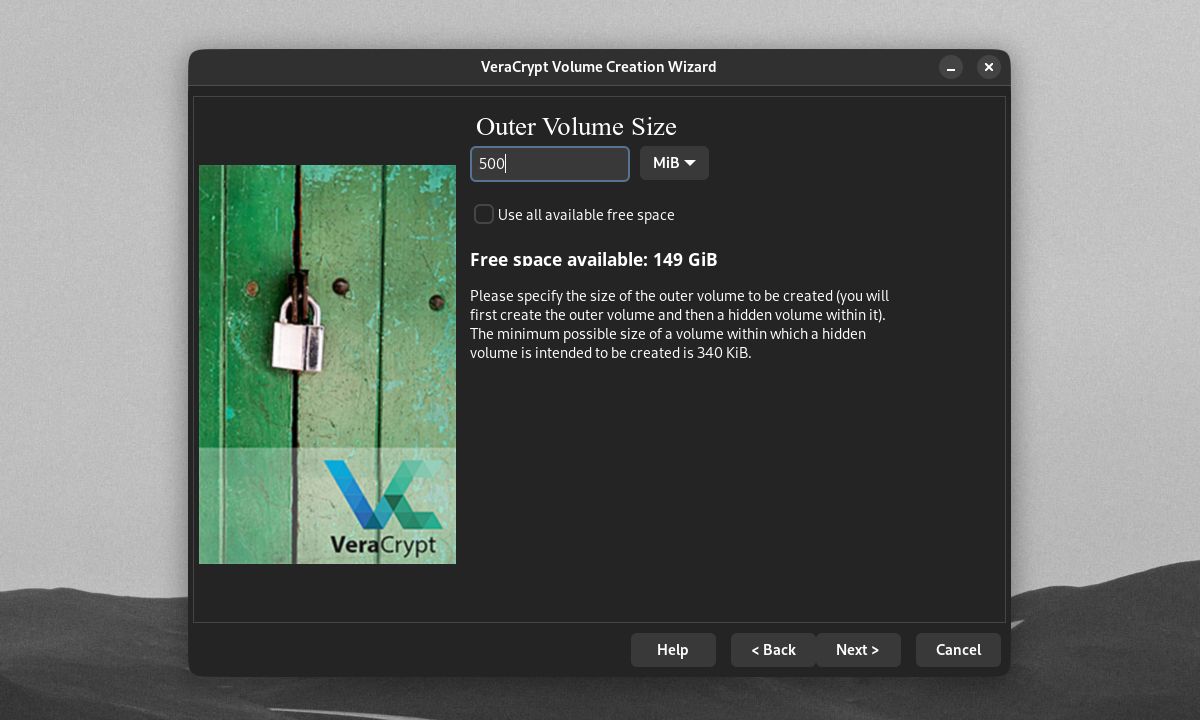
Dari sini, Anda harus membuat volume luar terenkripsi.Jika Anda membuat drive/partisi terenkripsi tersembunyi, VeraCrypt akan mengatur seluruh perangkat sebagai volume luar.Namun jika Anda membuat wadah file terenkripsi yang tersembunyi, Anda perlu mengatur ukuran volume luar.
Anda juga perlu menyetel opsi enkripsi, kata sandi, dan format file volume luar.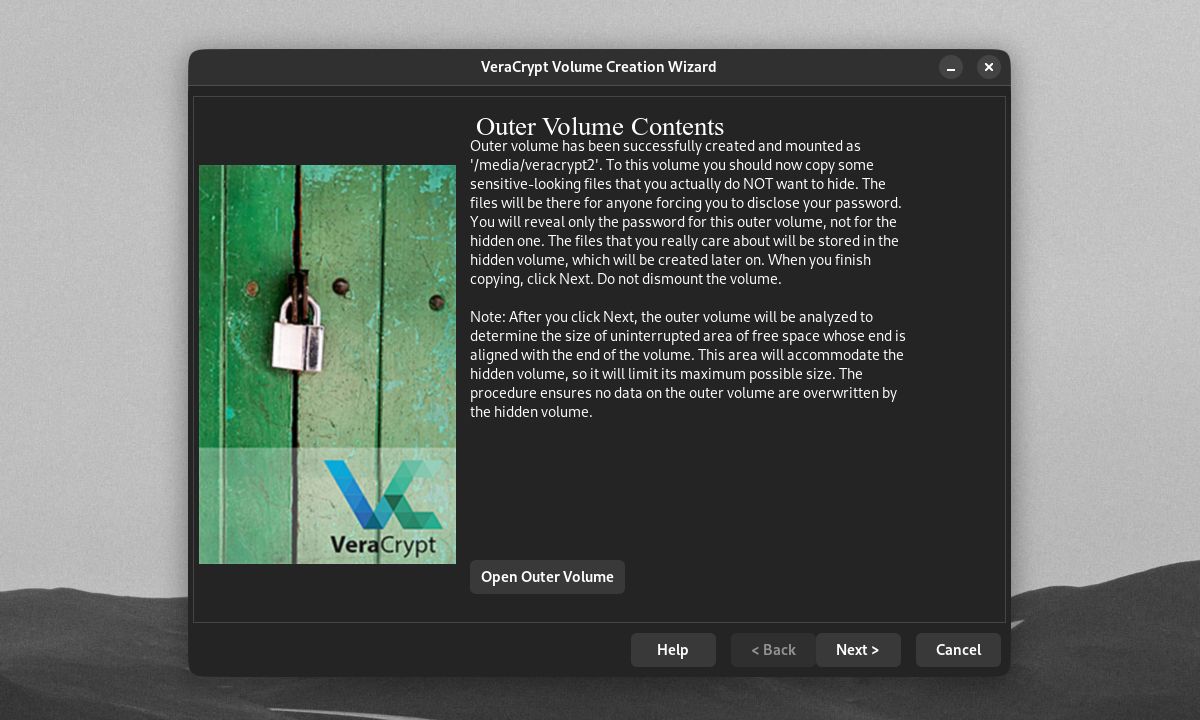
Setelah VeraCrypt memformat volume luar, Anda akan diminta untuk menyalin file yang”tampak sensitif” ke volume luar.File-file ini muncul alih-alih konten volume tersembunyi jika Anda terpaksa memberikan kata sandi volume luar Anda.Lakukan ini dengan mengklik Buka Volume Luar.
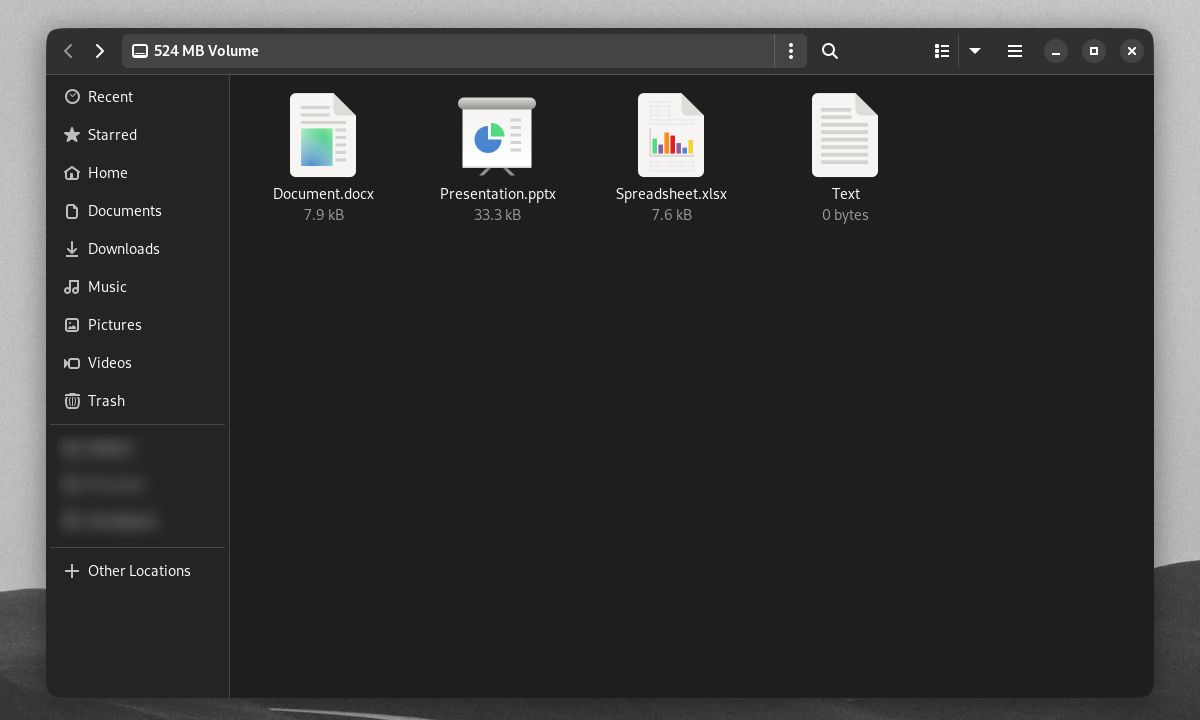
Berikut adalah contoh volume luar yang terbuka.Perhatikan bahwa volume tersembunyi dan isinya akan muncul sebagai ruang kosong pada volume luar yang terbuka.
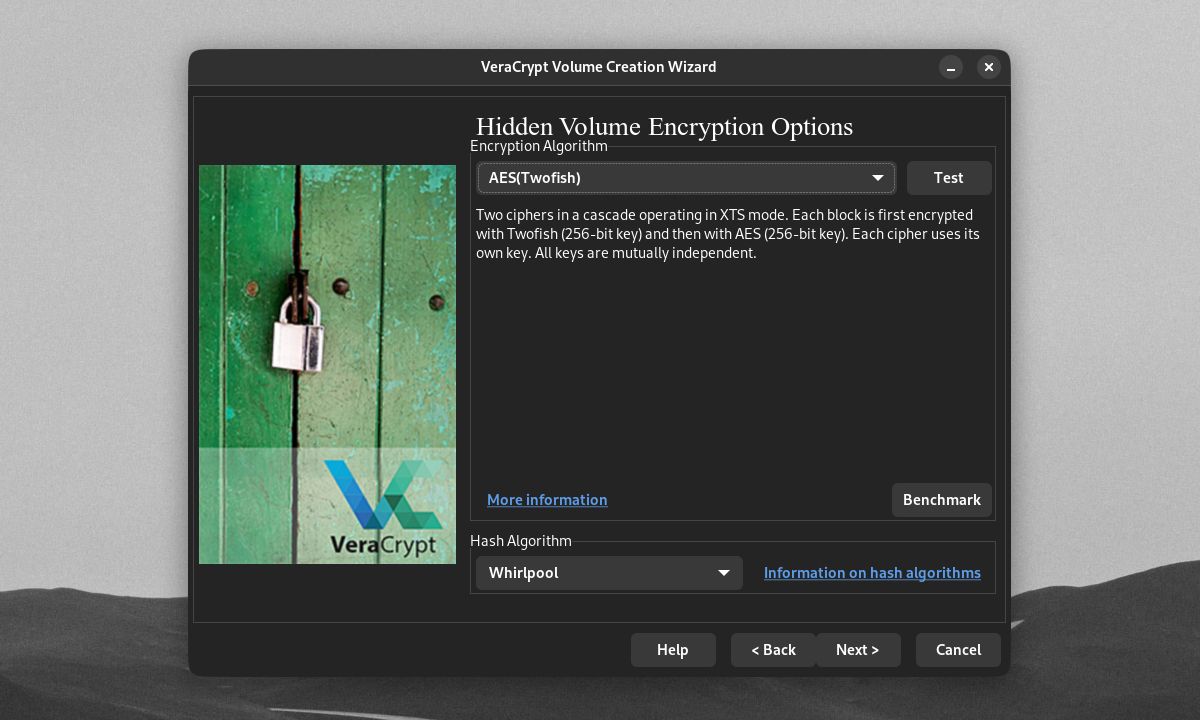
Setelah Anda membuat volume luar yang meyakinkan, saatnya membuat volume terenkripsi tersembunyi Anda.Anda dapat memberikan opsi enkripsi volume tersembunyi yang berbeda dari volume luar Anda.
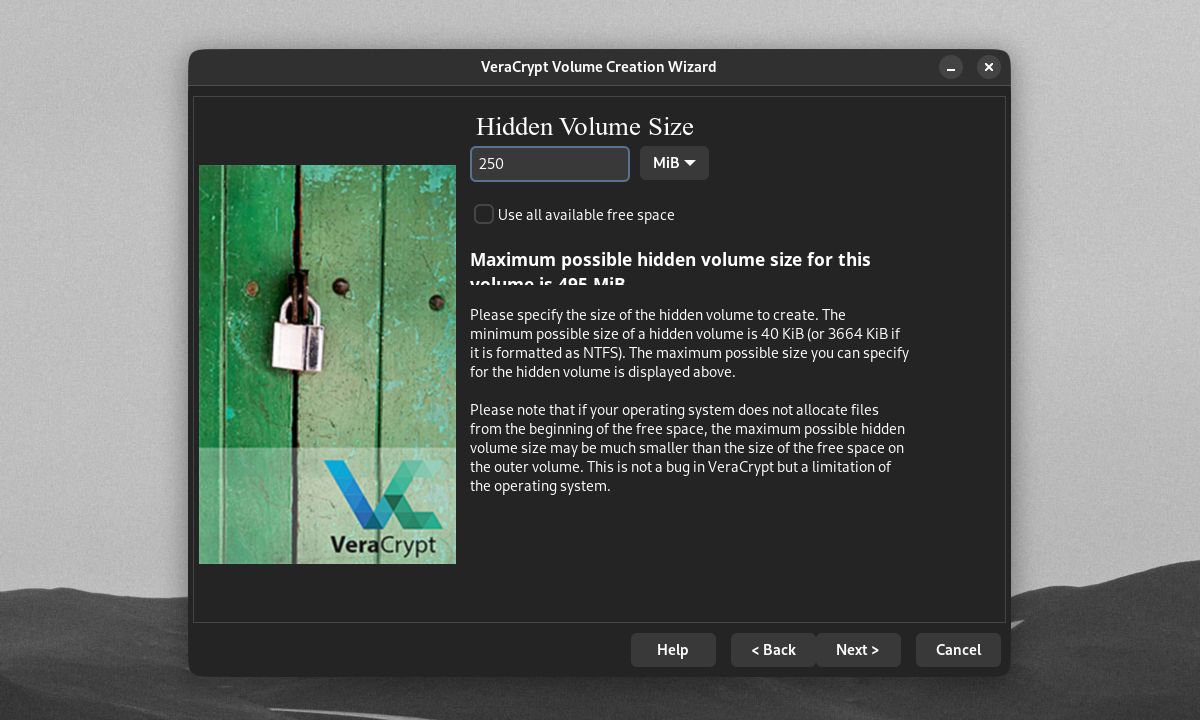
Anda juga harus menyetel ukuran volume tersembunyi Anda.Itu harus jauh lebih kecil dari volume luar untuk mencegah kerusakan volume tersembunyi di masa depan.
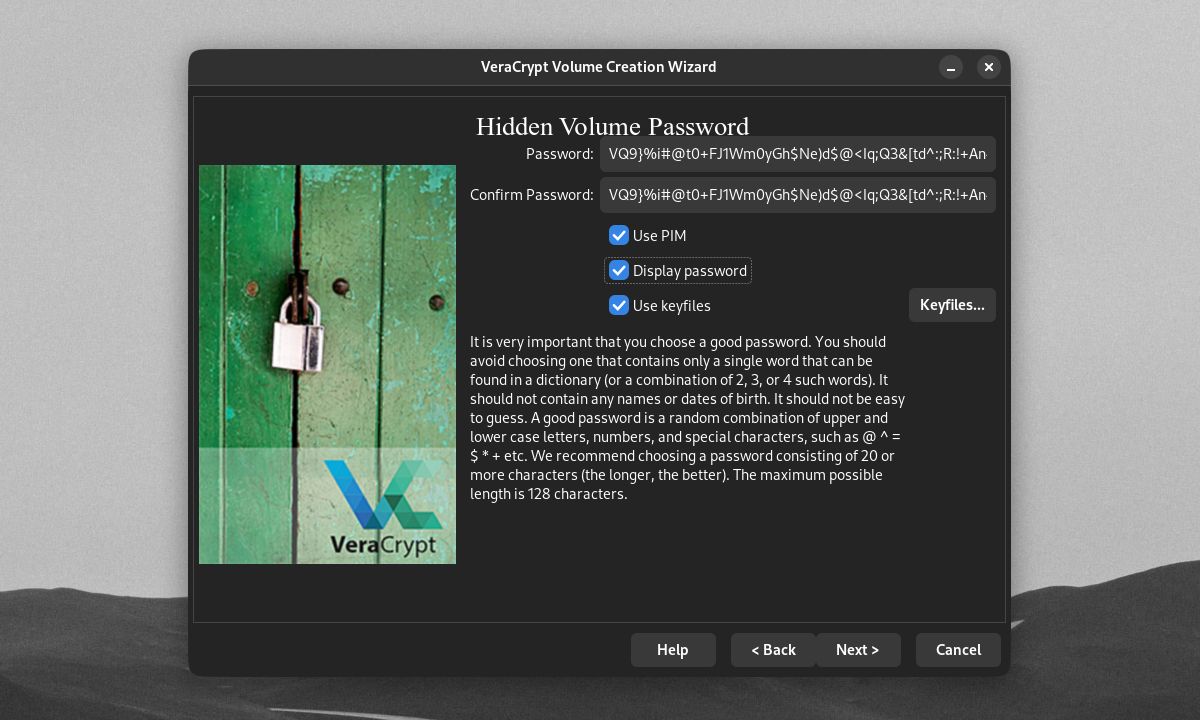
Kata sandi volume asli Anda juga harus sangat berbeda dari kata sandi volume luar.Anda juga dapat memilih untuk memberikan PIM volume dan keyfile terpisah pada volume tersembunyi Anda, dan format file.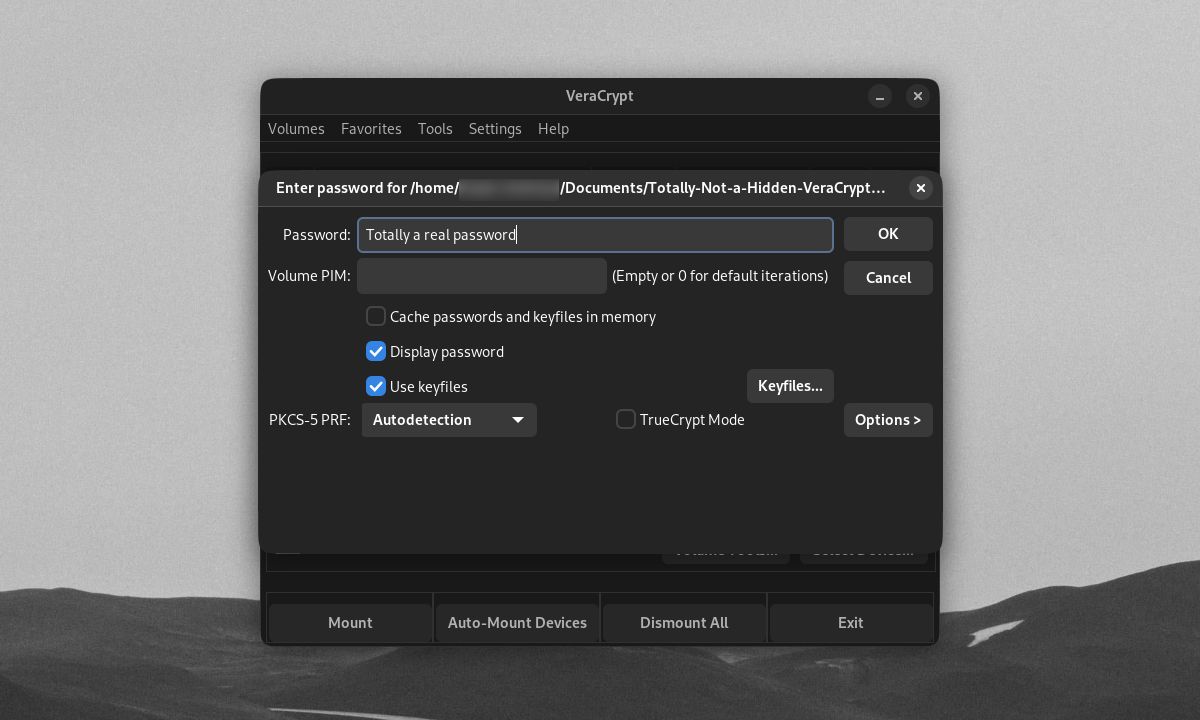
Setelah Anda selesai membuat volume tersembunyi, Anda dapat memasangnya seperti volume VeraCrypt lainnya.
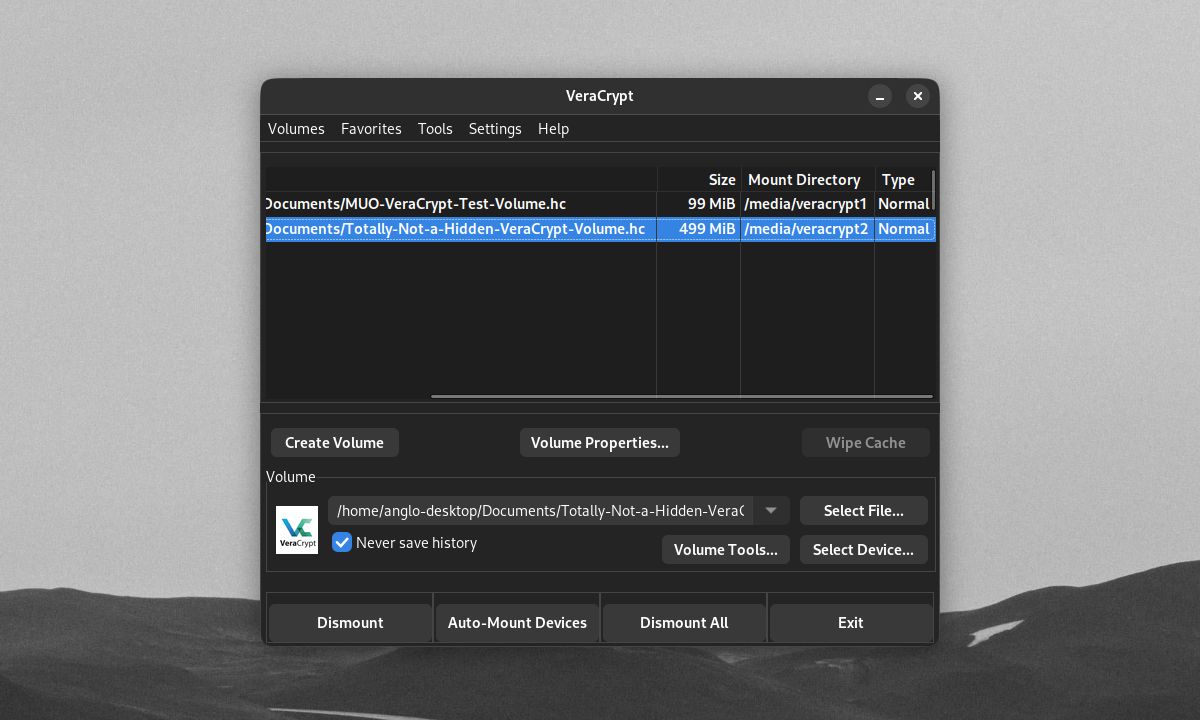
Memasang volume menggunakan kata sandi volume luar tidak akan membuka volume tersembunyi Anda.Itu malah akan mengarah ke volume luar, dengan VeraCrypt menandai volume sebagai”Normal”.
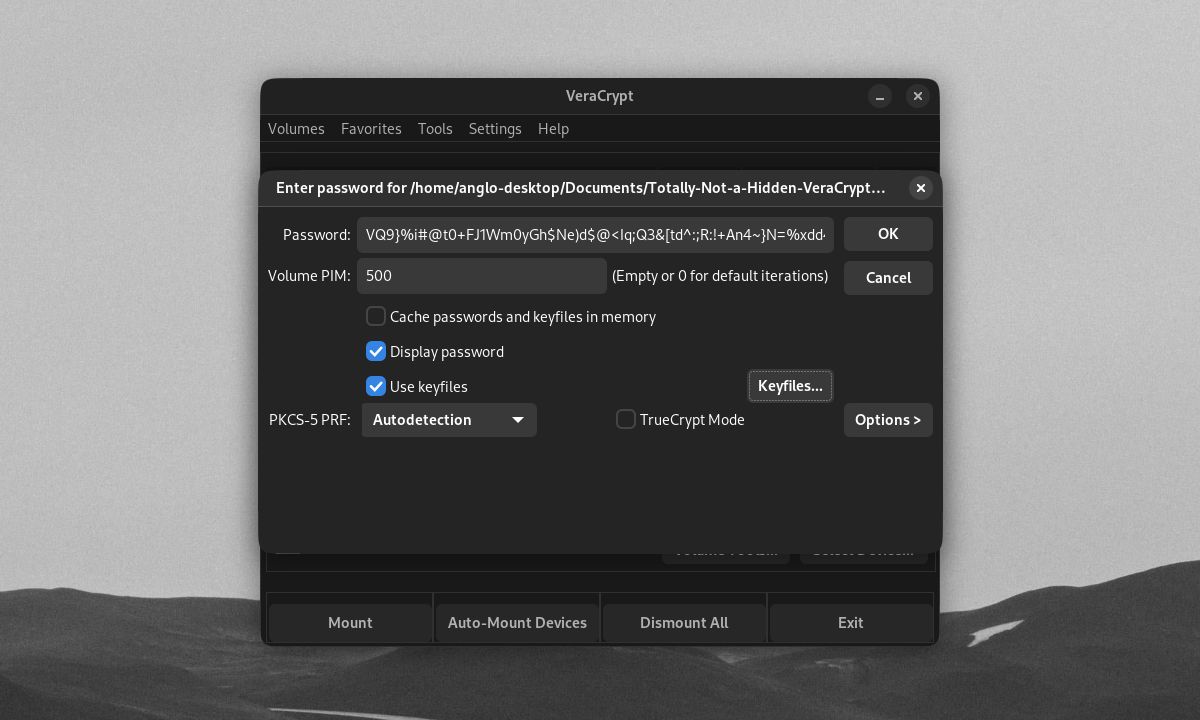
Anda harus mengingat sandi, nomor PIM, dan file kunci volume luar dan tersembunyi Anda.Inilah mengapa mempertahankan volume tersembunyi bisa lebih sulit daripada menggunakan volume VeraCrypt biasa.
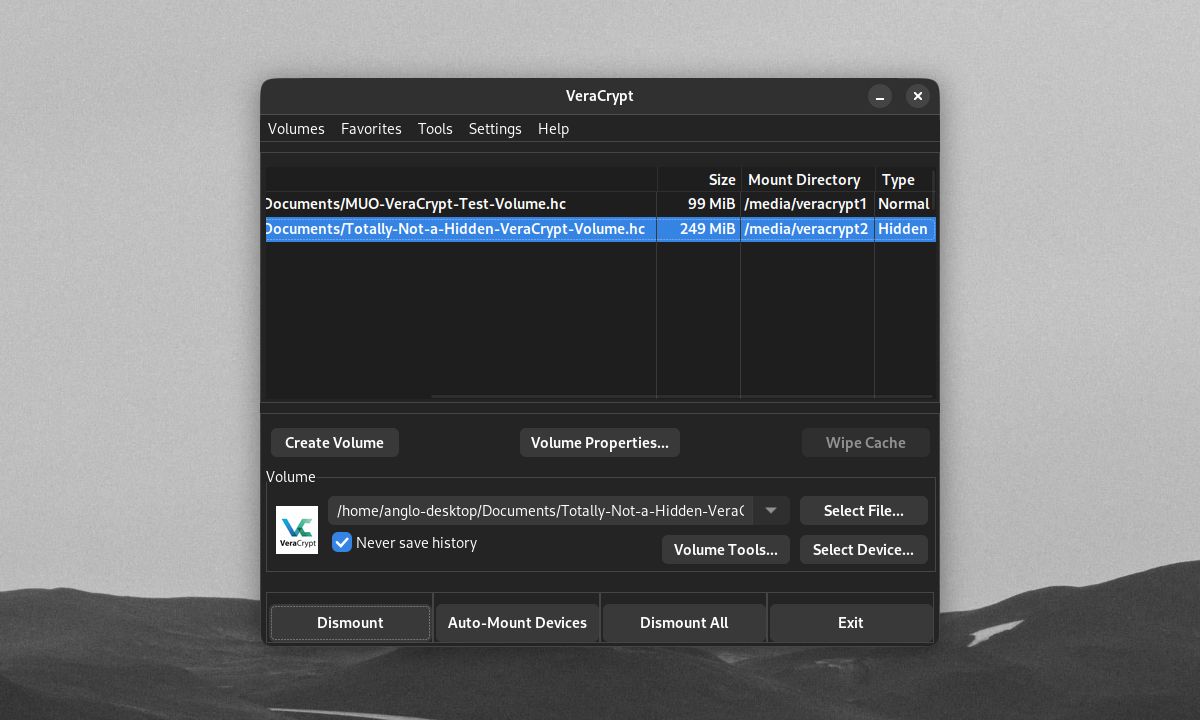
Jika Anda menyambungkan volume menggunakan kata sandi volume tersembunyi, VeraCrypt akan mendeteksi dan membuka volume tersembunyi.
Apakah Anda Perlu Menggunakan Fitur Lanjutan VeraCrypt?
Membuat penampung file terenkripsi dengan AES, SHA-512, dan sandi yang kuat sudah lebih dari cukup untuk mengamankan sebagian besar file pengguna.Tetapi jika Anda memerlukan lapisan perlindungan file ekstra, Anda akan lebih aman daripada menyesal dengan VeraCrypt.Dengan file kunci, nomor PIM tinggi, dan cipher kuat seperti Twofish, Anda dapat membuat volume VeraCrypt yang hanya bisa diimpikan oleh peretas terbaik untuk dipecahkan.
