Gunakan Microsoft Remote Desktop dan hubungkan dengan PC Windows 11 Anda dari perangkat apa pun dan dari mana saja.
Dengan fitur Desktop Jarak Jauh di perangkat Windows, Anda dapat menggunakan aplikasi di perangkat Android, iOS, atau macOS, atau PC Windows lainnya untuk mengontrol komputer dari mana saja tanpa harus berada di dekat sistem secara fisik.Ini bisa sangat berguna ketika Anda perlu mengakses file apa pun secara mendesak tetapi tidak dapat melakukannya secara langsung.
Namun ada beberapa hal yang perlu diingat sebelum Anda bersemangat untuk mengontrol PC dari jarak jauh.Pertama, hanya versi ‘Pro’ dari sistem operasi Windows yang mendukung fitur Remote Desktop.Anda dapat memeriksa edisi Windows Anda dari aplikasi Pengaturan jika Anda tidak yakin.Kedua, Anda harus menyalakan komputer dan terhubung ke koneksi Internet kapan pun Anda ingin terhubung ke PC dari jarak jauh.
Catatan: Meskipun PC yang ingin Anda akses dari jarak jauh harus memiliki Windows versi Pro, hal yang sama tidak berlaku untuk PC yang akan Anda gunakanuntuk mengaksesnya, yaitu jika Anda menggunakan PC.Anda juga dapat menggunakan sistem operasi yang sama sekali berbeda, seperti perangkat Android atau iOS.
Daftar isi
Aktifkan Fitur Desktop Jarak Jauh di Perangkat Windows Anda
Secara default, fitur Desktop Jarak Jauh dinonaktifkan dan Anda harus mengaktifkannya terlebih dahulu dari aplikasi Pengaturan di PC untuk digunakan di masa mendatang.
Buka Start Menu dan klik aplikasi ‘Pengaturan’ untuk melanjutkan.Atau, Anda juga dapat mengetik Pengaturan untuk mencarinya.
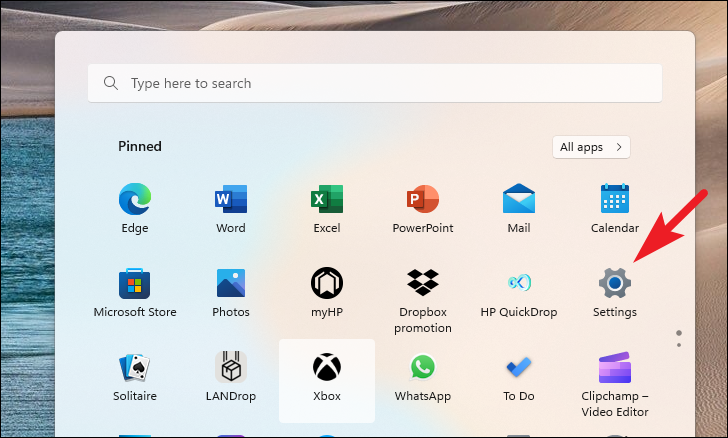
Selanjutnya, pastikan Anda telah memilih tab ‘Sistem’ dari bilah sisi kiri.Juga, pastikan Anda mencatat nama PC yang ditampilkan di layar ini karena akan sangat penting untuk membuat koneksi dari jarak jauh pada langkah selanjutnya.
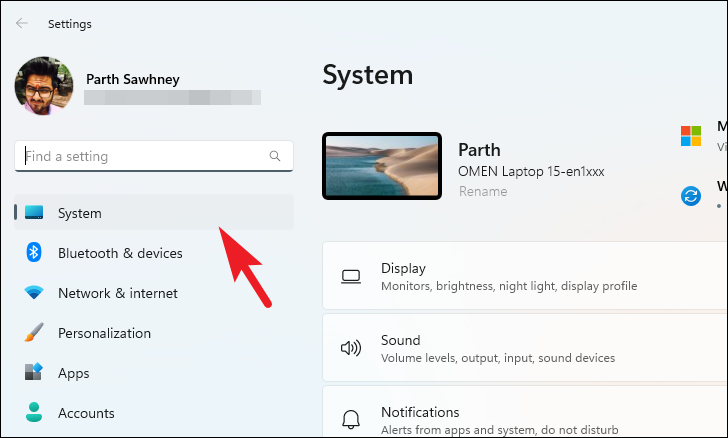
Kemudian, dari bagian kanan jendela, gulir untuk mencari dan klik ubin ‘Remote Desktop’.
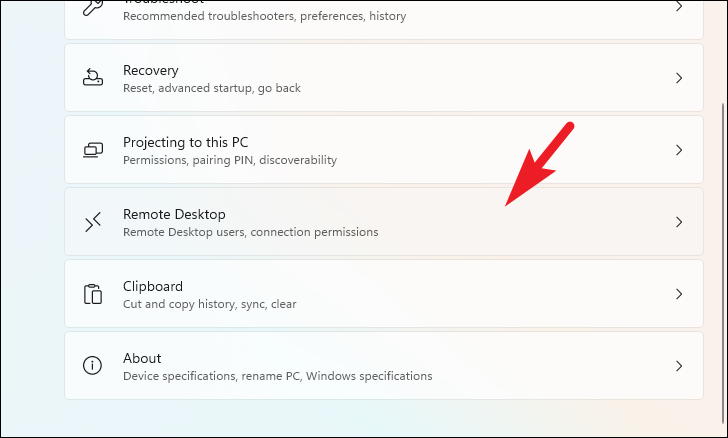
Setelah itu, bawa sakelar sakelar ke posisi ‘Aktif’ dengan mengkliknya.Kemudian, klik ubin ‘Remote Desktop’ untuk memperluas bagian tersebut.Klik pada kotak centang sebelum ‘Memerlukan perangkat untuk menggunakan Otentikasi Tingkat Jaringan untuk terhubung’ untuk membatasi akses tidak sah ke PC Anda.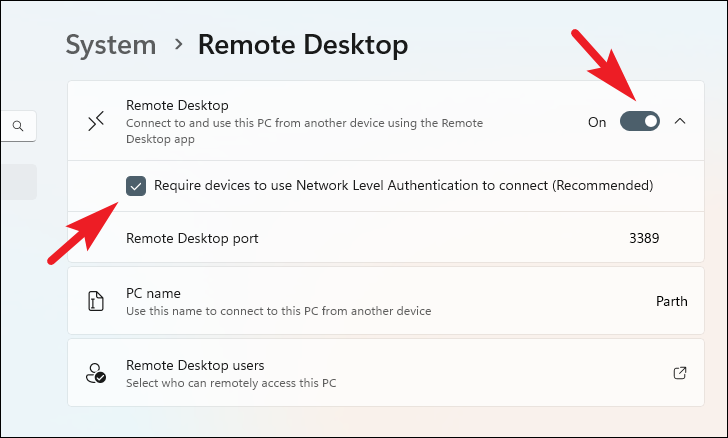
Sekarang, klik tab ‘Sistem’ dari bilah sisi kiri untuk melanjutkan.
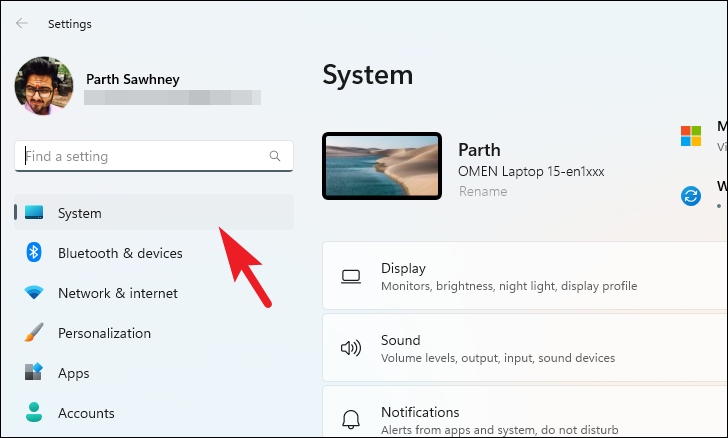
Selanjutnya, gulir ke bawah ke bagian bawah halaman dan klik ubin ‘Tentang’ untuk melanjutkan.
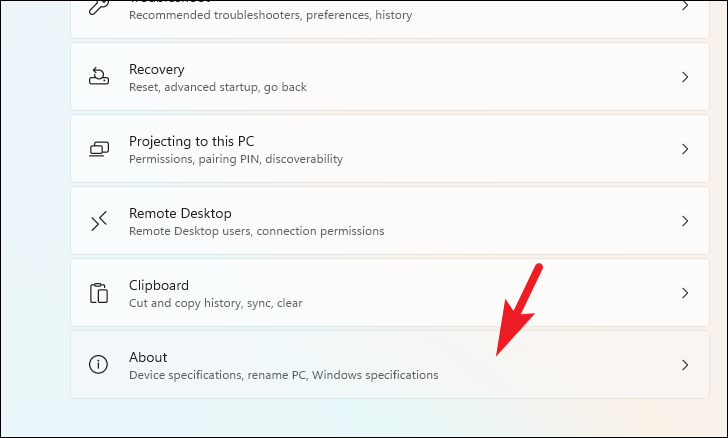
Kemudian, klik opsi ‘Pengaturan sistem lanjutan’ untuk melanjutkan.Ini akan membawa jendela overlay ke layar Anda.
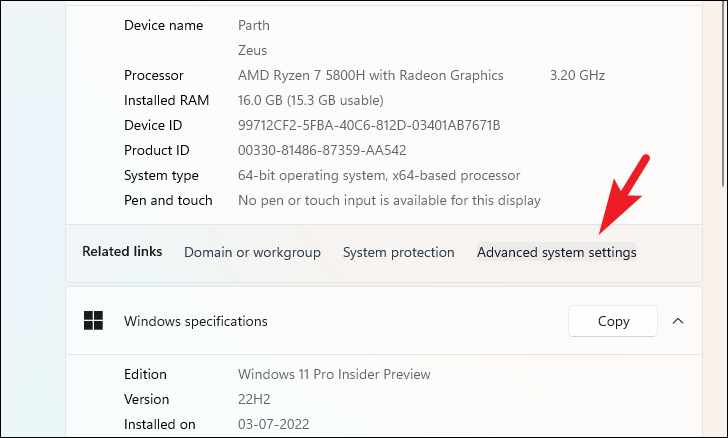
Dari jendela hamparan, klik tab ‘Jarak Jauh’.Selanjutnya, klik tombol radio sebelum opsi ‘Izinkan koneksi jarak jauh ke PC ini’ untuk melanjutkan.Juga, pastikan kotak centang sebelum opsi ‘Izinkan koneksi hanya dari komputer yang menjalankan Desktop Jarak Jauh dengan Otentikasi Tingkat Jaringan’ dicentang.Terakhir, klik tombol ‘Terapkan’ untuk mengonfirmasi dan klik tombol ‘OK’ untuk menutup jendela.

Itu saja, Anda telah berhasil mengonfigurasi PC Windows 11 Anda untuk akses jarak jauh.
Selain itu, ini juga merupakan praktik yang baik untuk mencatat alamat IP PC Anda hanya untuk memastikan Anda dapat menghubungkannya jika koneksi Remote Desktop tidak dibuat hanya dengan menggunakan namanya.
Untuk mempelajari alamat IP PC Anda, dari layar utama jendela Pengaturan, klik tab ‘Jaringan & Internet’ untuk melanjutkan.
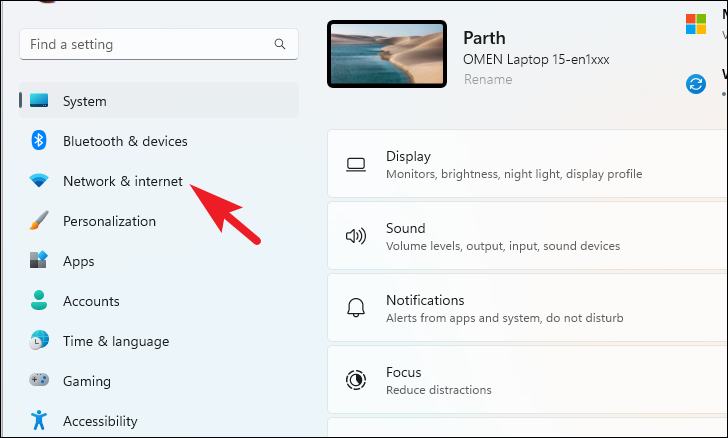
Setelah itu, klik tab ‘Wi-Fi’.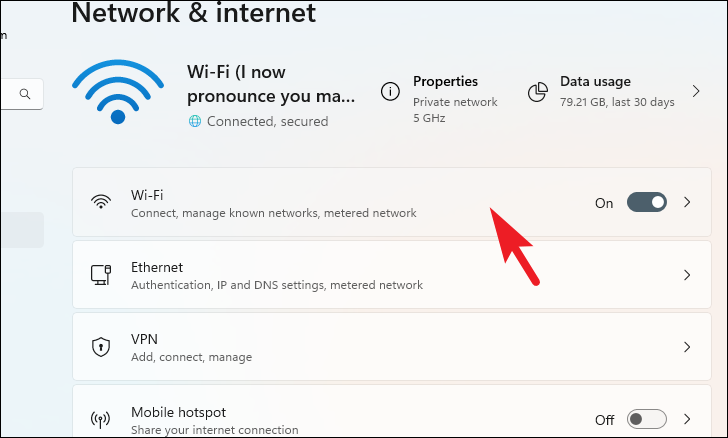
Kemudian, klik pada tab jaringan yang terhubung saat ini untuk melanjutkan.
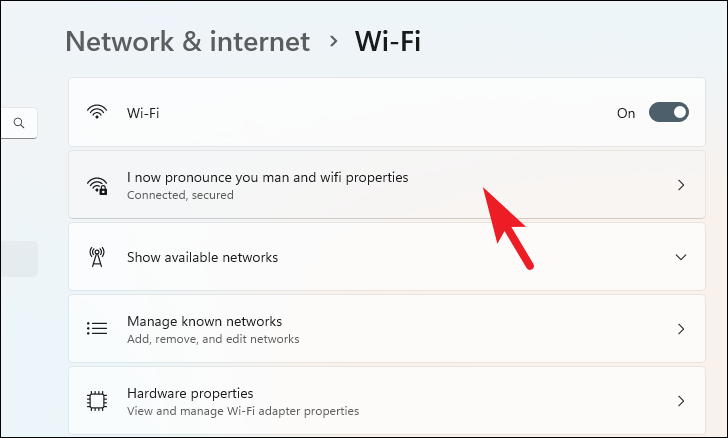
Setelah itu, gulir ke bawah dan catat alamat IPv4 yang disebutkan di layar.
Catatan: Alamat mungkin berubah jika Anda me-restart perangkat Windows atau me-restart router/modem rumah Anda.Jika terhubung dengan alamat IP, selalu pastikan Anda memiliki alamat perangkat Anda saat ini.
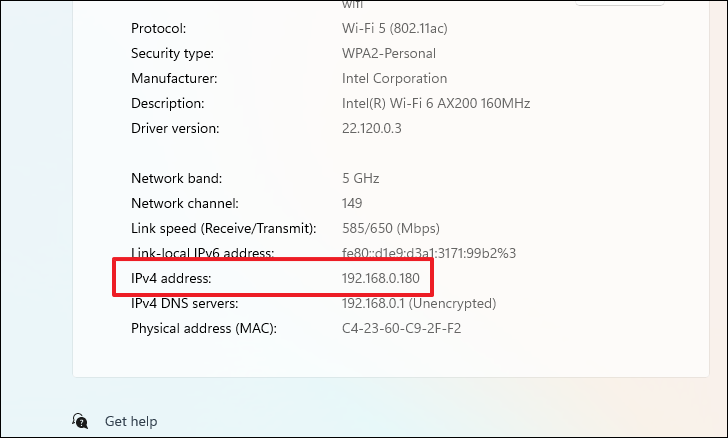
Hubungkan ke PC Windows 11 dari Jarak Jauh
Ada dua metode yang dapat Anda gunakan untuk terhubung ke PC rumah Anda dari jarak jauh, satu melalui PC Windows lain dan lainnya dari perangkat Android, iOS, atau macOS.Untuk kemudahan kenyamanan Anda, kami akan membahas kedua kasus dalam panduan ini.
Hubungkan Menggunakan Aplikasi Desktop Jarak Jauh untuk Windows
Jika komputer yang Anda coba sambungkan juga merupakan komputer Windows, prosesnya berjalan lancar.
Jika Anda belum mengunduh dan menginstal aplikasi di perangkat klien, buka Start Menu dan klik ikon Microsoft Store untuk melanjutkan.Atau, Anda juga dapat mengetik Toko di menu untuk mencarinya.
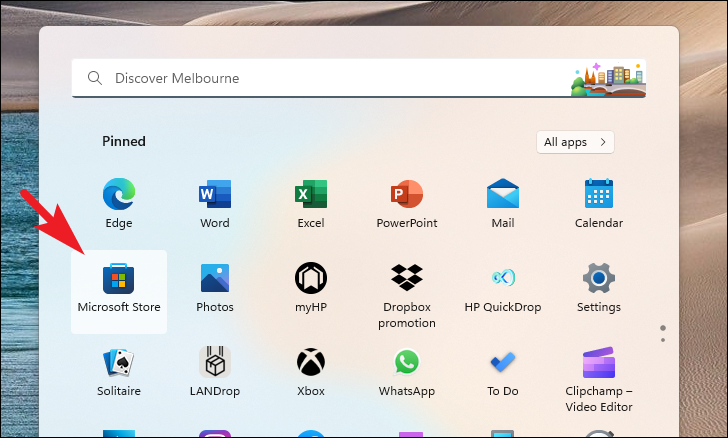
Setelah itu, cari Remote Desktop menggunakan bilah pencarian di aplikasi Microsoft Store.Kemudian dari hasil pencarian, klik ubin ‘Remote Desktop’ untuk melanjutkan.
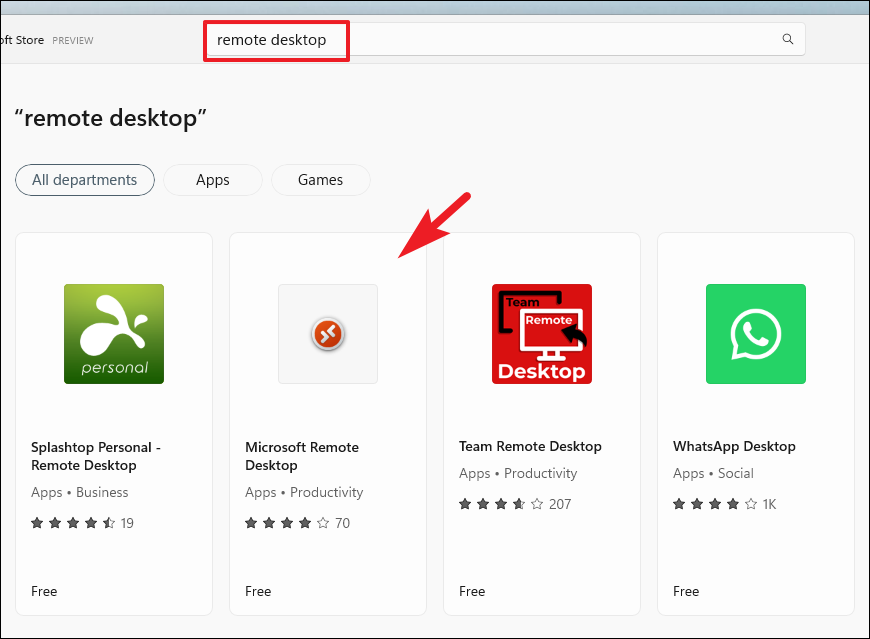
Klik tombol ‘Dapatkan/Instal’ untuk mengunduh dan menginstal aplikasi di perangkat.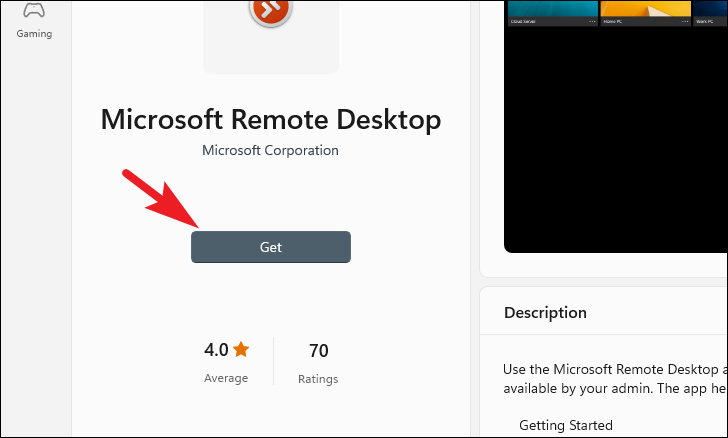
Setelah Anda menginstal aplikasi, buka Start Menu dan ketik Remote Desktop untuk melakukan pencarian.Kemudian, klik ubin ‘Remote Desktop’ dari hasil pencarian untuk melanjutkan.
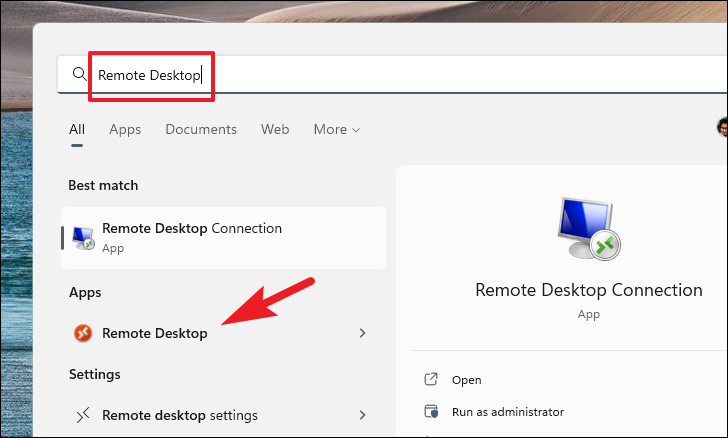
Sekarang, klik tombol ‘Tambah’ lalu klik opsi ‘PC’ untuk melanjutkan.

Kemudian, masukkan nama PC atau alamat IP sistem di bidang ‘Nama PC’.
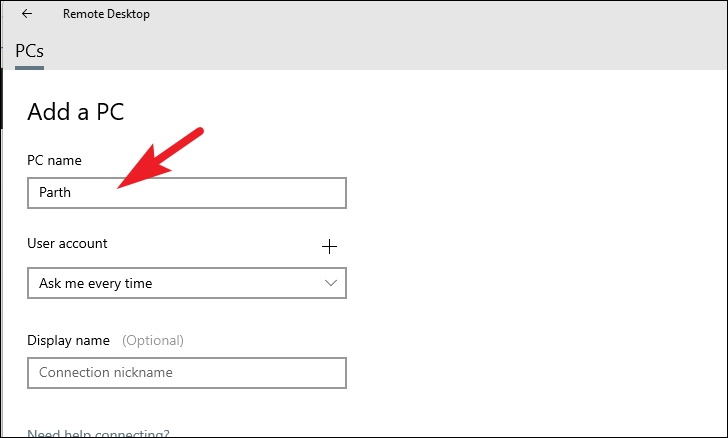
Setelah itu, klik ikon ‘+’ untuk menambahkan akun yang ingin Anda masuki menggunakan koneksi jarak jauh.Jika Anda ingin masuk ke beberapa pengguna, biarkan opsi sebagai ‘Tanya saya setiap waktu’.Anda harus memasukkan kredensial setiap kali Anda terhubung dengan PC dari jarak jauh.
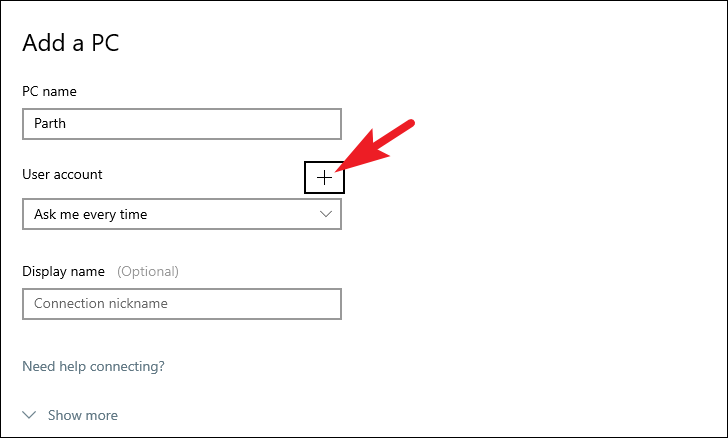
Jika Anda memilih untuk menambahkan akun, masukkan alamat email yang ditautkan dengan akun pengguna, lalu ketik sandi.Anda juga dapat memasukkan Nama Tampilan untuk mengenali koneksi dengan mudah.Setelah selesai, klik tombol ‘Simpan’ untuk melanjutkan.
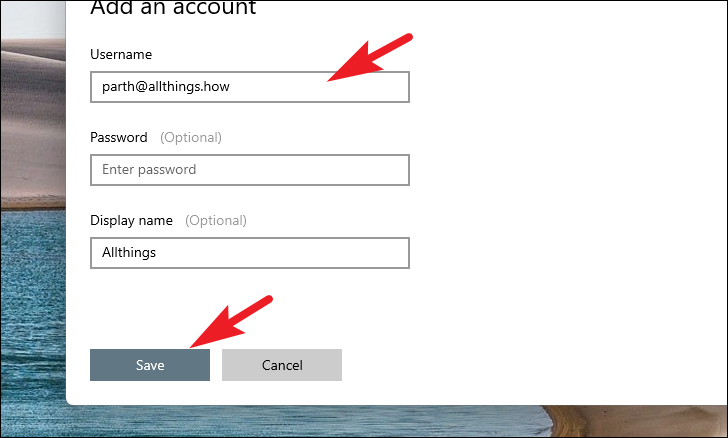
Jika Anda ingin terhubung sebagai admin, klik tombol ‘Tampilkan lebih banyak’ untuk memperluas bagian.
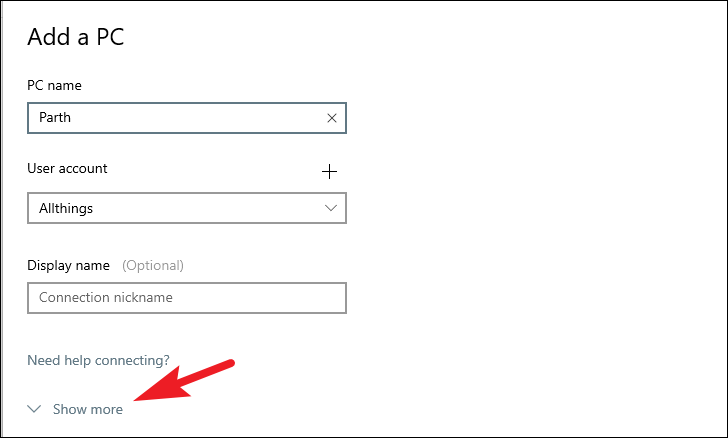
Setelah itu, klik kotak centang sebelum kolom ‘Hubungkan ke sesi admin’.Kemudian, klik tombol ‘Simpan’.
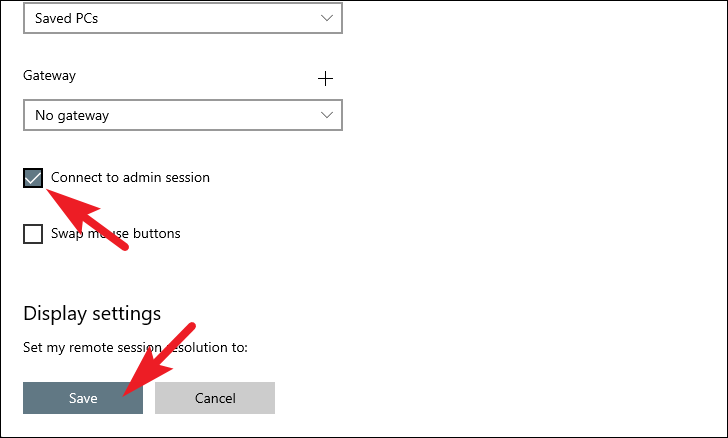
Hubungkan Menggunakan Koneksi Desktop Jarak Jauh untuk Windows
Jika Anda tidak dapat terhubung menggunakan aplikasi Desktop Jarak Jauh, Anda juga dapat mencoba metode lama dan menggunakan aplikasi Koneksi Desktop Jarak Jauh.
Pertama, buka Start Menu dan ketik Remote untuk melakukan pencarian.Kemudian, dari hasil pencarian, klik ubin ‘Koneksi Desktop Jarak Jauh’ untuk melanjutkan.
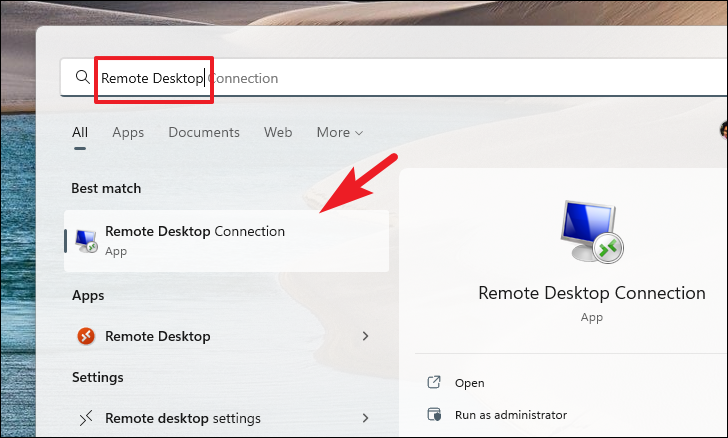
Kemudian, klik tombol ‘Tampilkan Opsi’ untuk melanjutkan.
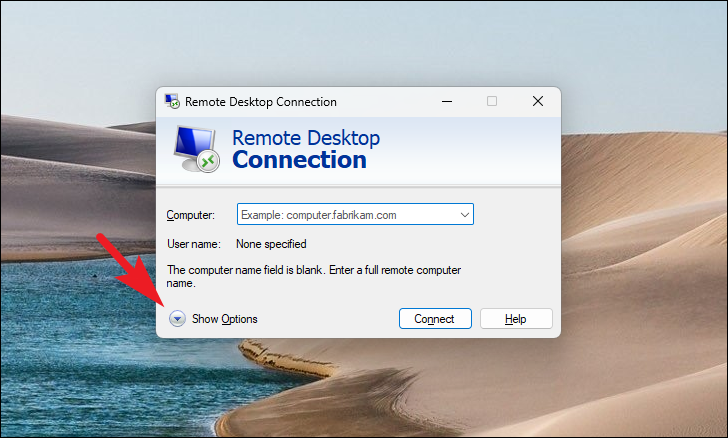
Setelah itu, masukkan nama PC yang telah Anda catat tadi pada panduan di kolom ‘Computer:’.Selanjutnya, masukkan alamat email yang terhubung dengan akun Windows Anda.Terakhir, klik tombol ‘Connect’ untuk membuat koneksi ke PC Anda dari jarak jauh.
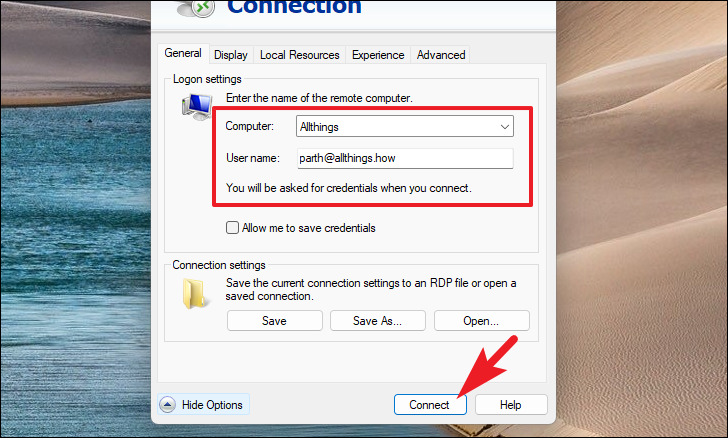
Setelah koneksi dibuat, Anda akan diminta memasukkan kata sandi untuk memberikan autentikasi.
Hubungkan Menggunakan Perangkat Android, iOS, dan macOS
Anda juga dapat terhubung dengan PC Anda dari jarak jauh hanya dengan mengunduh aplikasi ‘Desktop Jarak Jauh’ di perangkat genggam Anda atau perangkat macOS.Karena proses untuk menginstal aplikasi berbeda di semua platform, kami akan menampilkan semuanya.Untungnya, proses untuk terhubung dengan PC jarak jauh serupa untuk semuanya.
Unduh Desktop Jarak Jauh di Perangkat Android
Buka Playstore baik dari layar beranda atau laci aplikasi perangkat Anda.
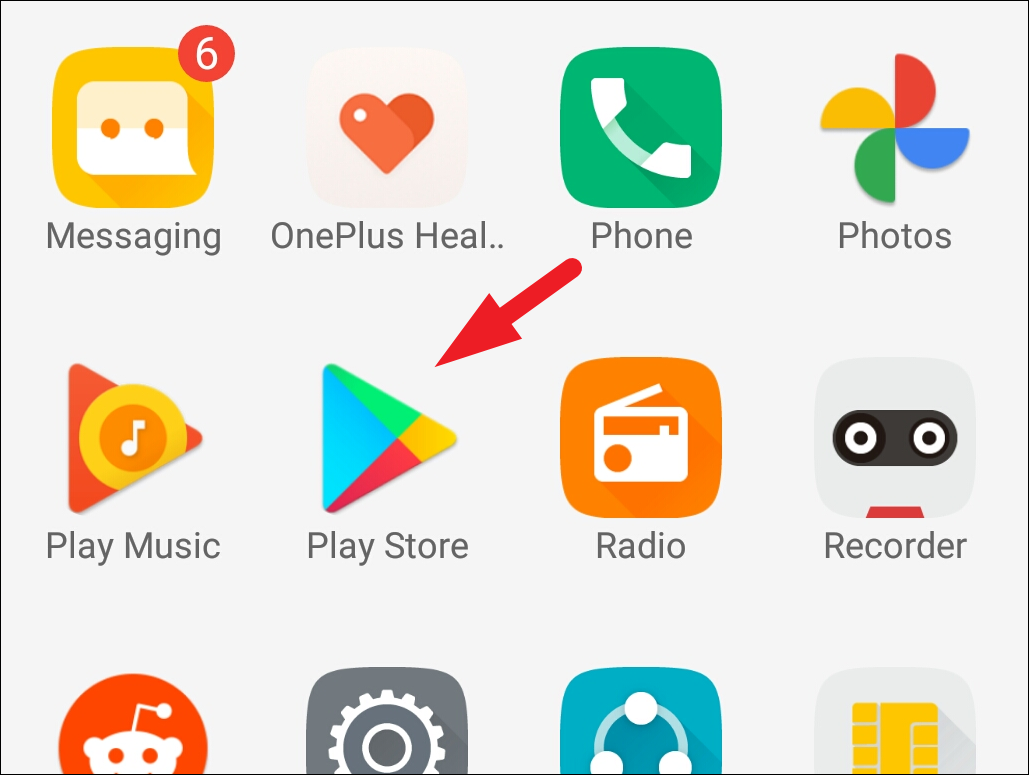
Setelah itu, cari Remote Desktop menggunakan bilah pencarian yang ada di atas.Setelah itu, dari hasil pencarian, ketuk tombol ‘Dapatkan’ untuk mengunduh dan menginstal aplikasi di perangkat Anda.
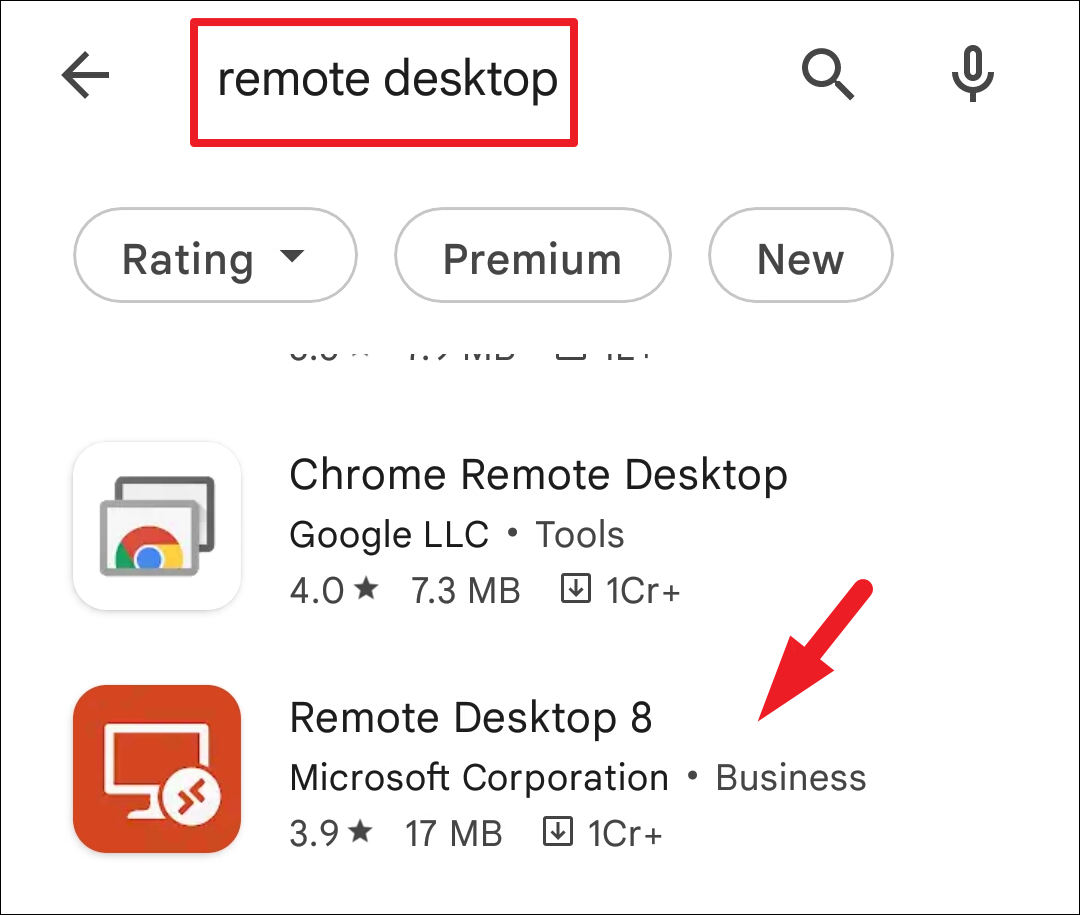
Setelah diunduh, Anda dapat menemukan aplikasi di layar beranda atau di laci aplikasi.
Unduh Desktop Jarak Jauh di iOS
Pertama, buka App Store baik dari layar beranda atau pustaka aplikasi perangkat Anda.
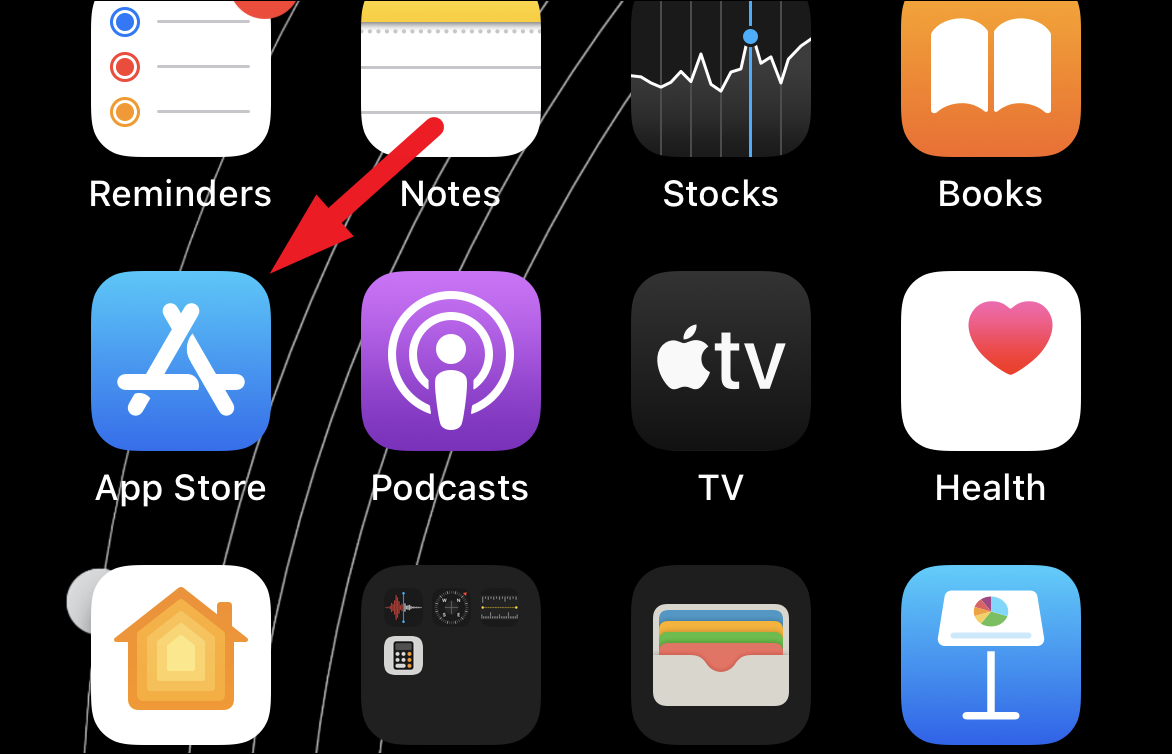
Lalu, cari ‘Remote Desktop’ menggunakan bilah pencarian yang ada di atas.Kemudian, dari hasil pencarian, klik tombol ‘Dapatkan’ untuk mengunduh dan menginstal tombol.
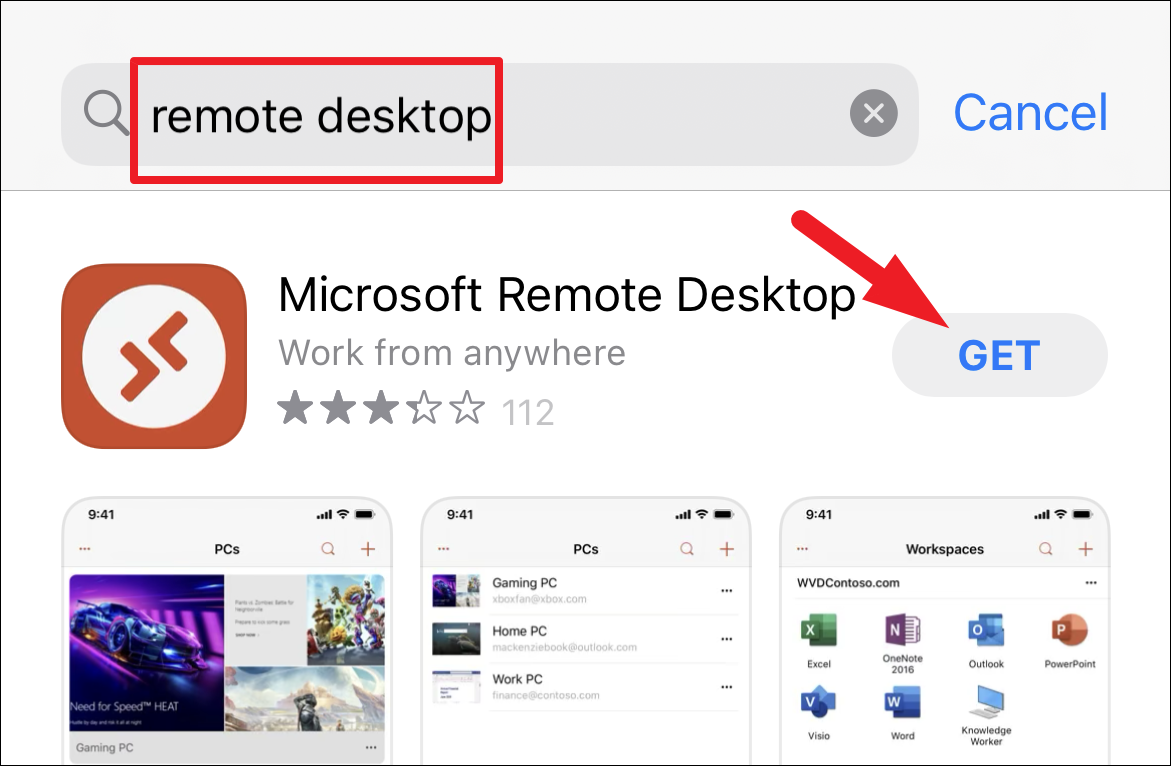
Setelah diunduh, Anda akan dapat menemukan aplikasi di layar beranda atau di pustaka aplikasi.
Unduh Desktop Jarak Jauh di macOS
Untuk mengunduh aplikasi di perangkat macOS Anda, buka App Store baik dari dok atau dari landasan peluncuran.
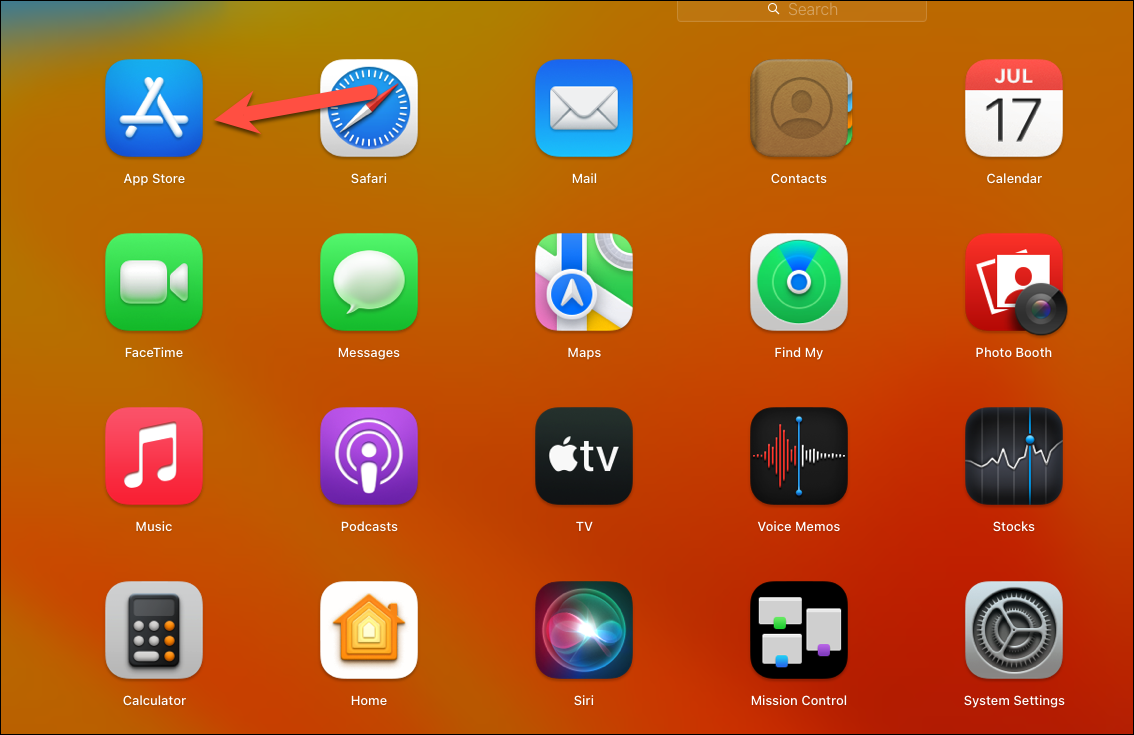
Selanjutnya, ketik Remote Desktop di bilah pencarian yang ada di sudut kanan dan tekan Enter untuk mencarinya.Kemudian, dari hasil pencarian, klik tombol ‘Dapatkan’ untuk mengunduh dan menginstal aplikasi di perangkat macOS Anda.
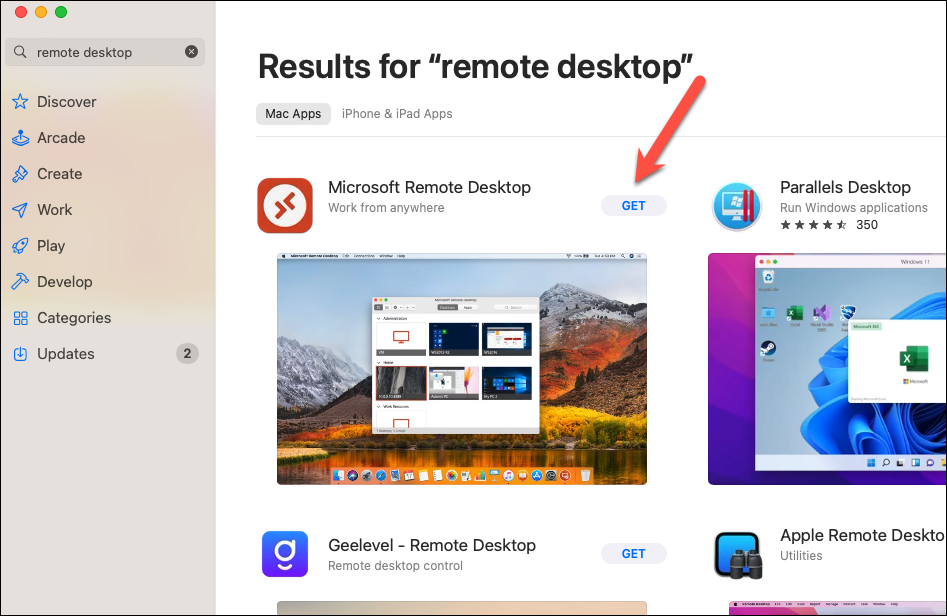
Memulai Koneksi Jarak Jauh Menggunakan Aplikasi Desktop Jarak Jauh
Setelah mengunduh aplikasi di perangkat, Anda cukup menyambungkan ke PC dengan memasukkan nama dan nama pengguna PC.Untuk menampilkan prosesnya, kami akan menggunakan perangkat iOS.
Pertama, buka aplikasi ‘Desktop Jarak Jauh’, baik dari layar beranda atau pustaka aplikasi perangkat Anda.Setelah itu, ketuk tanda ‘+’ dari sudut kanan atas.Selanjutnya, ketuk tombol ‘Tambah PC’.
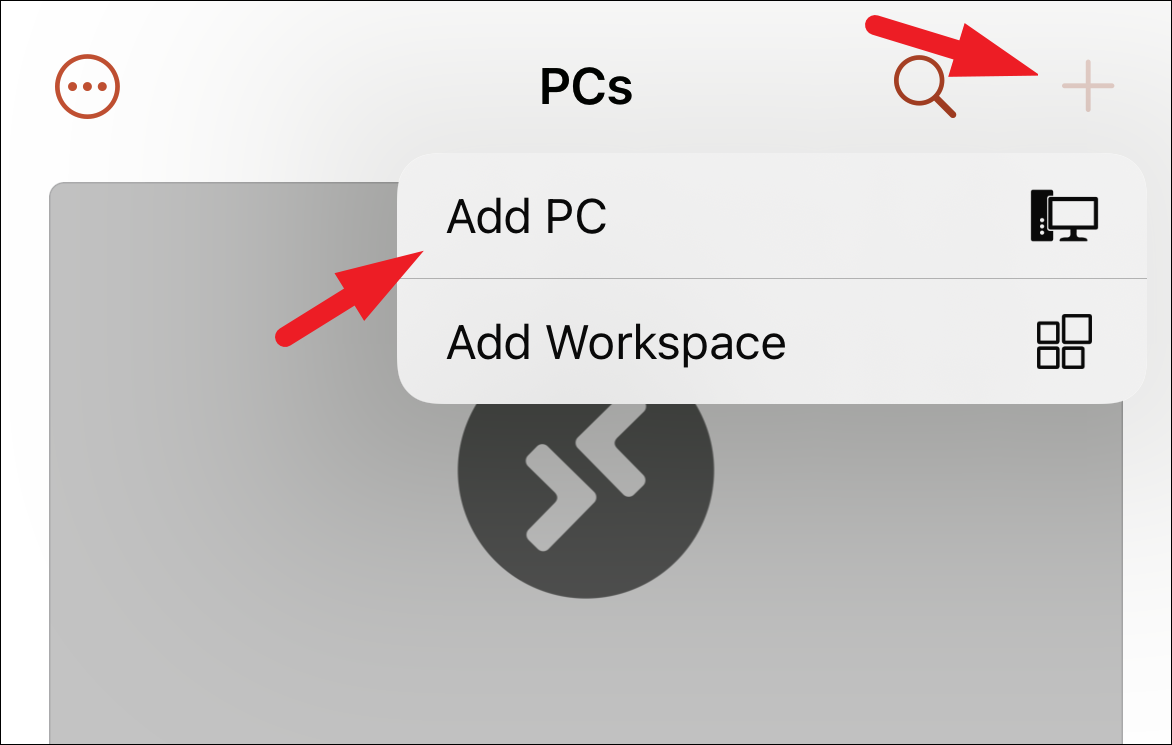
Pada layar berikutnya, ketuk bidang ‘Nama PC’ untuk melanjutkan.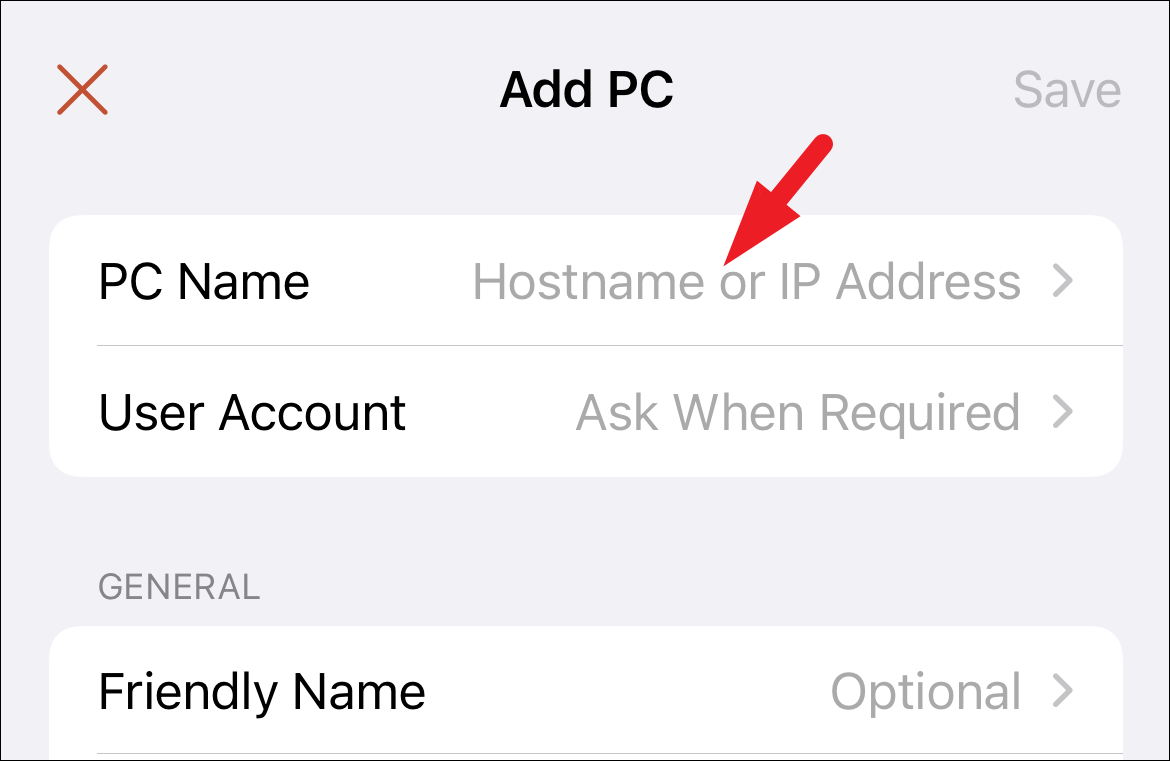
Setelah itu, masukkan nama PC atau alamat IP perangkat yang ingin Anda sambungkan dan ketuk tombol ‘Kembali’ untuk menyimpan.
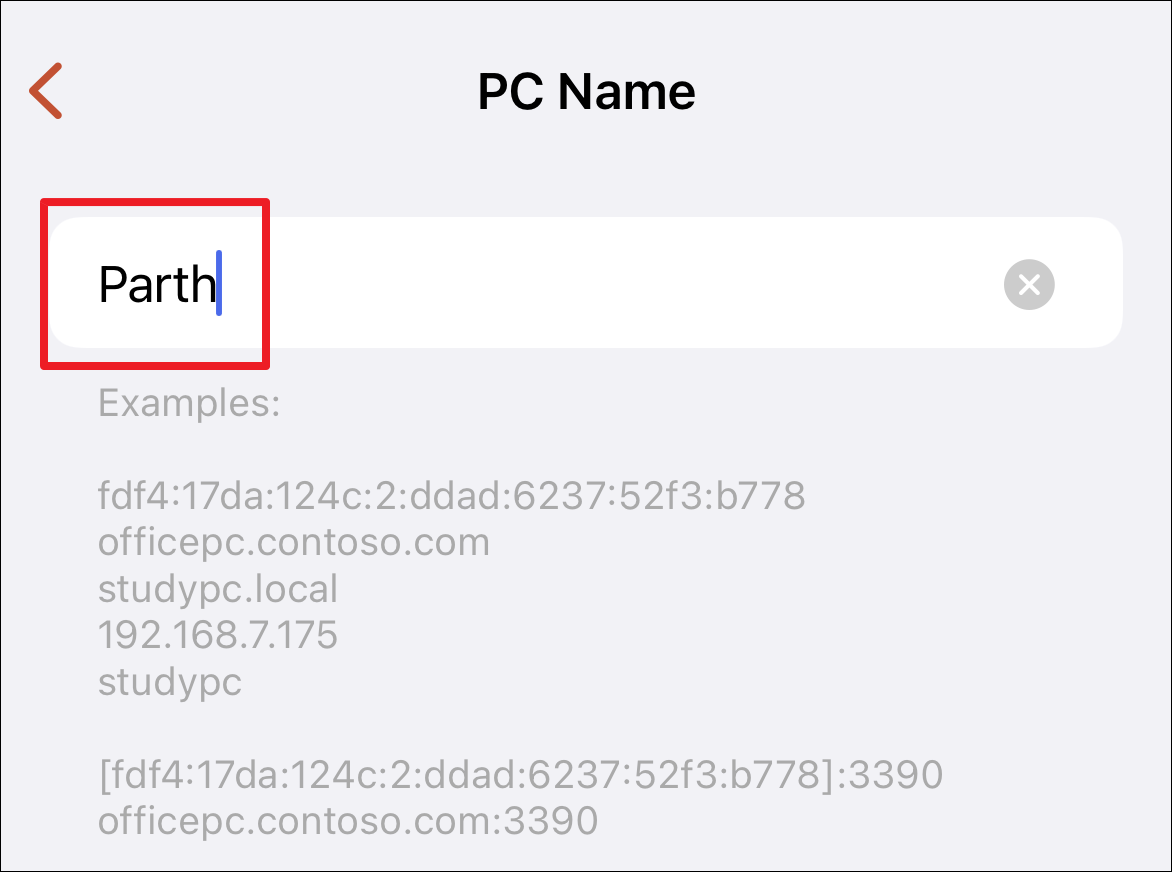
Selanjutnya, ketuk bidang ‘Akun Pengguna’ untuk melanjutkan.
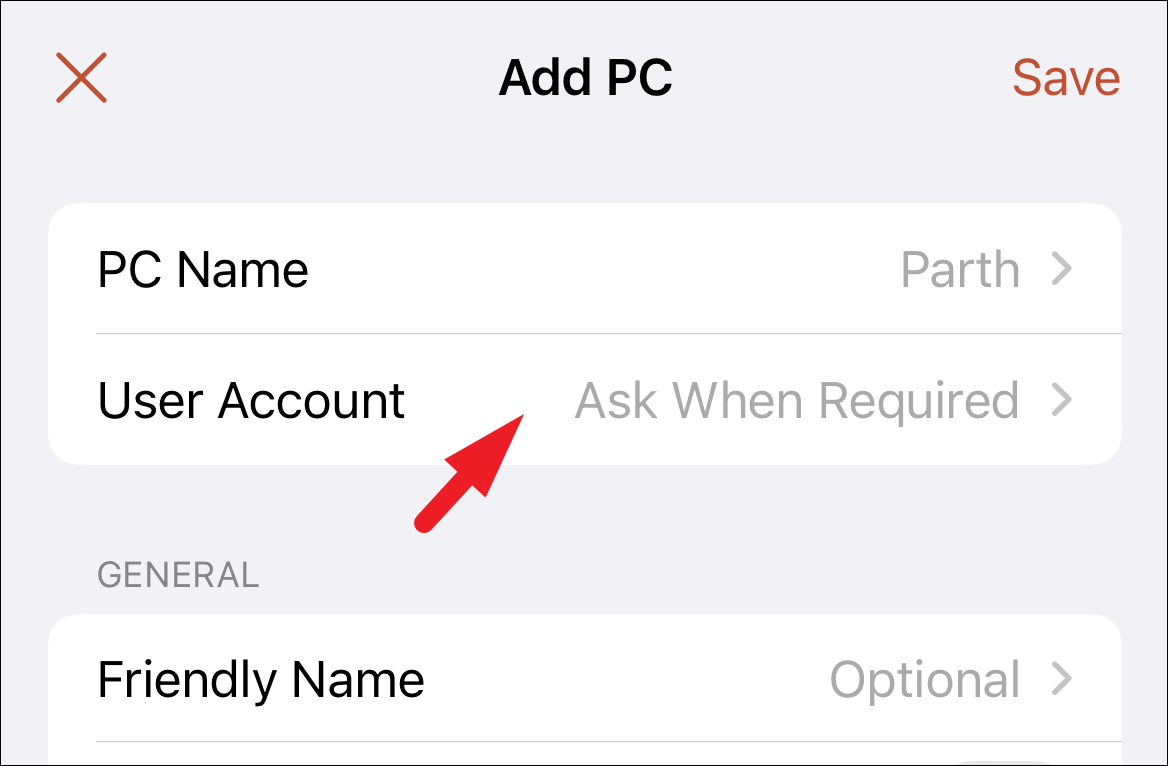
Sekarang, masukkan kredensial untuk akun pengguna yang ingin Anda masuki.Jika Anda ingin masuk ke beberapa akun pengguna, biarkan bidang kosong dan Anda akan diminta memasukkan kredensial setiap kali Anda terhubung.Kemudian, ketuk tombol ‘Simpan’ untuk menyimpan kredensial.
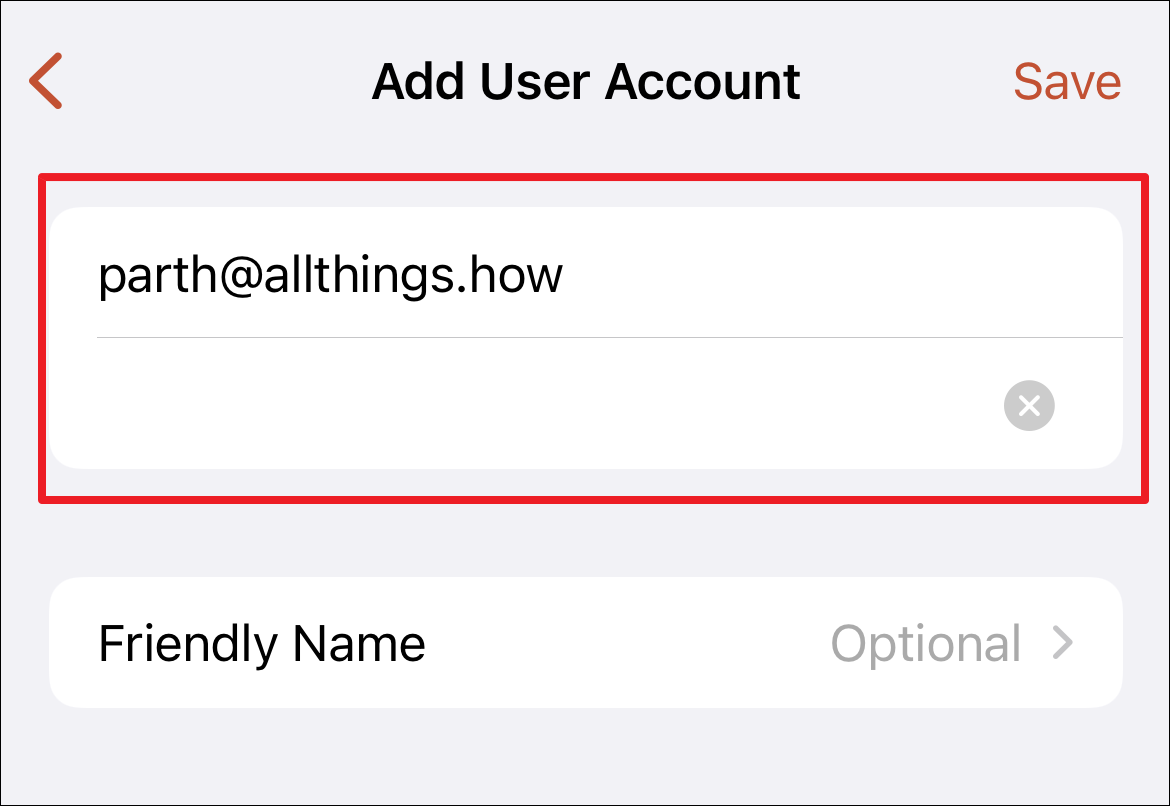
Jika Anda perlu melakukan tugas administratif, aktifkan sakelar mengikuti bidang ‘Mode Admin’.Setelah selesai, klik tombol ‘Simpan’ untuk menyimpan informasi akun.
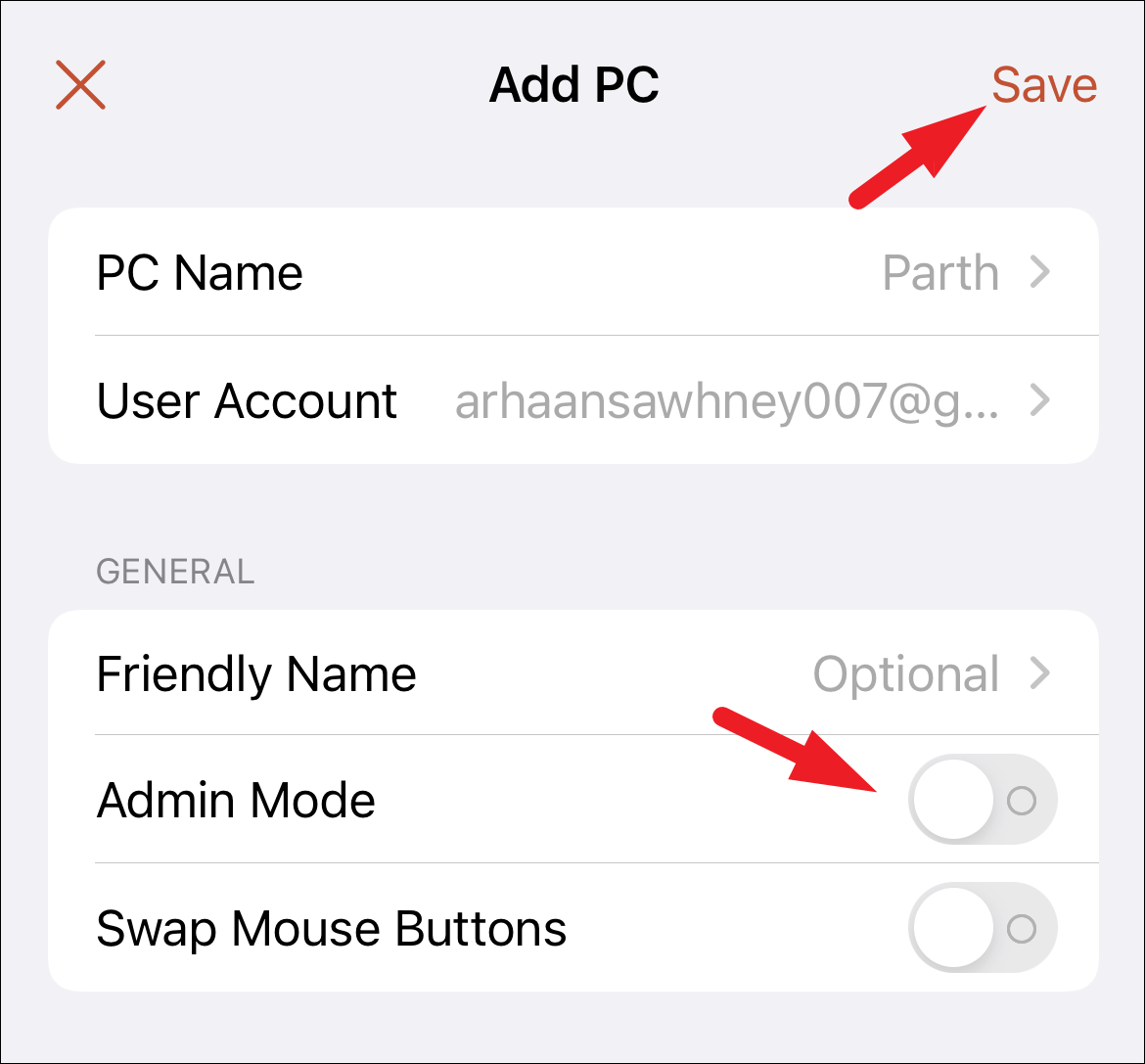
Setelah itu, ketuk ubin akun yang baru saja Anda tambahkan untuk terhubung ke PC.
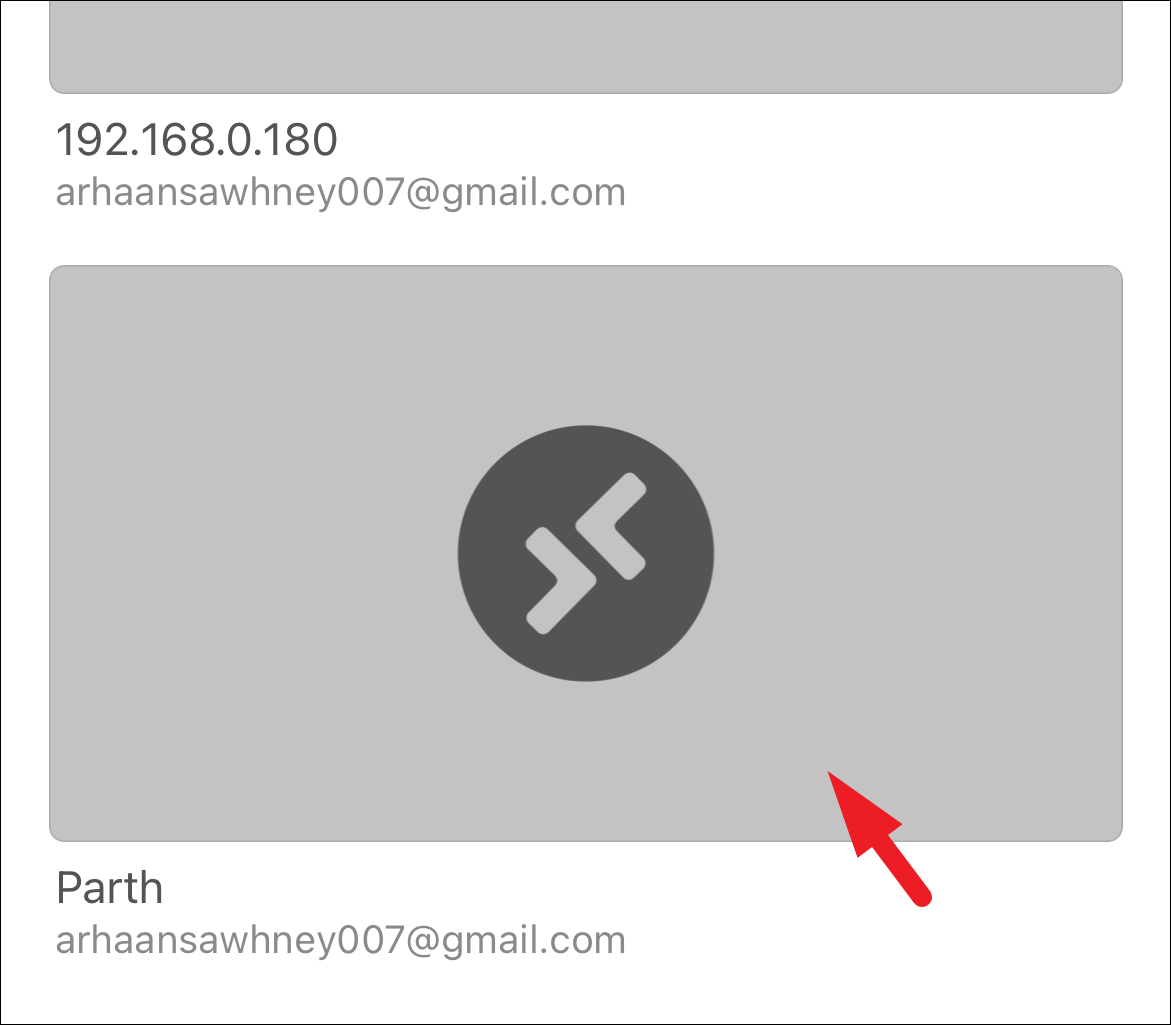
Setelah koneksi dibuat, Anda akan dapat melihat layar komputer di perangkat seluler Anda.
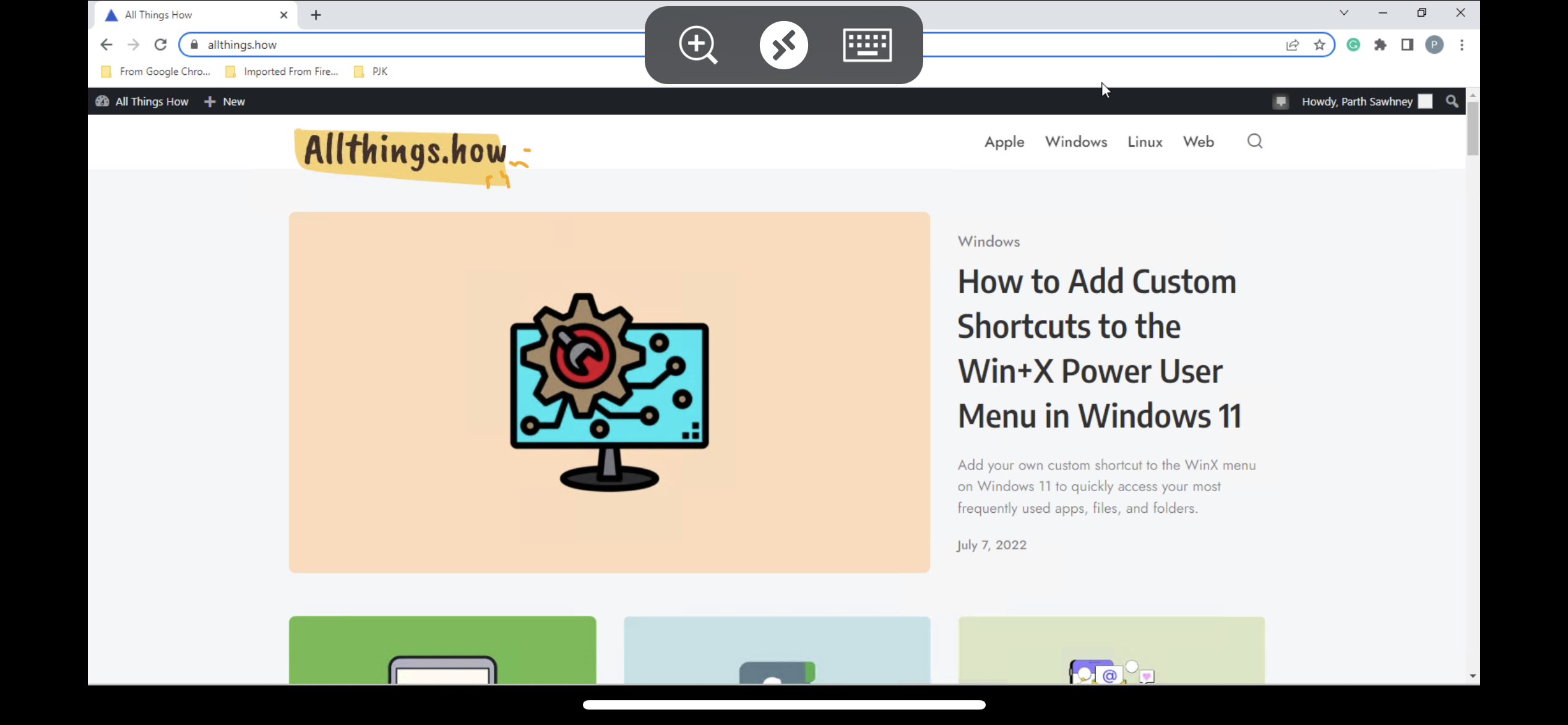
Mengoperasikan PC Anda Menggunakan Perangkat Seluler Anda Secara Efisien
Mengoperasikan PC Windows dan mengelola sesi aktif terbukti sedikit rumit saat menggunakan aplikasi Remote Desktop.Namun, ada beberapa tips, trik, dan panduan umum dalam menavigasi aplikasi.
Untuk mengaktifkan keyboard di layar, ketuk ikon keyboard yang ada di toolbar atas.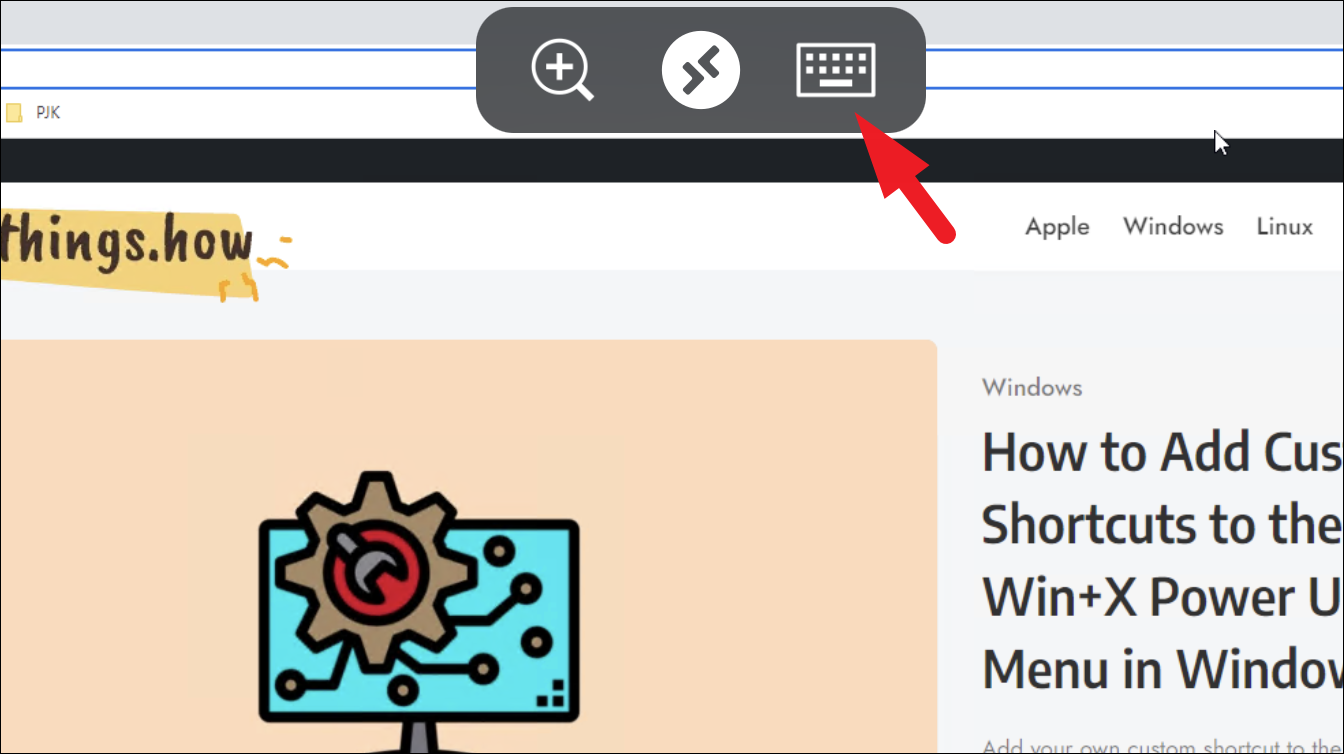
Jika Anda ingin menggunakan pintasan keyboard, Anda dapat mengetuk untuk memilih tombol pada bilah tombol khusus di bagian atas keyboard, lalu melanjutkan dengan mengetuk tombol pengenal pintasan.
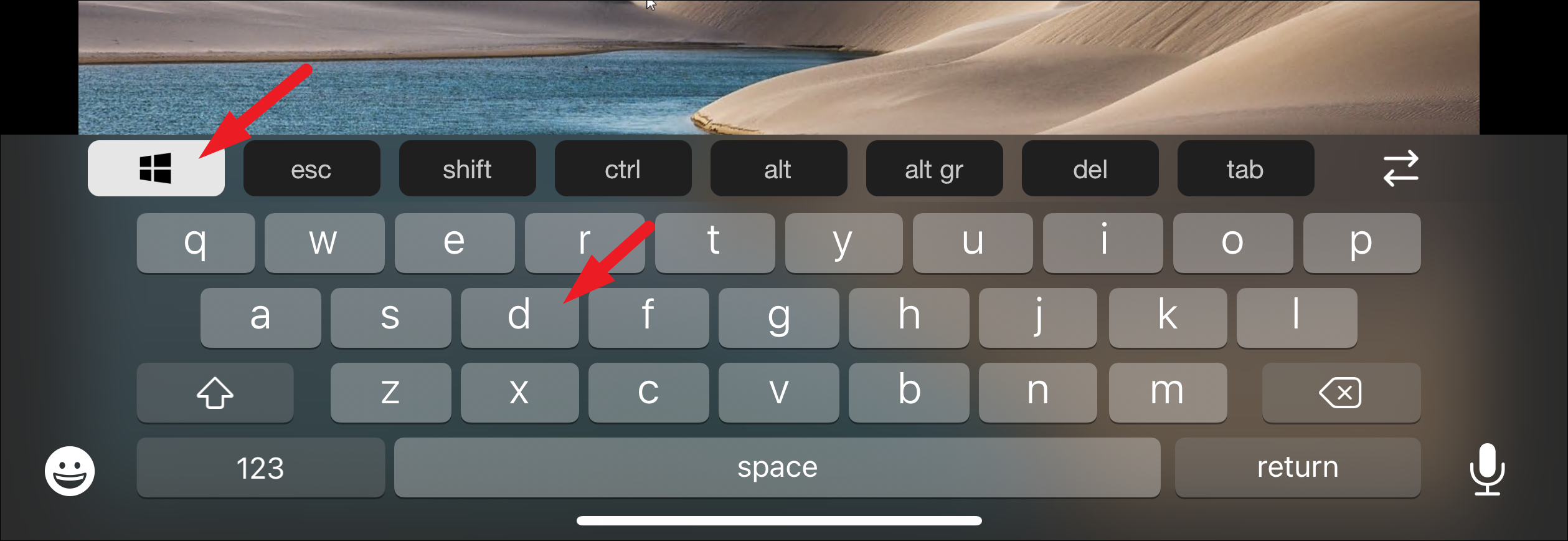 Pada tangkapan layar, pintasan Windows+D ditampilkan yang dengan cepat menampilkan Desktop
Pada tangkapan layar, pintasan Windows+D ditampilkan yang dengan cepat menampilkan Desktop
Untuk mengeklik kanan dari perangkat klien layar sentuh, ketuk dua kali dengan dua jari.
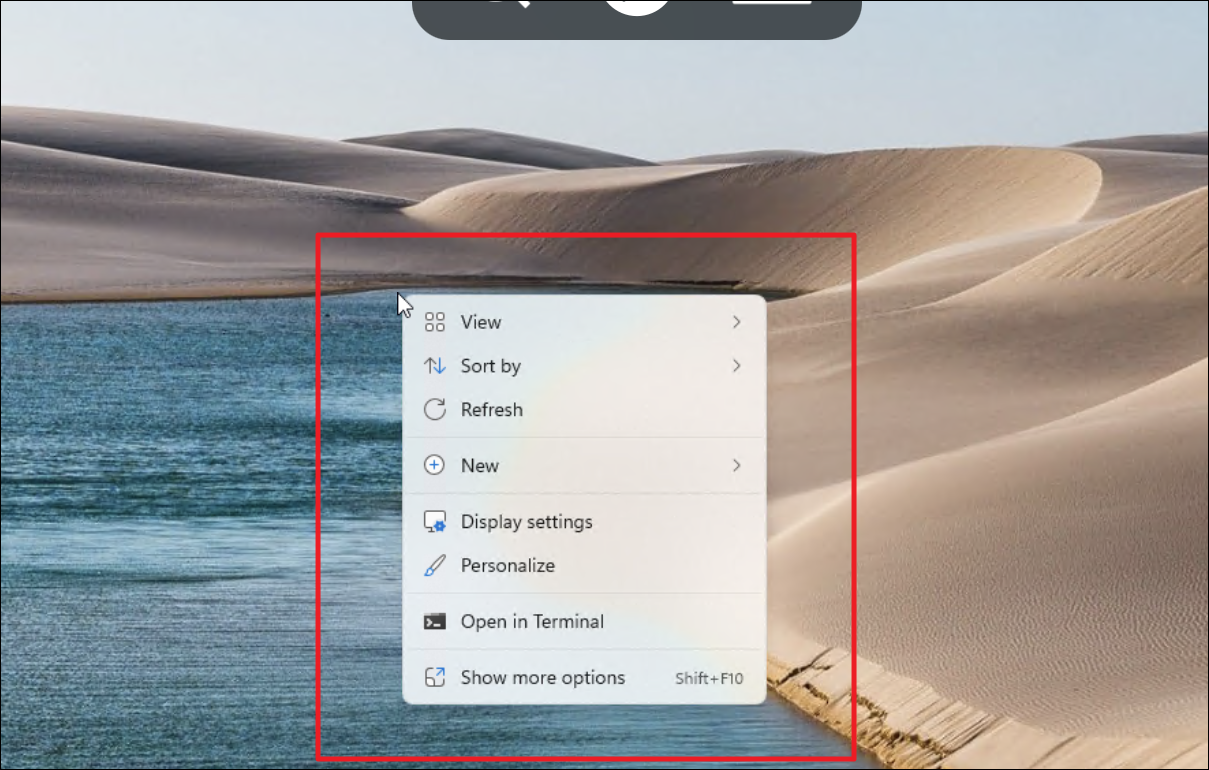
Untuk mengubah input dari mouse ke sentuhan, ketuk ikon ‘Remote Desktop’.
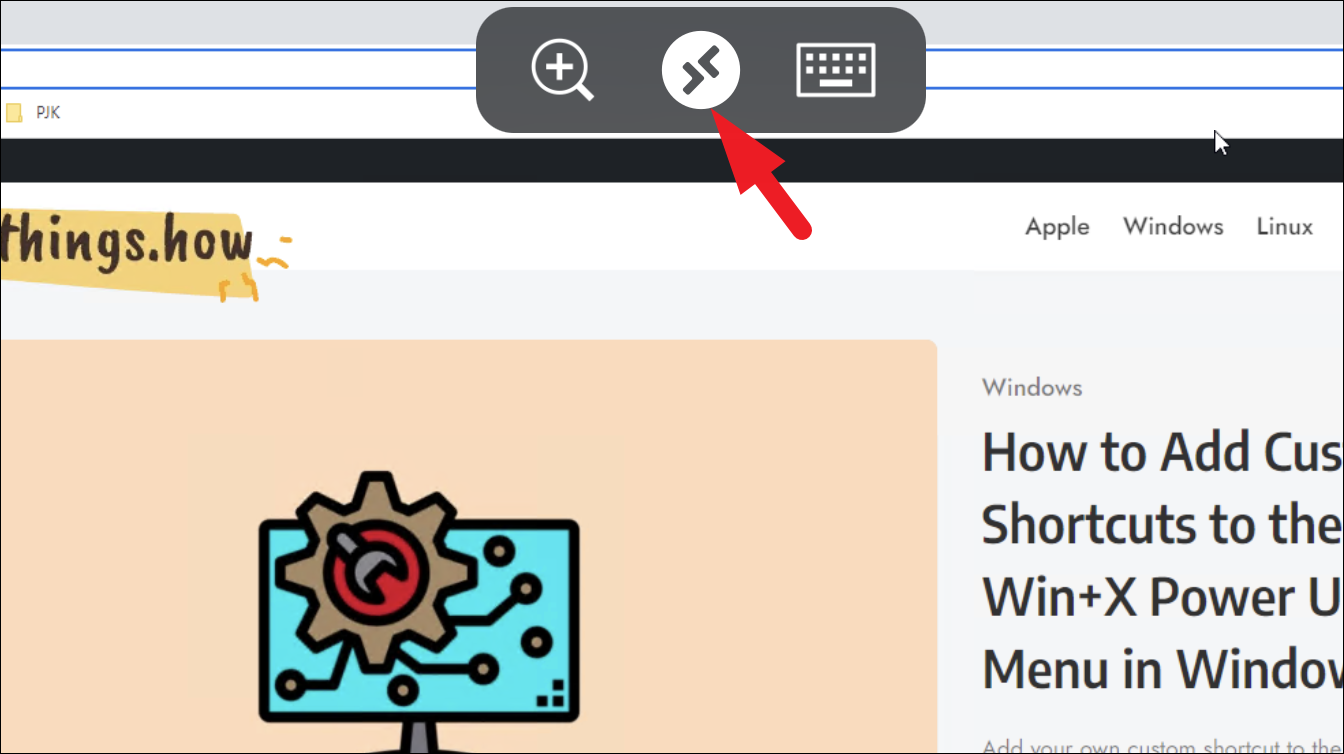
Selanjutnya, ketuk ikon ‘Tangan’, dan input akan segera berubah.Anda sekarang dapat menggulir menggunakan input layar sentuh.
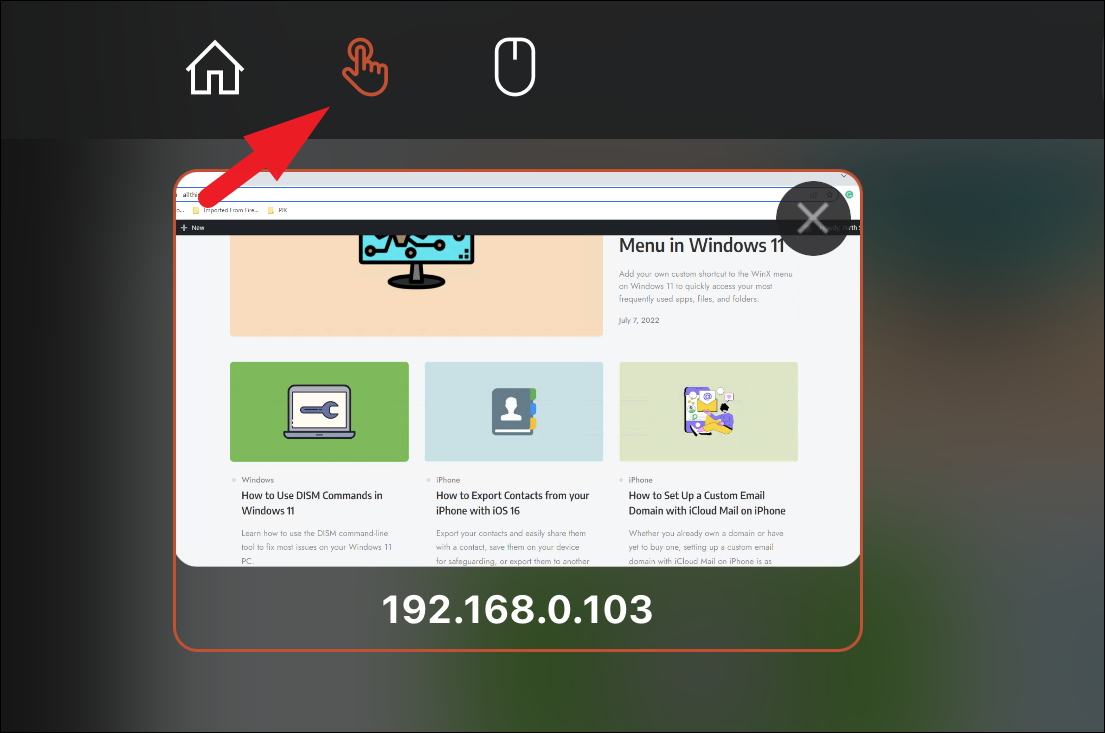
Untuk memutuskan sesi saat ini, pertama, klik ikon ‘Remote Desktop’.
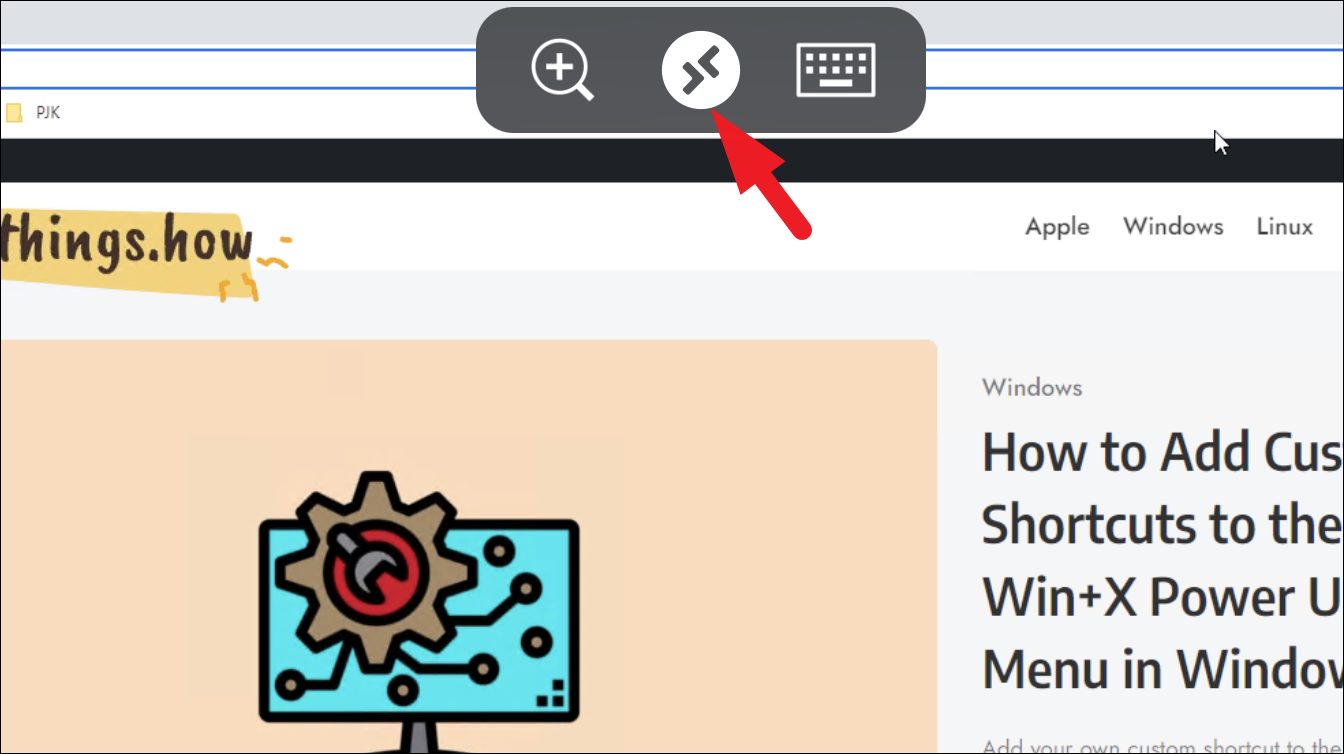
Setelah itu, klik ‘Disconnect All PC Sessions’ untuk mengakhiri koneksi jarak jauh.
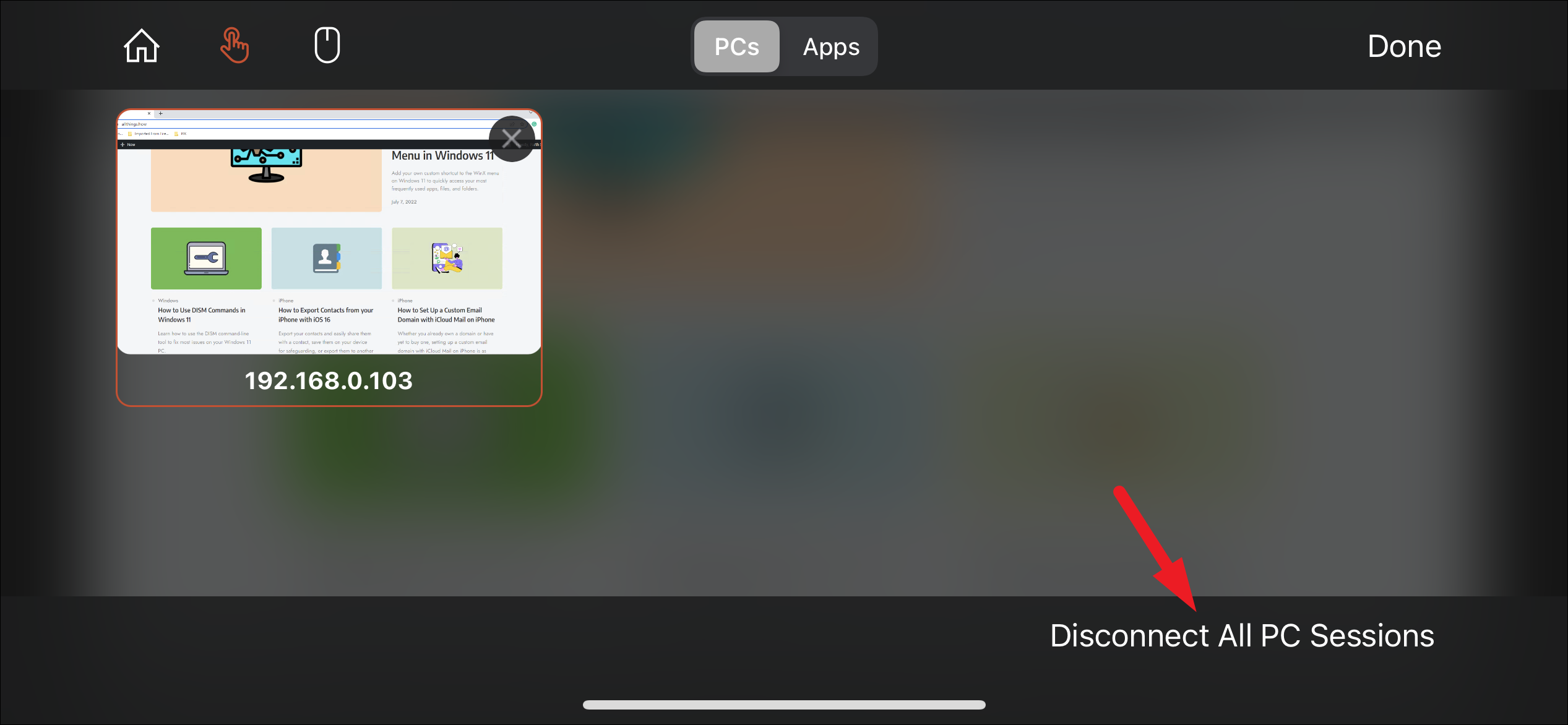
Ini dia, teman-teman.Menggunakan aplikasi Remote Desktop, Anda dapat dengan mudah terhubung dengan PC Anda dari jarak jauh dari mana saja, kapan saja.
