Saatnya mengenakan topi fotografer Anda
Kamera di iPhone selalu bagus, terlepas dari apa yang dikatakan para pembangkang.Tetapi kamera pada seri Pro telah mengambil beberapa tingkat.Namun, mencari tahu bisa sangat banyak, terutama jika Anda meningkatkan dari model lama yang memiliki sistem kamera lebih sederhana ke seri Pro atau jika Anda benar-benar baru menggunakan iPhone.
Jadi, untuk memungkinkan Anda memanfaatkan kamera iPhone 14 Pro atau Pro Max secara maksimal dan mengambil bidikan terbaik, kami telah menyusun panduan ini.
Daftar isi
Sekilas Kamera iPhone 14 Pro
Sebelum kita beralih ke bisnis penggunaan kamera, mari kita lihat semua yang ditawarkannya.
 Sumber: Apple
Sumber: Apple
IPhone 14 Pro dan Pro Max memiliki tiga kamera utama di bagian belakang:
- Kamera Utama 48 MP
- Kamera Ultra Lebar 12 MP, dan
- Kamera Telefoto 12 MP
Dengan seri Phone 14 Pro, Apple telah membuat perubahan besar pada sistem kamera dan memperkenalkan kamera 48 MP dengan sensor quad-pixel canggih untuk pertama kalinya.Khususnya, iPhone 13 Pro memiliki kamera utama 12 MP, seperti pendahulunya.
Dengan resolusi hingga 4x lebih banyak, iPhone 14 Pro dapat memberikan detail menakjubkan saat Anda memangkas foto.Ini bukan hanya telepon untuk penghobi tetapi juga untuk fotografer serius dengan ProRAW.
Sekarang, untuk sebagian besar pengguna, ponsel akan memotret pada ukuran praktis 12 MP, dengan mengelompokkan 4 piksel menjadi satu piksel quad besar – sebuah proses yang disebut pixel binning.Namun dengan peningkatan ukuran sensor, ia dapat menangkap cahaya 4x lebih banyak daripada foto 12 MP yang diambil pada ponsel sebelumnya.Sebagai perbandingan, sensor pada 14 Pro 65% lebih besar dari pada 13 Pro.
Sekarang, meskipun mengoptimalkan sebagian besar foto untuk pengambilan cahaya, Anda dapat mengoptimalkan detail kapan pun Anda mau dengan memotret dalam ProRAW pada 48 MP.Dalam hal ini, alih-alih binning piksel, sensor menggunakan setiap piksel individual.
Ada juga penambahan 2x Telephoto optical zoom ke kamera tahun ini.Apple telah menjatuhkan zoom 2x untuk mode Potret dan hal-hal lain di jajaran 13 Pro yang hanya menawarkan zoom 3x untuk mode lain.Tapi itu berubah dengan 14 Pro.Dan sekali lagi karena sensor quad-pixel, Anda dapat memiliki foto resolusi penuh dan video 4K tanpa zoom digital 2x.Sensor quad-piksel menggunakan 12 megapiksel tengah untuk membuat 2x Telefoto, selain tiga lensa tetap dari sistem kamera.
Jadi, itu memberi pengguna opsi zoom optikal zoom 0,5x, 1x, 2x, dan 3x.Telefoto 2x berfungsi dalam mode Potret, Selang Waktu, dan Pano, selain mode foto dan video normal.
Selain optical zoom, Anda juga memiliki digital zoom hingga 15x di iPhone 14 Pro.
Apple juga telah meningkatkan fotografi cahaya rendah secara signifikan dengan sistem kamera baru.Dan peningkatannya tidak terbatas pada kamera utama saja.iPhone 14 Pro kini dapat mengambil foto cahaya rendah 3x lebih baik dengan Kamera Ultra-Lebar, dan 2x lebih baik pada kamera Utama dan Telefoto.
Meskipun sebagian besar karena sensor yang lebih besar yang dapat menangkap lebih banyak cahaya, ada faktor lain yang juga berperan di sini.Kita berbicara tentang Mesin Fotonik yang serba baru.Anda pasti pernah mendengar kata-kata ini di mana-mana.Persis apa itu?Ini adalah proses saluran gambar terbaru yang memanfaatkan perangkat keras pada model 14 Pro dan perangkat lunak di iOS 16.
Photonic Engine memungkinkan Deep Fusion terjadi lebih awal dalam proses pencitraan saat gambar masih belum dikompresi, sehingga memberikan detail yang luar biasa, seperti gambar dengan warna yang lebih cerah dan lebih baik, bahkan dalam cahaya redup.
14 Pro juga menampilkan flash True Tone yang ditingkatkan dan adaptif.Pola dan intensitas sembilan LED diatur sedemikian rupa sehingga subjek selalu muncul dalam cahaya terbaik.
Ada juga peningkatan kemampuan video dibandingkan tahun lalu.Mode sinematik sekarang dapat memotret dalam 4K HDR pada 24 fps pada 14 model Pro Anda.Pada seri 13 Pro, di mana mode Sinematik diperkenalkan untuk pertama kalinya, resolusinya dibatasi pada 1080p pada 30fps.
Ini juga memiliki mode Aksi baru, yang dapat Anda temukan di seluruh seri iPhone 14.Mode Aksi menstabilkan bidikan saat Anda merekam sambil bergerak – baik dari mobil yang bergerak atau mengejar subjek Anda.
Dan jangan lupakan kamera depan TrueDepth yang juga dapat mengambil foto cahaya rendah 2x lebih baik dari sebelumnya.
Sekarang kita semua sudah paham, ayo pergi!
Menggunakan Kamera iPhone 14 Pro
Mengambil foto telah menjadi bagian dari aktivitas sehari-hari kebanyakan orang.Apakah Anda sedang berlibur atau hanya mengambil foto kopi Anda untuk gram, Anda akan mengeluarkan telepon di saku Anda.Berikut panduan sederhana yang memungkinkan Anda menguasai perangkat itu untuk mengambil bidikan terbaik Anda.
Menurunkan Dasar-dasarnya
Meskipun Anda mungkin sudah tahu cara menggunakan fungsi dasar Kamera iPhone 14 Pro, kami akan melakukan penyegaran cepat, untuk berjaga-jaga.Jika Anda sudah mengetahui cara menggunakan kamera iPhone, jangan ragu untuk melompat ke bagian berikutnya.
Buka aplikasi Kamera asli di iPhone Anda.Jika Anda belum mempertahankan pengaturan, itu akan selalu terbuka dalam mode ‘Foto’ di tampilan kamera belakang.
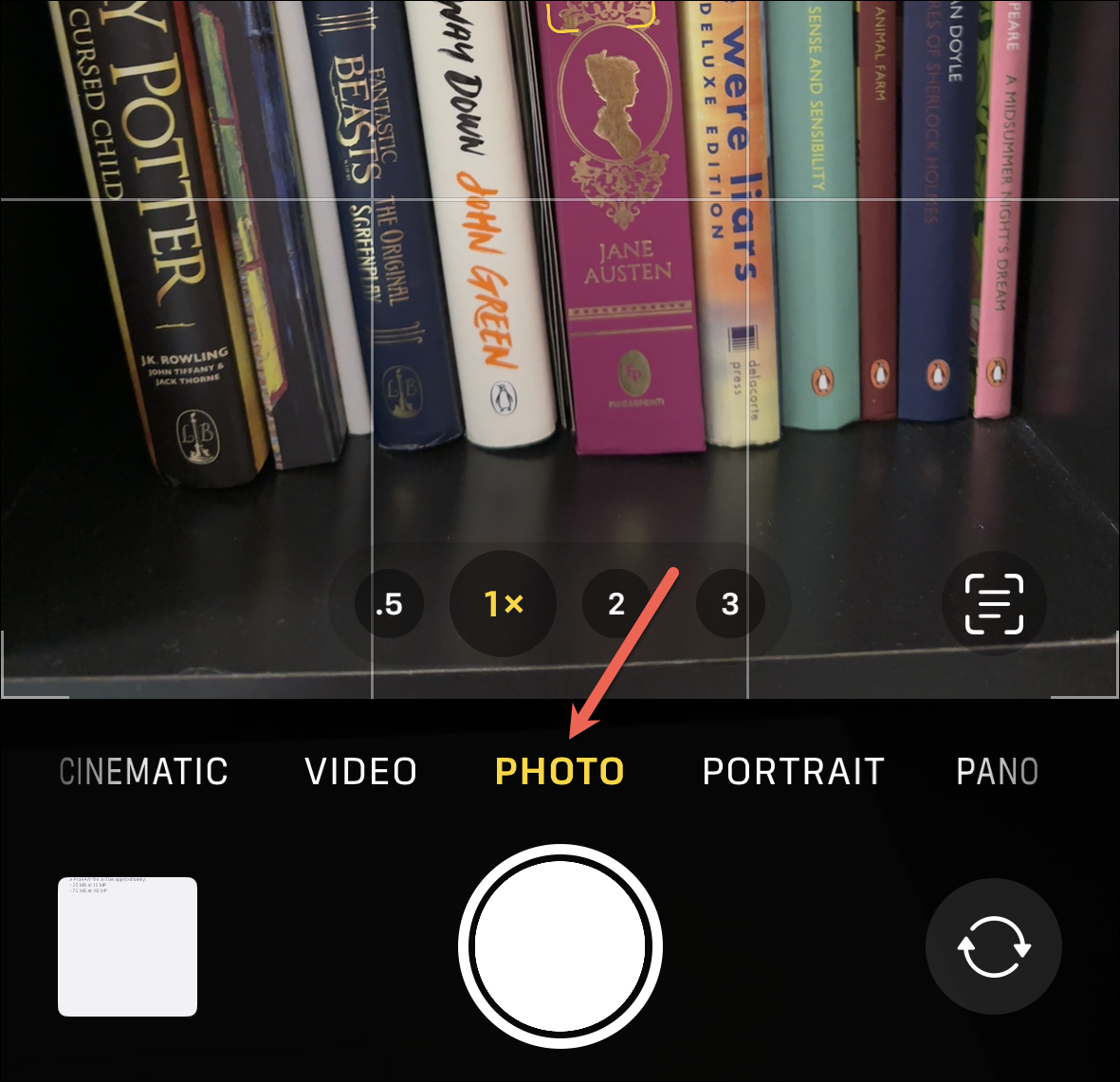
Anda dapat mengetuk Rana untuk mengambil foto.Anda juga dapat menggunakan salah satu tombol Volume untuk mengambil foto.Menggunakan tombol volume untuk mengambil foto dapat menyelamatkannya dari buram saat mencapai rana sulit, seperti saat Anda mengambil selfie kadang-kadang.
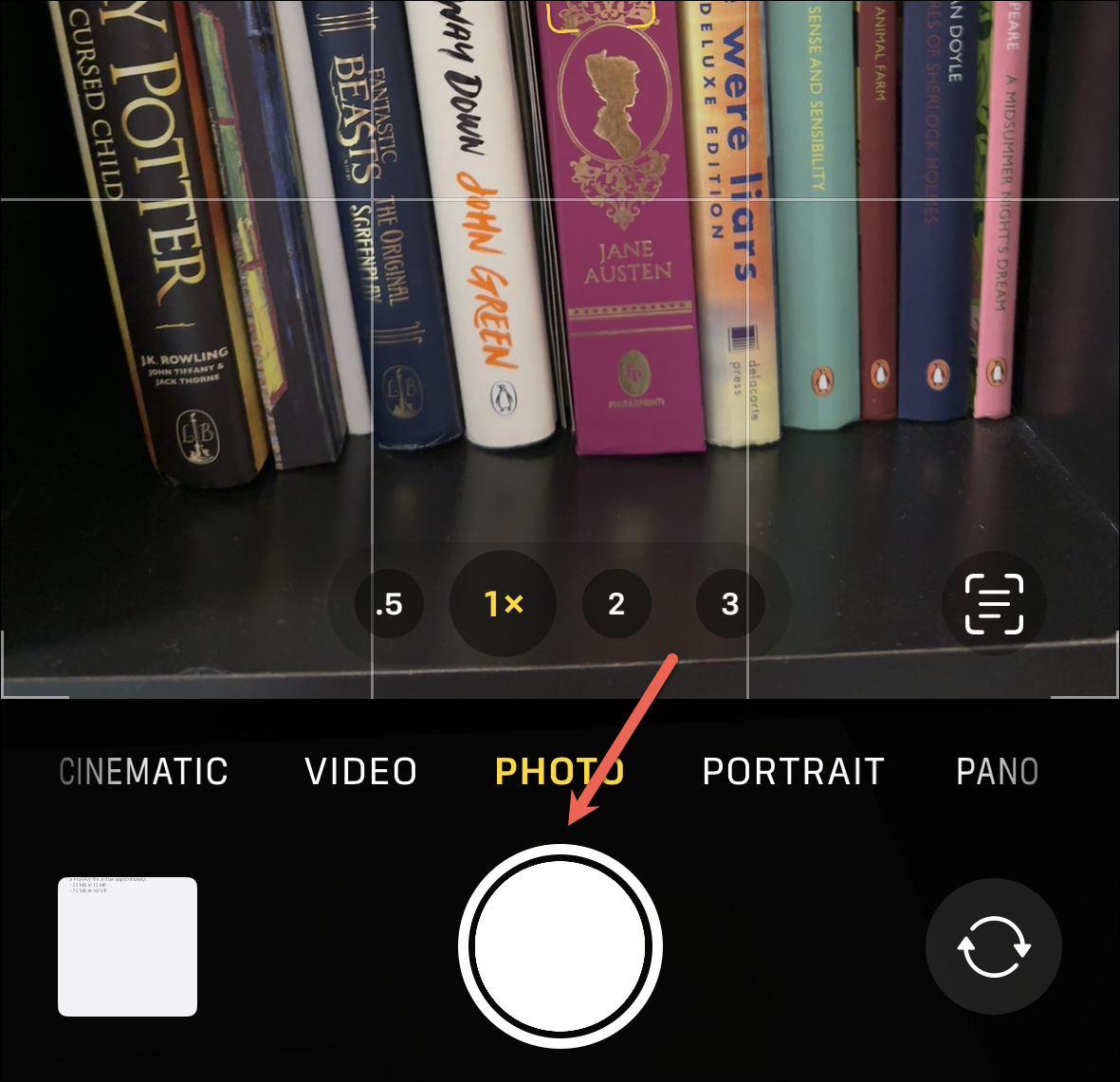
Untuk beralih di antara mode yang berbeda seperti Video, Potret, Pano, Slo-mo, Time-lapse, atau Sinematik, geser ke kiri atau kanan.Geser ke kanan untuk mengakses mode perekaman video dan ke kiri untuk mengakses mode foto seperti Potret dan Pano.
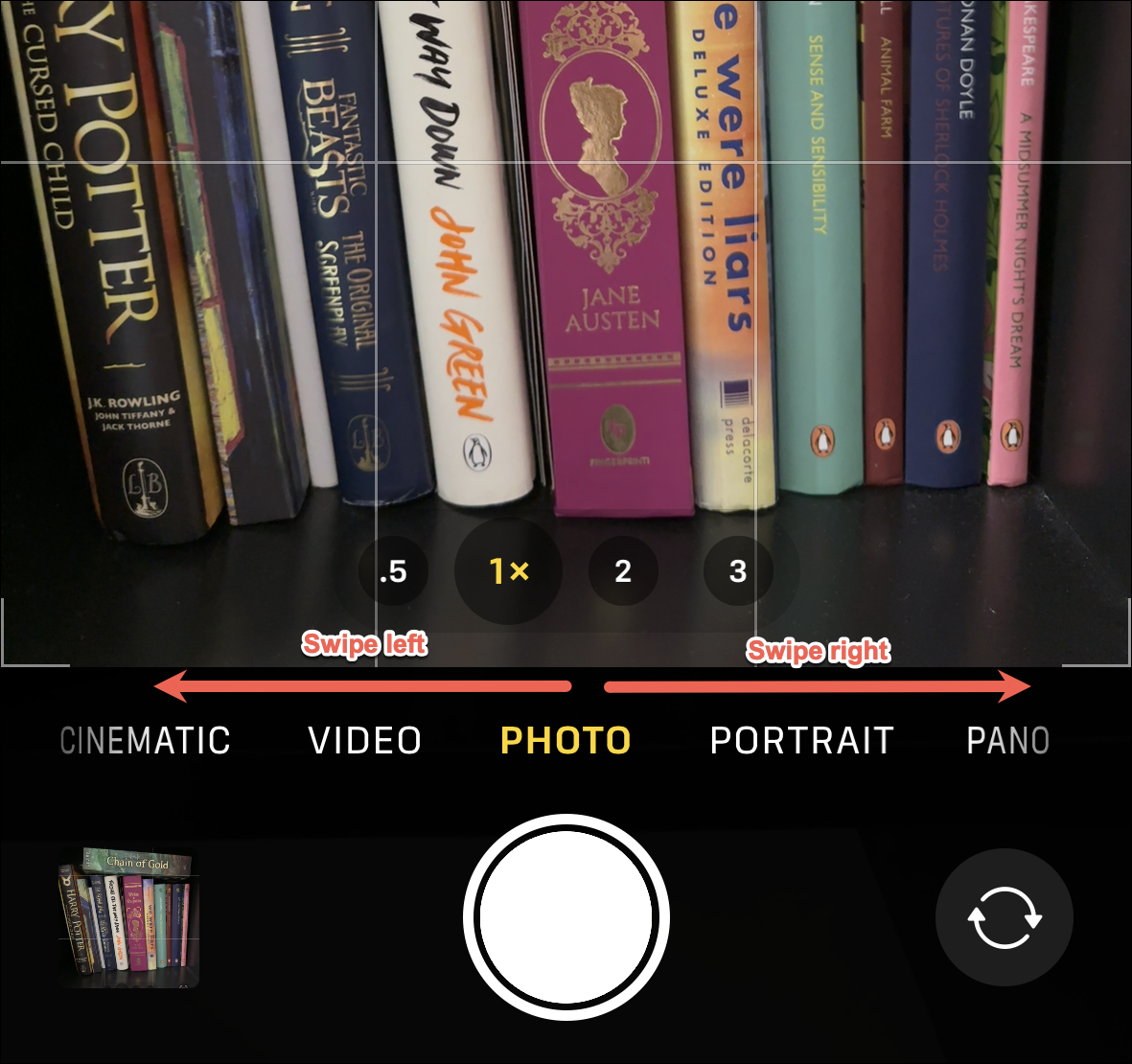
Anda juga dapat merekam video dengan menahan tombol rana dalam mode Foto.Melepaskan rana akan menghentikan perekaman.Jika ini adalah video yang lebih panjang, geser ke kanan agar Anda dapat menggunakan handsfree.
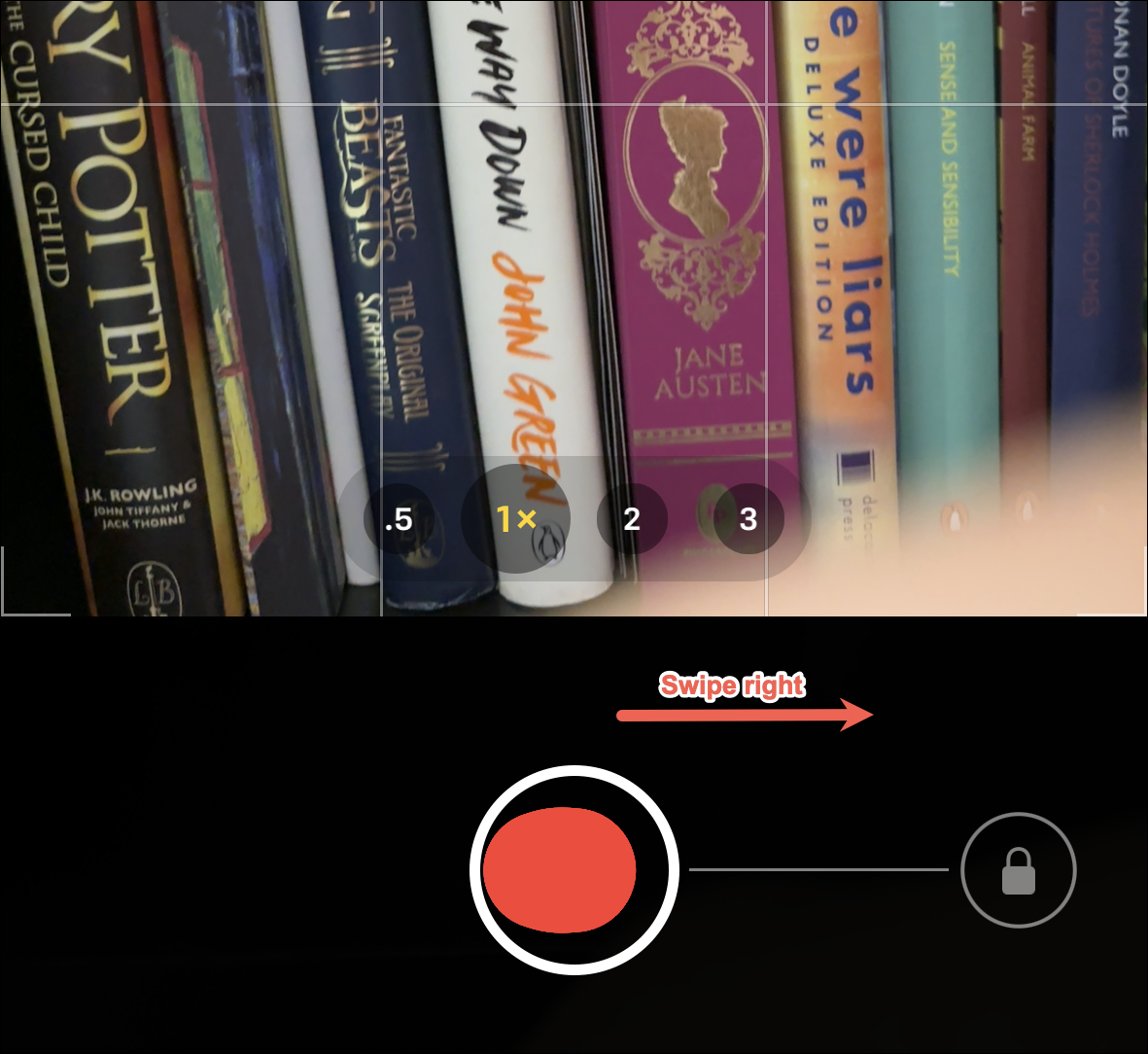
Ini tip untuk Anda.Merekam video dengan menggunakan metode ini tidak akan menghentikan pemutaran musik di iPhone Anda.Anda juga dapat menahan salah satu tombol volume untuk merekam video, tetapi Anda harus terus menekannya.
Jika Anda ingin mengambil foto burst, geser rana kamera ke kiri.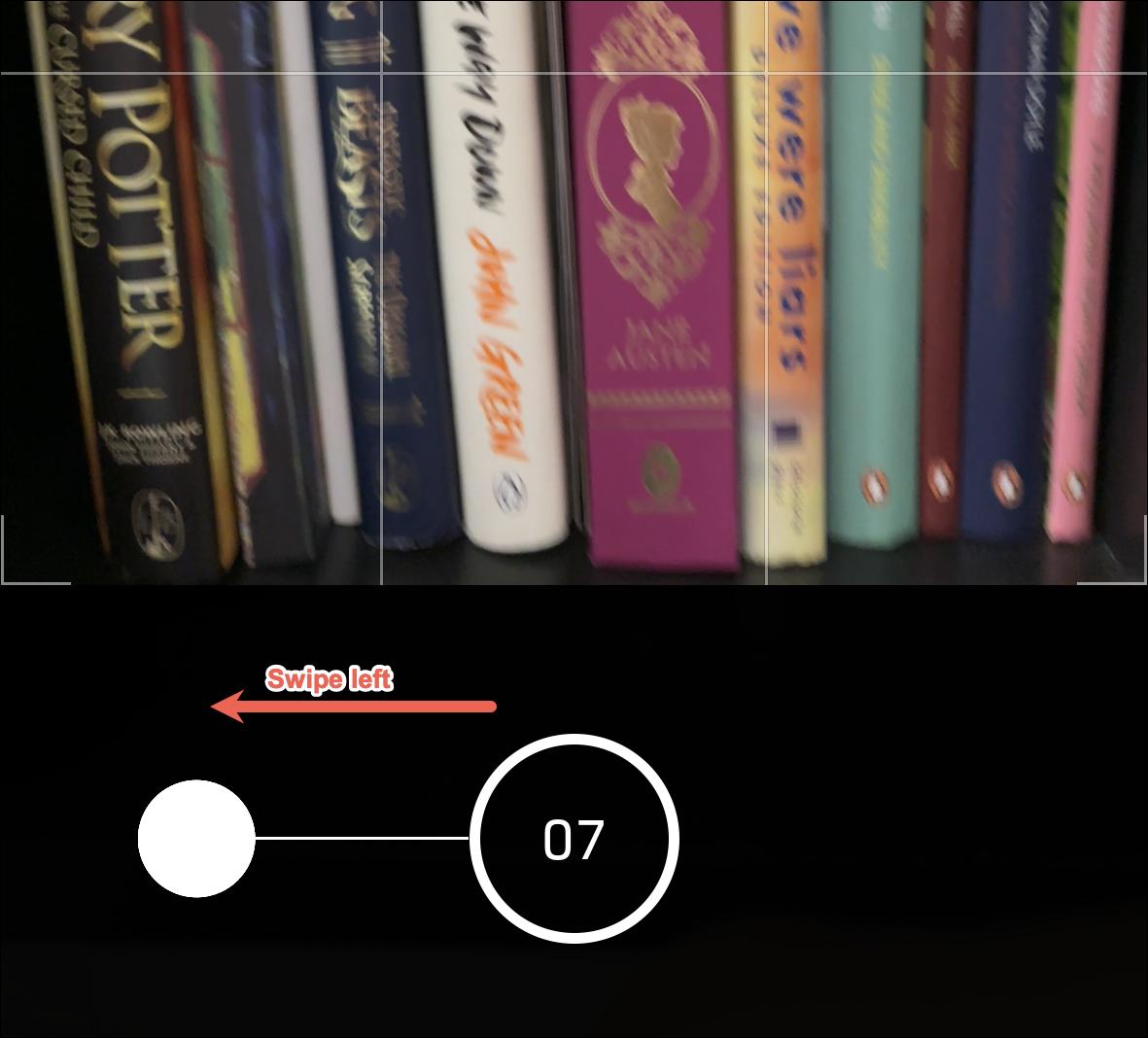
Anda juga dapat menggunakan tombol volume untuk mengambil burst dengan mengonfigurasinya di pengaturan.Buka aplikasi Pengaturan dan buka ‘Kamera’.
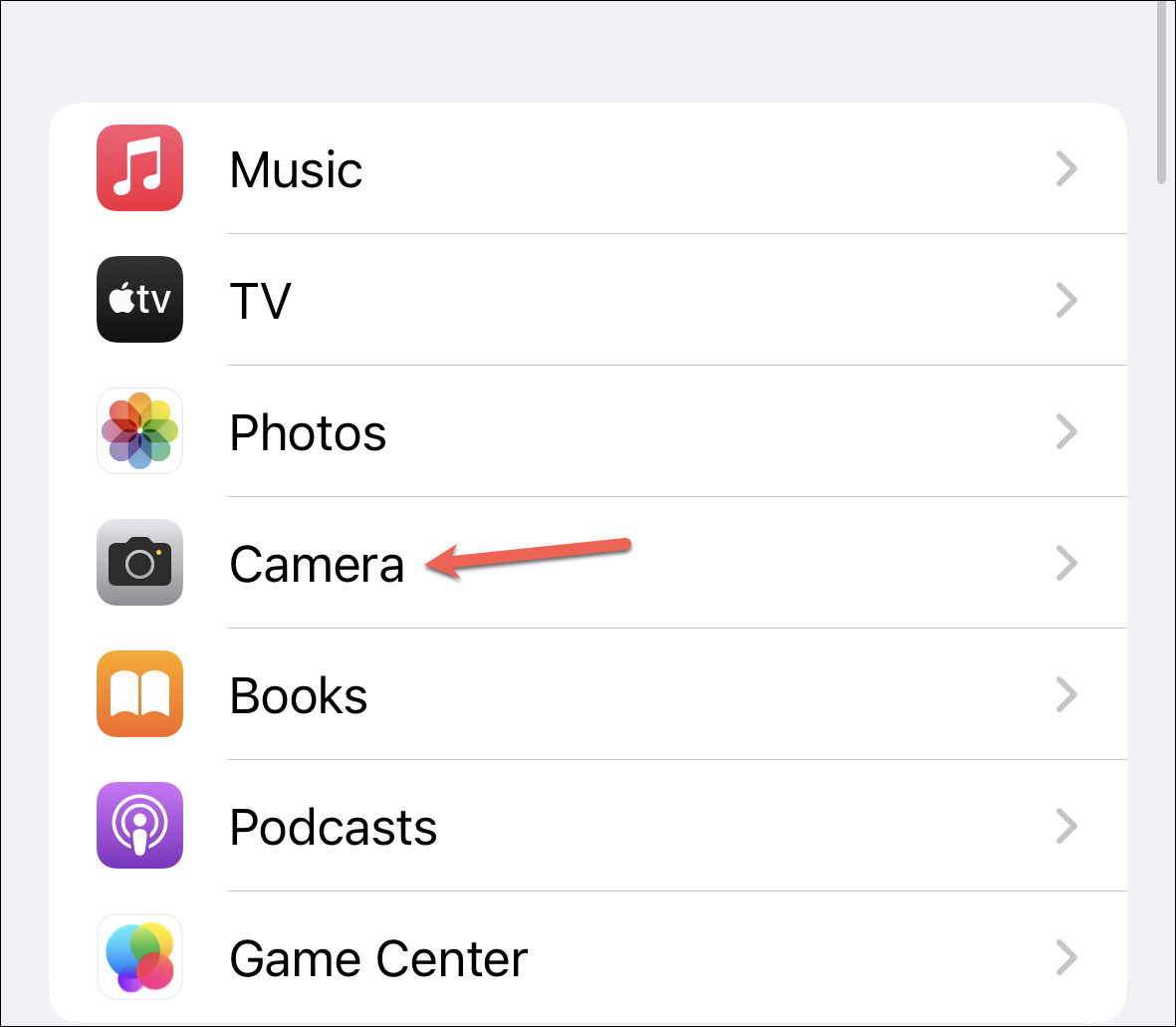
Kemudian, aktifkan sakelar untuk ‘Gunakan Volume Naik untuk Burst’.
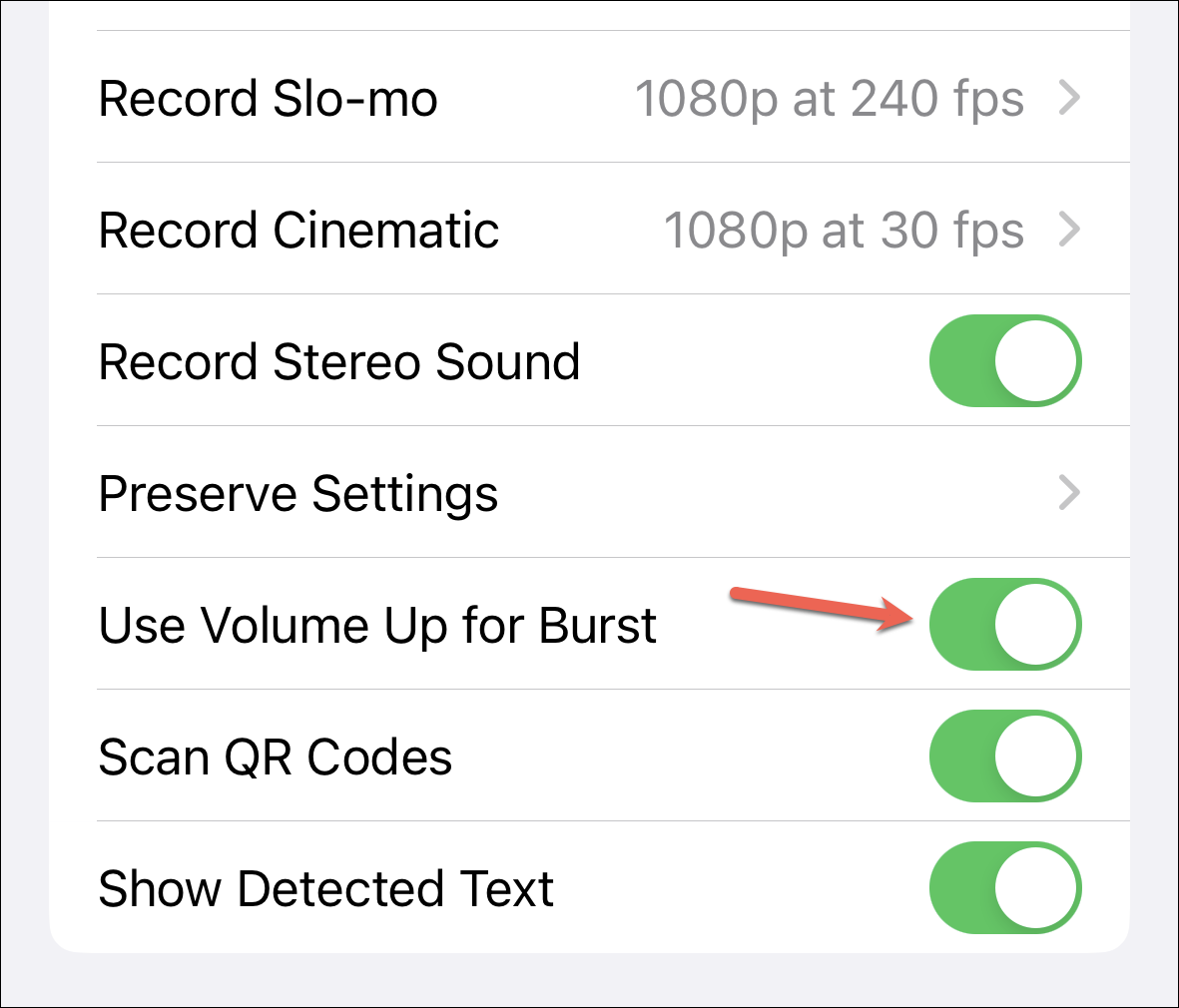
Anda dapat mengakses kontrol lain seperti Flash, Mode Malam, Live Photo, Gaya fotografi, rasio aspek, pencahayaan, timer, dan filter, dengan mengetuk ikon ‘tanda sisipan’ di bagian atas.Pilihan untuk Live Photo, Flash, dan Night Mode juga tersedia di bagian atas layar, tetapi yang lainnya hanya dapat diakses dari menu tanda sisipan.
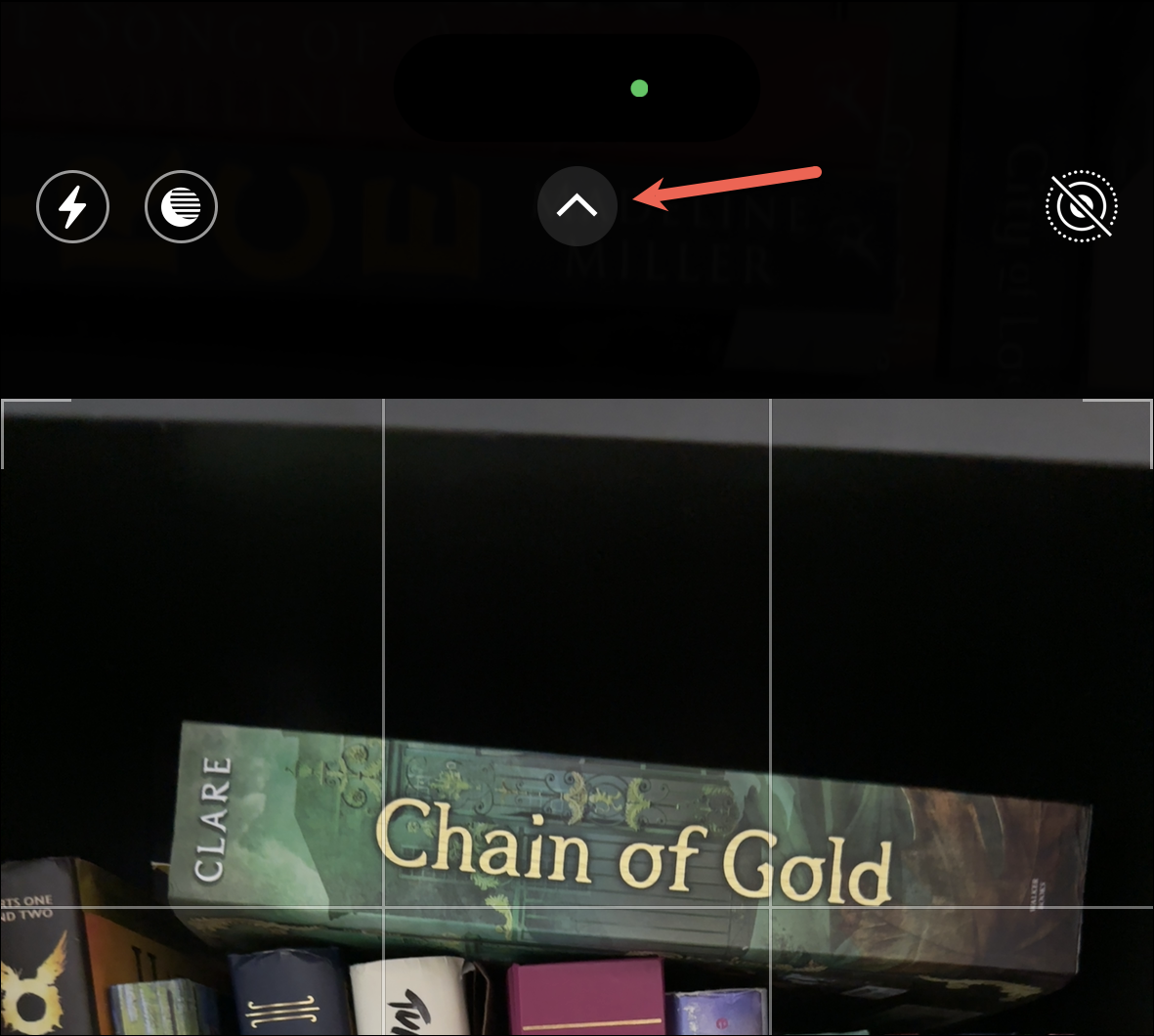
Kontrol ini akan muncul di atas rana kamera.Geser ke kanan untuk mengakses semua kontrol kamera.
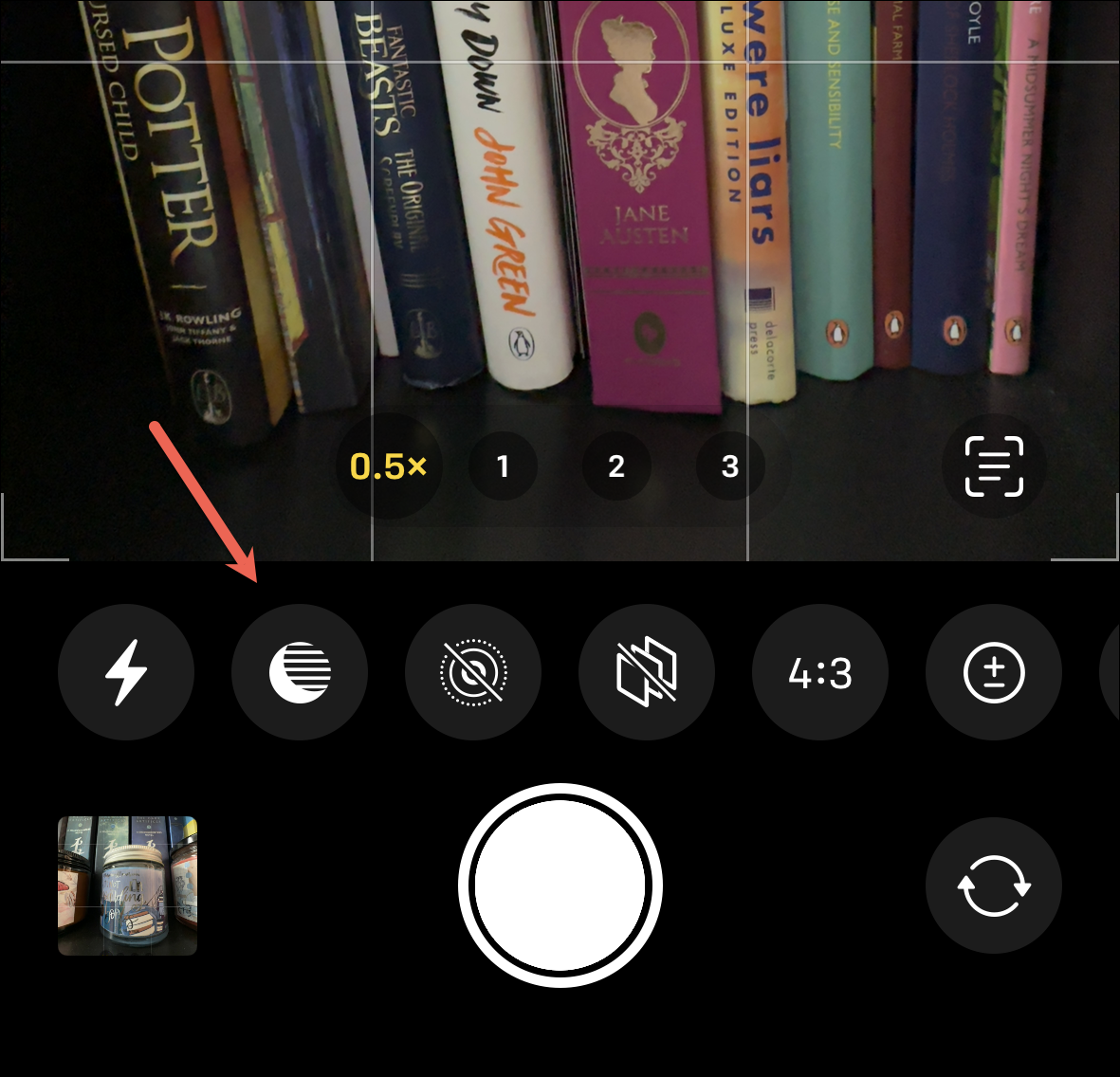
Menggunakan Zoom
Seperti yang dijelaskan di atas, Anda dapat menggunakan hingga 4 opsi optical zoom pada kamera iPhone 14 Pro: 0.5x zoom yang menggunakan kamera Ultra Wide, 1x zoom dan 2x Telephoto zoom yang menggunakan kamera Utama dengan sensor quad-pixel, dan zoom 3x yang menggunakan lensa Telefoto tetap.
Untuk beralih di antara tingkat zoom optik ini, ketuk indikator melingkar di atas tombol rana.
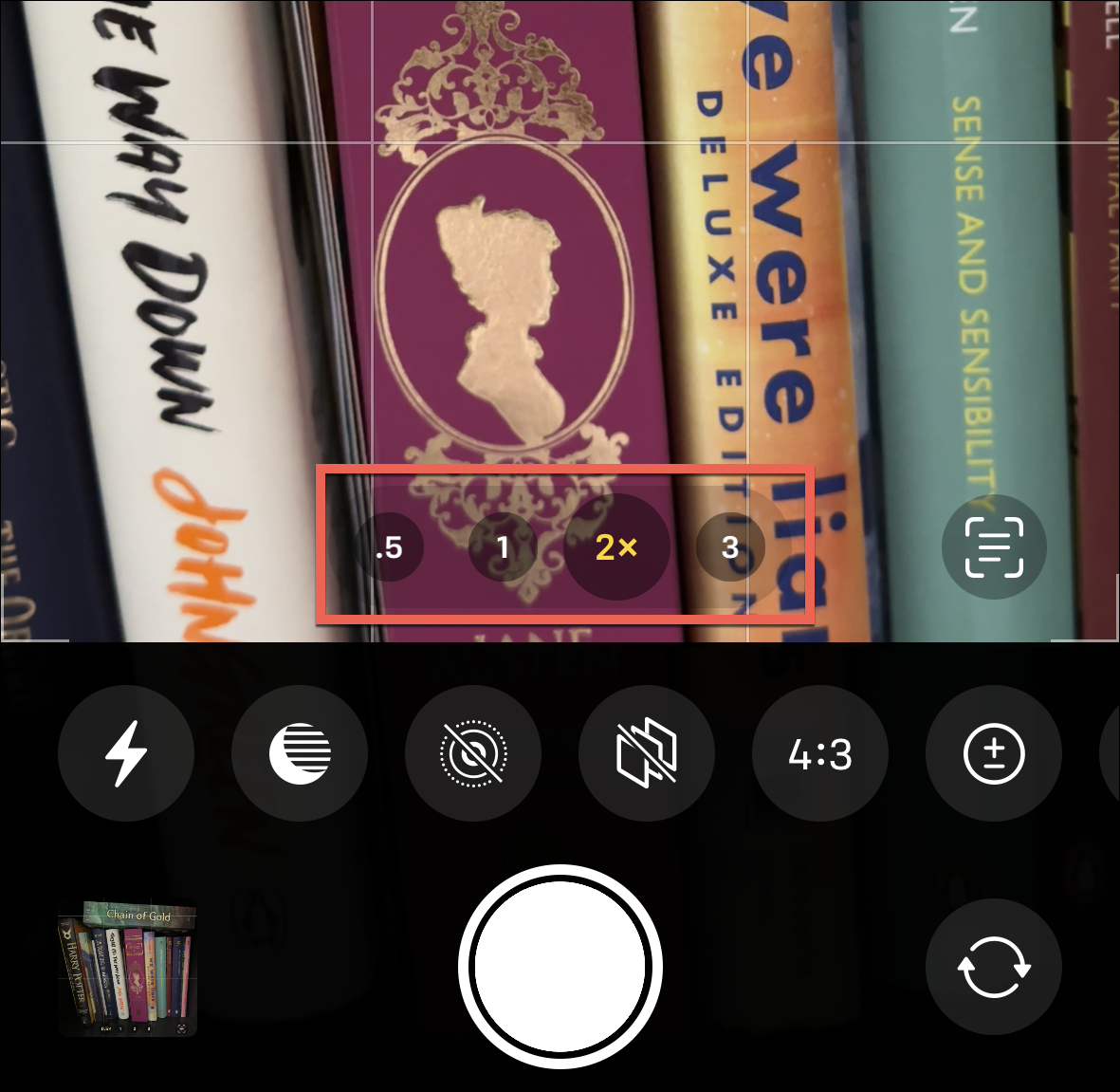
Anda juga dapat memperbesar secara digital hingga 15x.Zoom digital memotong foto alih-alih menyesuaikan optik, sehingga menghasilkan foto dengan resolusi lebih rendah daripada zoom optik.Namun karena opsi untuk zoom optik bersifat tetap dan terbatas, opsi ini menawarkan fleksibilitas tambahan.Tahan salah satu indikator zoom melingkar di bagian bawah dan geser jari Anda ke kiri atau kanan pada penggeser zoom.
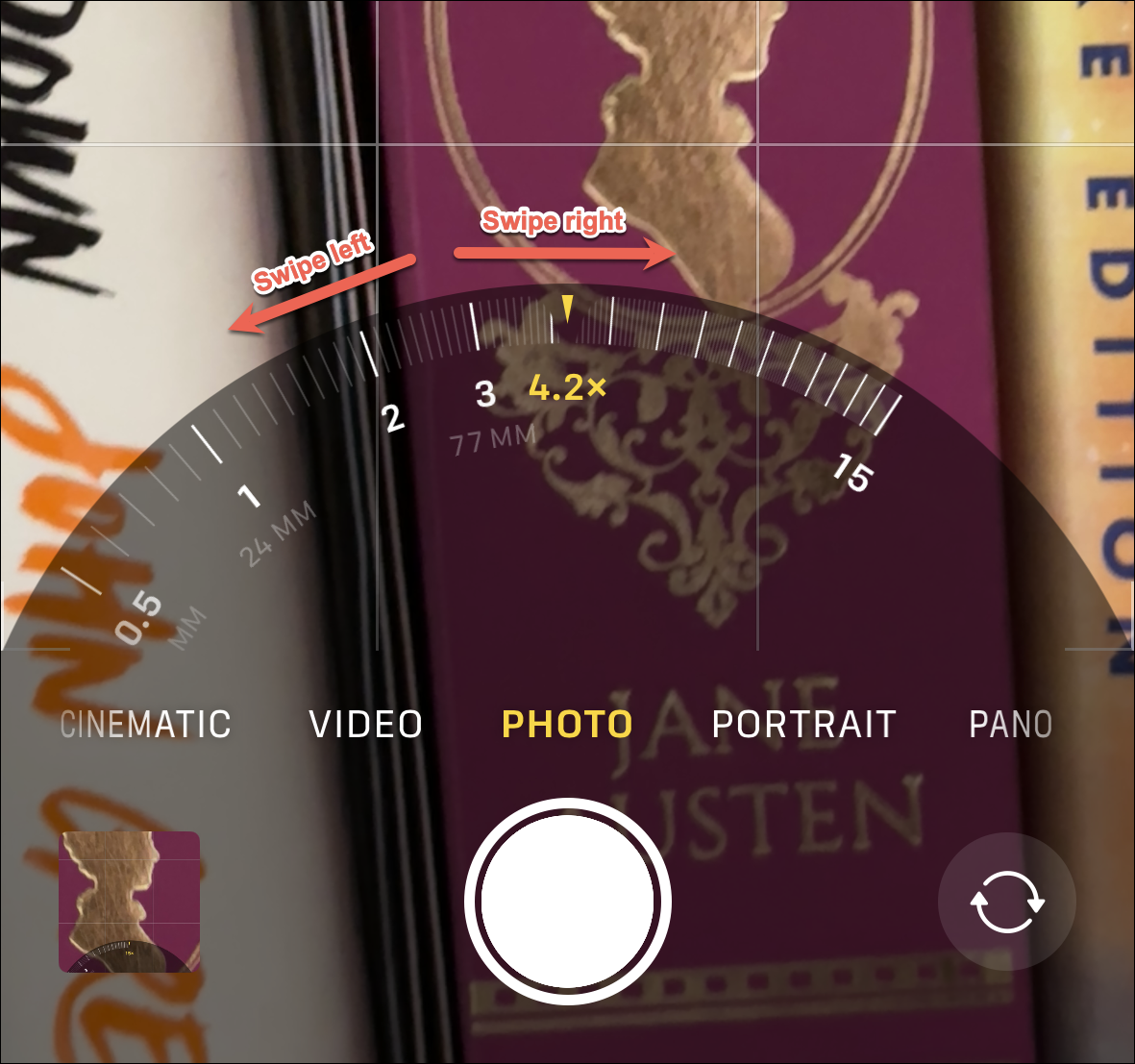
Mengambil Foto Makro
Anda juga dapat menikmati beberapa fotografi makro di iPhone 14 Pro.Fitur ini diperkenalkan dengan iPhone 13 Pro, dan Anda dapat mengambil beberapa foto menakjubkan dengan menggunakannya.Baik Anda menyukai fotografi alam atau perlu memotret perhiasan, lilin, atau closeup produk lainnya untuk bisnis Anda, ini dapat menghasilkan foto yang luar biasa.
Mengambil bidikan Makro itu mudah.Yang harus Anda lakukan adalah bergerak lebih dekat ke subjek dan tampilan secara otomatis beralih dari kamera utama ke ultra-lebar.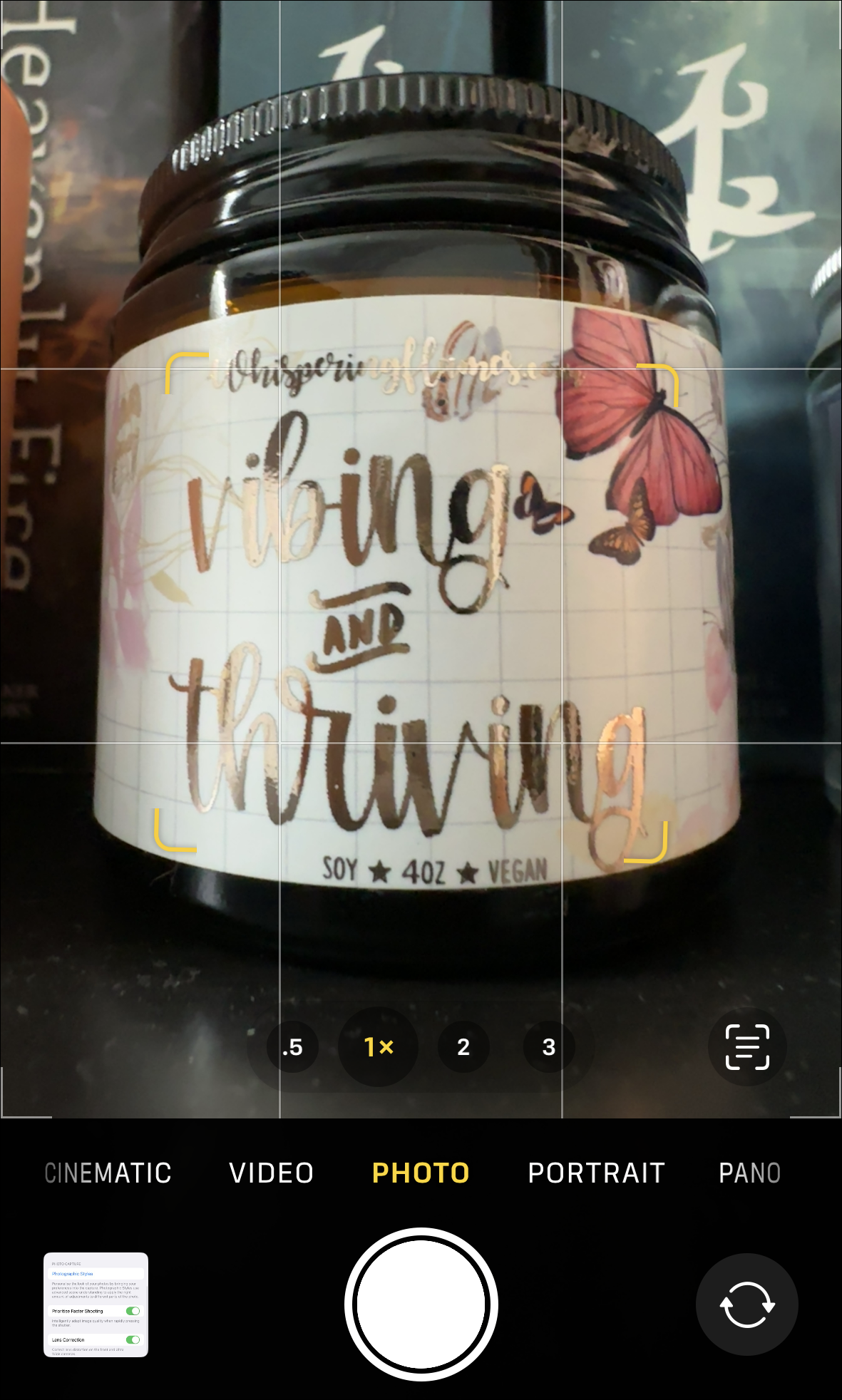
Anda juga dapat mengaktifkan Kontrol Makro sehingga setiap kali Anda beralih ke kamera Makro, Anda akan mengetahui dan bahkan mematikannya.
Buka ‘Kamera’ dari aplikasi pengaturan.Kemudian, nyalakan sakelar untuk ‘Kontrol Makro’.
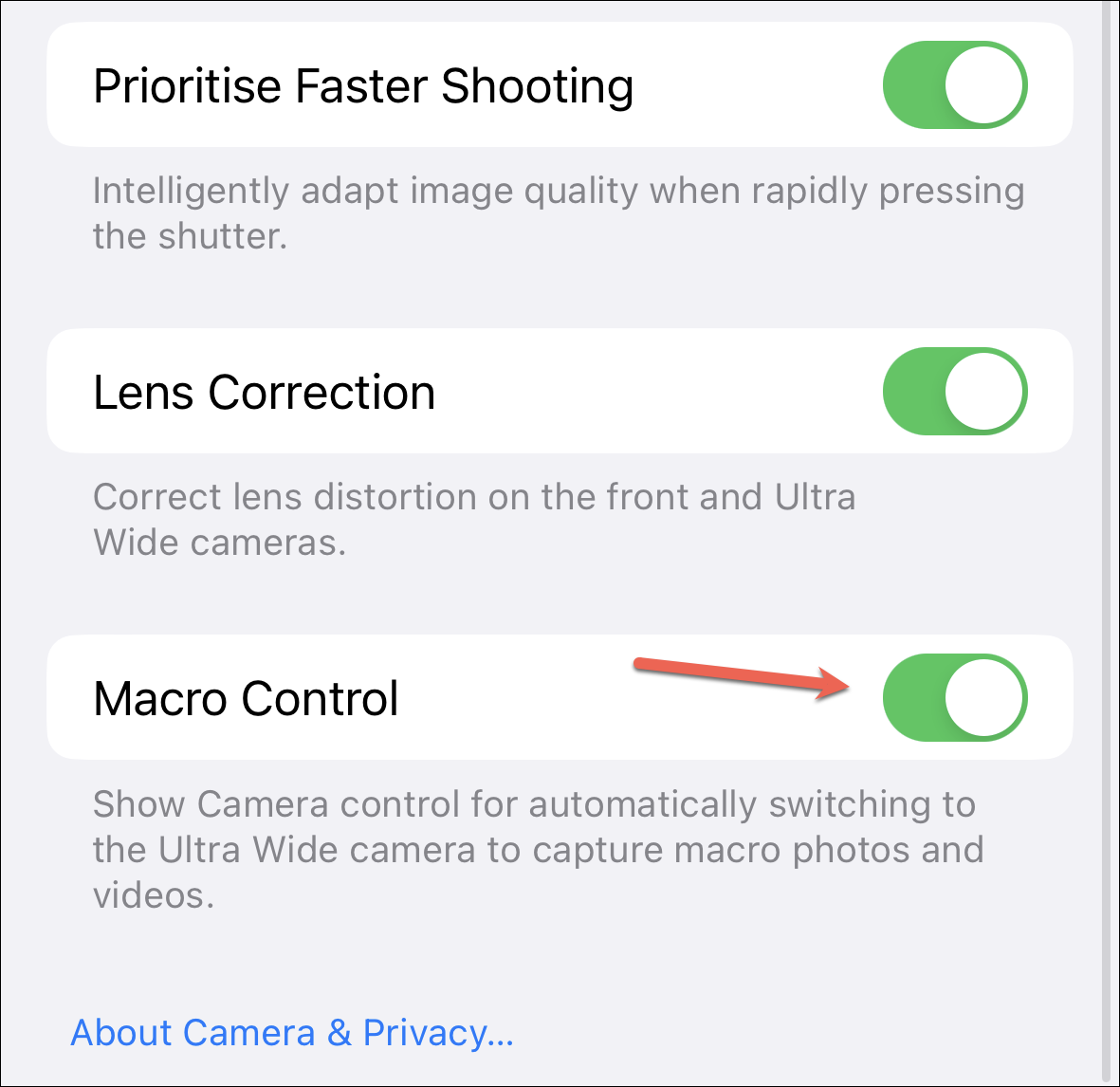
Sekarang, saat Anda beralih ke Pemotretan Makro, tombol indikator Makro berbentuk tulip akan muncul di kiri bawah.
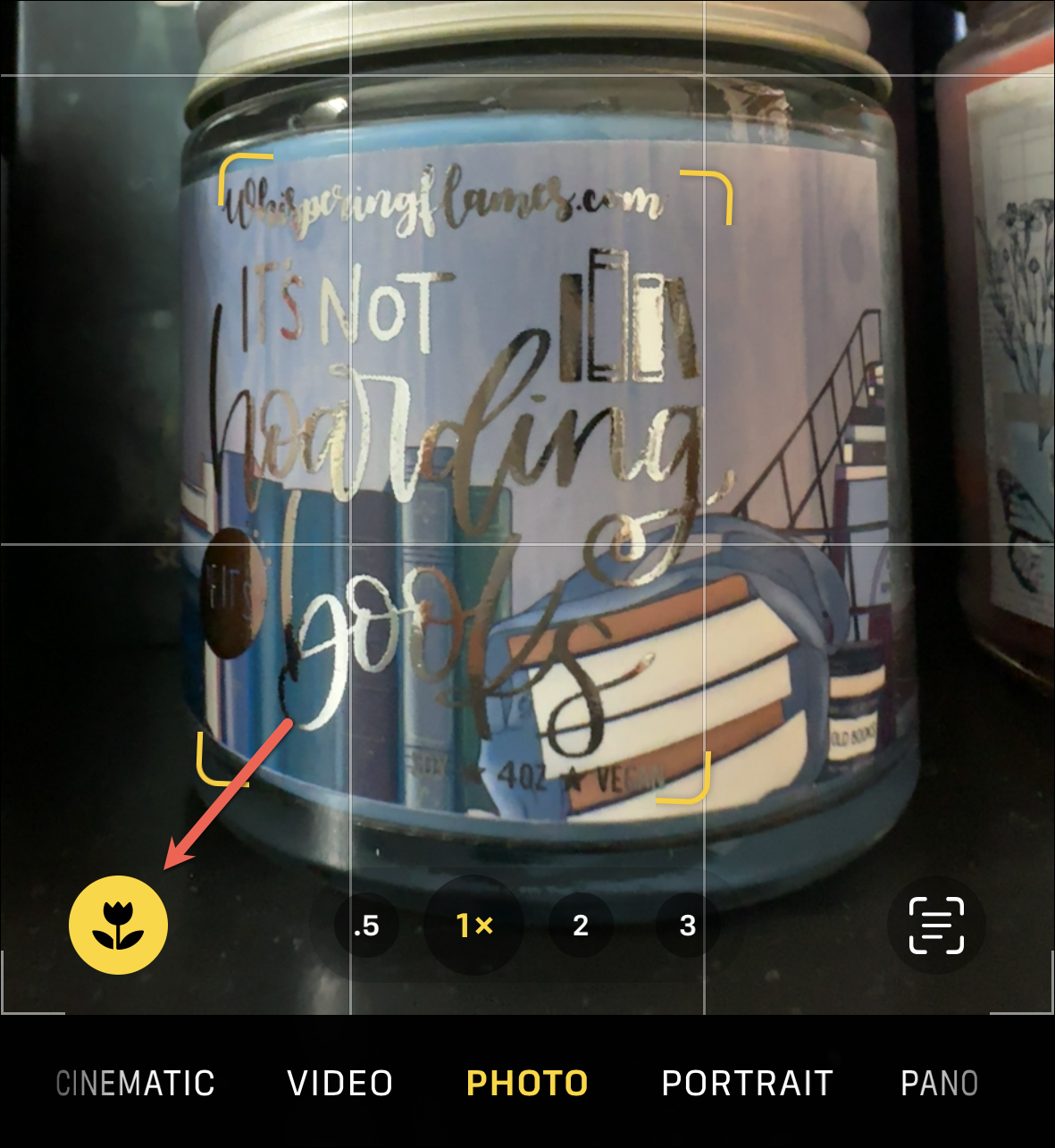
Anda bahkan dapat mengetuknya untuk mematikan makro dan kembali ke kamera standar, yang tidak akan dapat fokus pada sudut sedekat itu!
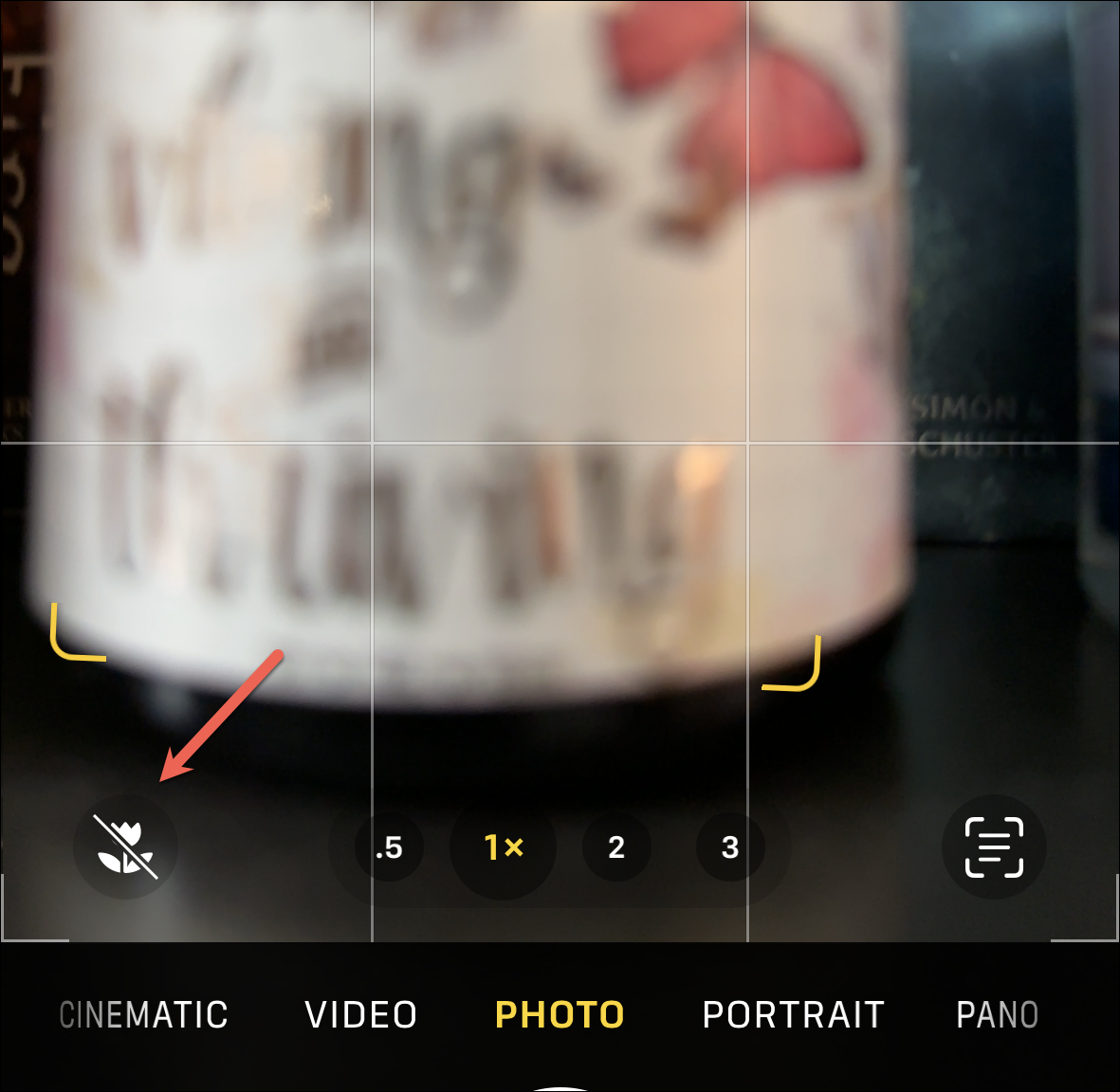
Anda juga dapat merekam video dalam Makro dengan cara yang sama.
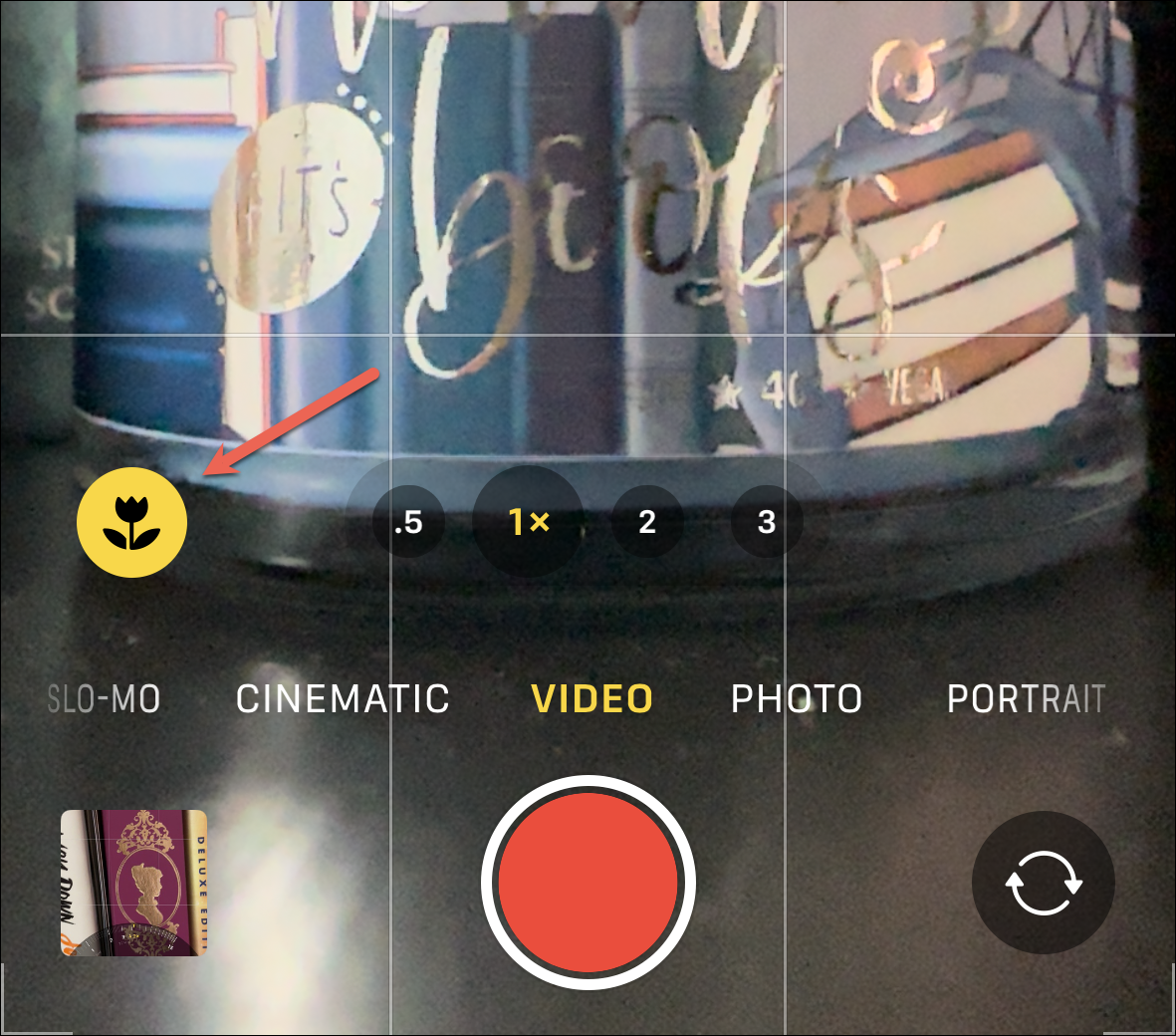
Memaksa Tampilan Ultra-Lebar dengan Makro:
Saat Anda mengambil bidikan makro, iPhone Anda secara otomatis beralih ke kamera Ultra-lebar, namun tetap menggunakan tampilan yang sama seperti kamera utama dengan memangkas tampilan.Tapi jika mau, Anda bisa menggunakan tampilan ultra-lebar sambil mendapatkan close-up.Ketuk opsi zoom 0,5x di atas rana.
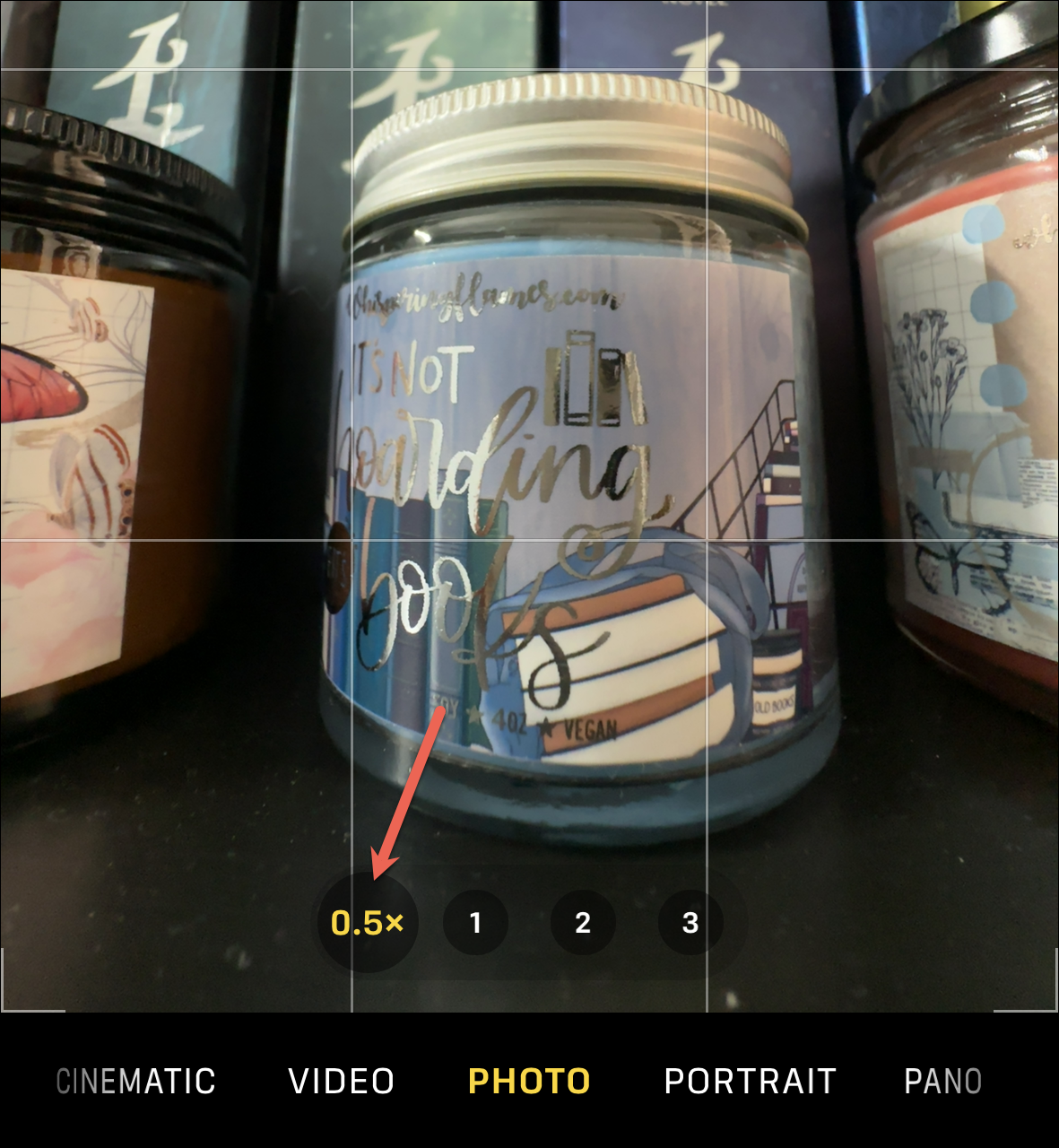
Menggunakan Kamera 48 MP dengan Apple ProRAW
Salah satu fitur paling menarik dari sistem kamera iPhone 14 Pro adalah penyertaan sensor 48 MP.Namun seperti yang kami jelaskan di atas, iPhone 14 Pro menggunakan pixel binning untuk mengubah foto 48 MP menjadi foto 12 MP.Namun jika mau, Anda bisa mengambil foto 48 MP menggunakan format Apple ProRAW.
Apple memperkenalkan ProRAW beberapa tahun lalu dengan seri iPhone 12 Pro.Apple ProRAW menggabungkan informasi format RAW dengan pemrosesan gambar iPhone.Ini memberi Anda foto di mana Anda dapat melakukan kontrol kreatif yang lebih besar saat mengedit eksposur, warna, dan keseimbangan putih foto.
Tetapi secara default, ProRAW dinonaktifkan dan Anda harus mengaktifkannya terlebih dahulu dari pengaturan kamera untuk menggunakannya.Masuk akal karena foto ProRAW 10 hingga 12 kali lebih besar dari file HEIF atau JPEG normal dan rata-rata pengguna tidak perlu memotret dalam mode ini.
Bahkan saat Anda mengaktifkan ProRAW, ProRAW akan diatur untuk mengambil foto dalam 12 MP secara default.Tapi Anda bisa mengubah resolusinya menjadi 48 MP.Menangkap foto dalam 48 MP memungkinkan Anda menyimpan lebih banyak detail dalam gambar Anda.Ini berguna saat memperbesar atau memotong foto.Tetapi memotret dalam 48 MP juga menghasilkan foto yang berukuran sangat besar – sekitar 75 MB.
Untuk mengaktifkan ProRAW, buka aplikasi Pengaturan dan buka ‘Kamera’.
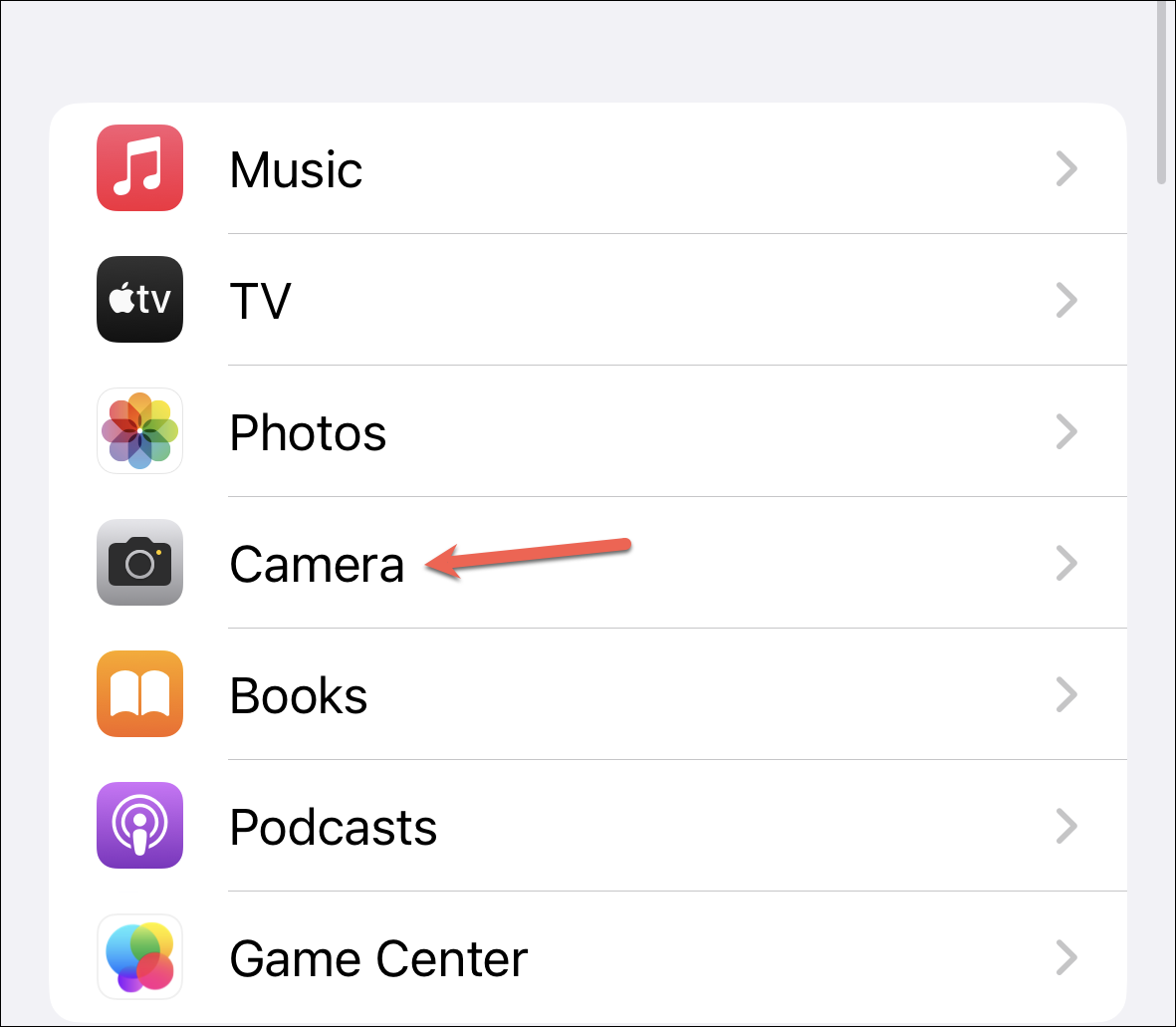
Kemudian, ketuk opsi untuk ‘Format’.
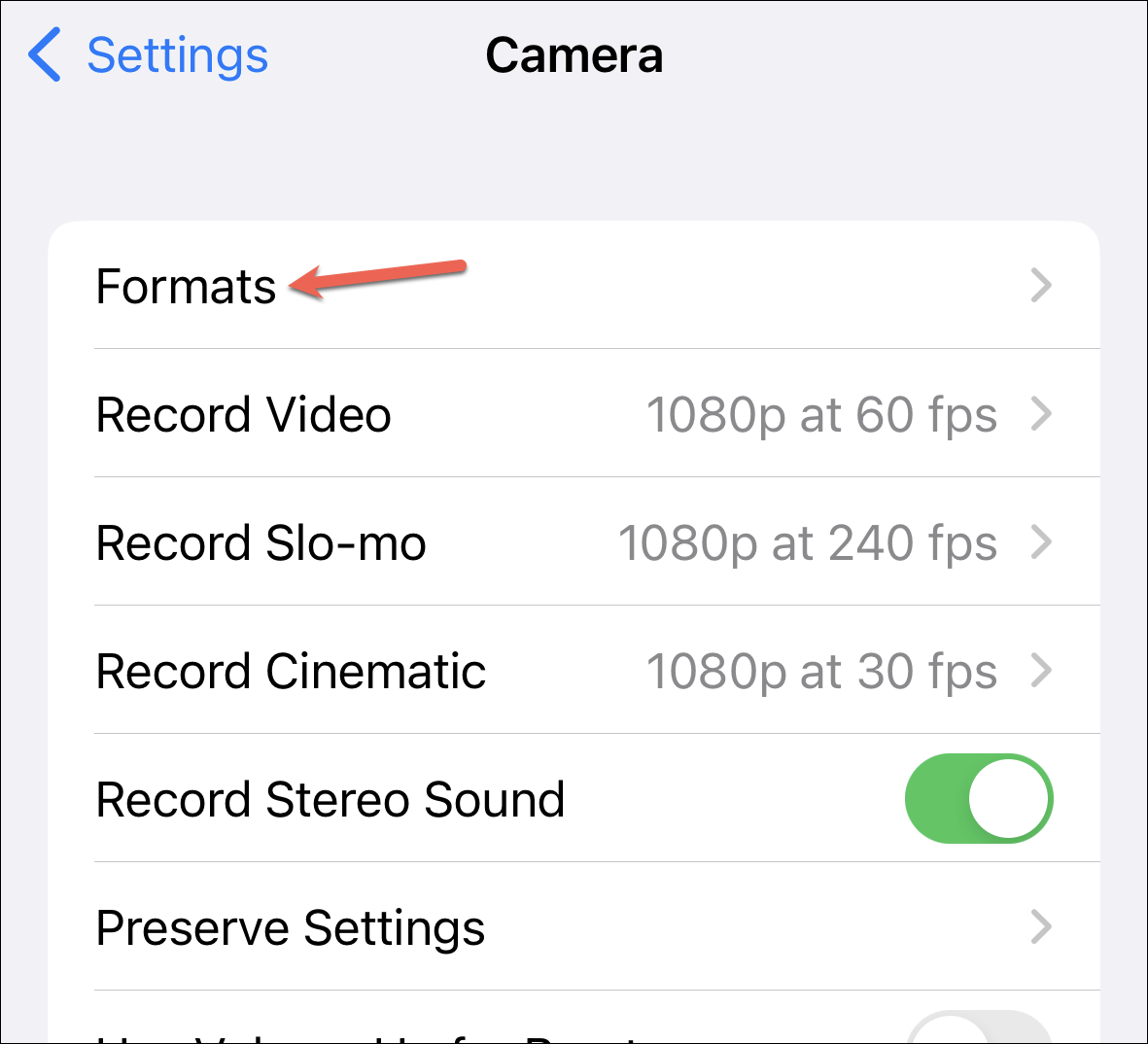
Di sini, aktifkan sakelar untuk ‘Apple ProRAW’.

Segera setelah Anda mengaktifkan sakelar, menu untuk ‘Resolusi ProRAW’ akan muncul di bawahnya;ketuk itu.
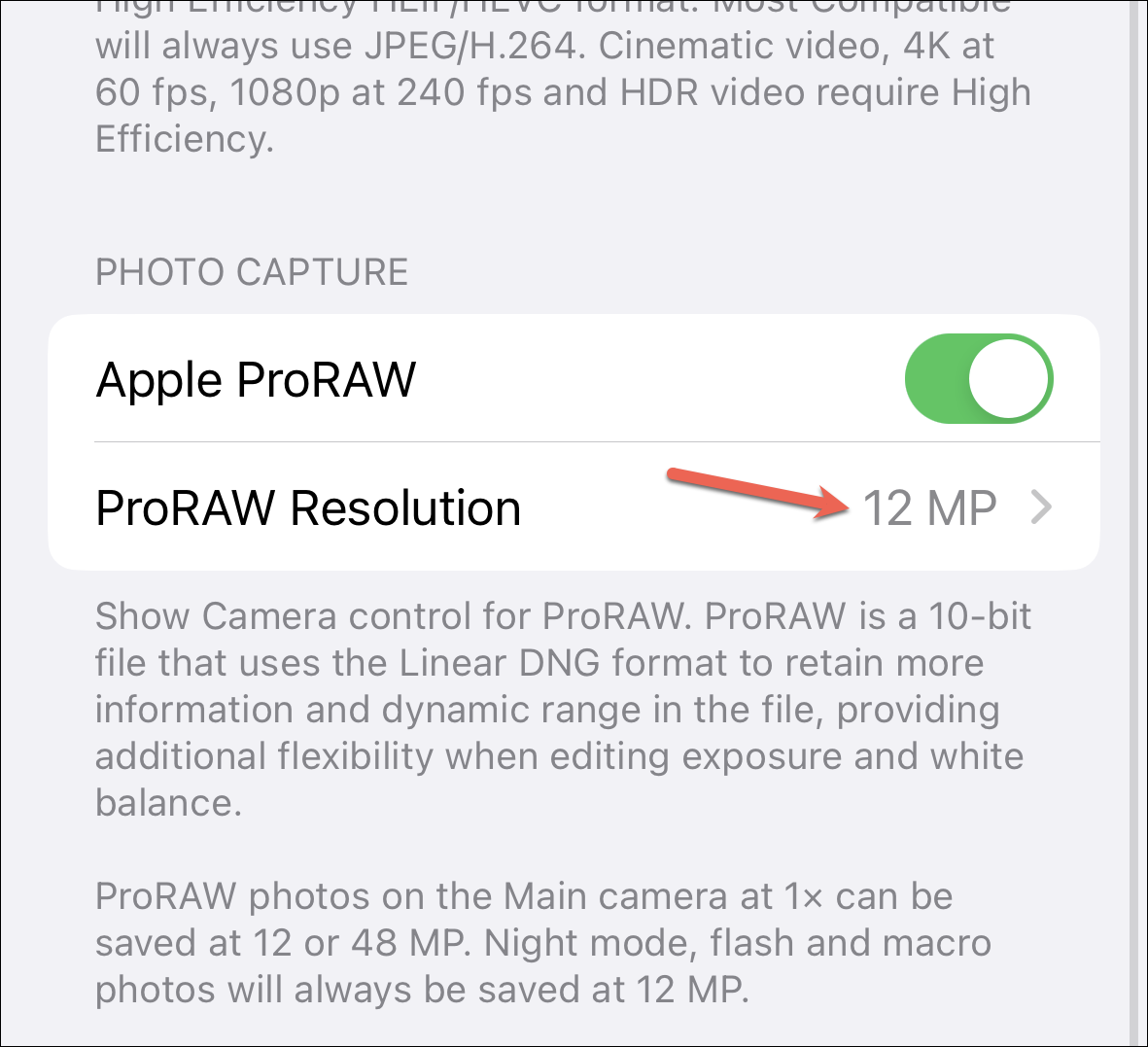
Lalu, pilih ’48 MP’, bukan 12 MP.
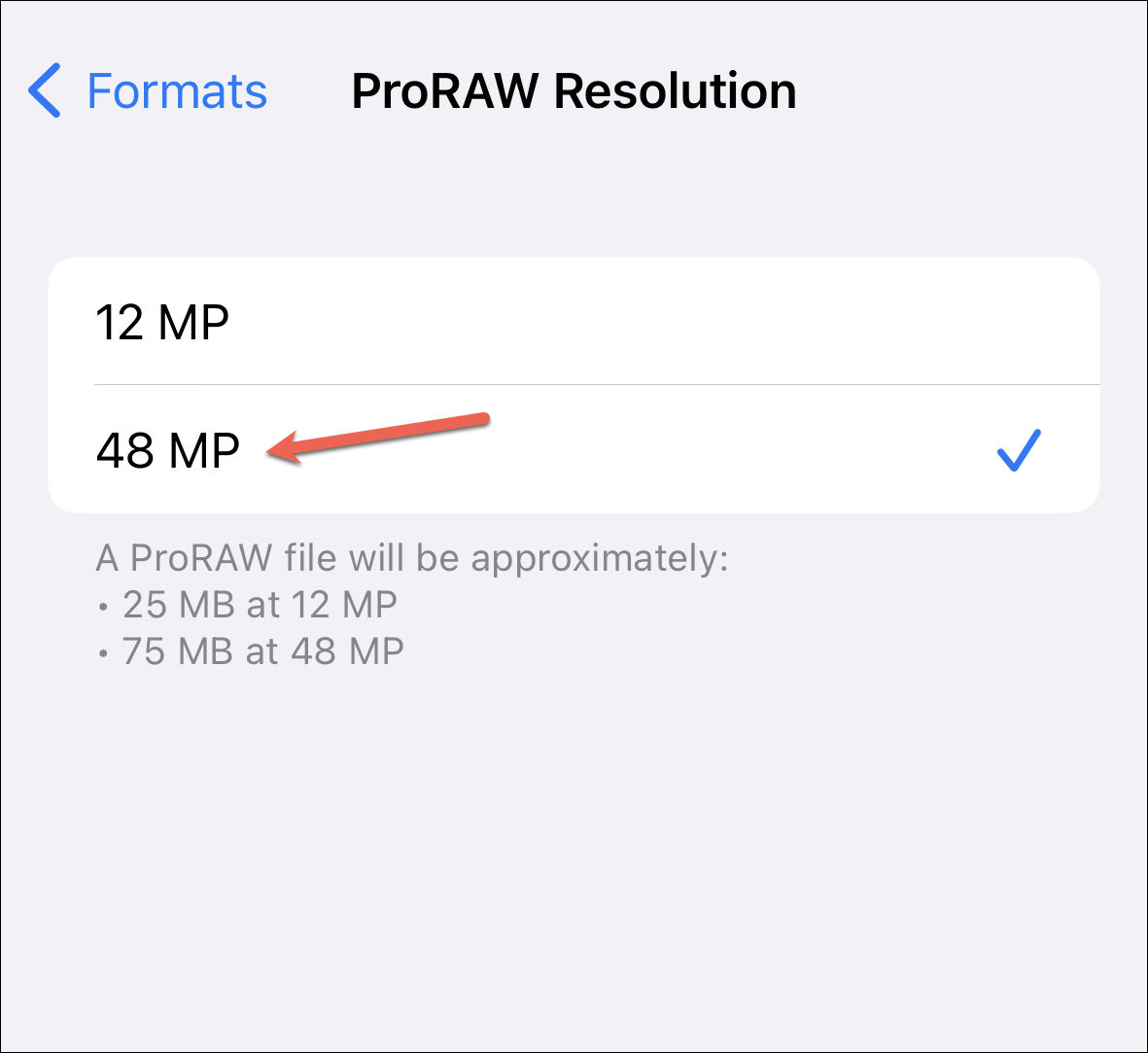
Sekarang, untuk memotret di ProRAW, buka aplikasi Kamera.Kemudian, ketuk ‘RAW’ di sudut kanan atas untuk mengaktifkannya.Saat ProRAW tidak diaktifkan, ikon untuk ‘RAW’ akan memiliki garis diagonal di atasnya.
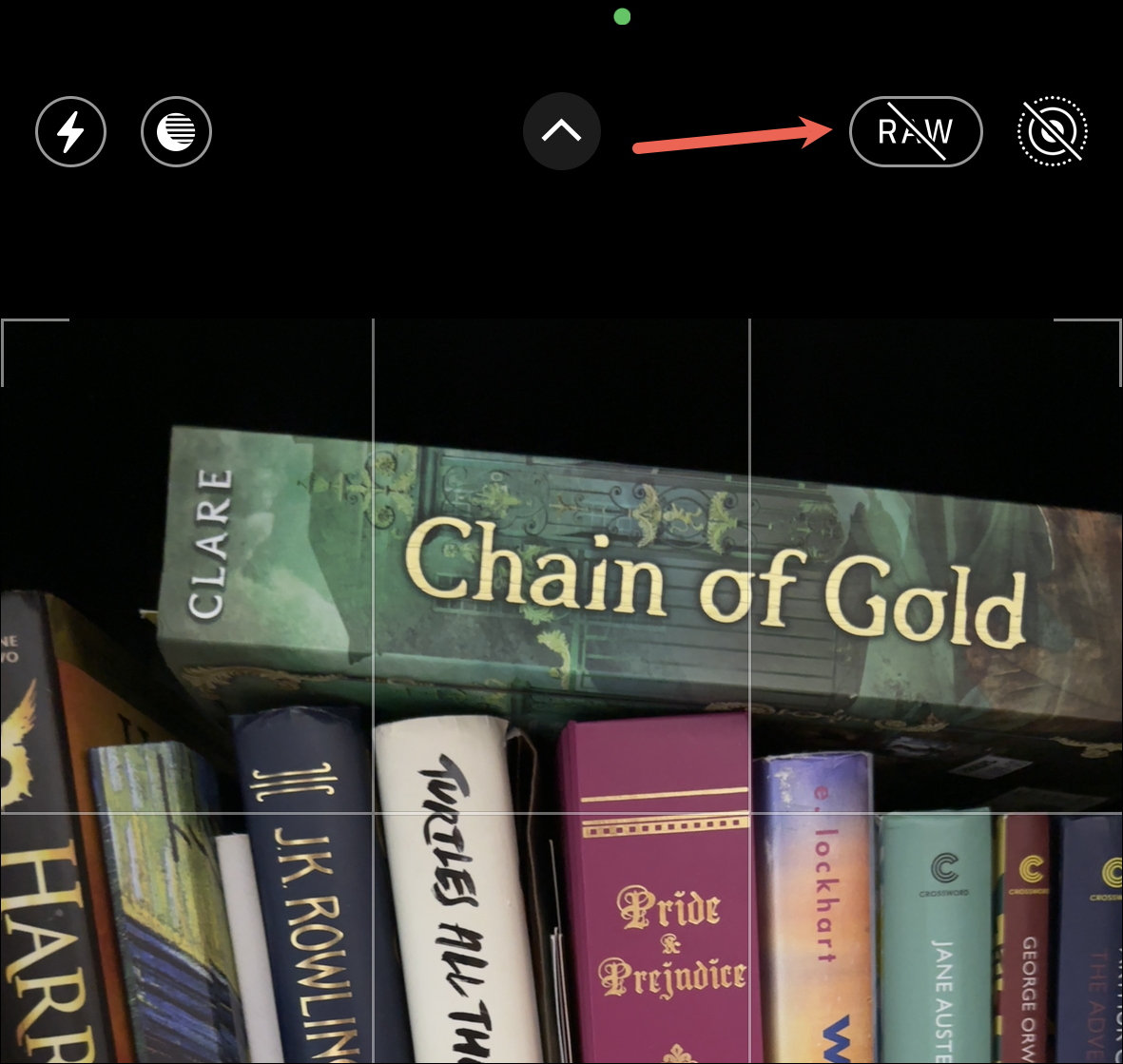
Untuk menonaktifkannya, ketuk lagi.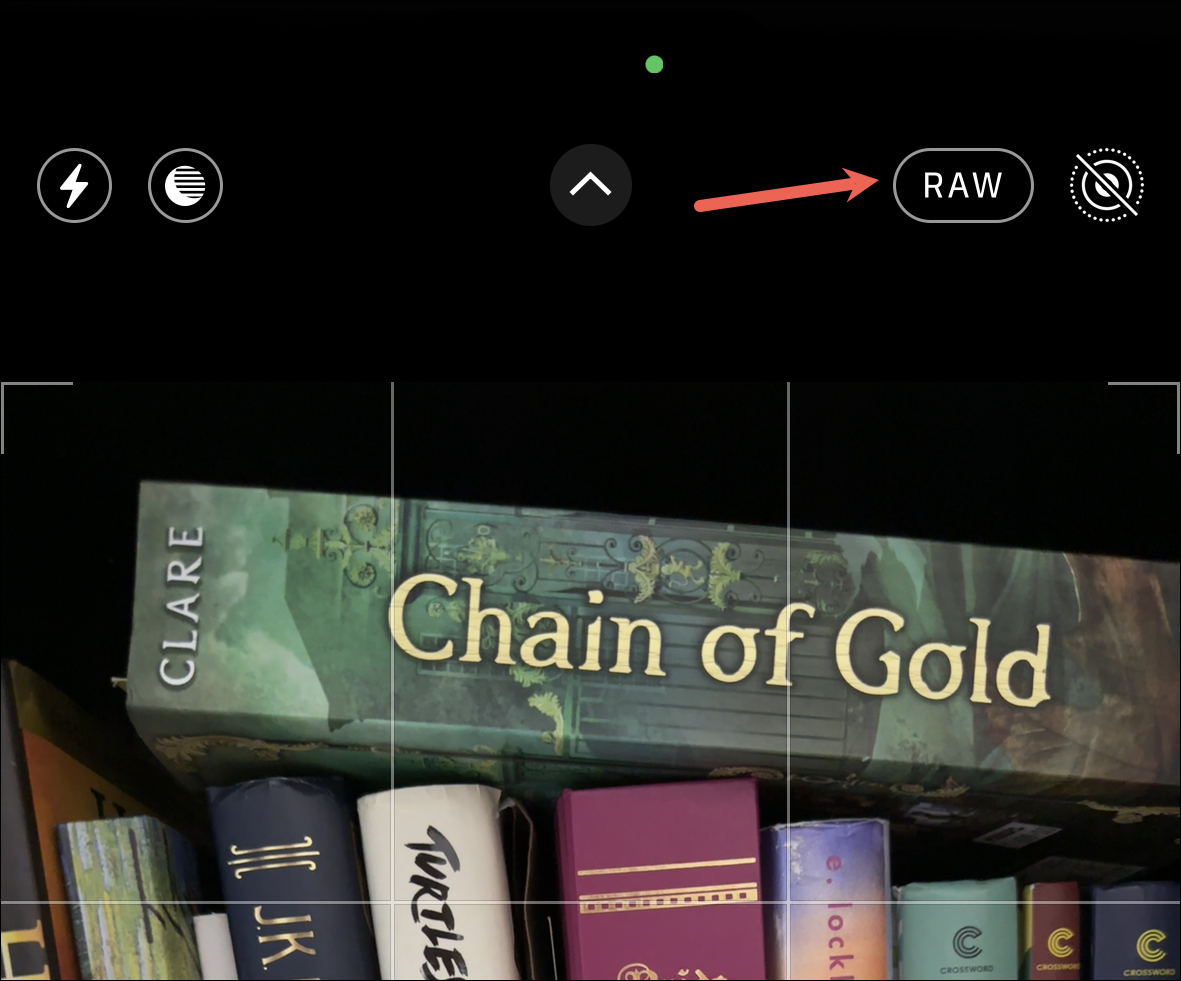
Anda dapat menggunakan ProRAW dengan kamera mana pun dan bahkan saat menggunakan Smart HDR, Deep fusion, dan Night Mode.ProRAW tidak tersedia dalam mode Potret.Namun Anda hanya bisa menggunakan sensor 48 MP saat memotret secara 1x dengan kamera utama.
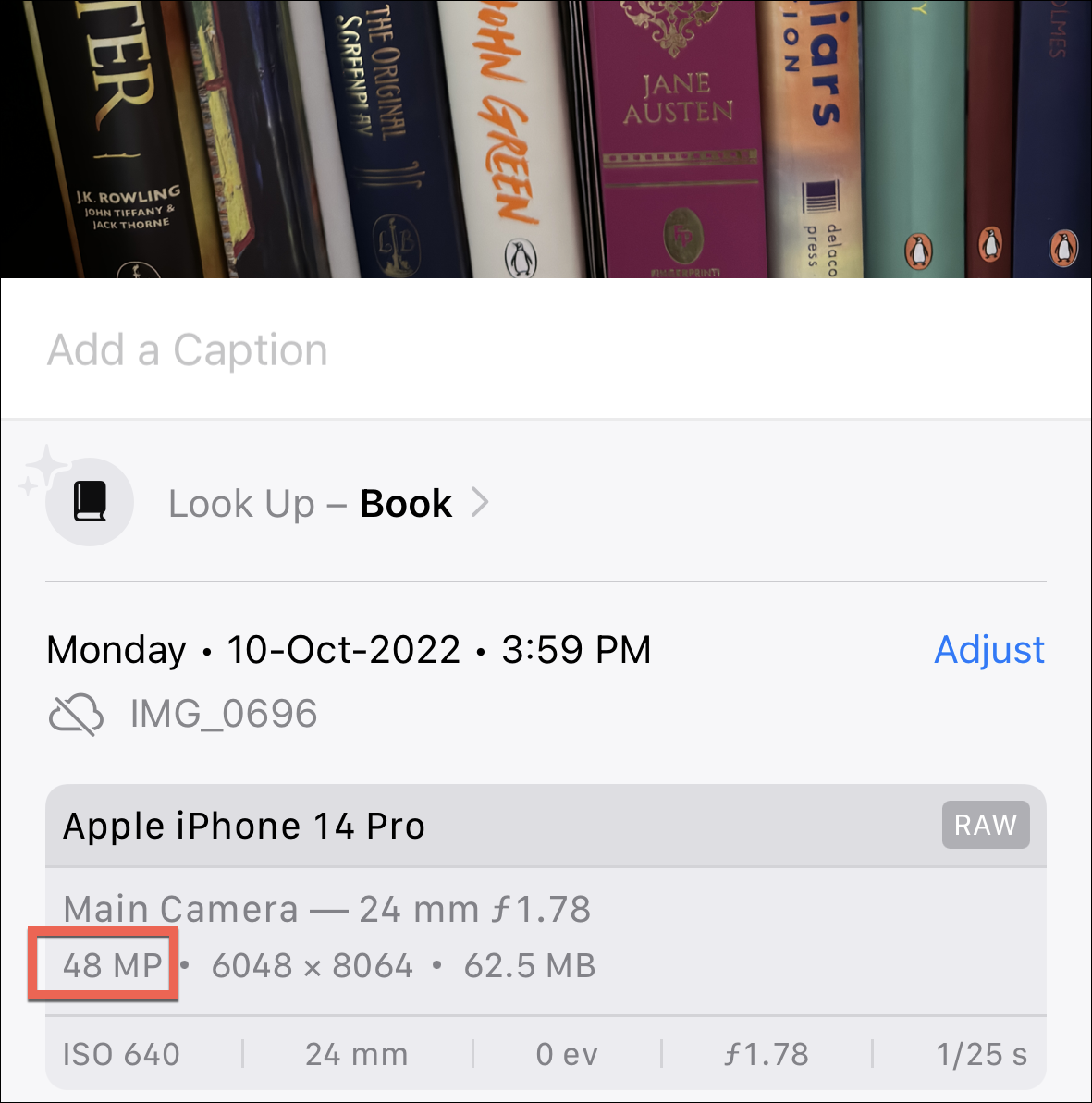 Dibidik 1x dengan ProRAW
Dibidik 1x dengan ProRAW
Saat menggunakan opsi lain, seperti kamera Ultra-lebar atau Telefoto, Mode Malam, Flash, atau Makro, foto akan diambil secara otomatis dalam 12 MP.
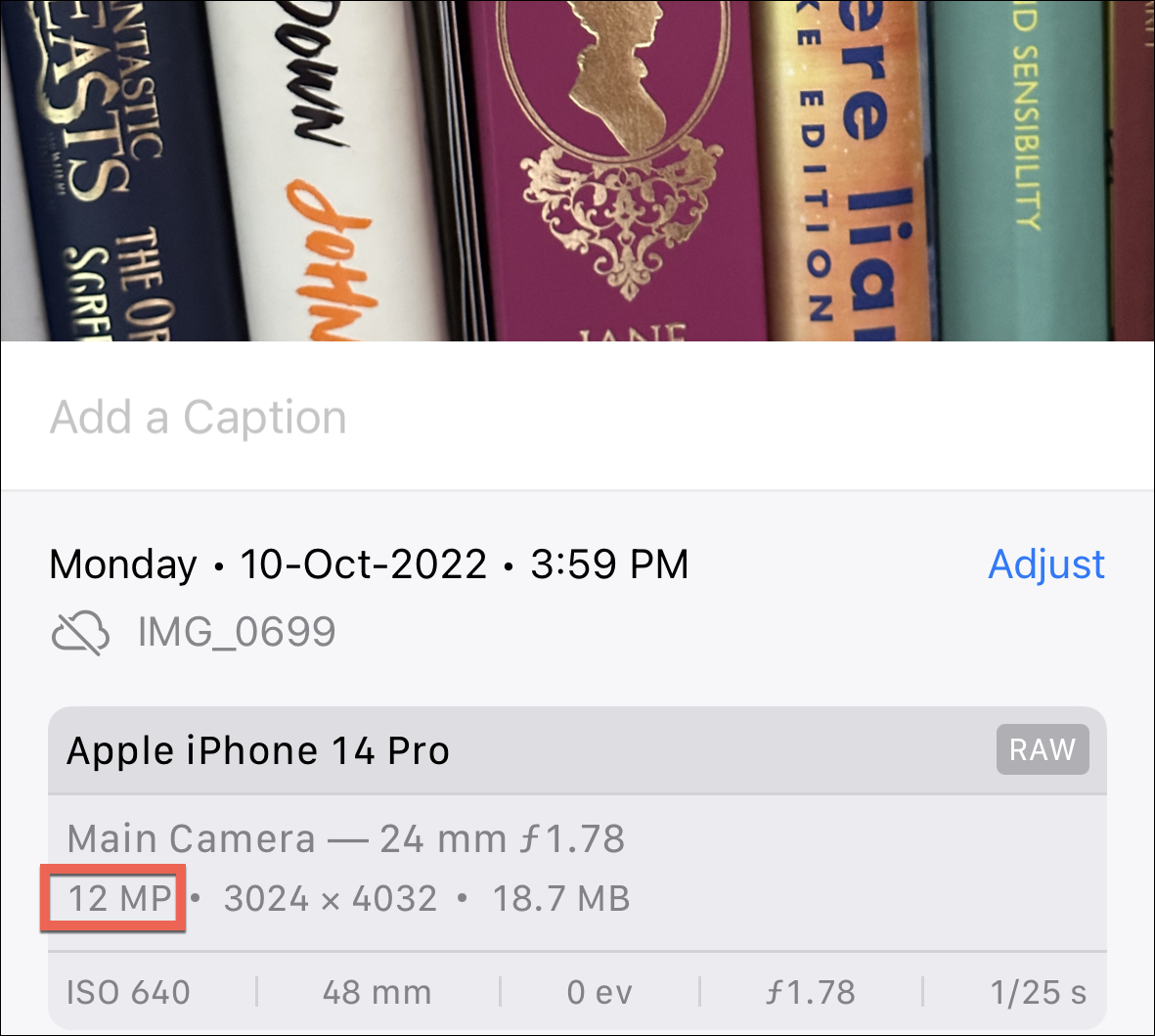 Dibidik 2x dengan ProRAW
Dibidik 2x dengan ProRAW
RAW akan dinonaktifkan secara otomatis saat berikutnya Anda membuka aplikasi Kamera sehingga Anda tidak sengaja memotret di ProRAW tanpa sengaja.Anda harus mengaktifkan ‘RAW’ dari sudut kanan atas kapan pun Anda ingin menggunakannya.
Jika Anda tidak ingin menonaktifkannya setiap saat, Anda dapat mengubahnya dari setelan.Buka ‘Kamera’ dari aplikasi Pengaturan dan ketuk opsi untuk ‘Pengaturan yang Diawetkan’.
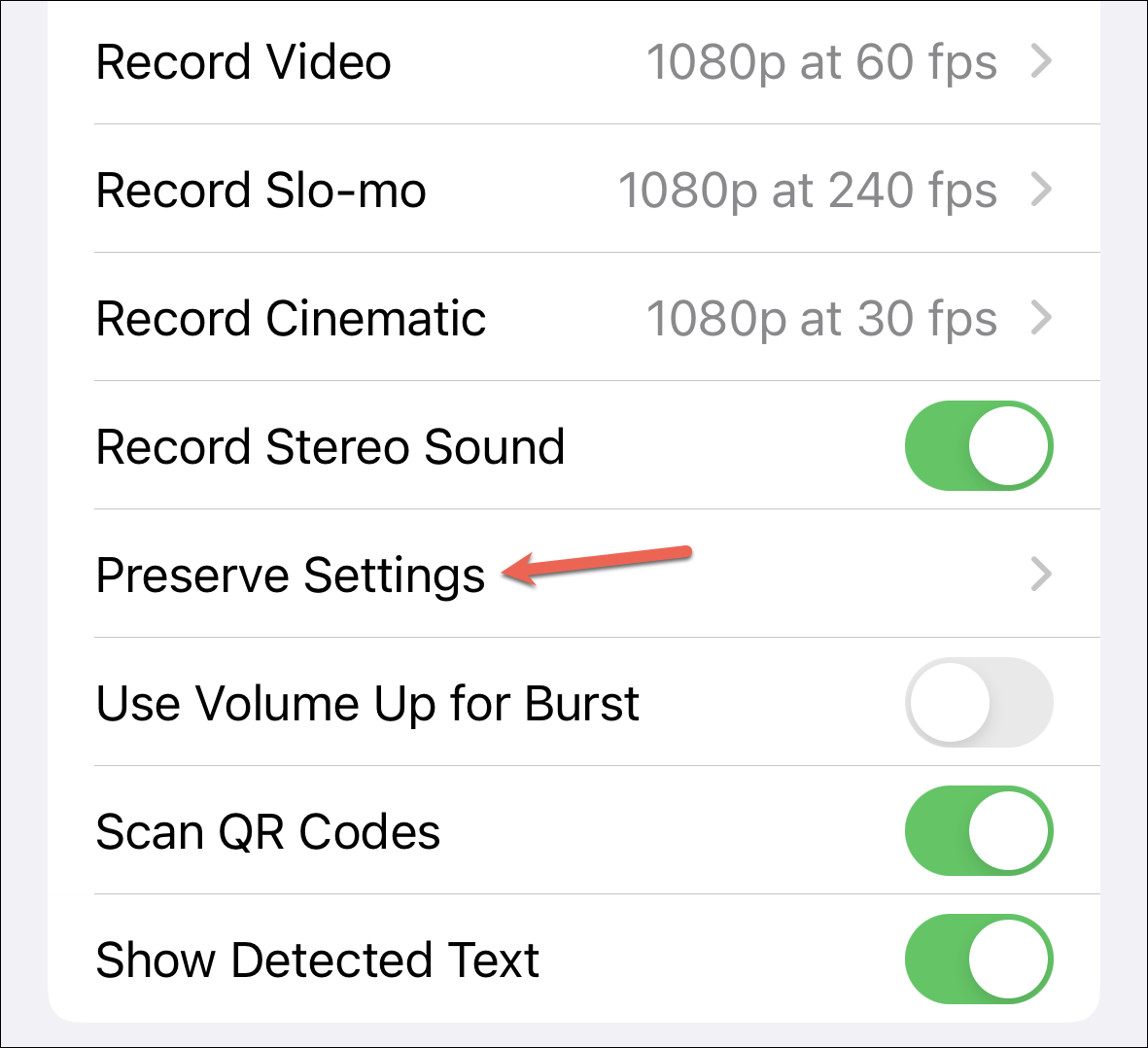
Kemudian, gulir ke bawah dan aktifkan sakelar untuk ‘Apple ProRAW’.
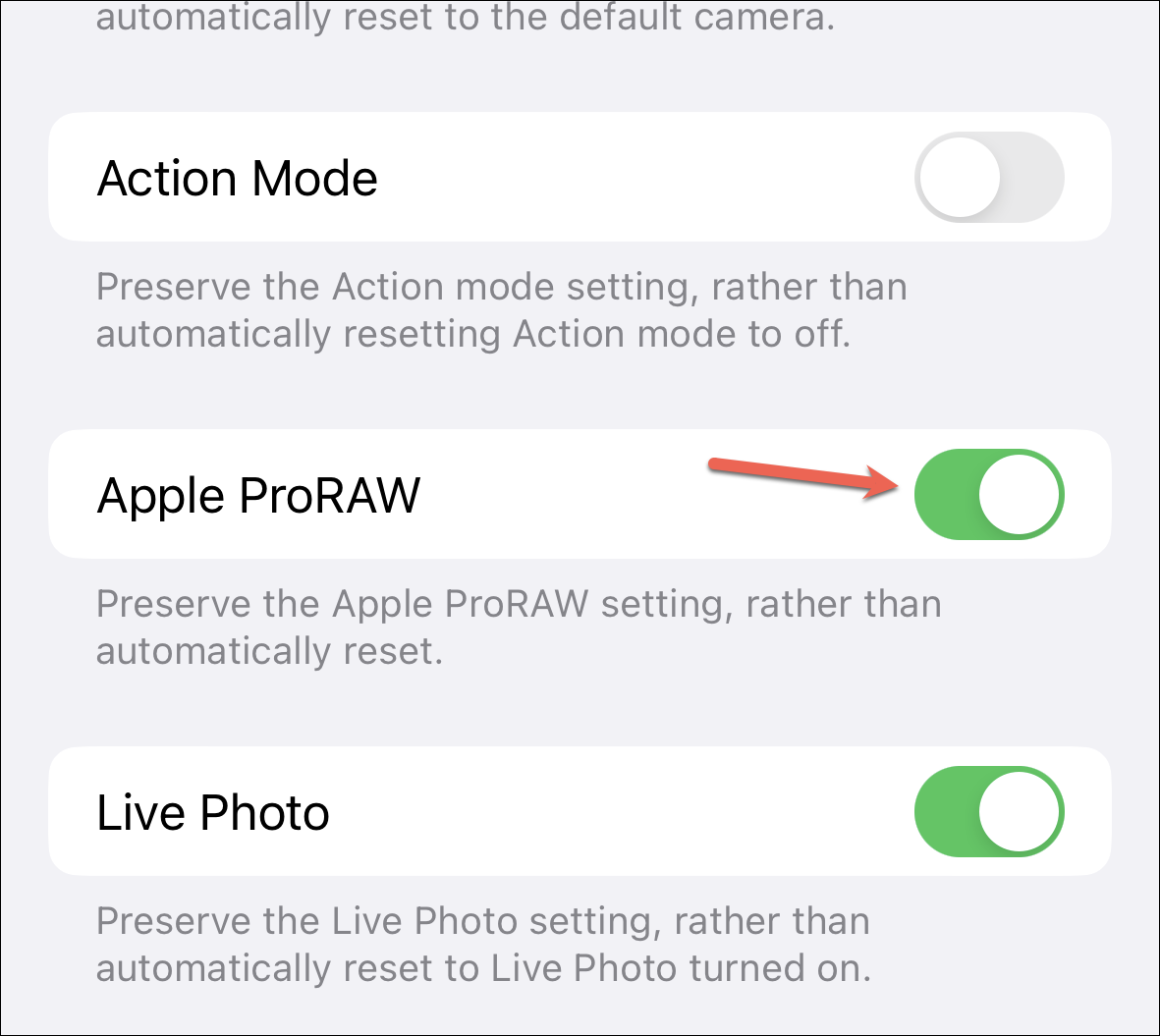
Merekam Video di iPhone 14 Pro
Selain perekaman video standar, ada tiga mode lain di iPhone 14 Pro yang dapat Anda gunakan – Sinematik, Slo-mo, dan Time Lapse.Time Lapse dan Slo-Mo telah ada selama beberapa waktu, tetapi Apple menambahkan Cinematic tahun lalu dengan seri 13 Pro.
Tahun ini, Cinematic mendapat peningkatan di mana Anda dapat merekam video dalam 4K pada 24 atau 30 fps.Beralih ke ‘Sinematik’ dari mode kamera.
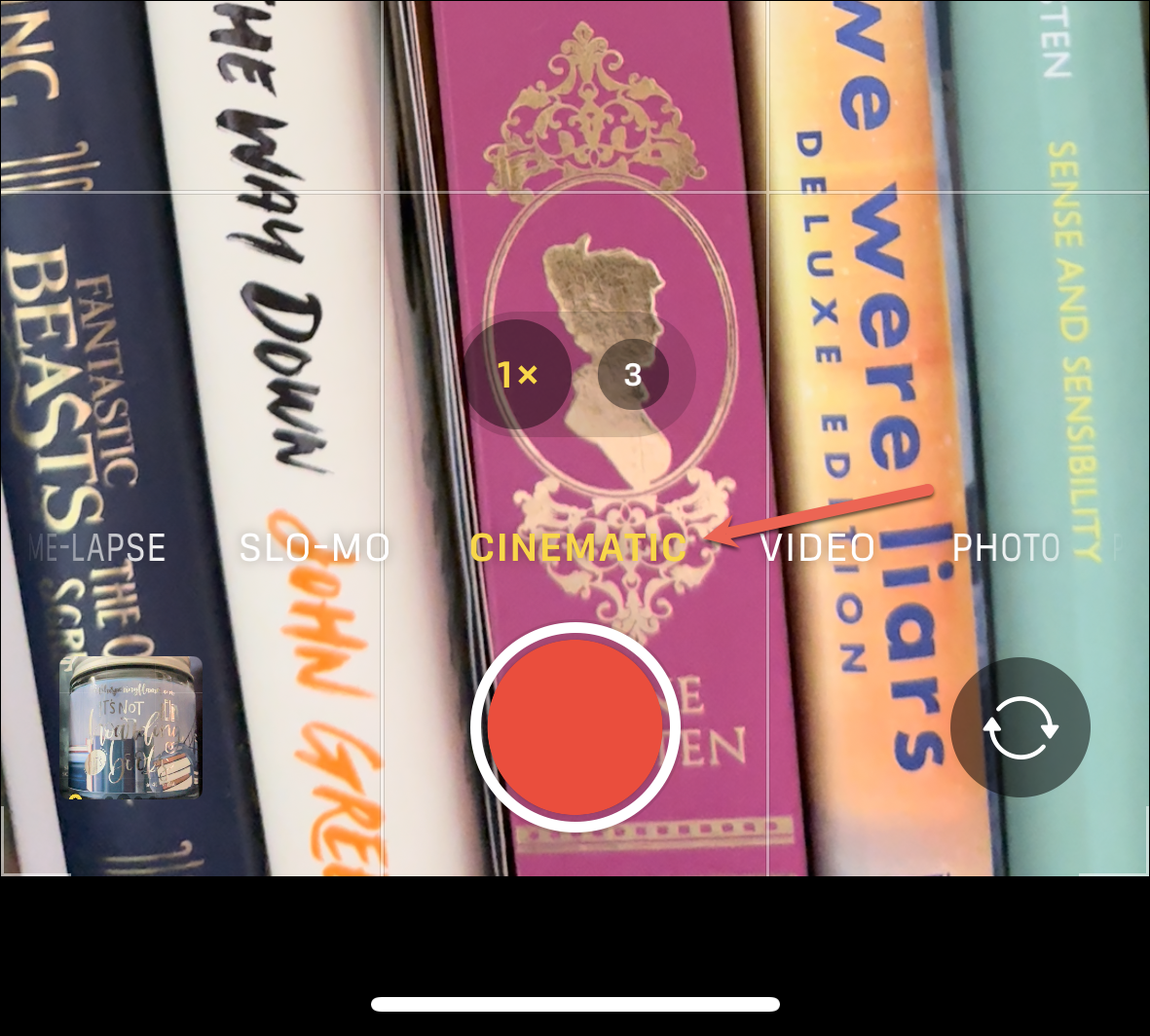
Untuk mengubah resolusi atau kecepatan bingkai, ketuk angka di sudut kanan atas layar.Yaitu, ketuk ‘HD’ untuk beralih ke ‘4K’ saat memotret dalam mode Sinematik dan ketuk nomor kecepatan bingkai untuk beralih di antara fps yang didukung.
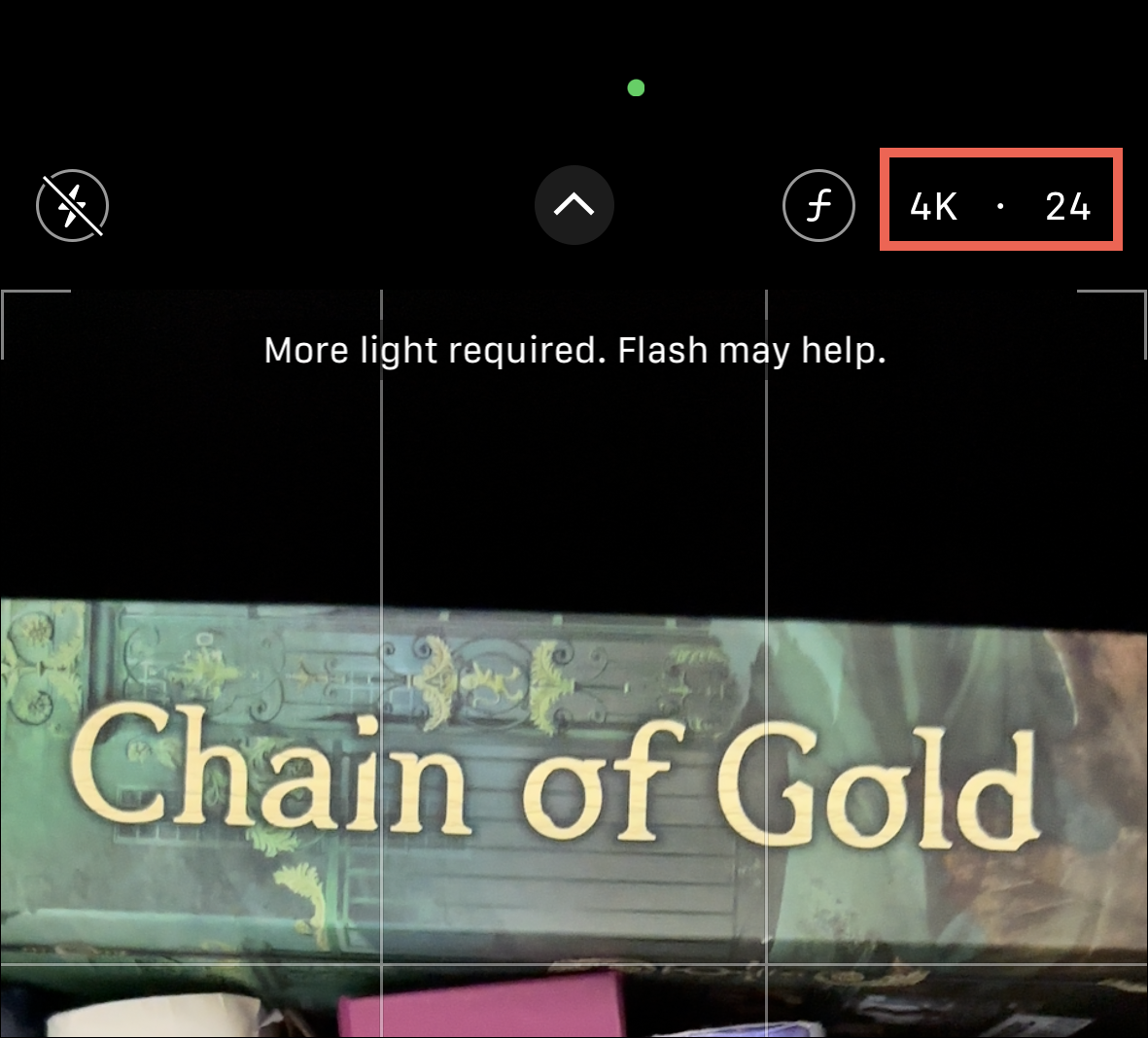
Apple juga telah memperkenalkan ProRES untuk video standar dalam seri 14 Pro.Format video ProRES populer di kalangan profesional karena memberikan kontrol kreatif yang lebih besar pada tahap pasca produksi.Namun untuk menggunakan fitur tersebut, Anda harus mengaktifkannya terlebih dahulu.Buka ‘Kamera’ dari aplikasi Pengaturan dan ketuk opsi untuk ‘Format’.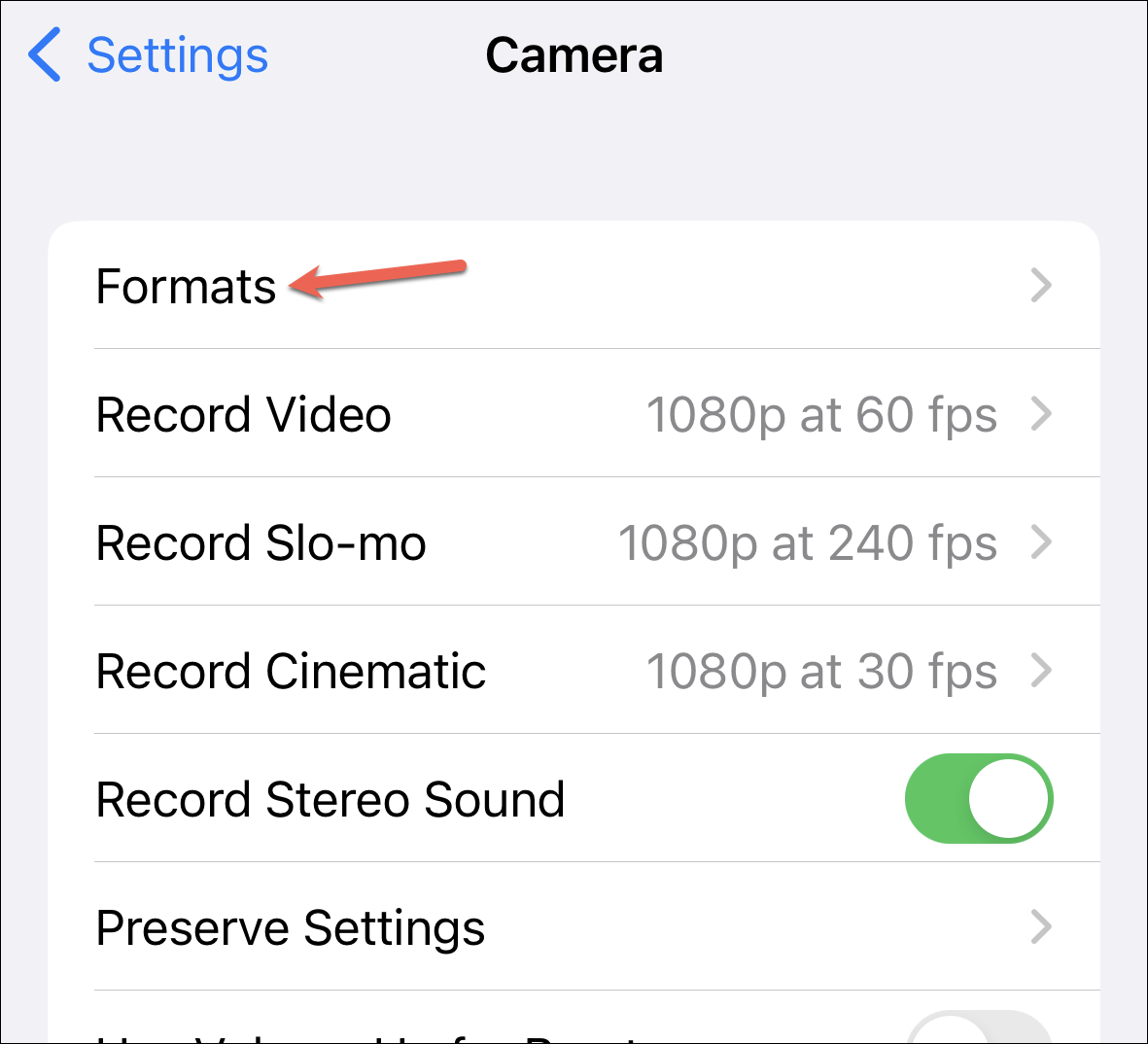
Kemudian, aktifkan sakelar untuk ‘ProRES’.
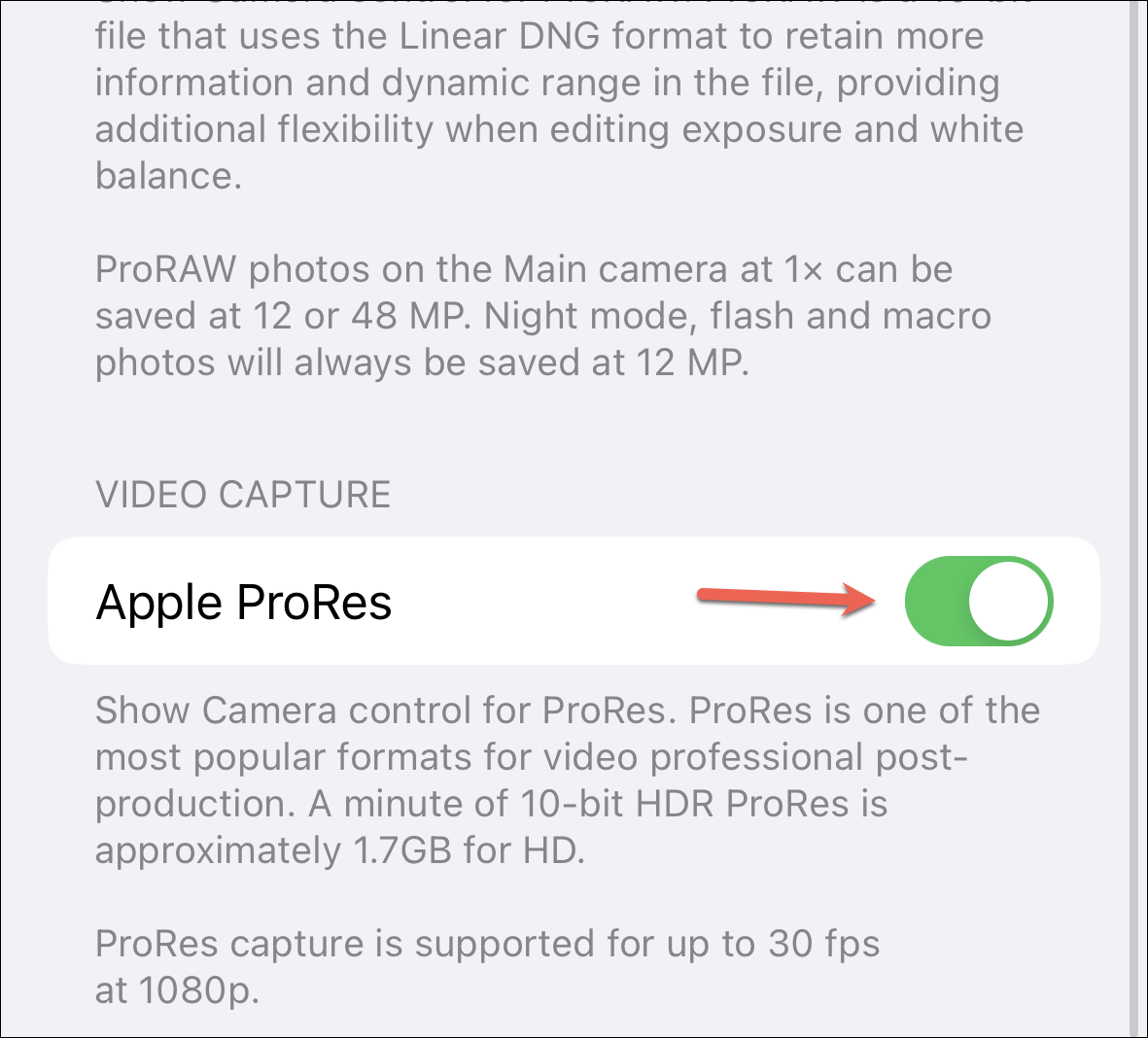
Sekarang, untuk memotret di ProRES, buka aplikasi Kamera dan alihkan ke mode ‘Video’.
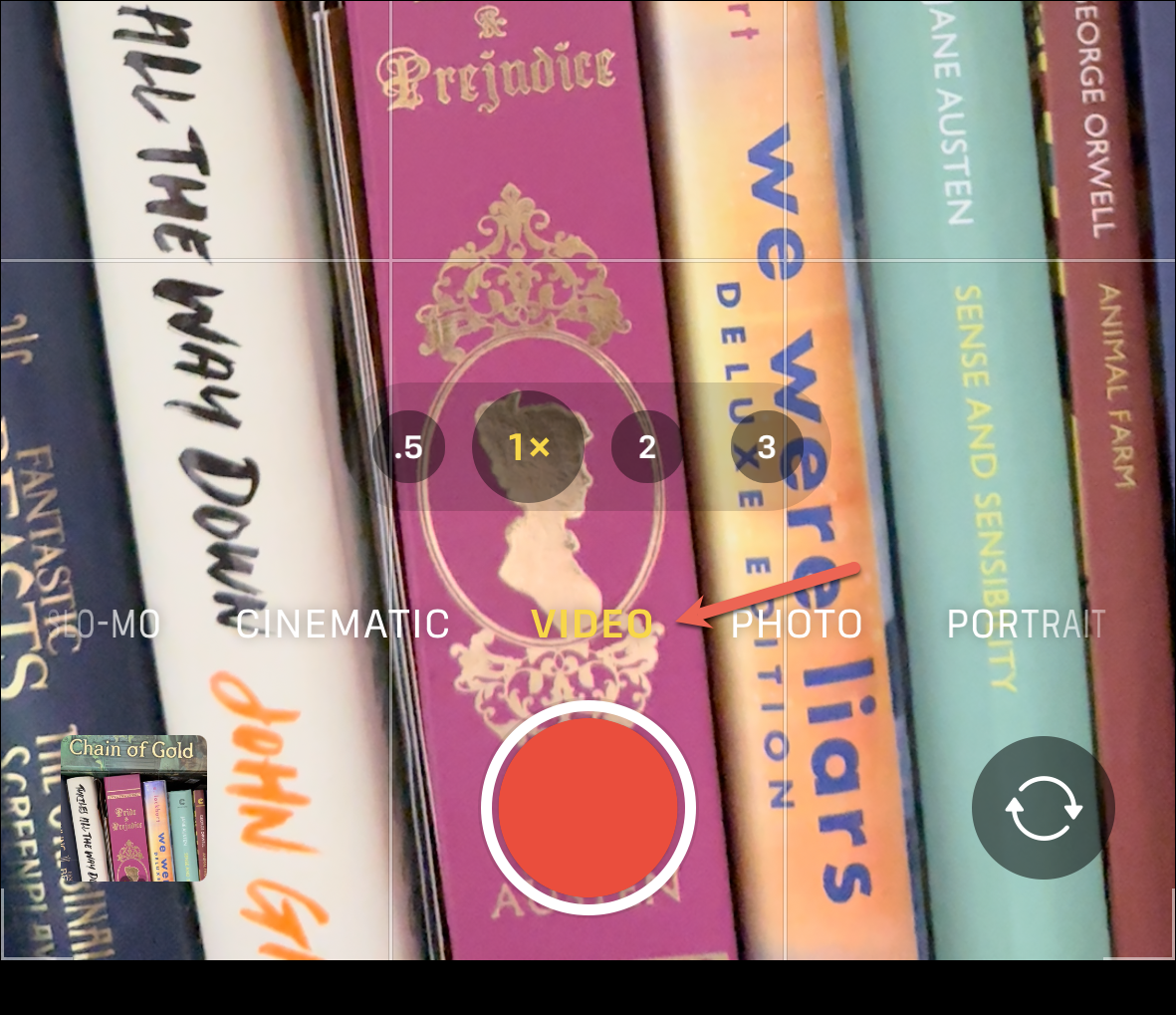
Kemudian, ketuk ‘ProRES’ di pojok kiri atas.
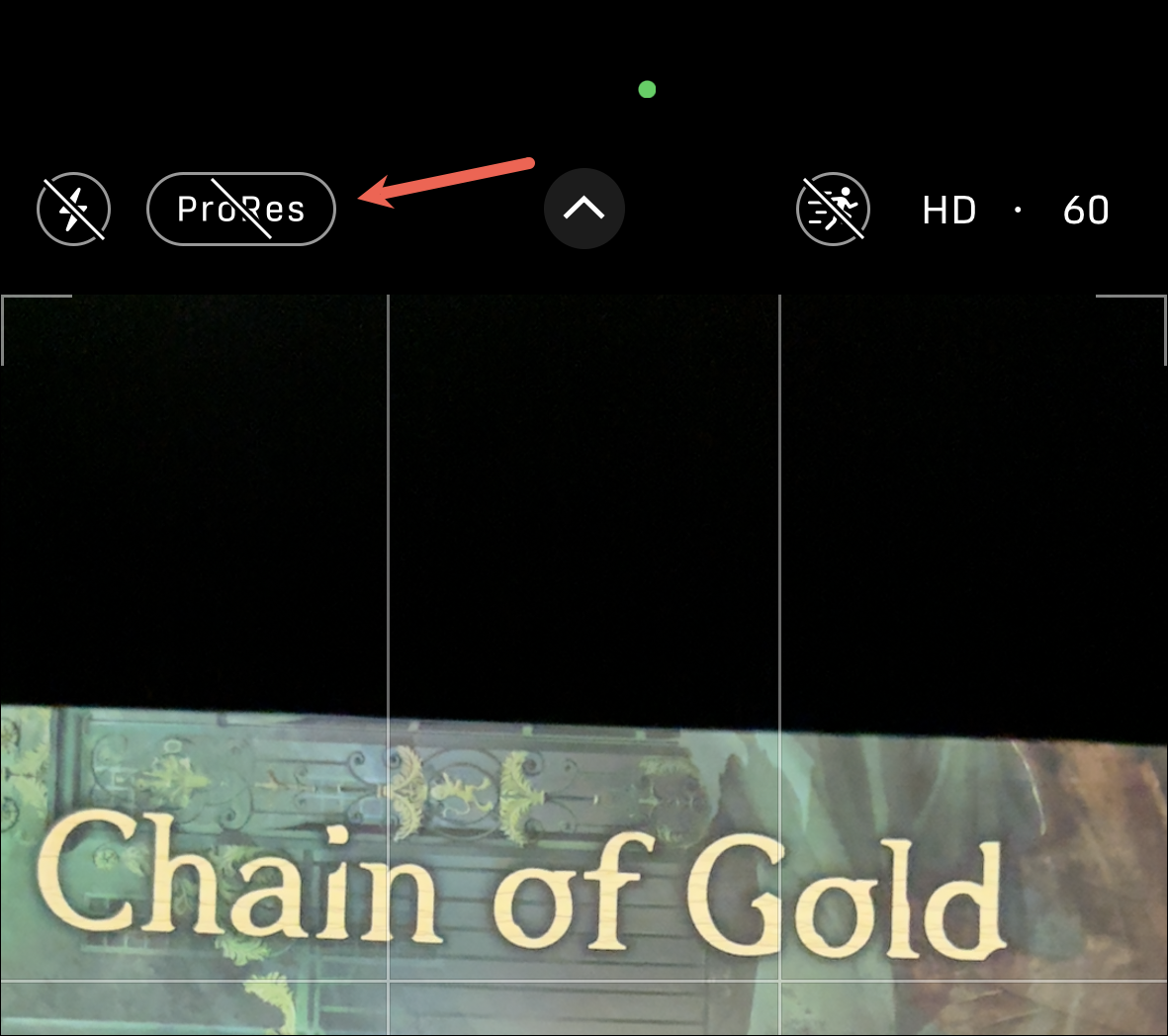
Jika Anda tidak dapat mengaktifkan ProRES, ubah resolusi dan fps Anda karena ProRES hanya tersedia untuk 1080p hingga 30 fps.Anda dapat mengubah resolusi dan kecepatan bingkai dengan mengetuk angka di sudut kanan atas, mirip dengan mode Sinematik.

Anda juga dapat memotret maksimal 30 menit di ProRES karena file ProRES agak besar.ProRES juga secara otomatis dinonaktifkan setiap kali Anda keluar dari aplikasi Kamera tetapi Anda dapat mengubah perilaku ini dari pengaturan, seperti ProRAW.Buka Pertahankan Pengaturan dari opsi Kamera di aplikasi Pengaturan dan aktifkan sakelar untuk ‘Apple ProRES’.
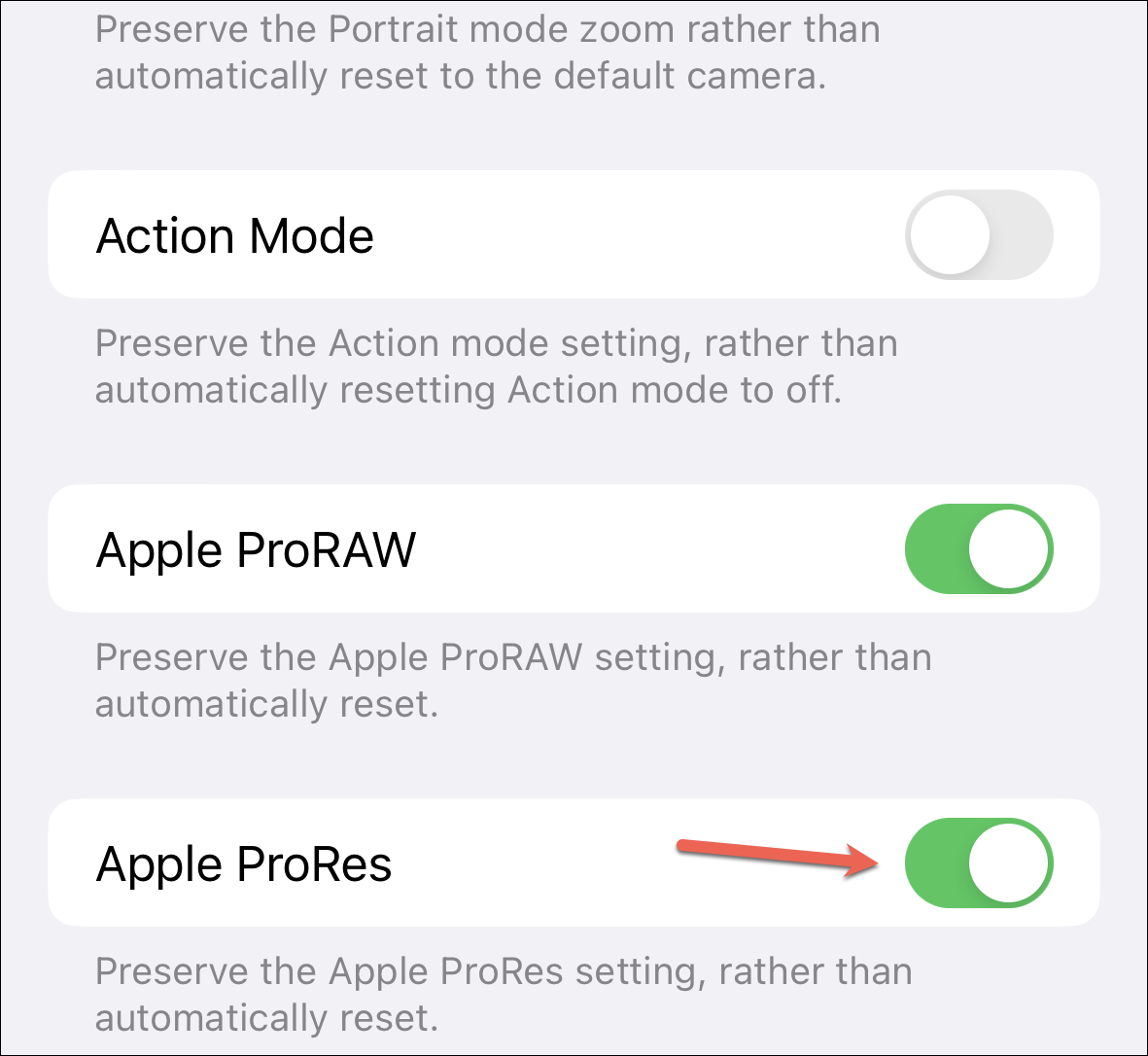
Tambahan lain yang menonjol pada sistem video di seri iPhone 14 tahun ini adalah Mode Aksi.Anda dapat mengaktifkan Mode Tindakan dengan mengetuk ikon orang yang sedang berlari di sudut kiri atas layar.
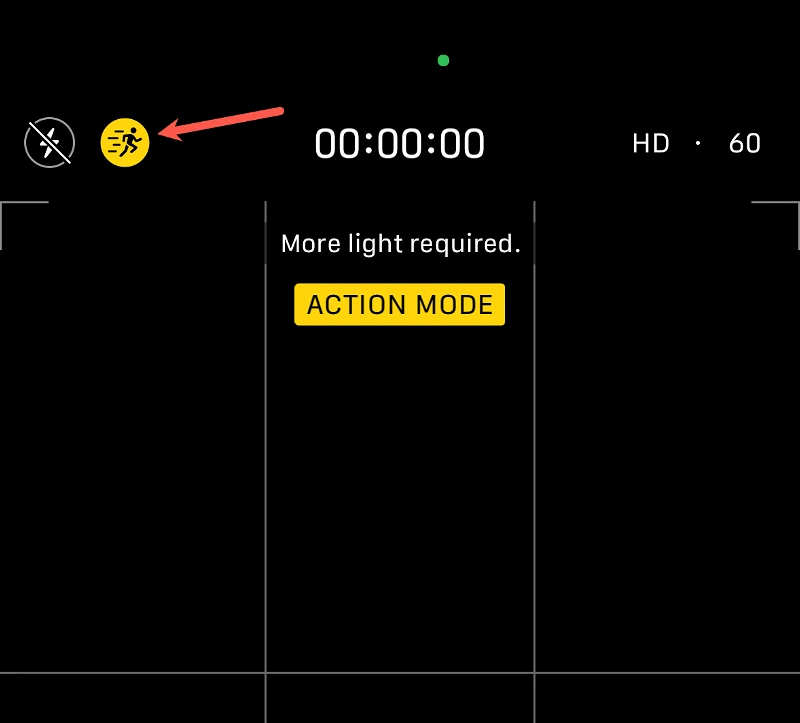
Jika Anda mengaktifkan ProRES, Anda akan menemukan opsi ini di sisi kanan.Kami telah membahas fitur ini secara rinci dalam panduan terpisah di sini.
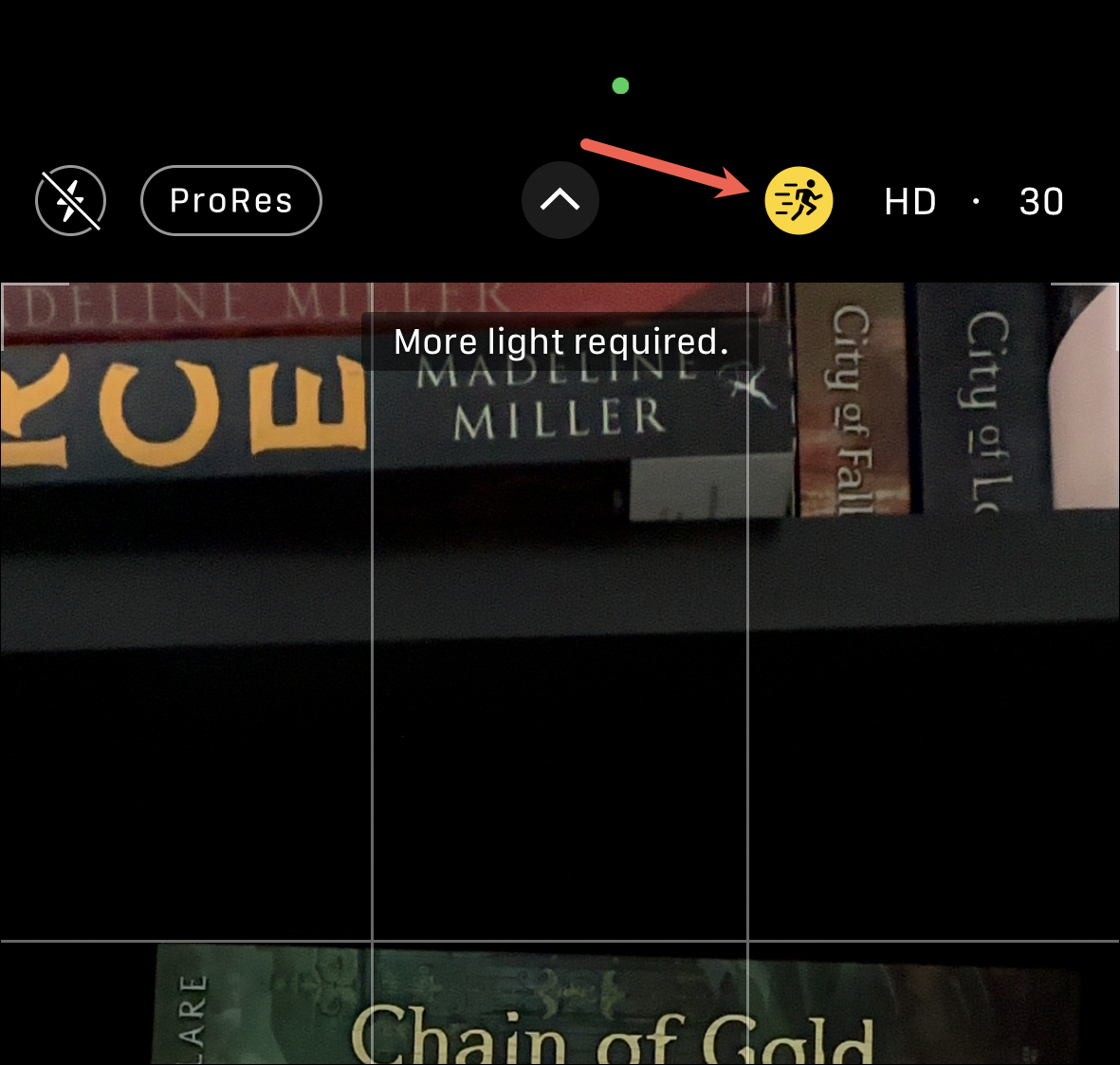
Beralih ke sistem Kamera 14 Pro, terutama jika Anda tidak memiliki pengalaman dengan sistem kamera Pro Apple, dapat menjadi hal yang menakutkan.Mudah-mudahan, panduan ini akan membantu Anda menavigasi jalan Anda, bahkan jika Anda benar-benar pendatang baru di iPhone.
