Instal BlueStacks 5 di PC Windows 11 Anda dan gunakan aplikasi Android untuk produktivitas atau mainkan game seluler favorit Anda di PC.
Bagi yang belum tahu, BlueStacks adalah emulator Android yang memungkinkan Anda menjalankan aplikasi Android di PC tanpa repot.Banyak pengguna lebih menyukainya karena berbagai alasan, seperti memiliki pengalaman bermain game seperti PC di game seluler favorit mereka, atau untuk mendapatkan kemudahan menggunakan aplikasi Android favorit langsung di PC mereka.
Anda mungkin pernah mendengar bahwa mulai dari Windows 11, sistem operasi ini juga mendukung aplikasi Android secara native menggunakan Amazon AppStore.Namun, aplikasi yang tersedia untuk diunduh pengguna melalui saluran itu masih sangat terbatas dengan koleksi yang tumbuh relatif lambat.Oleh karena itu, Anda mungkin harus menunggu lama sebelum Anda dapat menjalankan aplikasi Android favorit Anda secara native di PC Windows Anda.
Sedangkan Bluestacks adalah cara yang sepenuhnya aman, andal, dan mudah untuk menggunakan dan menikmati aplikasi Android di PC Anda sekarang.Selain itu, Anda dapat mengunduh aplikasi di bawah ID Google Play Store yang sama dengan yang Anda gunakan di ponsel Anda.
Daftar isi
Persyaratan Sistem untuk BlueStacks
Sebelum Anda bersemangat untuk mengunduh dan menginstal BlueStacks di PC Anda, Anda harus memeriksa apakah sistem yang ingin Anda instal BlueStacks memenuhi persyaratan sistem yang disebutkan di bawah ini.Meskipun BlueStacks akan bekerja dengan persyaratan minimum yang disebutkan di bawah ini, untuk pengalaman paling optimal, persyaratan yang disarankan adalah yang harus Anda tuju.
Persyaratan Minimum
Jika PC Anda memenuhi persyaratan ini, BlueStacks akan bekerja di PC Anda.Namun, jangan berharap kinerja yang sangat cepat.
- Prosesor: Prosesor Intel atau AMD
- RAM: Setidaknya 4 GB
- Penyimpanan: Ruang Disk kosong 5 GB
- Baik akun Administrator atau akses ke kredensial Admin
- Rilis stabil terbaru dari pembaruan driver grafis dari Microsoft atau OEM.
Persyaratan yang Direkomendasikan
- Prosesor: Prosesor Intel atau AMD Multi-Core dengan skor benchmark Single Thread yang lebih dari 1000.
- Grafik: Intel atau Nvidia atau ATI, Kontrol Onboard atau Diskrit dengan skor benchmark lebih dari atau sama dengan 750.
- Virtualisasi harus diaktifkan di PC Anda.
- RAM: 8 GB atau Lebih Tinggi
- Penyimpanan: SSD (atau Drive Hibrid/Fusion)
- Koneksi Internet aktif untuk mendapatkan akses ke game, akun, dan konten terkait.
- Pembaruan terbaru driver kartu grafis, baik dari Microsoft atau OEM.
Sekarang setelah Anda memahami persyaratan untuk menjalankan BlueStacks di PC Anda, mari unduh dan instal perangkat lunak di PC Anda.
Unduh dan Instal BlueStacks di PC Anda
Anda perlu mengunduh dan menginstal iterasi terbaru BlueStacks, dijuluki ‘BlueStacks 5’ untuk menjalankannya di Windows 11 dari situs web resmi dan menginstalnya di PC Anda.
Untuk mengunduh BlueStacks, kunjungi www.bluestacks.com/download menggunakan browser pilihan Anda.Setelah halaman web dimuat, klik ubin ‘Unduh BlueStacks 5’ untuk melanjutkan.Ini akan mulai mengunduh BlueStacks
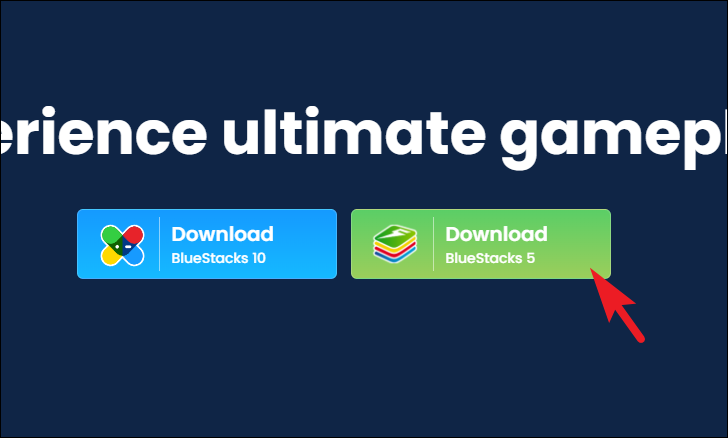
Kemudian, buka direktori unduhan default Anda dan klik dua kali pada BlueStackInstaller.exe untuk menjalankan paket penginstal di komputer Anda.
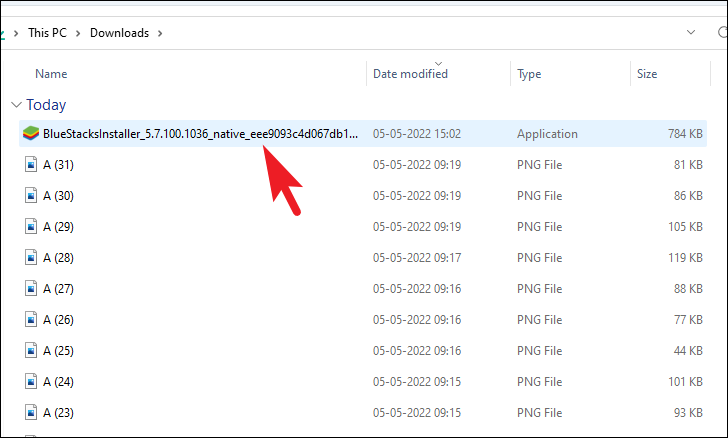
Selanjutnya, pada jendela paket penginstal, klik tombol ‘Instal sekarang’ untuk memulai penginstalan.Jika Anda ingin mengatur direktori instalasi khusus, klik tombol ‘sesuaikan instalasi’ yang ada di jendela.
Catatan: Pastikan direktori penginstalan memiliki ruang ekstra yang cukup karena semua aplikasi Android dan file pendukungnya akan disimpan di sini.
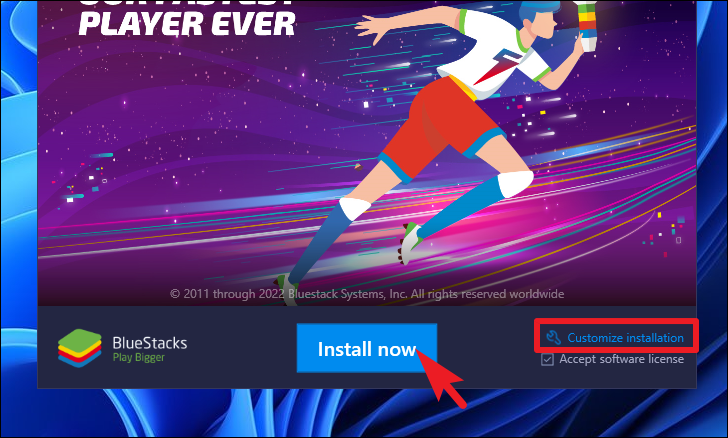
Jika Anda mengklik tombol ‘Sesuaikan instalasi’, sekarang klik tombol ‘Ubah folder’ yang ada di bagian bawah jendela dan jelajahi folder tempat Anda ingin menginstal aplikasi.Terakhir, klik tombol ‘Instal Sekarang’ untuk memulai instalasi.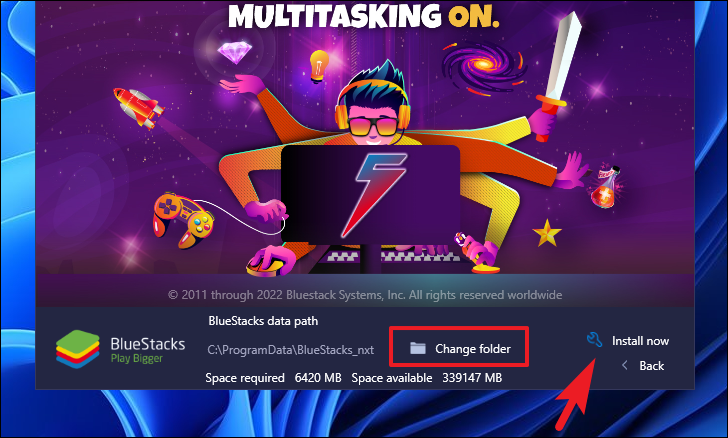
Mungkin perlu beberapa menit hingga penginstalan selesai.Tunggu dengan sabar sampai berhasil.
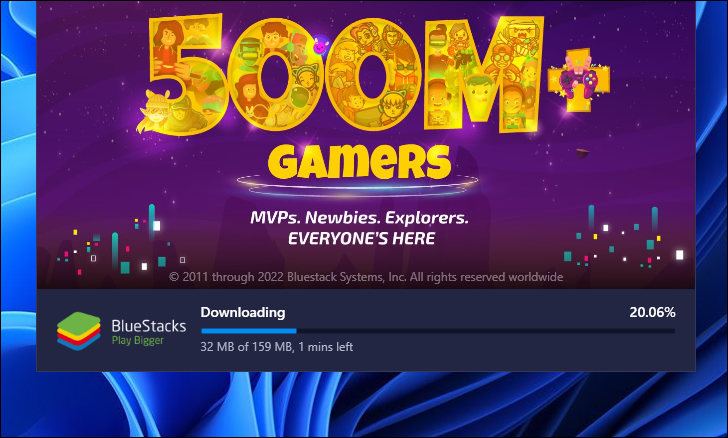
Jika Anda menemukan peringatan ‘Hyper-V tidak dapat diakses’ selama penginstalan, klik tombol ‘Berikan dan mulai ulang’ untuk melanjutkan.Ini akan segera me-restart PC Anda.
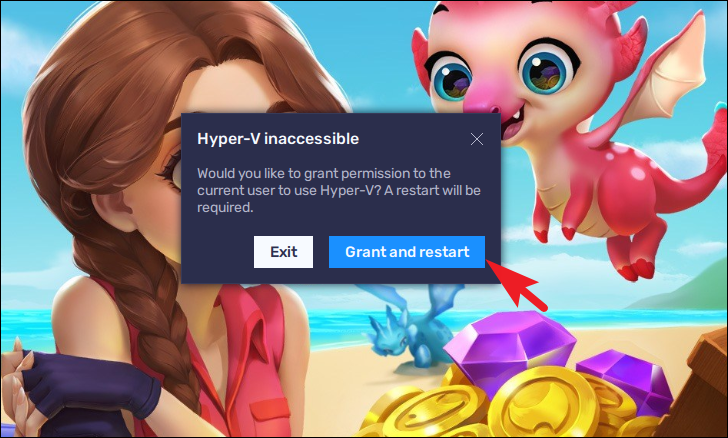
Layar UAC (User Account Control) akan muncul di layar Anda.Jika Anda tidak masuk dengan akun admin, masukkan kredensial untuk akun tersebut.Jika tidak, klik tombol ‘Ya’ untuk melanjutkan.PC Anda akan segera restart.
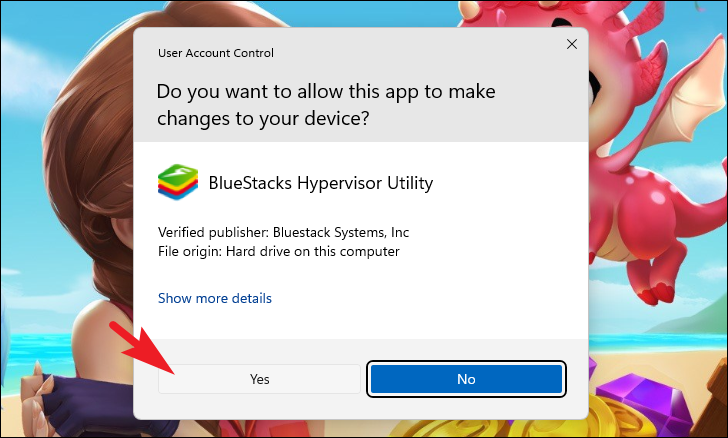
Setelah dimulai ulang, BlueStacks akan diinstal pada sistem Anda.Untuk meluncurkan BlueStacks, klik dua kali pada ikon Desktop untuk menjalankan aplikasi.
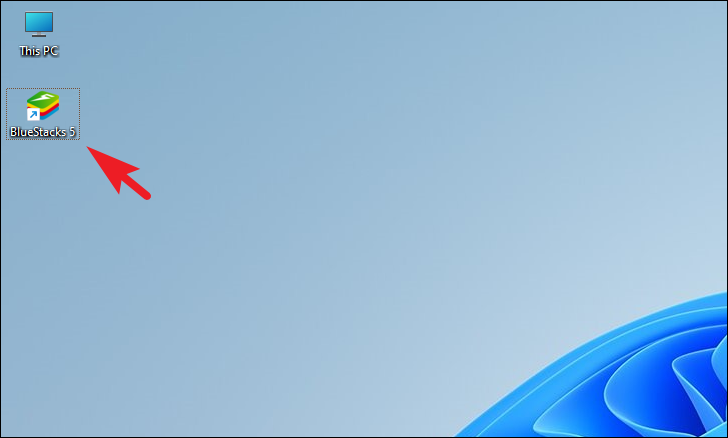
Atau, Anda juga dapat membuka Start Menu dan mengetik BlueStacks untuk melakukan pencarian.Kemudian, dari hasil pencarian, klik ubin ‘BlueStacks’.
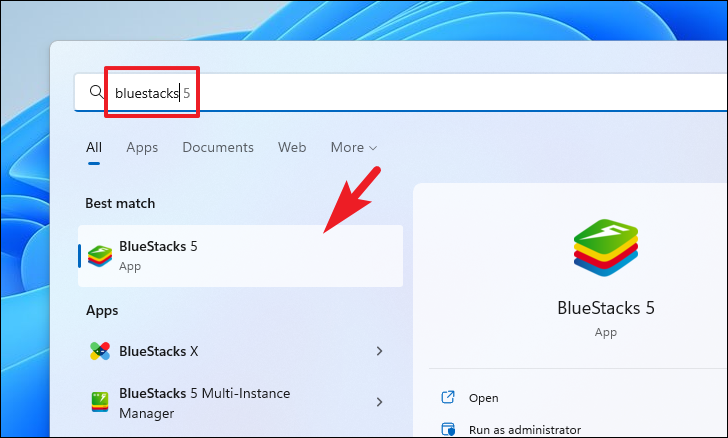
Aktifkan Hyper-V Secara Manual
Dalam beberapa kasus luar biasa, BlueStacks tidak dapat mengaktifkan Hyper-V dan memberikan peringatan saat peluncuran.Jika Anda salah satu yang tidak beruntung, Anda harus mengaktifkannya secara manual di PC Anda.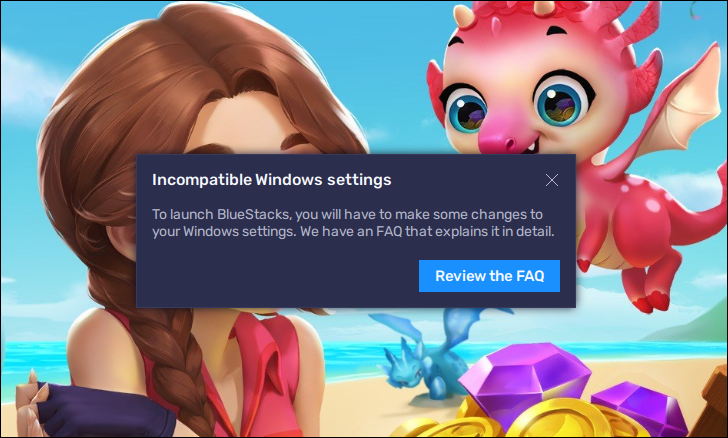
Untuk mengaktifkan Hyper-V secara manual, buka Start Menu dan ketik ‘Turn Windows features’ untuk melakukan pencarian.Kemudian, dari hasil pencarian, klik ubin ‘Aktifkan atau Nonaktifkan Fitur Windows’ untuk melanjutkan.Ini akan membuka jendela overlay di layar Anda.
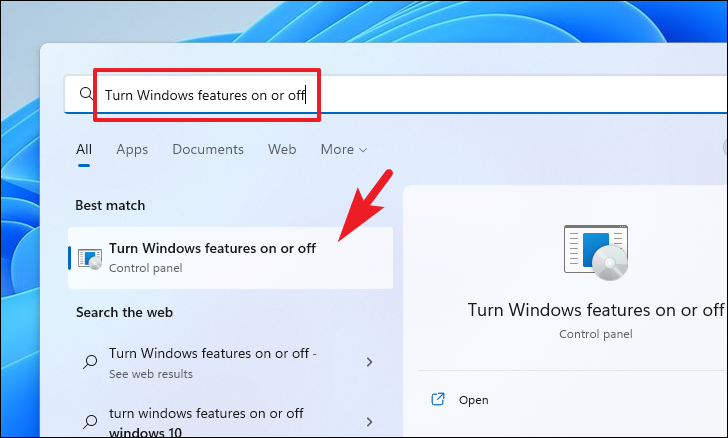
Dari jendela Fitur Windows, gulir ke bawah untuk menemukan opsi ‘Hyper-V’ dan klik pada kotak centang yang mendahuluinya untuk memilihnya.Demikian pula, temukan opsi ‘Virtual Machine Platform’, ‘Windows Hypervisor Platform’, ‘Windows Sandbox’, dan ‘Windows Subsystem for Linux’ dan klik kotak centang sebelum setiap opsi untuk memilihnya.Klik tombol ‘OK’ yang ada di bagian bawah jendela untuk melanjutkan setelah itu.

Windows mungkin menyatakan bahwa restart diperlukan untuk menerapkan perubahan ke sistem Anda.Untuk memulai ulang saat itu juga, klik tombol ‘Mulai Ulang Sekarang’.Jika tidak, klik tombol ‘Jangan Mulai Ulang’ untuk memulai kembali pada waktu yang tepat.
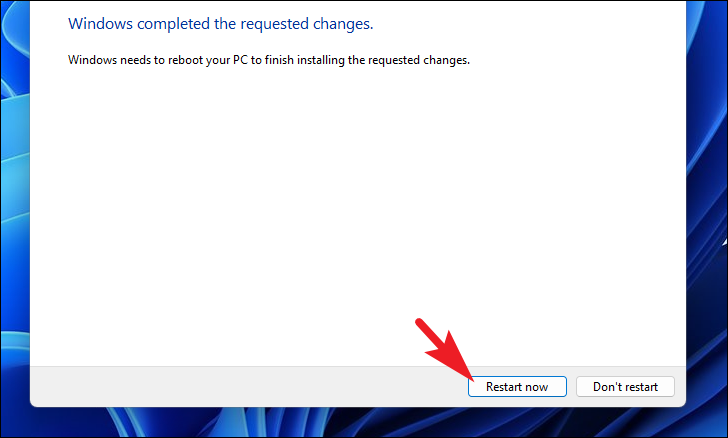
Setelah PC Anda restart, luncurkan BlueStacks seperti yang dijelaskan sebelumnya dalam panduan ini dan kali ini akan berjalan dengan baik.
Masuk ke Google Play Store dan Unduh Aplikasi Android
Setelah Anda berhasil menginstal BlueStacks di komputer Anda, sekarang saatnya untuk masuk dengan akun Google Anda dan mulai mengunduh aplikasi Android di PC Windows Anda.
Pertama, luncurkan aplikasi BlueStacks baik dari pintasan Desktop atau dari Start Menu dengan mencarinya.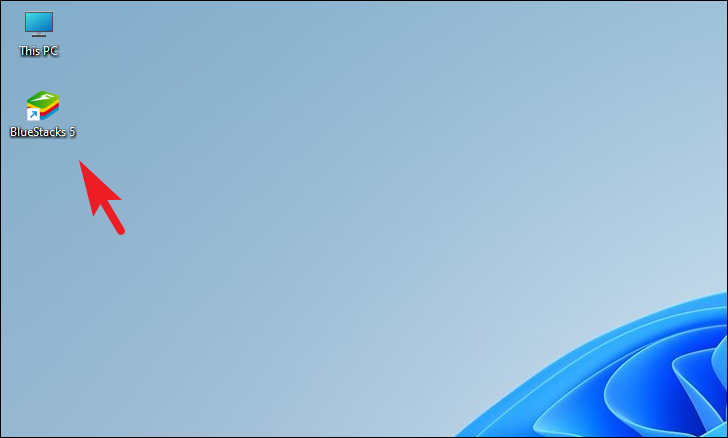
Setelah itu, di layar beranda BlueStacks, cari dan klik ikon ‘Play Store’ untuk melanjutkan.Ini akan membawa jendela overlay ke layar.
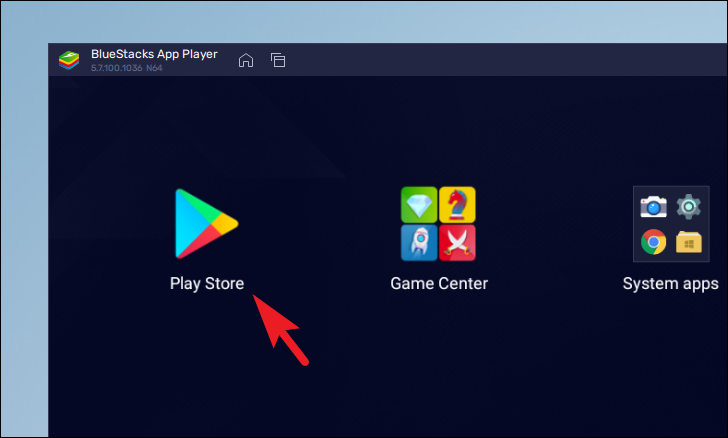
Dari layar overlay, klik tombol ‘Masuk’ untuk melanjutkan.
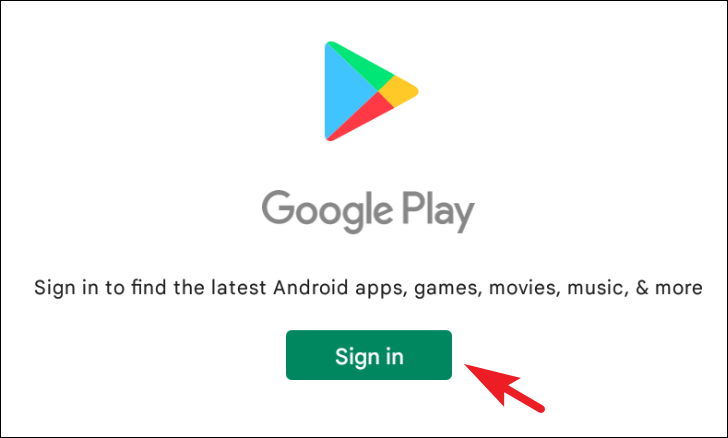
Masukkan kredensial akun Google yang ingin Anda gunakan untuk mengunduh aplikasi.
Selanjutnya, pada layar penyiapan, Anda akan ditanya apakah Anda ingin menyimpan data untuk aplikasi Anda dicadangkan ke Google Drive, yang diaktifkan secara default.Jika Anda tidak ingin memiliki cadangan, klik sakelar sakelar untuk Google Drive yang terlihat di layar untuk membawanya ke posisi ‘Mati’.Kemudian klik tombol ‘Terima’ untuk melanjutkan.
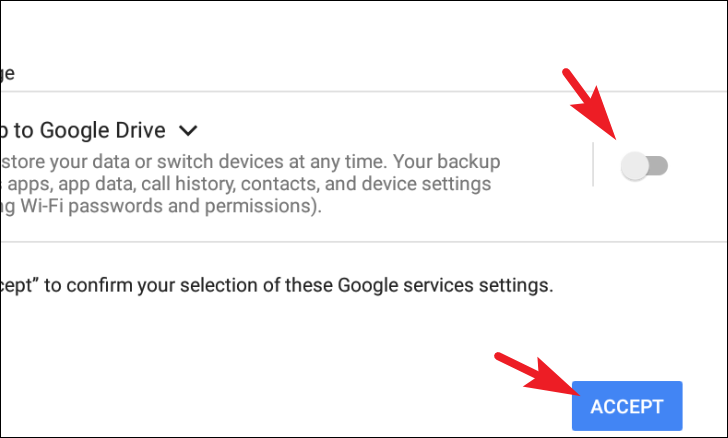
Setelah masuk, Anda akan dapat melihat layar utama Play Store.Anda sekarang dapat menelusuri aplikasi berdasarkan kategori dari tab yang ada tepat di bawah bilah pencarian.Atau, Anda dapat mencari aplikasi yang diinginkan menggunakan bilah pencarian.
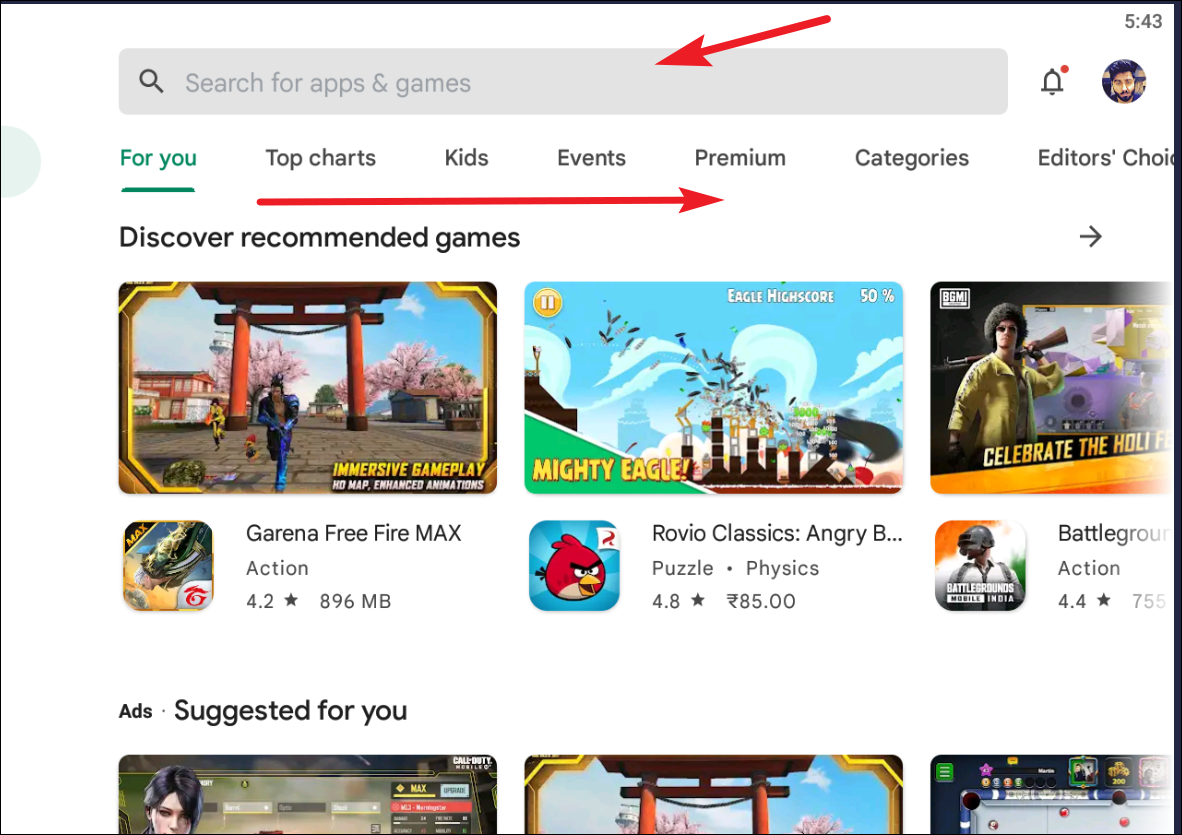
Setelah Anda menemukan aplikasi yang ingin Anda unduh, klik ubinnya untuk memperluasnya.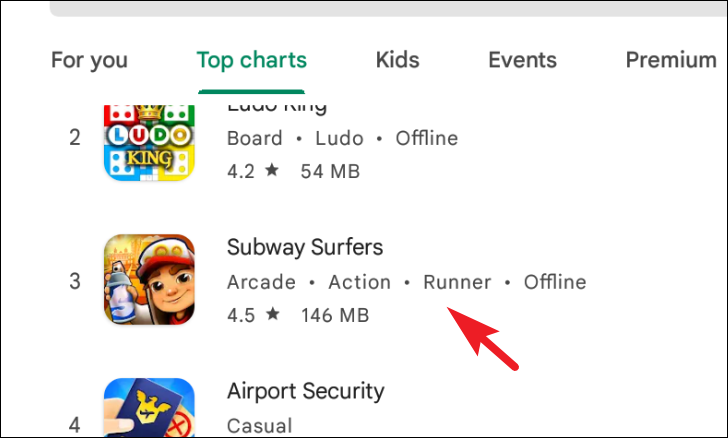
Dari tampilan yang diperluas, klik tombol ‘Instal’ yang ada di bagian kanan layar untuk mengunduh dan menginstal aplikasi.
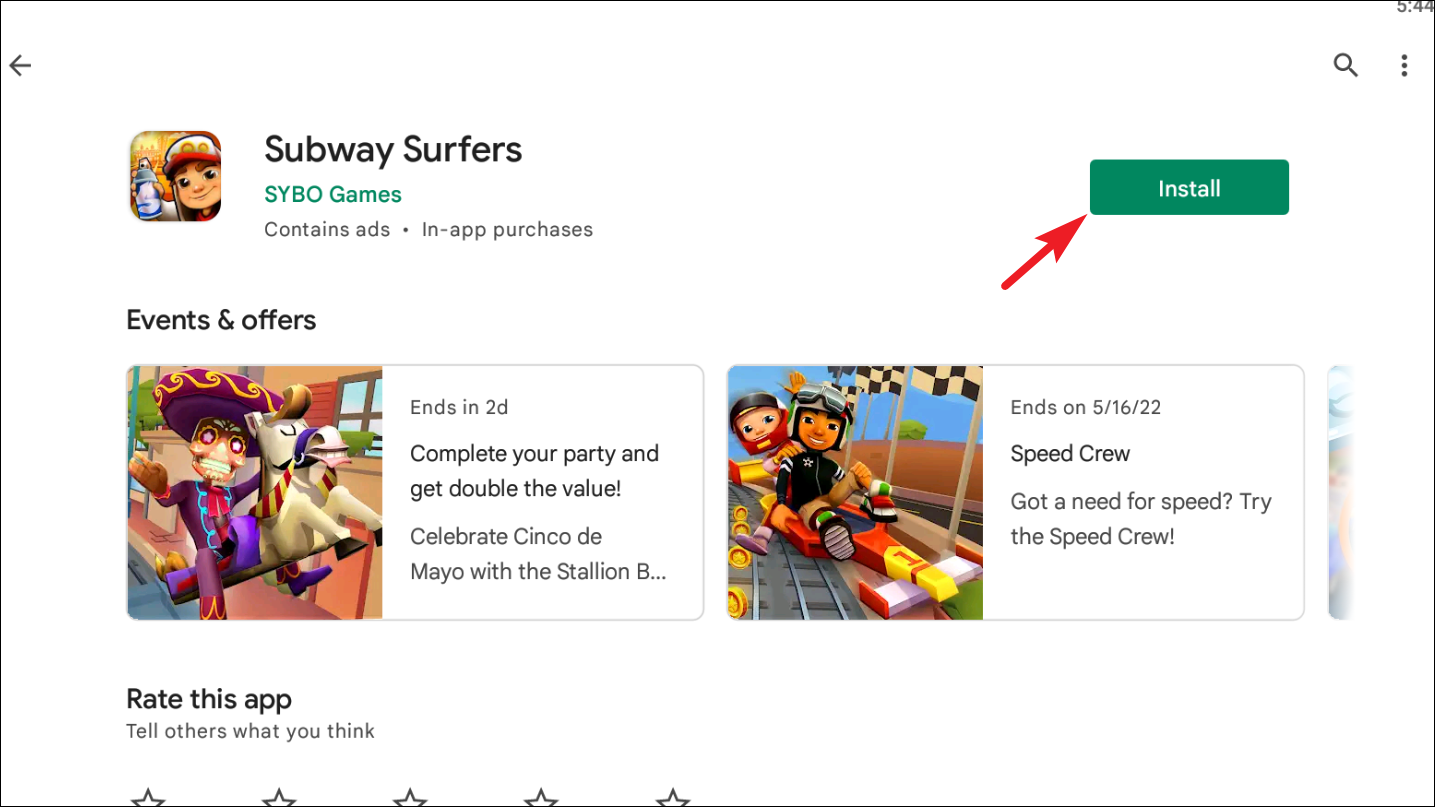
Setelah terinstal, Anda dapat menemukan aplikasi di layar beranda aplikasi BlueStacks.Klik ubin aplikasi untuk meluncurkan aplikasi.
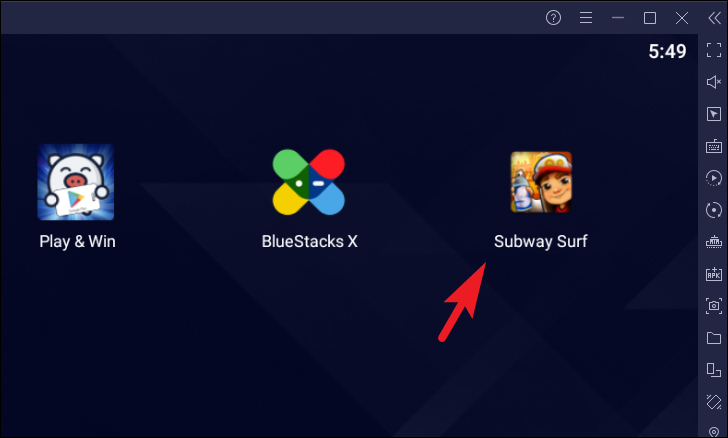
Copot pemasangan aplikasi Android
Untuk mencopot pemasangan aplikasi Android, klik dan tahan aplikasi yang ingin Anda copot pemasangannya dari layar beranda aplikasi Bluestacks.Ini akan mengungkapkan menu konteks.Klik opsi ‘Copot pemasangan’ dari daftar untuk melanjutkan.Jendela overlay akan terbuka.
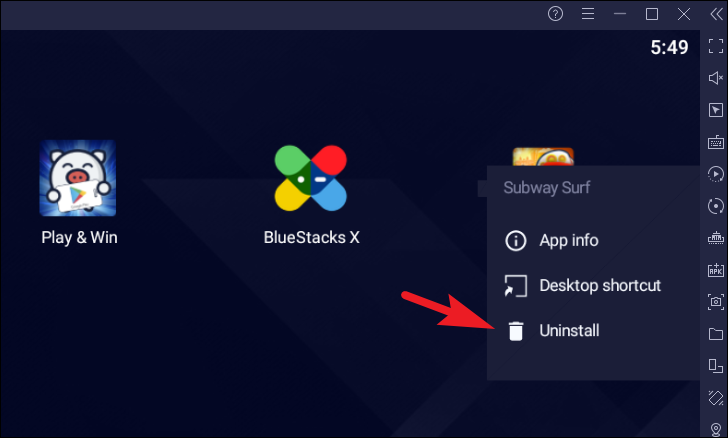
Dari jendela overlay di layar Anda, klik tombol ‘OK’ untuk memulai pencopotan pemasangan.
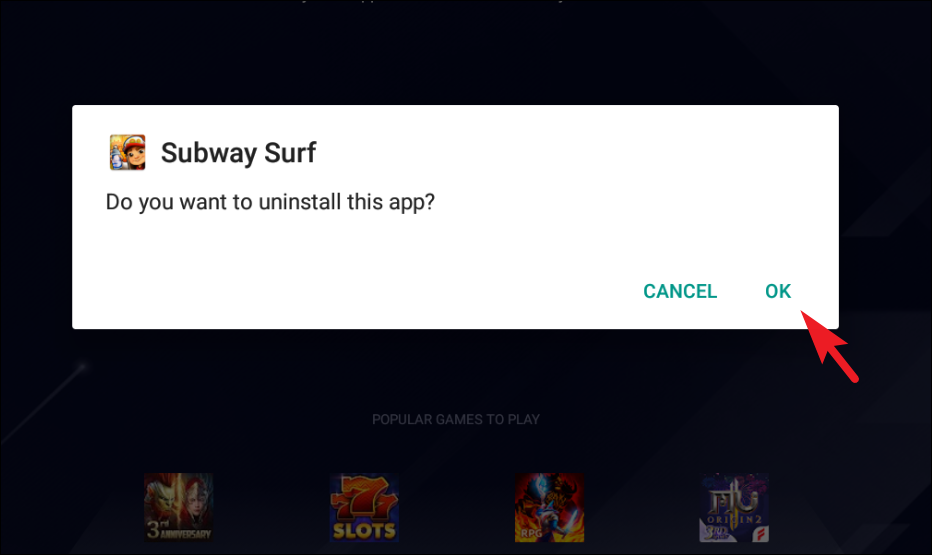
Tweak Pengaturan di BlueStack untuk Pengalaman yang Lebih Baik
Jika Anda memiliki PC kelas atas dan ingin meningkatkan pengalaman bermain game Anda di BlueStacks, Anda dapat dengan cepat mengubah pengaturan dari aplikasi.
Untuk mengubah pengaturan, klik ikon ‘Pengaturan’ yang ada di bagian kanan bawah jendela layar beranda.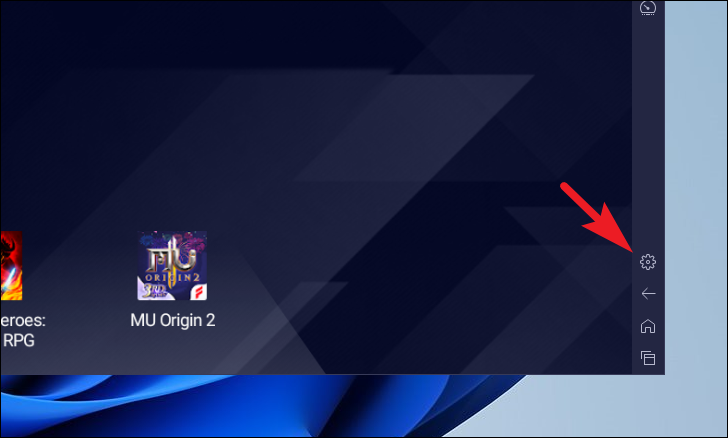
Kemudian, pada layar ‘Pengaturan’, pastikan Anda telah memilih tab ‘Kinerja’ dari bilah sisi kiri.
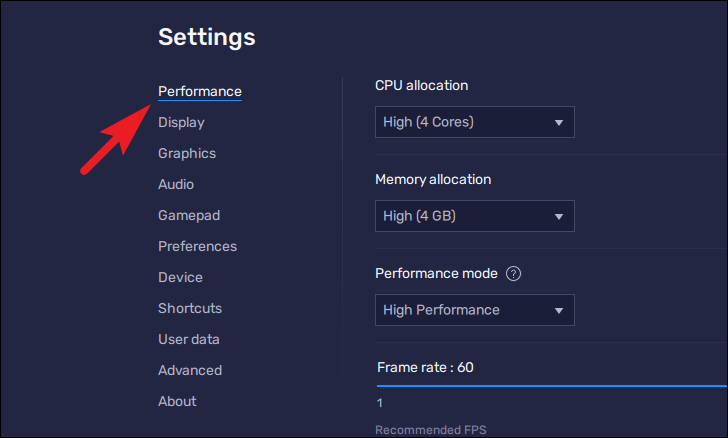
Selanjutnya, dari bagian kanan, klik menu tarik-turun yang ada di bawah ‘Alokasi CPU’ dan pilih opsi ‘Tinggi’.Demikian pula, klik menu tarik-turun yang ada di bawah bidang ‘Alokasi memori’ dan pilih opsi ‘Tinggi’.Kemudian, klik untuk memperluas dropdown yang ada di bawah ‘Mode kinerja’ dan sekali lagi pilih opsi ‘Kinerja Tinggi’.
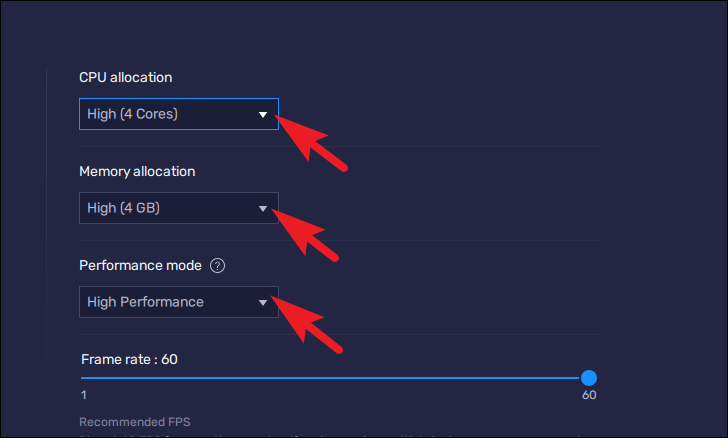
Jika Anda juga memiliki layar dengan kecepatan refresh yang lebih tinggi, cari opsi ‘Aktifkan frekuensi gambar tinggi’ dan klik tombol sakelar berikut untuk membawanya ke posisi aktif.Kemudian, seret penggeser yang ada di bawah bidang ‘Frame rate’ dan cocokkan angka dengan kecepatan refresh Anda untuk menikmati gameplay yang lebih lancar.Setelah semua preferensi telah ditetapkan, klik tombol ‘Simpan perubahan’ yang ada di sudut kanan bawah untuk menerapkan.
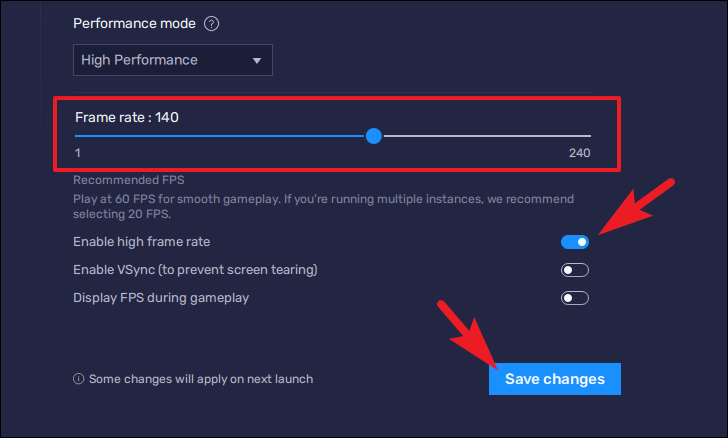
Selanjutnya, klik tab ‘Tampilan’ yang ada di bagian kanan jendela.
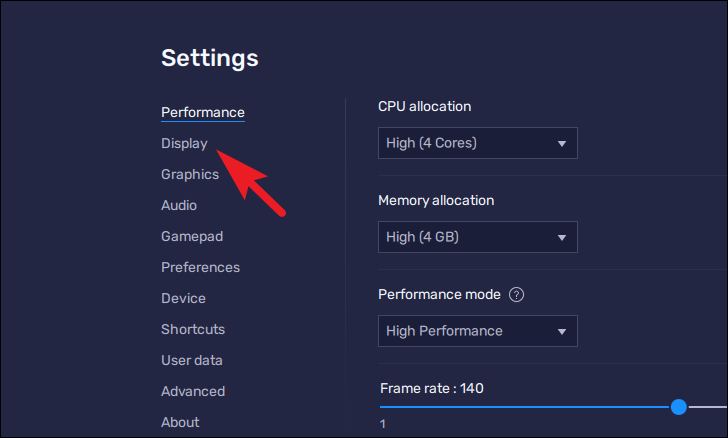
Kemudian, dari bagian kanan jendela, temukan bagian ‘Resolusi tampilan’ dan pilih resolusi tertinggi yang didukung oleh tampilan Anda dengan mengklik tombol radio sebelum opsi.
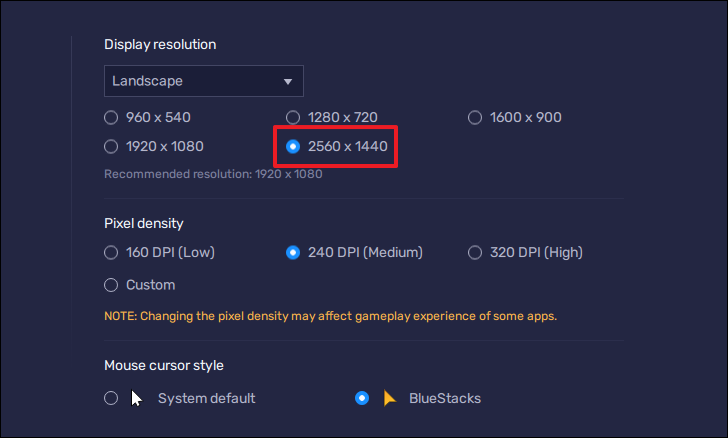
Setelah selesai, klik tombol ‘Simpan perubahan’ yang ada di bagian kanan bawah jendela untuk menerapkan perubahan.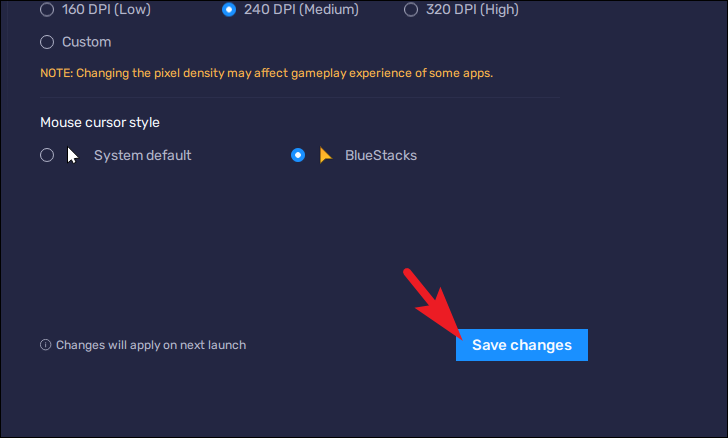
Anda juga dapat melihat daftar semua pintasan yang didukung oleh aplikasi BlueStacks dengan mengeklik tab ‘Pintasan’ yang ada di bagian kiri jendela Pengaturan.
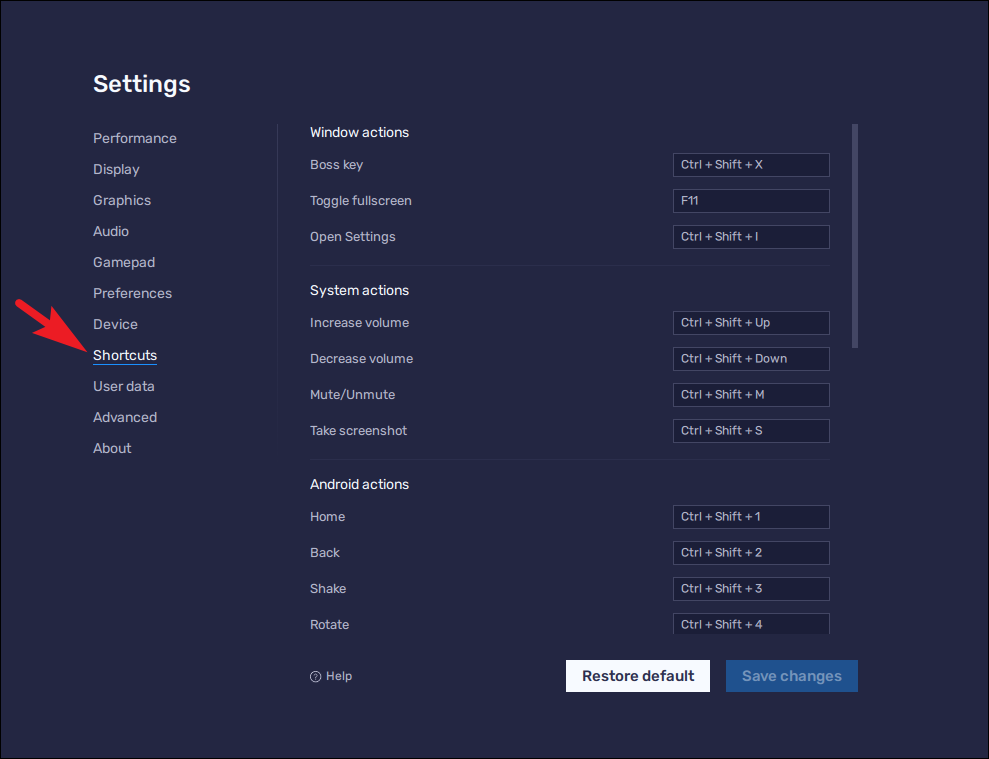
Jika data aplikasi BlueStack mulai menempati penyimpanan signifikan di PC Anda, buka tab ‘Data Pengguna’ dari aplikasi pengaturan.
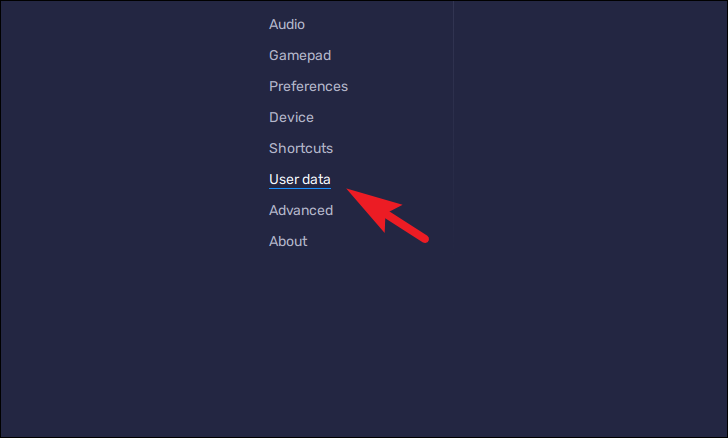
Kemudian, dari bagian kanan jendela, klik tombol ‘Kosongkan ruang’ untuk melanjutkan.Ini akan memunculkan jendela overlay di layar Anda.
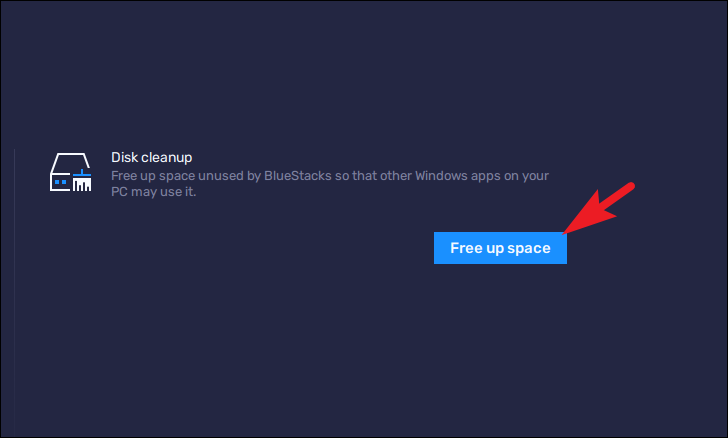
Dari jendela overlay, klik tombol ‘Lanjutkan’ untuk melanjutkan.Harap dicatat tindakan ini akan segera menutup semua aplikasi ‘BlueStacks’ yang terbuka di PC Anda.
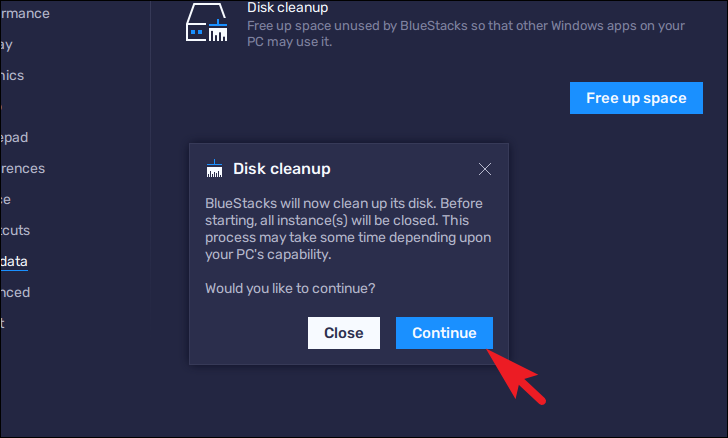
BlueStacks akan memulai proses Pembersihan di sistem Anda.Tunggu dengan sabar hingga proses selesai.
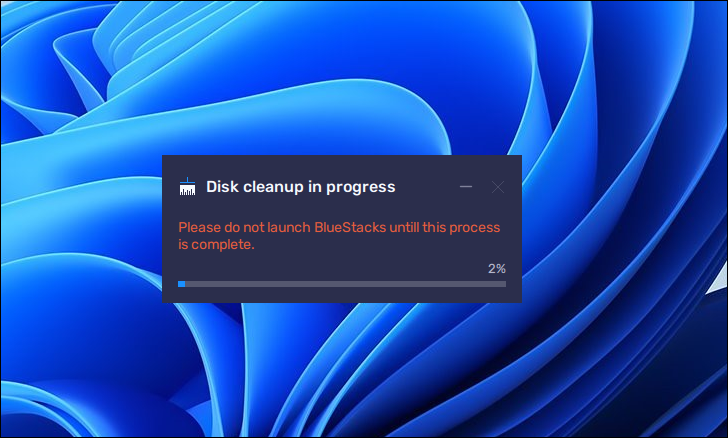
Setelah selesai, aplikasi BlueStacks akan terbuka lagi.
Dapatkah Anda Memperbarui dari BlueStacks Versi Sebelumnya?
Jika Anda sudah menjalankan BlueStacks 4 dan berharap untuk meningkatkan ke BlueStacks 5, itu akan sulit, tidak.BlueStacks 5 adalah penulisan ulang lengkap emulator Android.Dan satu-satunya cara untuk mendapatkannya adalah dengan mengunduh dan menginstal sistem terbaru seperti yang dijelaskan di atas.
Jika mau, Anda dapat menjalankan BlueStacks 4 & 5 di PC yang sama.Ini memungkinkan Anda menggunakan BlueStacks 4 untuk game apa pun yang mungkin Anda sukai.
Ini dia, teman-teman!Panduan ini akan membantu Anda tidak hanya untuk mengenal aplikasi BlueStacks, tetapi juga meningkatkan pengalaman bermain game Anda jika komputer Anda memiliki sumber daya yang cukup.
