Rilis Windows 11 22H2 melihat folder aplikasi ditambahkan ke Start Menu.Mereka mudah dibuat dan sangat berguna untuk menjaga agar aplikasi Anda tetap teratur dan mudah dijangkau.
Berikut cara membuat dan mengedit folder untuk aplikasi Anda di Start Menu Windows 11.
Daftar isi
Cara Membuat Folder di Start Menu
Membuat folder di Start Menu itu mudah.Pertama-tama Anda harus memastikan bahwa Anda telah memperbarui Windows 11 ke versi 22H2 di Pengaturan > Pembaruan Windows.
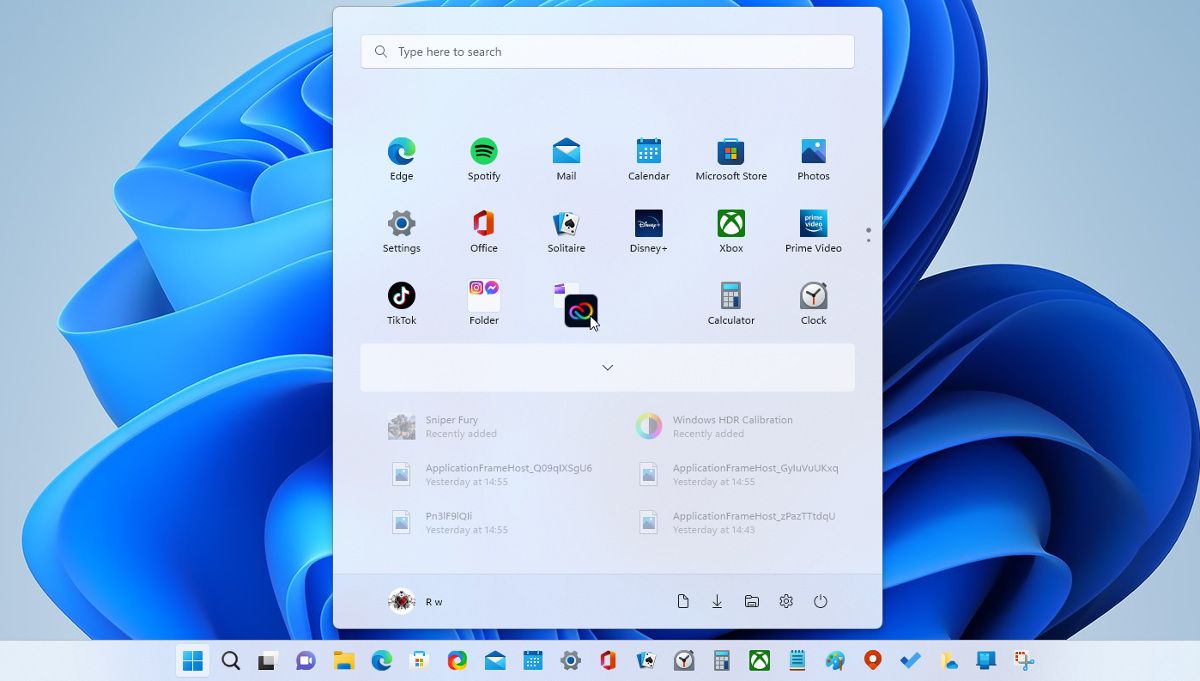
Anda hanya dapat membuat folder aplikasi di daftar Aplikasi yang Disematkan, bukan di daftar Semua Aplikasi.Jika aplikasi yang ingin Anda tambahkan ke folder belum disematkan, buka Semua Aplikasi, klik kanan pada aplikasi dan pilih Sematkan ke Mulai.
Cara Mengedit dan Mengganti Nama Folder Aplikasi
Setiap folder yang Anda buat menggunakan metode di atas akan diberi label ‘Folder.’Itu tidak terlalu membantu atau deskriptif, tetapi untungnya Anda dapat mengubah nama folder.
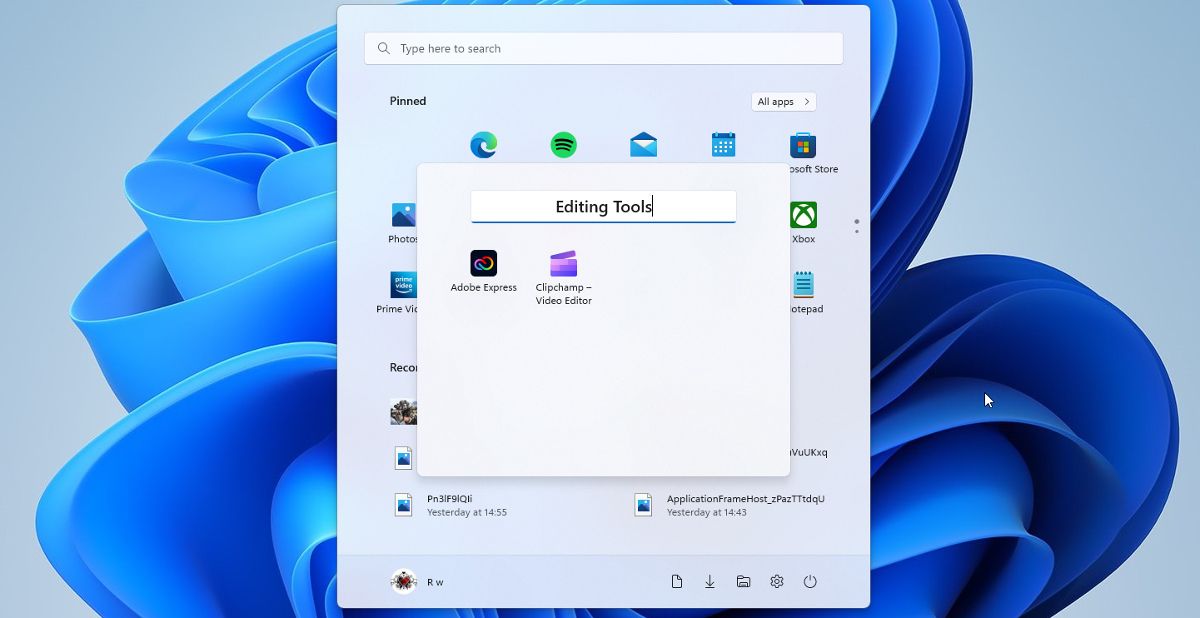
Itu saja untuk pengeditan folder.Akan menyenangkan memiliki opsi untuk mengubah warna folder, tetapi Anda tidak bisa.Opsi ini mungkin muncul di pembaruan Windows 11.
Cara Memindahkan Aplikasi dari Folder
Anda dapat dengan mudah memindahkan aplikasi dari folder dan ke dalam daftar aplikasi yang disematkan.Folder hanya tersisa jika ada dua atau lebih aplikasi di dalamnya.
Jika Anda menghapus aplikasi dari Windows 11, itu akan dihapus dari folder seperti halnya akan dihapus dari Start Menu.
Jika menurut Anda beberapa aplikasi hilang dari Start Menu, panduan kami untuk memperbaiki ikon Start yang hilang akan membantu.
Cara Menemukan Opsi Tata Letak Menu Mulai
Seiring dengan kemampuan untuk membuat folder, Start Menu juga mendapatkan beberapa opsi tata letak baru di pembaruan 22H2.Anda dapat menemukan opsi tata letak baru di Pengaturan > Personalisasi > Mulai.
Anda dapat memilih dari tiga tata letak yang berbeda: Lebih Banyak Pin, Tata letak default, atau Lebih Banyak Rekomendasi.Folder yang telah Anda buat di Start Menu akan diperlakukan seperti aplikasi yang disematkan satu per satu.Jadi jika Anda memilih tata letak Rekomendasi Lainnya, folder aplikasi mungkin disembunyikan.
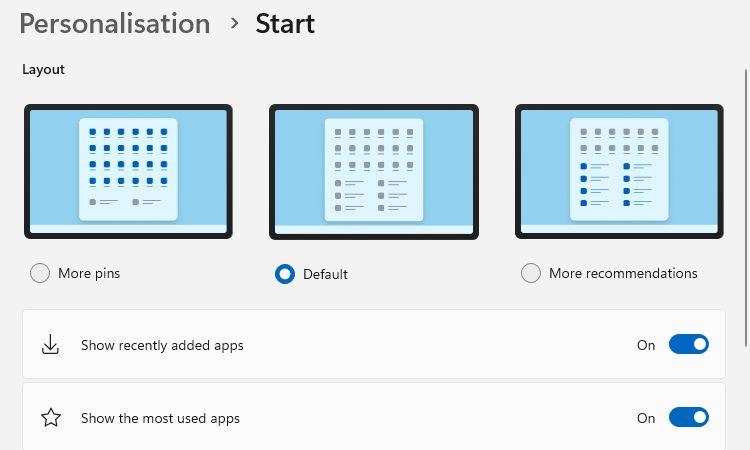
Anda dapat mencegah hal ini terjadi dengan mengklik kanan folder di Start Menu dan memilih Move to Front.Ini memindahkan folder, atau aplikasi, ke posisi pertama di bagian aplikasi yang disematkan, memastikan mereka selalu terlihat.
Pelajari lebih lanjut kiat tentang menyesuaikan Menu Mulai Windows 11.
Menambahkan Folder Aplikasi ke Menu Mulai
Menu Mulai di Windows 11 tidak disukai secara universal saat sistem operasi pertama kali diluncurkan.Penambahan folder aplikasi adalah langkah untuk membuat fitur kunci Windows ini lebih bermanfaat.Sekarang Anda dapat dengan mudah mengatur aplikasi ke dalam grup dan membuatnya lebih mudah ditemukan.
