Semua yang perlu Anda ketahui tentang meningkatkan ke Windows 11 dari Windows 10, menginstal salinan Windows 11 yang baru, atau bahkan menurunkan versi dari Windows 11.
Windows 11 yang ditunggu-tunggu akhirnya tiba dan menghadirkan Antarmuka Pengguna yang direvisi, dukungan aplikasi Android, fitur multitugas, dan banyak lagi.Mulai tanggal 5 Oktober, Microsoft telah mulai meluncurkan upgrade gratis Windows 11 secara bertahap ke PC Windows 10 yang memenuhi syarat.Namun, pembaruan gratis belum tersedia untuk semua PC yang ada.Microsoft telah mengumumkan bahwa pada akhir paruh pertama tahun 2022, upgrade Windows 11 gratis akan tersedia untuk semua perangkat yang memenuhi syarat.
Diumumkan juga bahwa pembaruan gratis akan tersedia untuk siapa saja yang menggunakan Windows 7 ke atas selama PC mereka memenuhi persyaratan perangkat keras minimum Windows 11.Jika Anda memiliki perangkat yang memenuhi syarat yang menjalankan Windows 10, Anda dapat dengan mudah meningkatkan ke Windows 11 melalui pengaturan Pembaruan Windows.
Namun, jika opsi pemutakhiran Windows 11 tidak tersedia untuk Anda di Pembaruan Windows dan PC Anda didukung, Anda bisa segera mendapatkan Windows 11 menggunakan Asisten Instalasi Windows, media penginstalan, atau citra disk (ISO).Dalam panduan ini, kita akan melihat beberapa metode berbeda untuk memutakhirkan perangkat Windows Anda ke Windows 11.
Daftar isi
Periksa Persyaratan Sistem Minimum Windows 11
Sebelum Anda mencoba memutakhirkan perangkat Anda ke Windows 11, pertama-tama, Anda perlu mengetahui apakah komputer Anda memenuhi persyaratan sistem minimum Windows 11.Windows 11 memerlukan persyaratan sistem berikut untuk mengupgrade:
Minimum
Siapkan PC Anda untuk Upgrade Windows 11
Jika Anda membeli perangkat baru sekarang, Windows 11 mungkin sudah terinstal dengannya.Namun, jika Anda memiliki komputer yang menjalankan Windows 10, ada beberapa hal yang perlu Anda lakukan sebelum memutakhirkan ke PC Windows 11.Inilah cara Anda mempersiapkan perangkat Anda untuk pemutakhiran Windows 11.
Periksa Kompatibilitas
Hanya karena Anda menjalankan Windows 10, bukan berarti Anda dapat mengupgrade perangkat apa pun ke Windows 11. Ini karena Windows 11 memiliki persyaratan perangkat keras yang lebih ketat dan lebih tinggi daripada versi sebelumnya.Jadi.sebelum Anda bisa mendapatkan upgrade gratis, Anda harus terlebih dahulu memastikan PC Anda memenuhi persyaratan sistem untuk Windows 11 menggunakan alat Pemeriksaan Kesehatan PC Microsoft.
Untuk memeriksa apakah perangkat Anda dapat menjalankan Windows 11, pertama-tama, unduh dan instal aplikasi PC Health Check resmi Microsoft.Untuk melakukannya, buka halaman unduhan aplikasi Pemeriksaan Kesehatan PC dan klik tautan ‘Unduh Aplikasi Pemeriksaan Kesehatan PC’ di bawah bagian Periksa kompatibilitas.
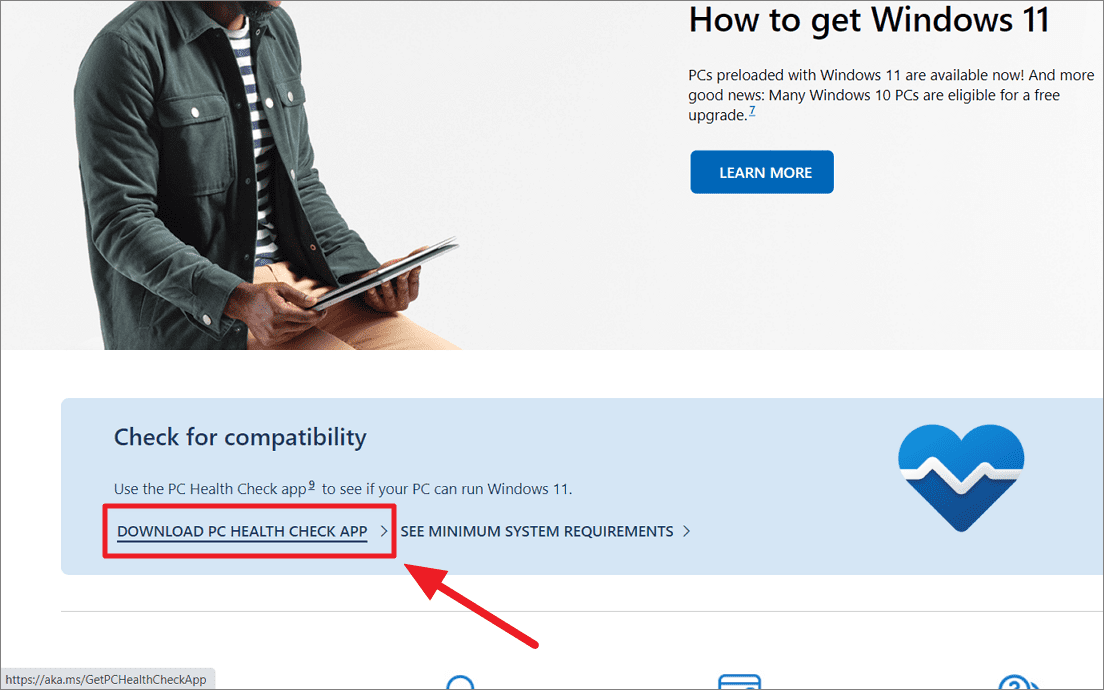
Setelah aplikasi diunduh, cari dan klik dua kali file ‘WindowsPCHealthCheckSetup.msi’ untuk menginstalnya.
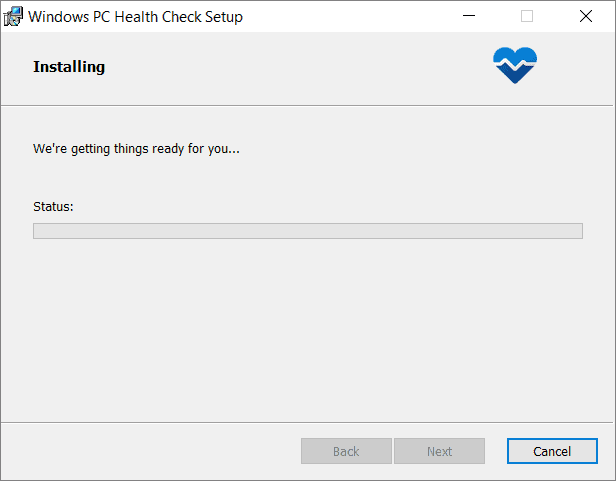
Setelah aplikasi Pemeriksaan Kesehatan PC diinstal, luncurkan aplikasi dan klik tombol ‘Periksa sekarang’.
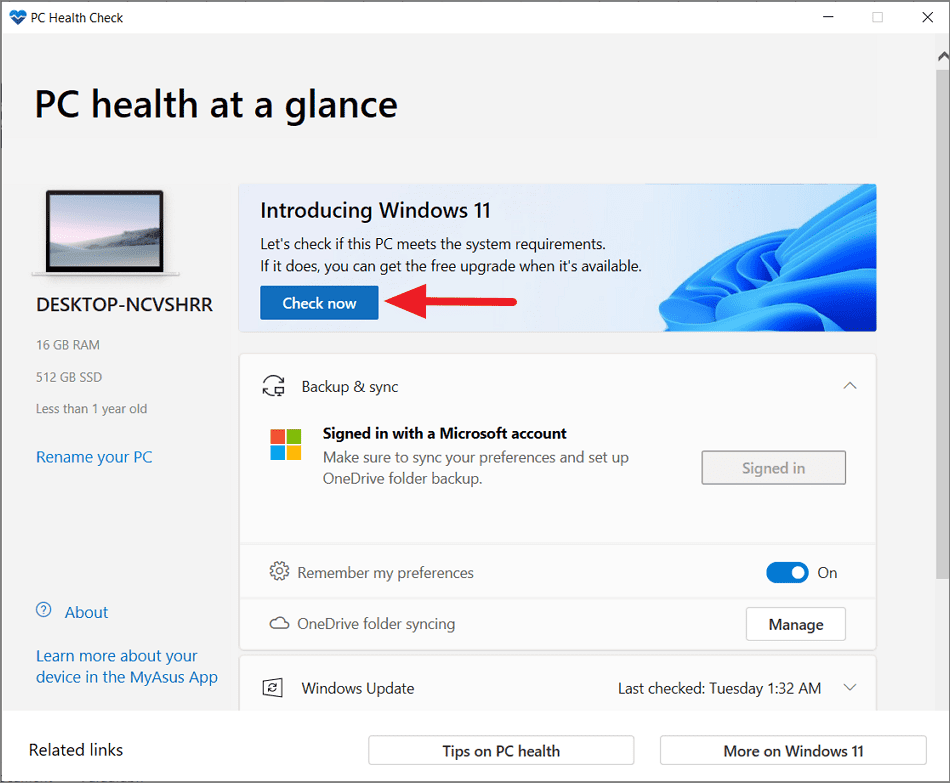
Jika perangkat Anda kompatibel, sebuah pesan akan memberitahu Anda bahwa PC Anda memenuhi persyaratan Windows 11 seperti yang ditunjukkan di bawah ini.Untuk melihat laporan terperinci, klik ‘Lihat semua hasil’.
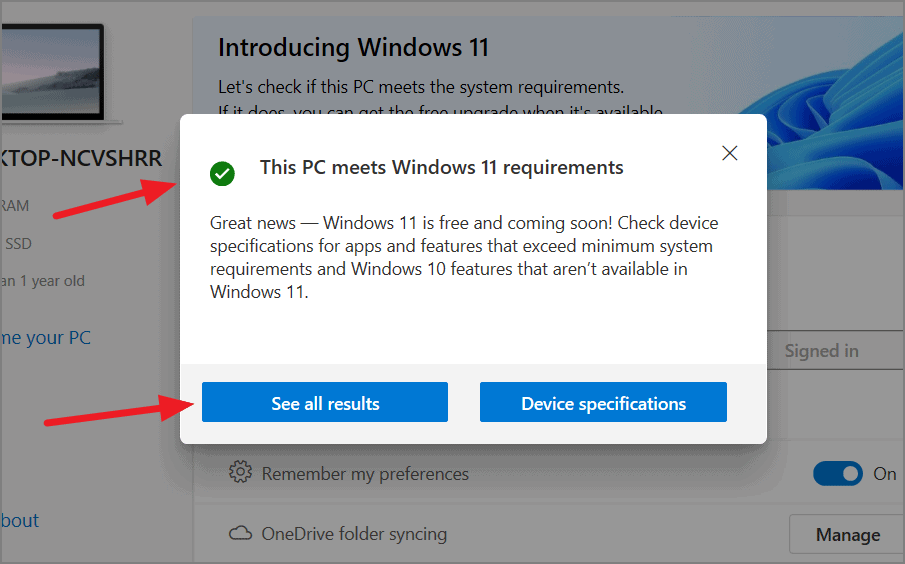
Jika PC Anda tidak memenuhi persyaratan perangkat keras, Anda akan melihat sesuatu seperti ini.
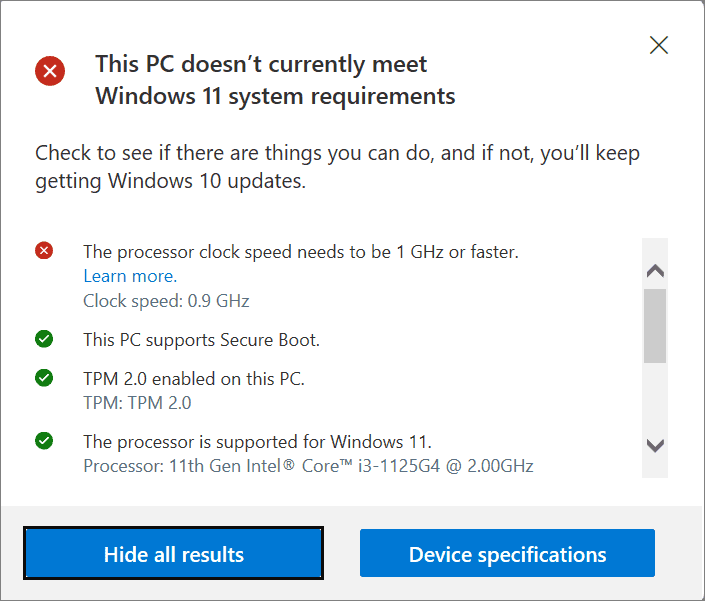
Backup File Anda Sebelum Upgrade Windows 11
Jika Anda meningkatkan ke Windows 11, Anda perlu mencadangkan semua dokumen, aplikasi, dan data penting Anda.Anda juga dapat membuat gambar pemulihan, yang dapat digunakan untuk memulihkan versi Windows 11 sebelumnya yang tidak berfungsi untuk Anda.Inilah cara Anda mencadangkan PC Anda di Windows 10.
Disarankan untuk mencadangkan file Anda di drive eksternal seperti stik USB atau hard drive portabel.Namun, Anda juga dapat menyimpan cadangan di drive internal apa pun selain drive Windows Anda.Jika Anda ingin menyimpan cadangan Anda di drive eksternal, pertama-tama, sambungkan drive eksternal Anda ke komputer.
Selanjutnya, klik menu ‘Mulai’ dan pilih ‘Pengaturan’ dari menu untuk membuka aplikasi Pengaturan.
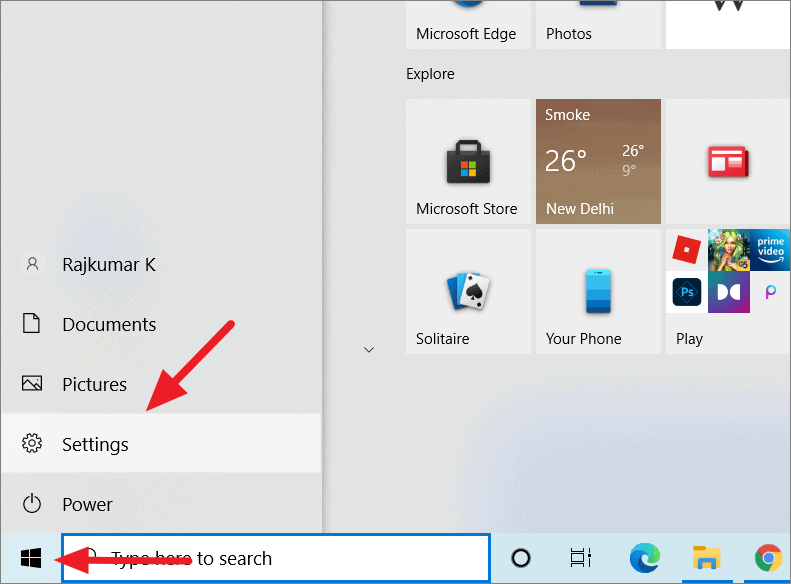
Dalam Pengaturan, klik ‘Perbarui & Keamanan’.
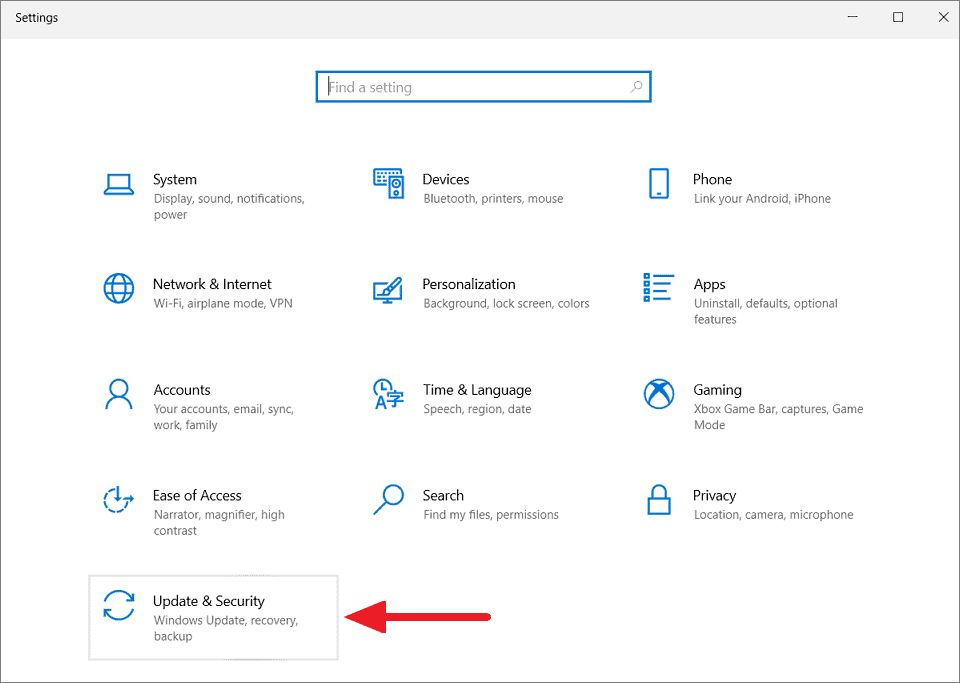
Kemudian, pilih ‘Cadangan’ dari panel kiri untuk melihat opsi pencadangan.Untuk mencadangkan, file Anda ke akun cloud OneDrive, klik opsi ‘Cadangkan file’ di bawah Cadangkan file ke bagian OneDrive.
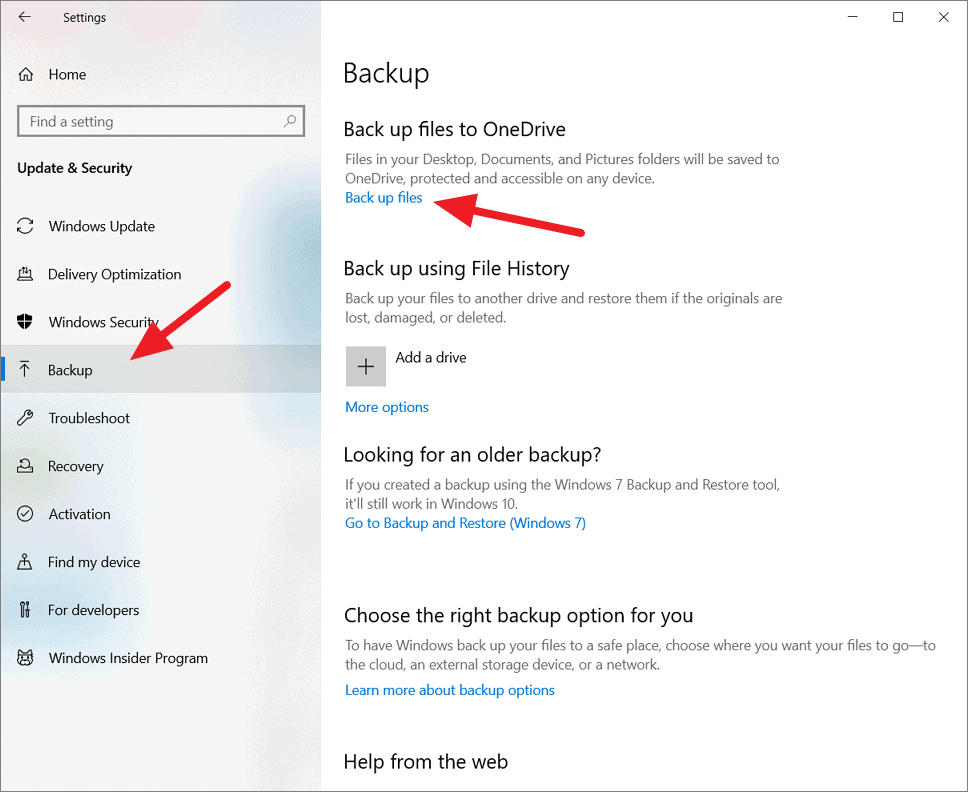
Secara default, file di Desktop, Dokumen, dan Foto Anda akan dicadangkan ke akun OneDrive Anda.Di jendela Microsoft OneDrive, pilih folder yang ingin Anda sinkronkan dengan OneDrive, lalu klik tombol ‘Mulai pencadangan’ untuk menyimpan file ke OneDrive.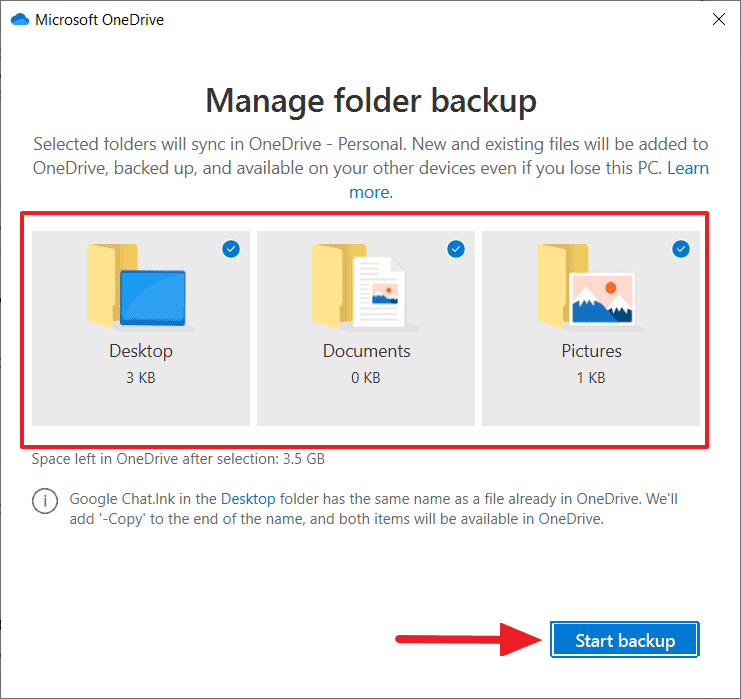
Jika Anda ingin mencadangkan file Anda ke drive lain atau drive eksternal, klik tombol ‘Tambahkan drive’ di bawah Cadangkan menggunakan Riwayat File.
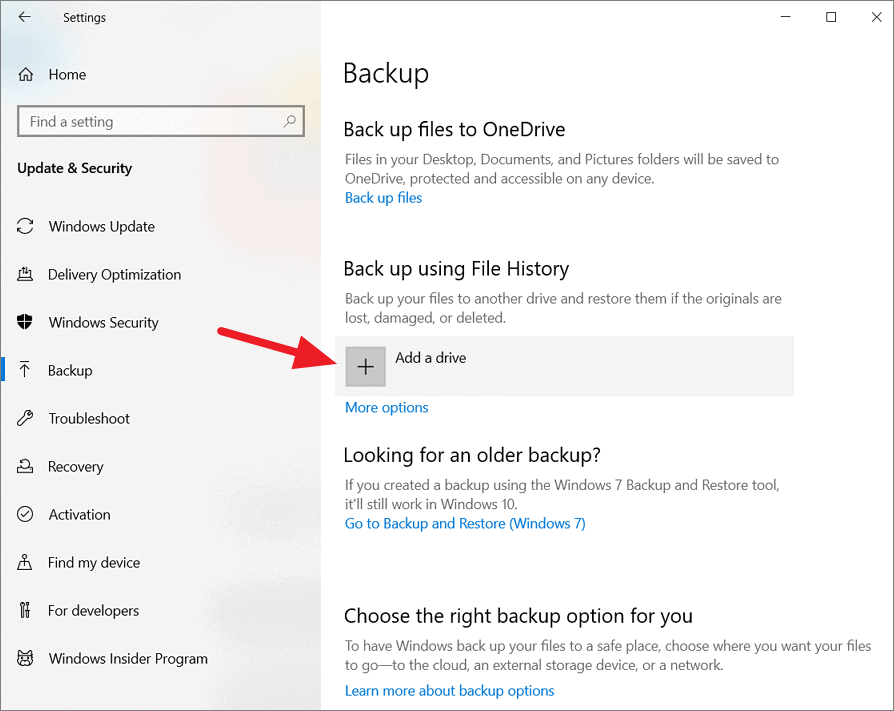
Di jendela pop-up yang muncul sejajar dengan opsi Cadangan, pilih drive.
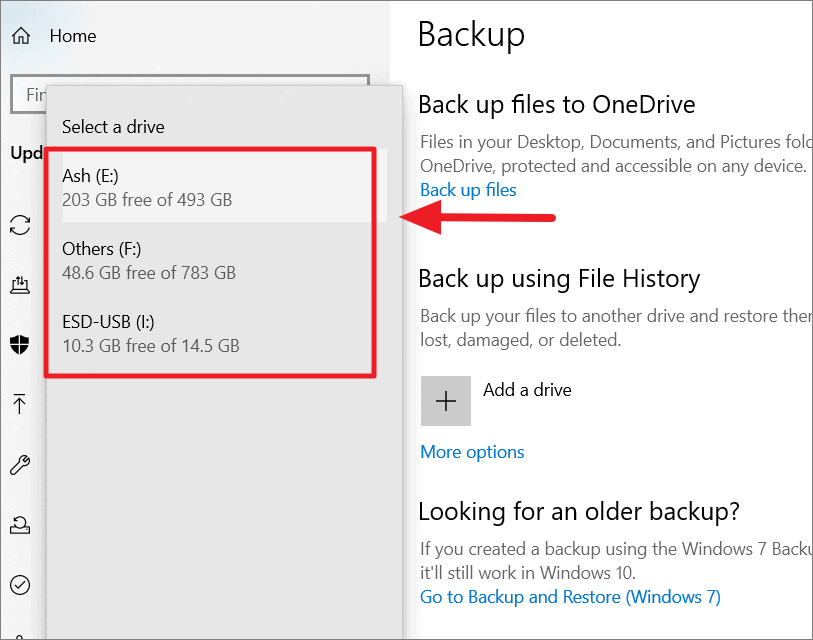
Setelah Anda memilih drive, tombol ‘Automatic back up my files’ akan muncul.Secara default, pencadangan otomatis diaktifkan untuk folder perpustakaan Windows seperti Desktop, Dokumen, Musik, Gambar, dan lainnya.

Untuk mengubah setelan pencadangan atau segera mencadangkan file Anda, klik tautan ‘Opsi lainnya’.
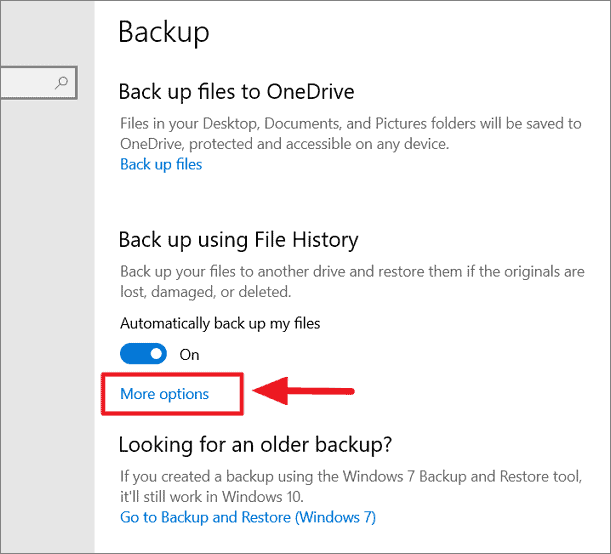
Di halaman Opsi pencadangan, Anda akan menemukan opsi untuk mengubah seberapa sering pencadangan harus dijalankan, berapa lama Anda ingin menyimpan file yang dicadangkan, folder apa yang akan dicadangkan, dan banyak lagi.Karena kami mengupgrade ke Windows 11, Anda tidak perlu repot dengan opsi backup otomatis.Jadi, kelola folder apa yang ingin Anda cadangkan dan klik tombol ‘Cadangkan sekarang’ di bagian atas untuk segera mencadangkan file Anda.
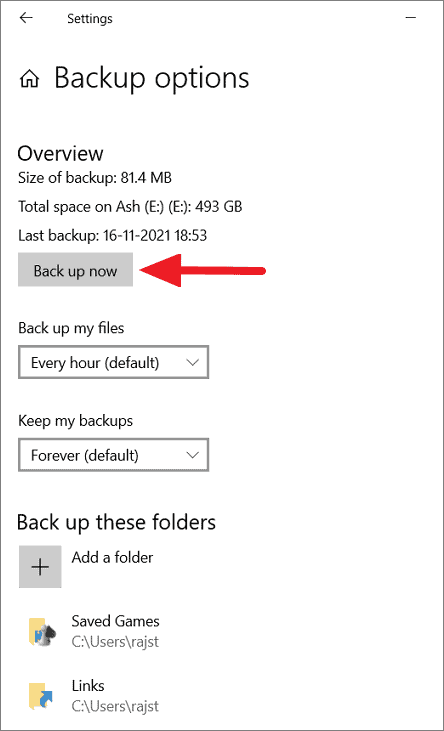
Di bawah bagian Cadangkan folder ini, Anda akan melihat daftar folder yang akan dicadangkan saat pencadangan berjalan.Untuk menambahkan folder ke daftar folder yang ingin Anda backup, klik tombol ‘Tambah folder’.Untuk menghapus folder dari daftar, pilih folder dan klik ‘Hapus’.
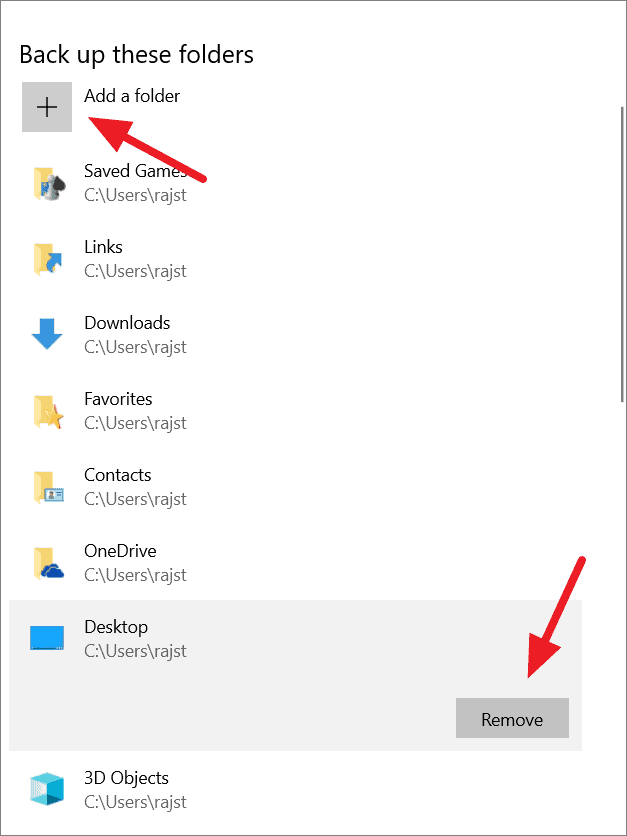
Untuk mengecualikan folder tertentu dari cadangan, klik tombol ‘Tambahkan folder’ untuk menambahkannya di bagian Kecualikan folder ini.Jika Anda ingin membuat gambar pemulihan sistem, klik ‘Lihat pengaturan lanjutan’ di bawah Pengaturan terkait.
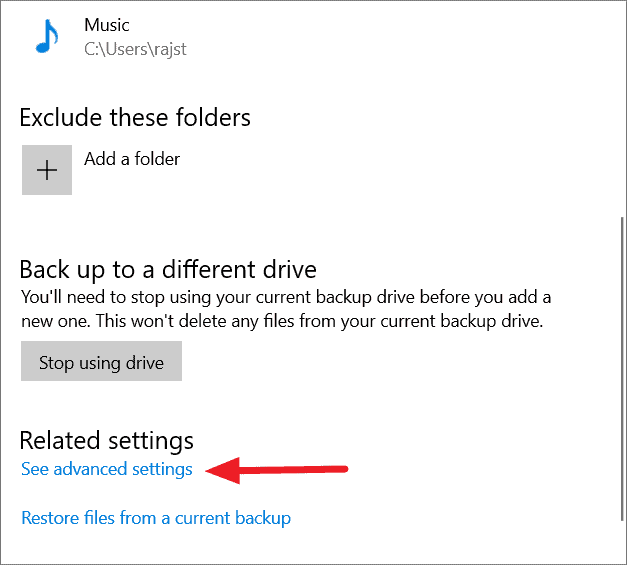
Ini akan membuka panel kontrol ‘Riwayat File’.Di sini, klik opsi ‘System Image Backup’ dari pojok kiri bawah.
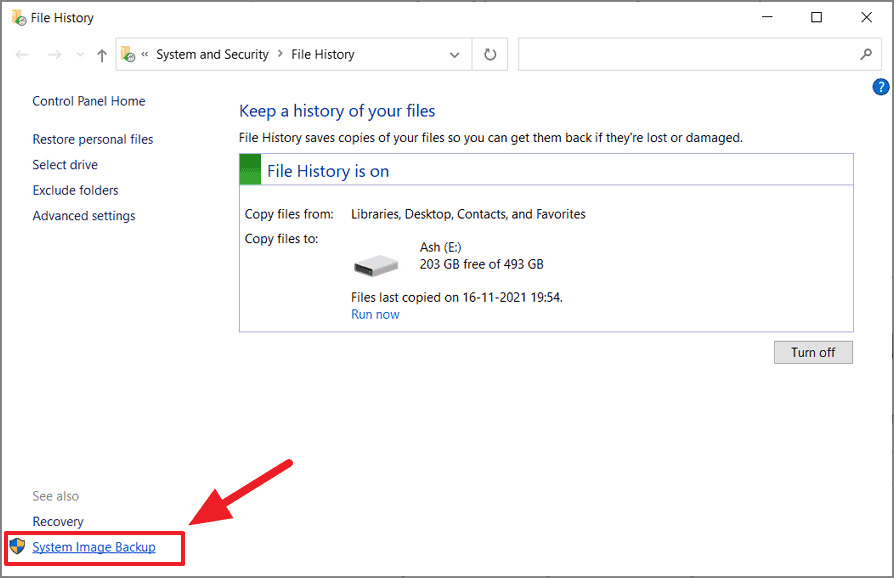
Untuk membuat citra pemulihan, klik ‘Buat citra sistem’ di sebelah kiri panel kontrol Pencadangan dan Pemulihan.
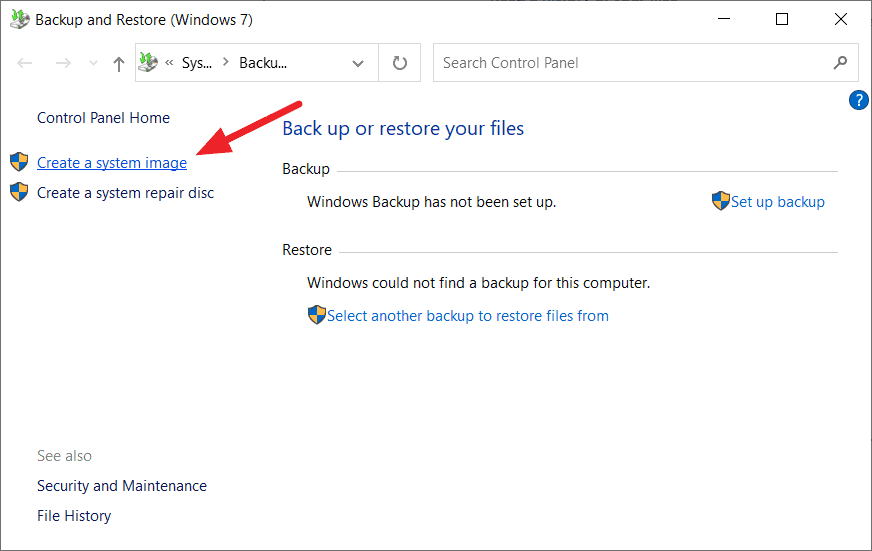
Dalam wizard Buat citra sistem, pilih di mana Anda ingin menyimpan cadangan (citra sistem).Anda dapat menyimpan cadangan di hard disk, DVD, atau lokasi jaringan.
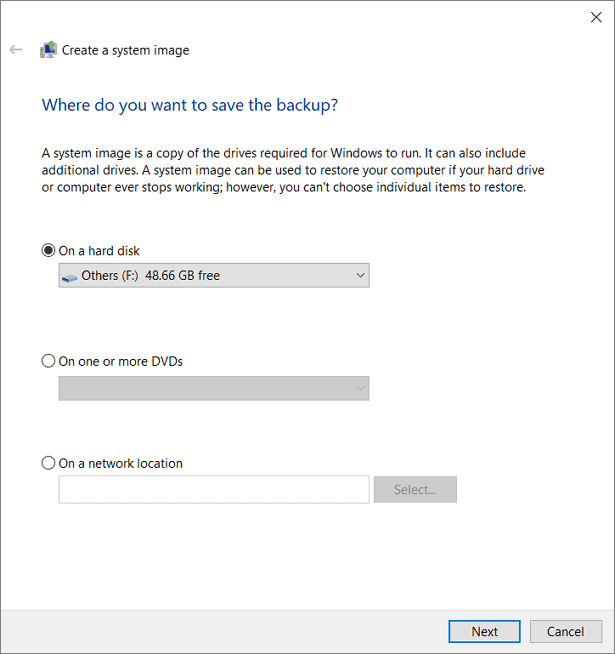
Untuk mengubah drive untuk menyimpan cadangan, pilih drive dari drop-down ‘Di hard disk’ dan klik ‘Berikutnya’.
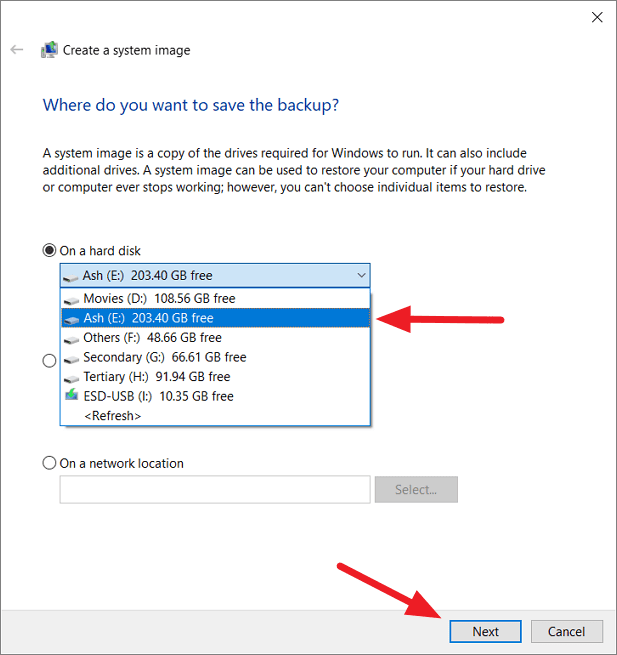
Pada langkah berikutnya, Anda dapat memilih drive mana yang ingin Anda sertakan dalam cadangan bersama dengan drive ‘EFI System Partition’ dan ‘C:’ dan klik ‘Next’.
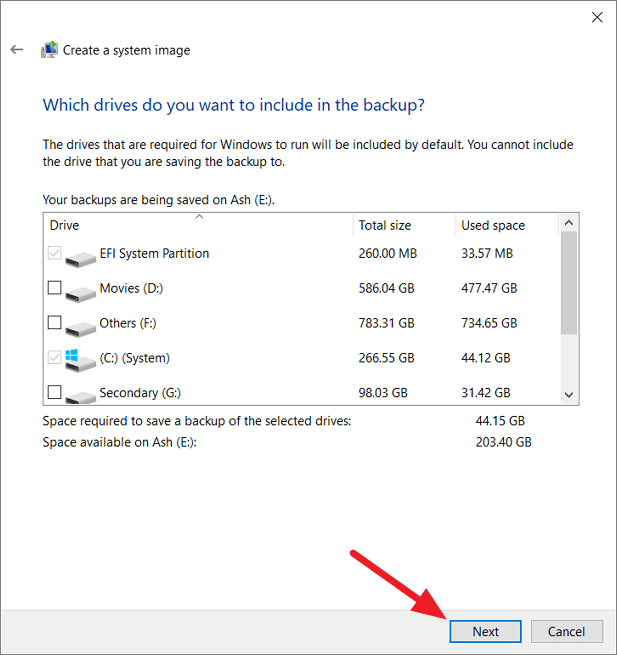
Pada langkah terakhir, klik tombol ‘Mulai pencadangan’ untuk memulai proses pencadangan.
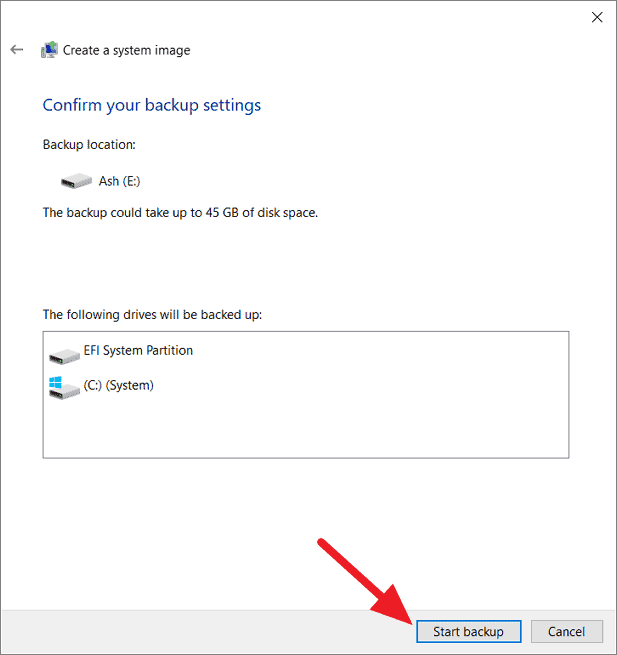
Setelah gambar cadangan dibuat, Anda dapat memulihkan komputer Anda jika Windows 11 berhenti bekerja atau jika Anda tidak menyukainya.
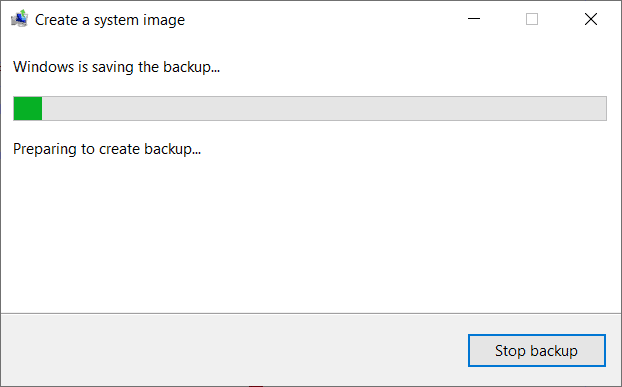
Aktifkan TPM, Boot Aman, dan fitur Diperlukan Lainnya
Windows 11 memerlukan dua fitur keamanan – Trusted Platform Module (TPM) 2.0 dan Secure Boot untuk dijalankan.Bahkan jika PC Anda memiliki TPM dan boot aman, itu tidak selalu diaktifkan secara default.Dalam kasus seperti itu, Anda mungkin perlu mengaktifkan Trusted Platform Module (TPM) dan Secure Boot pada firmware UEFI untuk memenuhi persyaratan sistem minimum.Namun, di sebagian besar komputer modern, kedua fitur diaktifkan secara default.
Jika Anda masih menggunakan BIOS lama, Anda perlu beralih ke opsi boot Unified Extensible Firmware Interface (UEFI) untuk menjalankan Windows 11. Persyaratan penting lainnya untuk menginstal Window 11 adalah drive utama harus berada di GUID Partition Table (partisi GPT).Jadi, jika drive Anda masih menggunakan partisi Master Boot Record (MBR), Anda perlu mengubahnya menjadi partisi GPT.
Untuk memeriksa apakah sistem Anda menggunakan partisi GPT, cari ‘Pengelola Disk’ atau ‘Buat dan format partisi hard disk’ di menu Mulai dan klik hasilnya untuk membuka alat Manajemen Disk bawaan.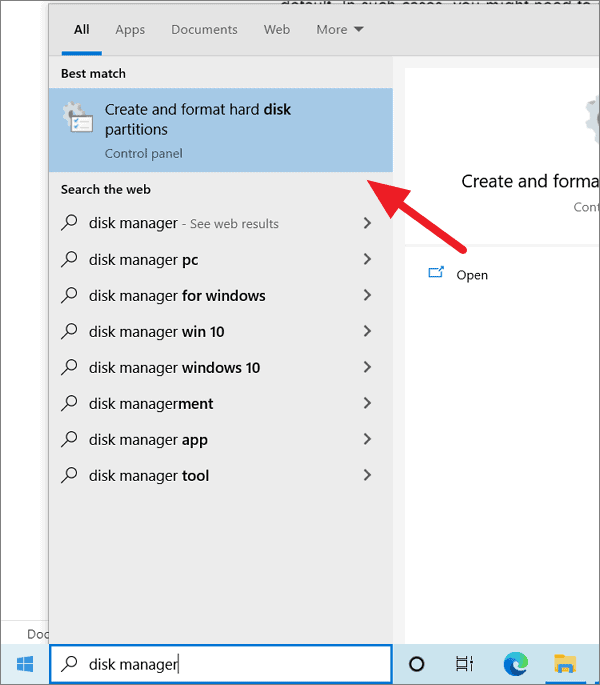
Sekarang, klik kanan pada disk utama tempat Windows diinstal dan pilih ‘Properties’.
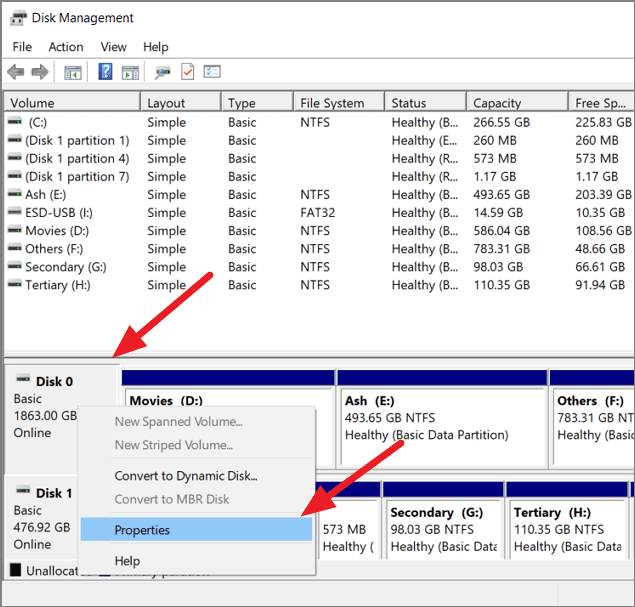
Di jendela Properties, alihkan ke tab ‘Volumes’ dan periksa apakah Anda memiliki ‘GUID Partition Table (GPT)’ di sebelah Partition style.Kemudian, itu juga berarti Anda menggunakan UEFI.
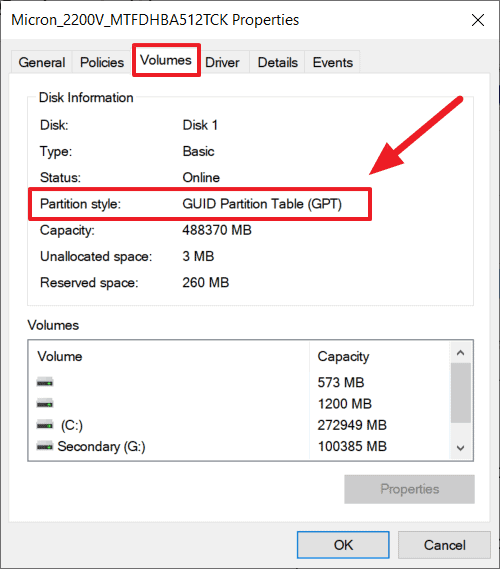
Jika Anda melihat ‘Master Boot Record (MBR)’ di sebelah ‘Partition style’, Anda masih menggunakan BIOS lama dan Anda perlu mengonversi partisi MBR Anda ke GPT dan BIOS ke UEFI.
Untuk memeriksa apakah PC Anda memiliki TPM, tekan Windows+R untuk membuka jendela dialog Run.Kemudian, ketik tpm.msc ke dalamnya dan klik ‘OK’ atau tekan Enter untuk meluncurkan alat pengelolaan TPM.
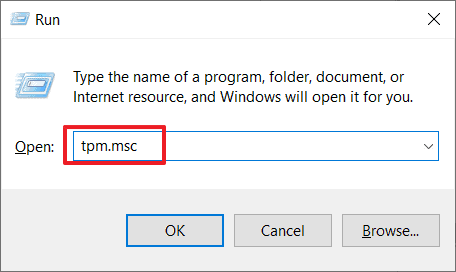
Ini akan membuka utilitas Trusted Platform Module (TPM).Di sini, Anda dapat melihat apakah TPM diinstal di komputer Anda serta informasi TPM.Jika Anda melihat pesan “The TPM is ready to use” di bawah bagian Status, TPM telah diinstal di komputer Anda (seperti yang ditunjukkan di bawah).Juga, Anda dapat memeriksa versi TPM Anda di bawah ‘Informasi Produsen TPM’.
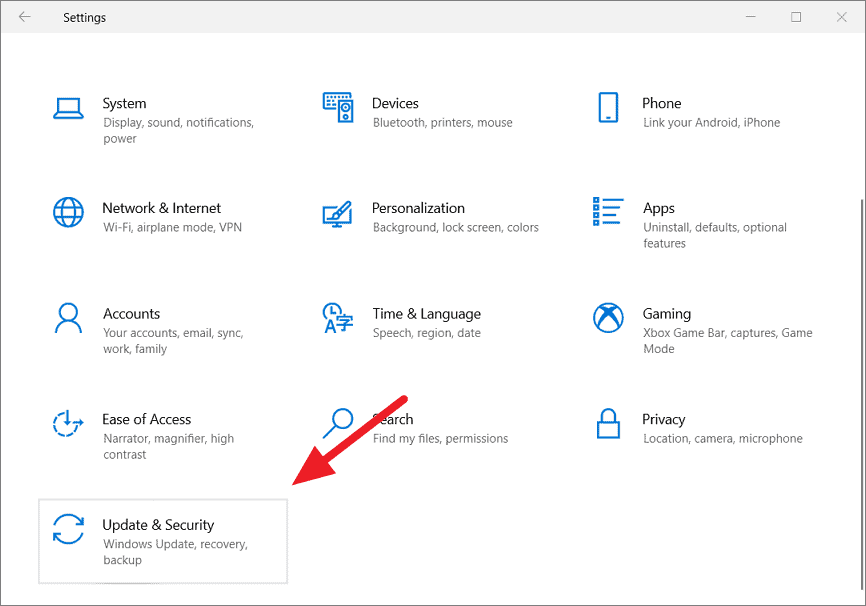
Selanjutnya, klik bagian ‘Aktivasi’ di panel kiri dan konfirmasikan aktivasi Windows Anda di panel kanan.
Jika Windows diaktifkan di komputer Anda, Anda akan melihat salah satu dari tiga pesan ini di sebelah ‘Aktivasi’ di bawah bagian Windows:
- Windows diaktifkan – Instalasi Windows telah diaktifkan dengan kunci produk.Jika demikian, Anda mungkin harus memasukkan produk ini selama penginstalan Windows 11.
- Windows diaktifkan dengan lisensi digital – Windows diaktifkan dengan lisensi digital, tetapi tidak ditautkan ke akun Microsoft Anda.Jika demikian, Anda tidak perlu memasukkan kunci produk dan aktivasi akan terjadi secara otomatis selama penginstalan.
- Windows diaktifkan dengan lisensi digital yang ditautkan ke akun Microsoft Anda – Windows diaktifkan dengan lisensi digital dan ditautkan ke akun Microsoft Anda.Jadi, Windows 11 akan aktif secara otomatis setelah Anda masuk ke akun Microsoft yang ditautkan ke lisensi digital.
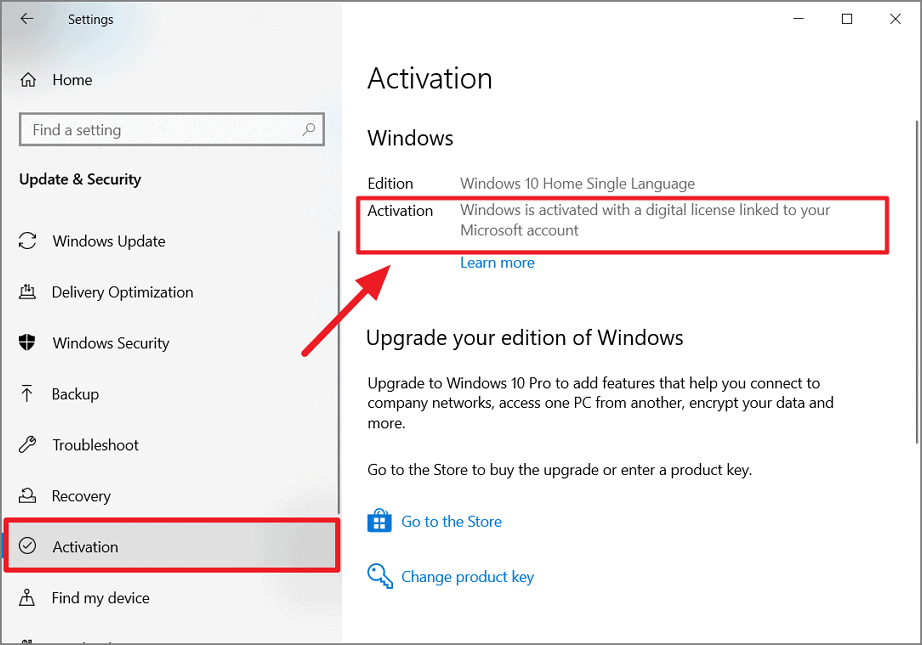
Tingkatkan ke Windows 11 dari Pembaruan Windows
Setelah komputer Anda memenuhi semua persyaratan minimum yang disebutkan di atas, Anda siap untuk meningkatkan PC Anda ke Windows 11. Seperti yang kami sebutkan sebelumnya, Microsoft secara perlahan meluncurkan pembaruan Windows 11 ke lebih banyak komputer Windows 10 yang kompatibel dari waktu ke waktu.
Jadi, cara terbaik dan termudah untuk meningkatkan ke Windows 11 adalah menunggu Microsoft mendorong pembaruan ke perangkat Anda secara otomatis melalui Pembaruan Windows.Waktu spesifik kapan akan tersedia untuk Anda dapat bervariasi, jadi setelah pemutakhiran Windows 11 gratis siap, Anda dapat mengunduh dan menginstalnya dari Pembaruan Windows di aplikasi Pengaturan.
Jika Anda menjalankan Windows 10 sekarang, Anda dapat memeriksa apakah pemutakhiran Windows 11 tersedia untuk Anda di pengaturan Pembaruan Windows.inilah cara Anda melakukannya:
Di Windows 10, klik menu ‘Start’, dan pilih ‘Settings’.
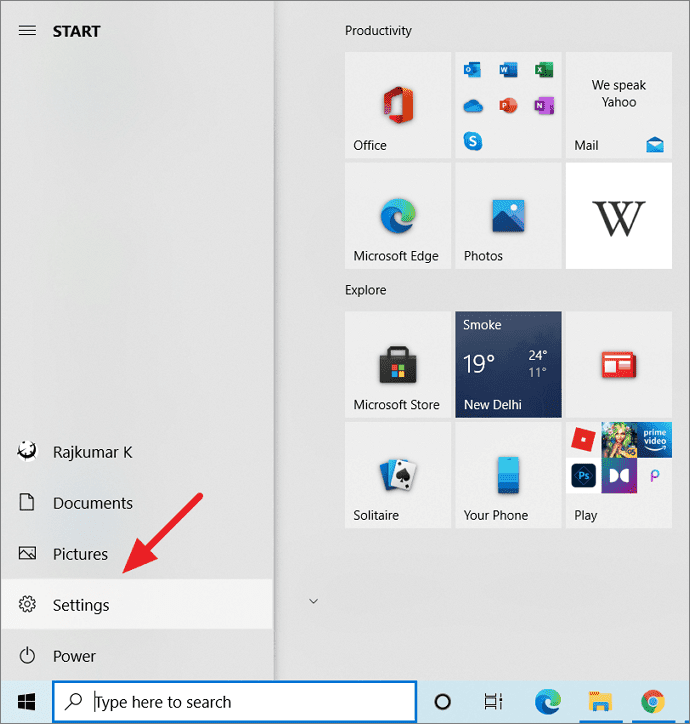
Di aplikasi Setelan, klik ‘Perbarui & Keamanan’.
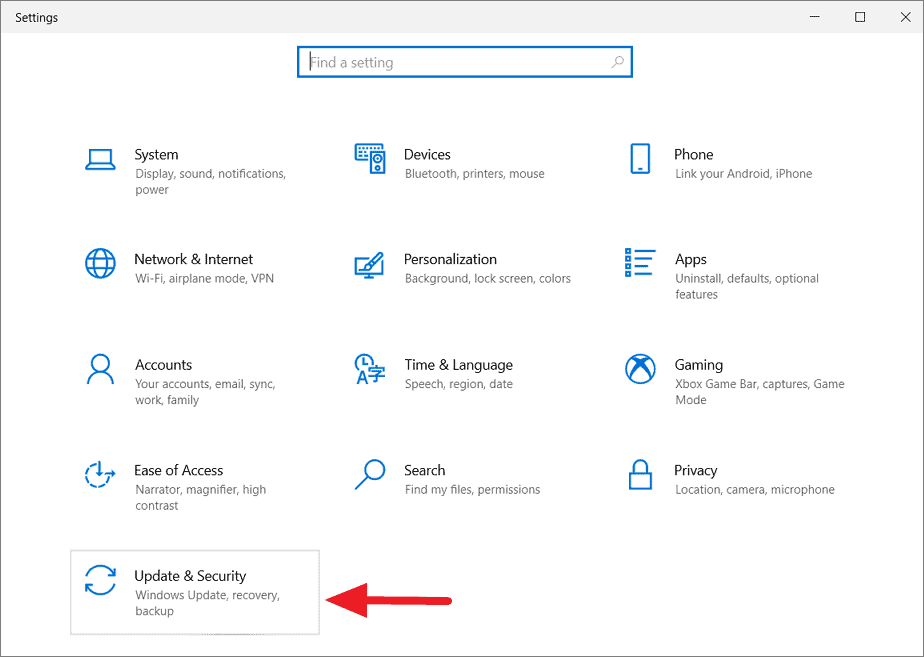
Setelah itu, pilih ‘Pembaruan Windows’ di panel kiri dan klik ‘Periksa pembaruan’ di sebelah kanan.
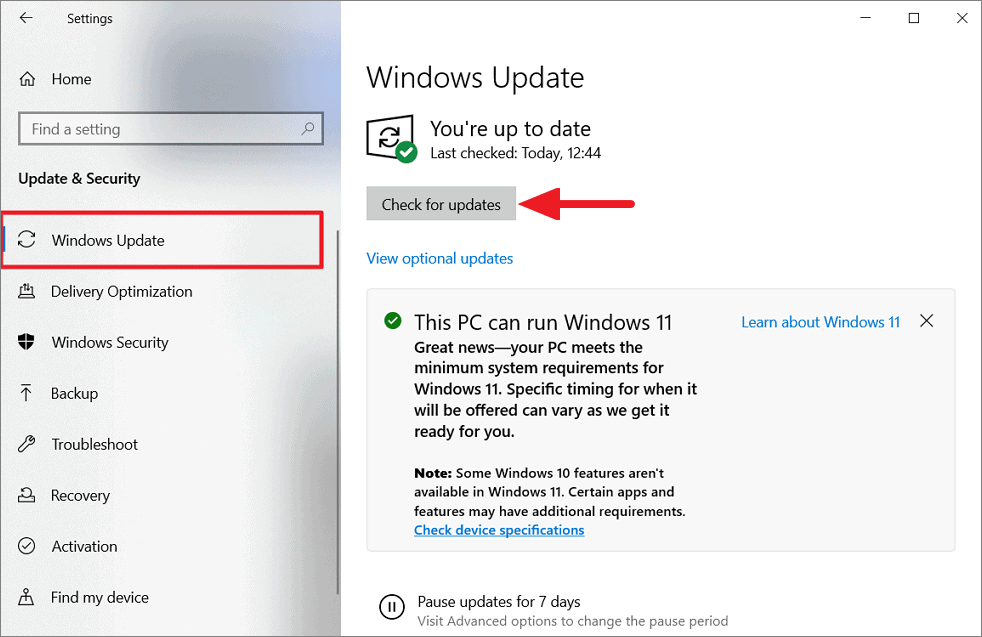
Jika upgrade Windows 11 tersedia, Anda akan melihat pesan ‘Upgrade to Windows 11 is ready’ dan opsi untuk mengunduh dan menginstalnya seperti yang ditunjukkan di bawah ini.Klik tombol ‘Unduh dan instal’ untuk memulai proses.Butuh beberapa saat untuk mengunduh dan menginstal pembaruan.Kemudian, Anda akan diminta untuk me-restart PC Anda untuk menyelesaikan instalasi dan konfigurasi Windows 11.
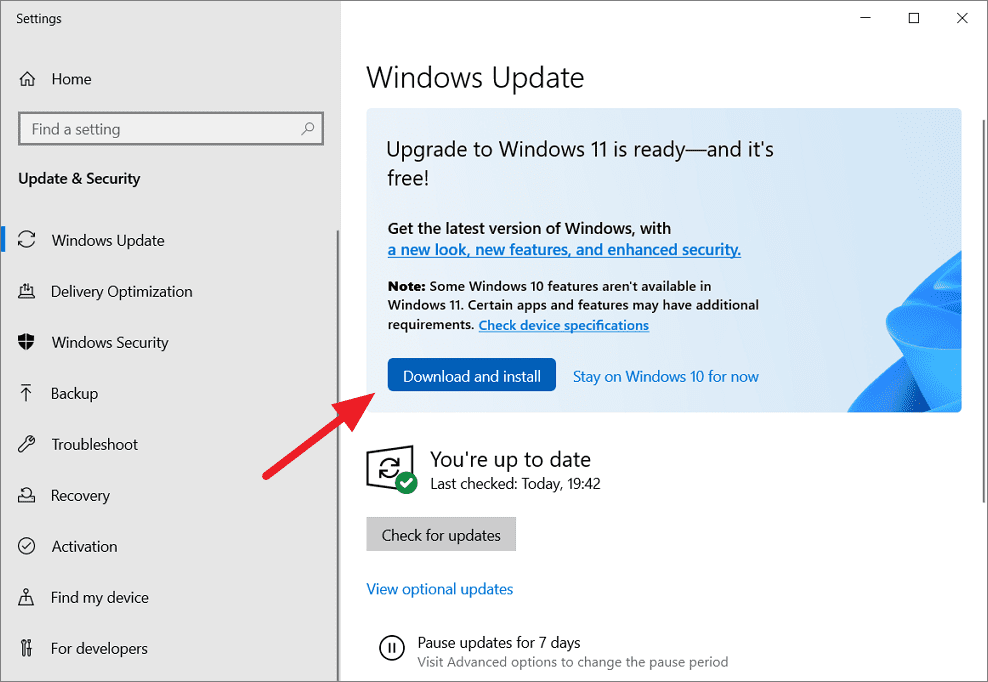
Manfaat menggunakan metode ini adalah memungkinkan Anda untuk menyimpan aplikasi Windows 10, dan file pribadi Anda tetap utuh sambil memperbarui sistem Anda.
Jika Anda tidak melihat pemutakhiran Windows 11 gratis di Pembaruan Windows, dan PC Anda didukung, Anda dapat menggunakan salah satu metode berikut untuk memaksa Pemutakhiran Windows 11 sekarang juga.
Tingkatkan ke Windows 11 menggunakan Asisten Instalasi
Jika Anda tidak ingin menunggu sampai Microsoft mendorong pembaruan Windows 11 kepada Anda, maka cara tercepat untuk mengupgrade PC Windows 10 Anda ke Windows 11 adalah melalui Asisten Instalasi Microsoft.Metode ini memungkinkan Anda memilih apakah akan menyimpan aplikasi dan file pribadi dari Windows 10. Ikuti langkah-langkah ini untuk menginstal Windows 11 menggunakan Asisten Instalasi.
Pertama, pastikan PC Anda memenuhi persyaratan minimum Windows 11 untuk Windows 11 menggunakan aplikasi PC Health Check.Kemudian, buka halaman Unduh Windows 11 dan klik tombol ‘Unduh sekarang’ di bawah bagian Asisten Instalasi Windows 11.
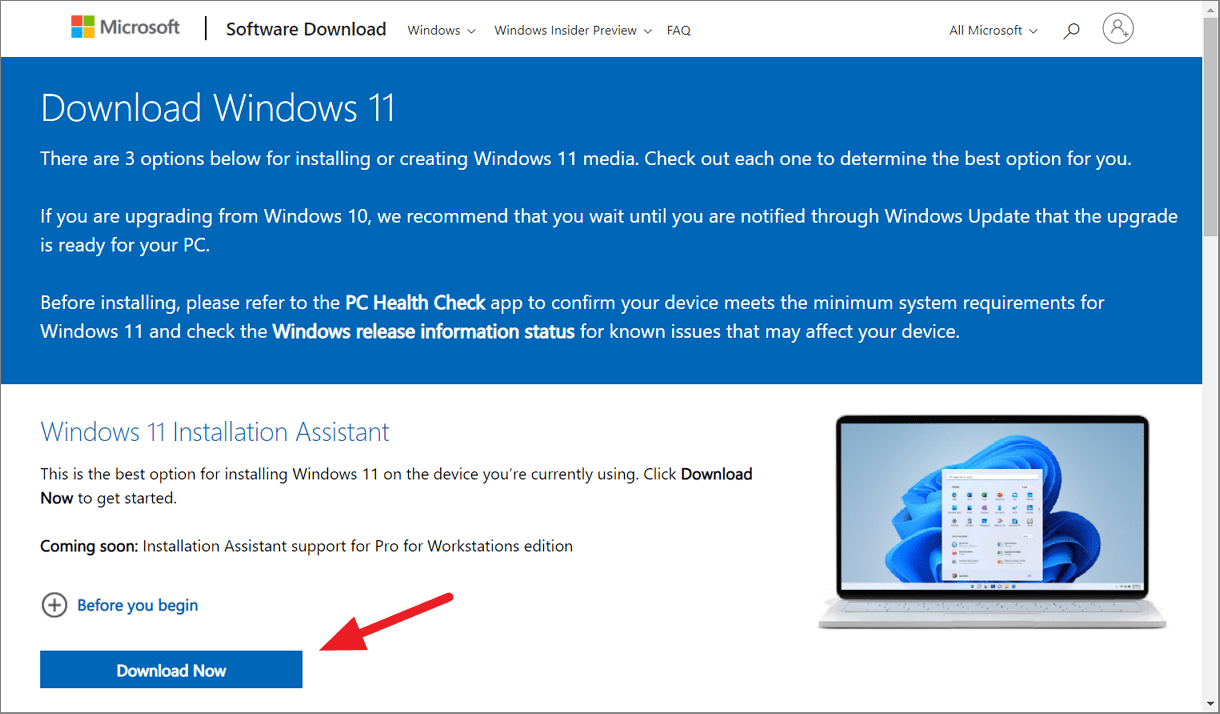
Kemudian, klik dua kali pada file ‘Window11InstallationAssistant.exe’ yang telah diunduh untuk menjalankannya.Juga, Anda harus masuk sebagai administrator untuk menjalankan alat ini.
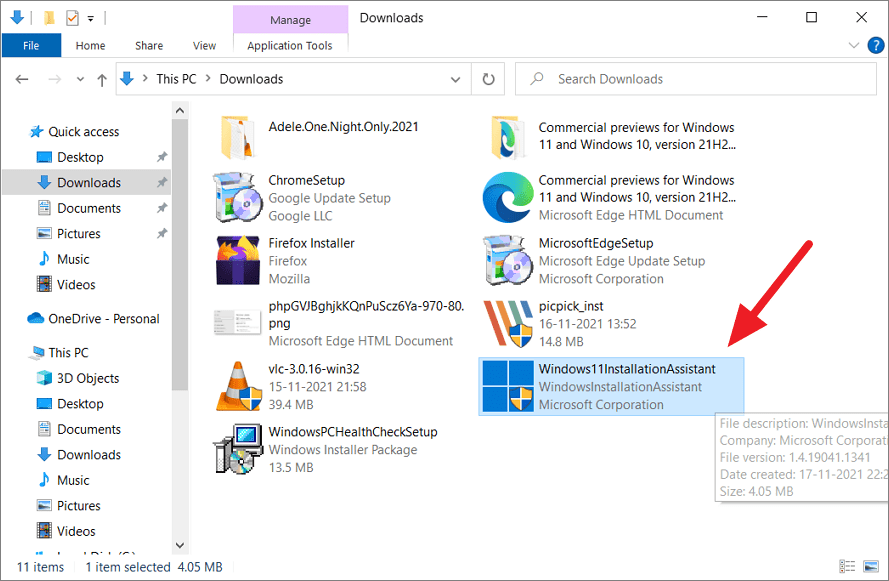
Di wizard Asisten Instalasi Windows 11, klik ‘Terapkan dan Instal’.
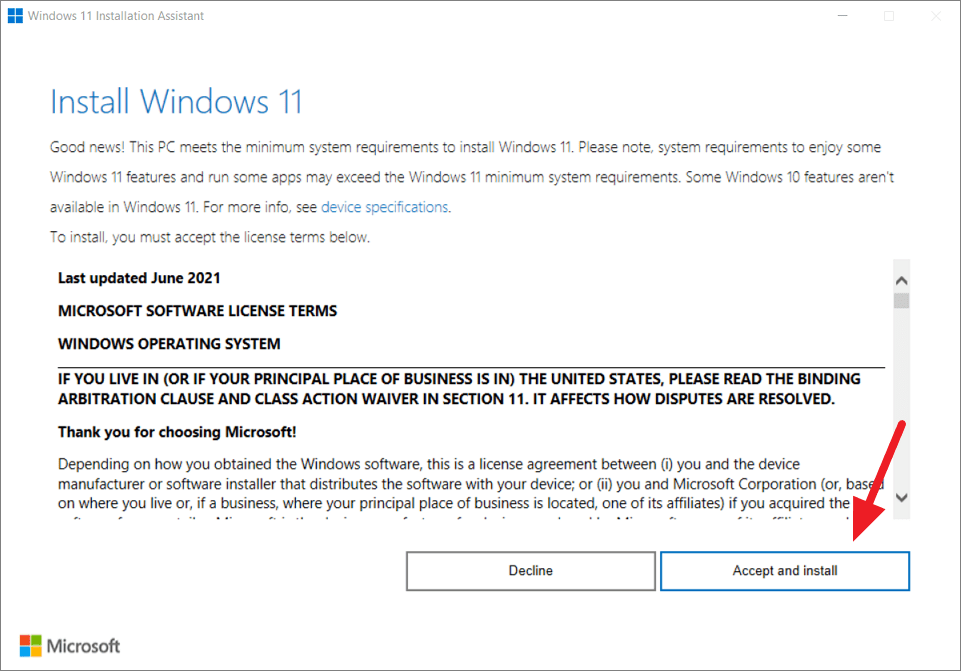
Ini akan memakan waktu beberapa menit untuk mengunduh (tergantung pada kecepatan internet Anda) Windows 11 dan menginstalnya.
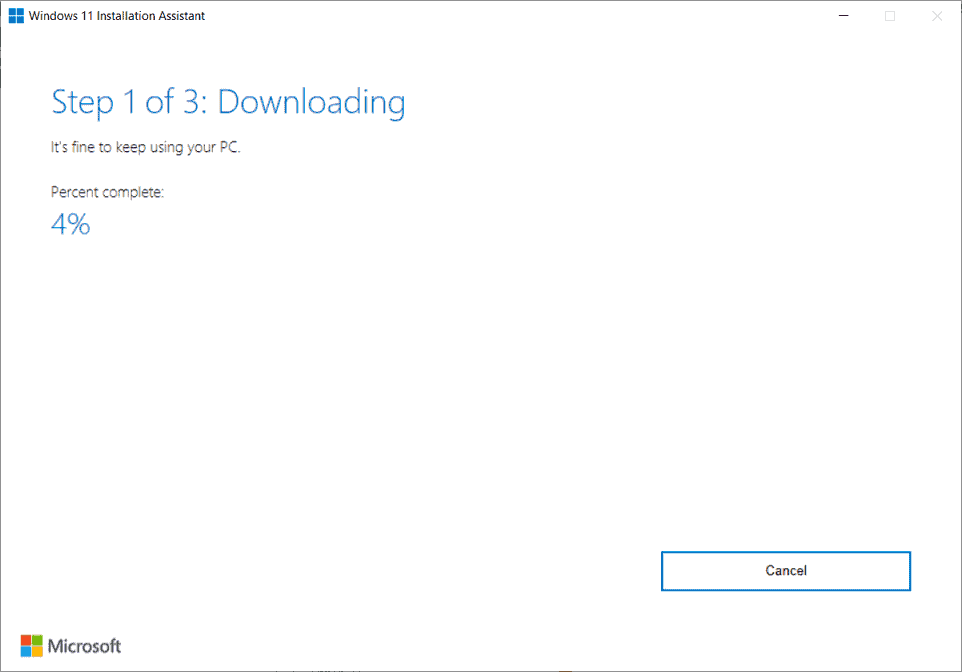
Setelah proses selesai, Anda akan diminta untuk me-restart komputer Anda.Restart PC Anda untuk menyelesaikan instalasi.
Upgrade ke Windows 11 menggunakan Media Instalasi (DVD atau USB)
Jika Anda ingin melakukan instalasi bersih Windows 11 di PC, Anda dapat menggunakan alat pembuatan media untuk membuat USB atau DVD yang dapat di-boot.Anda dapat mengunduh alat pembuatan Media dari halaman unduhan Microsoft Windows 11.Saat Anda menggunakan metode ini untuk meningkatkan ke Windows 11, Anda tidak akan dapat memutar kembali ke versi Windows sebelumnya.Jadi, pastikan untuk mengambil cadangan file penting sebelum instalasi.Ikuti langkah-langkah ini untuk membuat media yang dapat di-boot (stik USB atau DVD):
Buka halaman unduhan resmi Windows 11 Microsoft, gulir ke bawah ke bagian ‘Membuat media penginstalan untuk Windows 11’, dan klik tombol ‘Unduh sekarang’.
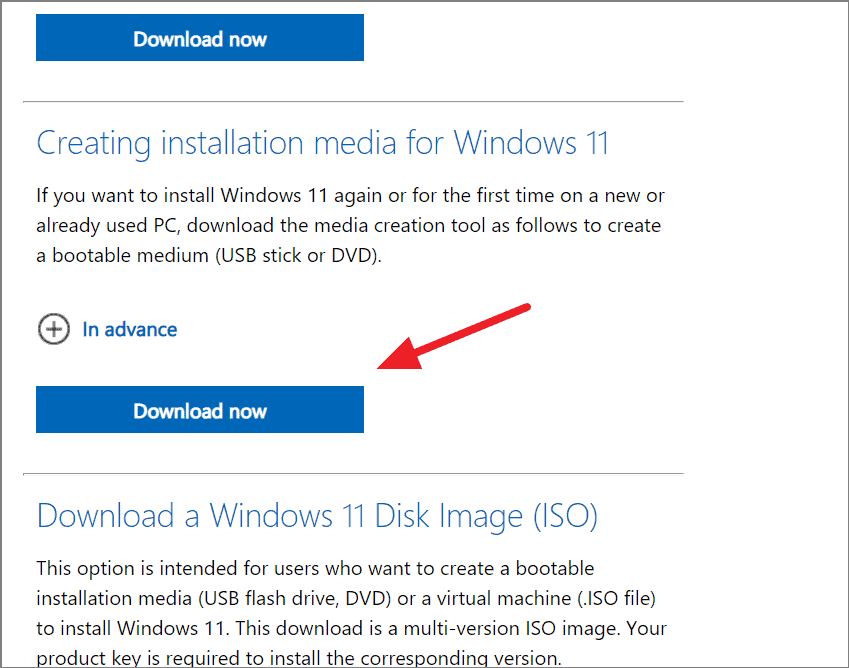
Kemudian, cari file yang diunduh dan klik dua kali untuk menjalankan wizard.Untuk ini, Anda memerlukan DVD kosong atau drive USB dengan kapasitas penyimpanan minimal 8 GB.
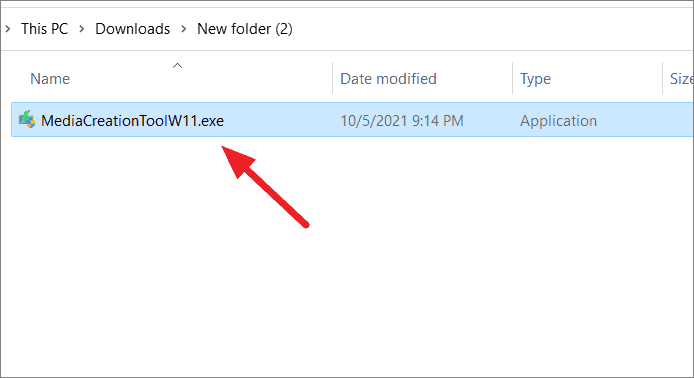
Pada jendela Pengaturan Windows 11, klik ‘Terima’ untuk melanjutkan.
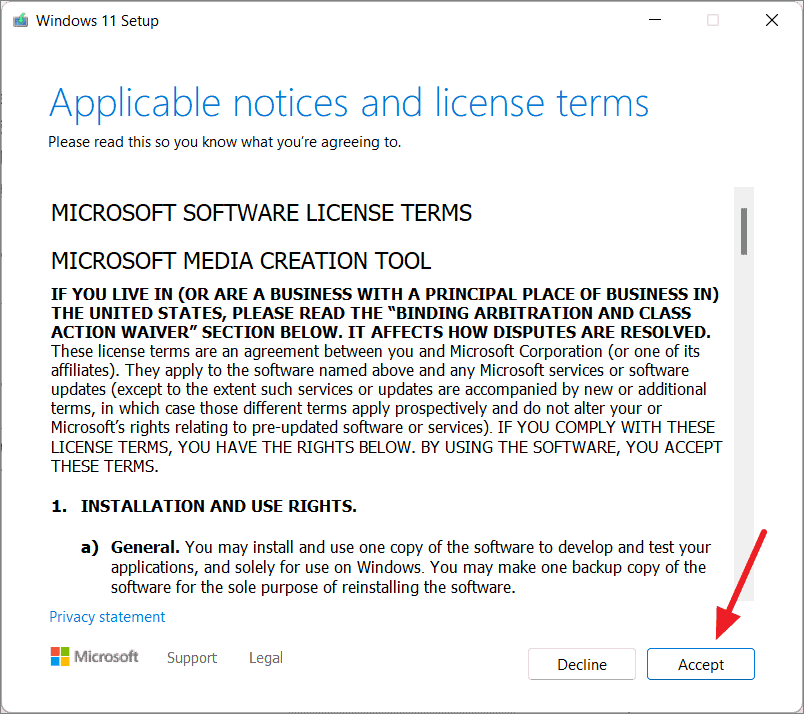
Selanjutnya, pilih bahasa dan edisi dan klik ‘Berikutnya’.
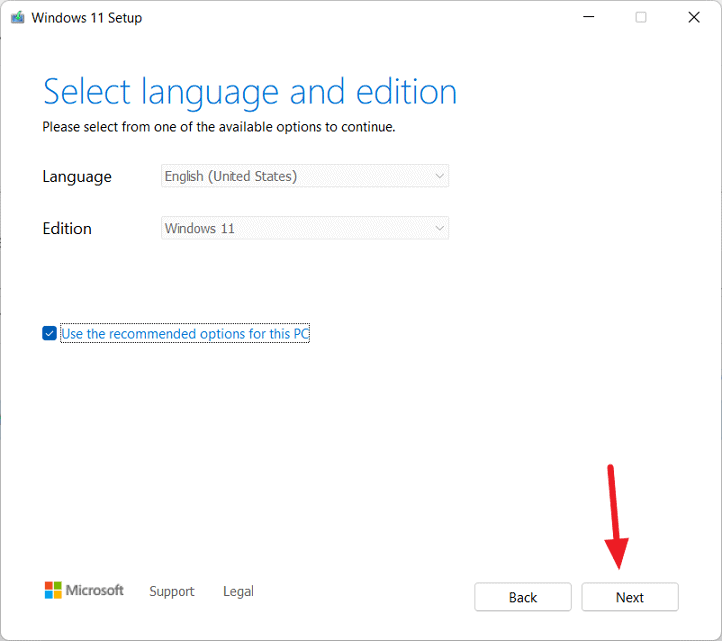
Secara default, Bahasa Inggris (Amerika Serikat) dipilih sebagai Bahasa OS dan opsinya akan berwarna abu-abu.Jadi, jika Anda ingin mengubahnya, hapus centang pada kotak di sebelah ‘Gunakan opsi yang disarankan untuk PC ini’ dan pilih bahasa dari drop-down.Kemudian, klik ‘Selanjutnya’.
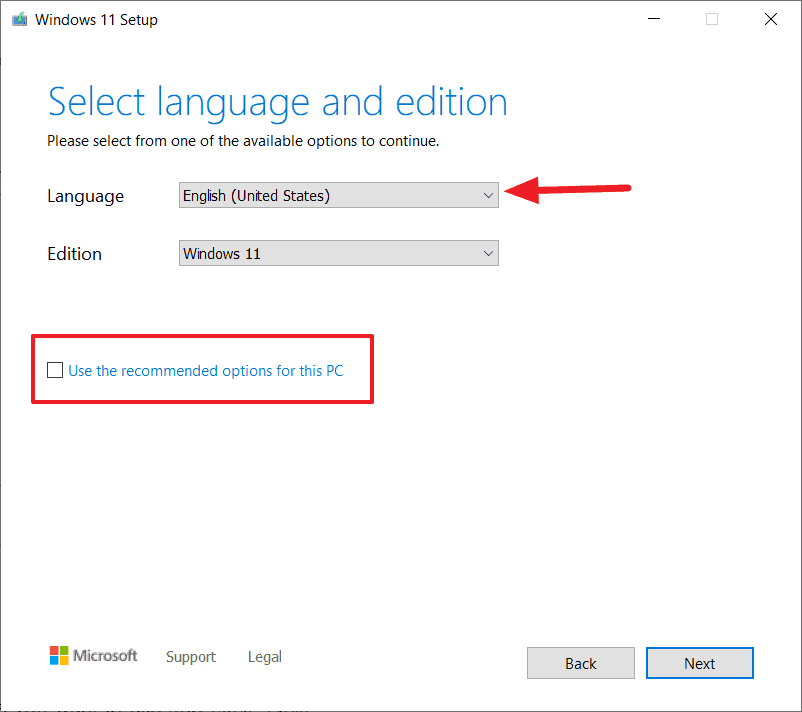
Setelah itu, pilih media yang ingin Anda gunakan untuk menyimpan file instalasi dan klik ‘Next’.
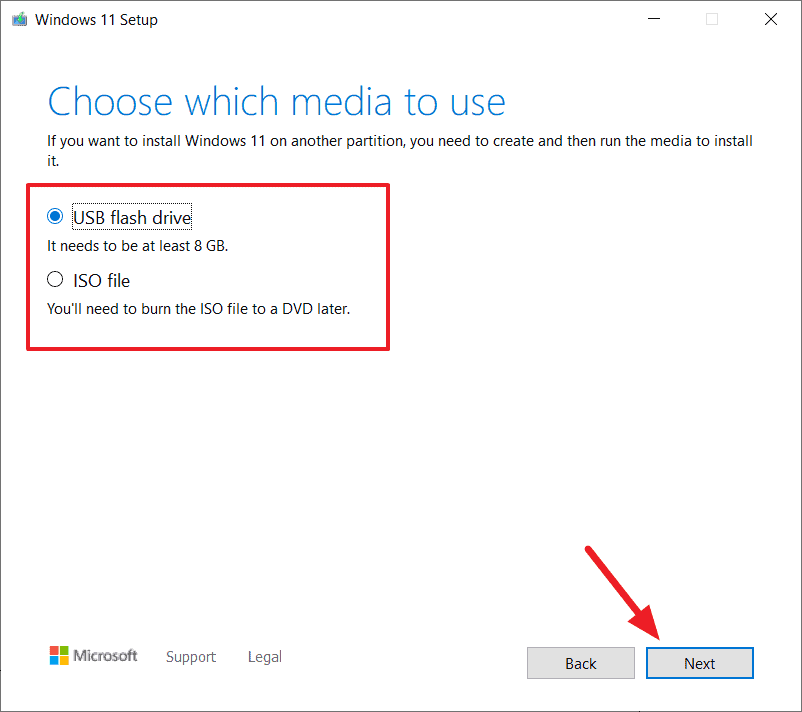
Ingat, flash drive Anda akan diformat selama proses ini, jadi pastikan untuk menyalin semua file dari drive sebelum Anda mulai.
Jika Anda memilih ‘USB flash drive’, pilih drive USB yang ingin Anda gunakan dari daftar drive, dan klik ‘Berikutnya’.
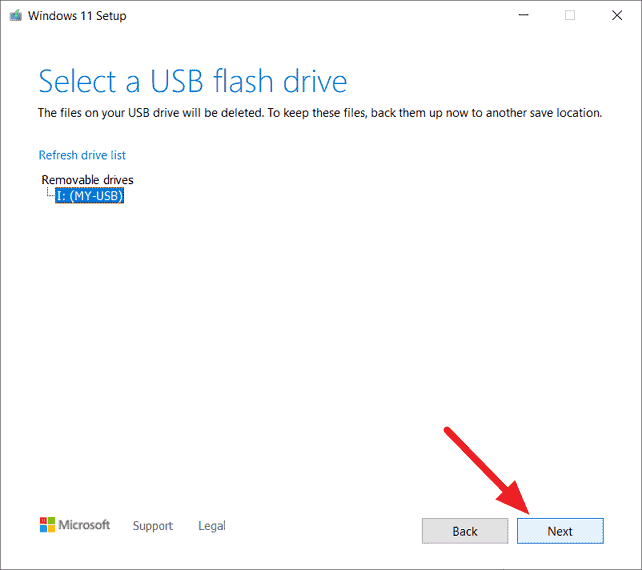
Ini akan memakan waktu beberapa menit untuk menyelesaikan pengunduhan.
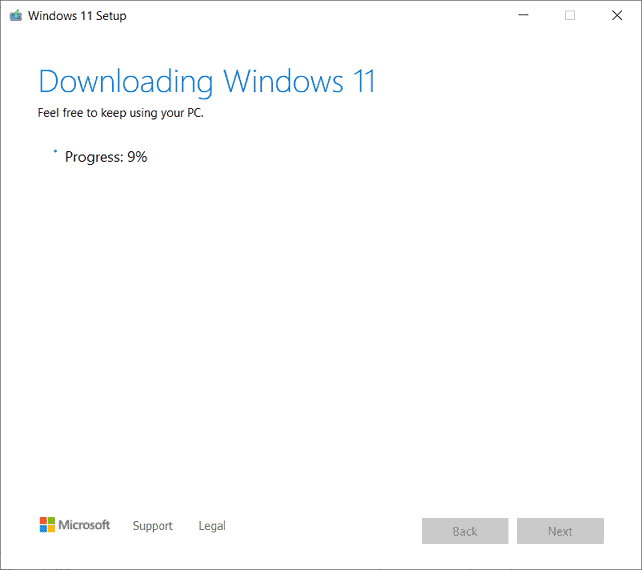
Setelah selesai, Anda akan memiliki media instalasi USB.Klik ‘Selesai’ untuk menutup wizard.
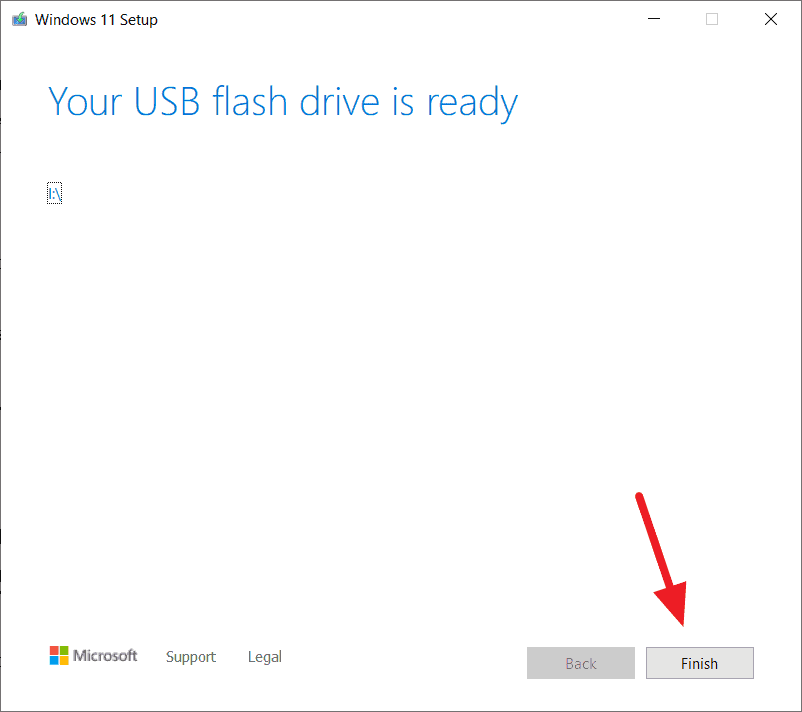
Jika Anda memilih ‘ISO file’, itu akan mengunduh file sebagai file ISO yang dapat Anda gunakan untuk membakarnya ke DVD nanti.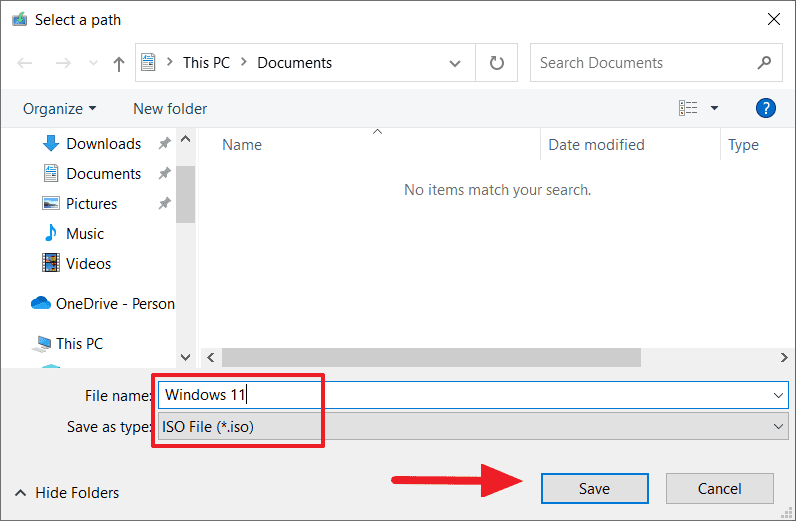
Ini akan memakan waktu beberapa menit untuk menyelesaikan proses.Setelah unduhan selesai, wizard akan meminta Anda untuk membakar file ISO ke DVD.Untuk melakukannya, klik tautan ‘Buka DVD burner’ atau Anda juga dapat menunggu untuk melakukannya di lain waktu.
Pemasangan Bersih Windows 11 dari Drive USB atau DVD
Jika Anda membuat drive USB Windows 11 yang dapat di-boot atau disk penginstalan dengan petunjuk di atas, Anda dapat melakukan penginstalan bersih atau penginstalan ulang Windows 11. Berikut cara melakukannya:
Pertama plugin atau masukkan USB atau DVD yang dapat di-boot ke komputer tempat Anda ingin menginstal Windows 11 dan restart atau nyalakan PC.
Saat PC Anda mulai, tekan tombol khusus untuk komputer Anda untuk mengakses menu boot.Tombol untuk mengakses menu Boot dapat bervariasi antara produsen komputer atau motherboard – Esc, F2, F9, F10, atau F12.Anda harus menekan (atau terus menekan) tombol menu boot segera setelah layar menyala.Selain itu, di beberapa komputer, tombol menu Boot akan ditentukan di layar pengaktifan komputer.
Ini akan membuka layar pemilihan drive boot.Sekarang, gunakan tombol panah (Atas dan Bawah) untuk memindahkan pilihan dan pilih USB atau DVD bootable yang Anda masukkan, lalu tekan ENTER.
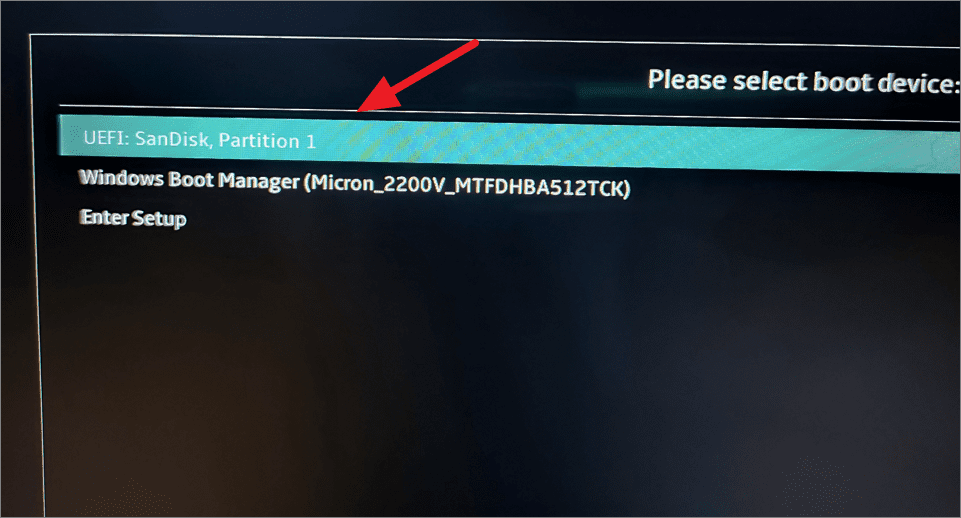
Pada kebanyakan PC modern, Anda juga dapat mengakses menu boot dari Pengaturan Firmware UEFI.Jika Anda masih tidak dapat mengakses menu boot melalui tombol pintas, ada cara lain yang dapat Anda gunakan untuk mengaksesnya.Inilah yang Anda lakukan:
Masuk ke PC Windows 10 Anda dan buka Pengaturan lalu pilih ‘Perbarui & Keamanan’.
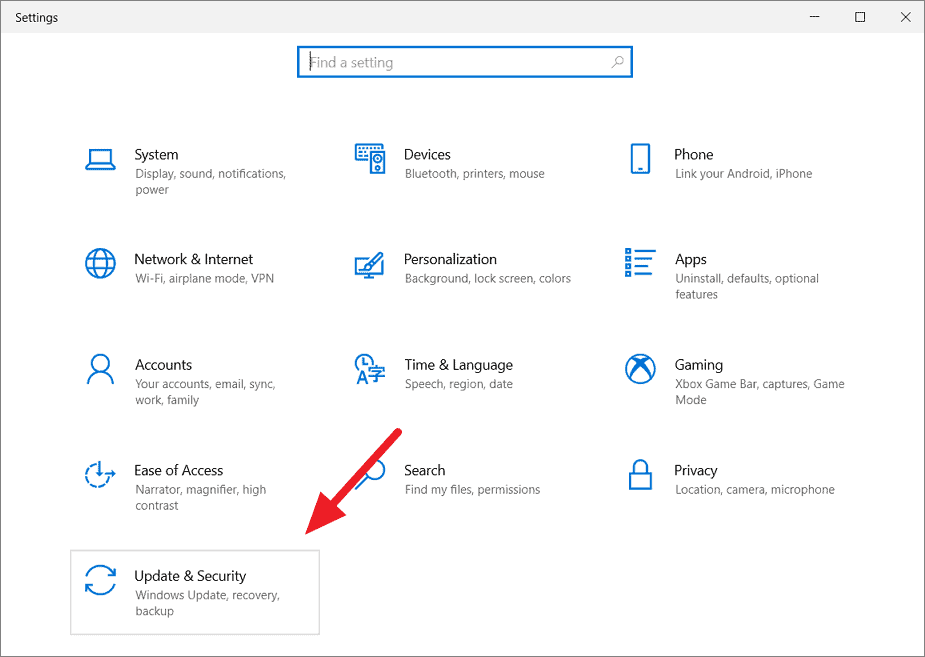
Kemudian, pilih ‘Pemulihan’ di sebelah kiri dan klik ‘Mulai ulang sekarang’ di bawah Startup Lanjutan.
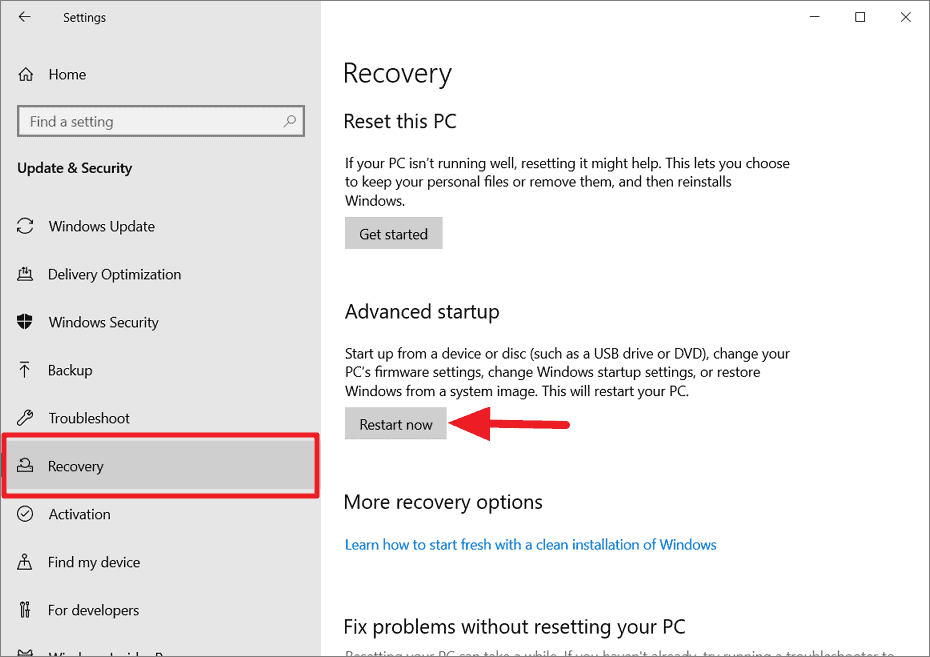
Sekarang, komputer akan restart dan boot ke Windows Recovery Environment.Di sini, klik opsi ‘Gunakan perangkat’.
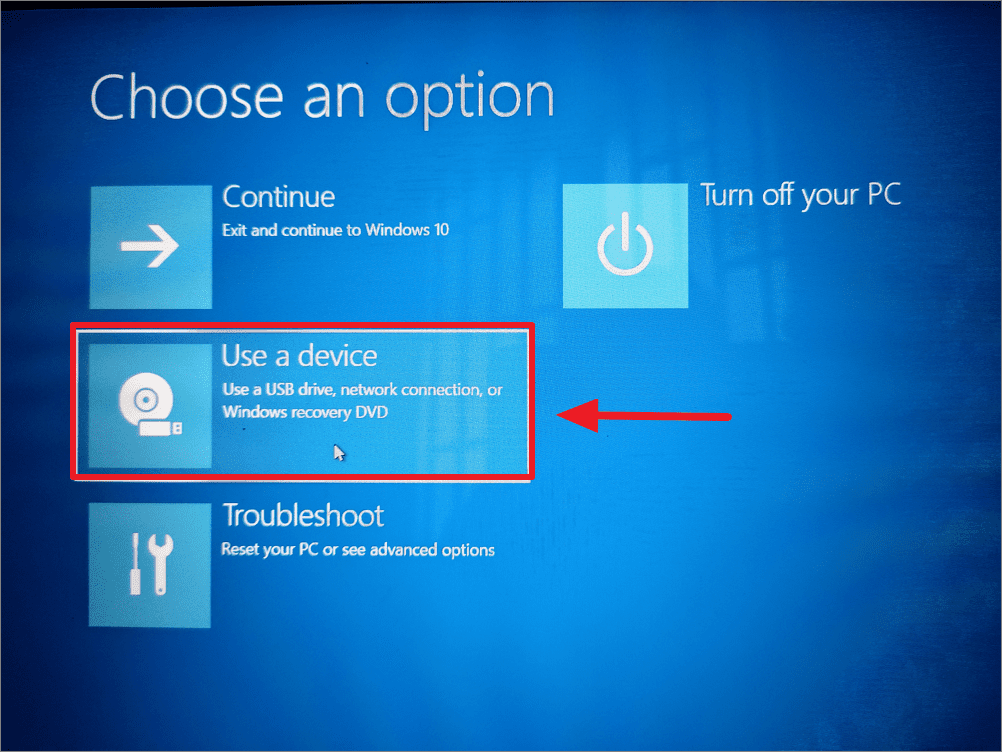
Kemudian, pilih perangkat boot (USB atau DVD).
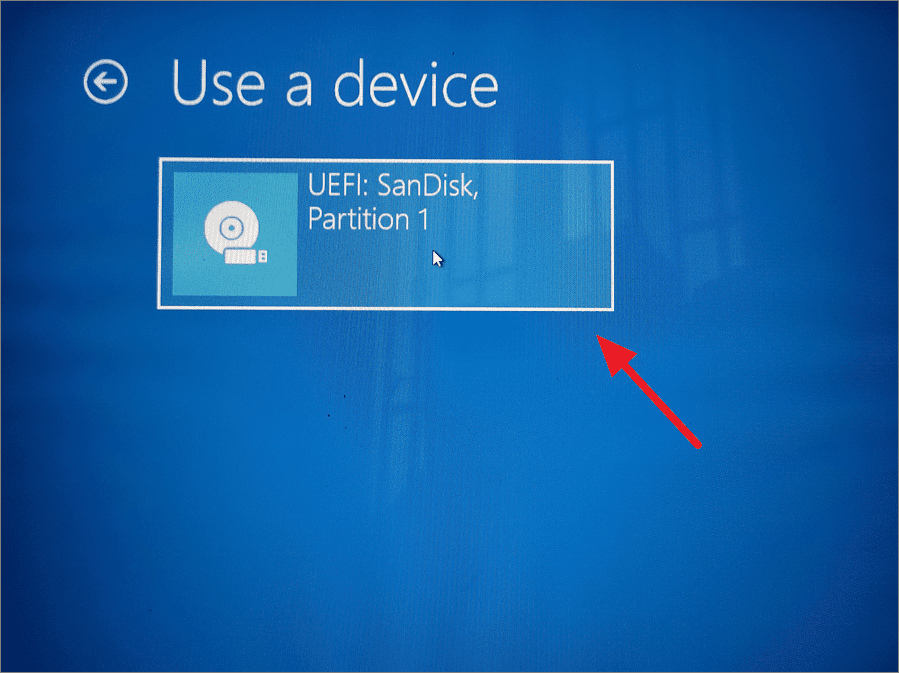
Setelah media instalasi dipilih, diperlukan beberapa menit untuk menyiapkan semuanya, lalu Anda akan melihat layar Pengaturan Windows seperti yang ditunjukkan di bawah ini.Di sini, Anda dapat memilih bahasa Windows, format waktu dan mata uang, dan Keyboard atau metode input.Kemudian, klik ‘Selanjutnya’.
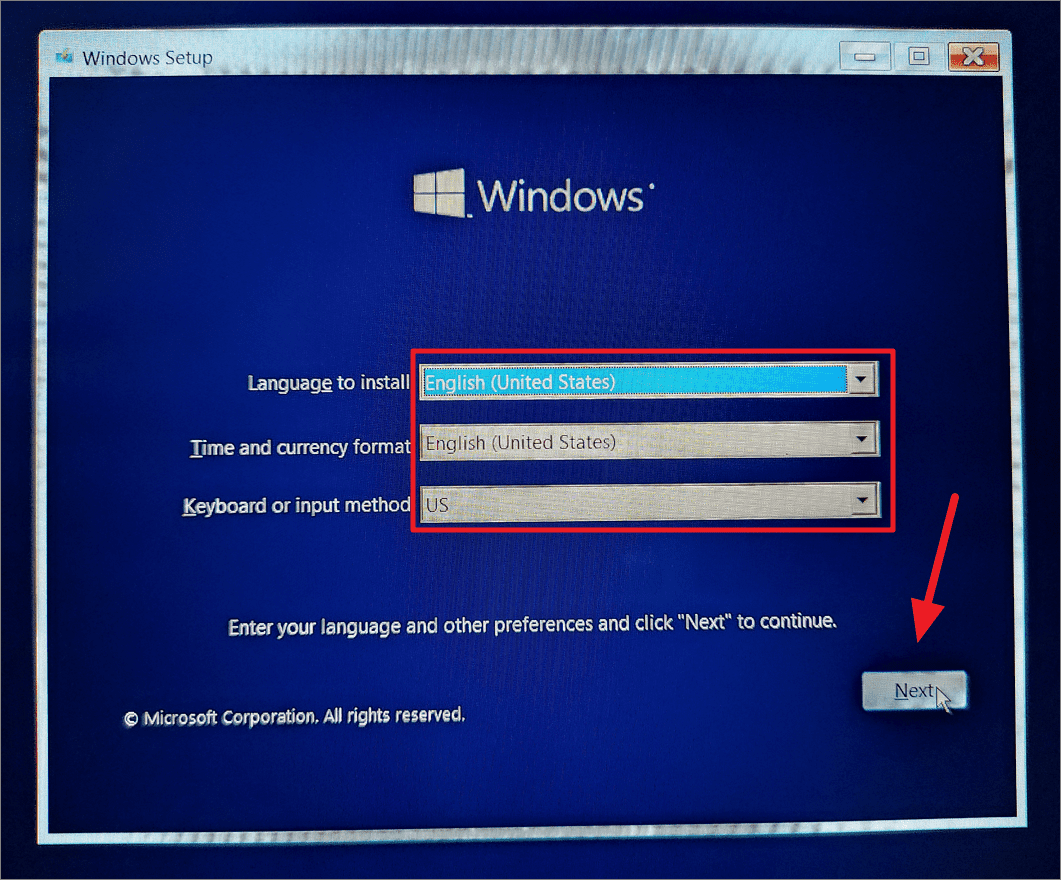
Pada layar berikutnya, klik tombol ‘Instal sekarang’.
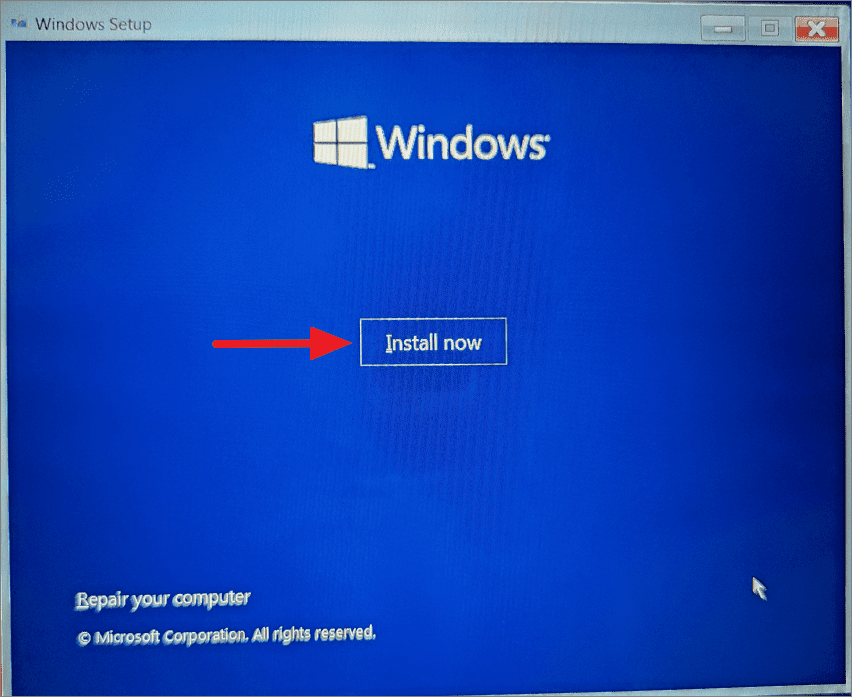
Jika Anda menerima persyaratan penggunaan, centang kotak ‘Saya Setuju…’ dan klik tombol ‘Berikutnya’.
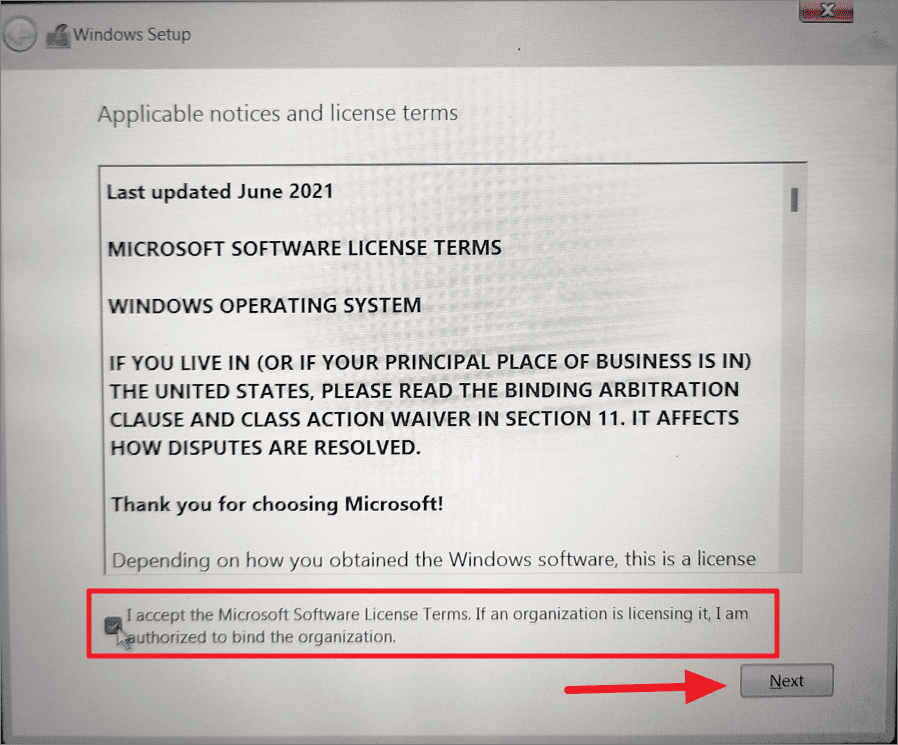
Jika PC Anda tidak memiliki lisensi digital atau Anda tidak pernah menginstal dan mengaktifkan Windows pada perangkat ini sebelumnya, Anda akan melihat layar Activate Windows.Di sini, Anda harus memasukkan kunci produk Windows yang valid dan klik ‘Berikutnya’.Tetapi Anda menginstal ulang Windows atau Anda tidak memiliki kunci produk pada saat itu, Anda dapat melewati langkah ini, dengan mengklik opsi ‘Saya tidak memiliki kunci produk’ untuk melanjutkan.
Selanjutnya, pilih opsi ‘Custom: Install Windows only (advanced)’ untuk melakukan instalasi bersih Windows 11.
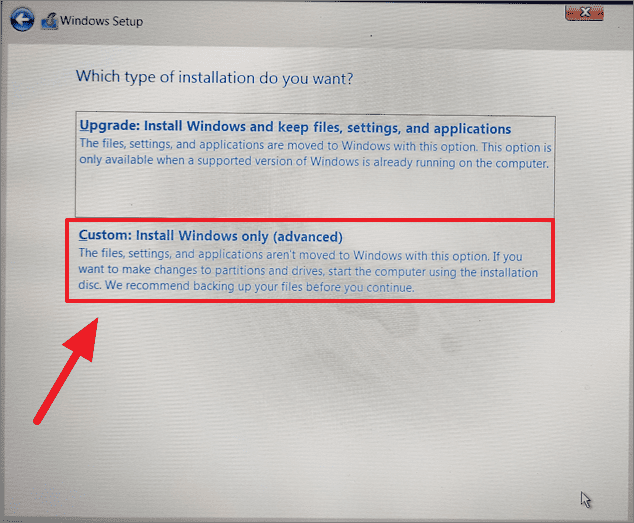
Pada layar berikutnya, pilih partisi (drive) tempat Anda ingin menginstal Windows dan klik ‘Next’.Anda dapat memilih drive instalasi saat ini (biasanya partisi yang tidak disebutkan namanya) untuk menggantikan OS saat ini atau Anda dapat menginstal Windows 11 pada drive yang berbeda untuk memiliki beberapa OS di komputer Anda.
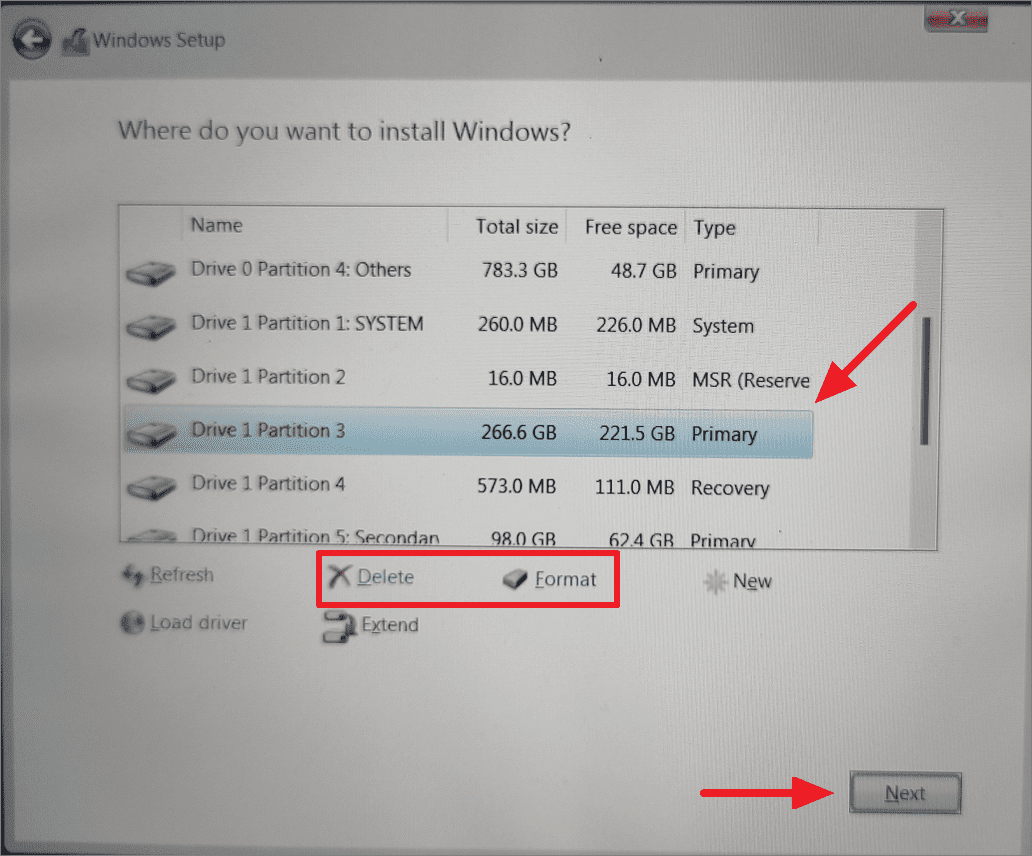
Anda dapat memformat partisi sebelum mengklik ‘Berikutnya’ dengan memilih opsi ‘Format’.Atau Anda dapat menghapus seluruh partisi dengan mengklik tombol ‘Hapus’.Ini akan menghapus semuanya termasuk partisi.Kemudian, pilih ‘Ruang yang tidak terisi’ dan klik ‘Berikutnya’ untuk membuat partisi baru dan menginstal OS di dalamnya.
Jika Anda mencoba menginstal Windows pada partisi yang sudah memiliki sistem operasi (drive instalasi saat ini), Anda akan melihat pemberitahuan yang memberi tahu Anda bahwa partisi yang Anda pilih berisi file dari instalasi Windows sebelumnya, dan file dan folder ini akandipindahkan ke folder bernama ‘Windows.old’.Klik ‘OK’ untuk melanjutkan.
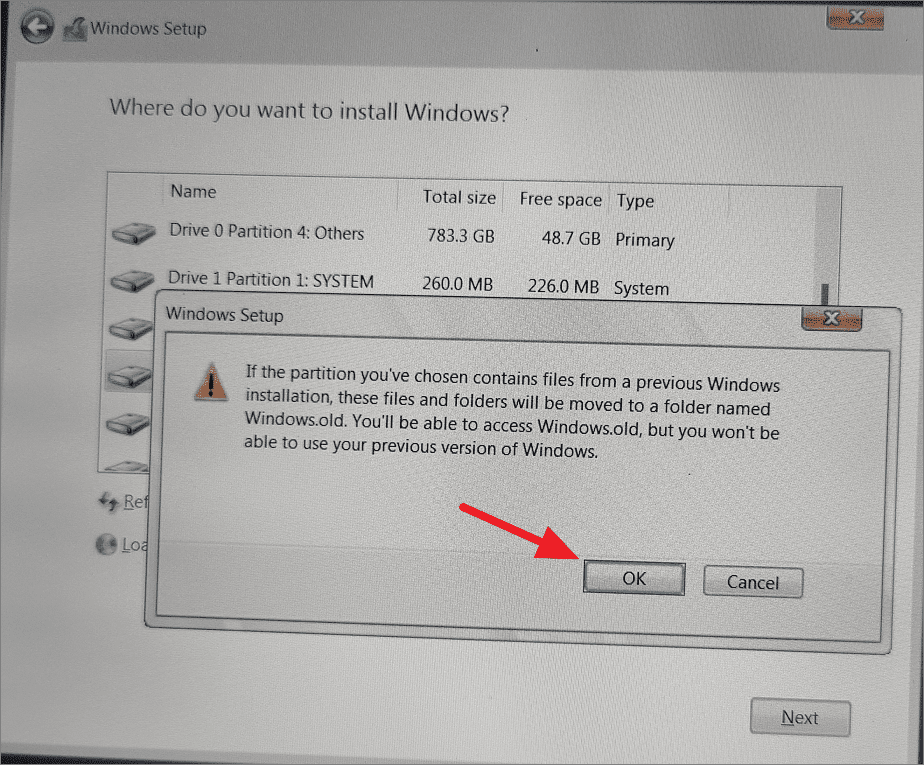
Setelah menyelesaikan langkah-langkah di atas, Windows 11 akan memulai proses instalasi dan mungkin restart beberapa kali selama proses berlangsung.Setelah selesai, Anda dapat mengonfigurasi Windows 11 agar sesuai dengan kebutuhan Anda.
Upgrade Windows 11 Langsung dari File Media Instalasi pada drive USBatau DVD
Cara lain untuk memutakhirkan Windows 11 (instal tidak bersih) adalah dengan langsung menjalankan penyiapan dari file Media Instalasi yang diunduh pada drive USB atau DVD.Dengan cara ini Anda dapat menyimpan aplikasi, file, dan pengaturan dari versi Windows sebelumnya sambil hanya meningkatkan sistem operasi.
Pertama, login ke PC Windows 10 Anda dan masukkan media Instalasi yang Anda buat (drive USB atau DVD) ke dalam komputer.Kemudian, buka drive USB atau DVD yang dapat di-boot tersebut dan klik dua kali file ‘setup.exe’ untuk menjalankannya.
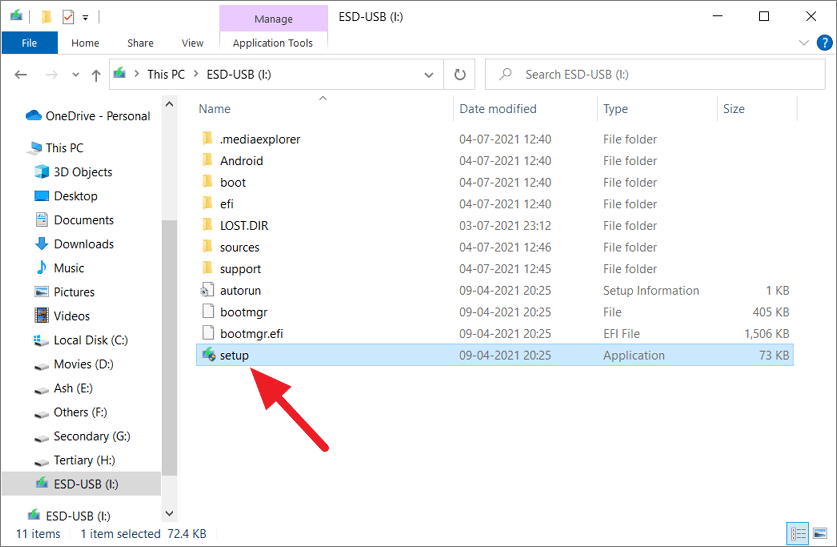
Jika Kontrol Akun Pengguna meminta konfirmasi, klik ‘Ya’.Pada langkah pertama pengaturan Windows 11, Anda dapat mengubah cara pengaturan mengunduh pembaruan, drive, dan fitur opsional, dengan mengeklik opsi ‘Ubah cara pengaturan mengunduh pembaruan’.Atau Anda dapat menyimpan pengaturan default dan klik ‘Berikutnya’ untuk melanjutkan.
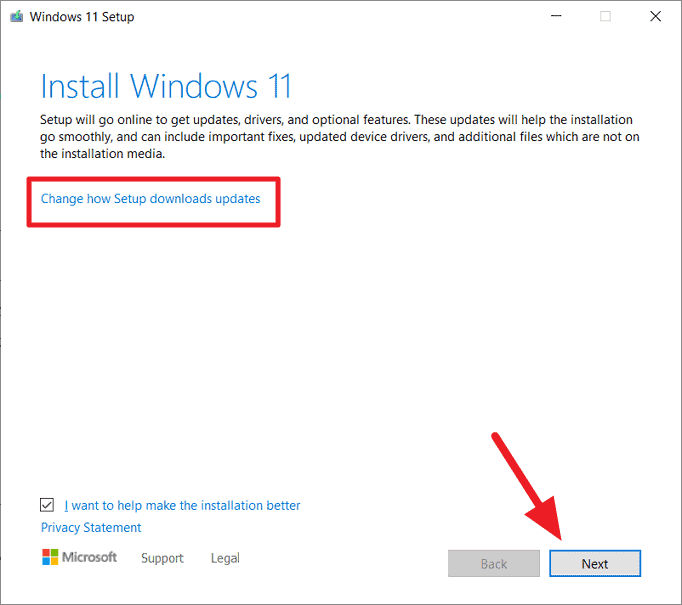
Di sini, Anda dapat memilih untuk mengunduh pembaruan sekarang sebelum penginstalan dimulai atau mengunduhnya nanti dari pengaturan Pembaruan Windows setelah penginstalan selesai.Kemudian, klik ‘Selanjutnya’.
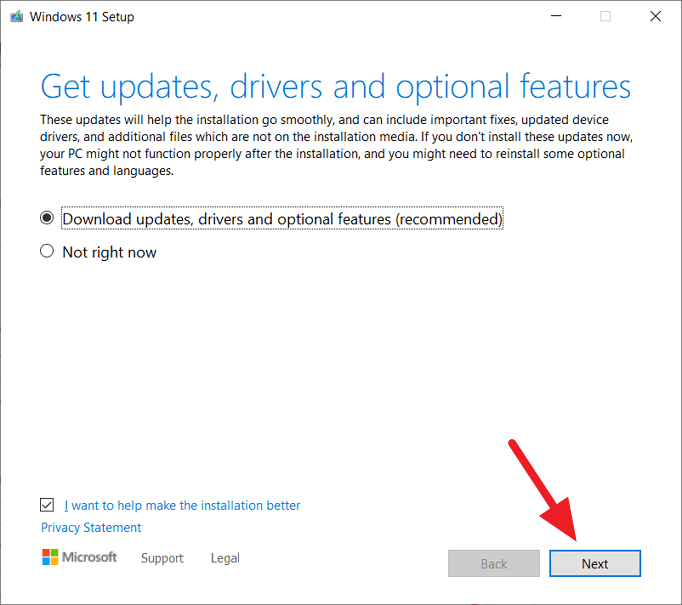
Selanjutnya, klik ‘Terima’ pada halaman syarat dan ketentuan lisensi untuk melanjutkan.
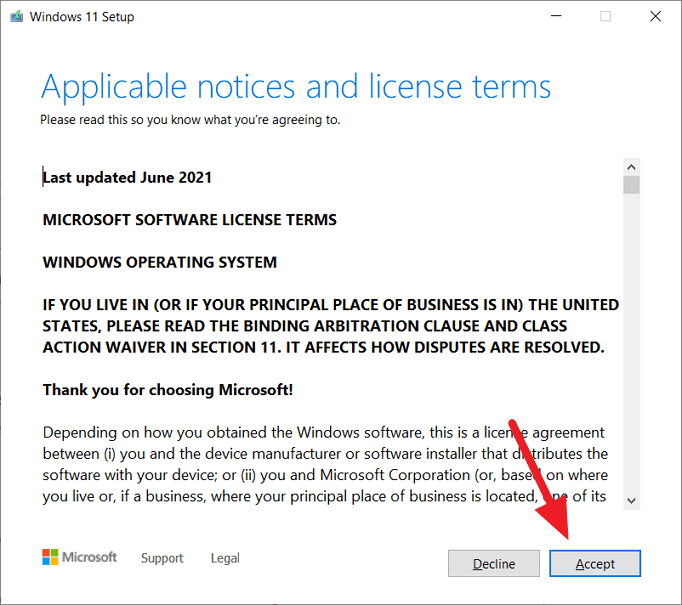
Jika Anda memilih untuk mengunduh pembaruan sekarang, diperlukan beberapa menit untuk mengunduh semua pembaruan yang diperlukan khusus untuk komputer Anda.Tetapi untuk langkah ini, perangkat Anda harus terhubung ke internet.
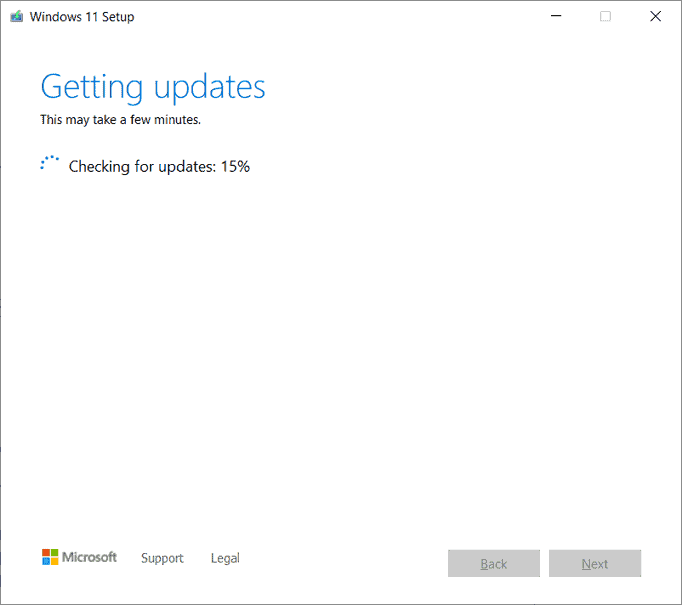
Di layar Siap untuk menginstal, klik tautan ‘Ubah apa yang akan disimpan’.
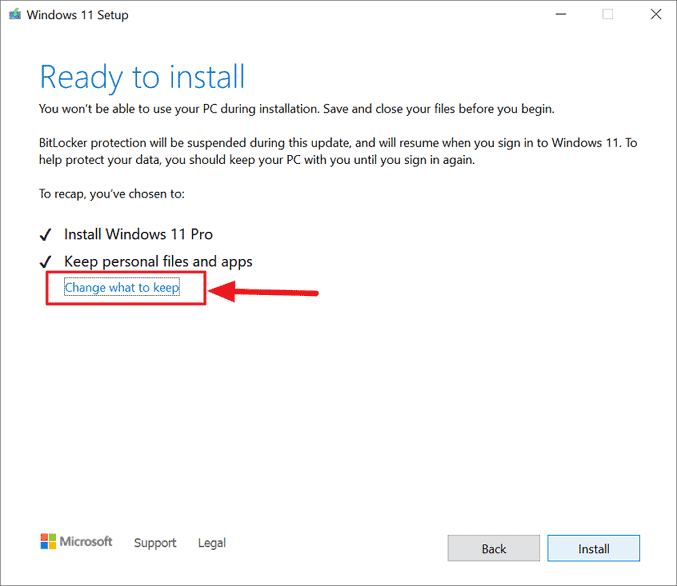
Di sini, Anda dapat memilih apa yang akan disimpan dari Windows 10 berdasarkan kebutuhan Anda.Anda dapat memilih ‘Simpan file dan aplikasi pribadi’, ‘Simpan file pribadi saja’, atau ‘Tidak Ada (Bersihkan Instal)’ dan klik ‘Berikutnya’.
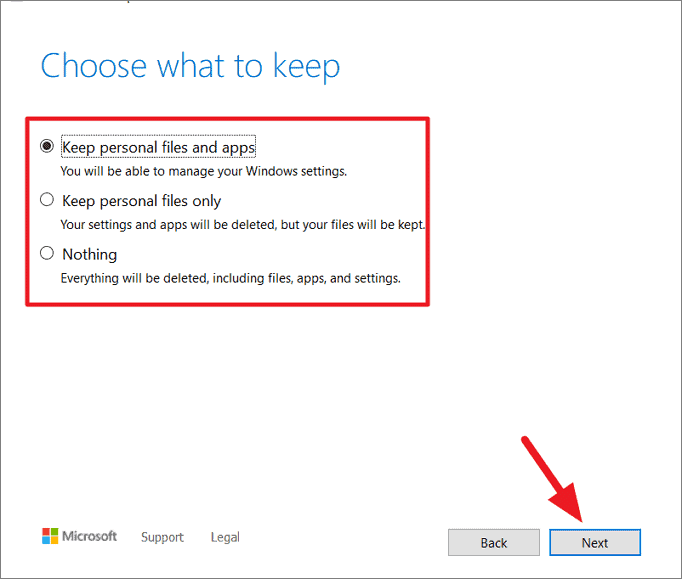
Kembali ke layar Ready to install, klik ‘Install’ untuk memulai proses instalasi
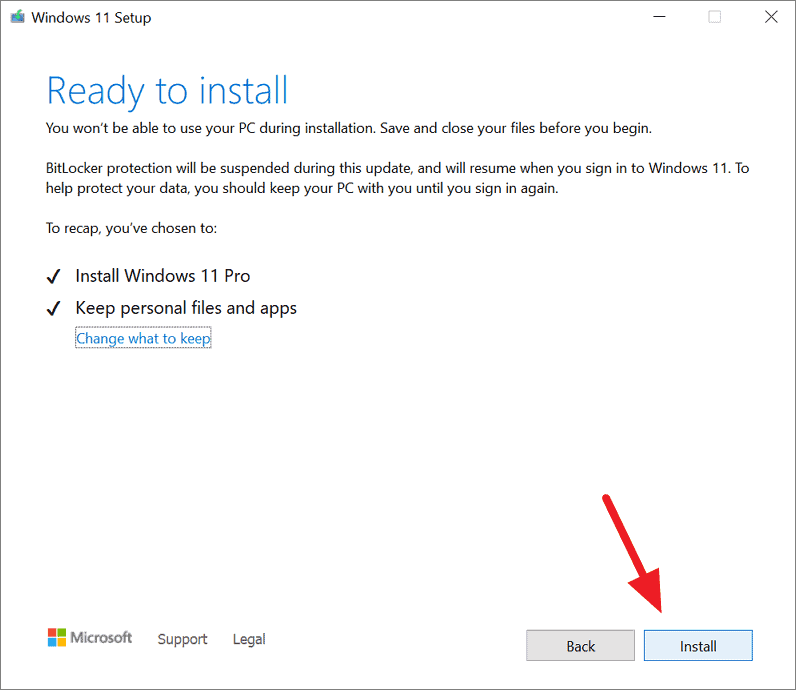
Ini akan memakan waktu beberapa menit hingga penginstalan selesai dan PC Anda akan restart beberapa kali.
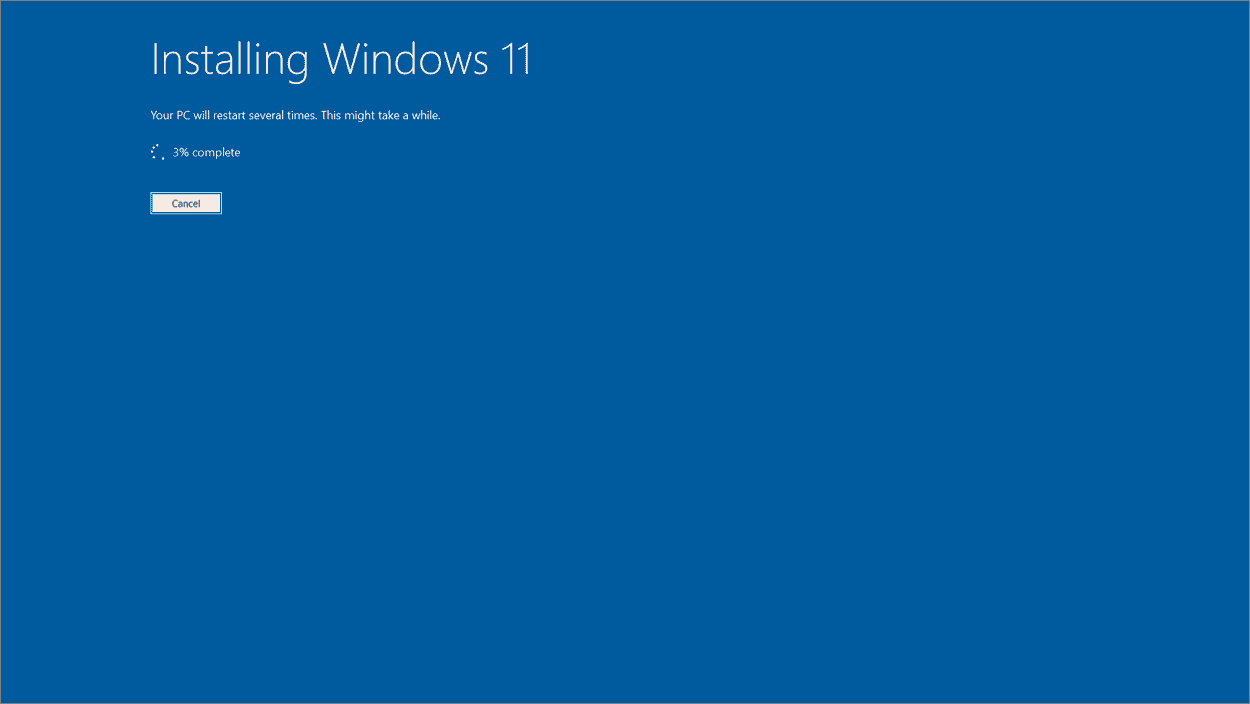
Upgrade ke Windows 11 menggunakan Disk Image (ISO)
Anda juga dapat mengunduh file ‘Windows 11 Disk Image (ISO)’ dan menggunakan file tersebut untuk membakar DVD yang dapat di-boot atau membuat USB yang dapat di-boot menggunakan perangkat lunak pihak ketiga (seperti Rufus).
Untuk mendownload file ISO, pilih versi OS dari menu drop-down di bawah bagian Download a Windows 11 Disk Image (ISO) pada halaman download Windows 11 yang sama dan klik ‘Download’.
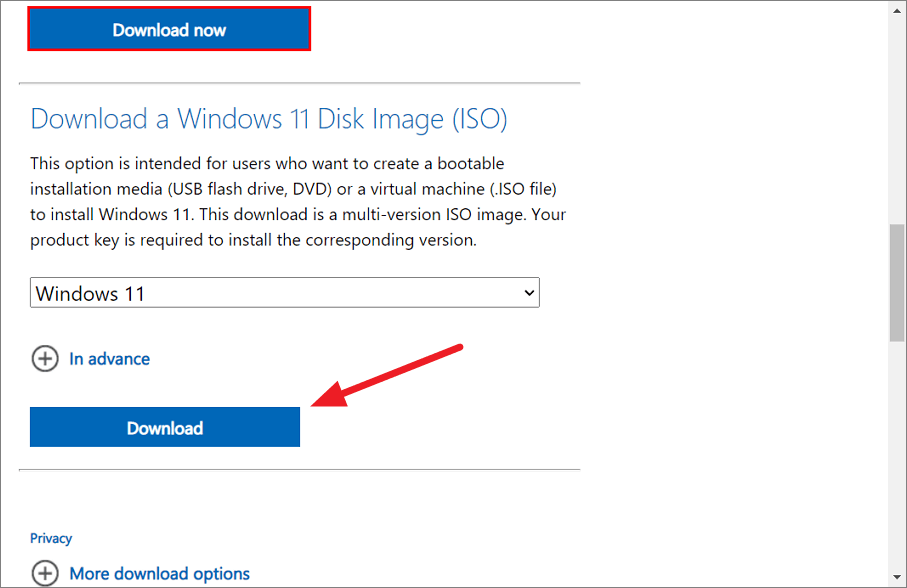
Kemudian, pilih bahasa dan klik ‘Konfirmasi’.
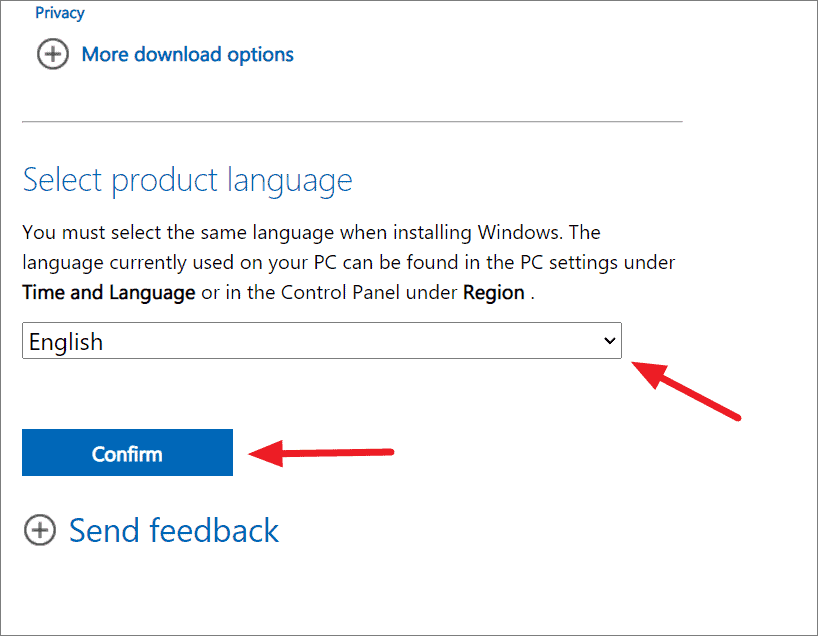
Kemudian, klik tombol ’64-bit download’ untuk mendownload file iso.
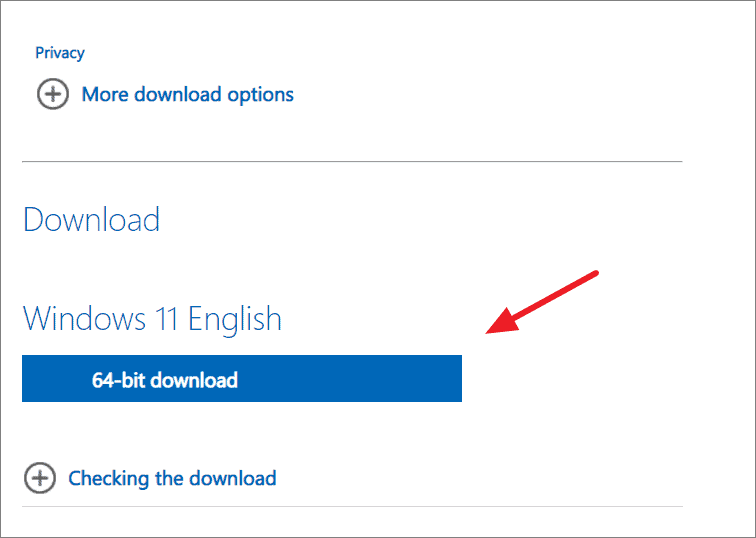
Kemudian, pilih lokasi, ubah nama file jika Anda mau, dan klik ‘Simpan’ untuk menyimpan file ISO.Unduhan ISO ini berisi multi-edisi Windows 11 (termasuk Windows 11 Home, Pro, Enterprise, dll).
Cara Membuat Drive USB Windows 11 yang Dapat Di-boot menggunakan Perangkat Lunak Pihak Ketiga
Setelah Anda memiliki Windows 11 disk image (ISO), Anda dapat membuat USB flash drive atau DVD yang dapat di-boot kapan saja Anda ingin menginstal Windows.Ada beberapa alat gratis yang tersedia untuk membuat drive USB yang dapat di-boot dan salah satu alat terbaik untuk ini adalah ‘Rufus’.
Pertama, sambungkan flash drive yang memiliki ruang disk 8 GB atau lebih.Kemudian, kunjungi situs web Rufus untuk mengunduh alat Rufus dan kemudian meluncurkannya.
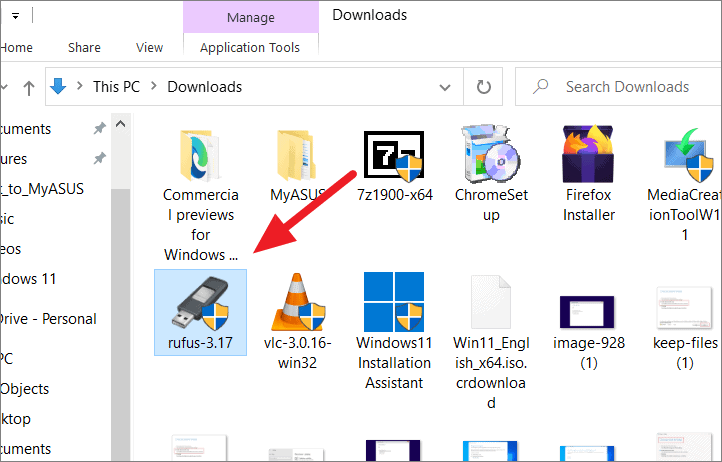
Di alat Rufus, klik menu tarik-turun ‘Perangkat’ dan pilih drive USB yang ingin Anda gunakan.
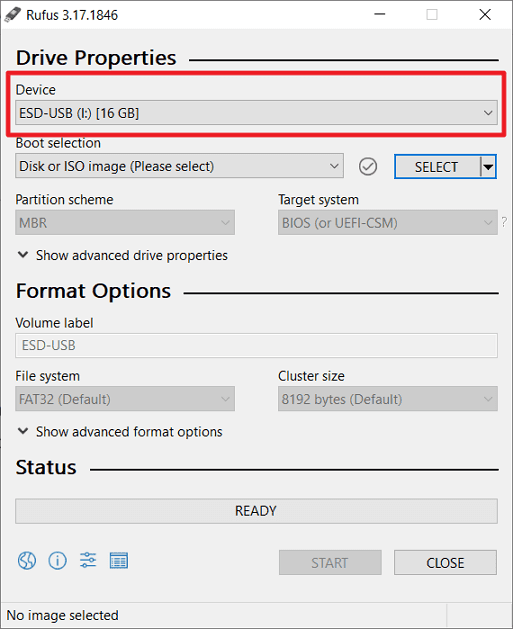
Selanjutnya, pastikan opsi ‘Disk atau ISO image’ dipilih dari ‘Boot selection’.Kemudian, klik ‘PILIH’ untuk menelusuri dan memilih gambar ISO yang diunduh.
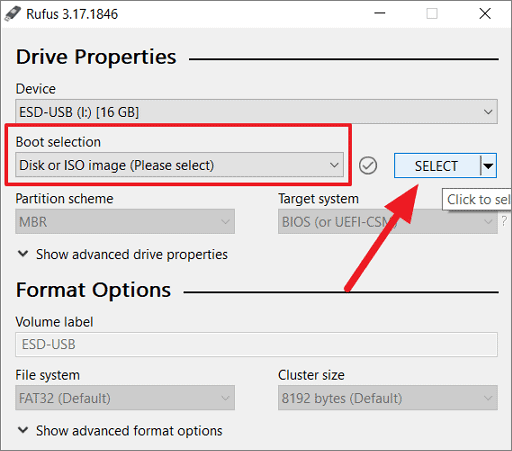
Di jendela Buka, temukan file ISO di File Explorer, pilih dan klik ‘Buka’.
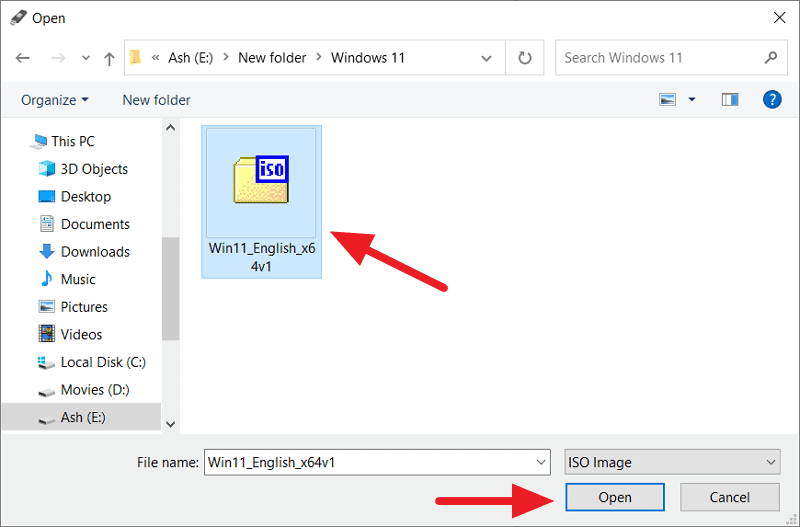
Setelah itu, biarkan sisa opsi sebagai default dan klik tombol ‘Mulai’ di bagian bawah.
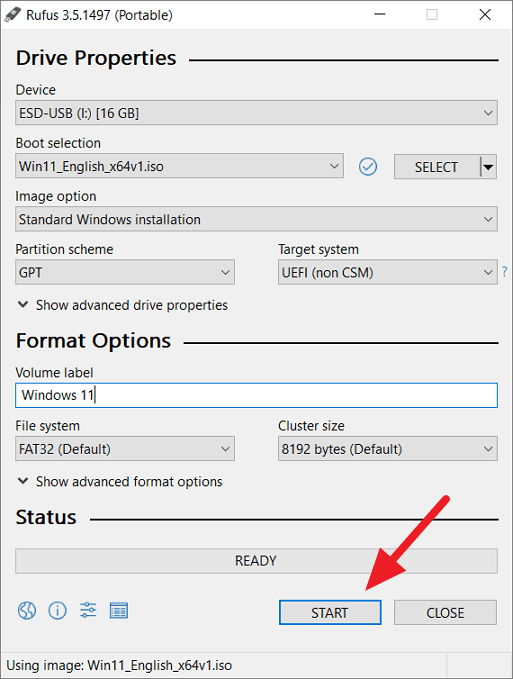
Kemudian, Anda akan melihat peringatan bahwa semua data pada perangkat USB yang dipilih akan dihapus.Klik ‘OK’ untuk melanjutkan.
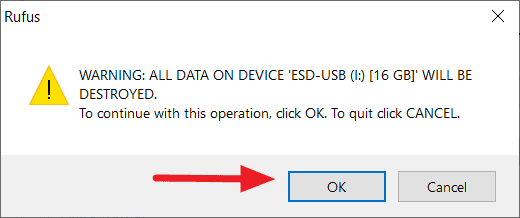
Ini akan memakan waktu beberapa menit untuk menyelesaikan proses.Setelah selesai, Anda akan melihat bilah ‘SIAP’ di bawah Status sebagai hijau.Drive USB yang dapat di-boot siap dipasang.Sekarang, colokkan flash drive ke komputer tempat Anda ingin menginstal Windows 11 dan ikuti instruksi yang sama yang kami tunjukkan di atas untuk menginstal Windows 11 dari drive USB.
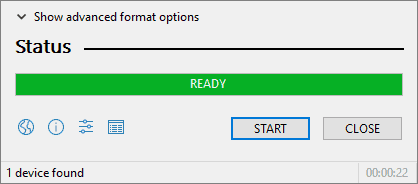
Tingkatkan ke Windows 11 pada PC yang Tidak Didukung (tanpa TPM 2.0)
Microsoft 11 memiliki persyaratan perangkat keras yang ketat untuk menjalankan Windows 11. Dan jika PC Anda tidak memenuhi persyaratan minimum, alat Pemeriksaan Kesehatan PC atau Asisten Instalasi akan memberi tahu Anda bahwa PC Anda tidak didukung dan memberi tahu Anda alasannya.Jika Anda memiliki PC yang tidak didukung, Anda tidak akan dapat memutakhirkan atau menginstal Windows 11. Masalah umum untuk ini adalah bahwa sebagian besar komputer lama tidak memiliki TPM (Modul Program Tepercaya) 2.0 atau memiliki CPU yang lebih lama.
Namun, Microsoft mengizinkan Anda untuk meningkatkan atau menginstal Windows 11 jika PC Anda memiliki CPU yang lebih lama atau setidaknya TPM 1.2 daripada TPM 2.0 menggunakan peretasan registri.Tetapi, jika PC Anda terlalu tua atau tidak memiliki TPM sama sekali, maka metode ini tidak akan membantu Anda.
Melewati persyaratan perangkat keras dan meningkatkan sistem yang tidak didukung agak berisiko karena PC mungkin mengalami bug dan tidak akan mendapatkan pembaruan keamanan yang tepat.Karena itu, jika Anda masih ingin menginstal Windows 11, ikuti langkah-langkah ini:
Pertama, buka kotak perintah Run dengan menekan tombol Windows+R.Kemudian, ketik regedit dan tekan Enter untuk membuka Registry Editor.
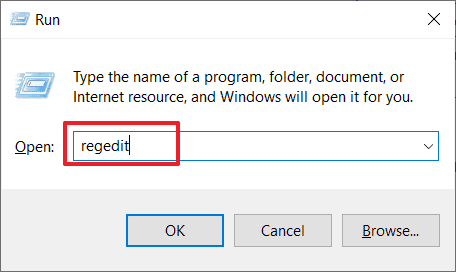
Kemudian, navigasikan ke lokasi berikut di panel kiri (salin dan tempel alamat berikut ke bilah alamat di jendela Editor Registri dan tekan Enter).
HKEY_LOCAL_MACHINE\\SYSTEM\\Setup\\MoSetup
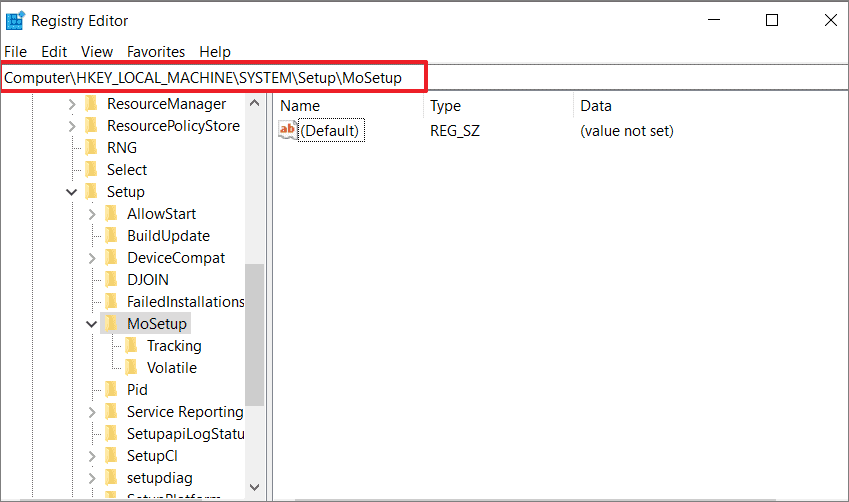
Selanjutnya, klik kanan di panel kanan, dan pilih ‘Baru’ > ‘Nilai DWORD (32-bit)’.
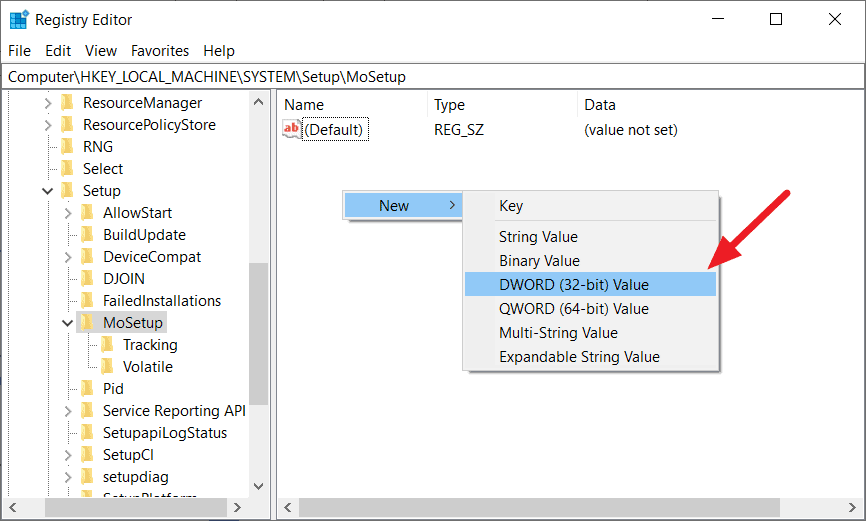
Lalu, ganti nama DWORD menjadi AllowUpgradesWithUnsupportedTPMOrCPU.
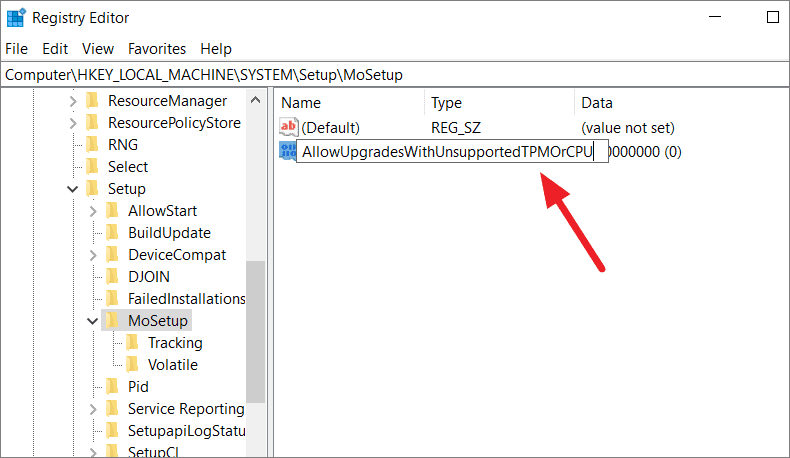
Setelah itu klik dua kali, DWORD ‘AllowUpgradesWithUnsupportedTPMOrCPU’ dan atur nilainya menjadi 1, lalu klik ‘OK’.
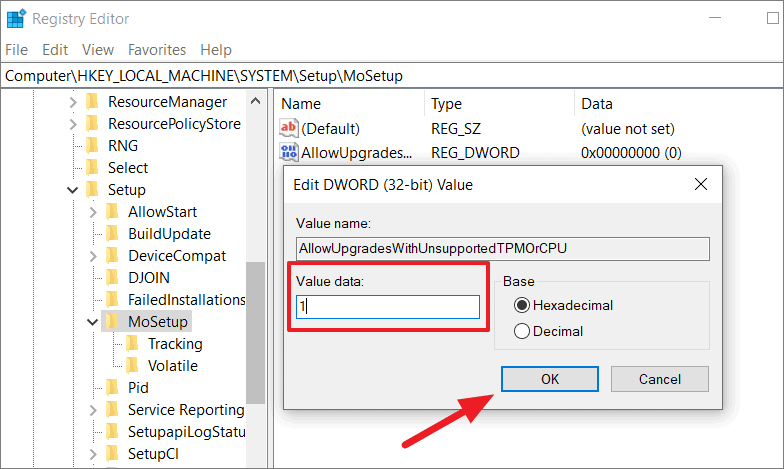
Jika PC Anda memiliki lebih sedikit RAM atau tidak memiliki fitur Boot Aman untuk menjalankan Windows 11, Anda dapat menggunakan peretasan registri ini dan melihat apakah itu berfungsi:
Pertama, navigasikan ke Computer\\HKEY_LOCAL_MACHINE\\SYSTEM\\Setup.Selanjutnya, klik kanan tombol Setup (folder) di panel navigasi kiri dan pilih ‘Baru’ > ‘Kunci’.
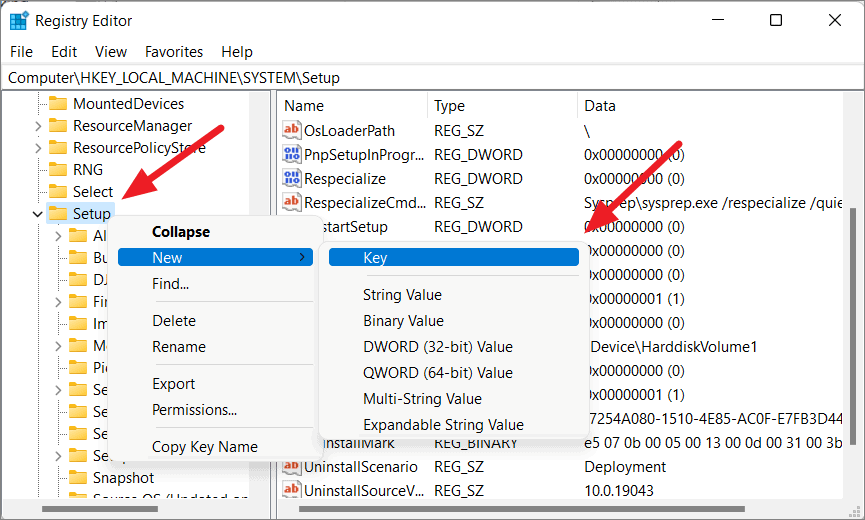
Kemudian, beri nama kunci (folder) yang baru dibuat sebagai LabConfig dan tekan Enter.
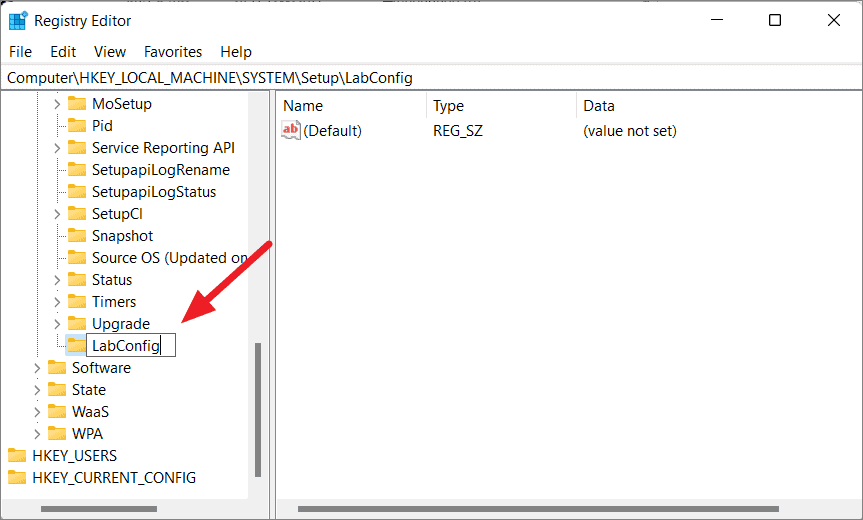
Sekarang, buat dua pendaftar DWORD di folder LabConfig – BypassRAMCheck (untuk RAM lebih rendah) dan BypassSecureBootCheck (tanpa Boot Aman).
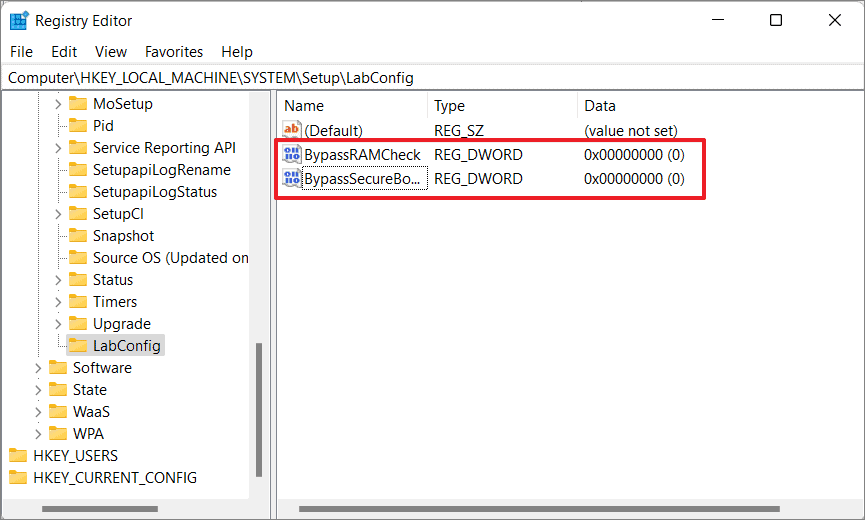
Kemudian, atur ‘Value data’ ke 1 untuk kedua DWORD.
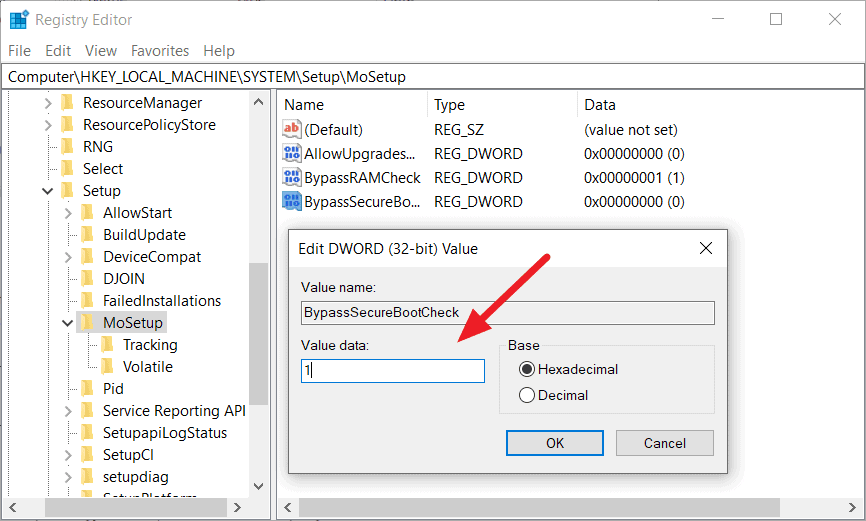
Sekarang, Anda memiliki dua file registri untuk melewati RAM dan pemeriksaan Boot Aman.
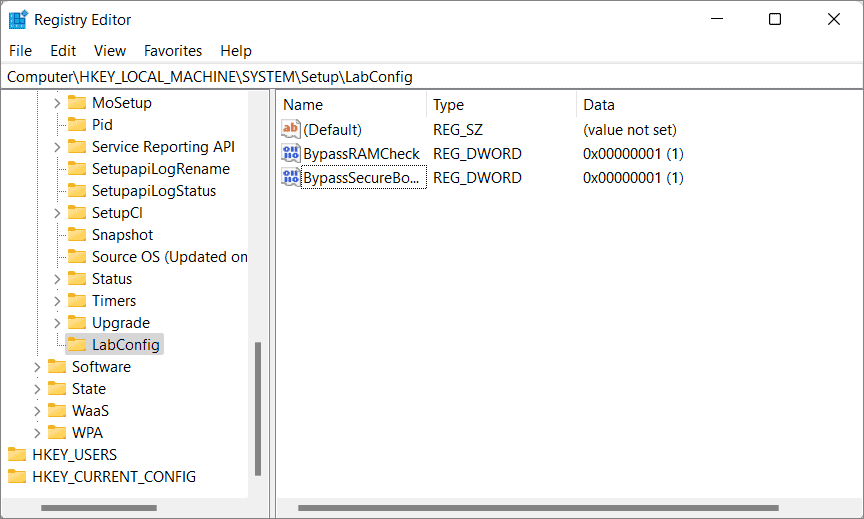
Agar perubahan diterapkan, Anda perlu mem-boot ulang sistem Anda.Setelah itu, Anda dapat mencoba mengunduh dan menjalankan alat Asisten Instalasi Windows 11 dari halaman unduhan Microsoft Windows 11 untuk memutakhirkan PC Anda ke Windows 11. Meskipun demikian, Anda hanya perlu menerima peringatan terlebih dahulu sebelum melanjutkan instalasi.
Kembali ke Versi Windows Sebelumnya (Downgrade)
Jika Anda tidak menyukai Windows 11 atau jika tidak berfungsi dengan baik di komputer Anda, Anda dapat dengan mudah kembali ke penginstalan Windows sebelumnya.Anda dapat menggunakan fitur Kembali untuk menurunkan versi PC Anda ke versi Windows sebelumnya yang Anda gunakan sebelum meningkatkan ke Windows 11. Namun, opsi ini hanya tersedia 10 hari setelah menginstal Windows 10. Dan itu hanya akan berfungsi jika Anda meningkatkan ke Windows11 biasanya (bukan pemasangan yang bersih).Mari kita lihat cara mengembalikan pemutakhiran Windows 11.
Buka aplikasi Pengaturan Windows 11 dan buka tab ‘Sistem’.Kemudian, gulir ke bawah di panel kanan dan pilih ‘Pemulihan’.
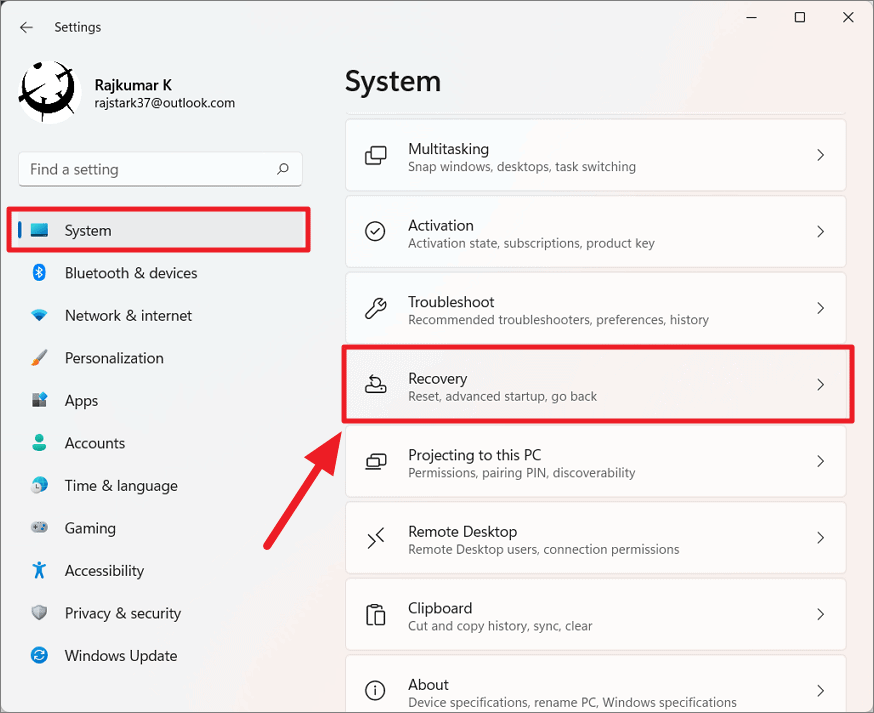
Pada halaman Pemulihan, klik ‘Kembali’ di bawah opsi Pemulihan.
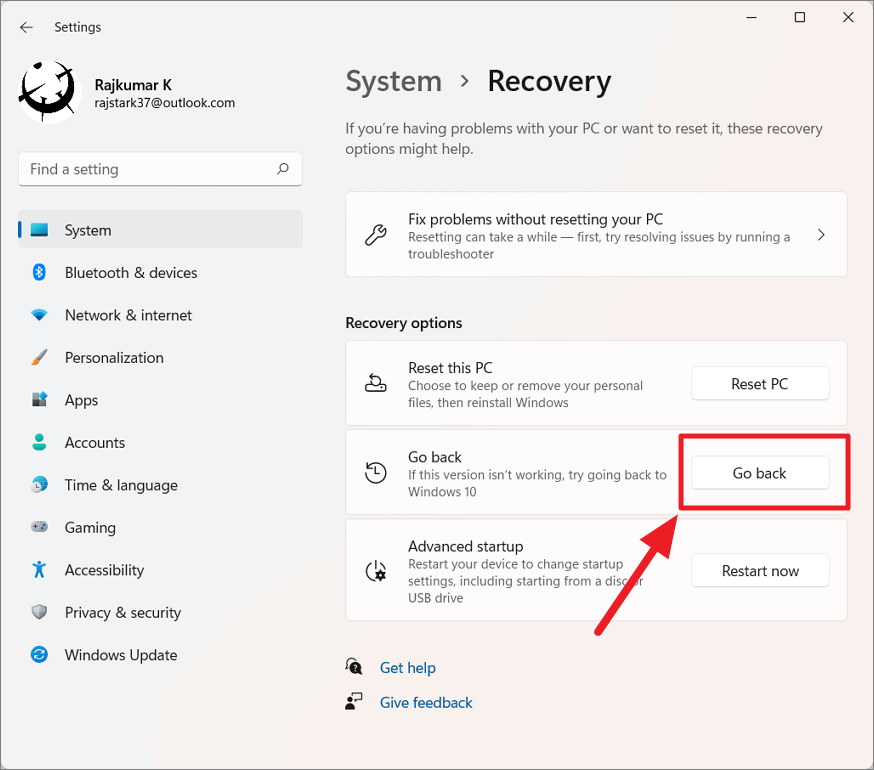
Kemudian, pilih salah satu alasan mengapa Anda menurunkan versi dan klik ‘Berikutnya’.
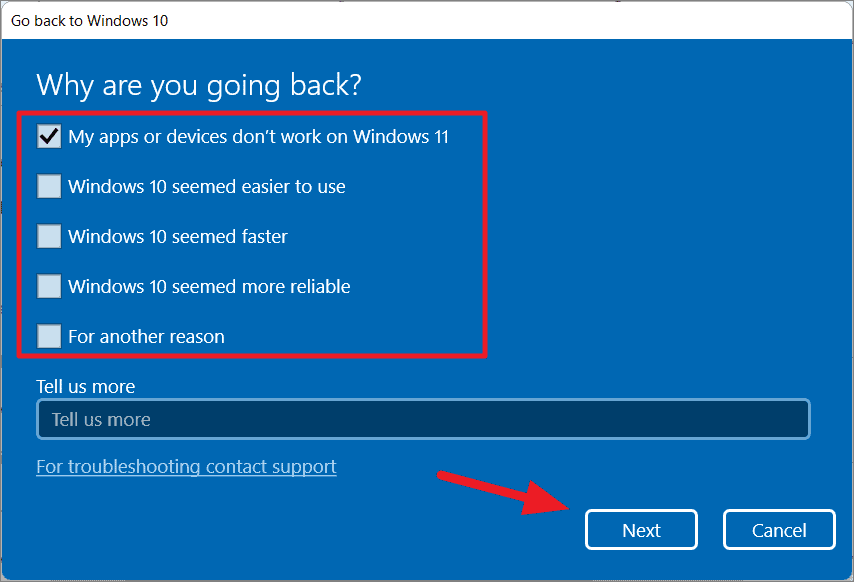
Pada layar berikutnya, Anda dapat memilih apakah Anda ingin memeriksa pembaruan atau tidak.
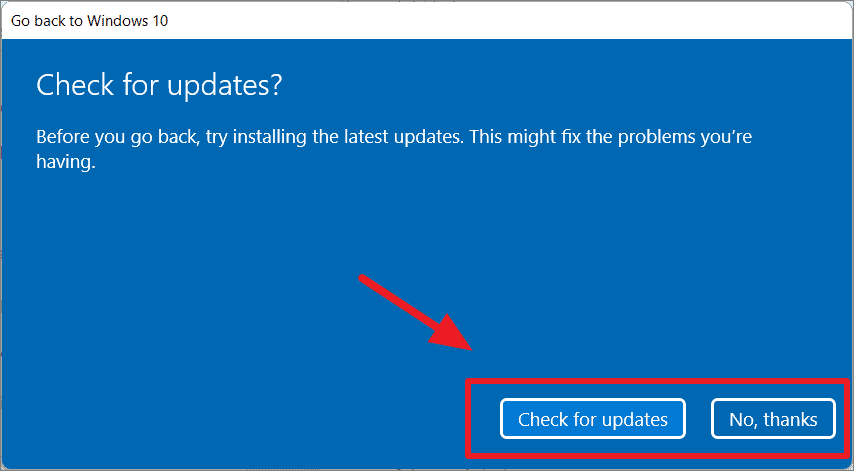
Setelah itu baca catatan di halaman berikutnya dan klik ‘Berikutnya’.

Layar berikutnya akan memberi tahu Anda bahwa Anda memerlukan kata sandi Windows lama Anda untuk masuk ke Windows sebelumnya.Klik ‘Berikutnya’ untuk melanjutkan.
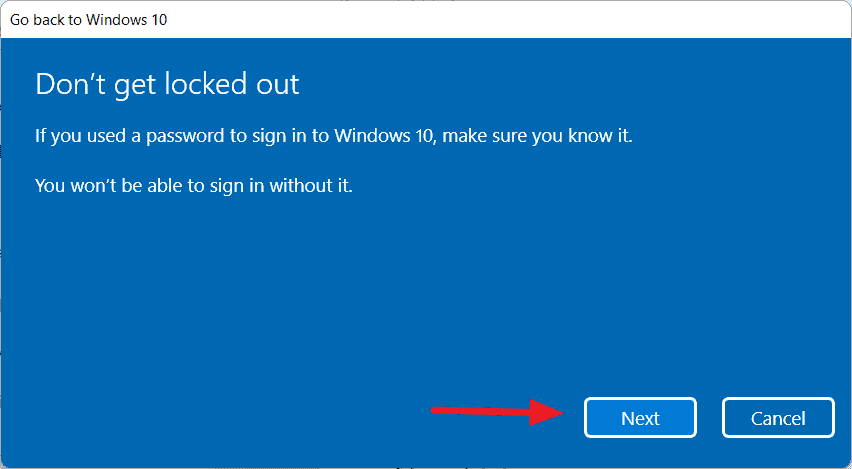
Pada layar terakhir, klik ‘Kembali ke Windows (10 atau 8.1 atau 7)’ untuk mengembalikan komputer Anda ke sistem operasi Windows sebelumnya.
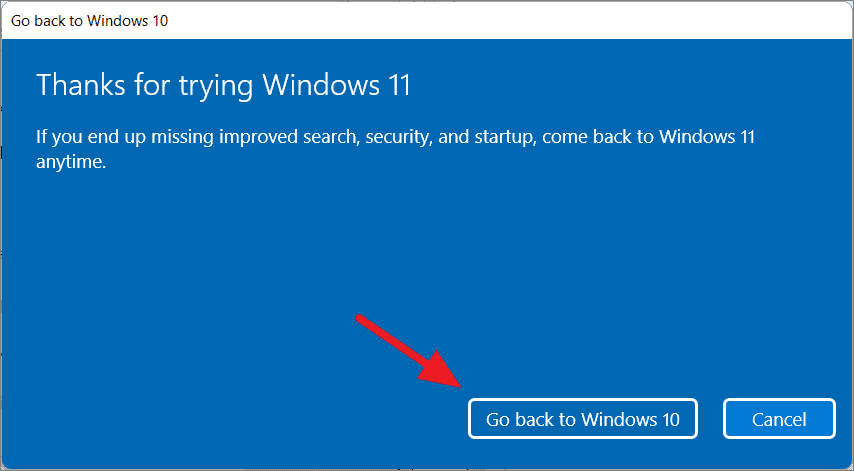
Downgrade ke Windows 10 menggunakan Media Instalasi (Clean Install)
Jika Anda melewati 10 hari setelah menginstal Windows 11 atau jika Anda melakukan instalasi bersih Windows 11, satu-satunya cara Anda dapat menurunkan versi ke Windows 10 atau versi lain adalah melalui instalasi bersih.Inilah cara Anda melakukannya:
Pertama, buka halaman unduhan Windows 10 dan klik tombol ‘Unduh alat sekarang’ untuk mengunduh media penginstalan Windows 10.
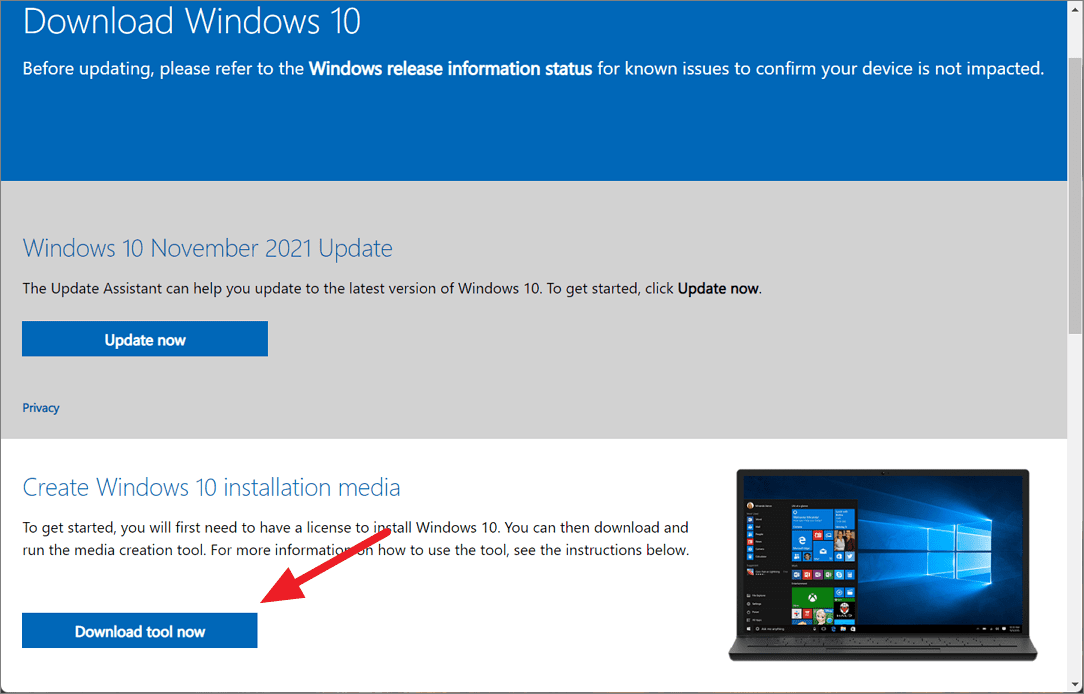
Selanjutnya, colokkan USB flash drive yang ingin Anda gunakan untuk membakar OS dan menjalankan alat.Kemudian, terima persyaratan lisensi.
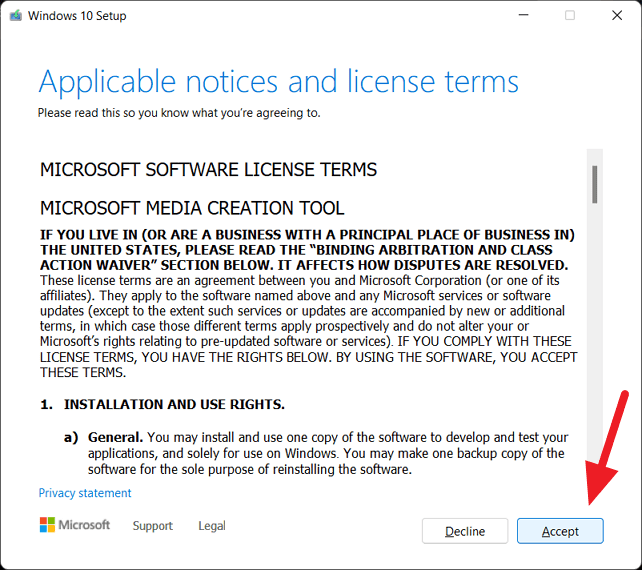
Di halaman berikutnya, pilih ‘Buat media penginstalan untuk PC lain’, lalu klik ‘Berikutnya’.
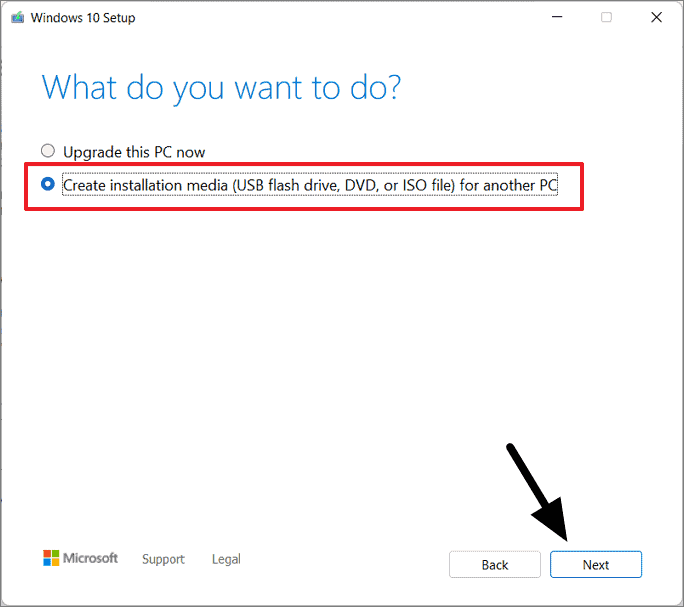
Untuk melanjutkan dengan pengaturan bahasa, arsitektur, dan edisi default, klik ‘Berikutnya’.Atau, jika Anda ingin mengubahnya, hapus centang pada kotak ‘Gunakan opsi yang disarankan untuk PC ini’ dan pilih dari opsi yang tersedia.Kemudian, klik ‘Selanjutnya’.
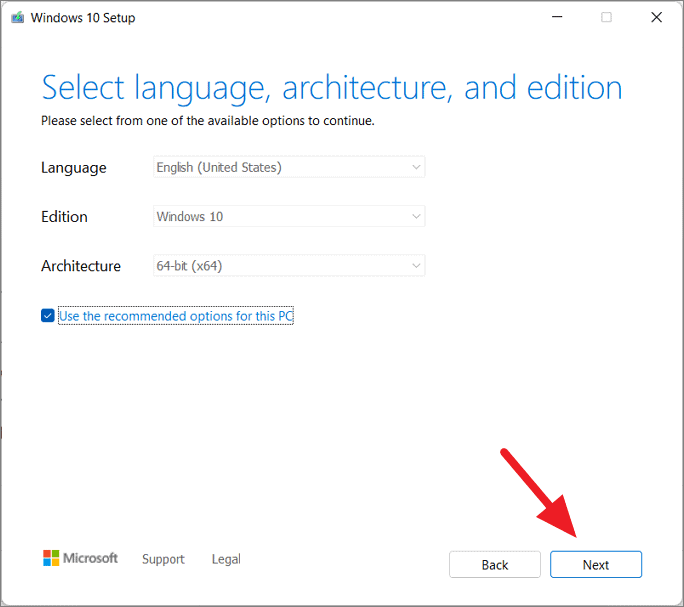
Selanjutnya, pilih media mana yang ingin Anda gunakan untuk membuat media penginstalan, lalu klik ‘Berikutnya’.Di sini, kami memilih ‘USB flash drive’.
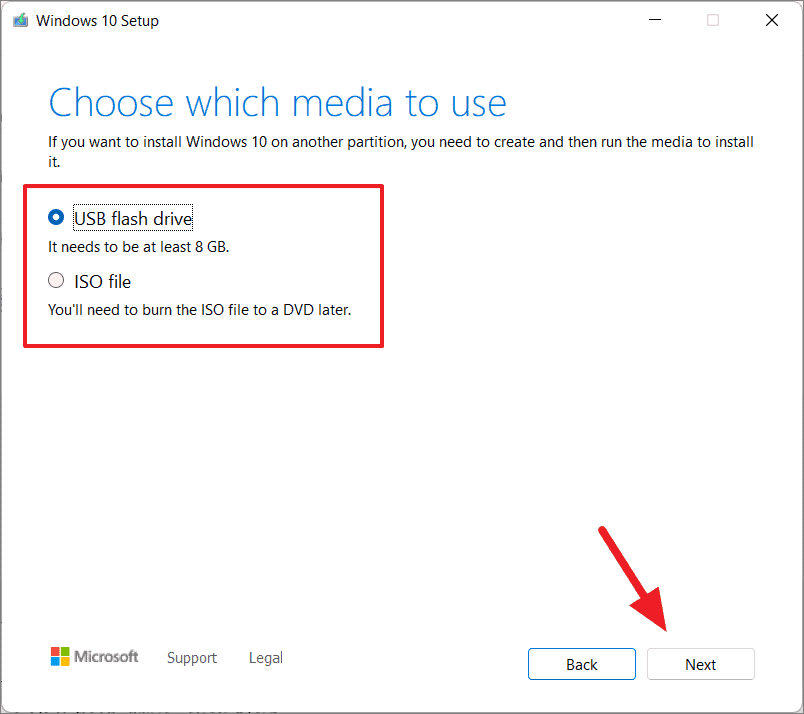
Kemudian, pilih drive USB yang ingin Anda gunakan sebagai media instalasi dan klik berikutnya untuk melanjutkan.
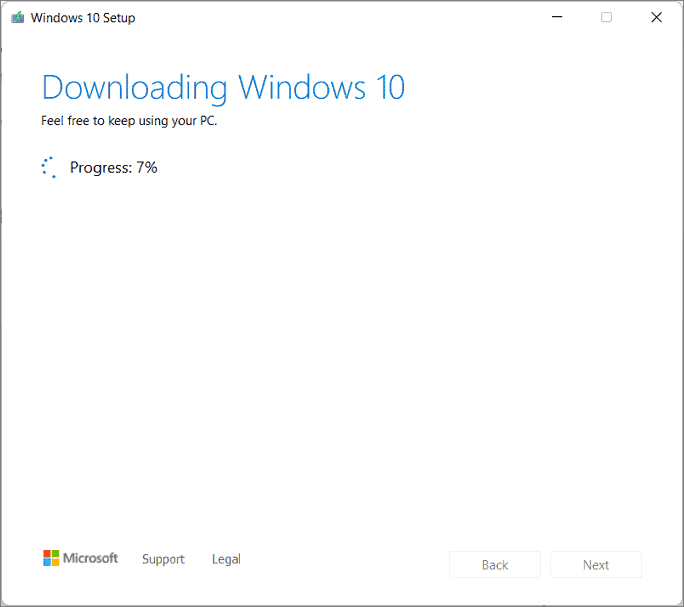
Itu saja.
