Daftar isi
1. Cara Menghapus Instalasi Microsoft Edge Menggunakan Command Prompt
Anda dapat menghapus instalasi Microsoft Edge dari PC Anda dengan menjalankan beberapa perintah di prompt perintah.Prosesnya mengharuskan Anda mengetahui nomor versi Microsoft Edge di komputer Anda.Setelah Anda memilikinya, Anda dapat menyingkirkan browser.
Berikut adalah langkah-langkah yang perlu Anda ikuti.
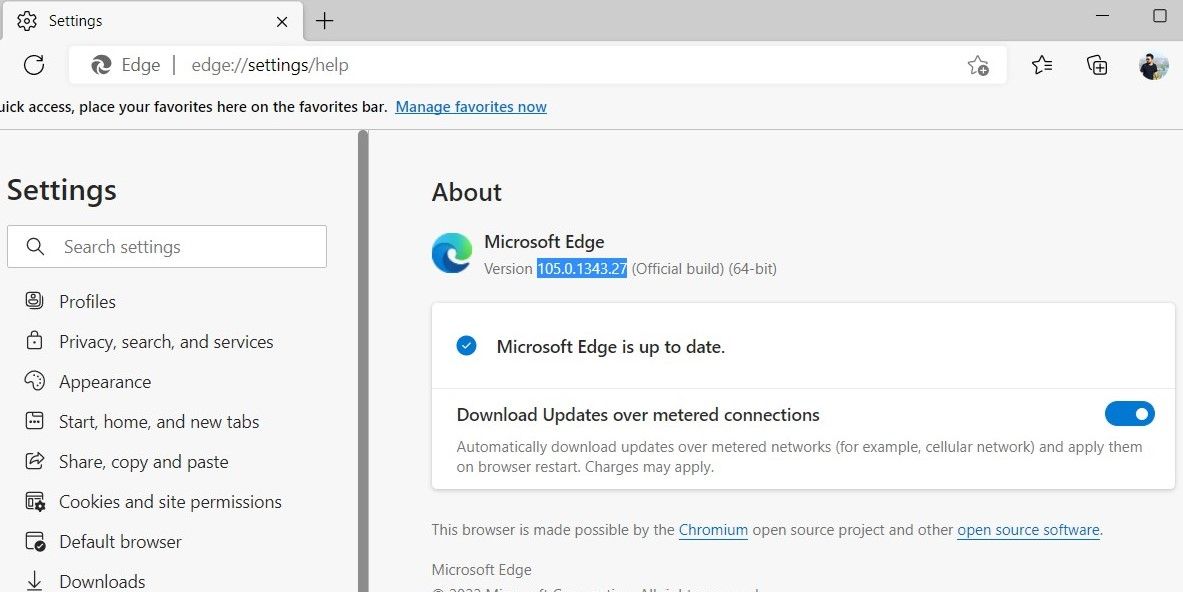
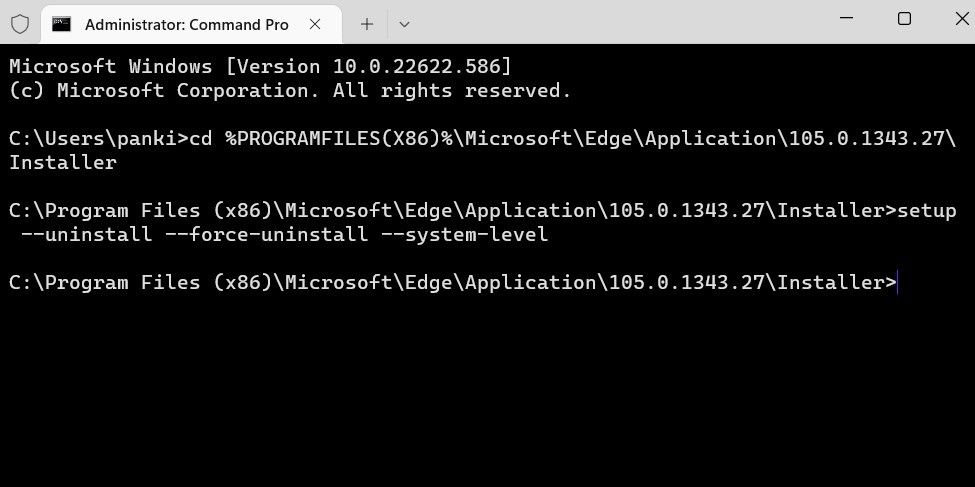
Setelah Anda menjalankan perintah di atas, Microsoft Edge akan dihapus dari PC Anda.Jika Anda ingin menginstal browser di masa mendatang, Anda dapat melakukannya dengan mengunduhnya dari Microsoft Store.
Jika Anda ingin mendapatkan lebih banyak dari alat ini, pastikan untuk memeriksa perintah Prompt Perintah Windows yang harus Anda ketahui.
2. Cara Menghapus Instalasi Microsoft Edge Menggunakan Windows PowerShell
Seperti Command Prompt, Anda juga dapat menggunakan Windows PowerShell untuk menghapus instalasi Microsoft Edge dari PC Windows 11 Anda.Berbeda dengan metode sebelumnya, yang satu ini tidak mengharuskan Anda mengetahui nomor versi Microsoft Edge.Berikut cara kerjanya.
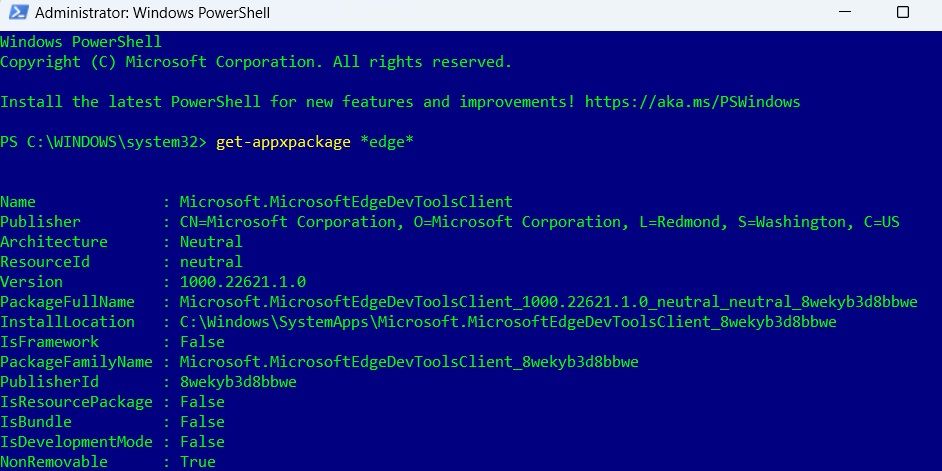
Setelah Anda menjalankan perintah di atas, Microsoft Edge akan dihapus instalasinya.
3. Cara Menghapus Instalasi Microsoft Edge Beta, Dev, atau Canary Channel Builds Menggunakan Aplikasi Pengaturan
Tidak seperti versi stabil, menghapus build pratinjau Microsoft Edge relatif sederhana.Anda dapat menghapusnya sama seperti aplikasi lainnya.Berikut cara melakukannya menggunakan aplikasi Pengaturan Windows 11.
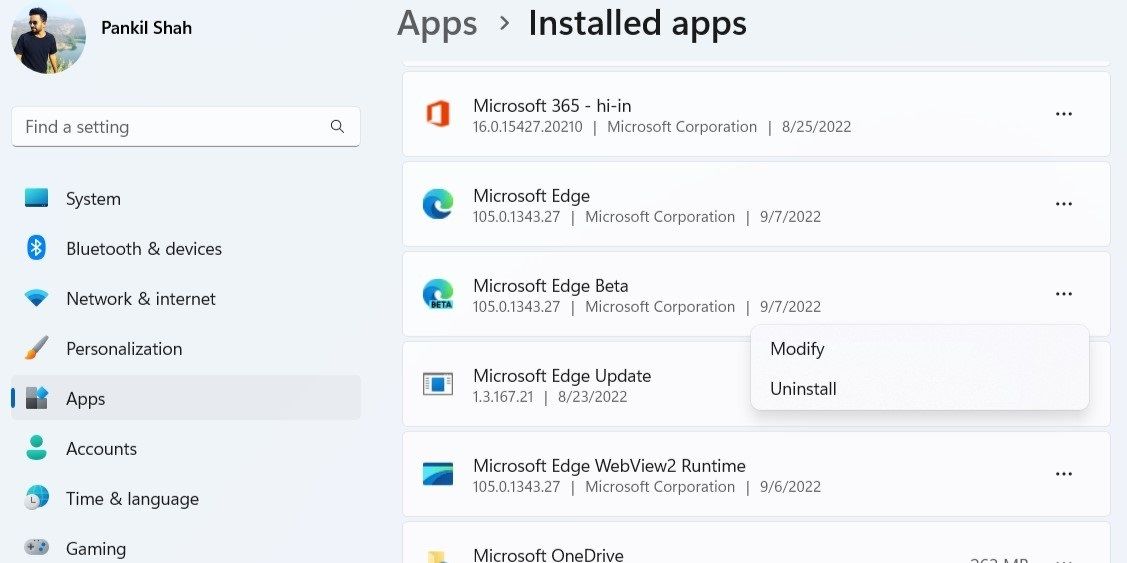
Selain dari aplikasi Pengaturan, Anda dapat menghapus instalan browser dari menu Mulai atau Panel Kontrol.Lihat panduan kami untuk mempelajari berbagai cara untuk mencopot pemasangan aplikasi bawaan di Windows 11.
Singkirkan Microsoft Edge
Dengan Windows 11, Microsoft mencoba segala kemungkinan untuk menarik pengguna agar beralih ke Microsoft Edge.Sayangnya, ini tidak berjalan dengan baik, karena banyak orang masih lebih suka menggunakan alternatif seperti Google Chrome.Jika Anda salah satunya, Anda dapat menyingkirkan Microsoft Edge menggunakan langkah-langkah yang diuraikan di atas.
Sekarang setelah Anda mencopot pemasangan Microsoft Edge, Anda mungkin ingin menjadikan peramban web pilihan Anda sebagai opsi default di Windows 11.
