Perlu mencopot pemasangan Google Drive dari komputer Anda?Mungkin Anda tidak ingin menggunakan Google Drive lagi atau perlu menginstal ulang untuk memperbaiki masalah.
Kami akan menunjukkan cara menghapus Google Drive dari PC Windows atau Mac Anda.Jika Anda tidak memerlukan opsi nuklir ini, kami juga akan membahas pemutusan dan jeda Google Drive.
Daftar isi
Google Drive vs. Pencadangan dan Sinkronisasi
Sebelum kami menjelaskan cara mencopot pemasangan Google Drive dari komputer Anda, kami harus menyebutkan bahwa aplikasi desktop untuk Google Drive telah melalui beberapa nama yang berbeda.
Meskipun aplikasi ini awalnya bernama Google Drive, Google mengubah namanya menjadi Pencadangan dan Sinkronisasi pada tahun 2017, meskipun perangkat lunak tersebut mempertahankan sebagian besar fungsi yang sama.Aplikasi terpisah, Google Drive File Stream, menawarkan alat tambahan untuk pengguna bisnis.
Mulai tahun 2021, Google telah menggabungkan semua fungsi desktop Google Drive sebelumnya ke dalam satu aplikasi, lagi-lagi bernama Google Drive.
Jadi, jika Anda masih memiliki aplikasi Pencadangan dan Sinkronisasi lama di komputer, langkah-langkah untuk mencopot pemasangan Pencadangan dan Sinkronisasi mungkin sedikit berbeda.Untuk hasil terbaik, perbarui ke aplikasi Google Drive modern sebelum melanjutkan.
Cara Memutuskan Sambungan Google Drive Dari Komputer Anda
Sebelum Anda menghapus Google Drive sepenuhnya dari komputer, Anda harus memutuskan sambungan mesin saat ini dari akun Drive Anda.Ini juga merupakan langkah mandiri yang berguna jika Anda belum ingin menghapus aplikasi Google Drive sepenuhnya.
Untuk memutuskan sambungan Google Drive, Anda harus membuka perangkat lunak.Namun, mencarinya tidak akan berhasil, karena ini hanya menjalankan aplikasi.Sebagai gantinya, Anda harus mengklik ikonnya saat aplikasi sedang berjalan.
Di Windows, Anda akan menemukan ikon segitiga hijau, kuning, biru, dan merah Google Drive yang familiar di System Tray di kanan bawah layar Anda.Anda mungkin perlu mengeklik panah untuk menampilkan semua ikon.
Di Mac, Anda akan melihat ikon yang sama di bilah menu di bagian atas layar.Namun, ikon Google Drive tidak memiliki warna apa pun di aplikasi macOS-nya.
Jika Anda tidak melihat ikon ini, berarti Google Drive tidak berjalan.Untuk menjalankannya di Windows, tekan tombol Windows dan ketik”Google Drive”, diikuti oleh Enter, untuk meluncurkannya.Di Mac, tekan Cmd + Space untuk membuka Spotlight, lalu ketik”Google Drive” diikuti dengan Return untuk meluncurkannya.Setelah aplikasi dimulai, Anda akan melihat ikonnya.
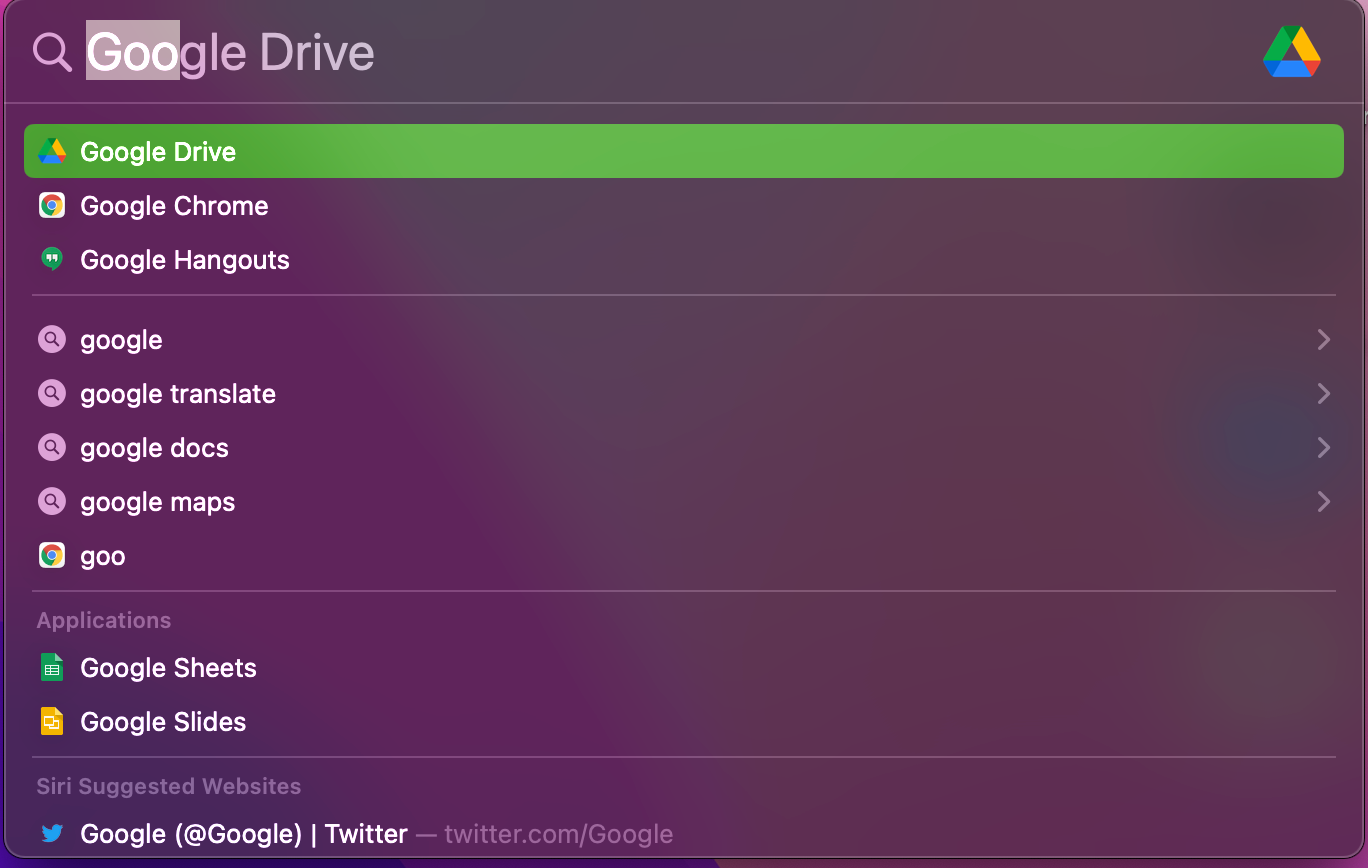
Apa pun platform Anda, klik ikon ini untuk membuka panel dengan info tentang Google Drive.Pada ini, tekan gigi Pengaturan, diikuti oleh Preferensi, untuk membuka menu opsi Google Drive.
![]()
Di panel preferensi Google Drive, klik lagi ikon roda gigi Setelan.Sekarang, pilih Putuskan sambungan akun.Anda akan melihat peringatan bahwa file apa pun di Drive Saya, serta file yang dicerminkan, akan tetap ada di PC Anda, tetapi perubahan di masa mendatang tidak akan disinkronkan ke Google Drive.Klik Putus untuk mengonfirmasi.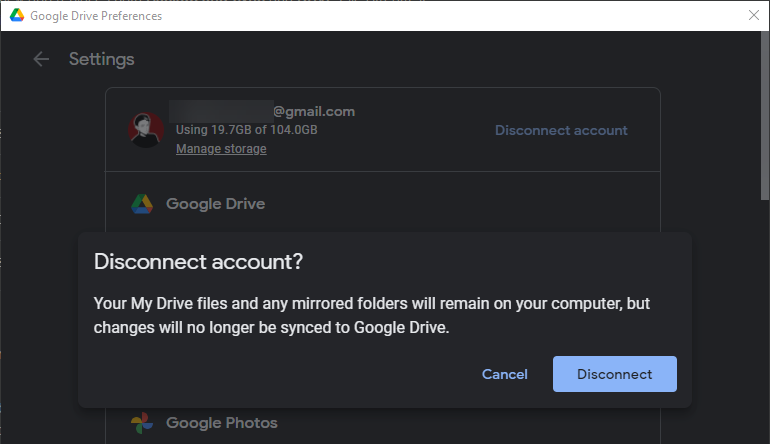
Sekarang, apa pun yang Anda lakukan di akun Drive di perangkat lain tidak akan tercermin di komputer Anda saat ini, dan perubahan yang Anda buat pada file di folder Drive di komputer Anda juga tidak akan disinkronkan di tempat lain.Anda harus menghubungkan kembali akun Google Anda di aplikasi untuk mulai menyinkronkan file lagi.
Cara Menghapus Google Drive
Memutuskan Anda tidak ingin Google Drive atau perlu menginstal ulang perangkat lunak?Berikut cara menghapus Google Drive dari komputer Anda.
Perhatikan bahwa menghapus aplikasi Google Drive mencegah file Anda disinkronkan dengan awan, tetapi tidak menghapus file yang ada.Anda dapat menghapus atau memindahkannya sesuai kebutuhan setelah mencopot pemasangan, yang tidak akan memengaruhi salinan di cloud.
Jika Anda mencopot pemasangan Google Drive karena masalah, lihat perbaikan kami untuk kesalahan umum Google Drive.
Copot pemasangan Google Drive di PC Windows
Untuk menghapus Google Drive dari Windows, Anda hanya perlu mencopot pemasangannya seperti program lainnya.Pada Windows 10 dan Windows 11, buka Pengaturan (menggunakan pintasan Win + I jika Anda suka) dan ramban ke Aplikasi > Aplikasi & fitur.
Gunakan kotak telusur atau gulir ke bawah untuk menemukan Google Drive.Klik, diikuti oleh Copot pemasangan, lalu ikuti langkah-langkah untuk menghapus Google Drive dari komputer Anda.
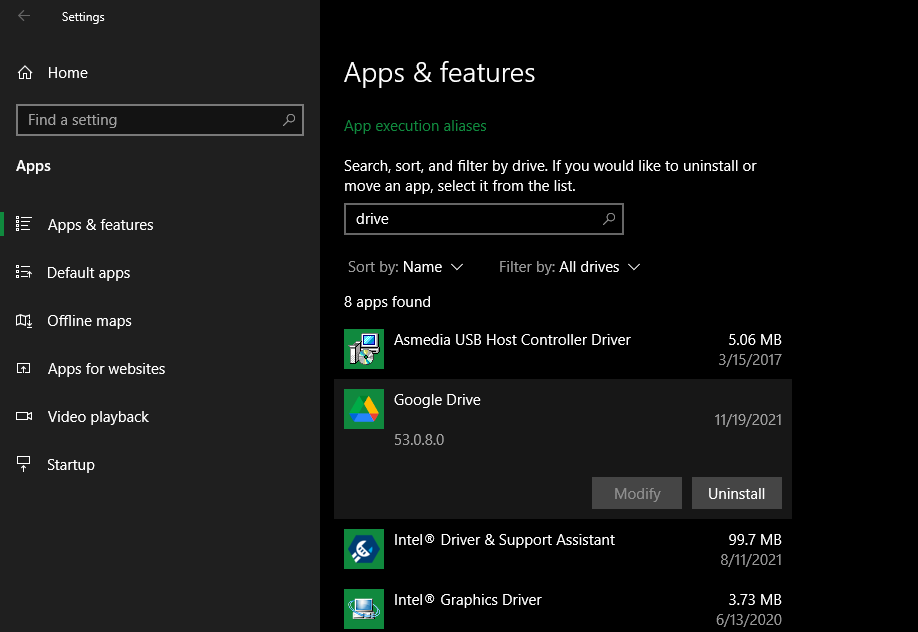
Setelah ini selesai, Anda harus menginstal ulang aplikasi jika Anda ingin mulai menyinkronkan file ke komputer ini lagi.Folder Google Drive Anda akan tetap ada, tetapi terpotong dari akun Anda.
Jika Anda mendapatkan kesalahan bahwa Google Drive masih menjalankan operasi, Anda harus keluar dari Google Drive sebelum mencopot pemasangannya.Untuk melakukan ini, klik ikonnya di System Tray Anda seperti dijelaskan di atas, lalu klik roda gigi Pengaturan di menu yang dihasilkan.Di kotak dialog yang muncul, klik Keluar untuk menghentikan Google Drive berjalan.Maka Anda harus dapat menghapusnya tanpa masalah.
Copot pemasangan Google Drive di Mac
Proses untuk menghapus Google Drive dari Mac Anda sama seperti mencopot pemasangan aplikasi macOS lainnya.Buka Finder dan arahkan ke folder Aplikasi.Jika Anda tidak melihatnya di bilah sisi kiri, itu juga tersedia di bawah Buka > Aplikasi di bilah menu, atau dengan menggunakan pintasan Shift + Cmd + A.
Di dalam Aplikasi, temukan aplikasi Google Drive dan seret ke Sampah di Dock Anda, atau klik kanan dan pilih Pindahkan ke Sampah.Ini menghapus aplikasi dari sistem Anda.
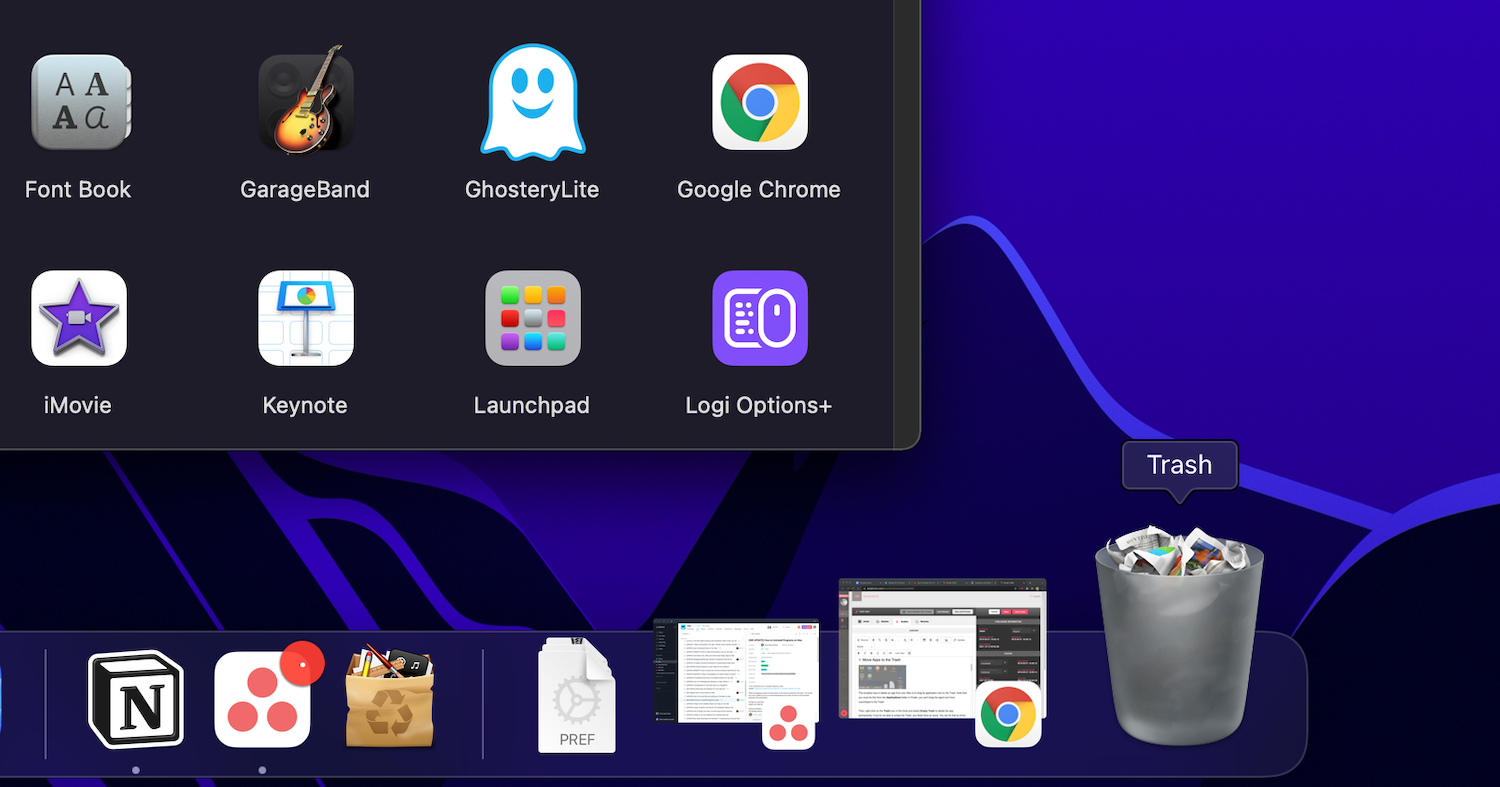
Jika Mac Anda memperingatkan bahwa Anda harus keluar dari aplikasi terlebih dahulu, ini mudah dilakukan.Klik ikon Google Drive di bilah menu Anda, diikuti oleh roda gigi Pengaturan.Kemudian pilih Keluar dari menu ini untuk keluar dari Google Drive.Sekarang harus uninstall tanpa hambatan.
Cara Menjeda Google Drive
Jika Anda hanya ingin menghentikan sinkronisasi Google Drive untuk waktu yang singkat, Anda tidak perlu memutuskan atau mencopot pemasangannya.Baik aplikasi Windows dan Mac memungkinkan Anda menjeda Google Drive untuk sementara jika diperlukan.
Untuk melakukannya, klik ikon Drive lagi, seperti yang telah dibahas sebelumnya.Di bawah menu untuk roda gigi Pengaturan, pilih opsi Jeda sinkronisasi.Tindakan ini akan menghentikan pengunggahan dan pengunduhan Google Drive hingga Anda mengulangi langkah-langkah tersebut dan memilih Lanjutkan sinkronisasi.Setelah Anda melanjutkan, itu akan menyinkronkan semua perubahan yang dibuat saat aplikasi dijeda.
![]()
Anda juga dapat menghentikan sinkronisasi Google Drive dengan memilih Keluar dari menu ini, seperti yang kami sebutkan di atas.Ketika perangkat lunak ditutup, itu tidak akan disinkronkan sampai dibuka lagi.Namun, perlu diingat bahwa jika Anda memiliki Google Drive yang disetel untuk berjalan saat startup, itu akan berjalan lagi secara otomatis saat Anda menyalakan komputer lagi.
Lihat cara mengelola item startup di Windows atau cara mengubah program startup di Mac agar Drive tidak berjalan saat startup sistem, jika diinginkan.
Matikan, Keluar, dan Hapus Google Drive
Sekarang Anda tahu cara menghapus Google Drive dari komputer, serta cara memutuskan sambungan aplikasi untuk kasus yang tidak terlalu ekstrem.
Secara umum, Anda sebaiknya hanya mencopot pemasangan aplikasi untuk pemecahan masalah atau jika Anda yakin tidak ingin menggunakannya lagi.Memutuskan sambungan sudah cukup jika Anda ingin membuat perubahan ekstensif pada file lokal tanpa mengubah apa yang ada di Drive Anda.Dan menjeda adalah solusi jangka pendek yang baik ketika Anda tidak ingin Drive melakukan perubahan sementara ke folder, misalnya.
Untuk mendapatkan lebih banyak dari layanan ini, ada banyak trik Google Drive yang harus Anda ketahui.
