Semua yang perlu Anda ketahui tentang mengambil tangkapan layar di Windows 11.
Screenshot merupakan bagian integral dari berbagai proyek, tugas, atau tutorial seperti halaman ini.Ini juga membantu Anda memandu seseorang saat memecahkan masalah atau sekadar membantu mereka melalui suatu proses, aspek yang tidak dapat Anda abaikan.Anda harus mengambil tangkapan layar di ponsel;mari kita lihat bagaimana Anda melakukannya di PC Windows 11.
Windows 11, seperti iterasi sebelumnya, menawarkan opsi bawaan untuk menangkap tangkapan layar, baik seluruh layar atau sebagian.Bagi mereka yang ingin bereksperimen dengan pengeditan terbaik, ada berbagai aplikasi pihak ketiga yang tersedia.Di bagian berikut, kami akan membahas metode bawaan dan berbagai aplikasi pihak ketiga yang dapat Anda gunakan untuk mengambil tangkapan layar.
Daftar isi
Ambil Screenshot dengan Print Screen Key di Windows 11
Salah satu cara paling sederhana untuk mengambil tangkapan layar adalah tombol ‘Print Screen’.Cukup menekan tombol PRT SCN atau PRT SC akan klik screenshot.Saat menggabungkannya dengan tombol lain, Anda mendapatkan opsi untuk mengeklik tangkapan layar dari jendela tertentu.Selain itu, Anda memiliki opsi untuk menangkap dan menyimpan tangkapan layar di sistem atau hanya mengambil dan menyalinnya ke papan klip.Kedua hal ini berguna sebagai kasusnya.
Segala sesuatu di sekitar tombol ‘Print Screen’ dibahas di bagian berikut.
Ambil dan Simpan Tangkapan Layar
Jika Anda ingin mengklik tangkapan layar dari seluruh layar dan menyimpannya ke hard drive, cukup tekan WINDOWS + PrtScn atau WINDOWS + FN + PrtScn, seperti yang mungkin terjadi pada sistem Anda.
Catatan: Periksa manual komputer/keyboard Anda untuk memverifikasi apakah tombol ‘Print Screen’ saja yang menangkap tangkapan layar atau bersama dengan tombol ‘Fungsi’.
Screenshot yang Anda ambil akan disimpan di folder ‘Screenshot’ di dalam folder ‘Pictures’.Anda dapat menavigasi ke folder atau cukup mencarinya di ‘Start Menu’ dan mengaksesnya.Untuk pencarian cepat, klik ‘Lainnya’ dan ubah opsi pencarian menjadi ‘Folder’.
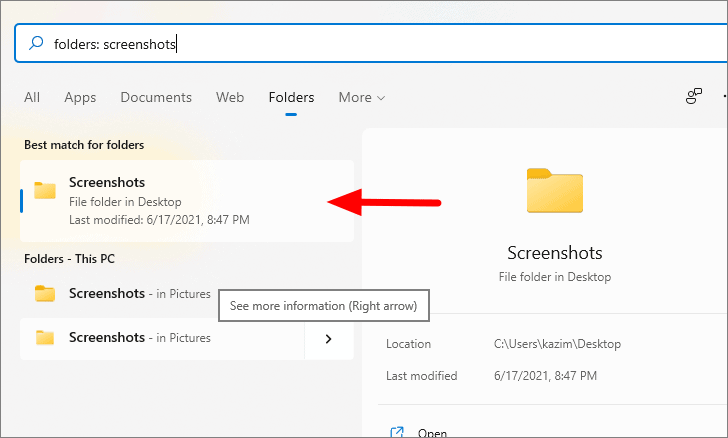
Sesampai di sana, Anda akan menemukan semua tangkapan layar yang disimpan, diberi label menggunakan angka.
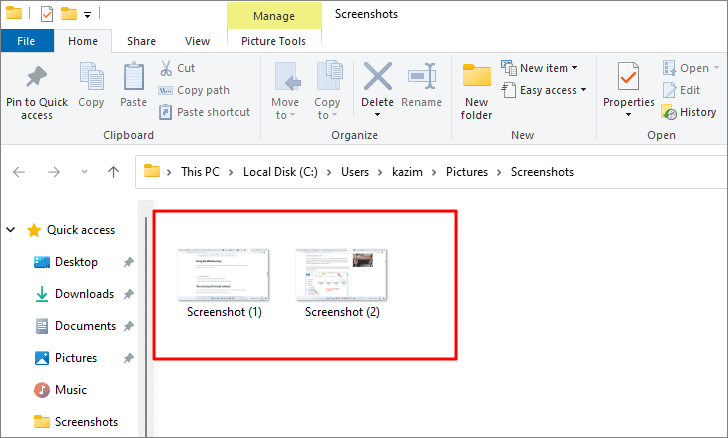
Tergantung pada pengaturannya, saat Anda menekan WINDOWS + PrtScn, tampilan akan meredup seketika, yang merupakan indikasi bahwa tangkapan layar telah diambil dan disimpan.Jika Anda tidak melihat peredupan layar, itu tidak selalu menunjukkan bahwa tangkapan layar belum diambil.Ikuti langkah-langkah di bawah ini untuk memeriksa apakah pengaturan yang relevan telah diaktifkan.
Cari ‘Performance of Windows’ di ‘Start Menu’, lalu klik hasil pencarian ‘Adjust the Appearance and Performance of Windows’.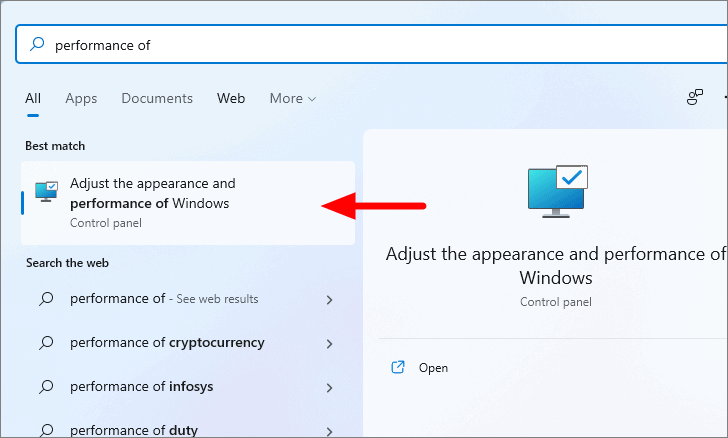
Di tab ‘Efek Visual’, pastikan kotak centang untuk ‘Animasi jendela saat meminimalkan dan memaksimalkan’ dipilih.Jika tidak pilih kotak centang dan klik ‘OK’ di bagian bawah untuk menyimpan perubahan.
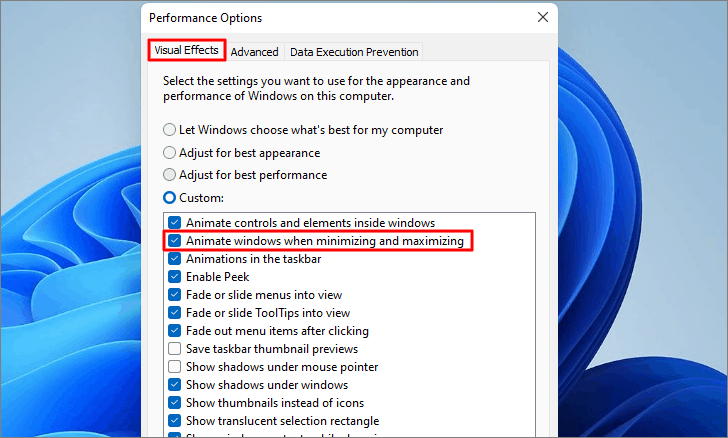
Ambil Tangkapan Layar Layar Penuh dan Salin ke Papan Klip
Menyimpan setiap tangkapan layar yang Anda ambil akan menghabiskan ruang di komputer, selain dari kenyataan bahwa mengidentifikasi yang relevan akan menjadi sulit.Jika Anda harus segera mengedit tangkapan layar menggunakan aplikasi lain atau menempelkannya tanpa mengedit apa pun, Anda cukup menyalinnya ke papan klip tanpa menyimpannya.
Untuk mengambil tangkapan layar dan menyalinnya ke papan klip, cukup tekan PrtScn atau Fn + PrtScn, tergantung pada pengaturan sistem dan keyboard.Tangkapan layar sekarang disalin ke clipboard.Anda sekarang dapat menempelkannya di salah satu aplikasi pengeditan atau aplikasi cat bawaan, antara lain.Untuk menempelkan tangkapan layar, cukup luncurkan aplikasi yang relevan dan tekan CTRL + V, pintasan keyboard untuk menempel.
Catatan: Jika Anda telah mengaktifkan pengaturan yang meluncurkan ‘Snip & Sketch’ saat menekan PrtScn atau Fn + PrtScn (dibahas nanti dalam artikel),pintasan keyboard tidak akan mengambil tangkapan layar dan menyalinnya ke papan klip lagi.
Satu hal penting yang perlu diingat adalah bahwa dimensi dan resolusi tangkapan layar tetap sama dengan desktop atau area yang diambil.
Ambil Tangkapan Layar dari Satu Jendela dan Salin ke Papan Klip
Metode yang kita bahas sebelumnya mengambil tangkapan layar seluruh layar.Bagaimana jika Anda ingin menangkap jendela tertentu dan bukan bilah tugas dan komponen lainnya?Anda dapat dengan mudah melakukannya dengan pintasan keyboard ALT + PrtScn.Setelah tangkapan layar diambil, itu disalin ke clipboard seperti metode sebelumnya, dan Anda dapat menempelkannya ke aplikasi yang diinginkan.
Gunakan Snip and Sketch App untuk Mengambil Screenshot di Windows 11
Jika Anda juga ingin membuat anotasi pada tangkapan layar, aplikasi ‘Snip and Sketch’ bawaan adalah cara yang bagus untuk menangkap tangkapan layar di Windows 11. Ini mirip dengan aplikasi ‘Alat Pemotong’ (disebutkan nantidalam artikel) tetapi fitur ‘Tunda’ tidak ada.Salah satu perbedaan utama di sini adalah bahwa tangkapan layar yang diklik dengan ‘Snip and Sketch’ disalin ke clipboard dan dapat ditempelkan ke salah satu aplikasi yang diinginkan.Anda juga dapat menyimpan tangkapan layar dan langkah-langkahnya disebutkan di bawah ini.
Untuk mengambil tangkapan layar dengan aplikasi ‘Snip and Sketch’, pertama-tama tekan WINDOWS + SHIFT + S untuk meluncurkan alat.Itu akan terlihat di bagian atas layar.
Anda akan menemukan empat opsi snipping/capture di bagian atas sementara yang terakhir, yaitu, Close Snipping, adalah untuk menutup alat.Opsi snipping bekerja dengan cara yang sama seperti yang dibahas untuk aplikasi ‘Snipping Tool’.Pilih opsi yang diinginkan dan ambil tangkapan layar.
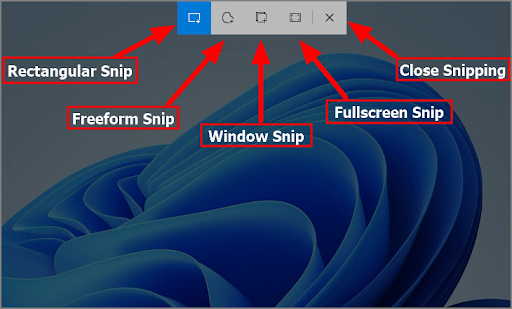
Setelah Anda mengambil tangkapan layar, pemberitahuan akan muncul di dekat sudut kanan bawah layar.Klik pada notifikasi untuk membuka tangkapan layar di aplikasi yang akan diberi anotasi.
Sekarang Anda akan menemukan berbagai opsi di bilah alat di bagian atas.Opsi untuk mengambil tangkapan layar baru diposisikan di sebelah kiri, berbagai cara membuat anotasi di tengah bilah alat, dan opsi untuk memperbesar, menyimpan, menyalin ke papan klip, dan berbagi di kanan dalam urutan yang sama.
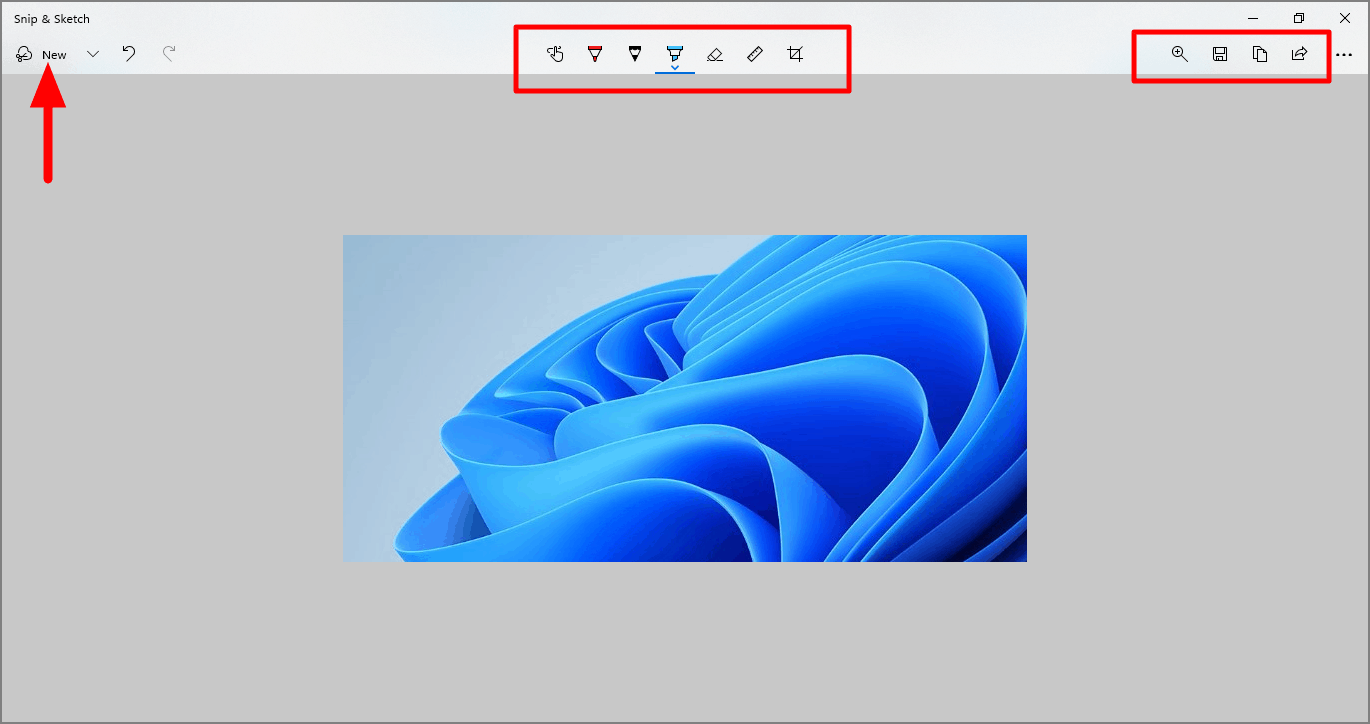
Anda akan memahami berbagai opsi dalam beberapa menit setelah menjelajahi aplikasi.Ini cukup sederhana dan memiliki antarmuka pengguna yang mudah.Harus dikatakan bahwa ‘Snip and Sketch’ menawarkan opsi pengeditan yang ditingkatkan.
Salah satu manfaat menggunakan aplikasi ‘Snip and Sketch’ adalah Anda dapat mengubah pengaturan dan meluncurkan aplikasi dengan mudah hanya dengan menekan tombol PrtScn atau Fn + PrtScn, tergantung kasusnya.
Untuk mengaktifkan pengaturan, luncurkan ‘Start Menu’, cari ‘Settings’, lalu klik hasil pencarian yang relevan untuk meluncurkan aplikasi.

Sekarang Anda akan menemukan berbagai pengaturan yang tercantum di sebelah kiri, pilih ‘Aksesibilitas’.
Dalam pengaturan ‘Aksesibilitas’, gulir ke bawah di sebelah kanan dan pilih ‘Keyboard’ di bawah judul ‘Interaksi’.

Selanjutnya, klik sakelar di sebelah ‘Gunakan tombol Print screen to open screen snipping’ untuk mengaktifkan fitur tersebut.

Sebaiknya Anda memulai ulang komputer agar perubahan diterapkan pada semua aplikasi.Setelah Anda me-restart komputer, cukup menekan PrtScn atau Fn + PrtScn sekarang akan meluncurkan alat ‘Snip and Sketch’.
Gunakan Aplikasi Snipping Tool untuk Mengambil Screenshot di Windows 11
Aplikasi Snipping Tool bawaan di Windows menawarkan opsi lanjutan daripada metode Print Screen dasar.Anda memiliki opsi untuk menangkap bagian tertentu dari layar, seluruh layar, atau bahkan tangkapan layar bentuk bebas.Alat ini sangat berguna saat menangkap bagian tertentu dari layar.
Tangkapan layar yang diambil menggunakan Snipping Tool pertama kali ditampilkan di aplikasi itu sendiri, di mana Anda akan menemukan opsi pengeditan sederhana, dan kemudian dapat menyalinnya atau menyimpannya di sistem.Selain itu, layar sedikit memudar saat Anda memilih mode.
Untuk mengakses aplikasi Snipping Tool, cari di ‘Start Menu’, dan klik hasil pencarian yang relevan untuk meluncurkan aplikasi.
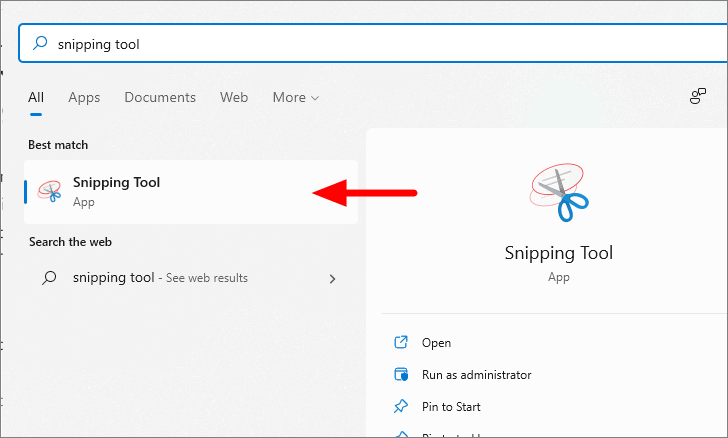
Di aplikasi ‘Snipping Tool’ yang muncul, klik menu tarik-turun ‘Mode’ dan Anda akan menemukan empat opsi yang tercantum di bawahnya.
- Free-form Snip: Dalam mode ini, Anda dapat mengambil screenshot dari berbagai bentuk, misalnya, bentuk bebas.Saat Anda memilih opsi, kursor berubah menjadi gunting.Sekarang, cukup seret gunting di sekitar bagian yang ingin Anda tangkap dan secara otomatis akan ditampilkan di jendela aplikasi.
- Rectangular Snip: Dalam mode ini, Anda dapat menangkap bentuk persegi panjang.Untuk mengambil tangkapan layar, tahan dan seret kursor untuk membentuk persegi panjang, dan setelah Anda menutupi bagian yang diinginkan, lepaskan kursor.Saat Anda memilih mode ini, layar memudar dan hanya bagian yang dipilih yang terlihat jelas.
- Window Snip: Dalam mode ini, Anda dapat menangkap jendela tertentu.Untuk melakukannya, luncurkan jendela yang ingin Anda tangkap, pilih modenya, lalu klik pada jendela tersebut.Tangkapan layar yang diambil sekarang akan tersedia di aplikasi.
- Snip layar penuh: Dalam mode ini, Anda dapat menangkap layar penuh.Yang harus Anda lakukan hanyalah memilih mode dan tangkapan layar dari layar saat ini akan diambil.
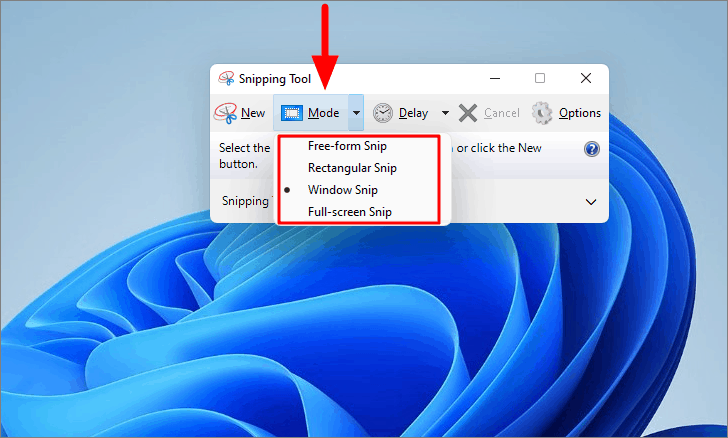
Sekarang, setelah Anda mengetahui berbagai mode, saatnya untuk memandu Anda melalui fitur lain dari aplikasi, opsi ‘Tunda’.Jika Anda ingin mengambil tangkapan layar pop-up atau tooltip, ‘Delay’ adalah opsi masuk Anda.Cukup, klik opsi ‘Tunda’, pilih periode setelah Anda ingin mengambil tangkapan layar, lalu pilih mode yang diinginkan.Opsi penundaan berfungsi dengan keempat mode.
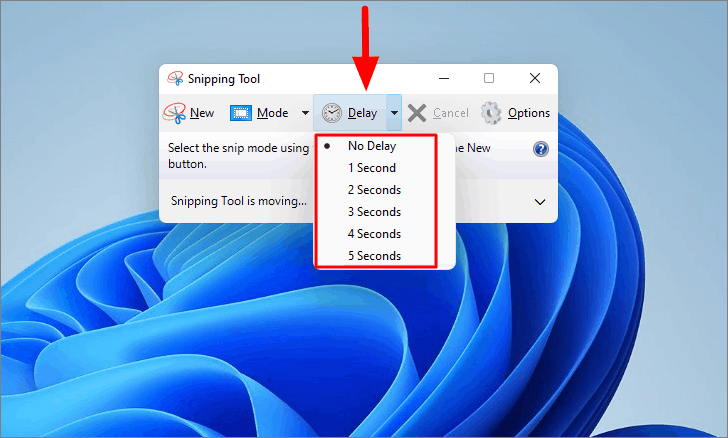
Setelah Anda mengatur periode dan memilih mode yang diinginkan, pastikan pop-up atau tooltips yang ingin Anda tangkap muncul di layar dalam waktu yang ditentukan, lalu klik tangkapan layar menggunakan metode yang dibahas di atas.
Sekarang setelah Anda mengetahui berbagai opsi tangkapan layar, saatnya untuk menyimpan atau menyalin tangkapan layar.Setelah Anda mengklik tangkapan layar, jendela ‘Snipping Tool’ akan diluncurkan dengan tangkapan layar.Mari kita lihat berbagai opsi yang ditawarkan di aplikasi.
- Simpan Snip: Opsi pertama adalah menyimpan tangkapan layar di sistem.Klik ikon ‘Simpan Snip’, navigasikan ke folder yang diinginkan, lalu klik ‘Simpan’ di bagian bawah.
- Salin: Jika Anda tidak ingin menyimpan tangkapan layar, ada juga opsi untuk menyalinnya ke papan klip.Setelah Anda menyalin tangkapan layar, buka aplikasi atau program tempat Anda ingin menempelkannya dan tekan CTRL + V.
- Pena: Seperti namanya, opsi ini digunakan untuk menggambar/menulis pada tangkapan layar.Jika Anda ingin menyebutkan sesuatu, menggambar panah, atau cukup melampirkan sebagian, ‘Pena’ adalah opsi masuk.Anda juga memiliki opsi untuk menyesuaikan pena, mengubah warna tinta, ketebalan, dan gaya ujung.
- Penyorot: Jika Anda ingin menyorot bagian tertentu dari tangkapan layar, cukup pilih opsi ‘Penyorot’.Ini bekerja dengan cara yang sama seperti stabilo asli yang digunakan untuk menyorot teks pada halaman.
- Penghapus: Opsi terakhir di bilah alat adalah ‘Penghapus’.Seperti namanya, ini digunakan untuk menghapus/menghapus kesalahan yang Anda buat dengan ‘Pena’ atau ‘Penyorot’.Pilih opsi dan tahan dan seret kursor ke kesalahan untuk menghapusnya.
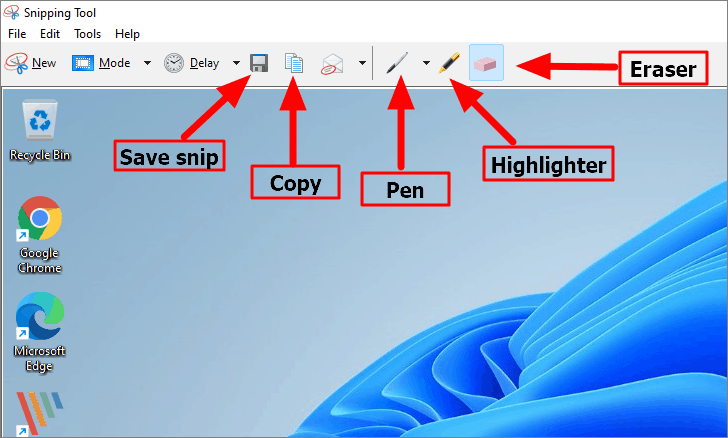
Itu saja aplikasi ‘Snipping Tool’ di Windows 11.
Gunakan Aplikasi Xbox Game Bar untuk Mengambil Screenshot di Windows 11
Salah satu opsi yang kurang dikenal untuk mengambil tangkapan layar adalah aplikasi ‘Game Bar’.Selain mengklik tangkapan layar, ini juga memungkinkan pengguna untuk merekam video dari layar dan juga opsi untuk merekam audio saja.Ini terintegrasi dengan Windows 11 dan dapat diluncurkan dengan menekan pintasan keyboard WINDOWS + G.Anda juga dapat meluncurkannya dari ‘Start Menu’.
Untuk mengambil screenshot, tekan WINDOWS + G untuk meluncurkan aplikasi ‘Game Bar’, lalu pilih opsi ‘Capture’.
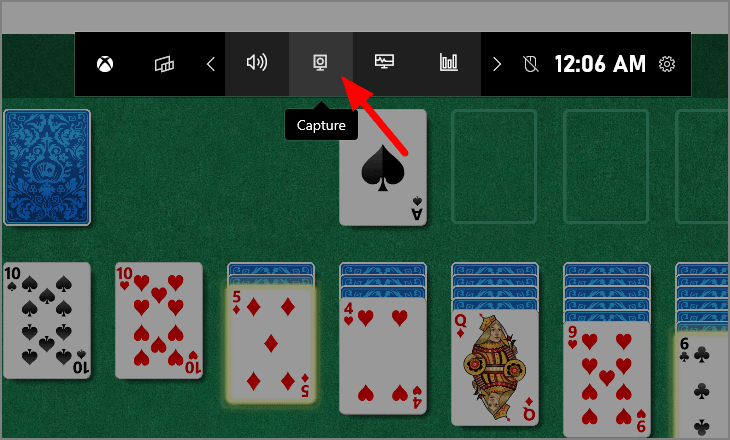
Selanjutnya, klik ikon ‘Kamera’ di kotak ‘Tangkap’ yang muncul untuk mengeklik tangkapan layar.
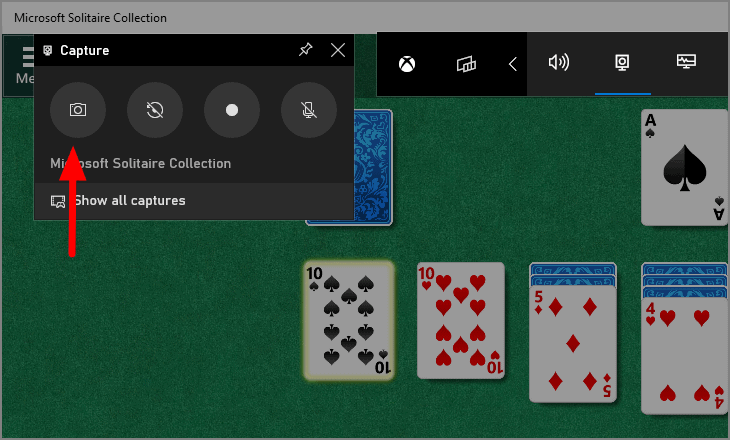
Sebagai alternatif, Anda dapat mengambil tangkapan layar dengan ‘Game Bar’ menggunakan WINDOWS + ALT + PrtScn atau WINDOWS + ALT + Fn + PrtScn.
Setelah Anda mengeklik tangkapan layar, pop-up muncul di layar yang memberi tahu Anda hal yang sama.Jika Anda mengklik popup, tangkapan layar ditampilkan di aplikasi ‘Game Bar’.Setiap tangkapan layar atau video yang diambil dengan aplikasi ‘Game Bar’ disimpan di alamat berikut.
C:\\Users\\User Account\\Videos\\Captures
Di alamat di atas, ganti ‘Akun Pengguna’ dengan akun yang Anda gunakan untuk masuk ke sistem.Keduanya, foto dan video, disimpan dalam folder yang sama.
Aplikasi Pihak Ketiga untuk Mengambil Tangkapan Layar di Windows 11
Ada banyak sekali aplikasi pihak ketiga di luar sana yang membantu Anda mengambil tangkapan layar, namun, hanya sedikit yang menonjol.Kami telah mencantumkan beberapa aplikasi pihak ketiga terbaik di bawah ini.Cari situs web resmi untuk informasi lebih lanjut tentang masing-masing dan unduh yang sesuai dengan kebutuhan Anda.
- PicPick
- Tembak Hijau
- BerbagiX
- Jepret
- Jing
Sekarang Anda mengetahui berbagai metode untuk mengambil tangkapan layar di Windows 11 dan aplikasi pihak ketiga yang bermanfaat, menangkap tangkapan layar, menambahkan anotasi, atau mengeditnya tidak akan merepotkan lagi.
