Ingin mengambil tangkapan layar di Chromebook secara efisien?Untungnya, alat snipping di Chrome OS memungkinkan Anda mengambil tangkapan layar sebagian dari layar Chromebook Anda, yang menghemat pekerjaan karena harus memotongnya nanti menggunakan editor gambar.
Dalam panduan tentang alat pemotong untuk Chrome ini, kami akan menunjukkan kepada Anda bagaimana Anda dapat mengambil tangkapan layar penuh di Chromebook Anda, bersama dengan panduan untuk mengambil tangkapan layar sebagian dan juga cuplikan jendela.Ada semua yang perlu Anda ketahui tentang cara memotong di Chromebook.
Daftar isi
Alat Pemotong Chromebook
Untuk memunculkan alat snipping di Chrome OS, tekan Shift + Ctrl + Show Windows.Kunci Show Windows adalah kunci dengan setumpuk persegi panjang di atasnya, mewakili sekelompok jendela (disorot pada gambar di bawah).Biasanya ini adalah tombol ke-5 atau ke-6 di baris atas, diposisikan di antara tombol Layar Penuh dan Kecerahan Turun.Perhatikan bahwa beberapa keyboard Chromebook mungkin memiliki tombol F5 alih-alih Tampilkan Windows.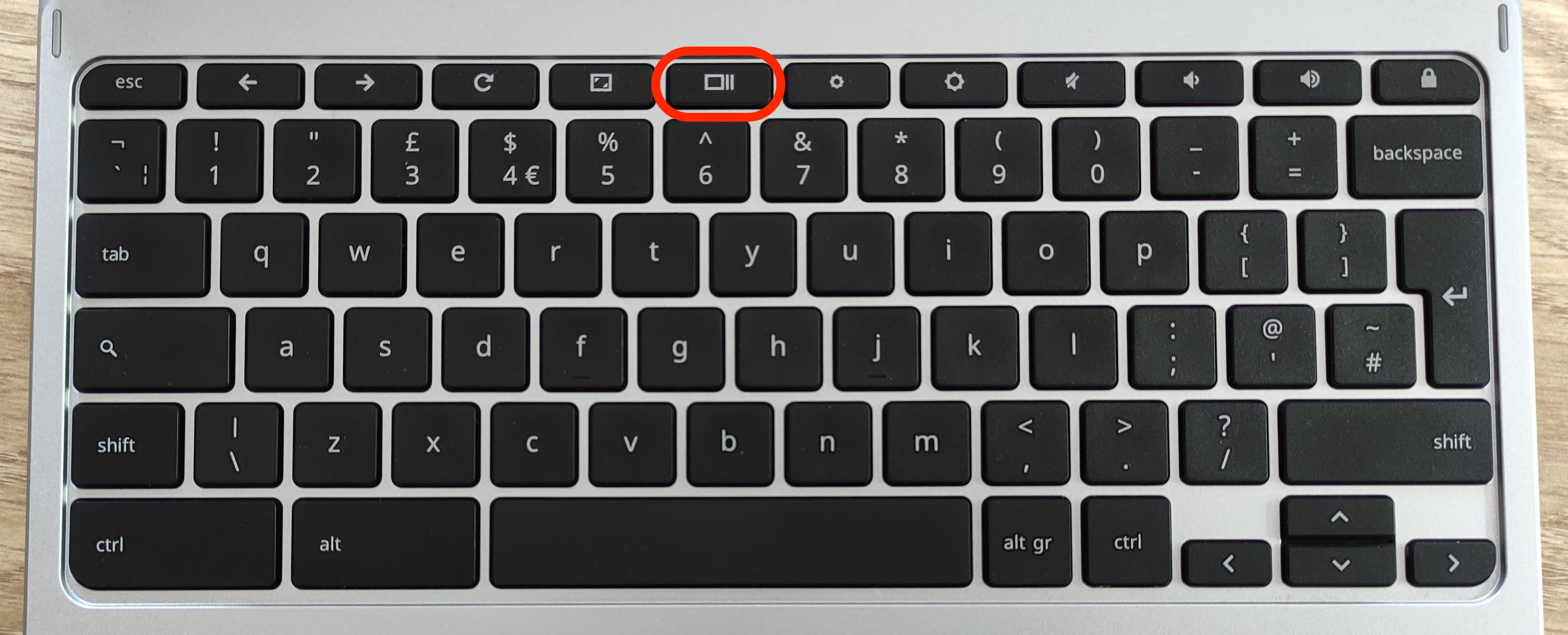
Setelah Anda menekan pintasan keyboard, layar akan sedikit meredup dan panah kursor mouse akan berubah menjadi ikon crosshair untuk alat pemotong.Bilah alat ambil/rekam layar juga akan muncul di bagian bawah layar, dengan ikon ambil sebagian layar dipilih.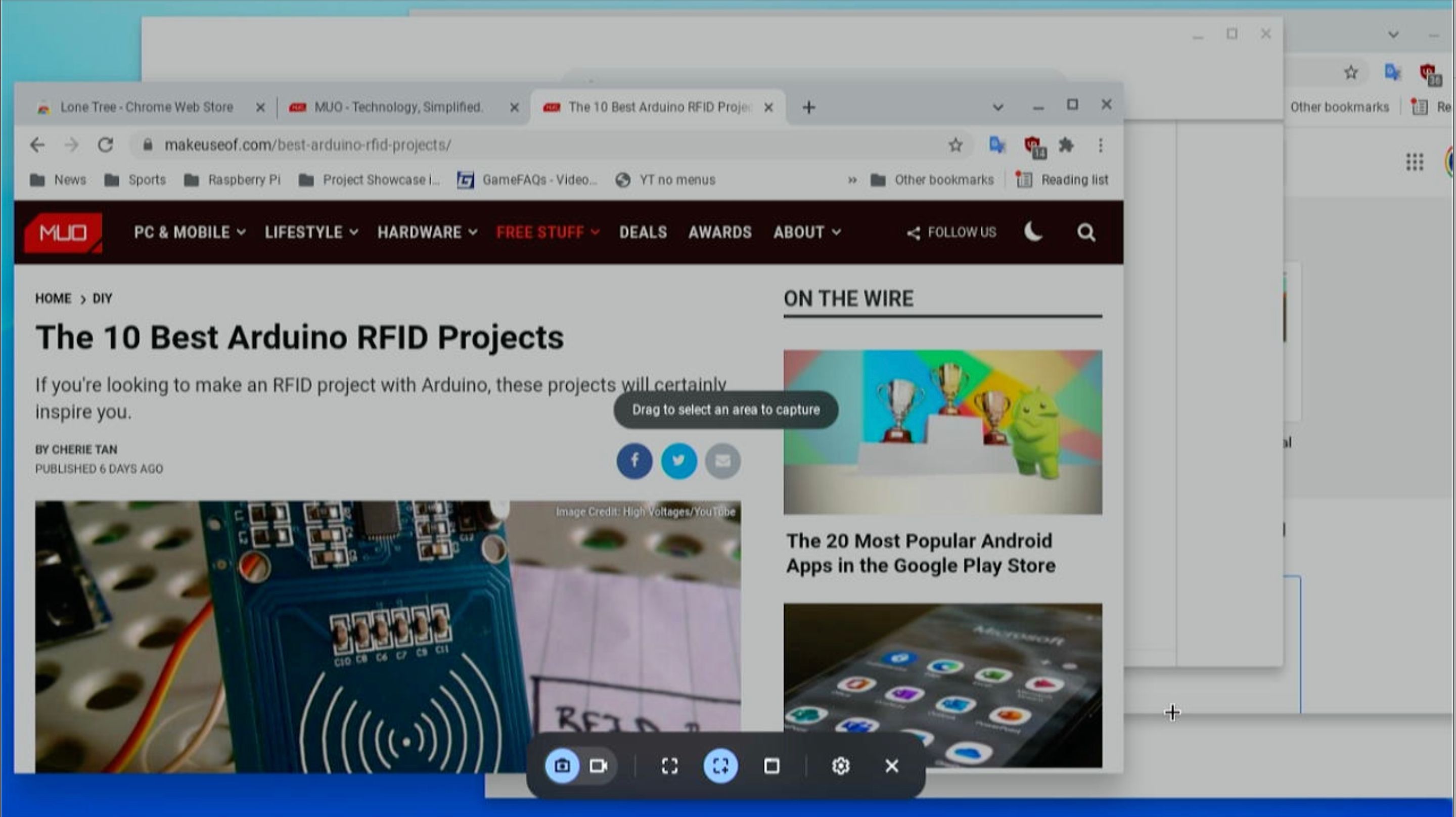
Klik dan seret crosshair ke area layar yang ingin Anda ambil.Segera setelah Anda melepaskan tombol, tangkapan layar yang dipotong akan muncul di jendela pratinjau di sudut kanan bawah layar.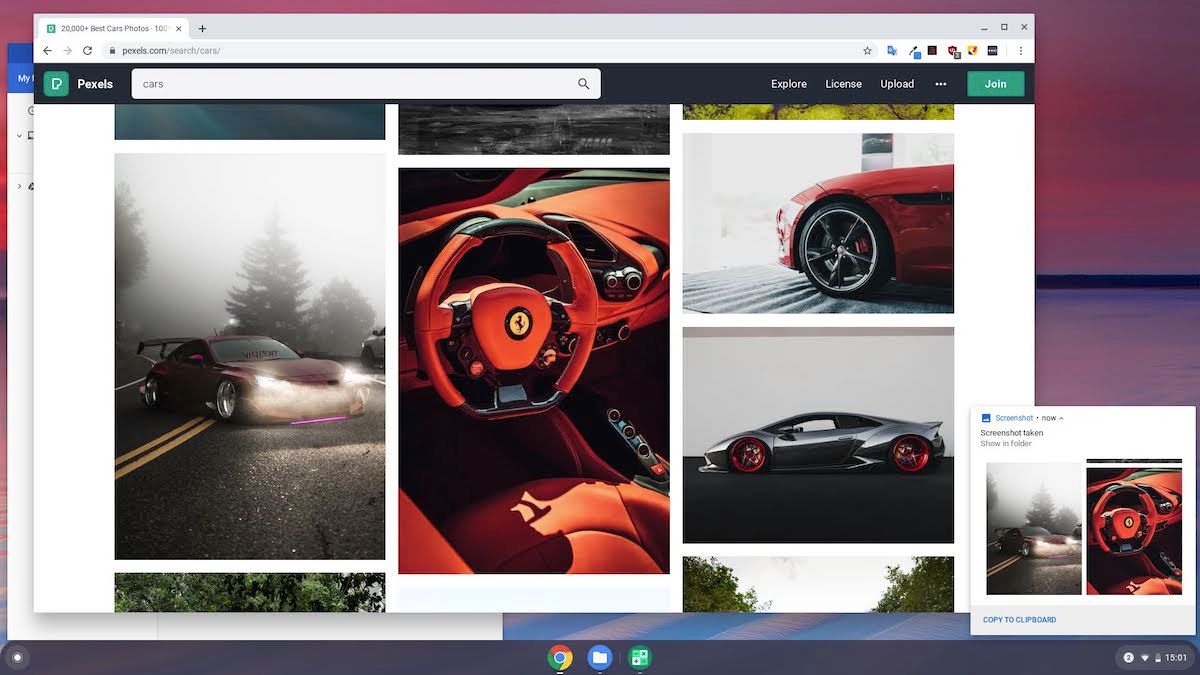
Secara default, tangkapan layar disimpan di folder Unduhan.Untuk melihatnya, klik pada jendela pratinjau dan kemudian klik dua kali pada file yang disorot untuk membukanya.
Tangkapan Layar Jendela Tertentu
Dimungkinkan juga untuk mengambil tangkapan layar dari jendela tertentu di Chrome OS.Untuk melakukannya, tekan Ctrl + Alt + Show Windows untuk alat snipping di Chromebook Anda.Sekali lagi, panah kursor mouse akan berubah menjadi garis bidik dan bilah alat ambil/rekam layar akan muncul, dengan ikon ambil jendela yang dipilih.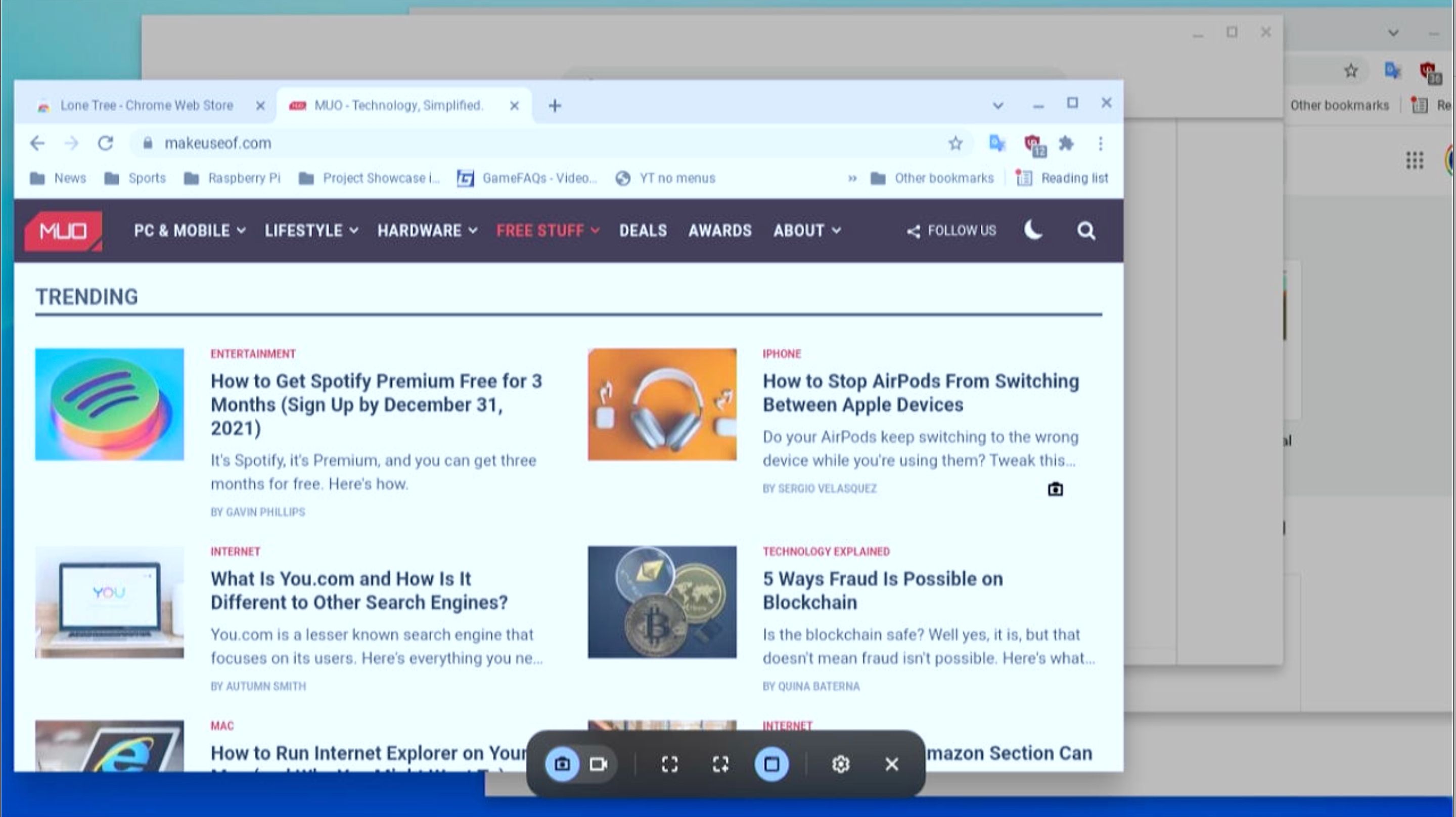
Saat Anda mengarahkan penunjuk mouse ke jendela, itu akan terlihat lebih cerah.Klik pada jendela yang ingin Anda ambil dan alat snipping di Chrome OS akan secara otomatis mengambil tangkapan layar untuk Anda.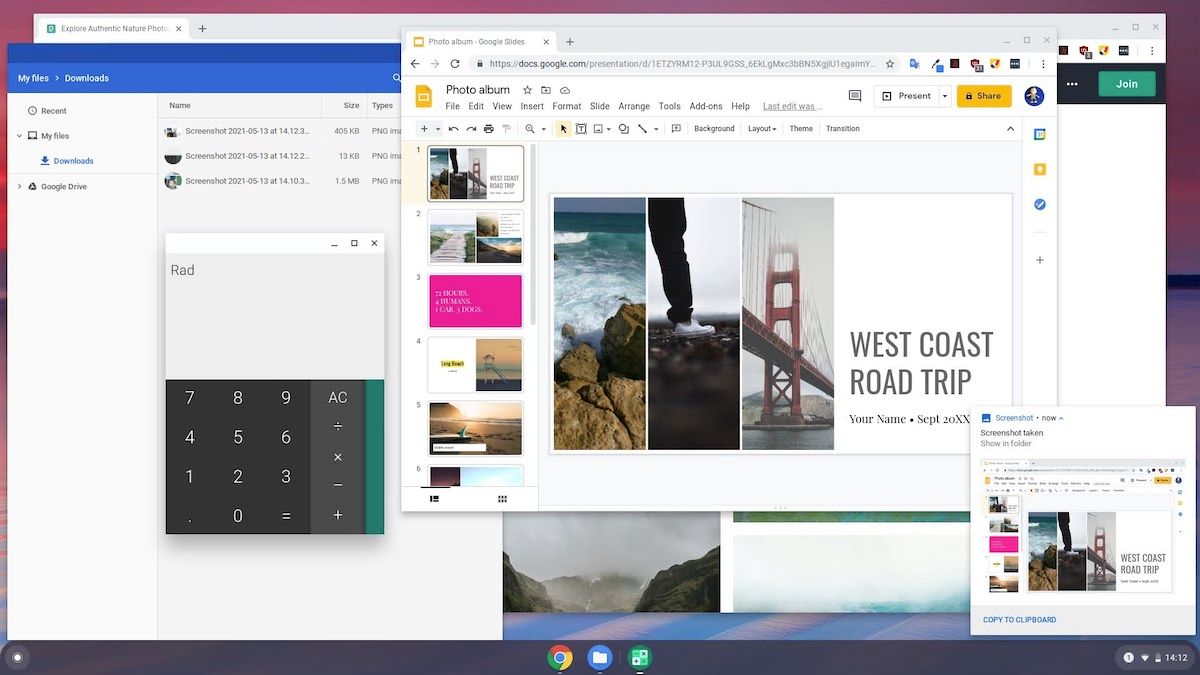
Untuk kiat terbaik lainnya tentang menggunakan Chrome OS, termasuk cara mencetak, lihat panduan cara terbaik kami untuk pemula Chromebook.
Pintasan Alat Pemotong Chrome OS
Ringkasnya, berikut adalah pintasan keyboard untuk mengambil tangkapan layar di Chrome OS, termasuk satu untuk mengambil seluruh layar:
| Snip Area Tertentu | Shift + Ctrl + Show Windows |
| Screenshot Jendela Tertentu | Ctrl + Alt + Tampilkan Windows |
| Snip Jendela Penuh | Ctrl + Tampilkan Windows |
Tiga pintasan alat pemotong untuk Chromebook ini mempercepat dan mempermudah pengambilan tangkapan layar.Ada banyak pintasan keyboard Chrome OS berguna lainnya yang tersedia untuk membuat pengalaman Chromebook Anda lebih cepat dari sebelumnya.
Menangkap Tangkapan Layar di Chrome OS
Sekarang Anda tahu cara menggunakan alat snipping di Chrome OS untuk mengambil tangkapan layar dari area yang dipilih dan jendela individual, serta layar penuh.Seperti disebutkan di atas, folder Unduhan berisi tangkapan layar dalam bentuk file PNG dengan nama stempel waktu.Anda dapat menyimpannya ke drive USB atau membagikannya melalui metode transfer data yang biasa.
Jika Anda baru menggunakan Chrome OS, antarmuka unik dan alur kerja seperti Android mungkin tampak menakutkan pada awalnya.Menjadi praktis dengan perangkat Chromebook baru Anda adalah cara terbaik untuk mempelajarinya lebih lanjut.
