Untuk melakukan streaming video apa pun secara nirkabel dari komputer ke TV, Anda hanya memerlukan Chromecast dan VLC.Pemutar media populer berfungsi sempurna dengan perangkat streaming Google, mendukung banyak format video, dan biasanya mudah diatur.
Berikut cara memulai transmisi video dari aplikasi VLC ke Chromecast dengan cepat dan mudah.
Daftar isi
Saatnya Bersiap
Jika Anda ingin melakukan streaming video dari VLC Media Player ke TV melalui Chromecast, Anda harus memastikan bahwa Anda memiliki hal berikut:

- Google Chromecast.
- Sinyal/kedekatan yang kuat dengan router nirkabel Anda.
- VLC 3.0: ini hadir dalam versi 64-bit dan 32-bit untuk Windows, serta platform lainnya.Langkah-langkah yang diuraikan di sini telah diuji pada Windows 10 64-bit.
Cukup unduh versi VLC yang sesuai dengan arsitektur PC Anda, dan instal.Anda juga harus memastikan Chromecast Anda terhubung ke TV Anda, dan dihidupkan.Lihat panduan pemula kami untuk Chromecast untuk tips dan trik jika Anda mengalami masalah.
Unduh: VLC Media Player 3.0
Hubungkan VLC ke Chromecast Anda
Setelah Anda yakin Chromecast disiapkan dengan benar, buka VLC Media Player di PC Anda.
Sekarang, buka Pemutaran> Renderer> Pindai.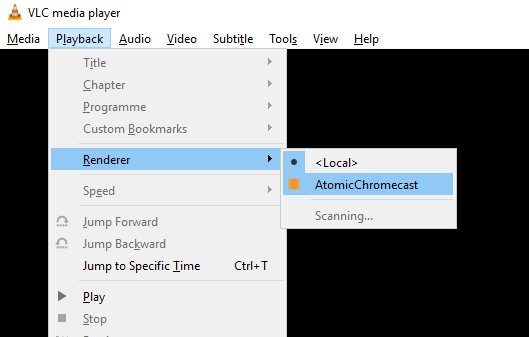
Ini memulai pencarian Chromecast di jaringan.Tunggu beberapa saat, lalu buka menu lagi, kali ini pilih opsi Chromecast.
Sekarang Anda siap untuk mulai streaming ke Chromecast, jadi buka file video untuk dilihat di VLC.Gunakan Media & Buka File untuk menemukan video yang Anda inginkan.Atau, seret file video dari jendela Windows Explorer yang terbuka ke jendela VLC Media Player.
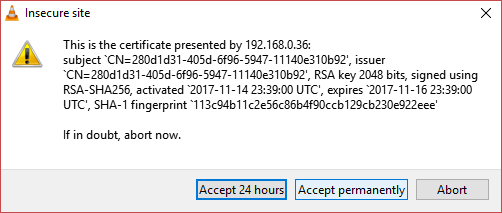
Karena Anda bermain di perangkat jaringan, peringatan Situs Tidak Aman akan muncul.Ini benar-benar baik: klik Lihat sertifikat, lalu Terima Secara Permanen untuk menambahkan sertifikat ke PC Anda.
Beberapa format akan langsung diputar;lain akan membutuhkan konversi.Format umum seharusnya baik-baik saja, tetapi jika Anda menggunakan sesuatu yang agak tidak biasa atau ketinggalan zaman, seperti format Microsoft WMV, Anda akan melihat pemberitahuan seperti ini:
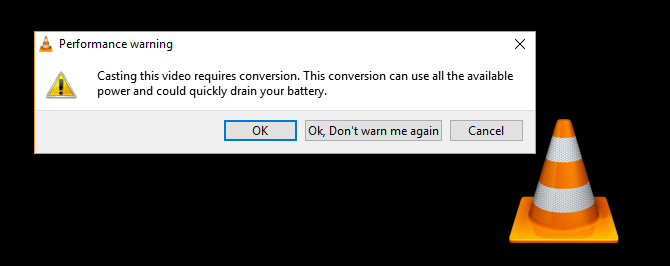
Klik OK jika Anda ingin melanjutkan video, dan OK, Jangan peringatkan saya lagi jika Anda ingin VLC mengonversi file Anda.Mungkin tidak bijaksana untuk menggunakan fitur ini pada laptop yang menggunakan baterai.Demikian pula, komputer yang lebih lama atau lebih lambat mungkin tidak mengonversi media dengan cukup cepat, yang mengakibatkan kelambatan saat streaming.
Masalah Konektivitas dan Kinerja VLC ke Chromecast
Dalam beberapa kasus, Anda mungkin mengalami masalah.Ada beberapa solusi yang bisa Anda coba di sini.
Sementara itu, beberapa masalah kinerja mungkin terjadi.Anda dapat mengatasinya dengan mengubah kualitas konversi di Alat > Preferensi.Klik Semua, lalu temukan Output Aliran, dan perluas aliran Sout, pilih Chromecast.(Atau, masukkan chromecast ke dalam kotak pencarian di sudut kiri atas jendela.)

Temukan menu tarik-turun Kualitas konversi, dan pilih opsi untuk meningkatkan konversi dan streaming.Pilihannya berkisar dari CPU Rendah (kualitas rendah tetapi bandwidth tinggi) hingga Tinggi (kualitas tinggi dan bandwidth tinggi).Standarnya adalah Sedang.
Tentukan pilihan Anda, lalu klik Simpan dan periksa alirannya.Anda mungkin perlu berhenti dan memuat ulang video untuk melihat perubahannya.
Jika video terus berhenti dan mulai, mungkin ada masalah dengan koneksi Wi-Fi ke Chromecast.Panduan kami untuk mencegah buffering Chromecast akan membantu.
Memutar Video Dari VLC di TV Anda
Yang perlu Anda lakukan sekarang adalah mengeklik Putar, dan video akan mulai mengalir ke TV Anda.Chromecast mampu melakukan streaming HD, jadi Anda seharusnya dapat menikmati film dan acara TV favorit Anda, video ponsel cerdas, bahkan mungkin streaming video game, dalam definisi tinggi.
Jika Anda perlu mengontrol video, gunakan jendela VLC di komputer Anda untuk menjeda, meneruskan/memundurkan, menyesuaikan volume, dll. Setiap perubahan yang Anda buat pada video di VLC akan tercermin di TV Anda.Perhatikan bahwa secara default, video yang Anda streaming tidak akan ditampilkan di desktop PC Anda.
Anda juga dapat memutar beberapa video, satu demi satu, tanpa memilih satu per satu secara bergantian.Alih-alih memilih Buka File, klik Media > Buka Banyak File.Klik tombol Tambah, navigasikan ke setiap video yang ingin Anda putar, dan tambahkan ke daftar.
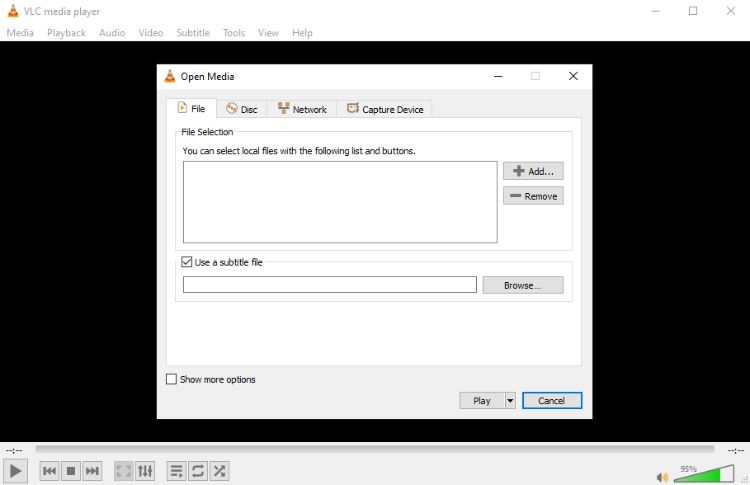
Sekarang klik tombol Putar atau klik panah menu tarik-turun dan klik Entri.Opsi enqueue memuat video secara bergantian.Anda mungkin mengalami jeda singkat di antara masing-masing, tetapi bisa lebih baik jika Anda memiliki sinyal Wi-Fi yang lemah.
Streaming di masa mendatang dapat dicapai dengan membuka Pemutaran> Renderer > Chromecast — sekarang sertifikat diterima, prosesnya lebih efisien.
Pemecahan Masalah – Audio Tapi Tidak Ada Video
Mendengar video tetapi tidak dapat melihatnya adalah masalah umum saat streaming dari VLC ke Chromecast, terutama di Windows.Untuk memperbaiki masalah ini, coba ubah output video ke OpenGL.
Jika itu tidak membantu, coba nonaktifkan Hardware Accelerated Decoding.Anda dapat melakukannya di Alat > Preferensi > Input/Codec.Ubah pengaturan dari Otomatis ke Dinonaktifkan.
Tidak Bekerja?Coba Google Chrome!
Meskipun metode di atas seharusnya berfungsi dengan baik, mungkin tidak untuk Anda secara pribadi.Jika ini masalahnya, tetapi Anda masih ingin melakukan streaming video dari PC Anda melalui VLC, dan menontonnya di TV Anda dengan Chromecast, Anda akan senang mengetahui bahwa ada opsi lain.
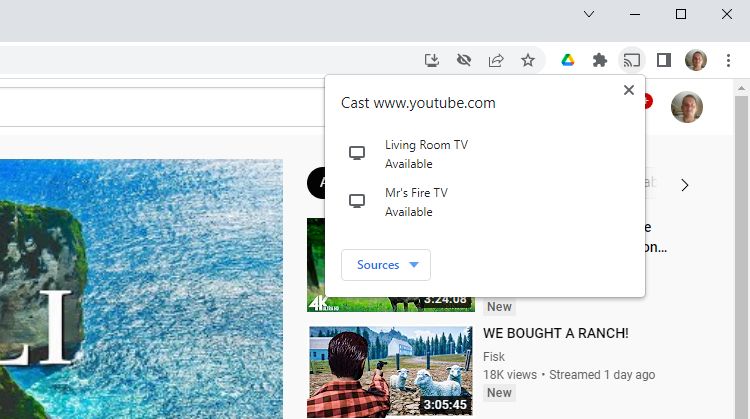
Dimungkinkan juga untuk melakukan streaming video dari VLC ke TV Anda melalui browser Google Chrome.Pastikan VLC dimuat, lalu temukan tombol Cast di jendela browser Anda (di sebelah bilah alamat).Klik ini, lalu Cast to > Cast Desktop.Setelah ini selesai, klik putar di VLC, maksimalkan Jendela, dan nikmati streaming video di TV Anda.
Anda akan menemukan kualitas video yang superior saat streaming langsung dari VLC, tetapi Google Chrome adalah pengganti yang baik ketika semuanya gagal.
Sederhana, Tapi Pertimbangkan Alternatifnya
Sungguh, itu saja.Untuk rekap:
- Pastikan PC Windows dan Chromecast Anda berada di jaringan yang sama.
- Instal VLC Media Player versi terbaru.
- Buka Pemutaran > Renderer > Pindai.
- Tunggu, lalu buka Pemutaran > Renderer > Chromecast.
- Terima sertifikat, klik Mainkan, dan nikmatilah!
Tentu saja, ada cara lain untuk mengalirkan konten dari komputer Windows ke TV Anda.Miracast, yang menggunakan dongle nirkabel HDMI serupa, mungkin merupakan alternatif terkuat.Perbandingan Miracast dan Chromecast kami akan membantu di sini.Namun, perangkat streaming game Steam Link juga mampu mengalirkan video dan suara dari PC ke TV Anda.
Streaming Dari VLC ke TV Anda Dengan Chromecast
Menghubungkan VLC dengan Chromecast berarti Anda dapat melakukan streaming hampir semua video di PC ke TV dengan mudah.Tidak masalah apakah itu film favorit Anda, video tutorial, atau cuplikan liburan terbaru Anda.Mengapa menontonnya di monitor komputer Anda ketika Anda dapat menontonnya di layar yang lebih besar?
