Kinerja yang lamban memengaruhi produktivitas Anda?Cobalah tips ini untuk mempercepat komputer Windows 11 Anda dan meningkatkan kinerja PC Anda.
Memperbarui ke pembaruan besar yang baru selalu sangat menarik, tetapi kegembiraan itu akan segera hilang jika Anda mendapati kinerja mesin Anda menurun.Untungnya, ada banyak hal yang dapat Anda coba untuk menyetel PC Windows Anda untuk kinerja yang lebih baik.
Tahun demi tahun, Windows telah menambahkan fungsionalitas keren ke sistem operasi mereka, yang pasti menambah kemudahan kenyamanan bagi pengguna tetapi dapat menghentikan beberapa mesin yang lebih tua.
Oleh karena itu, mari kenali fitur apa yang dapat Anda matikan dan capai keseimbangan yang baik antara mengekstrak kinerja dan tidak mengganggu kemudahan kenyamanan Anda.
- Ubah Pengaturan Daya
- Nonaktifkan Aplikasi Latar Belakang
- Matikan Transparansi
- Nonaktifkan Bayangan, Animasi, Efek Visual
- Mematikan Tips dan Trik Windows
- Bersihkan Sistem Anda
- Nonaktifkan Program Startup
- Hentikan Sinkronisasi OneDrive
- Defrag Hard Disk Anda
- Gunakan ReadyBoost
- Nonaktifkan Penelusuran yang Disempurnakan
- Nonaktifkan Pengindeksan Penelusuran
Jadi, mari kita mulai dari dasar dan beralih ke solusi yang memerlukan intervensi yang relatif lebih kompleks dari pihak Anda.
Daftar isi
Ubah Pengaturan Daya
Sistem operasi Windows menawarkan tiga ‘Power Plans’, yaitu – Balanced, Power Saver, dan High Performance, untuk mengelola masa pakai baterai Anda dengan rasio kinerja tergantung pada kebutuhan Anda saat ini.
Ada kemungkinan sistem Anda berjalan pada paket Penghemat Daya, dan jika demikian, beralih Paket Daya dapat memberi Anda peningkatan kinerja instan yang telah Anda idam-idamkan.
Untuk melakukannya, klik ikon ‘Cari’ yang ada di bilah tugas dari bagian bawah layar Anda.
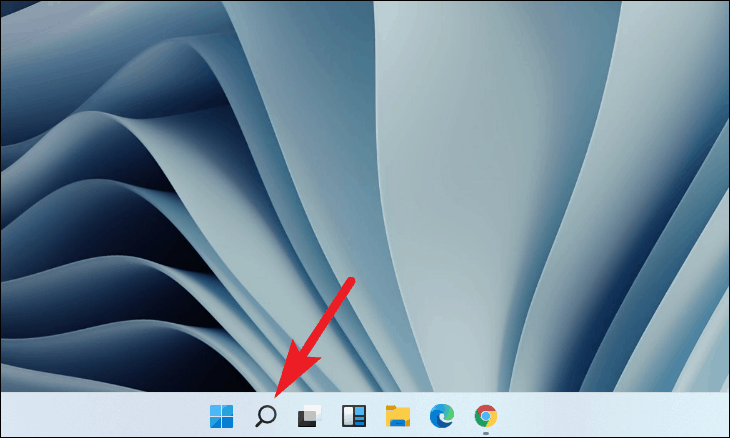
Sekarang, ketik ‘Control Panel’ di kotak pencarian, lalu klik hasil pencarian aplikasi ‘Control Panel’.
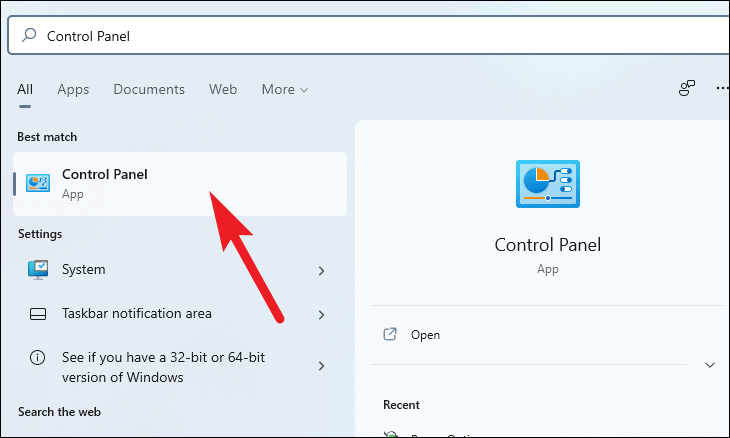
Kemudian dari layar Panel Kontrol, klik opsi ‘Opsi Daya’ dari kisi opsi yang ada di layar.

Setelah itu, Anda akan dapat melihat semua Paket Daya yang tersedia di layar.Secara default, Windows menawarkan tiga Paket Daya.
Penghemat Daya: Opsi ini akan memberi Anda masa pakai baterai paling lama dari laptop Anda dengan mengorbankan kinerja.Pengguna desktop tidak boleh memilih opsi ini, karena hanya akan mengurangi kinerja dan tidak menghemat daya.
Seimbang: Opsi ini sebagian besar direkomendasikan untuk pengguna laptop saat tidak dicolokkan ke sumber listrik.Seperti namanya, ini memberikan keseimbangan yang baik antara kinerja dan masa pakai baterai.
Kinerja Tinggi: Opsi ini harus menjadi pilihan untuk pengguna desktop atau bahkan untuk pengguna laptop saat terhubung ke sumber daya dan membutuhkan setiap kinerja untuk melakukan tugas-tugas intensif CPU.
Klik ‘tombol radio’ sebelum opsi ‘Kinerja Tinggi’ untuk memilih Rencana Daya.
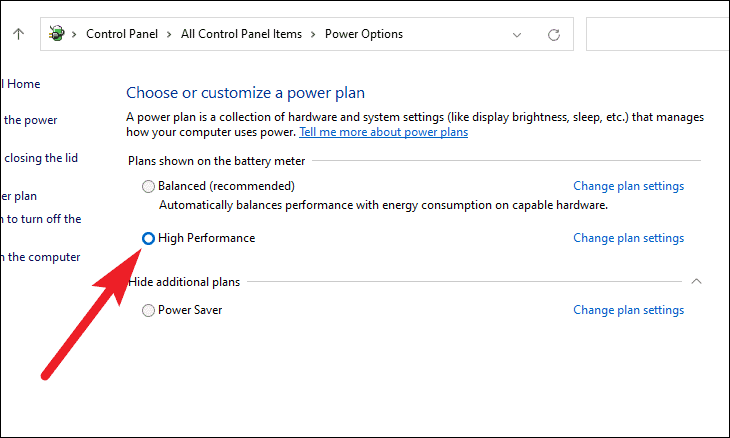
Anda pasti akan merasakan peningkatan performa pada mesin Anda setelah beralih dari ‘opsi Penghemat Daya.
Nonaktifkan Aplikasi Latar Belakang
Meskipun banyak aplikasi penting seperti Mail atau Kalender mungkin perlu berjalan di latar belakang untuk memberikan pembaruan tepat waktu di hari Anda, aplikasi Kalkulator atau Koleksi Microsoft Solitaire hampir tidak memenuhi syarat untuk menempati sumber daya berharga Anda saat berjalan di latar belakang.
Sudah saatnya Anda menghentikan aplikasi non-produktif ini untuk kinerja mesin yang lebih baik dan menghemat energi pada perangkat seluler.
Pertama, buka aplikasi ‘Pengaturan’ dari Start Menu yang ada di taskbar.Atau, Anda juga dapat menekan pintasan Windows+I untuk langsung membuka aplikasi Pengaturan.
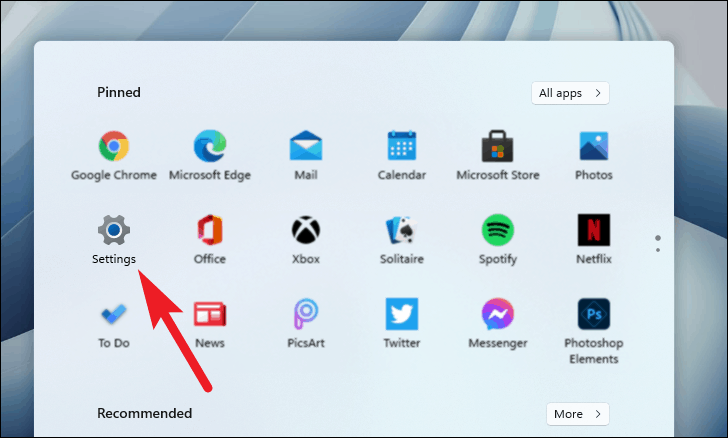
Kemudian, klik opsi ‘Aplikasi’ dari bilah sisi yang ada di layar ‘Pengaturan’.
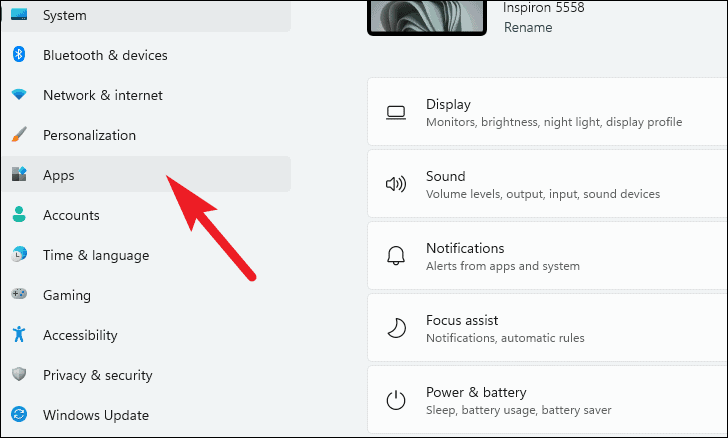
Setelah itu, klik opsi ‘Aplikasi & fitur’ dari daftar.
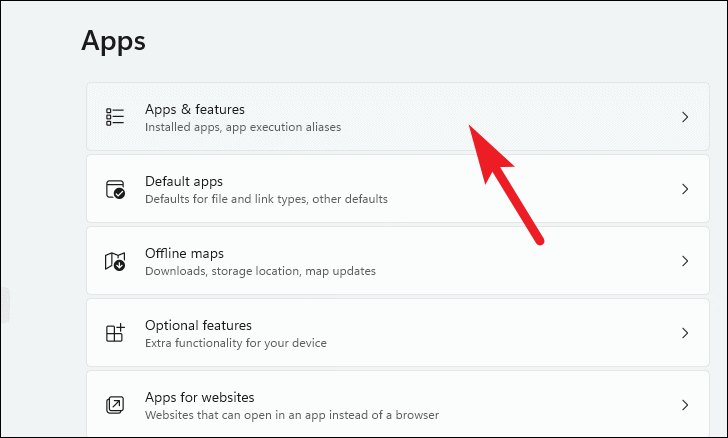
Sekarang, Anda dapat mencari aplikasi menggunakan kotak ‘Cari’ yang ada di bawah bagian ‘daftar aplikasi’, atau Anda dapat menggulir ke bawah secara manual untuk menemukan aplikasi tertentu dari daftar.
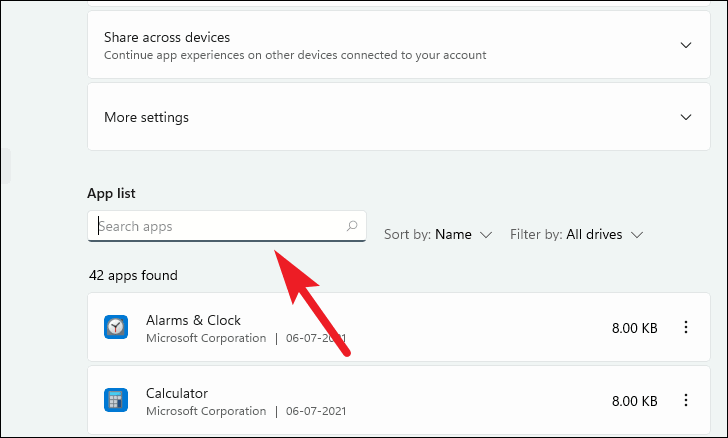
Selanjutnya, klik menu kebab (tiga titik vertikal) yang terletak di setiap tab aplikasi dan pilih ‘Opsi lanjutan’ dari daftar.
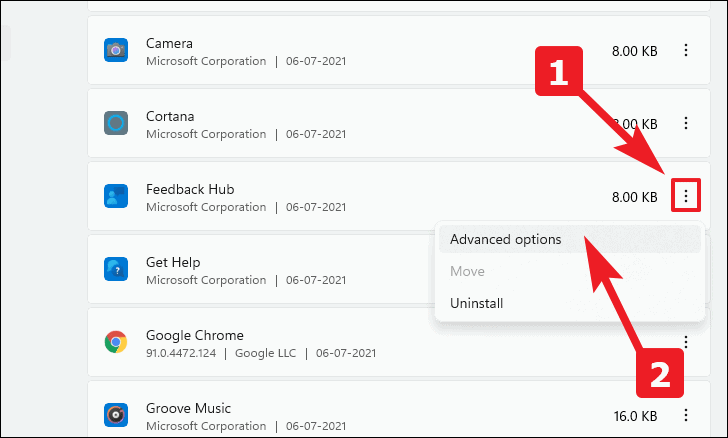
Setelah itu, gulir ke bawah dan temukan bagian ‘Izin aplikasi latar belakang’.Kemudian klik menu tarik-turun yang terletak di bawah bidang ‘Biarkan aplikasi ini berjalan di latar belakang’ dan pilih opsi ‘Tidak Pernah’.
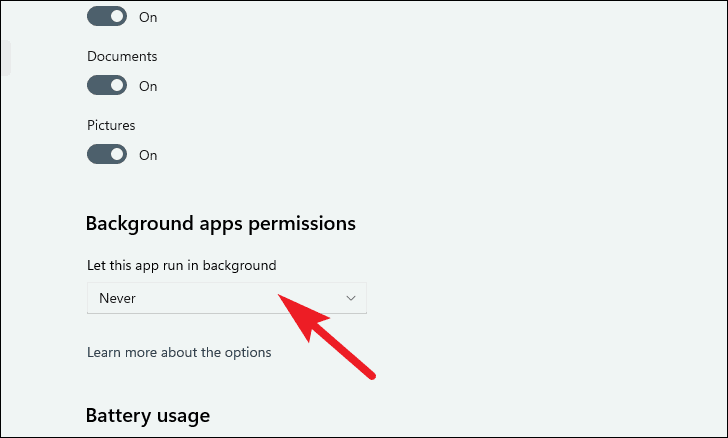
Anda harus mengulangi proses ini satu per satu untuk setiap aplikasi non-kritis untuk menonaktifkan izin latar belakang bagi mereka.
Penyadap ini mungkin tidak berdampak banyak pada RAM Anda satu per satu, tetapi jika digabungkan, mereka mungkin menempati jumlah yang cukup besar.
Matikan Transparansi
Ya, pukulan ini langsung ke nyali.Banyak pengguna mungkin tidak ingin mematikan opsi transparansi, membuat tampilan Windows 11 cukup modern.Namun, demi kinerja, Anda mungkin ingin melepaskannya.
Untuk mematikan transparansi, buka aplikasi ‘Pengaturan’ dari Start Menu yang ada di taskbar.Atau, Anda juga dapat menekan pintasan Windows+I untuk langsung membuka aplikasi Pengaturan.
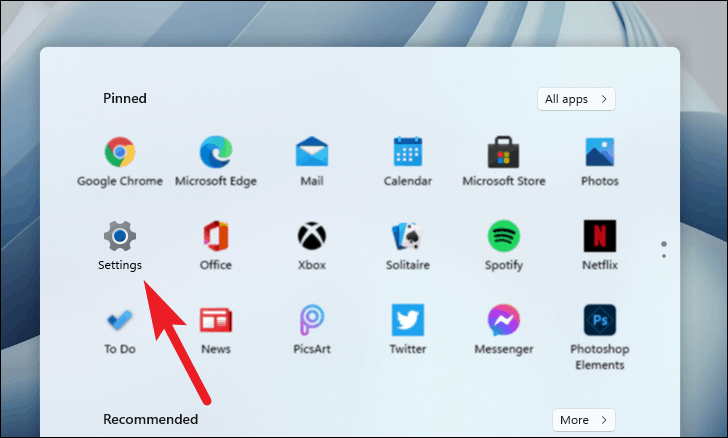
Kemudian, klik tab ‘Personalisasi’ dari panel samping yang ada di layar.
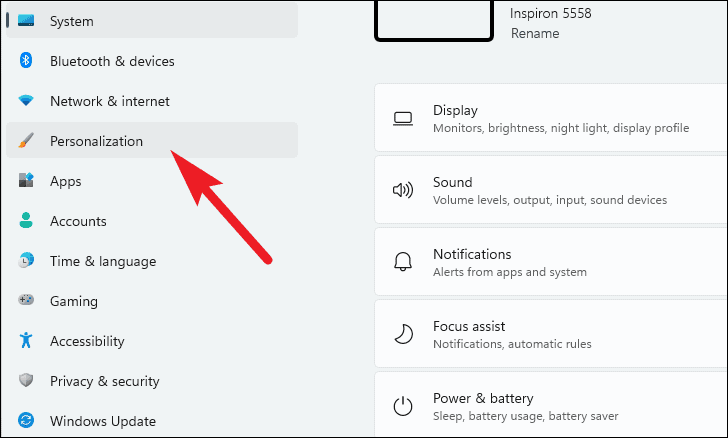
Sekarang, klik opsi ‘Warna’ dari daftar yang ada di layar.
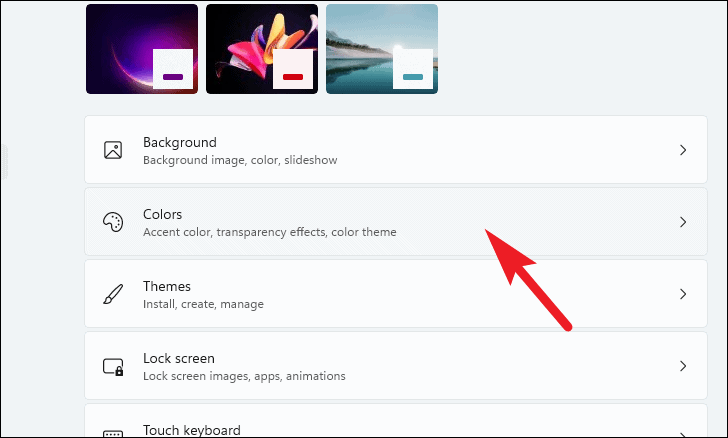
Setelah itu, alihkan sakelar ke posisi ‘Off’ pada ubin ‘Efek transparansi’.
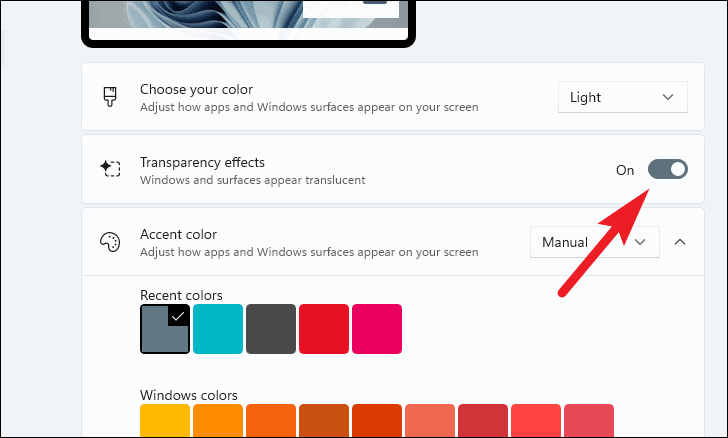
Nonaktifkan Bayangan, Animasi, Efek Visual
Yah, mematikan transparansi adalah satu hal, tetapi untuk benar-benar menyetel komputer Anda untuk mendapatkan kinerja yang memungkinkan, Anda harus benar-benar menggunakan semua aspek visual yang ditawarkan jendela.
Untuk mematikan semua visual eye candy, buka aplikasi ‘Pengaturan’ dari Start Menu yang ada di taskbar.Atau, Anda juga dapat menekan pintasan Windows+I untuk langsung membuka aplikasi Pengaturan.
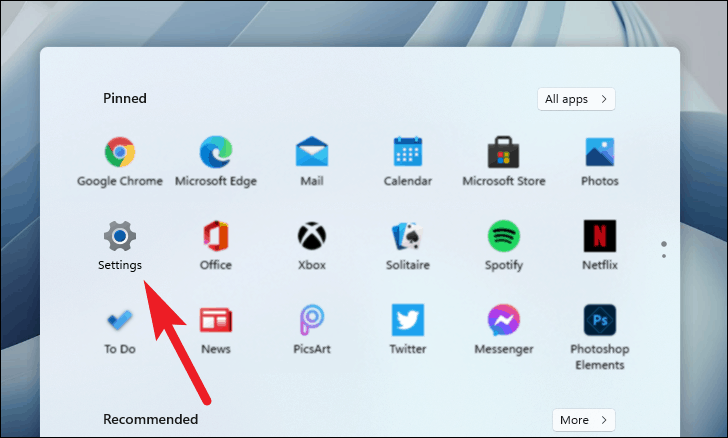
Kemudian, klik tab ‘Sistem’ yang ada di bilah sisi.
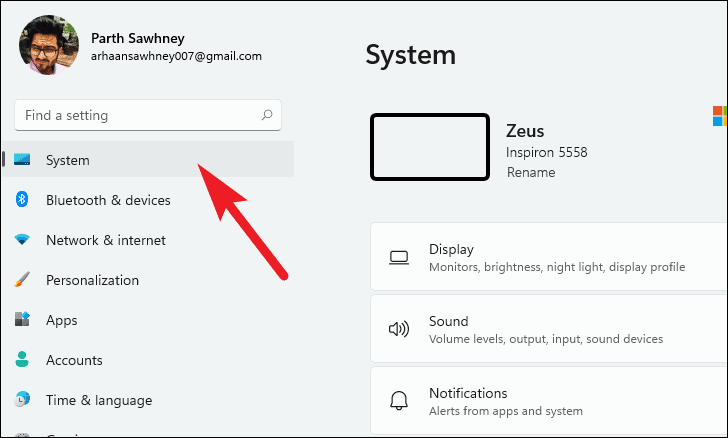
Kemudian, klik opsi ‘Tentang’ dari daftar yang ada di layar.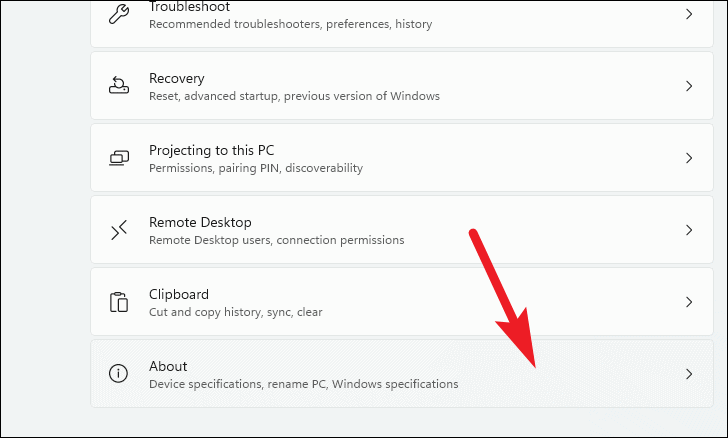
Selanjutnya, gulir ke bawah dan klik opsi ‘Pengaturan sistem lanjutan’ di tab ‘Tautan terkait’.
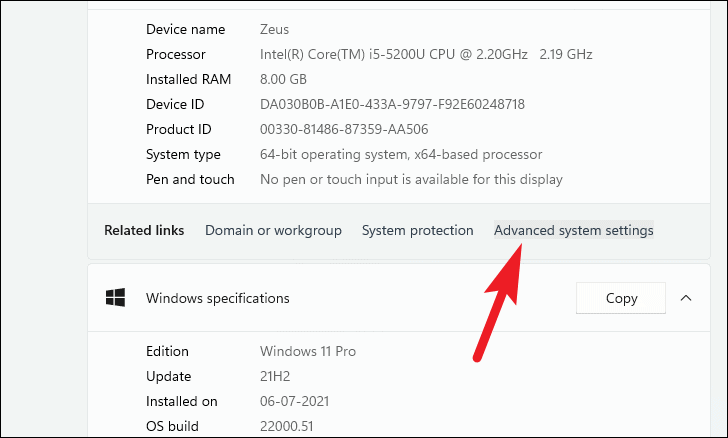
Setelah mengeklik opsi, jendela ‘System Properties’ yang terpisah akan terbuka di layar Anda.
Selanjutnya, klik tombol ‘Pengaturan’ dari jendela System Properties yang ada di layar.
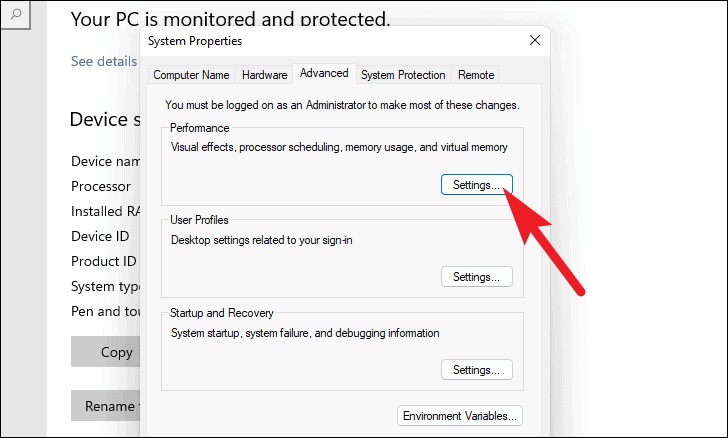
Sekarang, pilih opsi ‘Sesuaikan untuk kinerja terbaik’ dengan mengeklik tombol radio sebelum opsi, atau hapus centang satu per satu opsi yang tercantum di panel ‘Opsi Kinerja’ dengan mengeklik opsi ‘Kustom:’.
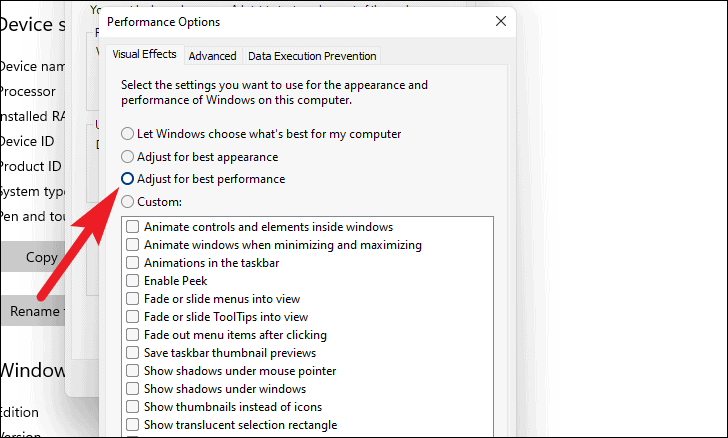
Setelah Anda memilih opsi yang diinginkan, klik tombol ‘Terapkan’ untuk mengonfirmasi perubahan, lalu klik tombol ‘OK’ untuk menutup jendela.

Menyesuaikan opsi ini untuk kinerja terbaik harus instan dalam hal umpan balik.Ini akan membuat navigasi penjelajah Anda lebih cepat dan lebih lancar dibandingkan sebelumnya.
Matikan Tips dan Trik Windows
Windows 11 akan memberi Anda tips dan trik untuk menggunakannya dengan lebih baik agar bermanfaat bagi pengguna.Sayangnya, untuk mencapai fungsi ini, perlu memindai komputer Anda, yang secara signifikan dapat mempengaruhi kinerja.
Untuk mendapatkan kembali sumber daya komputasi Anda sepenuhnya, buka aplikasi ‘Pengaturan’ dari Menu Mulai yang ada di bilah tugas.Atau, Anda juga dapat menekan pintasan Windows+I untuk langsung membuka aplikasi Pengaturan.
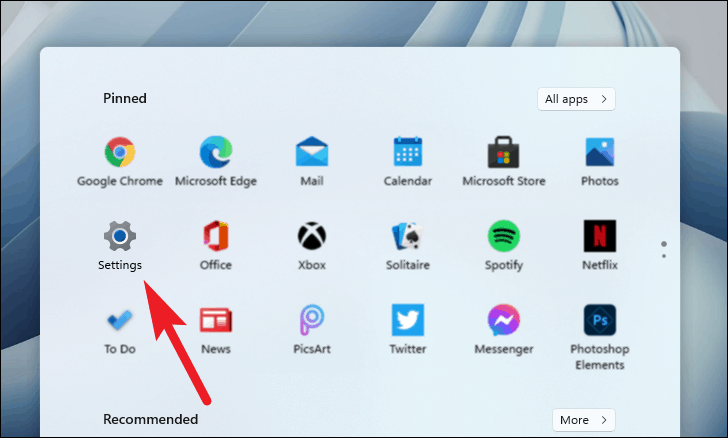
Kemudian, klik tab ‘Sistem’ dari bilah sisi yang ada di layar.
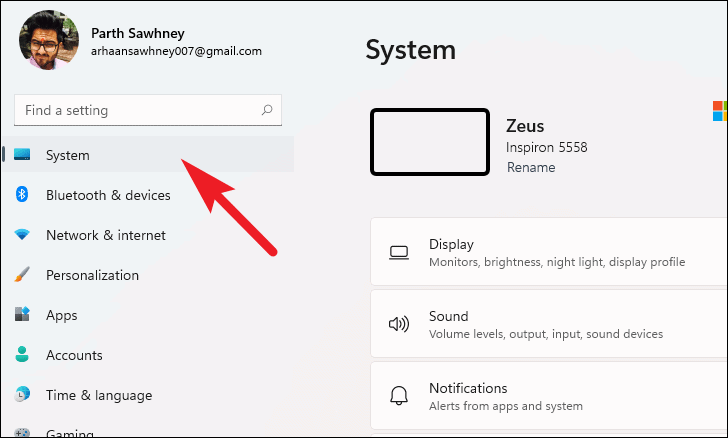
Setelah itu, pilih opsi ‘Pemberitahuan’ dari daftar.
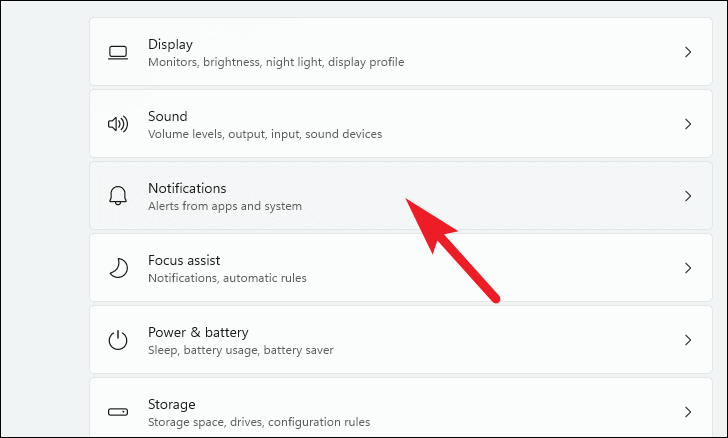
Sekarang, klik ikon ‘karat’ yang terletak di ujung kanan tab ‘Pemberitahuan’, lalu hapus centang pada kotak ‘Dapatkan kiat dan saran saat saya menggunakan Windows’ dari daftar.
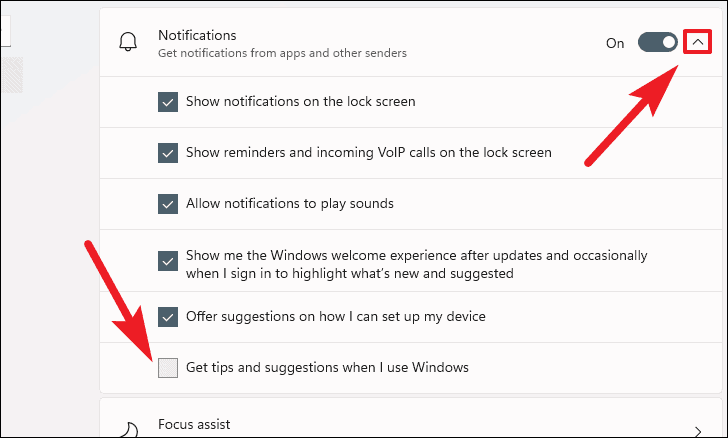
Mesin Windows Anda akan dipercepat dengan cukup menggunakan tips yang tercantum sampai sekarang.Jika bukan itu masalahnya, mari selami lebih dalam pengaturan sistem.
Bersihkan Sistem Anda
Ini hanya situasi menang-menang murni.Anda dapat membersihkan file sampah dan mendapatkan hadiah dengan mesin yang berkinerja lebih cepat.Tip yang bagus seperti ini adalah kebahagiaan murni.
Sekarang, Anda mungkin sangat berhati-hati dalam menjaga sistem Anda tetap bersih dan langsung mencopot pemasangan aplikasi saat tidak lagi diperlukan.Namun, masih ada file yang menempati ruang penyimpanan drive penginstal Windows Anda yang pasti dapat direklamasi untuk memberi mesin Anda nafas yang dibutuhkan untuk melakukan operasi dengan lebih baik.
Untuk menilai skenario penyimpanan file sampah, buka aplikasi ‘Pengaturan’ dari Start Menu yang ada di taskbar.Atau, Anda juga dapat menekan pintasan Windows+I untuk langsung membuka aplikasi Pengaturan.
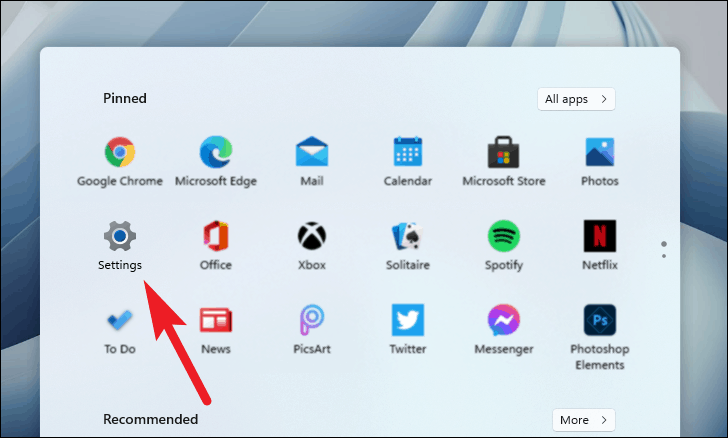
Kemudian, klik ubin ‘Sistem’ dari opsi yang tersedia di layar Pengaturan.
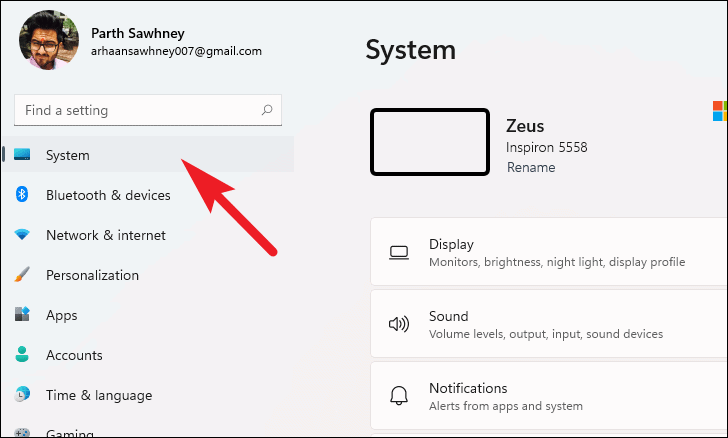
Setelah itu, klik opsi ‘Penyimpanan’ dari daftar yang ada di layar.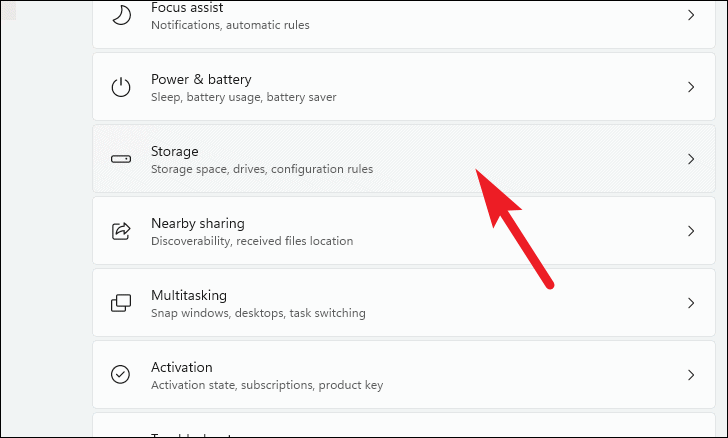
Pada layar berikutnya, sistem akan memindai drive penginstal Windows Anda dan menampilkan tampilan bercabang dari jenis file yang menempati ruang penyimpanan Anda.Harap diingat bifurkasi ini juga akan menyertakan file pribadi Anda yang ada di folder penginstal Windows Anda (seperti program yang Anda instal).
Mungkin perlu beberapa detik untuk memindai drive Anda.Jadi duduklah sementara Windows melakukan itu.
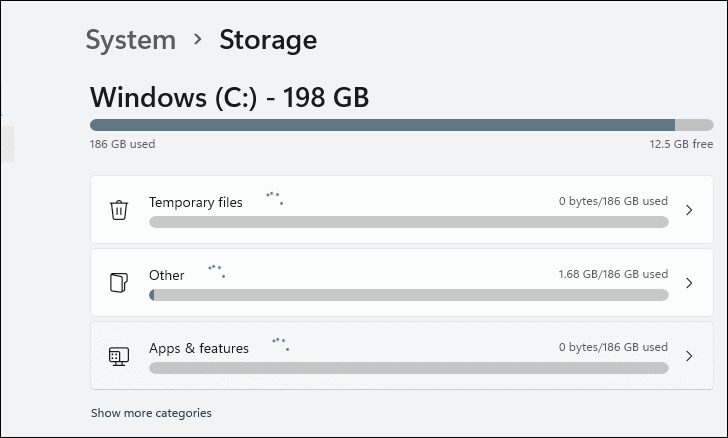
Setelah pemindaian selesai, Anda dapat mengklik salah satu kategori yang menempati penyimpanan maksimum pada drive penginstal Windows Anda, yang akan bervariasi tergantung pada penggunaan mesin secara individu.
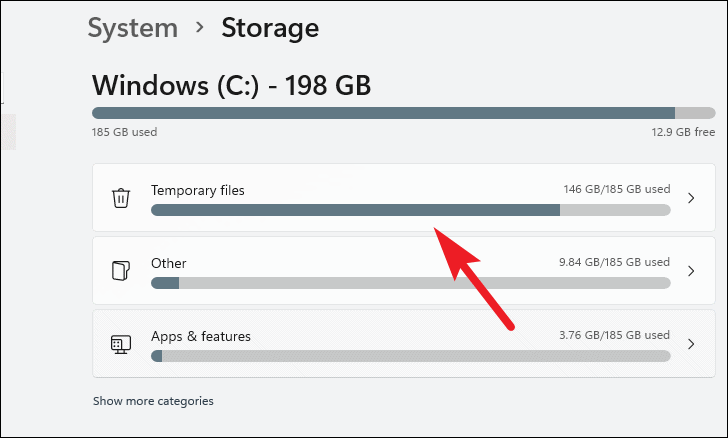
Selanjutnya, Anda akan melihat daftar rinci jenis file dan ukuran file masing-masing, yang saat ini ada di penyimpanan lokal Anda.Untuk memilih jenis file, klik pada kotak centang individual sebelum nama mereka pada daftar.
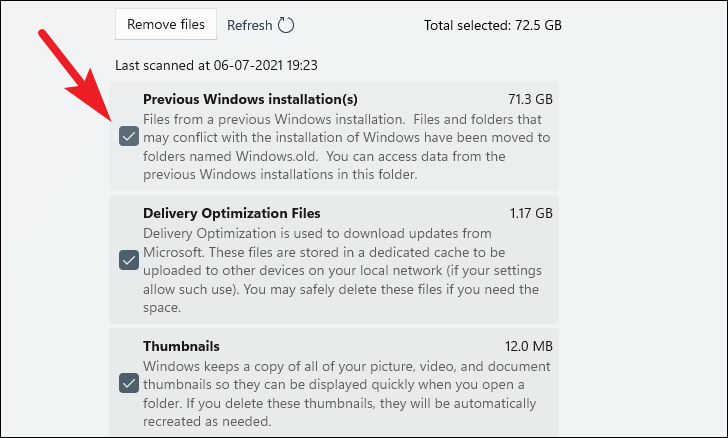
Setelah Anda memilih opsi yang diinginkan dari daftar, klik opsi ‘Hapus file’ di bagian atas daftar.
Catatan: Harap ingat untuk membaca deskripsi yang ada di bawah setiap jenis file yang tersedia dalam daftar untuk memastikan Anda tidak menghapus file yang tidak diinginkan.
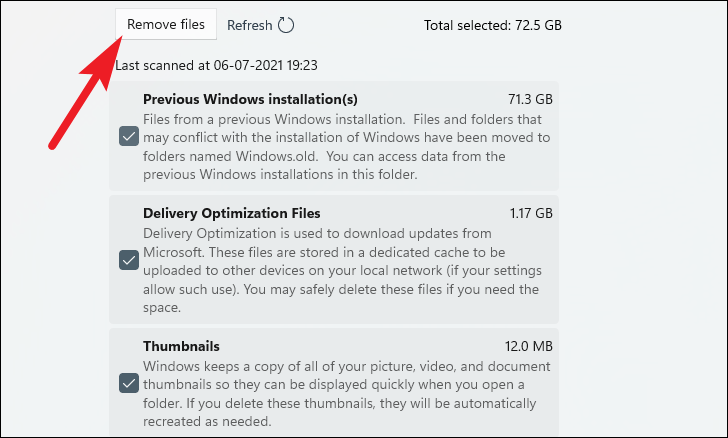
Kemudian klik opsi ‘Lanjutkan’ dari peringatan untuk menghapus file yang Anda pilih secara permanen.
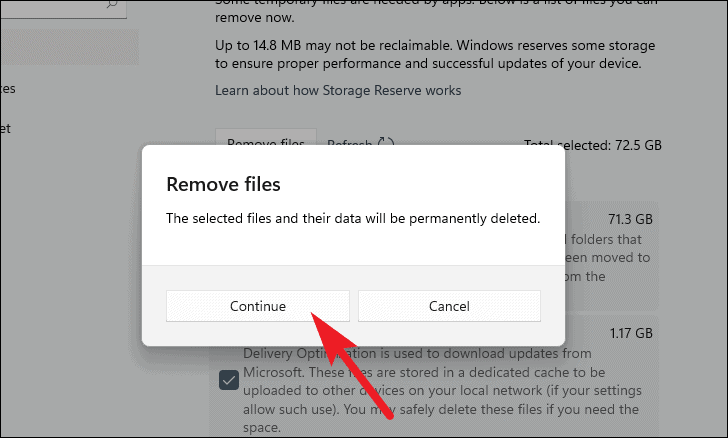
Jika drive penginstal Windows Anda telah penuh akhir-akhir ini, tip ini pasti akan membantu Anda menghapus semua file yang tidak perlu hanya duduk di sana dan menghabiskan sumber daya berharga Anda.
Nonaktifkan Program Startup
Kiat ini sangat berguna dalam hal mengurangi waktu boot mesin Windows Anda.Bagian terbaik tentang menonaktifkan program startup adalah Anda tidak perlu menebak aplikasi mana yang mungkin menggunakan sumber daya Anda secara ekstensif pada saat startup.Sistem itu sendiri memberi Anda informasi tingkat dampak suatu program.
Namun, satu-satunya masalah adalah Anda harus memulai program secara manual setelah sistem Anda melakukan booting jika program tersebut penting untuk penggunaan sehari-hari Anda.
Pertama, klik ikon ‘Cari’ di taskbar Anda, lalu ketik ‘Task Manager’ di kotak pencarian yang ada di layar.Kemudian klik aplikasi ‘Task Manager’ dari hasil pencarian.
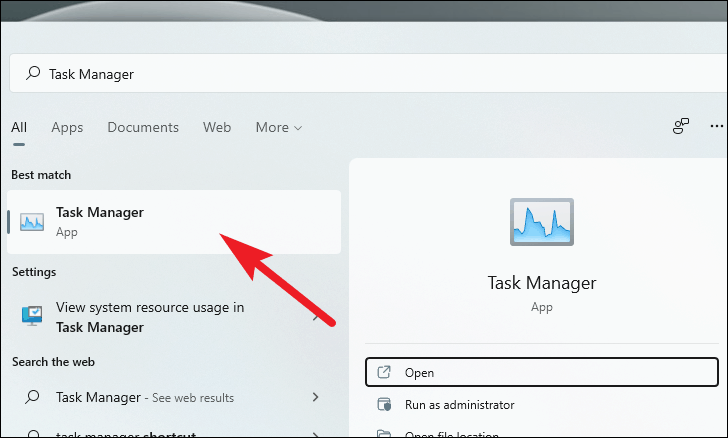
Sekarang, klik tab ‘Startup’ dari jendela ‘Task Manager’.

Sekarang Anda akan melihat daftar program yang akan mulai diminimalkan saat PC Anda boot.Dampak dari setiap aplikasi juga akan dicantumkan di kolom ‘Dampak startup’.
Kemudian klik aplikasi yang terdaftar sebagai ‘Tinggi’ di kolom ‘Dampak awal’ dan klik tombol ‘Nonaktifkan’ yang ada di sudut kanan bawah jendela Pengelola Tugas.
Catatan: Jika sebagian besar aplikasi terdaftar sebagai ‘Tanpa Dampak’ atau ‘Tidak Terukur’, menonaktifkan semua aplikasi yang tidak penting juga dapatTolong.
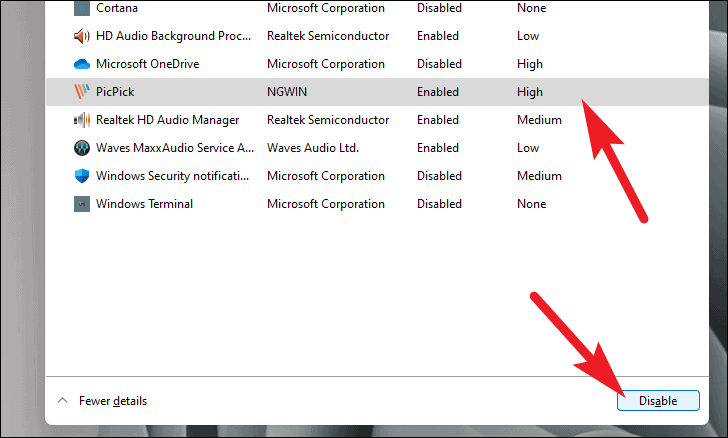
Menonaktifkan aplikasi Startup pasti akan memberi mesin Anda dorongan yang sangat dibutuhkan saat booting.
Hentikan Sinkronisasi OneDrive
OneDrive adalah utilitas penyimpanan berbasis cloud yang hebat dari Microsoft untuk menyinkronkan semua file yang Anda pilih di seluruh perangkat Windows Anda.
Namun demikian, OneDrive mencapai ini dengan terus-menerus menyinkronkan file Anda antara penyimpanan cloud dan komputer Anda.Sementara PC modern dapat menangani tugas ini dengan cukup adil, ini bisa menjadi terlalu banyak untuk ditangani untuk beberapa mesin yang lebih tua.
Oleh karena itu, pertama-tama mari kita periksa apakah OneDrive adalah penyebab di balik memperlambat komputer Anda.
Pertama, klik ikon ‘cloud’ yang terletak di bagian kanan bilah tugas Anda.
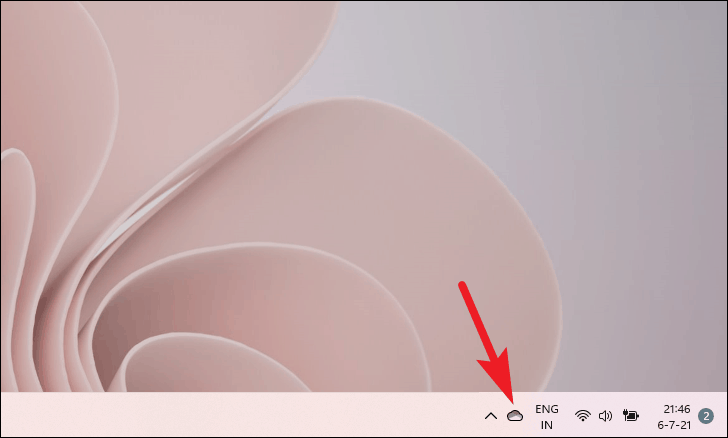
Sekarang, klik opsi ‘Bantuan & Pengaturan’ dari panel overlay OneDrive.
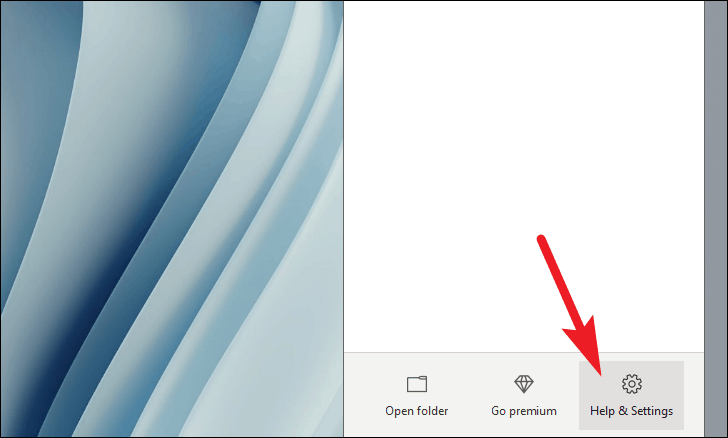
Kemudian, klik opsi ‘Jeda sinkronisasi’ dari daftar.Setelah itu, pilih waktu yang diinginkan untuk menjeda sinkronisasi folder OneDrive Anda untuk waktu yang dipilih.
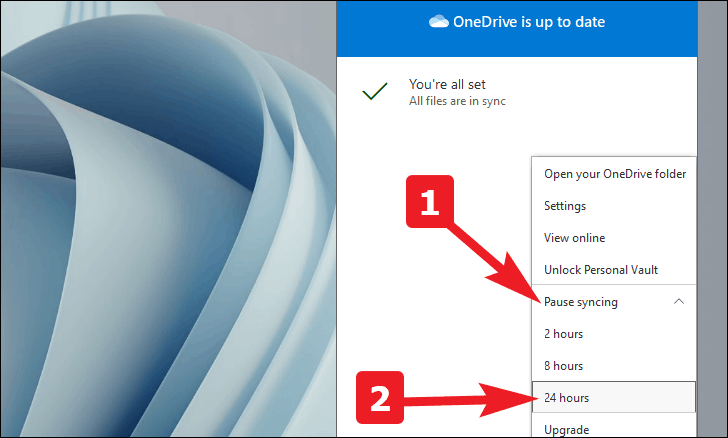
Jika Anda mengalami perbedaan kinerja yang mencolok dalam kerangka waktu, Anda telah menonaktifkan sinkronisasi OneDrive.Maka saatnya telah tiba untuk mematikannya untuk membantu Anda mengatasi kinerja komputer yang lamban.
Untuk mematikan OneDrive sepenuhnya, klik opsi ‘Pengaturan’ di bawah menu ‘Bantuan & Pengaturan’.
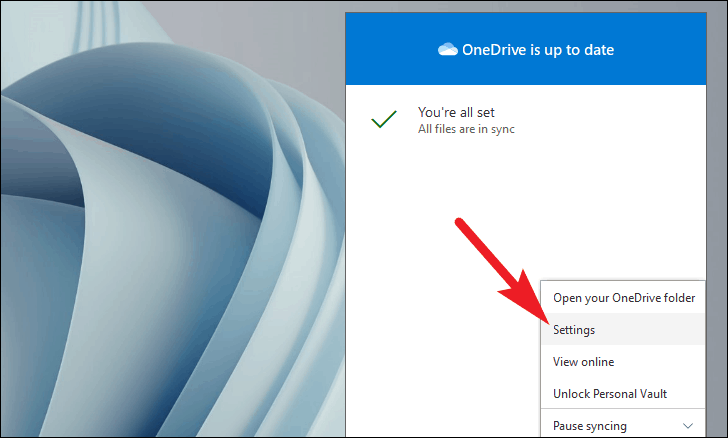
Dari panel Pengaturan Microsoft OneDrive, klik tab ‘Akun’, lalu klik opsi ‘Batalkan tautan PC ini’.
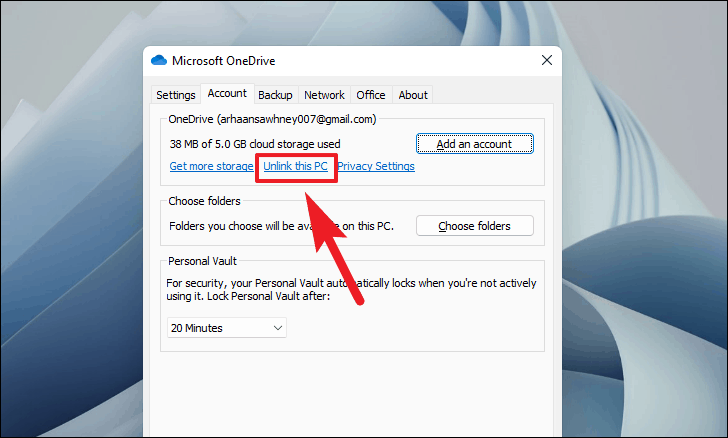
Setelah itu, Anda akan menerima peringatan, membacanya, lalu klik tombol ‘Buka Kunci Akun’ untuk memutuskan tautan PC Anda dan menghentikan layanan OneDrive di mesin Anda.
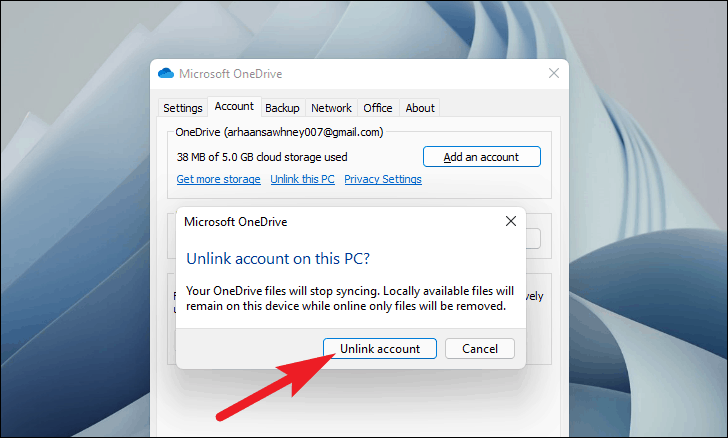
Defrag Hard Disk Anda
Saat Anda menggunakan hard disk, ruang penyimpanan akan terfragmentasi, dan pada gilirannya, Windows tidak dapat membaca dan menulis di hard disk semudah dulu saat didefrag.
Biasanya, defragmentasi terjadi secara otomatis dan tidak memerlukan intervensi dari pihak Anda.Namun, mungkin ada skenario di mana itu tidak berjalan secara otomatis dan karenanya, mengakibatkan kinerja PC Anda lamban.
Untuk mengoptimalkan drive Anda, buka aplikasi ‘Pengaturan’ dari Start Menu yang ada di taskbar.Atau, Anda juga dapat menekan pintasan Windows+I untuk langsung membuka aplikasi Pengaturan.
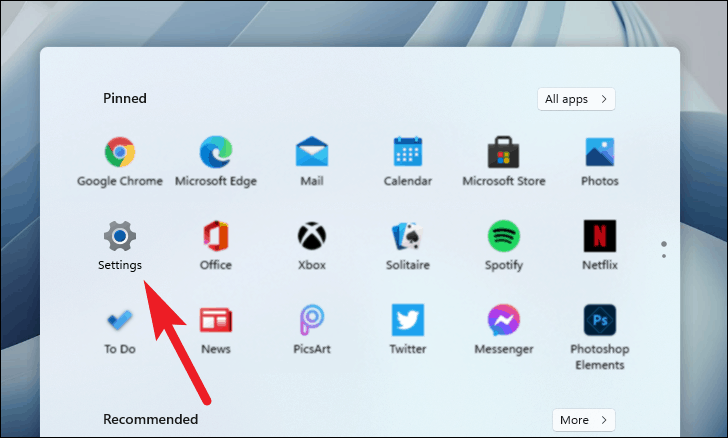
Kemudian, klik ubin ‘Sistem’ dari opsi yang tersedia di layar Pengaturan.
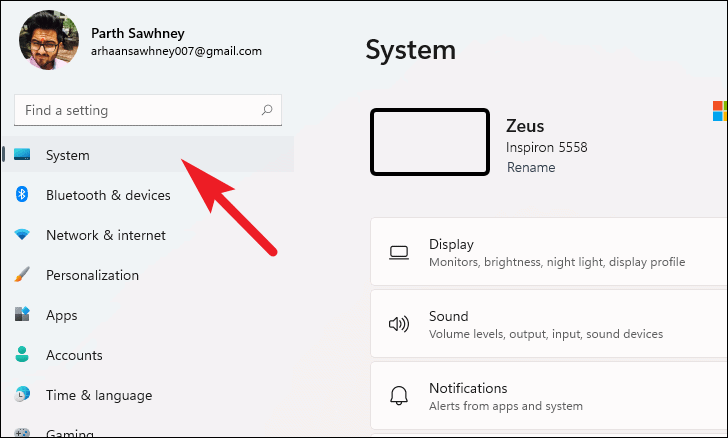
Setelah itu, klik opsi ‘Penyimpanan’ dari daftar yang ada di layar.
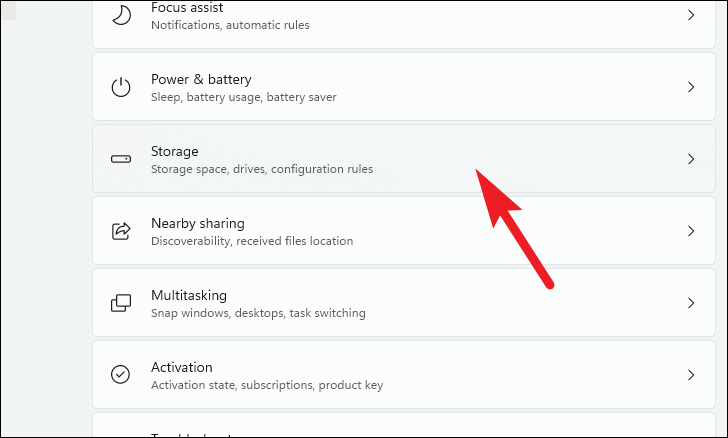
Selanjutnya, klik opsi ‘Pengaturan penyimpanan lanjutan’, lalu klik opsi ‘Pengoptimalan drive’ dari daftar yang ada di layar Anda.
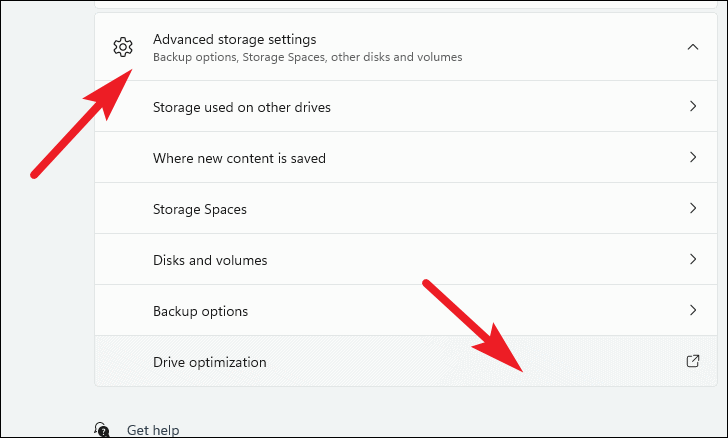
Tindakan ini akan membuka jendela ‘Optimalkan Drive’ terpisah di PC Anda.
Pada jendela yang dibuka secara terpisah, Anda akan dapat melihat status pengoptimalan otomatis hard drive Anda dan frekuensinya.Anda juga dapat memeriksa kapan terakhir dioptimalkan.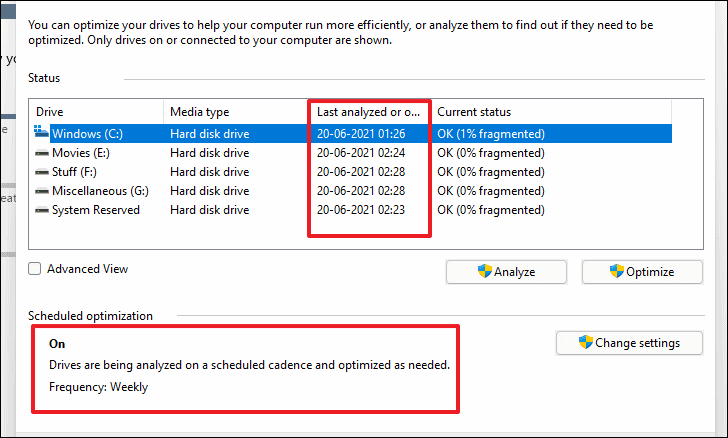
Jika ‘Pengoptimalan Terjadwal’ dimatikan, klik tombol ‘Ubah pengaturan’ dari bagian bawah panel.
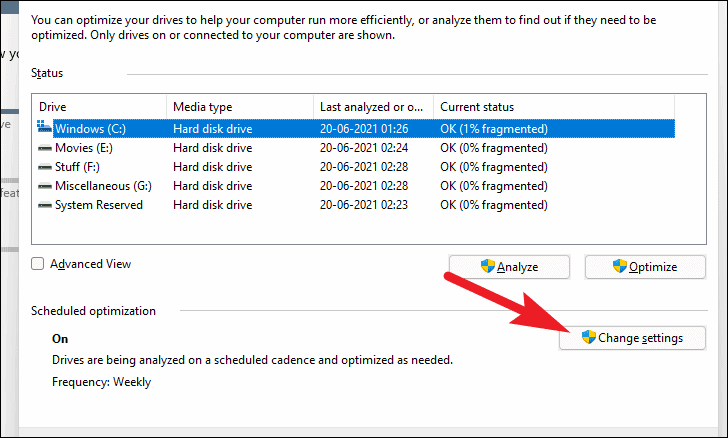
Selanjutnya, centang opsi ‘Jalankan sesuai jadwal’ dan pilih frekuensi dengan mengklik menu tarik-turun diikuti dengan bidang ‘Frekuensi’.Mengatur frekuensi ke ‘Mingguan’ dianggap sebagai pilihan terbaik.
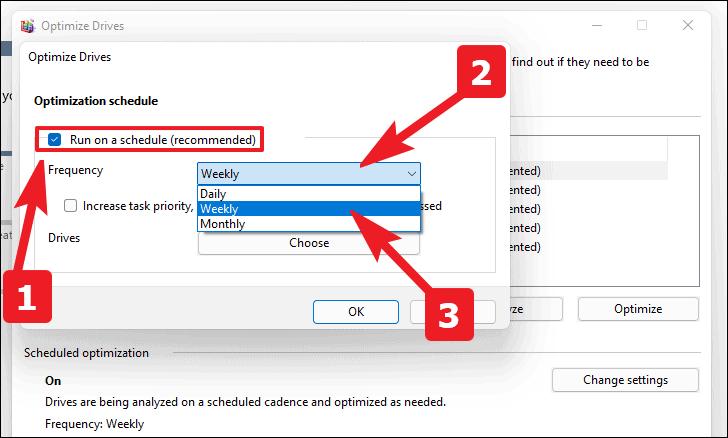
Kemudian, centang opsi ‘Tingkatkan prioritas tugas, jika tiga jadwal berturut-turut terlewatkan’ di panel.
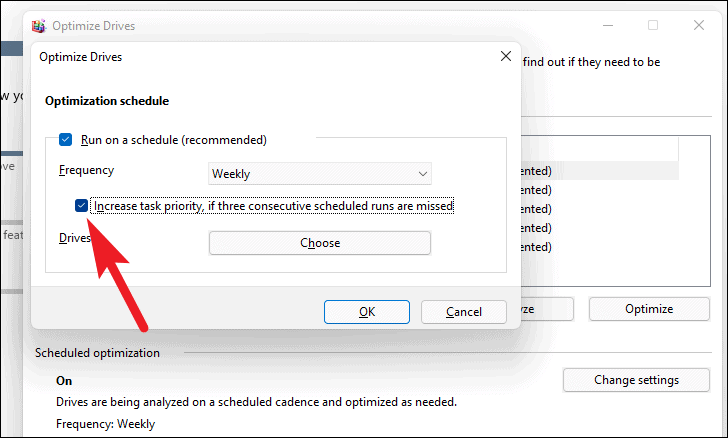
Setelah itu, klik opsi ‘Pilih’ di sebelah label ‘Drive’ yang ada di jendela.

Kemudian, klik opsi ‘Pilih semua’ dari bagian atas daftar untuk memilih semua drive untuk pengoptimalan.Selanjutnya, klik opsi ‘Secara otomatis mengoptimalkan drive baru’ dan klik tombol ‘OK’ untuk menerapkan perubahan.
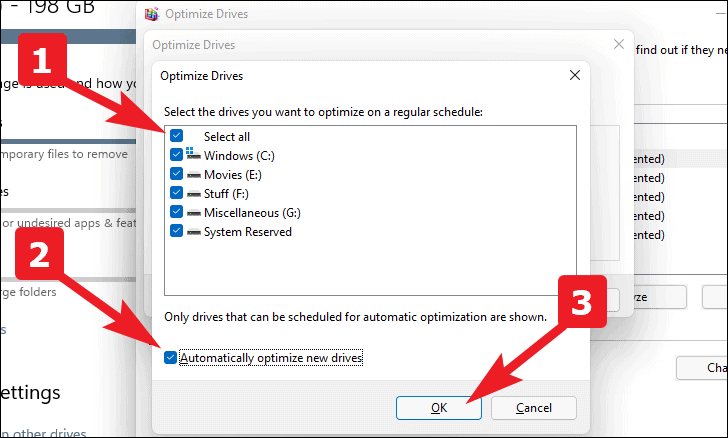
Terakhir, jika sudah lebih dari seminggu sejak drive Anda dianalisis/dioptimalkan, klik tombol ‘Optimalkan’ yang ada di panel.
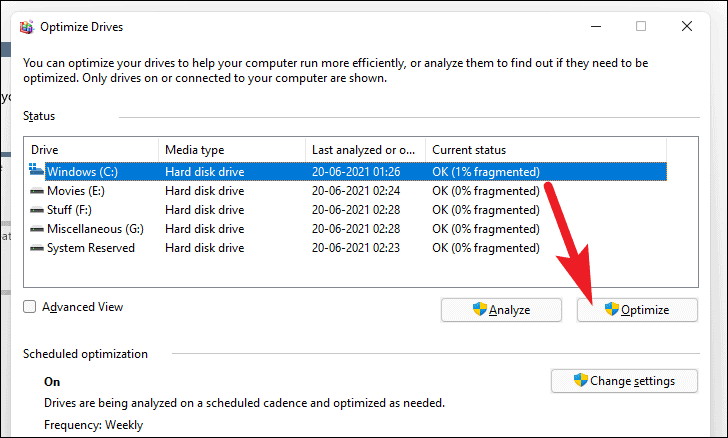
Memecahkan drive mungkin memerlukan waktu mulai dari beberapa menit hingga beberapa jam, tergantung pada ukuran penyimpanan dan frekuensi penulisan data Anda pada disk.
Gunakan ReadyBoost
ReadyBoost adalah salah satu fitur Windows yang paling diremehkan.ReadyBoost memungkinkan Anda untuk menggunakan drive USB ekstra atau kartu SD sebagai perpanjangan RAM Anda pada sistem, memberi Anda waktu pemuatan yang lebih cepat untuk aplikasi yang paling sering Anda gunakan.
Namun, menggunakan drive USB yang lebih lambat dari hard drive Anda tidak akan banyak membantu Anda.Karenanya Anda mungkin ingin mempertimbangkan drive USB 3.0 untuk fitur ReadyBoost.Selain itu, salah satu kelemahan utama menggunakan ReadyBoost adalah drive USB memiliki siklus baca/tulis yang terbatas.Jadi penggunaan berulang dapat mengurangi harapan hidup mereka.
Dikatakan demikian, jika Anda menggunakan mesin lama hanya untuk jangka waktu sementara, atau Anda berencana untuk meningkatkan mesin Anda dan ingin menggunakan ReadyBoost untuk saat ini, ini adalah pilihan yang luar biasa.
Untuk menggunakan ReadyBoost, pertama-tama colokkan drive USB atau kartu SD Anda ke mesin Anda.Jika Anda menggunakan Kartu SD, masukkan menggunakan pembaca internal alih-alih pembaca eksternal karena mungkin tidak memberikan kinerja yang memadai.
Setelah mesin Anda mengenali drive Anda dan itu muncul di Windows Explorer, klik kanan USB dan klik opsi ‘Format…’ dari menu konteks.
Catatan: Tidak perlu memformat drive sebelum menggunakannya untuk ReadyBoost.Namun, disarankan untuk melakukannya, karena memberikan Anda kinerja yang lebih baik.

Dari menu Format overlay, pilih ‘Sistem File’ pilihan Anda (NTFS menjadi pilihan terbaik karena tidak memiliki batas ukuran file).Kemudian pilih ‘Ukuran alokasi default’ dari drop-down ‘Ukuran unit alokasi’.
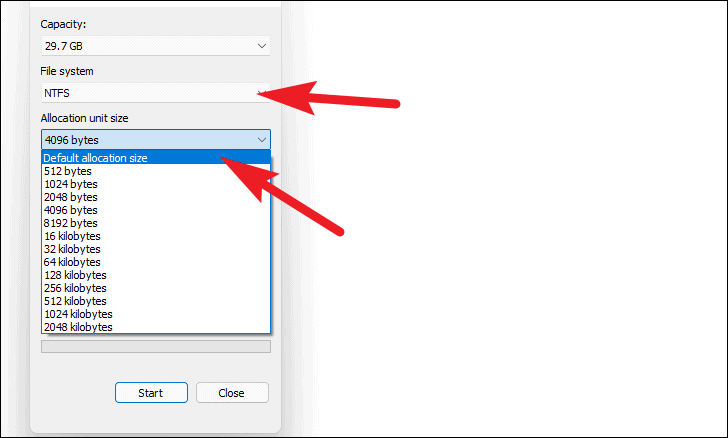
Anda juga dapat memberikan ‘Label Volume’ jika diinginkan, lalu centang opsi ‘Format Cepat’ dan tekan tombol ‘Mulai’ untuk mulai memformat drive Anda.
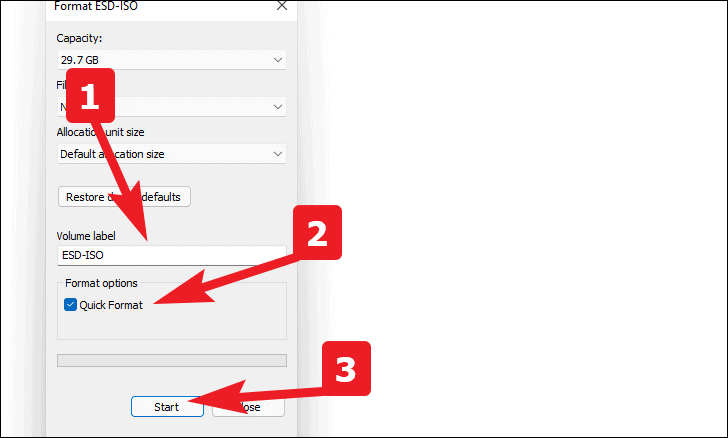
Setelah itu, Anda akan menerima peringatan, membacanya, lalu klik tombol ‘OK’ untuk melanjutkan.
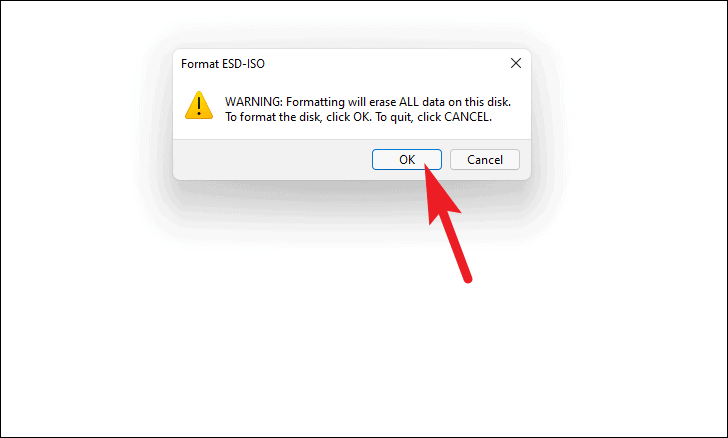
Setelah drive Anda diformat, Anda akan menerima peringatan yang menyatakan hal yang sama.Klik tombol ‘OK’ tutup.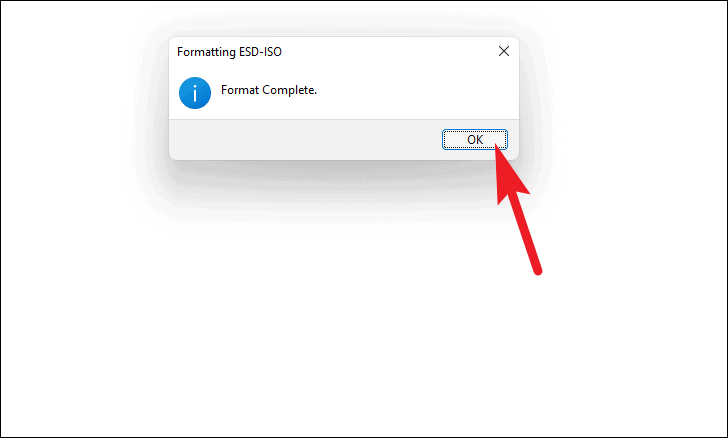
Sekarang, sekali lagi klik kanan drive yang diformat dan pilih opsi ‘Properties’ dari menu konteks.
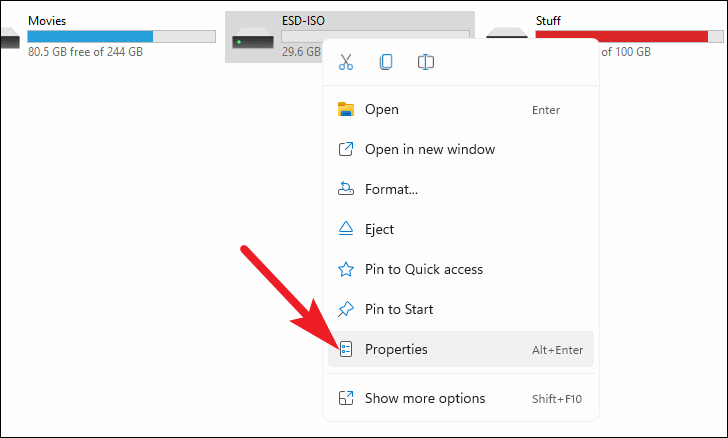
Selanjutnya, klik tab ‘ReadyBoost’ dari opsi yang tersedia di layar.
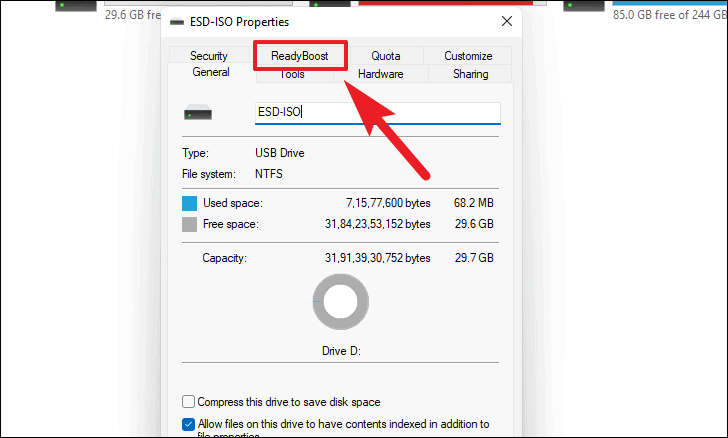
Setelah itu, pada panel ReadyBoost, Anda akan melihat tiga opsi untuk mengonfigurasi USB Anda untuk digunakan sebagai perangkat ReadyBoost.
Opsi ‘Jangan gunakan perangkat ini’ dapat digunakan untuk mematikan fitur ReadyBoost pada USB Anda jika Anda telah mengaktifkannya sebelumnya.
Kemudian, opsi ‘Dedicate this device to ReadyBoost’ akan menggunakan kapasitas penuh drive USB yang dimasukkan untuk fitur ReadyBoost.
Opsi ‘Gunakan perangkat ini’ akan memungkinkan Anda menggunakan sebagian kecil perangkat Anda untuk ReadyBoost.Penyimpanan yang tersisa dapat digunakan untuk mentransfer file dan folder, yang dapat Anda sesuaikan menggunakan bilah geser yang disediakan atau dengan mengedit nilai yang ada tepat di sebelah bilah geser.
Catatan: Beberapa drive USB mungkin tidak dapat memberi Anda kemampuan untuk menggunakan ReadyBoost dan penyimpanan file secara bersamaan.Dalam hal ini, Anda tidak akan memiliki pilihan selain menggunakan seluruh drive USB/kartu SD untuk fitur ReadyBoost.
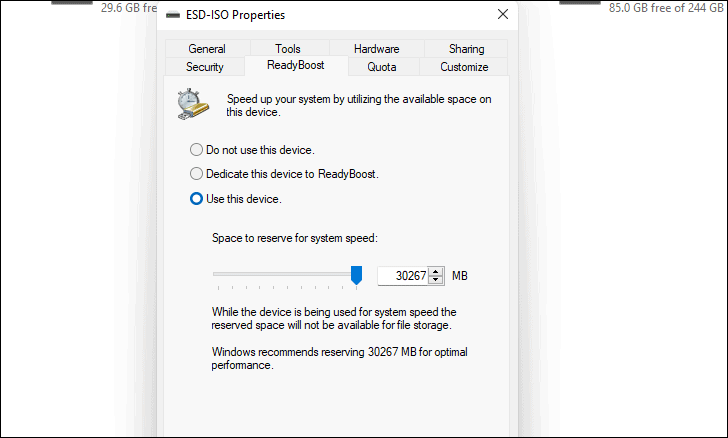
Setelah preferensi diatur sesuai dengan kebutuhan Anda, klik tombol ‘Terapkan’ yang ada di sudut kanan bawah panel.

Windows hanya membutuhkan beberapa detik untuk mengaktifkan drive untuk ReadyBoost.Setelah diaktifkan, klik tombol ‘OK’ untuk menutup jendela.
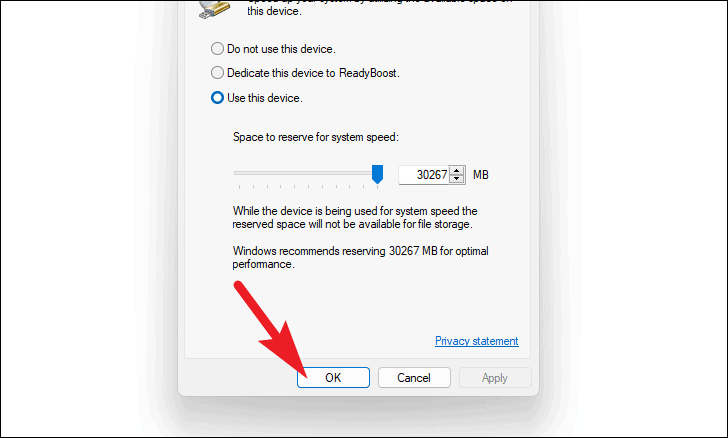
Karena fitur ReadyBoost dicapai dengan menggunakan sistem SuperFetch, yang menganalisis kebiasaan Anda dan secara otomatis memuat data yang paling sering pada drive ReadyBoost.Benjolan kecepatan akan sangat bervariasi dari mesin ke mesin dan kebiasaan penggunaan pengguna.
Nonaktifkan Penelusuran yang Disempurnakan
Mencari beberapa file dalam folder yang berisi file sama dengan mencari jarum di tumpukan jerami.Namun, Anda mungkin sering perlu menggunakan fitur pencarian hanya untuk beberapa folder dan file di komputer Anda.Jika itu masalahnya, Anda harus mematikan Pencarian yang Disempurnakan di mesin Windows Anda.
Pencarian yang Disempurnakan pada dasarnya memindai seluruh komputer Anda untuk kata kunci yang Anda ketikkan di bilah pencarian, dan untuk mencapai itu, ia harus mengindeks semua file Anda yang ada di komputer dan memerlukan jumlah konsumsi CPU yang layak.
Namun, menonaktifkan Penelusuran yang Disempurnakan tidak berarti Anda tidak dapat menelusuri sama sekali.Sebagai gantinya, Anda masih akan mencari dari drive dan folder yang Anda pilih dan menjaga keseimbangan yang baik antara kinerja yang baik dan penggunaan yang efisien.
Untuk mematikan Pencarian yang Disempurnakan, buka aplikasi ‘Pengaturan’ dari Menu Mulai yang ada di bilah tugas.Atau, Anda juga dapat menekan pintasan Windows+I untuk langsung membuka aplikasi Pengaturan.
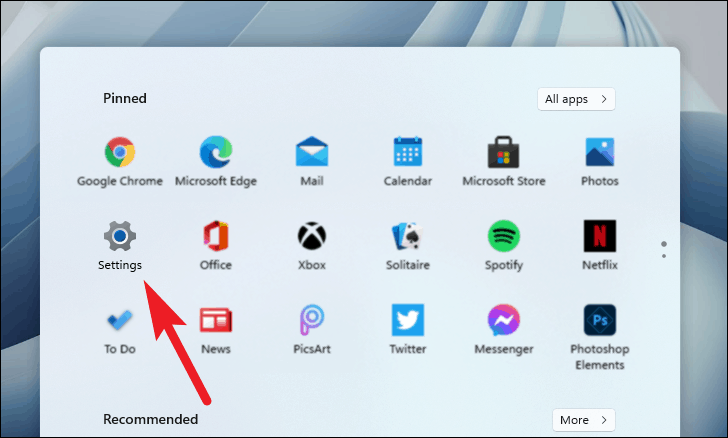
Kemudian, klik ubin ‘Privasi & keamanan’ dari opsi yang tersedia di layar Pengaturan.
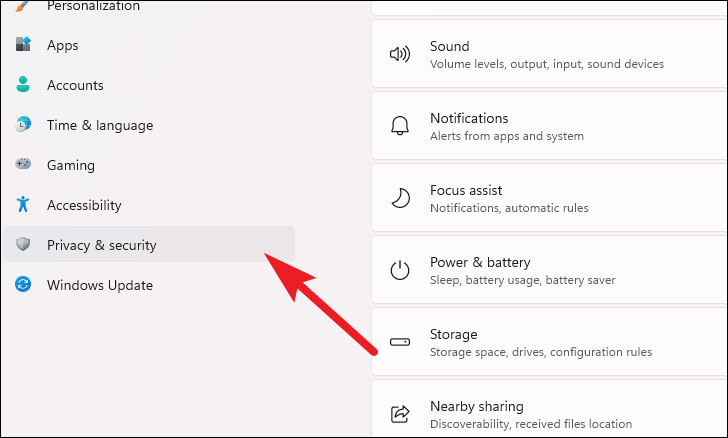
Selanjutnya, klik opsi ‘Mencari Windows’ dari daftar.
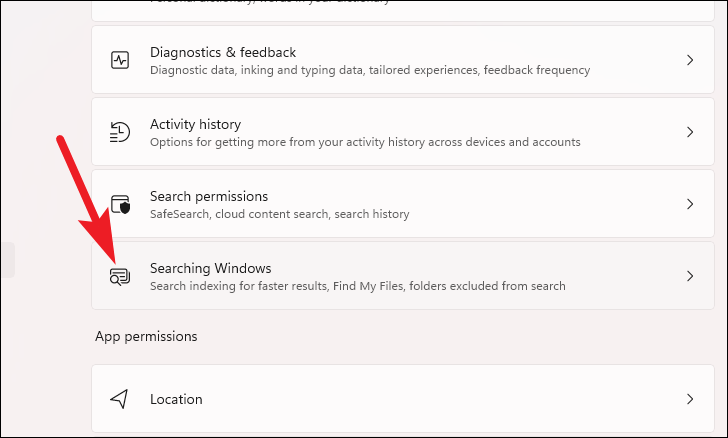
Sekarang, klik opsi ‘Klasik’ yang ada di bawah bagian ‘Temukan file saya’.
(Lokasi pencarian default yang termasuk dalam mode pencarian ‘Klasik’ termasuk Dokumen, Gambar, folder Musik, dan juga file dan ikon yang ada di desktop)
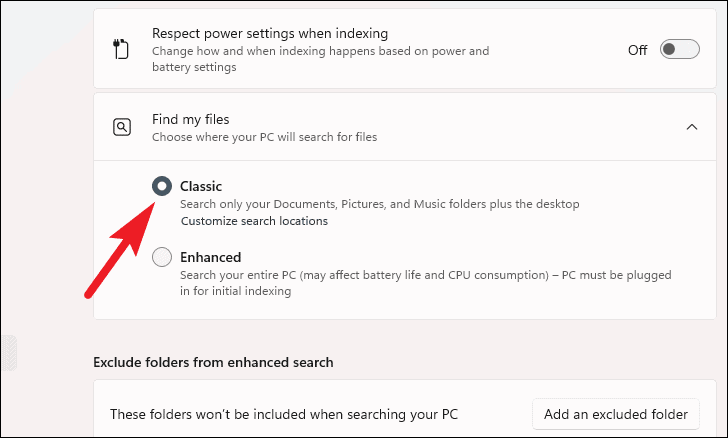
Anda juga dapat menambahkan lokasi pencarian dengan mengklik opsi ‘Sesuaikan lokasi pencarian’ yang terletak di bawah opsi ‘Klasik’.
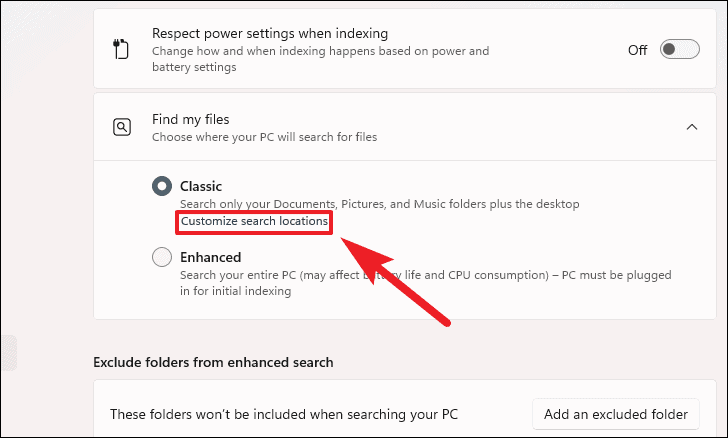
Ini akan membuka jendela ‘Opsi Pengindeksan’ baru di layar.Selanjutnya, klik opsi ‘Ubah’ dari sudut kiri bawah panel.
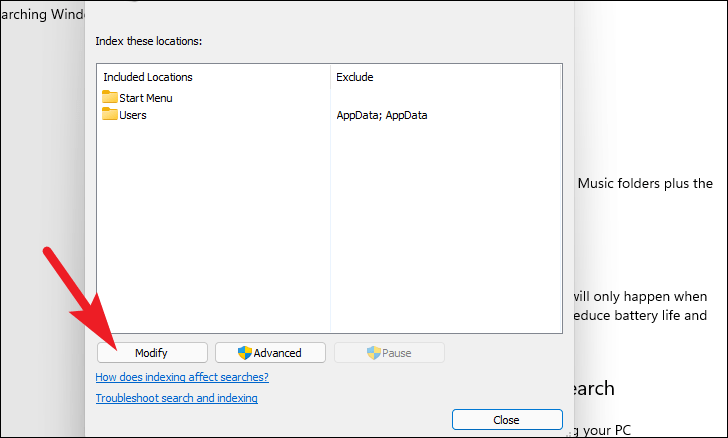
Setelah itu, klik pada kotak centang sebelum drive atau folder untuk memasukkan direktori tertentu di lokasi pencarian Anda.
Catatan: Seiring bertambahnya jumlah direktori yang dipilih, lebih banyak sumber daya komputasi akan diperlukan untuk mengindeksnya.Jadi, cobalah untuk menjaga jumlah direktori serendah mungkin.
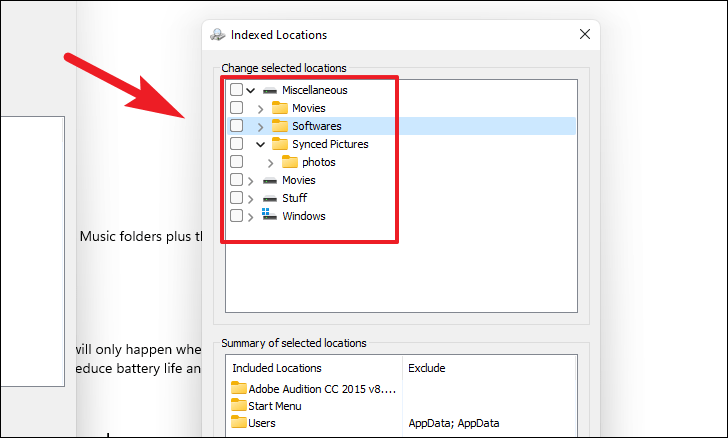
Setelah Anda selesai memilih direktori, klik tombol ‘OK’ untuk menerapkan perubahan dan menutup jendela.
(Anda juga dapat melihat ringkasan lokasi yang Anda pilih)
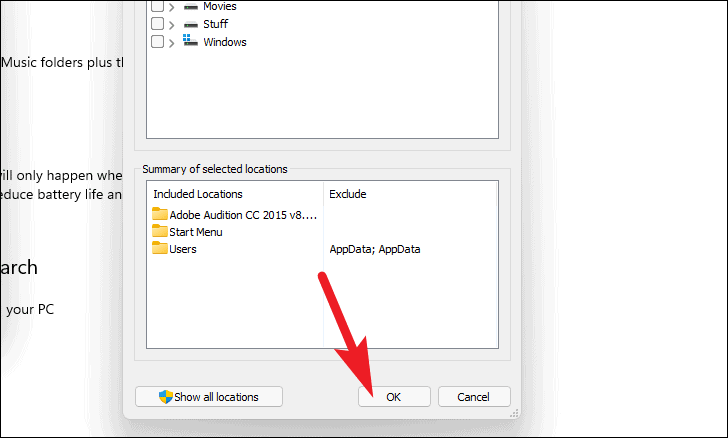
Nonaktifkan Pengindeksan Penelusuran
Nah, jika Anda tidak menggunakan fungsi pencarian sama sekali di mesin Windows Anda, mengapa menyia-nyiakan bahkan sebagian kecil sumber daya untuk itu?Mari belajar mematikannya untuk mendapatkan kembali sumber daya terakhir jika Anda telah menonaktifkan ‘Penelusuran yang Disempurnakan’.
Untuk melakukannya, klik ikon ‘Cari’ yang ada di bilah tugas dari bagian bawah layar Anda.
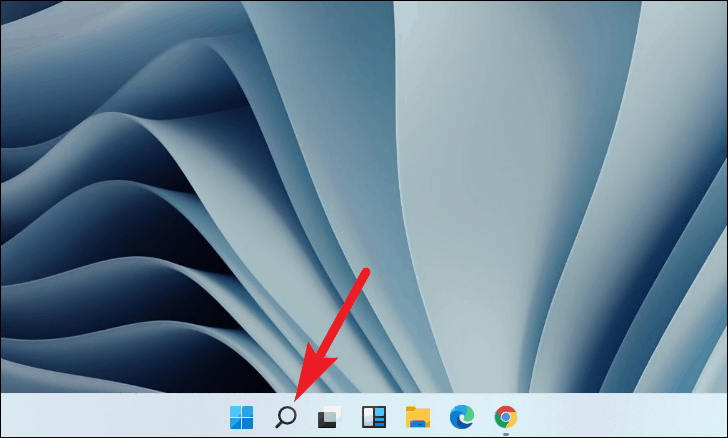
Sekarang, ketik ‘Layanan’ di kotak pencarian, lalu klik hasil pencarian aplikasi ‘Layanan’.
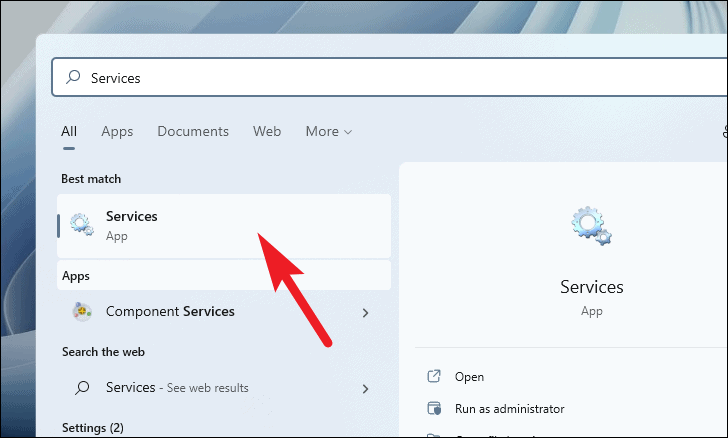
Sekarang, gulir dan temukan konfigurasi layanan ‘Pencarian Windows’ dari jendela Layanan.Kemudian, klik kanan padanya dan pilih opsi ‘Properti’ dari menu overlay.
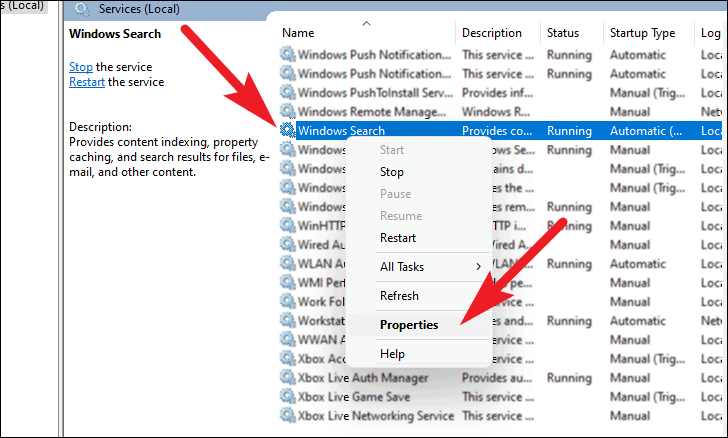
Setelah itu, klik pada dropdown sebelum bidang ‘Jenis Startup:’ dan kemudian pilih opsi ‘Nonaktifkan’ dari daftar.
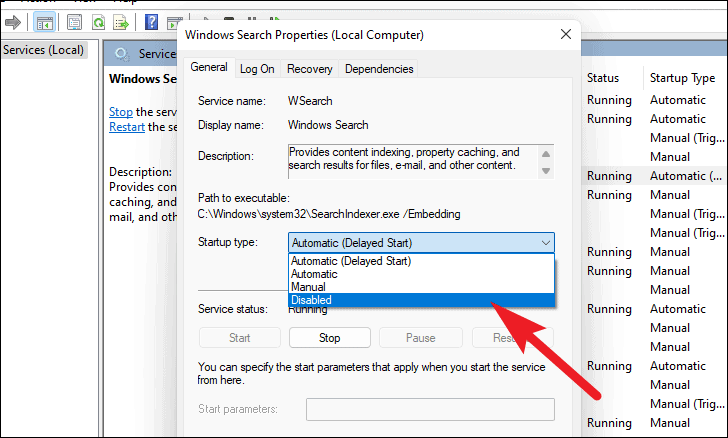
Sekarang, klik ‘Terapkan’ untuk mengonfirmasi perubahan Anda, lalu klik tombol ‘OK’ untuk menutup jendela.
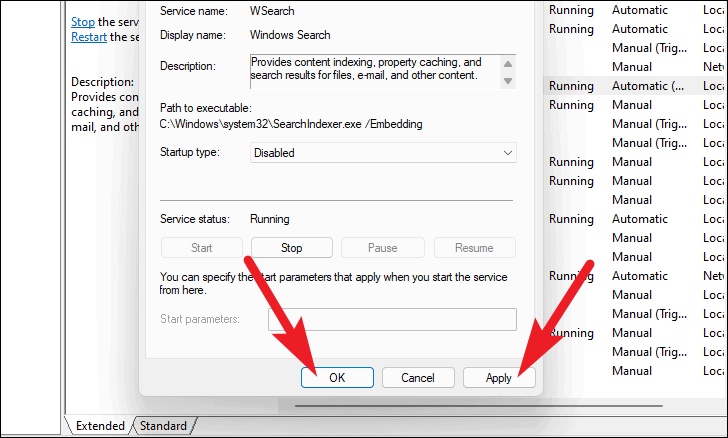
Selanjutnya, reboot sistem Anda agar perubahan diterapkan.Pencarian Anda sekarang akan lebih lambat dari biasanya.Namun, Anda akan mengalami lonjakan kinerja secara keseluruhan.
Nah, ini semua tips dan trik untuk mempercepat PC Windows 11 Anda dan melepaskannya dari belenggu kinerja yang lamban.
