Meskipun teknologi telah membuat ribuan peluang tersedia di ujung jari kami, mengoptimalkan pencarian kerja kami untuk efisiensi maksimum sangat penting.Semakin spesifik dan cerdas pencarian pekerjaan kita, semakin tinggi peluang kita untuk menemukan pekerjaan impian.
Peramban web yang baik dapat menjadi uluran tangan Anda selama pencarian kerja, dan cara Anda menyiapkannya dapat membuat perbedaan besar dalam keberhasilan pencarian kerja Anda.Karena Chrome adalah favorit di kalangan pencari kerja, artikel ini membahas tips dan trik untuk mengoptimalkan Chrome untuk mencari pekerjaan.
Daftar isi
1. Buat Profil Chrome Khusus
Untuk memfokuskan pencarian pekerjaan Anda, membersihkan kekacauan dari browser Anda sangat penting.Untuk alasan ini, membuat profil Chrome khusus untuk pencarian kerja harus menjadi hal pertama yang Anda lakukan.
Dengan profil baru Anda siap, Anda dapat menambahkan ekstensi yang relevan dengan pencarian pekerjaan Anda, menandai halaman yang berguna saja, dan tidak membiarkan apa pun mengganggu Anda saat Anda mencari.Ikuti langkah-langkah di bawah ini untuk membuat profil Chrome khusus:
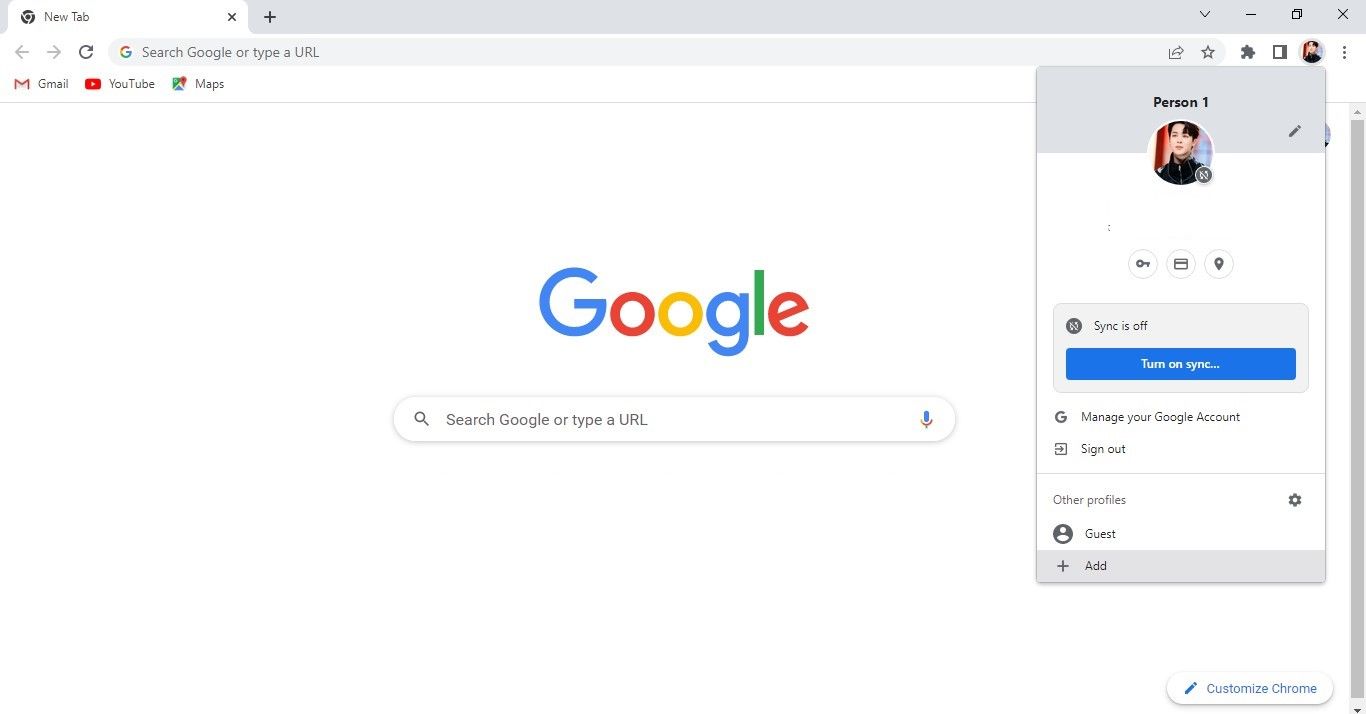
2. Pastikan Sinkronisasi Diaktifkan
Pengaturan browser Anda tidak boleh dibatasi pada satu komputer.Sebagai gantinya, Anda harus dapat melanjutkan pencarian pekerjaan di tempat terakhir kali Anda tinggalkan, terlepas dari lokasi atau perangkat Anda.Dengan mengaktifkan sinkronisasi di browser Anda, Anda dapat dengan mudah melakukannya.
Meskipun Chrome meminta Anda untuk mengaktifkan sinkronisasi saat Anda masuk, dan Anda mungkin telah melakukannya jika Anda mengikuti petunjuk di langkah pertama dengan cermat, ada baiknya memeriksa ulang.Ikuti langkah-langkah di bawah ini untuk mengonfirmasi bahwa sinkronisasi diaktifkan:
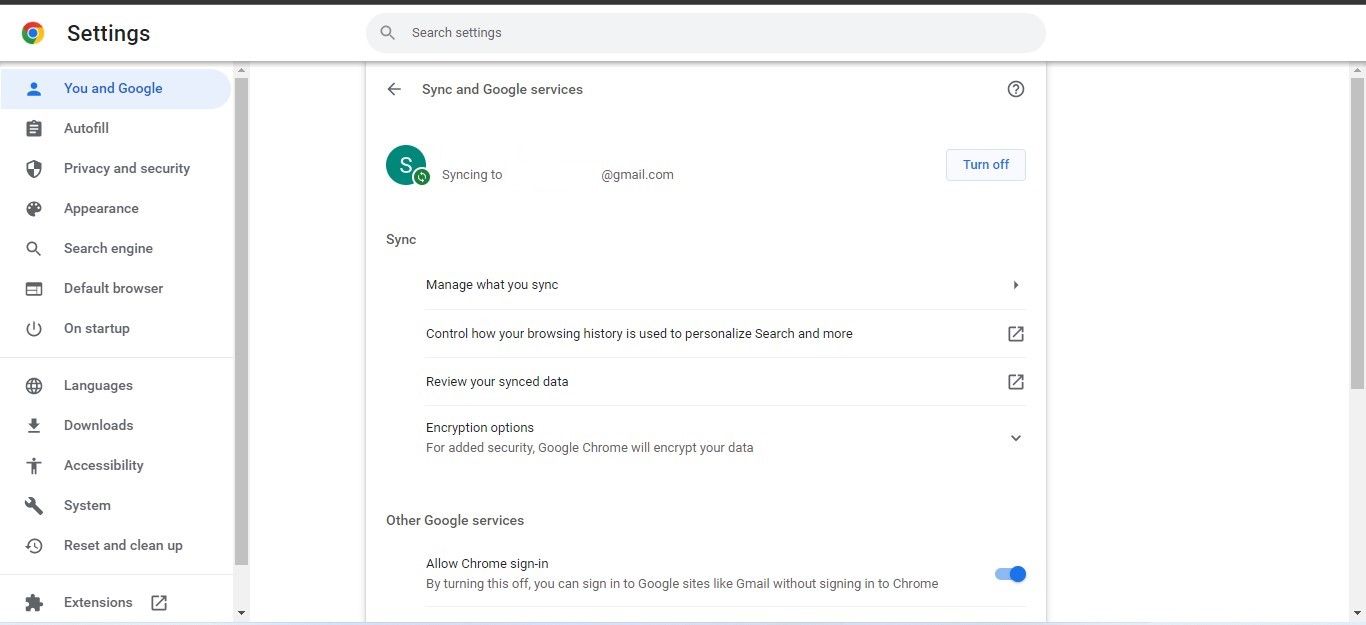
Anda siap melakukannya jika Anda melihat sinkronisasi sudah diaktifkan di panel kanan.Jika tidak, Anda perlu mengeklik tombol Aktifkan sinkronisasi… untuk mengaktifkannya.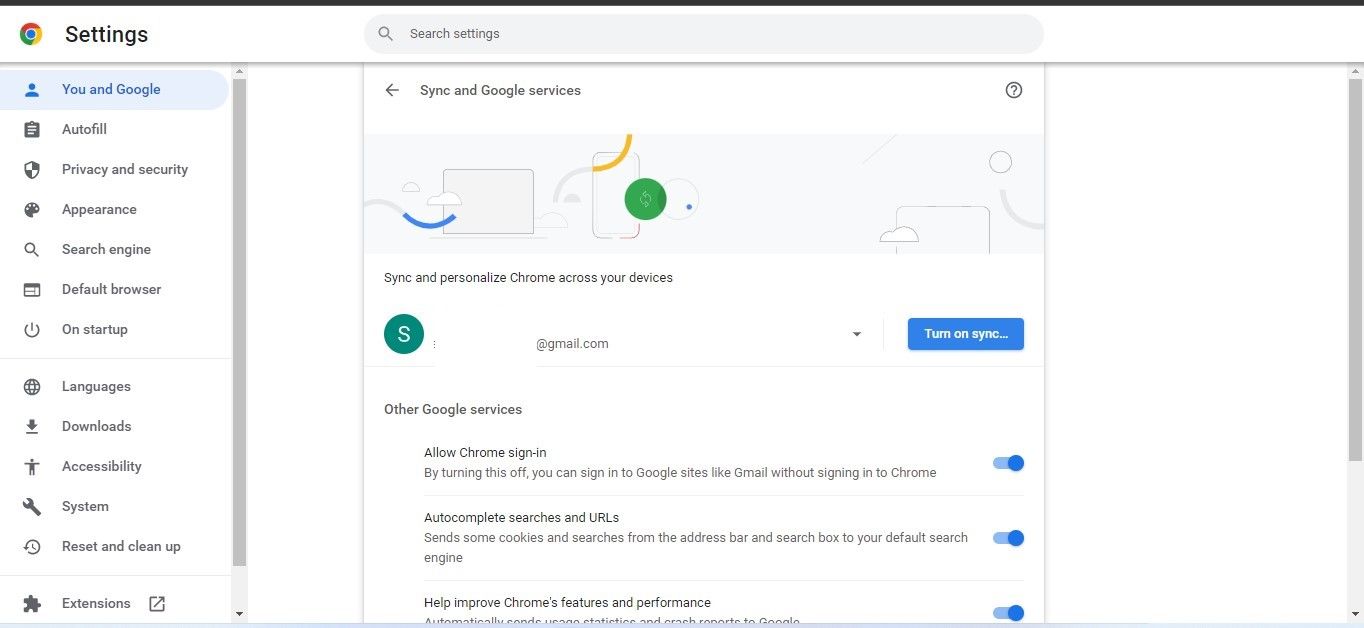
3. Instal Ekstensi yang Relevan
Ekstensi peramban membuat peramban Anda lebih fungsional dan membantu Anda menjadi lebih produktif.Di bawah ini tercantum beberapa jenis ekstensi yang harus Anda pasang:
- Ekstensi Pemeriksa Tata Bahasa: Ekstensi pemeriksa tata bahasa memastikan bahwa komunikasi tertulis Anda tetap bebas dari kesalahan.Grammarly adalah salah satu pemeriksa tata bahasa paling populer, tetapi Anda juga dapat mencoba opsi lain.
- Ekstensi Tanda Tangan Email: Ekstensi tanda tangan email memungkinkan Anda membuat tanda tangan yang berisi informasi kontak Anda dan menambahkannya ke platform email Anda.Jadi, saat berikutnya Anda mengirim email, tanda tangan akan ditambahkan secara otomatis.
- Akibatnya, Anda tidak perlu memberikan informasi kontak Anda setiap kali Anda mengirim lamaran kerja melalui email.Ada beberapa pembuat tanda tangan email di luar sana, tetapi WiseStamp menonjol.
- Pengelola Kata Sandi: Karena Anda akan melamar banyak pekerjaan di berbagai situs web, Anda memerlukan ekstensi pengelola kata sandi yang andal untuk melacak kredensial Anda.Di antara ekstensi populer, LastPass adalah pilihan yang baik.
- Ekstensi Read-It-Later: Ekstensi read-it-later memungkinkan Anda menyimpan konten web bermanfaat yang ingin Anda baca nanti.Di antara hal-hal yang dapat Anda simpan dalam ekstensi ini mungkin termasuk artikel saran wawancara, daftar pekerjaan terbuka, dan banyak lagi.Anda harus memeriksa Save to Pocket, ekstensi read-it-later yang berguna.
4. Buat Grup Tab Khusus
Kenyamanan memiliki profil Chrome khusus membuat pengelolaan pencarian pekerjaan Anda lebih mudah, tetapi mengelompokkan tab berdasarkan aktivitas pencarian pekerjaan akan semakin menyederhanakan proses.Misalnya, Anda dapat membuat grup tab khusus yang menyertakan situs web perusahaan tempat Anda telah melamar.
Dengan cara yang sama, Anda dapat mengategorikan semua situs web pencarian kerja dalam grup terpisah untuk menyederhanakan semuanya.Dengan cara ini, daripada harus mengingat setiap situs web dan membukanya satu per satu, Anda dapat membuka grup tab dan menavigasi semua situs web dalam grup itu.
Anda dapat membuat grup tab dengan mengeklik kanan tab mana pun dan memilih Tambahkan tab ke grup baru dari menu konteks.Selanjutnya, beri nama grup, pilih warna dan tekan Enter.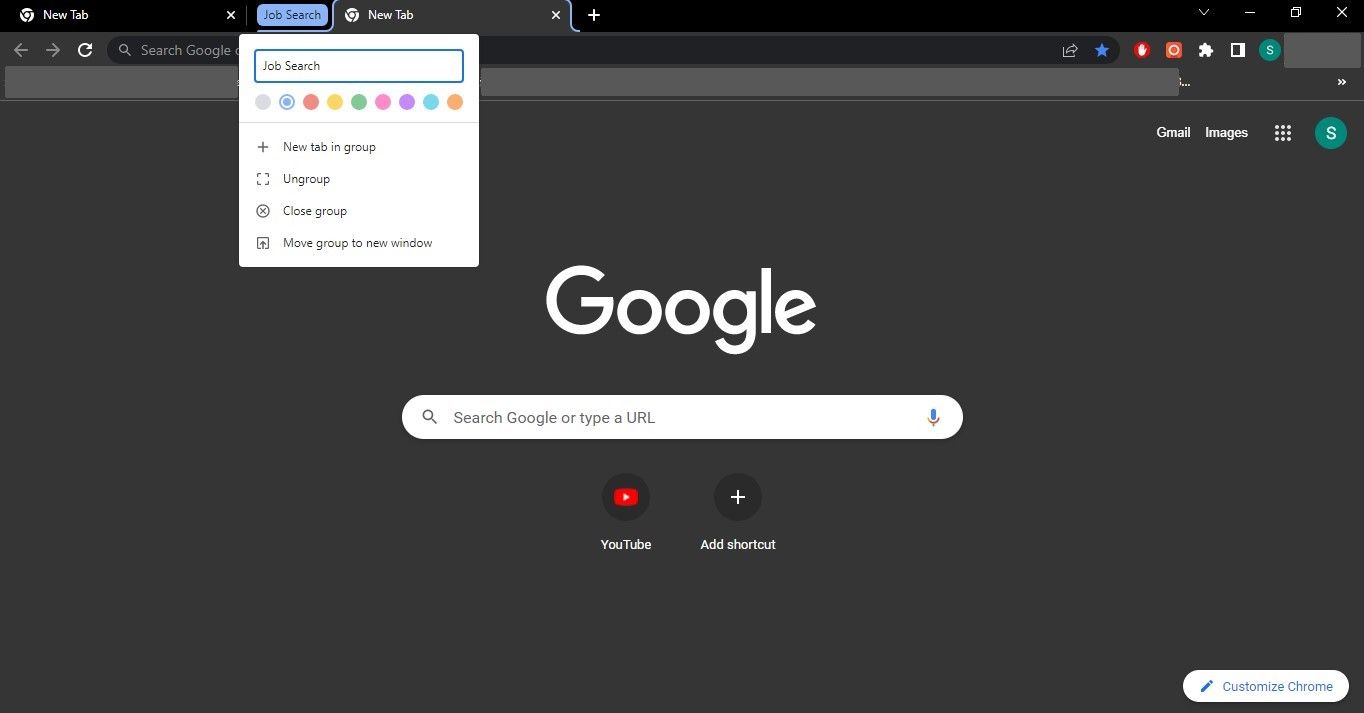
Untuk menambahkan tab baru ke grup tab yang ada, klik kanan pada tab dan pilih Tambahkan tab ke grup > [nama grup].
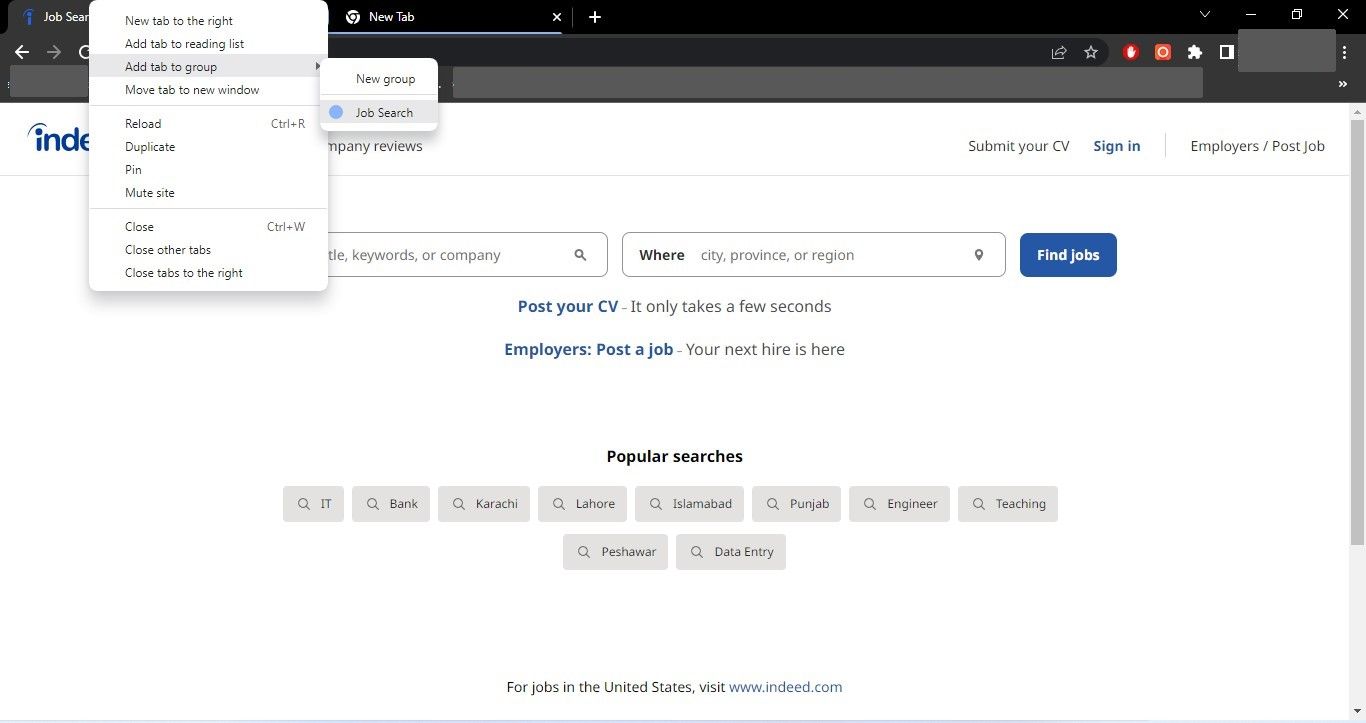
Lihat artikel kami untuk mengetahui lebih lanjut tentang mengelola grup tab di Google Chrome dan cara menggunakannya secara efisien.
5. Tambahkan Situs Web Tertentu ke Penelusuran Situs Chrome
Dengan fitur penelusuran situs Chrome, Anda dapat menelusuri informasi di situs web tertentu langsung dari bilah alamat peramban.Setelah Anda menambahkan situs web ke daftar pencarian situs Anda, Anda harus memasukkan pintasan yang ditetapkan, tekan bilah spasi, masukkan kata kunci, dan Chrome akan membuka situs web dengan hasil pencarian yang relevan.
Mari masukkan Crossover, platform rekrutmen, ke dalam penelusuran situs Chrome untuk melihat cara kerjanya:
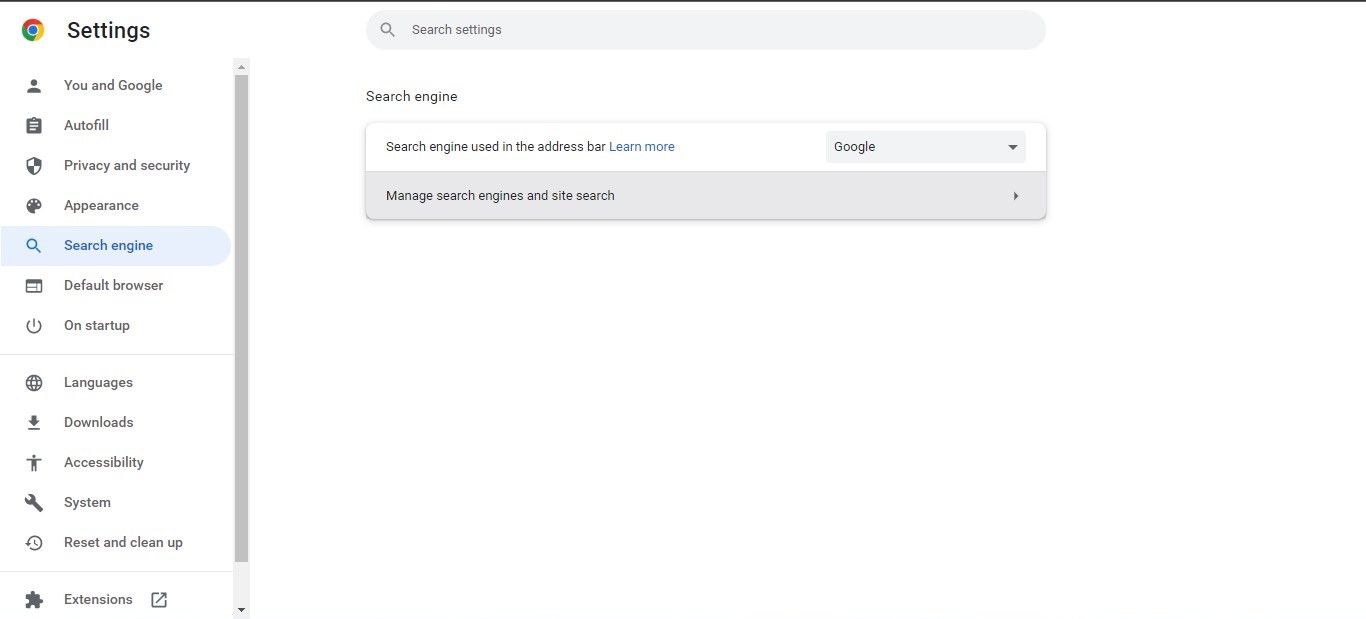
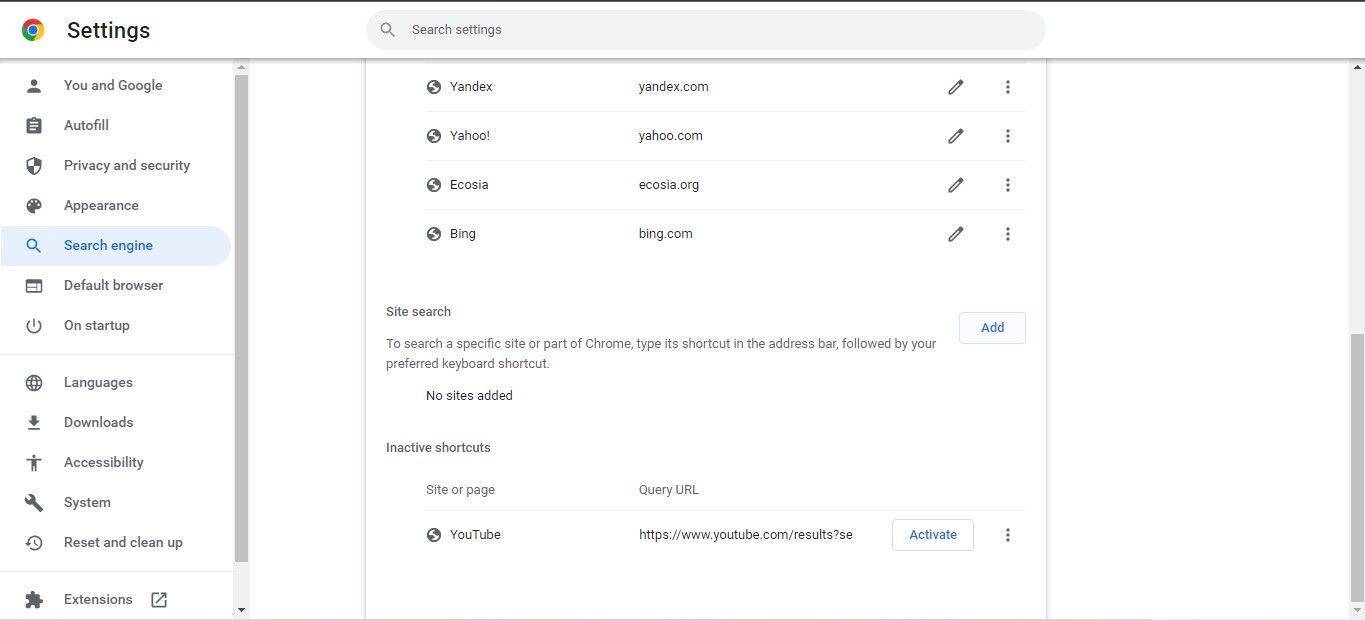
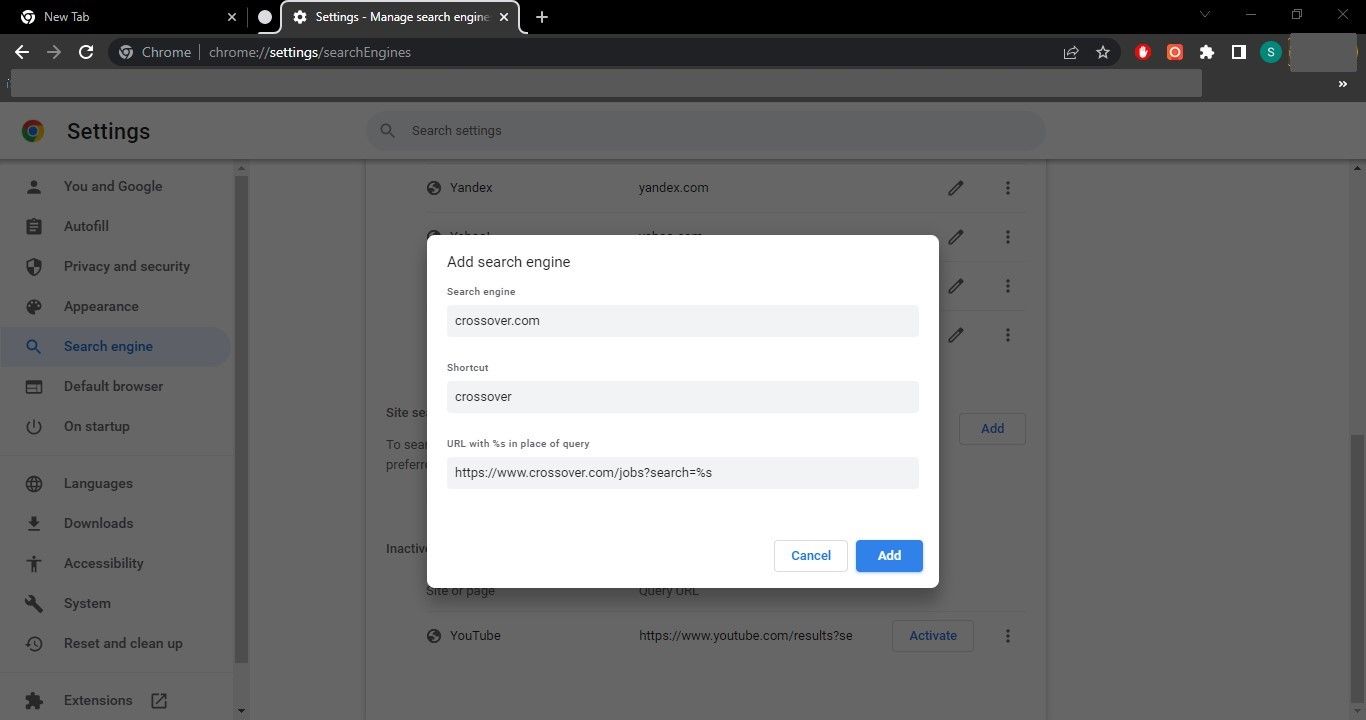
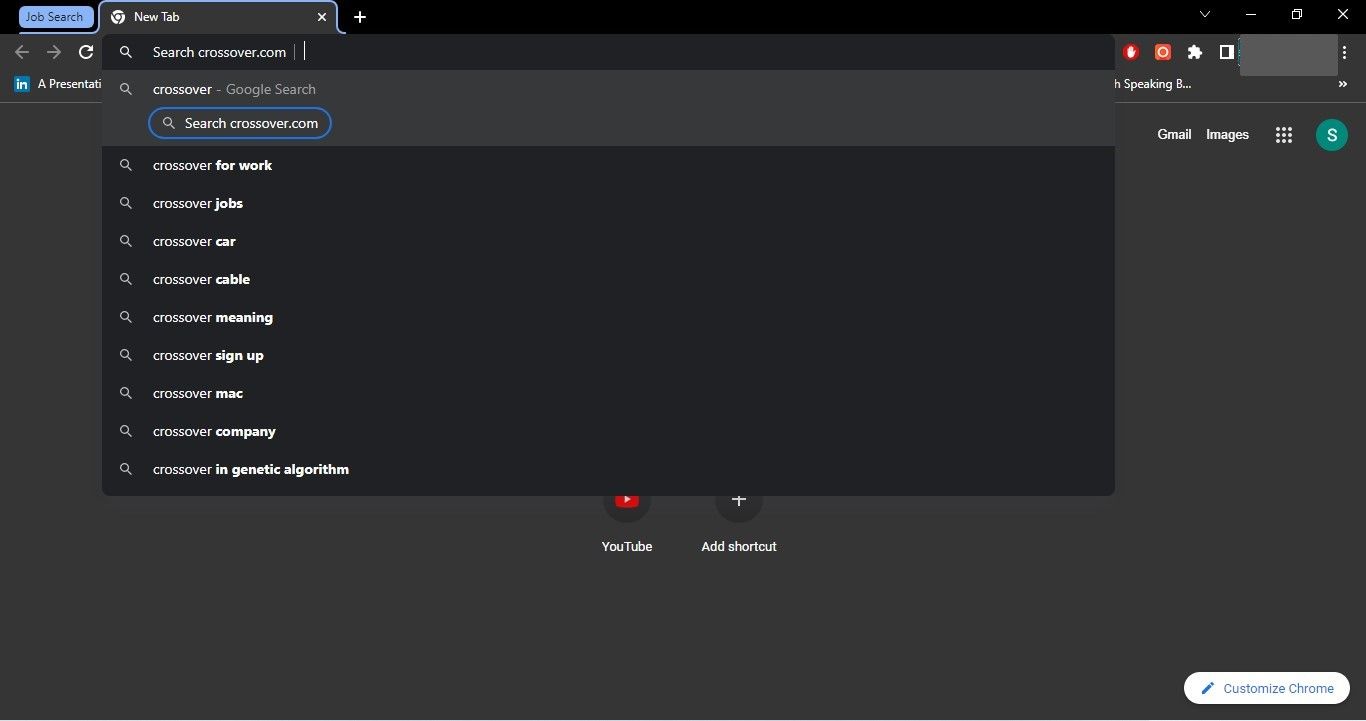
6. Konfigurasi Web Clipper
Selama pencarian kerja, kita sering kali harus mem-bookmark halaman penting, mengambil tangkapan layar dari informasi yang relevan, dan menyalin dan menempelkan deskripsi pekerjaan untuk memeriksanya nanti.Sementara tugas-tugas ini dapat dilakukan di browser dengan berbagai cara, clipper web menyederhanakan prosesnya.
Misalnya, OneNote Web Clipper hanyalah ekstensi yang memungkinkan Anda melakukan semua tugas yang disebutkan di atas dalam beberapa klik.Selain itu, ini juga memungkinkan Anda untuk menyimpan informasi yang diinginkan dari dalam ekstensi, sehingga Anda tidak perlu membuang waktu untuk menelusuri hard drive Anda.
Anda dapat mengonfigurasi OneNote Web Clipper di browser Anda dengan mengikuti langkah-langkah berikut:
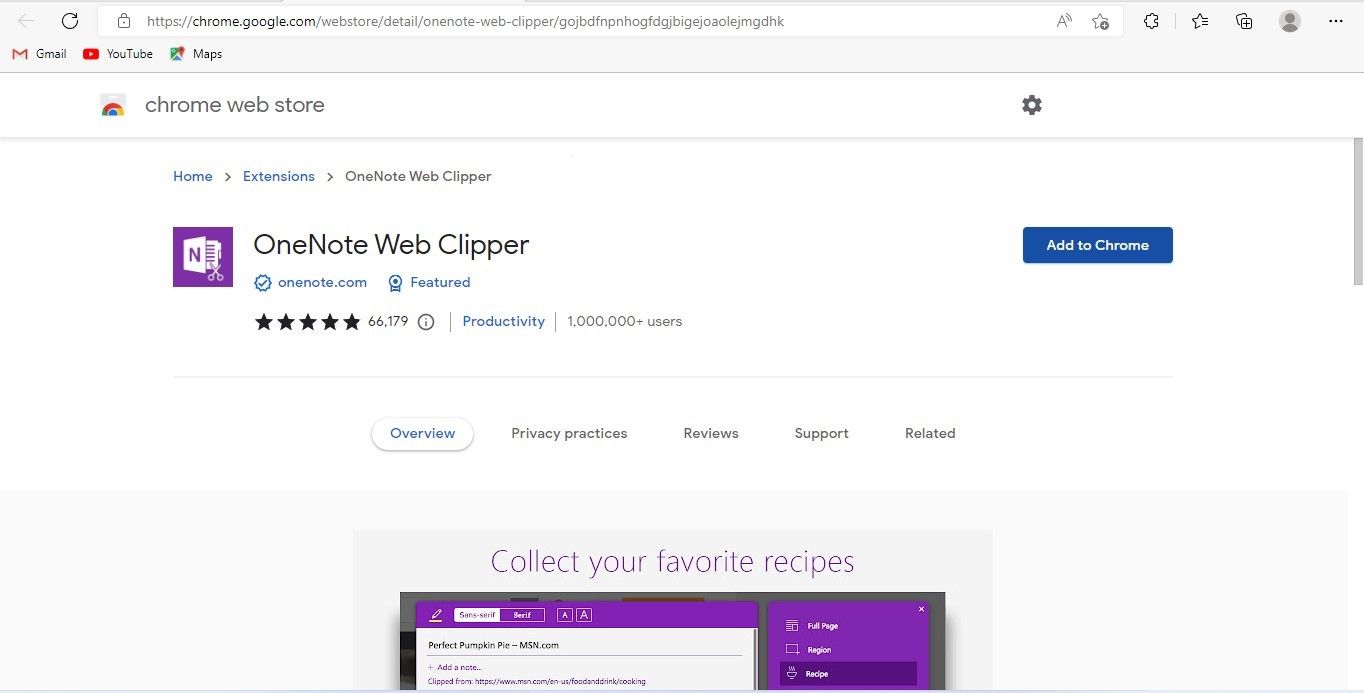
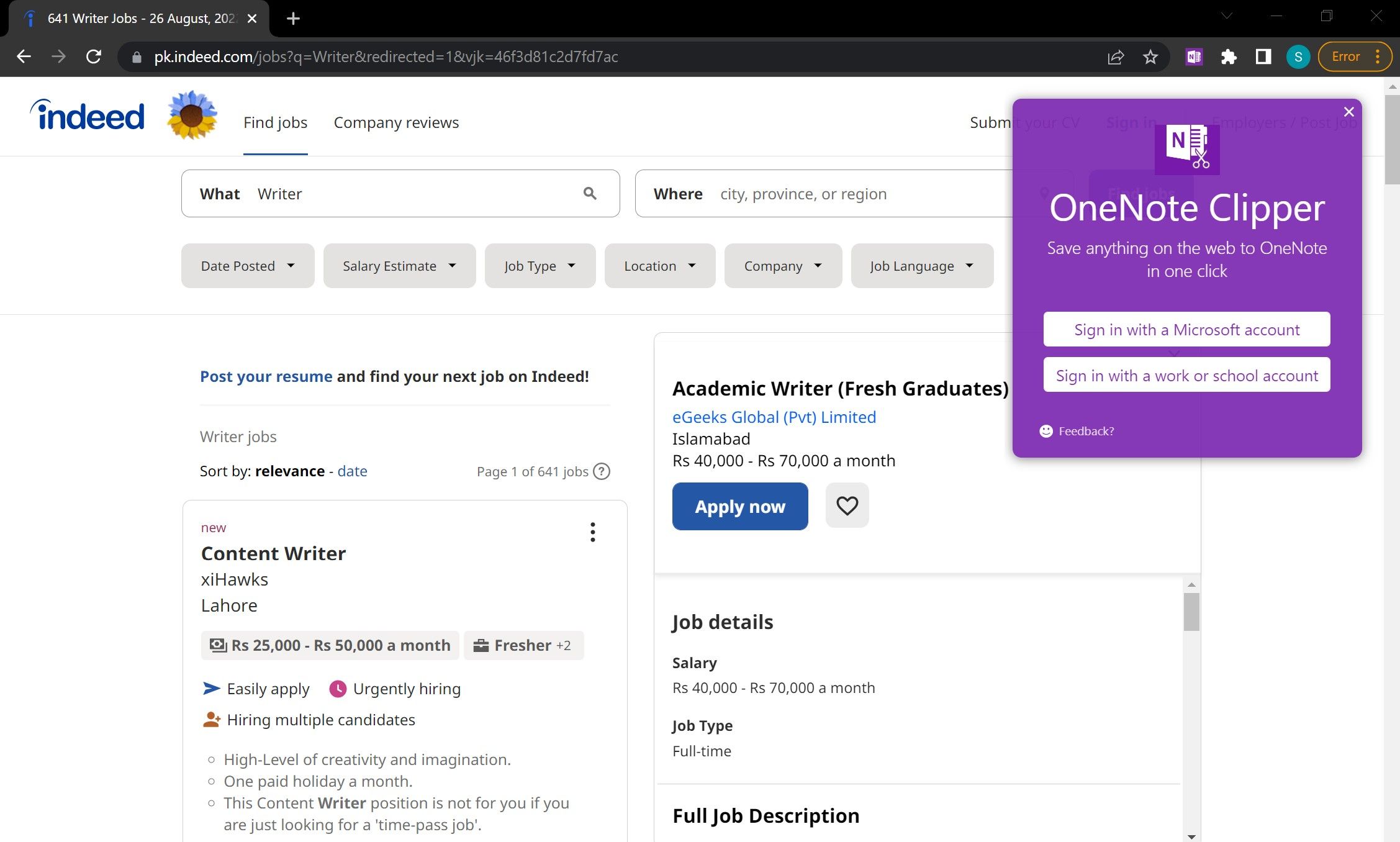
Setelah menyelesaikan proses masuk, Anda akan melihat empat opsi saat mengeklik ekstensi lagi.Apa yang dilakukan setiap opsi adalah sebagai berikut:
- Halaman Penuh: Mengambil gambar dari seluruh halaman web yang Anda buka.
- Wilayah: Menangkap tangkapan layar wilayah pilihan Anda di situs.
- Artikel: Menyimpan halaman web sebagai teks yang dapat diedit.
- Bookmark: Buat bookmark dari URL yang Anda kunjungi.
Untuk menggunakan opsi apa pun, klik ekstensi, pilih opsi yang relevan, dan pilih lokasi di komputer tempat Anda ingin menyimpan informasi yang terpotong.Setelah selesai, tekan Clip untuk menangkap dan menyimpan informasi.
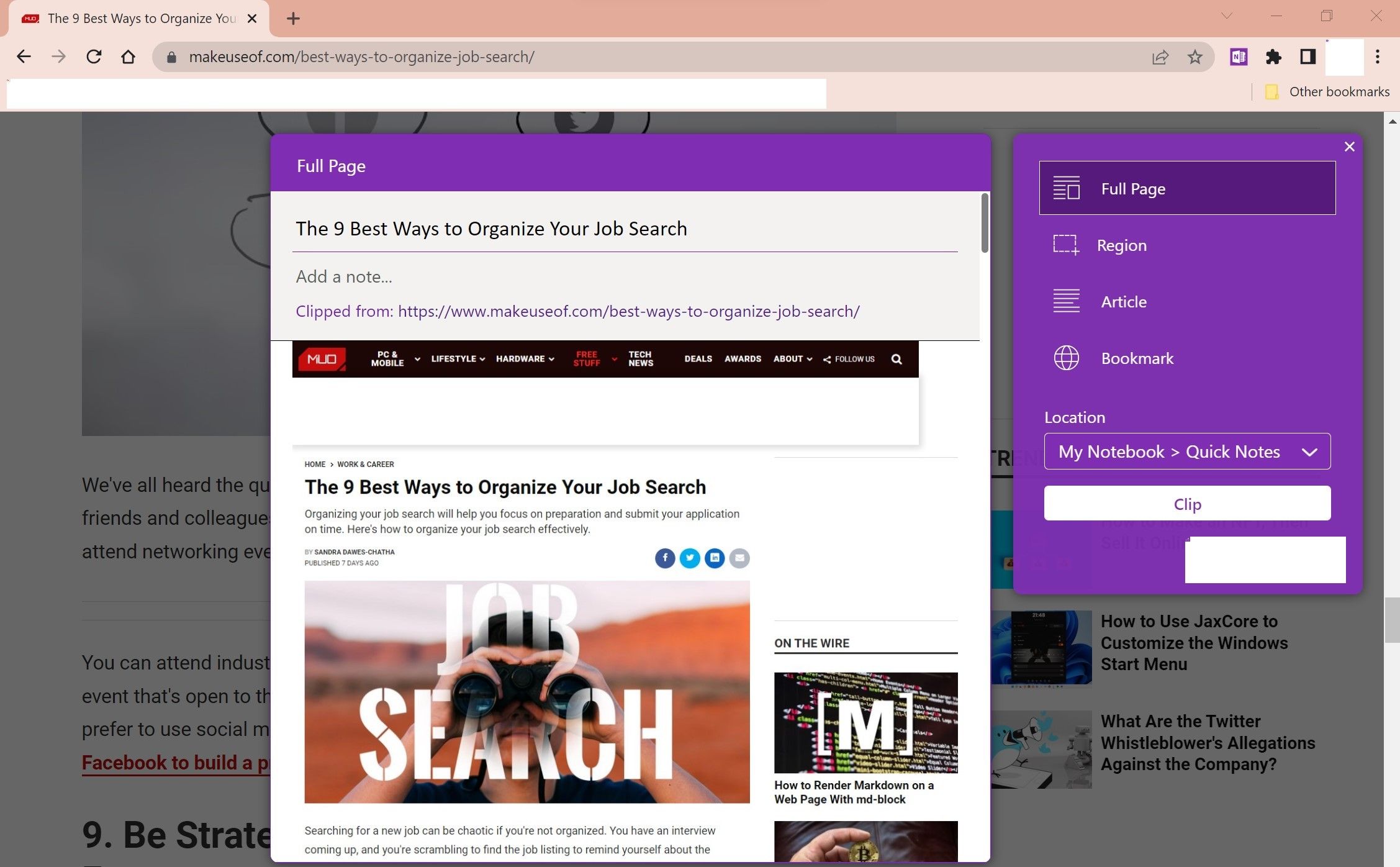
Dapatkan Pencarian Kerja Anda Dengan Chrome
Semoga tips di atas akan membantu Anda memaksimalkan efisiensi pencarian kerja dengan Chrome.Meskipun kiat-kiat ini dapat membantu Anda meningkatkan pencarian pekerjaan Anda, memilih platform yang tepat untuk mencari pekerjaan juga sama pentingnya.
LinkedIn adalah platform yang sangat baik untuk pencari kerja, tetapi tidak banyak yang memanfaatkan alat pemasaran platform.Gunakan LinkedIn InMail, bergabunglah dengan grup LinkedIn, dan alat lain untuk membawa pencarian pekerjaan Anda ke tingkat berikutnya jika Anda belum melakukannya.
