Membuat cadangan rutin data Anda adalah saran umum yang Anda dengar di internet.Tapi, mari kita hadapi itu, sangat sedikit dari kita yang peduli untuk membuat banyak salinan pekerjaan/data penting.Kami sangat bergantung pada satu salinan file yang disimpan di disk.Namun, masalah muncul ketika Anda mengalami sistem crash, korupsi, atau kegagalan disk.
Anda dapat membuat cadangan file dan folder penting, tetapi melakukannya secara manual adalah tugas yang sulit.Nah, Windows 11 (dan beberapa versi yang lebih lama) menawarkan fitur Riwayat File yang membuat pencadangan rutin.Kami akan menjelaskan bagaimana Anda dapat mengatur Riwayat File di Windows 11 untuk mencadangkan data Anda secara otomatis.
Daftar isi
Apa Riwayat File di Windows 11?
Microsoft memperkenalkan File History dengan Windows 8 untuk menawarkan opsi untuk membuat backup otomatis.Idenya adalah untuk membuat salinan duplikat data yang disimpan di folder tertentu dari drive C: di perangkat penyimpanan lain.
Riwayat File mencadangkan Dokumen, Musik, Gambar, Unduhan, Video, file OneDrive offline, dan folder Desktop.Yang Anda butuhkan hanyalah perangkat penyimpanan USB seperti flash drive atau hard drive eksternal yang harus selalu terhubung ke sistem Anda.
Cara Mengatur dan Menggunakan Riwayat File di Windows 11
Anda harus terlebih dahulu mengaktifkan fitur File History di sistem Windows 11 Anda.Lihat panduan kami tentang Cara Mengaktifkan atau Menonaktifkan Riwayat File di Windows untuk informasi lebih lanjut.
Untuk menyiapkan cadangan Riwayat File di sistem Anda, ulangi langkah-langkah berikut:
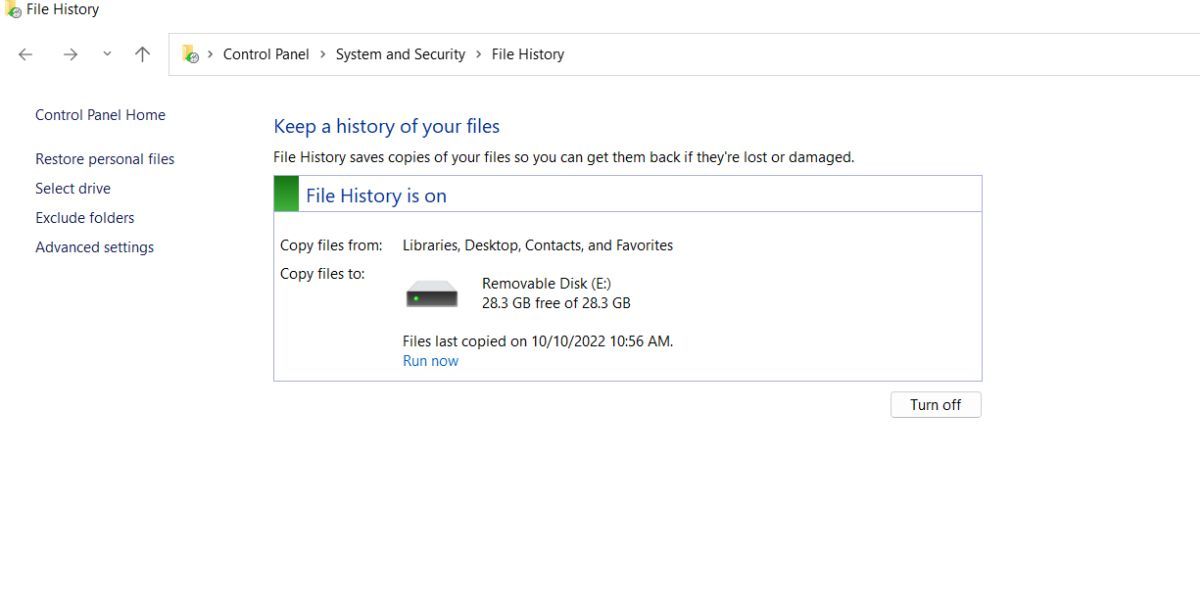
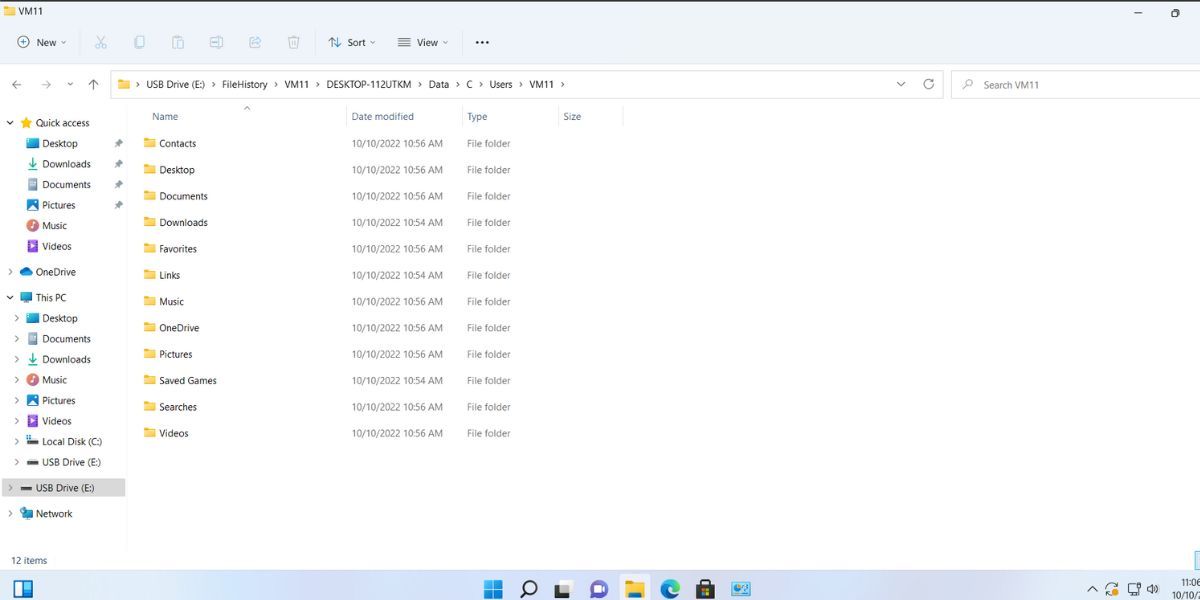
Riwayat File aktif dan berjalan di sistem Anda.Ini akan mencadangkan semua file yang disimpan di folder Perpustakaan, Desktop, Kontak, dan Favorit.Selain itu, File History juga akan membackup folder Downloads, Saved Games, dan One Drive.
Cara Mengonfigurasi Pengaturan Cadangan di Riwayat File
Riwayat File aktif dan berjalan, tetapi Anda masih perlu membuat beberapa perubahan.Berikut cara melakukannya.
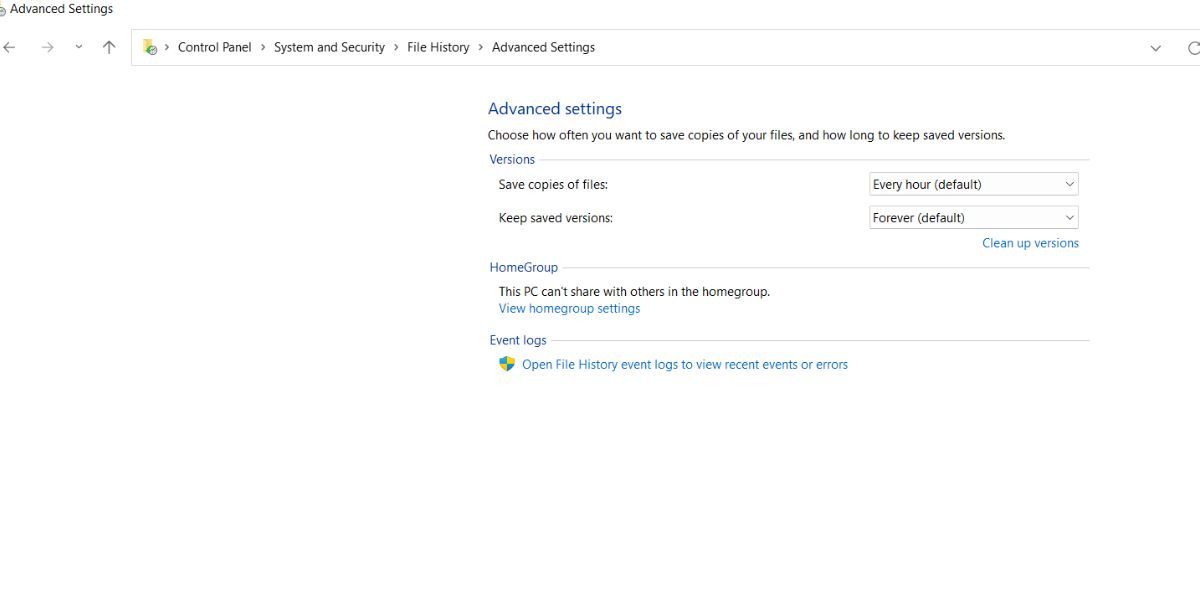
Cara Memilih Drive untuk Riwayat File
Setelah Anda menetapkan drive penyimpanan ke File History, drive tersebut menjadi penyimpanan defaultnya.Tetapi jika Anda ingin menambahkan drive penyimpanan yang lebih besar ke Riwayat File, Anda juga dapat melakukannya.Ingatlah bahwa Anda hanya dapat menggunakan satu drive untuk menyimpan konten File History.
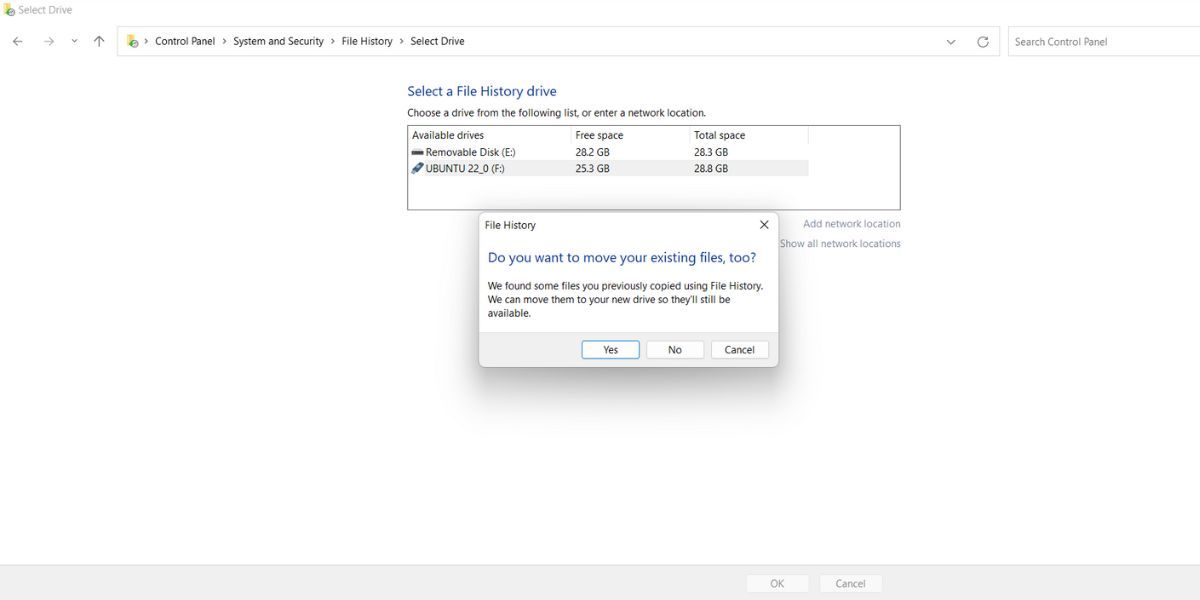
Cara Menambahkan Folder ke Riwayat File
Pilihan default folder yang dicadangkan Riwayat File tidak cukup untuk setiap pengguna.Jadi, Anda harus menambahkan folder lain secara manual jika Anda ingin Riwayat File mencadangkannya.
Berikut cara menambahkan folder ke File History di Windows 11:
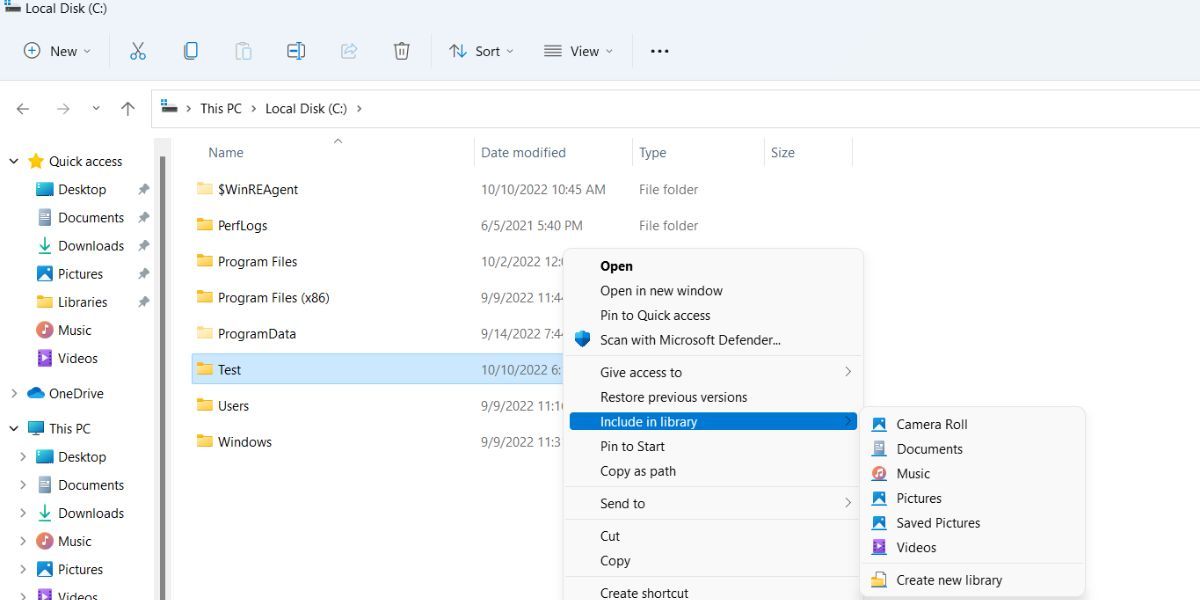
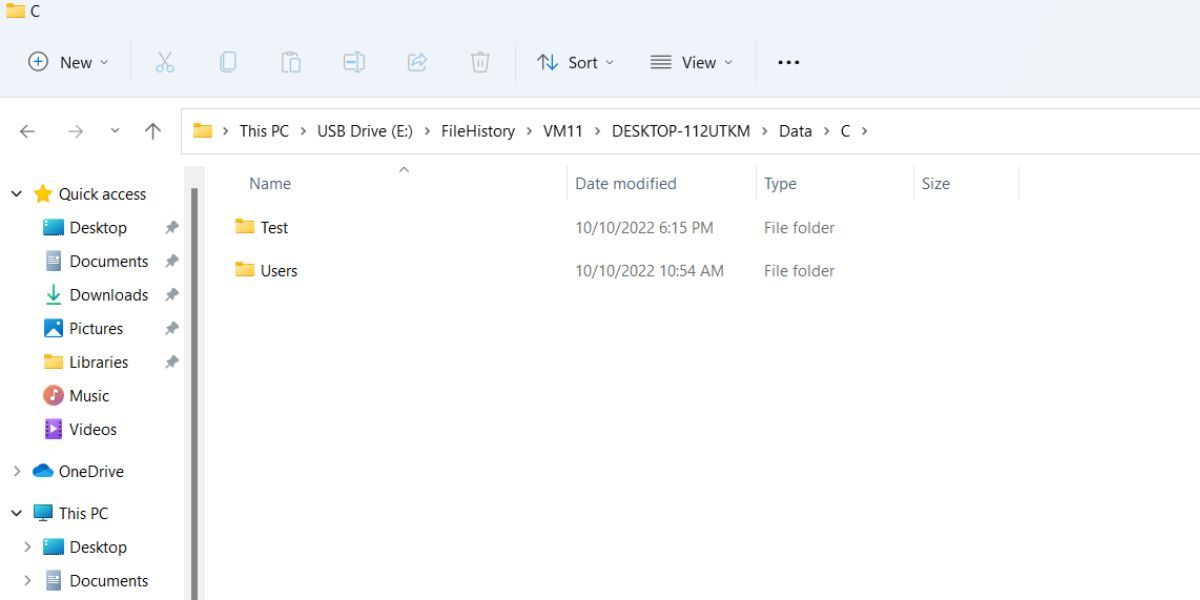 Sekarang, File History akan menyertakan konten folder baru yang Anda tambahkan ke dalamnya.
Sekarang, File History akan menyertakan konten folder baru yang Anda tambahkan ke dalamnya.Cara Mengecualikan Folder Dari Riwayat File
Anda mungkin tidak ingin mencadangkan semua folder menggunakan Riwayat File.Folder yang lebih besar seperti unduhan sementara dan video dapat mengisi ruang disk dengan cepat jika Anda menggunakan drive USB.Jadi, yang terbaik adalah menghapus folder-folder yang tidak penting dari sudut pandang pencadangan.
Berikut cara menghapus folder dari Riwayat File:
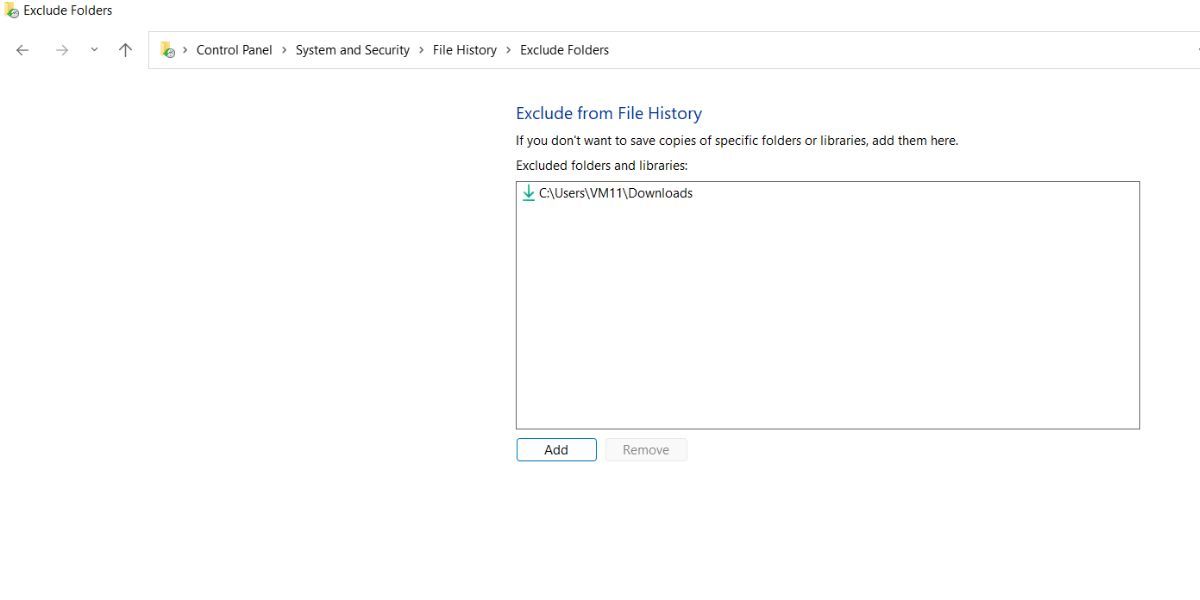
Mengapa Tidak Menggunakan OneDrive atau Membuat Gambar Sistem Cadangan?
Yah, kedua opsi ini memang mencadangkan data Anda sampai batas tertentu.Tetapi mereka memiliki kekurangan yang melekat dalam hal mengotomatisasi pencadangan.Membuat citra sistem membutuhkan ruang penyimpanan yang cukup besar pada disk.Anda tidak dapat membuat citra sistem secara teratur dan menyimpannya di disk hanya untuk membuat cadangan 1-2 GB file penting.
Demikian pula, OneDrive mencadangkan data yang ada di folder OneDrive di disk.Anda mendapatkan cadangan cloud, tetapi membutuhkan koneksi internet untuk bekerja.Selain itu, itu tidak mencadangkan data yang ada di lokasi disk lain yang mungkin sama pentingnya.Kedua opsi ini tidak mengotomatiskan proses pembuatan cadangan, dan itulah alasan yang tepat mengapa fitur Riwayat File ada.
Gunakan Riwayat File untuk Menyimpan File Penting di Windows 11
Microsoft menghapus opsi Riwayat File dari aplikasi Pengaturan di Windows 11. Jadi, Anda hanya dapat mengaksesnya dari panel kontrol.Tetapi ini adalah metode yang cukup sederhana yang dapat Anda gunakan untuk selalu membuat cadangan yang berlebihan.Selain itu, Anda dapat menambah atau menghapus folder dan mengubah perangkat penyimpanan saat dibutuhkan.
