Apakah Anda sudah memiliki domain atau belum membelinya, mengatur domain email khusus dengan iCloud Mail di iPhone semudah pie.
Apple memperkenalkan iCloud+ tahun lalu dan sejak itu menjadi favorit.Itu juga terus berkembang dan menambahkan dukungan untuk fitur baru.Dengan semua fitur luar biasa lainnya seperti Sembunyikan Email Saya dan Relay Pribadi, iCloud+ juga menambahkan fitur untuk menggunakan domain email khusus di iPhone Anda.
Fungsi ini memungkinkan Anda menambahkan nama domain email khusus yang Anda miliki ke iCloud langsung dari iPhone yang menjalankan iOS 15.4 atau lebih tinggi dan menggunakannya dengan iCloud Mail.Sekarang, dengan iOS 16, Anda bahkan dapat membeli domain menggunakan fitur domain email khusus itu sendiri.
Ini tersedia dengan langganan iCloud+ tanpa biaya tambahan.Tetapi sebelum mengatur domain email khusus dengan iCloud, mari kita lihat apa itu domain email khusus dan mengapa Anda ingin menggunakannya dengan iCloud Mail.
Daftar isi
Apa yang dimaksud dengan Domain Email Khusus?
Domain email adalah bagian dari alamat email yang muncul setelah ‘@’.Biasanya, Anda terbiasa melihat domain email seperti gmail.com, yahoo.com, dan hotmail.com.Tapi domain email khusus bisa apa saja.Itu bisa berupa nama Anda, nama bisnis Anda, atau apa pun yang Anda inginkan.Jadi, [dilindungi email] akan menjadi alamat email Anda dalam kasus itu.Bisa untuk bisnis Anda atau usaha lainnya.
Satu-satunya tangkapan – Anda harus memiliki domain yang ingin Anda gunakan untuk domain email khusus.Artinya Anda harus memiliki ‘yourdomain.com’ dari contoh di atas.
Jika Anda belum memiliki domain, Anda juga dapat membelinya saat mengatur Domain Email Kustom dengan iCloud.iCloud menggunakan Cloudflare untuk melakukan pembelian.
Catatan: Opsi untuk membeli domain menggunakan iCloud hanya tersedia di iOS 16 ke atas.
Sekarang, ketika Anda sudah memiliki domain, untuk apa Anda membutuhkan iCloud?Untuk mengirim dan menerima email dengan domain khusus Anda, Anda harus memiliki host email untuk domain tersebut atau Anda harus mengubah data MX yang mengarah ke Gmail yang harus Anda bayar.
Jika Anda pelanggan iCloud+, Anda sudah membayar biaya.Tetapi meskipun tidak, langganan iCloud+ dimulai dengan $0,99 per bulan.Dan Anda mendapatkan akses ke semua fitur lainnya termasuk penyimpanan cloud ekstra.Jadi, iCloud+ adalah salah satu opsi terbaik saat ini untuk domain email khusus untuk pengguna Apple.
Bagaimana Cara Kerja Domain Email Kustom dengan iCloud?
Anda dapat menambahkan domain email Anda ke iCloud Mail menggunakan iPhone, iPad, atau bahkan iCloud.com dan membagikannya dengan anggota keluarga Anda.Jika Anda memiliki alamat email di domain tersebut, Anda bahkan dapat memindahkannya ke iCloud selama penyiapan.Namun, meskipun Anda tidak memiliki alamat email apa pun di domain, Anda dapat membuatnya setelah memindahkan domain ke iCloud.
Saat menggunakan iCloud untuk membeli domain, Anda bahkan tidak perlu khawatir tentang langkah tambahan seperti memindahkan alamat email atau mengonfigurasi pengaturan DNS secara manual.
Jika Anda berbagi domain email dengan grup berbagi keluarga, setiap anggota dalam grup dapat membuat hingga tiga alamat email per domain.
Karena Anda akan menggunakan iCloud Mail untuk domain email khusus, Anda akan menerima email di mana pun Anda masuk ke iCloud Mail di perangkat Anda.Ia bahkan bekerja dengan Outlook di komputer Windows atau di icloud.com dari browser apa pun.
Anda dapat menggunakan iCloud Mail untuk menggunakan hingga 5 domain kustom.
Catatan: Email yang Anda terima di domain email khusus akan menggunakan penyimpanan iCloud Anda.Jika Anda kehabisan penyimpanan, Anda tidak akan dapat mengirim atau menerima email lagi sampai Anda mendapatkan lebih banyak penyimpanan atau membuat beberapa ruang.
Hal-hal yang Perlu Diketahui Sebelum Anda Mulai
Saat ini, kami telah menetapkan bahwa Anda memerlukan langganan iCloud+, tetapi ada beberapa hal lain yang perlu Anda ingat sebelum memulainya agar menjadi pengalaman yang mulus.
Pertama, Anda harus mengaktifkan autentikasi dua faktor untuk ID Apple Anda.Anda juga harus mengatur alamat email Mail iCloud utama.
Jika Anda berencana untuk membagikannya dengan anggota keluarga, Anda juga harus menyiapkan Keluarga Berbagi.Dan anggota grup berbagi keluarga juga harus memiliki autentikasi dua faktor dan alamat email Mail iCloud utama.
Sekarang, jika domain Anda sudah memiliki alamat email, Anda juga harus membuat daftarnya sehingga Anda dapat mengonfigurasinya untuk iCloud Mail selama penyiapan.Anda juga dapat menetapkannya ke anggota keluarga Anda.
Buat Alamat Email Utama untuk Mail iCloud
Jika Anda sudah menyiapkan alamat email Mail iCloud utama, Anda dapat melewati langkah ini dan melanjutkan dengan menyiapkan domain email kustom di bagian berikutnya.
Anda dapat membuat alamat email utama untuk iCloud Mail dari iPhone.Buka aplikasi Pengaturan di iPhone Anda.Kemudian, ketuk nama Anda di bagian atas.
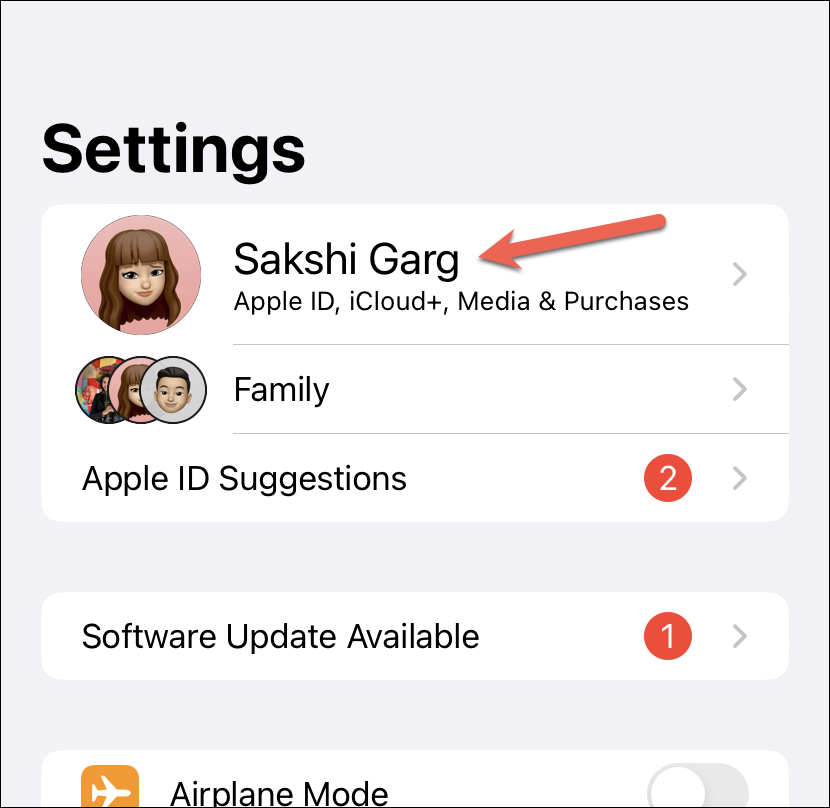
Dari pengaturan ID Apple Anda, ketuk opsi untuk ‘iCloud’.
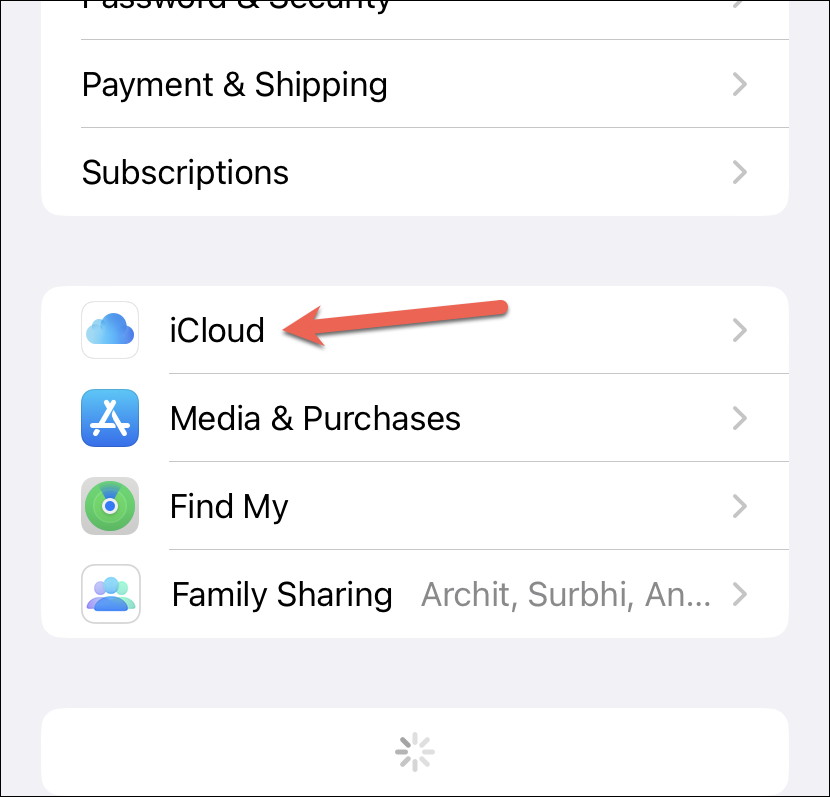
Kemudian, ketuk opsi untuk ‘iCloud Mail’.
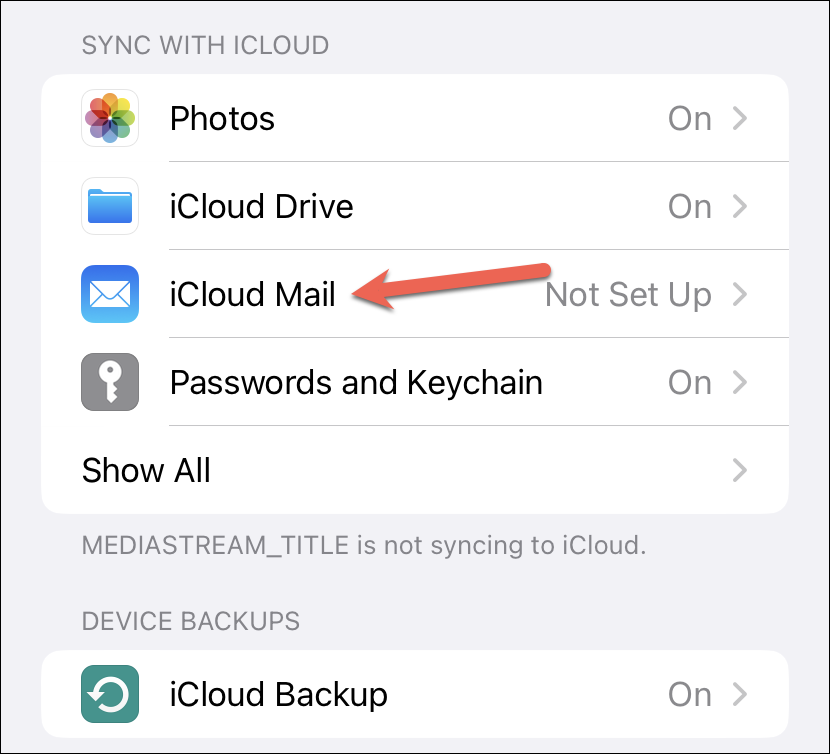
Aktifkan sakelar untuk ‘iCloud Mail’ atau ‘Sinkronkan iPhone ini’ tergantung pada versi iOS yang Anda gunakan.
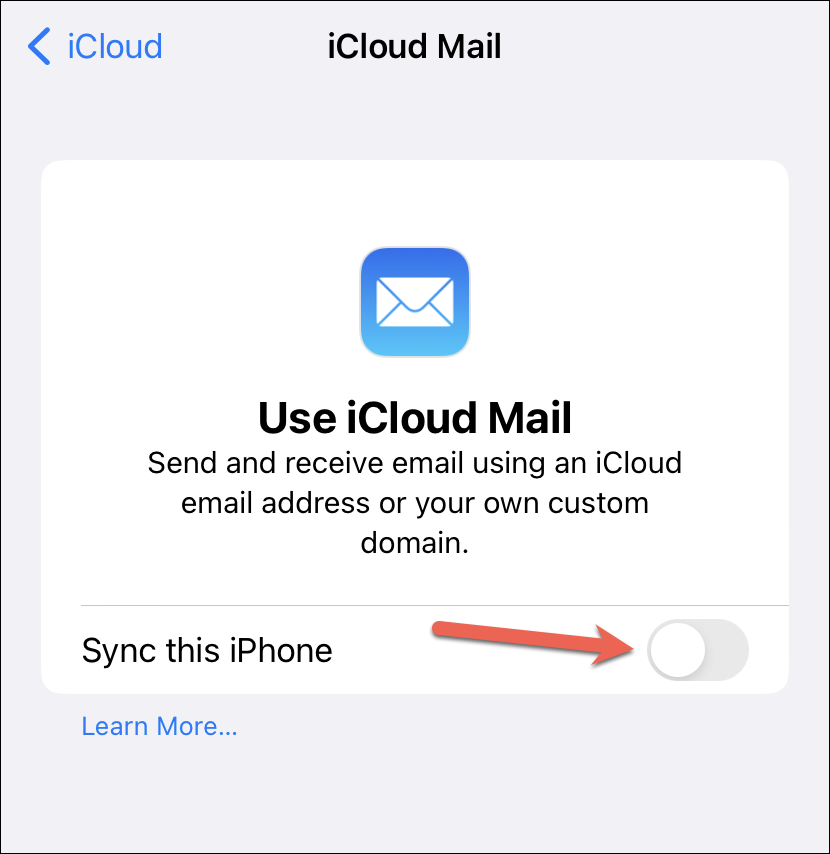
Catatan: Anda tidak akan melihat langkah-langkah di bawah ini jika sudah memiliki alamat email utama di iCloud.
Permintaan akan muncul di layar yang menginstruksikan Anda untuk membuat alamat email @icloud.com untuk mengaktifkan opsi ini.Ketuk ‘Buat’ untuk melanjutkan.
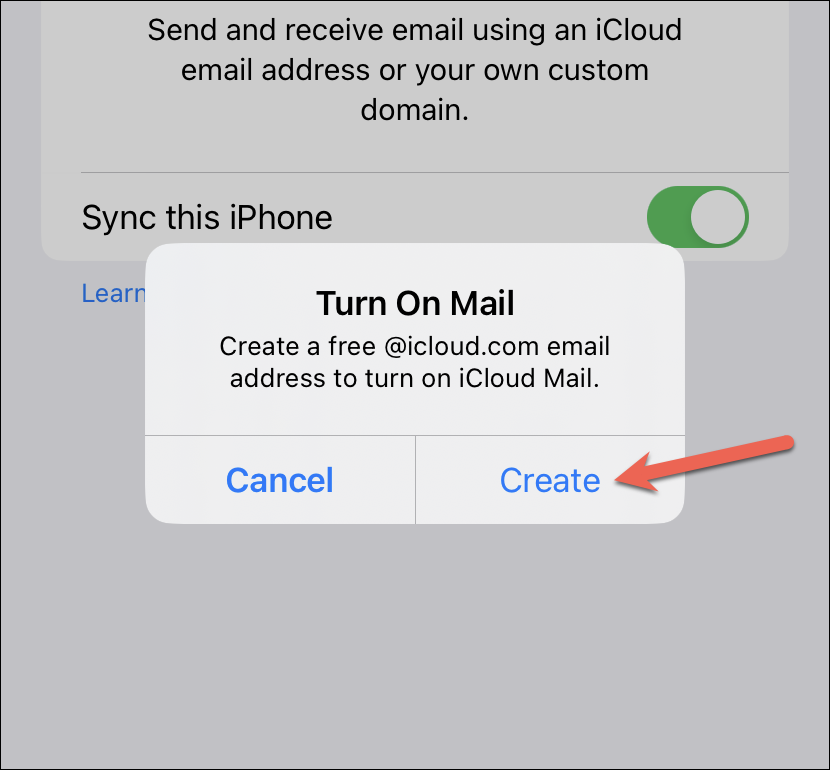
Kemudian, masukkan nama pengguna untuk akun tersebut dan ketuk ‘Berikutnya’.Anda tidak dapat mengubah alamat email iCloud ini setelah Anda membuatnya, jadi pilihlah nama yang sesuai.Jika alamat yang Anda pilih tidak tersedia, coba yang lain atau gunakan salah satu dari saran Apple.
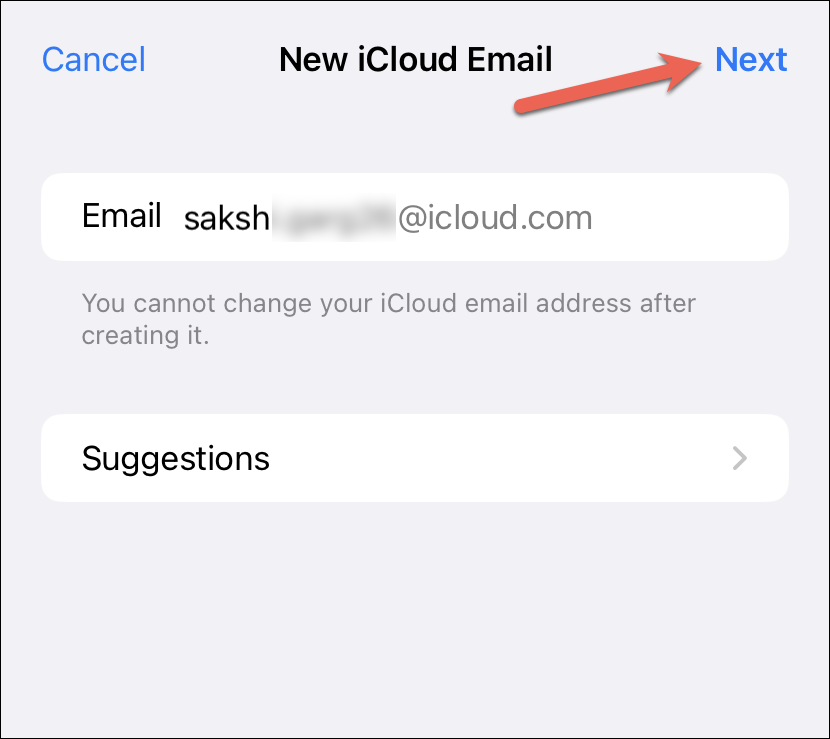
Konfirmasi alamat email Anda dan ketuk ‘Selesai’ di sudut kanan atas untuk membuat alamat email @icloud.com dan menyalakan iCloud Mail.
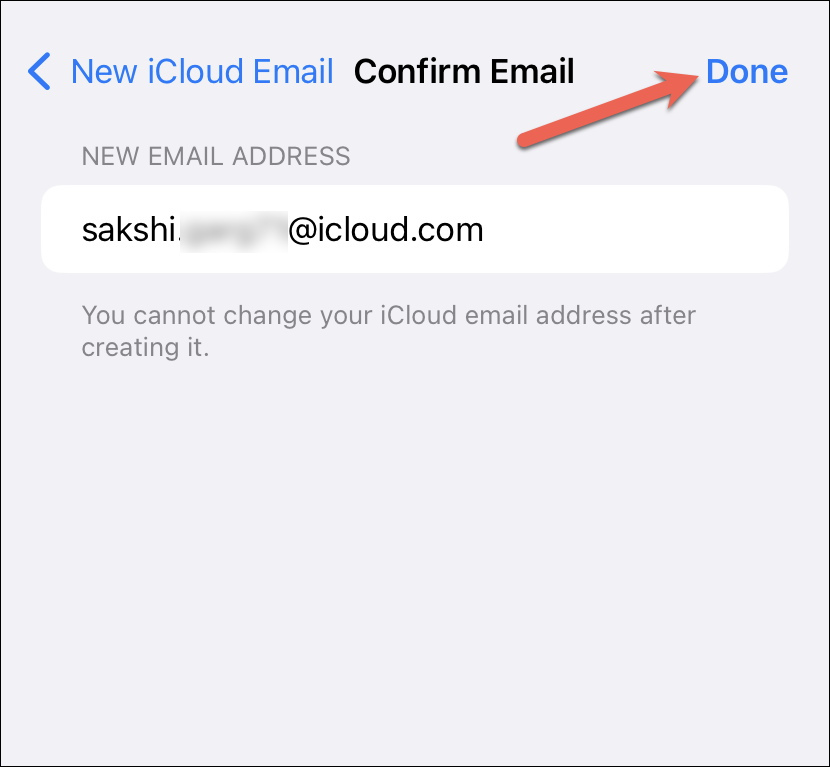
Menggunakan iCloud untuk Membeli dan Mengatur Domain Email Khusus
Jika Anda menggunakan iOS 16, Anda tidak perlu membeli domain di tempat lain.Anda dapat membeli domain di dalam iCloud itu sendiri, yang menggunakan Cloudflare untuk menyelesaikan pembelian, dan domain Anda akan siap digunakan dengan iCloud Mail.
Buka aplikasi Pengaturan di iPhone Anda dan ketuk nama Anda di bagian atas.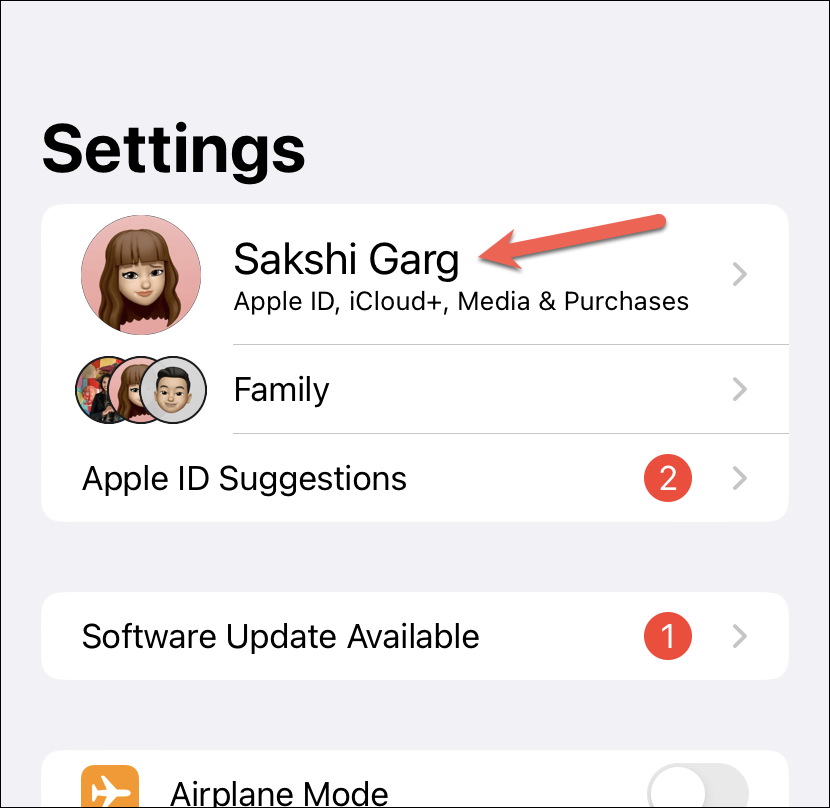
Kemudian, ketuk opsi untuk ‘iCloud’.
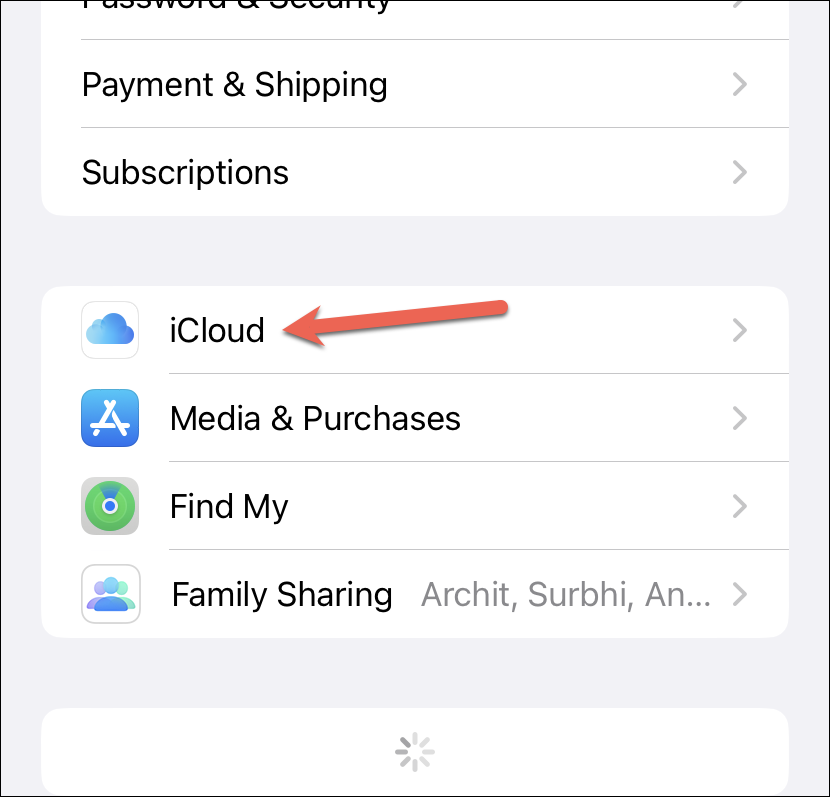
Ketuk ‘iCloud Mail’ dari pengaturan iCloud.
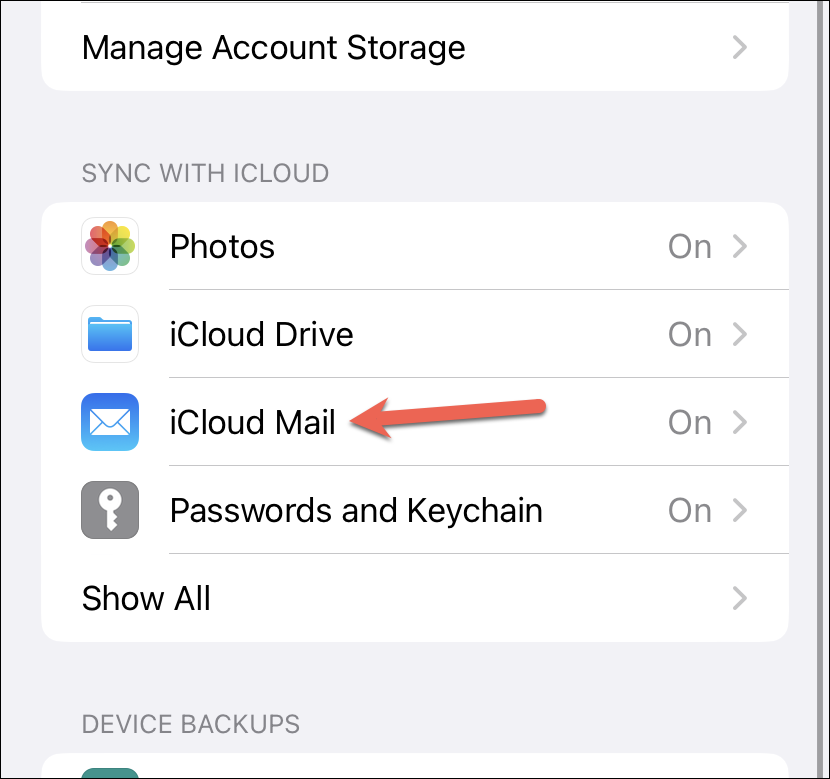
Sekarang, ketuk opsi untuk ‘Domain Email Kustom’.
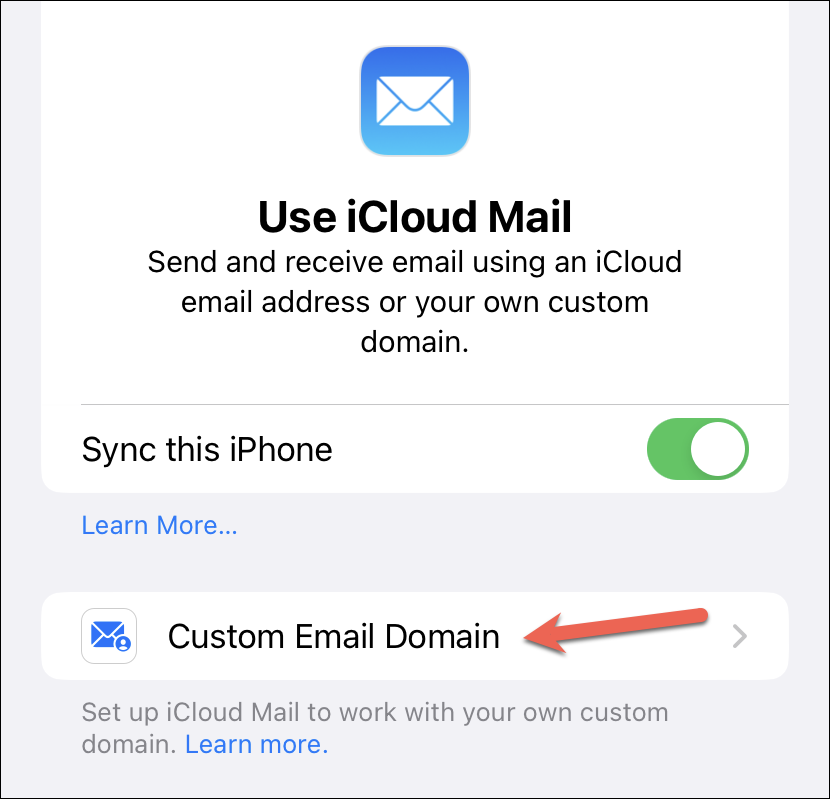
Layar orientasi akan muncul jika ini adalah pertama kalinya Anda menggunakan fitur Alamat Email Khusus.Ketuk tombol ‘Lanjutkan’.
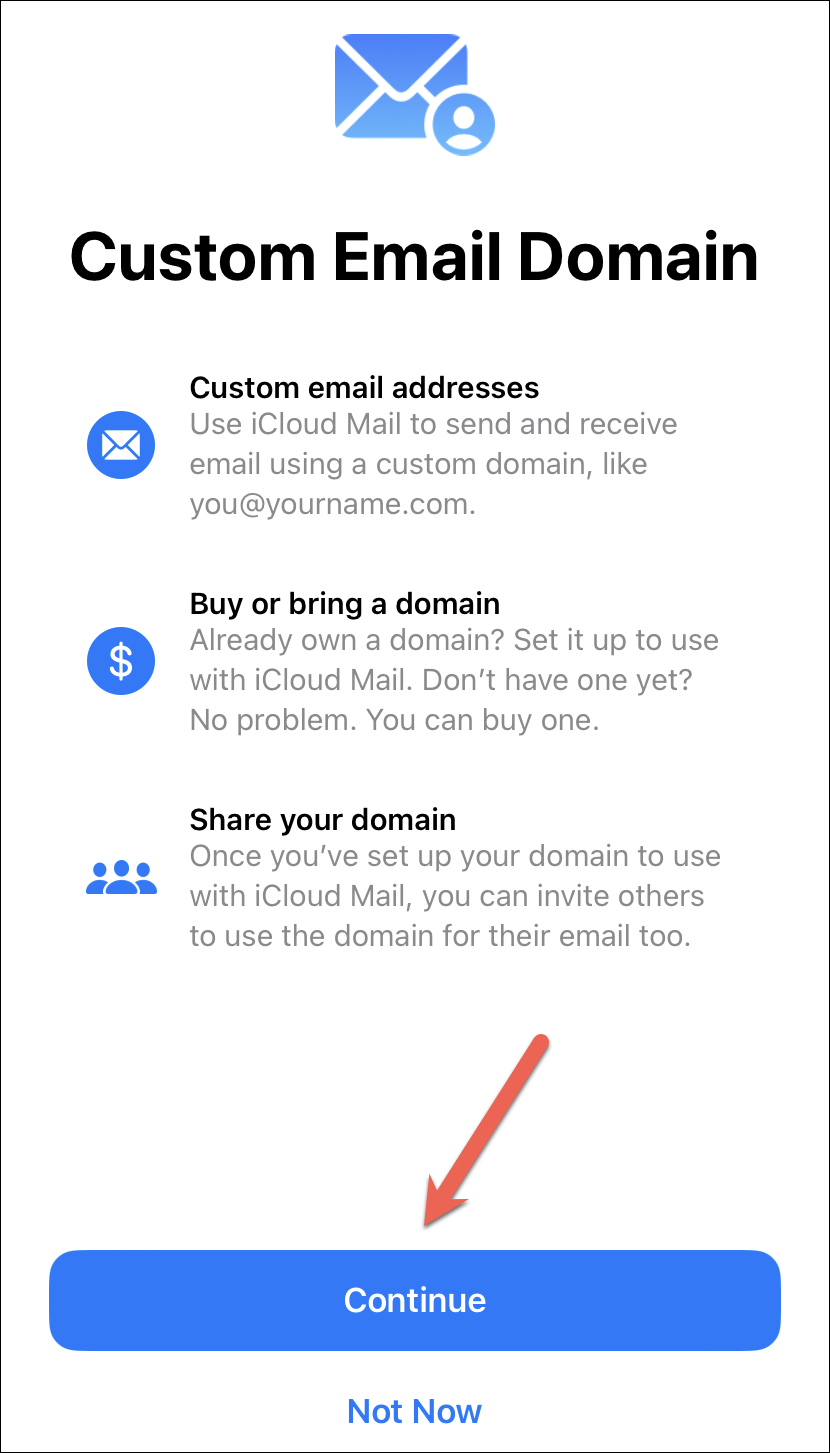
Sekarang Anda akan melihat dua opsi: ‘Beli Domain’ atau ‘Gunakan Domain yang Anda Miliki’.Ketuk mantan.
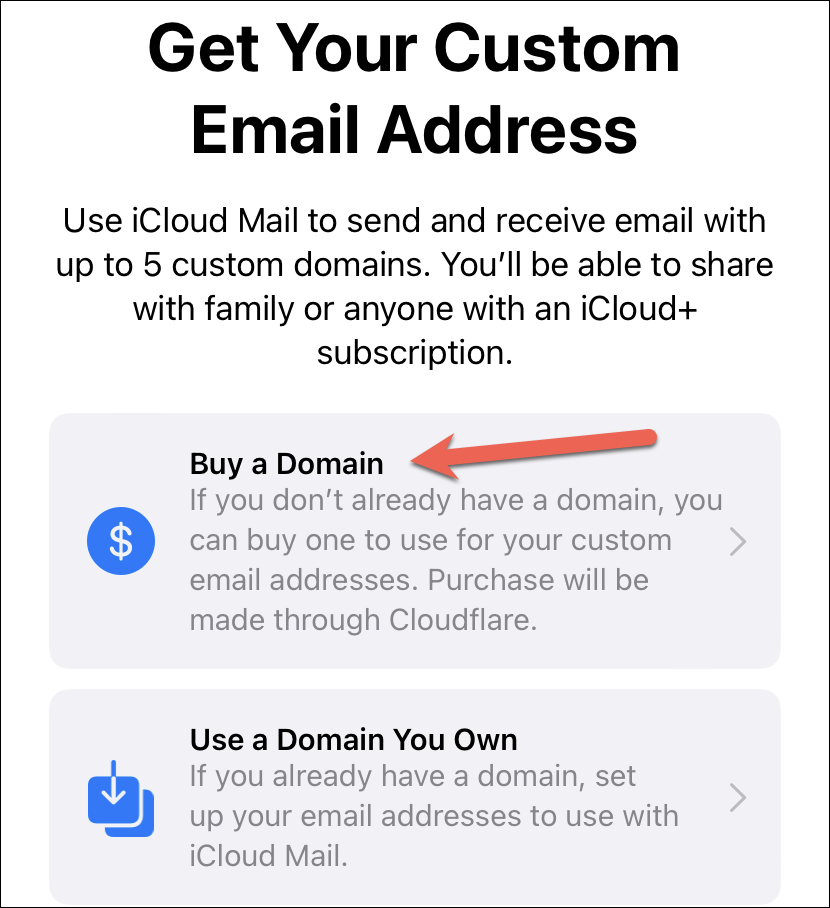
Opsi untuk mencari domain yang ingin Anda beli akan muncul.Ketuk kolom pencarian dan ketik nama domain yang ingin Anda beli.
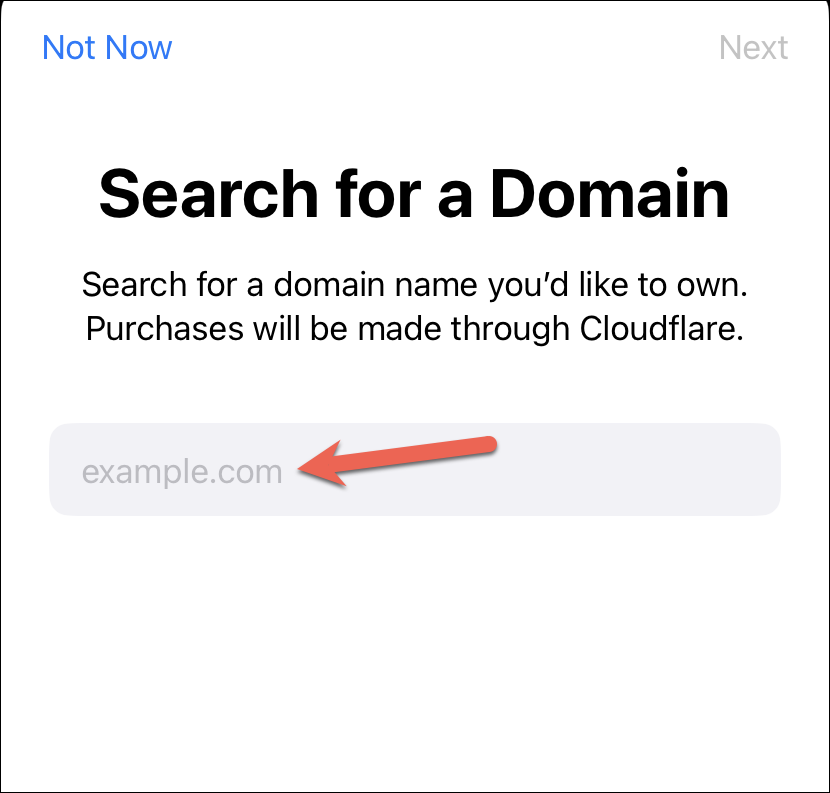
Opsi yang tersedia, beserta harganya, akan muncul.Pilih domain yang Anda inginkan dengan mengetuk tombol radio di sebelah kanannya.Kemudian ketuk ‘Berikutnya’ di sudut kanan atas layar.
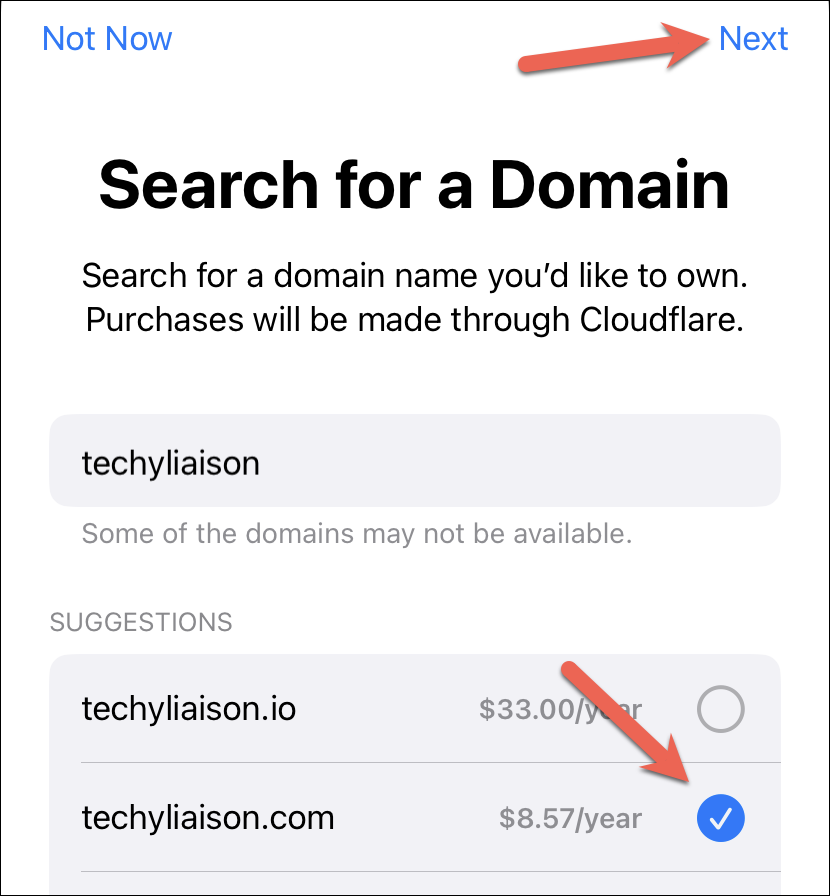
Sebuah prompt akan muncul meminta Anda untuk melanjutkan ke Cloudflare untuk membeli domain, ketuk ‘Lanjutkan’.
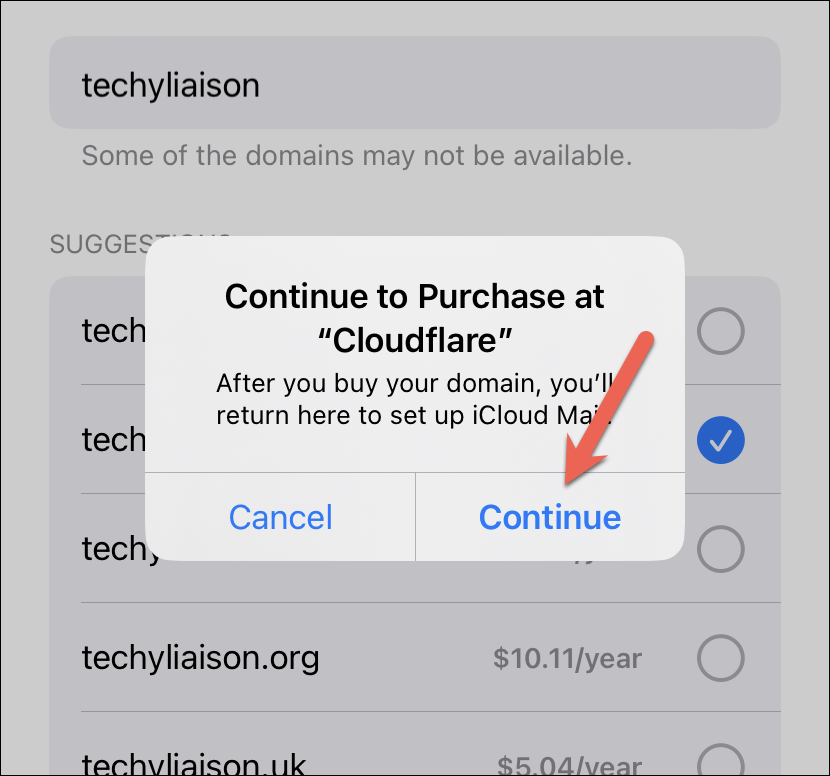
Cloudflare akan terbuka di jendela overlay.
Jika Anda memiliki akun di Cloudflare, masuk ke akun Anda.Jika tidak, Anda dapat menggunakan ID Apple Anda untuk mendaftar cepat.Ketuk ‘Lanjutkan dengan Apple’ dan autentikasi dengan ID Wajah, ID Sentuh, atau kata sandi ID Apple Anda untuk masuk.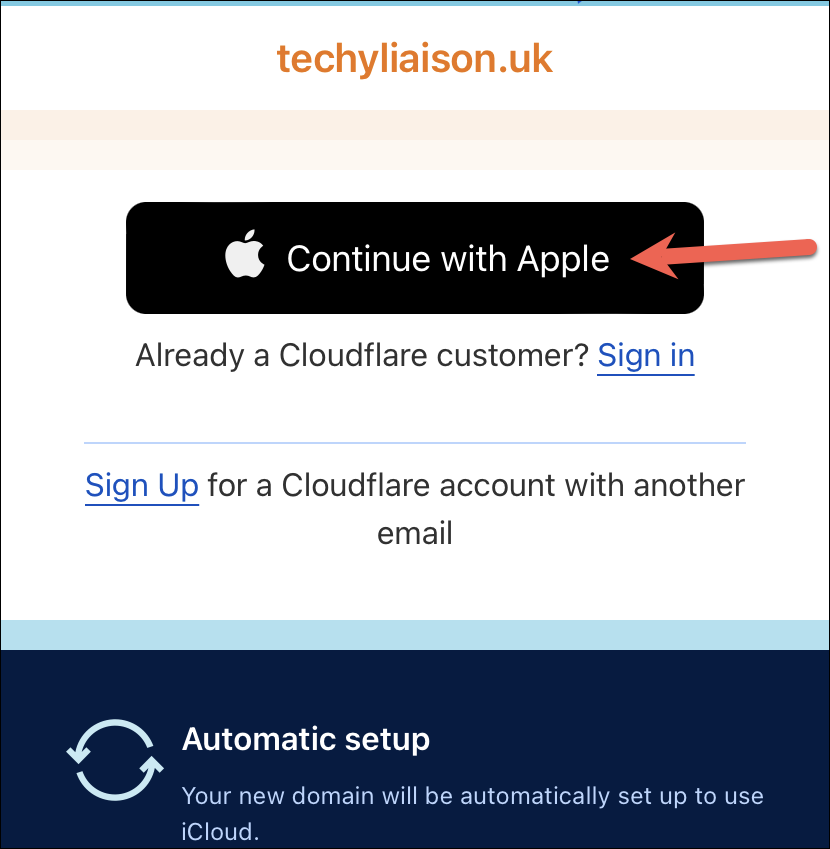
Setelah Anda masuk, dasbor Cloudflare akan terbuka di mana Anda dapat melengkapi detail pendaftaran, seperti nama, alamat email, alamat, dll. Anda juga dapat memilih periode pendaftaran untuk domain;secara default, itu hanya untuk satu tahun tetapi Anda dapat memilih lebih lama.Anda juga dapat memilih apakah Anda ingin memperbarui domain secara otomatis setelah periode pendaftaran saat ini berakhir.
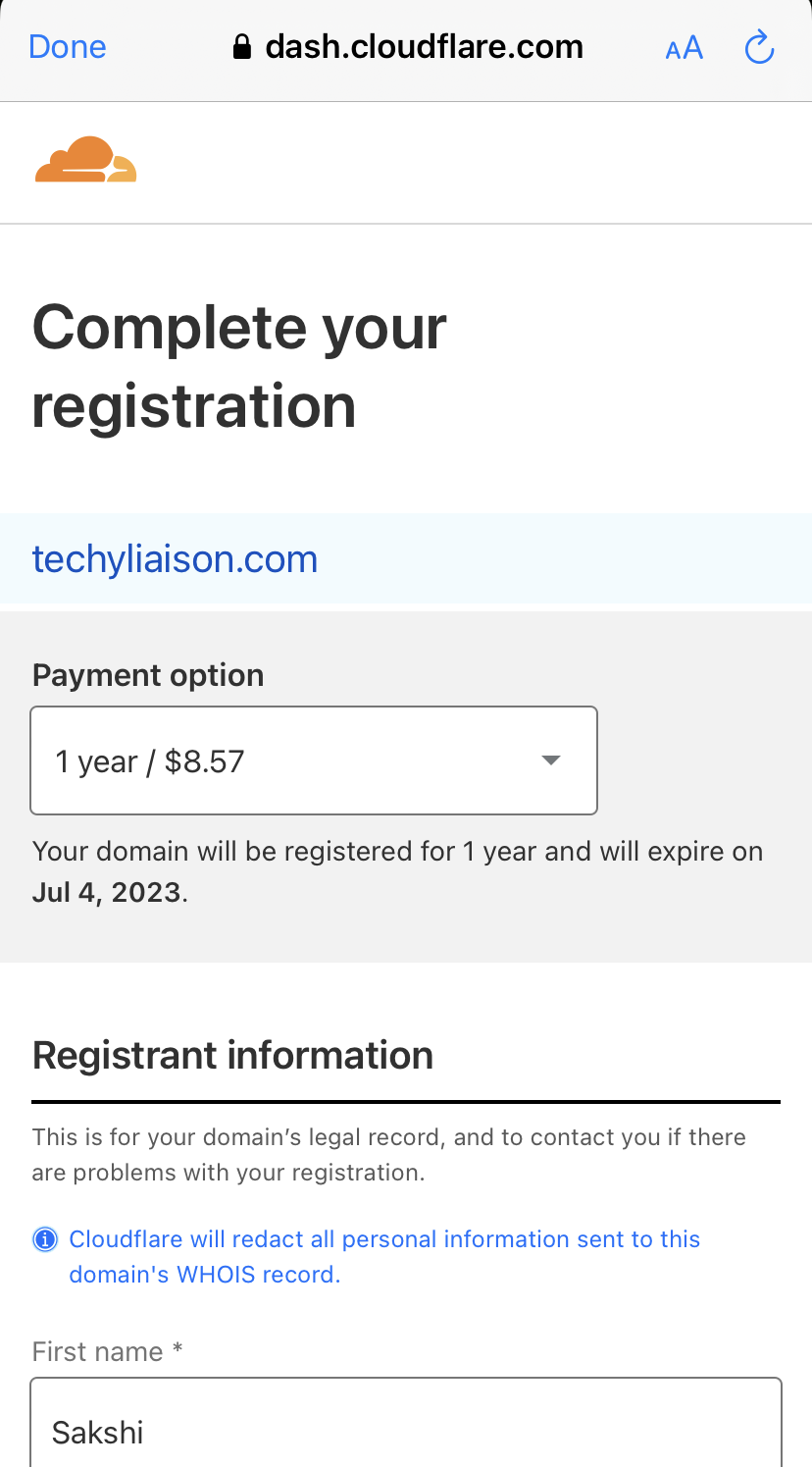
Kemudian selesaikan pembayaran menggunakan kartu kredit/debit atau PayPal.Ketuk ‘Selesaikan Pembelian’ atau ‘Selesaikan dengan PayPal’ untuk membeli domain setelah Anda mengisi semua detail pendaftaran.
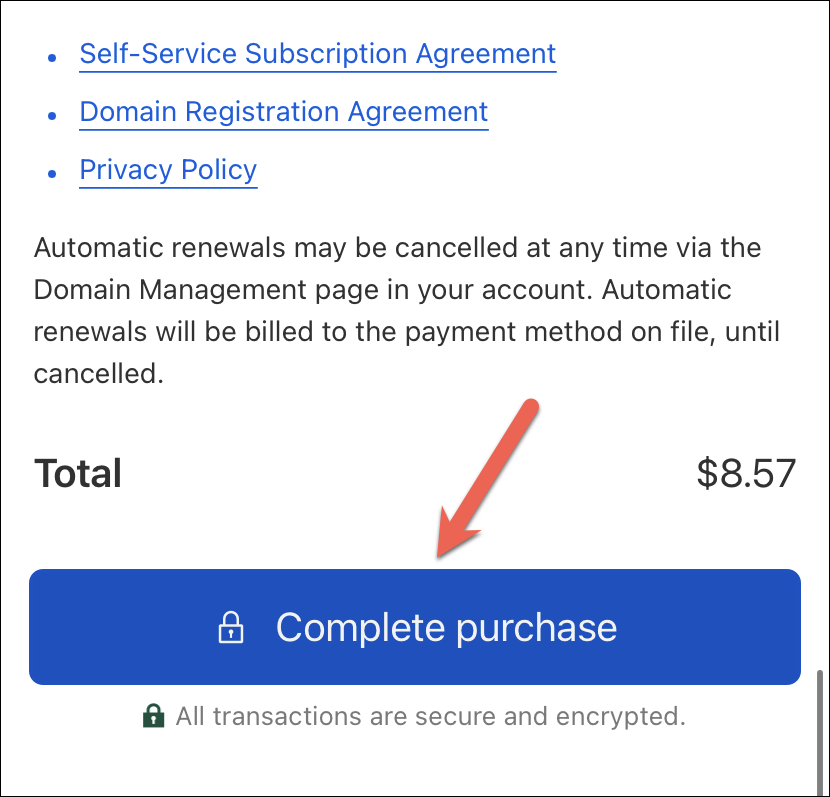
Setelah Anda menyelesaikan pembayaran, ketuk ‘Kembali ke iCloud’, dan domain Anda akan siap digunakan dengan Mail iCloud.
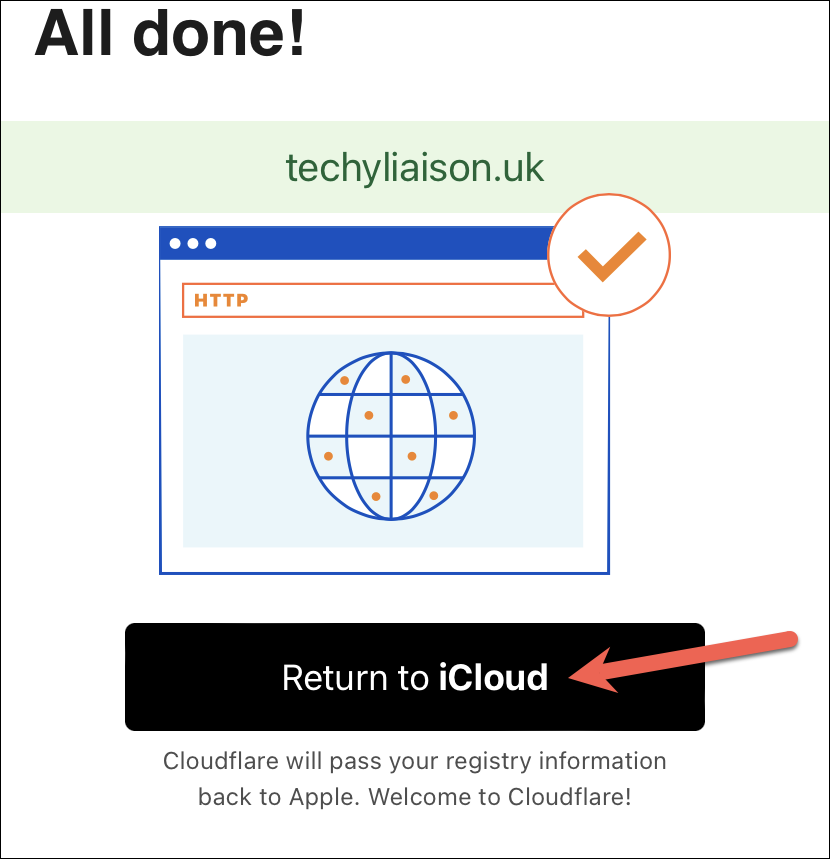
Segera setelah Anda kembali ke iCloud, sebuah layar akan muncul menanyakan apakah Anda ingin berbagi domain dengan teman dan keluarga atau ingin menggunakannya sendiri.Ketuk ‘Hanya Anda’ jika Anda tidak ingin berbagi dan ‘Anda dan Orang Lain’ jika Anda ingin membagikannya melalui Keluarga Berbagi.
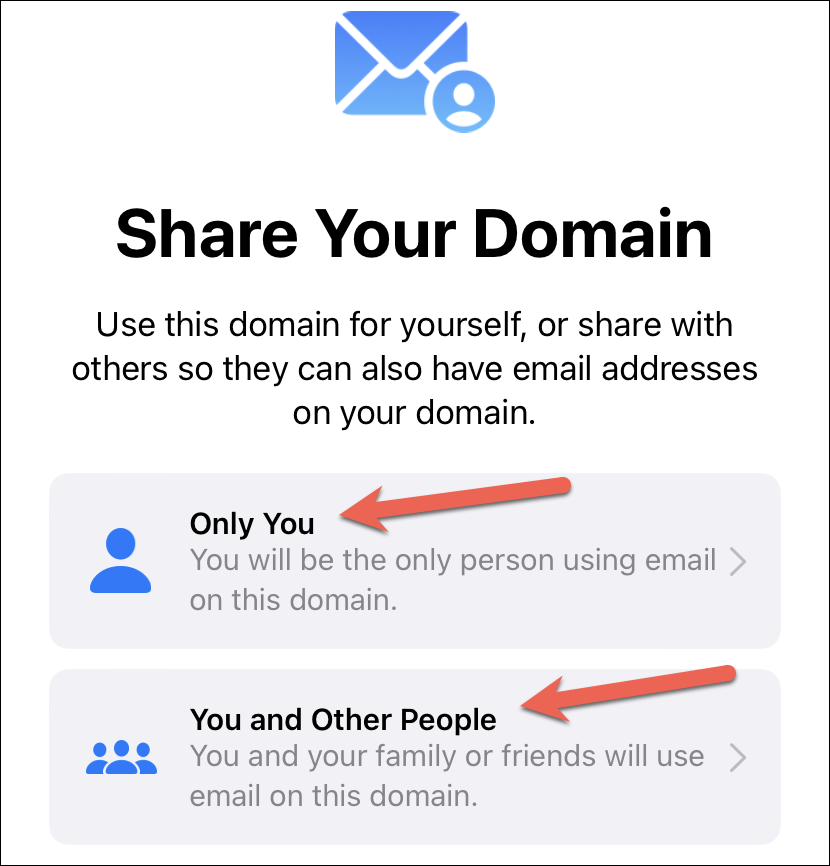
Dan hanya itu.Anda akan dapat membuat alamat email khusus pertama untuk domain tersebut.Cukup masukkan nama pengguna untuk alamat email dan ketuk ‘Buat’ di sudut kanan atas.
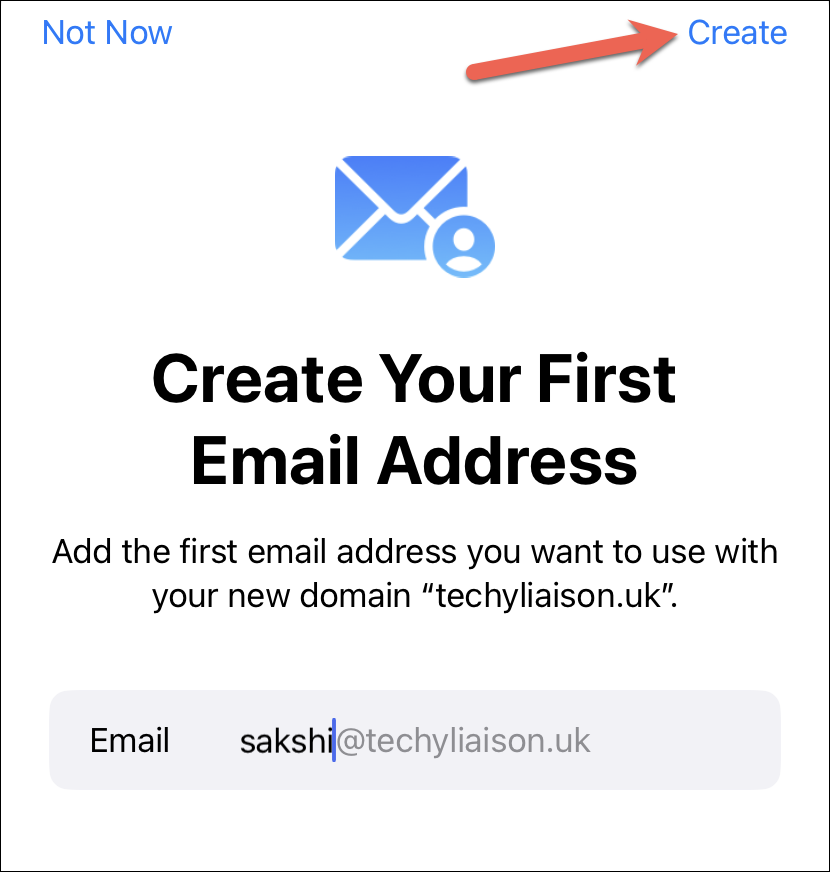
Anda juga dapat melewati pembuatan alamat email khusus untuk saat ini dan melakukannya nanti.Kami telah membahas langkah-langkahnya secara terpisah nanti dalam panduan ini.
Menyiapkan Domain Email Khusus Saat Anda Memiliki Domain
Jika Anda belum menggunakan iOS 16 (karena masih dalam versi beta pada saat penulisan ini) dan tidak dapat menggunakan iCloud untuk membeli domain atau Anda sudah memiliki domain, Anda juga dapat menambahkannya ke iCloud.Untuk mengatur Domain Email Kustom dari iPhone Anda, buka aplikasi Pengaturan dan ketuk nama Anda di bagian atas.
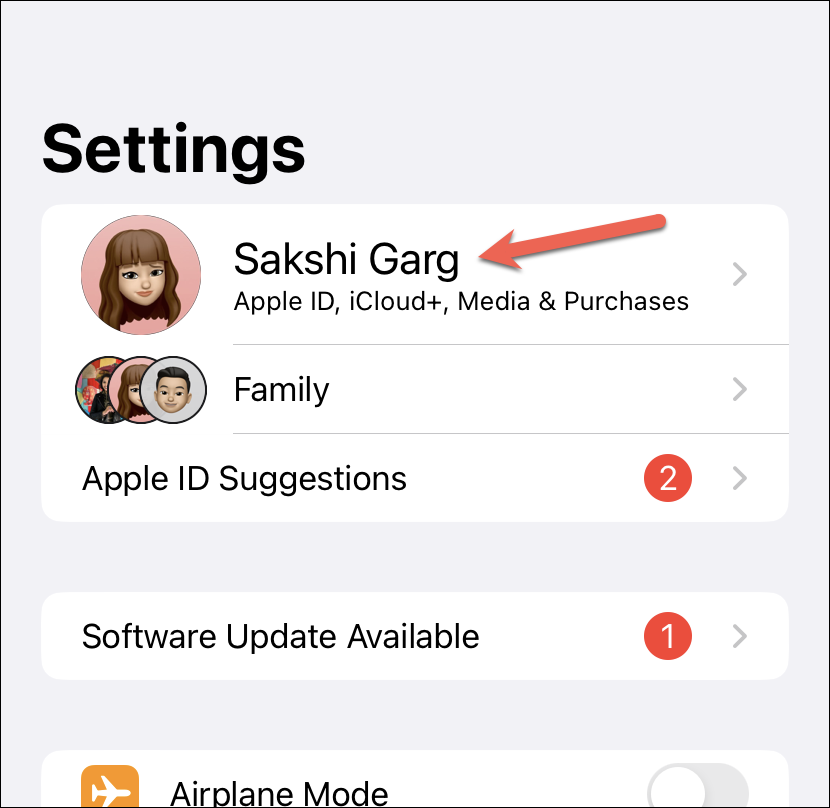
Kemudian, ketuk opsi untuk ‘iCloud’.
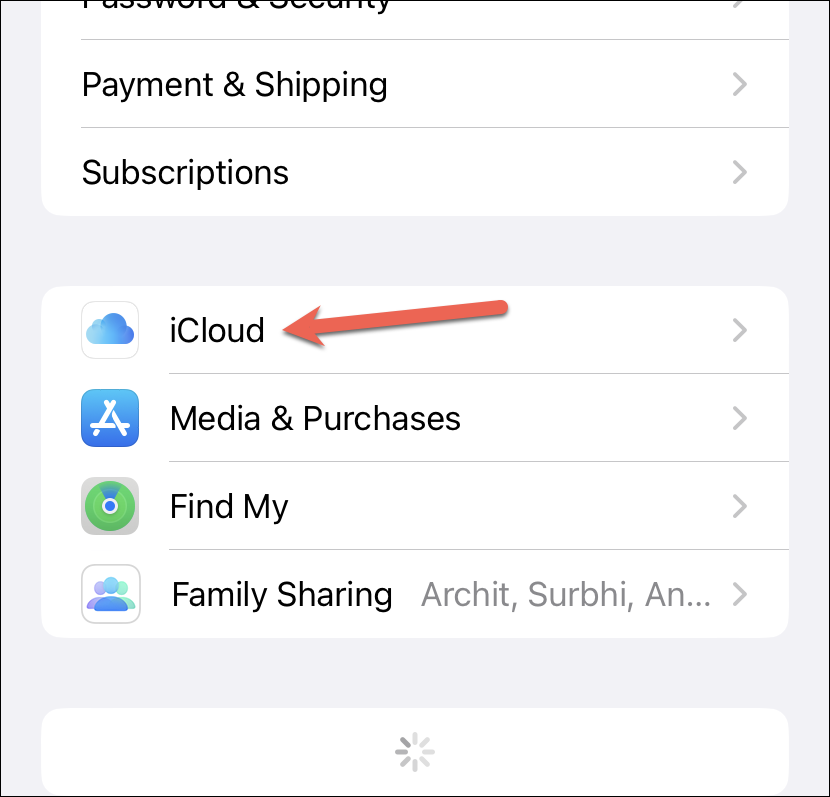
Dari pengaturan iCloud, buka ‘iCloud Mail’.
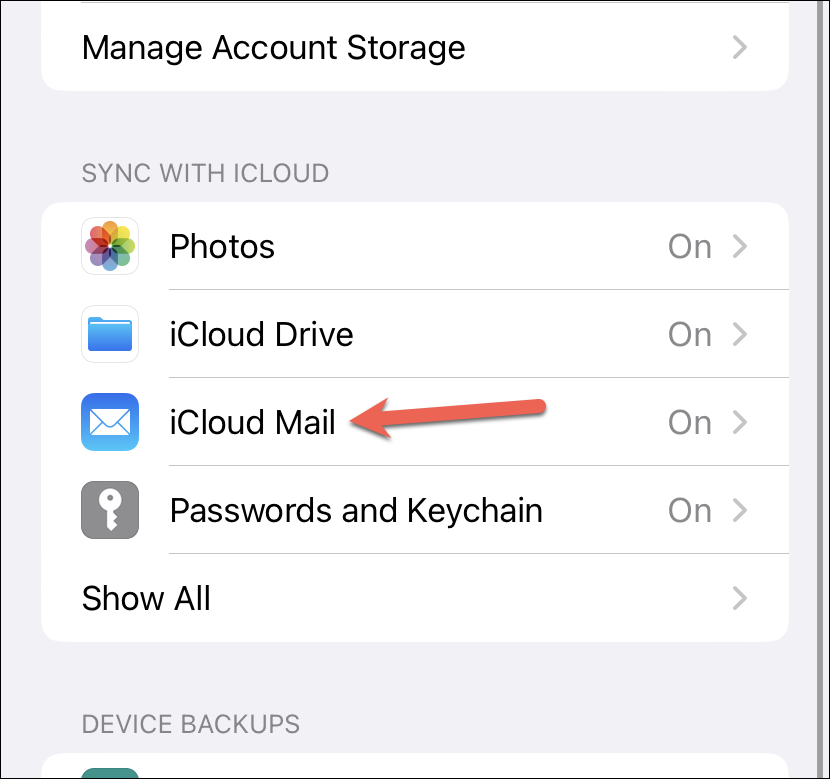
Sekarang, ketuk opsi untuk ‘Domain Email Kustom’.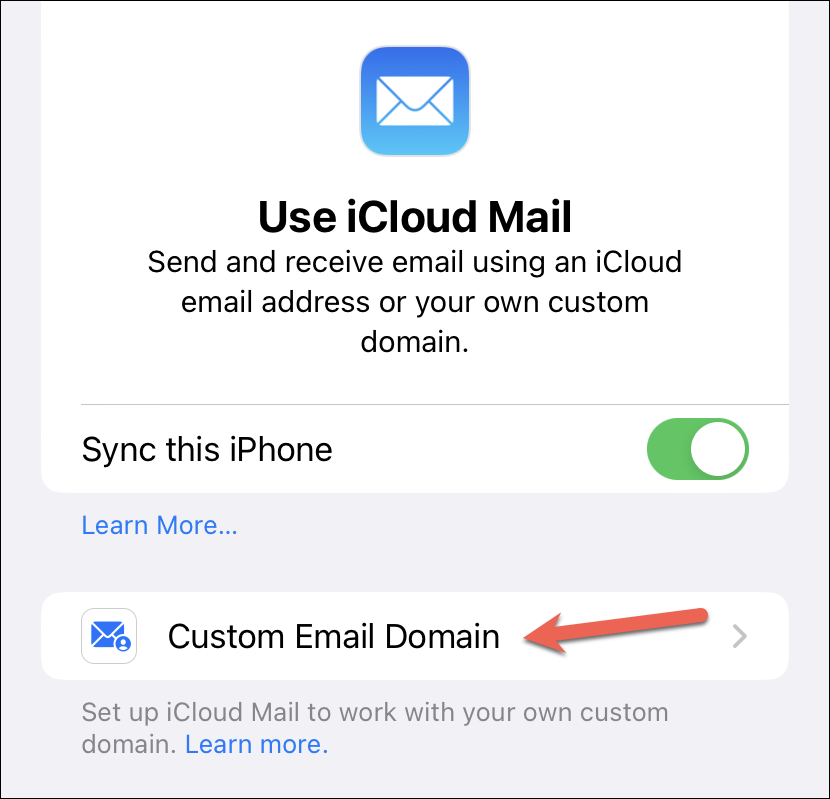
Kemudian akan muncul pilihan untuk membeli domain atau melanjutkan dengan domain Anda sendiri.Ketuk opsi untuk ‘Gunakan Domain yang Anda Miliki’.
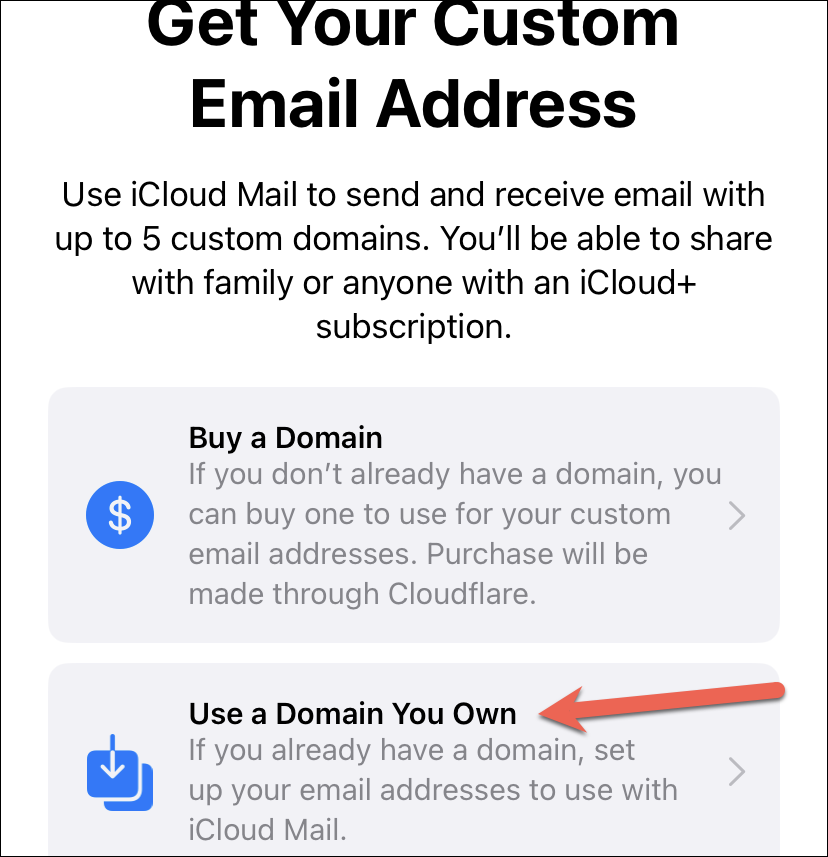
Catatan: Jika Anda tidak menggunakan iOS 16, Anda tidak akan melihat opsi untuk membeli domain.
Sekarang, pada layar berikutnya, pilih siapa yang akan menggunakan domain Anda.Jika Anda ingin berbagi domain dengan teman dan keluarga, ketuk opsi ‘Anda dan Orang Lain’.Jika tidak, ketuk opsi untuk ‘Hanya Anda’.
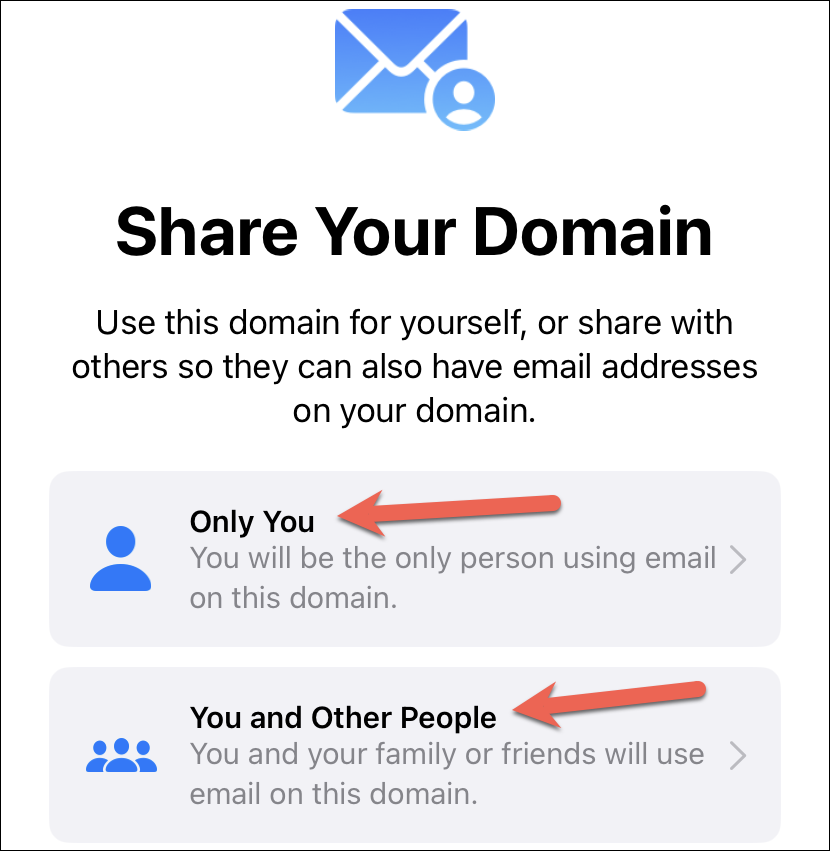
Sekarang, jika Anda sudah memiliki alamat email di domain Anda, ketuk opsi untuk ‘Alamat email yang ada’ sehingga Anda dapat mengonfigurasinya untuk digunakan dengan iCloud Mail.Jika tidak, ketuk ‘Tidak ada alamat email’ untuk melanjutkan.
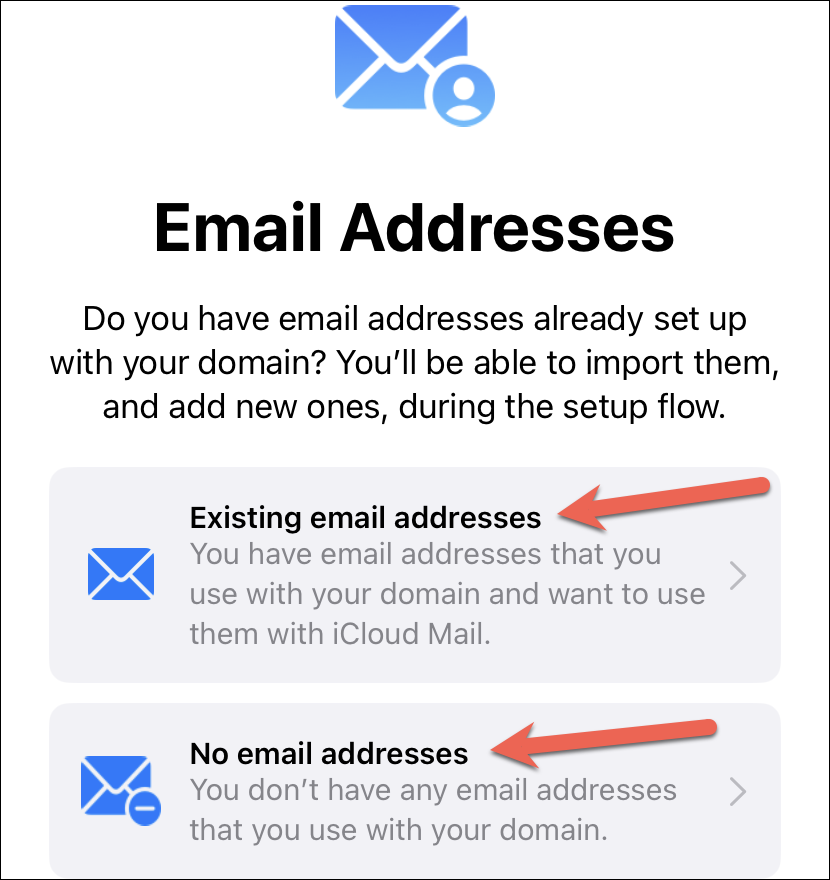
Kemudian, masukkan domain yang ingin Anda gunakan dengan iCloud Mail dan ketuk ‘Lanjutkan’.
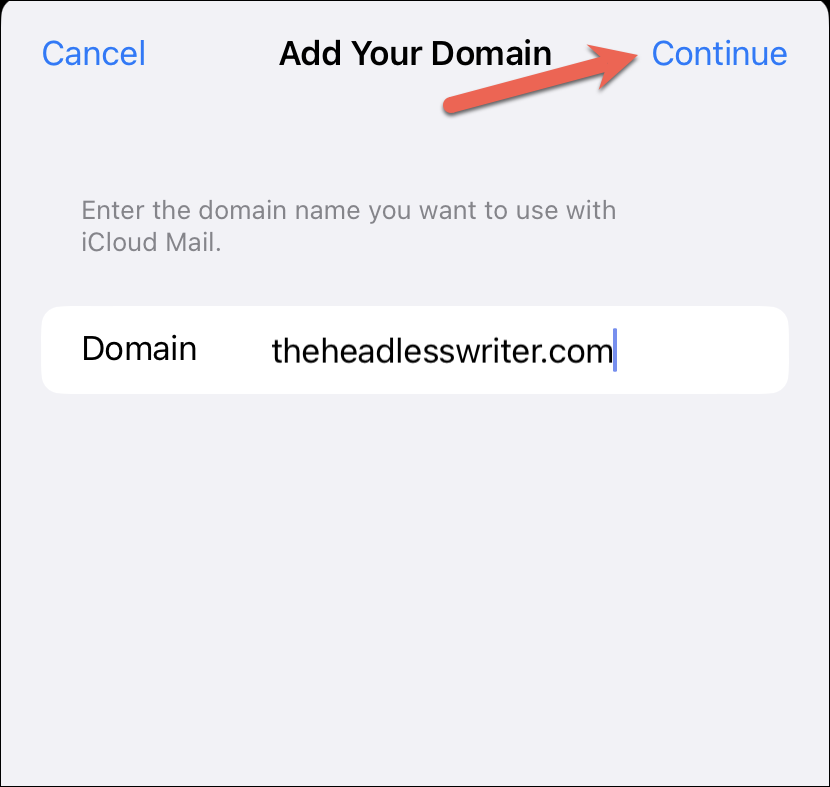
Permintaan akan muncul di layar.Anda akan diminta untuk masuk dengan penyedia domain dari tempat Anda membeli domain;ketuk ‘Lanjutkan’ dan masuk ke akun Anda di situs web penyedia domain.
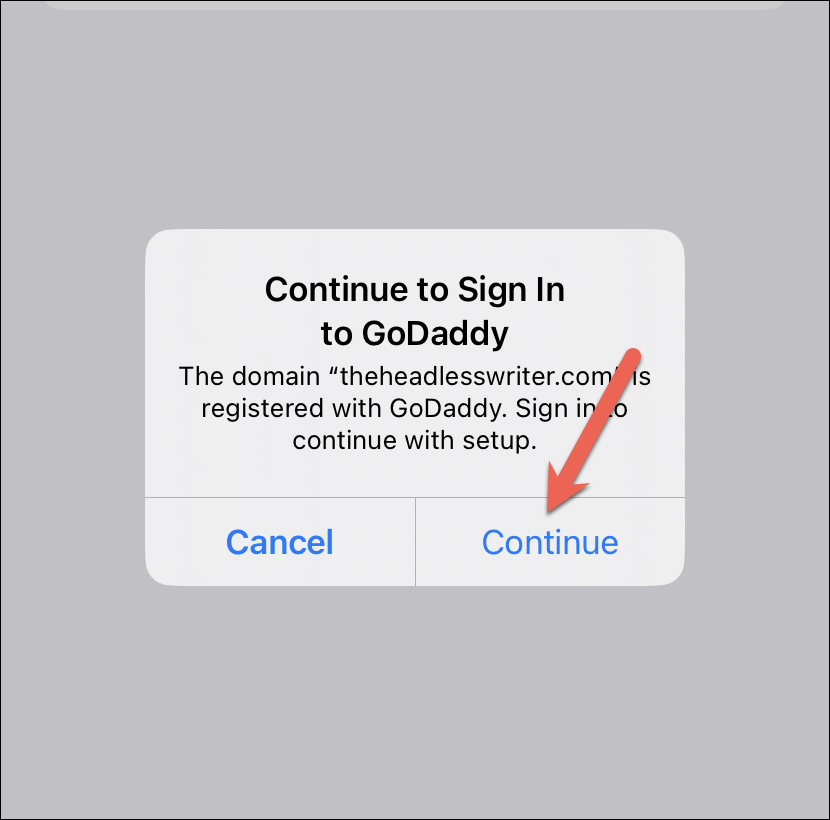
Ketuk opsi ‘Hubungkan’ di situs web penyedia domain Anda untuk menghubungkan domain Anda ke iCloud Mail.Opsinya mungkin berbeda untuk Anda tergantung pada antarmuka yang disediakan oleh penyedia domain Anda, tetapi prinsipnya akan sama.Anda harus menghubungkan domain Anda ke iCloud Mail.
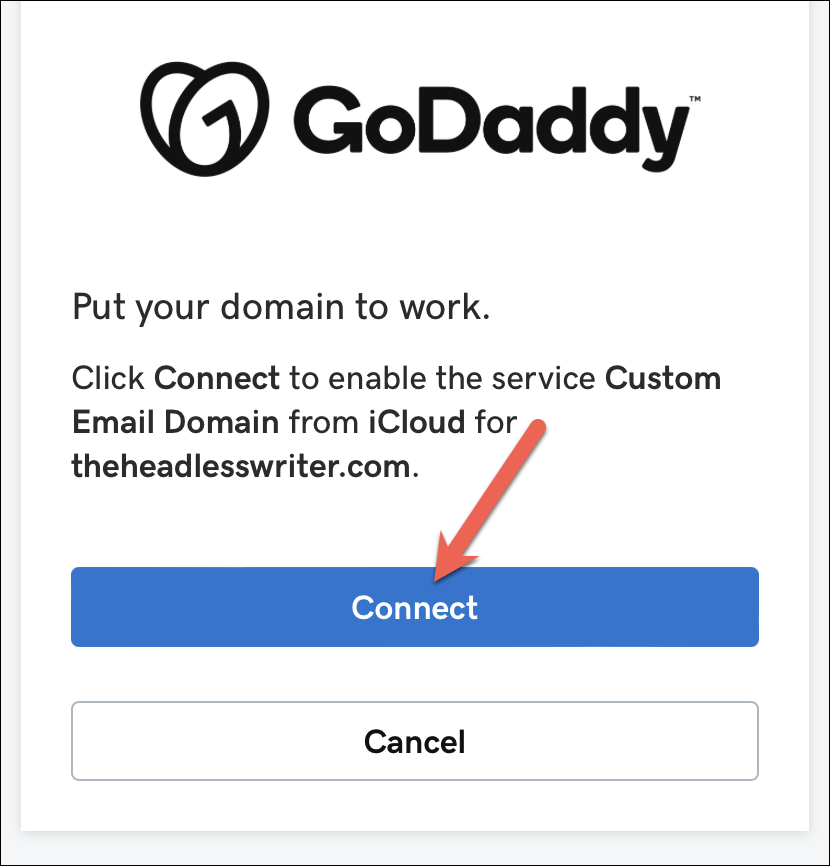
Catatan: Jika domain Anda tidak terhubung secara otomatis ke iCloud Mail, buka bagian berikutnya untuk mengetahui cara menghubungkannya secara manual dengan mengubahcatatan DNS.
Ketuk ‘Tutup’ untuk kembali ke layar Pengaturan dan menyelesaikan penyiapan.Hanya perlu beberapa menit agar domain Anda terhubung ke iCloud Mail, namun terkadang bisa memakan waktu hingga 24 jam.
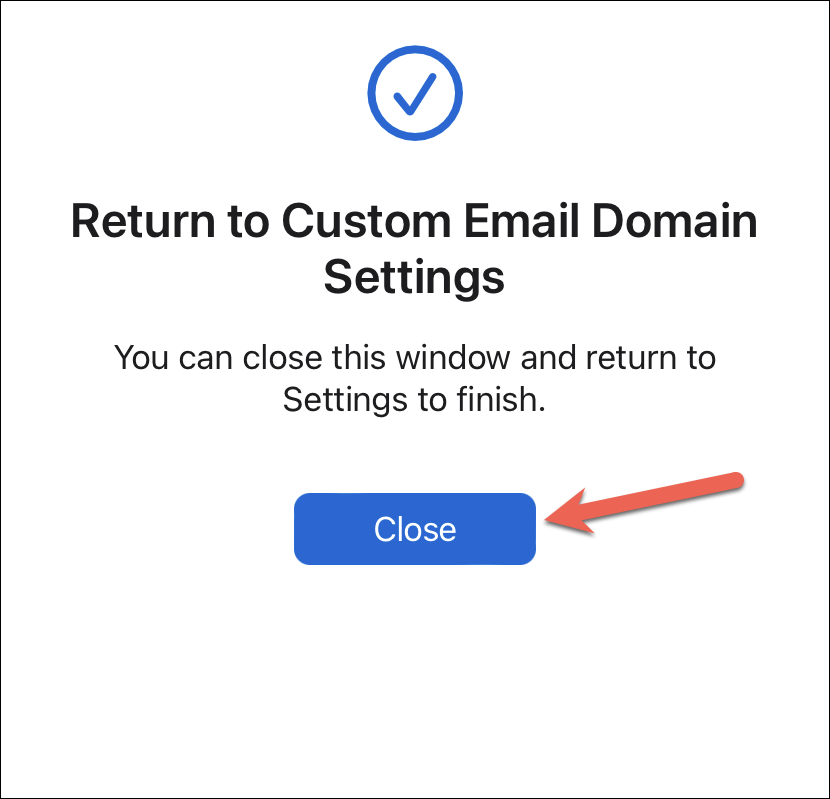
Memperbarui Data DNS Secara Manual
Tergantung pada domain Anda, Anda mungkin akan diminta untuk masuk ke pencatat domain agar data Anda dapat diperbarui secara otomatis atau Anda harus memperbarui data DNS secara manual.
Jika itu yang pertama, Anda bahkan tidak perlu mengedipkan mata.Tetapi jika yang terakhir, Anda harus mengubah catatan DNS di situs web host domain Anda secara manual.Meskipun Apple juga akan mengirimi Anda instruksi tentang cara melakukannya jika itu masalahnya, berikut adalah daftar catatan yang harus Anda ubah.
Anda harus mengubah data MX, TXT, dan CNAME dengan host domain Anda.Hapus data MX yang ada dan masukkan data ini sebagai gantinya.Anda harus menambahkan setiap catatan satu per satu.
TXT:Jenis Rekaman: TXTHost: @Nilai: [Masukkan data TXT pribadi yang Anda berikan selama penyiapan]
MX:Jenis Rekam: MXHost: @Nilai: mx01.mail.icloud.com.Prioritas: 10
MX:Jenis Rekam: MXHost: @Nilai: mx02.mail.icloud.com.Prioritas: 10
SPF:Jenis Rekaman: TXTHost: @Nilai: “v=spf1 include:icloud.com ~all”Jika data SPF sudah ada, cukup tambahkan “include:icloud.com” ke data yang ada sebelum “~all”.
DKIM:Jenis Rekam: CNAMEHost: sig1._domainkeyValue: sig1.dkim.example.com.at.icloudmailadmin.com.
Catatan: Jika Anda tidak dapat memasukkan @ sebagai nama host karena penyedia domain Anda tidak mendukungnya, tambahkan nama domain Anda di bidang host.
Simpan perubahan Anda dan verifikasi perubahan di pengaturan domain kustom Mail iCloud.Mungkin perlu beberapa saat agar perubahan yang disimpan dapat diverifikasi.Setelah perubahan disimpan, domain Anda akan siap digunakan dengan iCloud Mail.
Membuat Alamat Email Khusus
Sekarang setelah domain email khusus Anda siap, Anda akhirnya dapat membuat alamat email khusus Anda.Baik Anda menggunakan iCloud untuk membeli domain atau menggunakan domain yang Anda miliki, langkah-langkah untuk membuat alamat email khusus ini sama untuk keduanya.Meskipun sebelumnya Anda telah menambahkan alamat email, Anda dapat menggunakan langkah-langkah ini untuk membuat alamat email khusus lainnya.
Jika Anda harus menunggu hingga setelan DNS diperbarui, navigasikan ke setelan Domain Email Kustom dan ketuk nama domain Anda di bawah kategori ‘Domain Anda’.
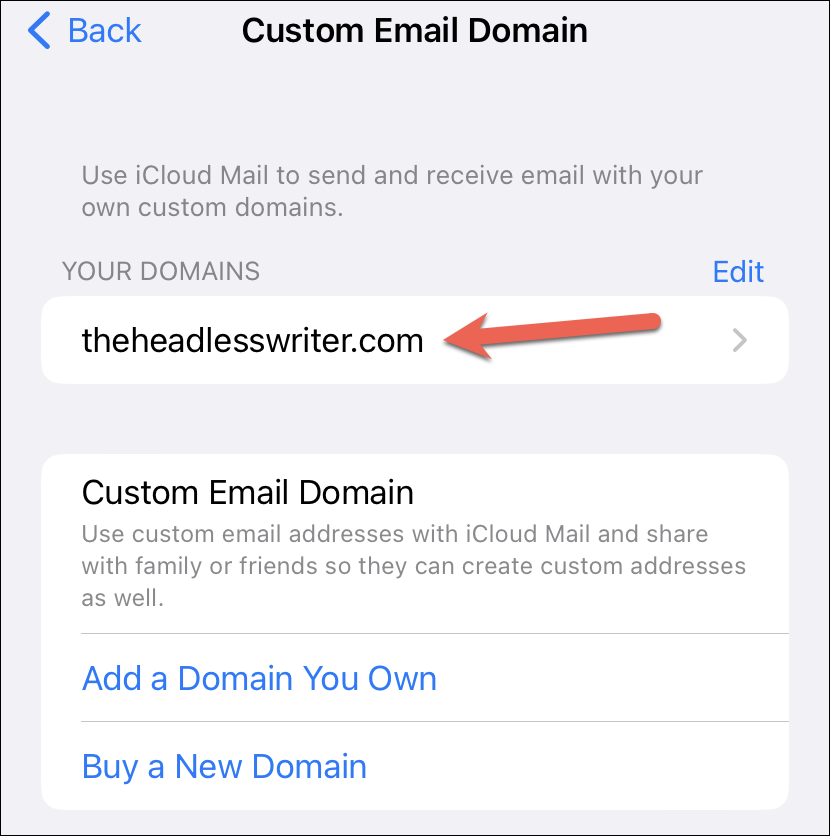
Kemudian, ketuk opsi untuk ‘Kelola Alamat Email’.
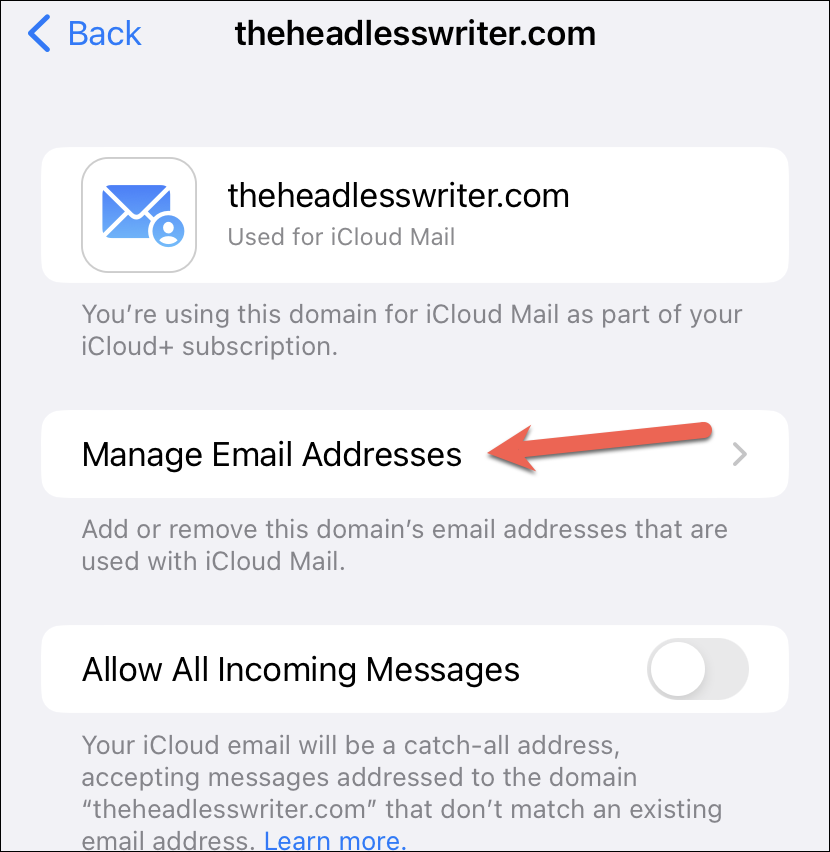
Sekarang, ketuk opsi untuk ‘Buat Alamat Email’.
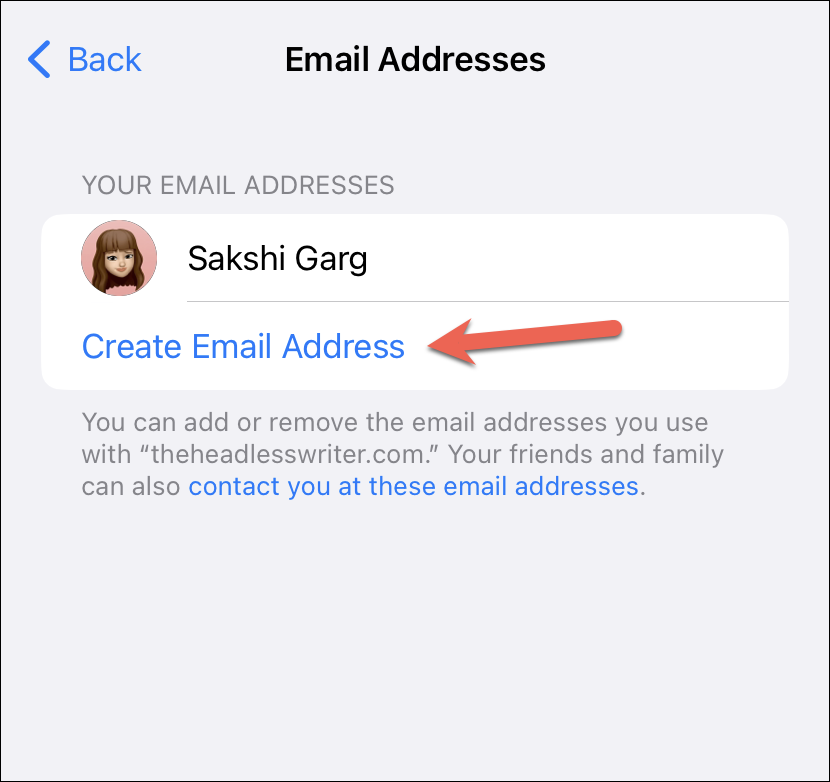
Masukkan nama untuk alamat email.Itu bisa apa saja yang Anda inginkan, seperti nama Anda atau yang lainnya.Kemudian, ketuk ‘Lanjutkan’ di sudut kanan atas layar.
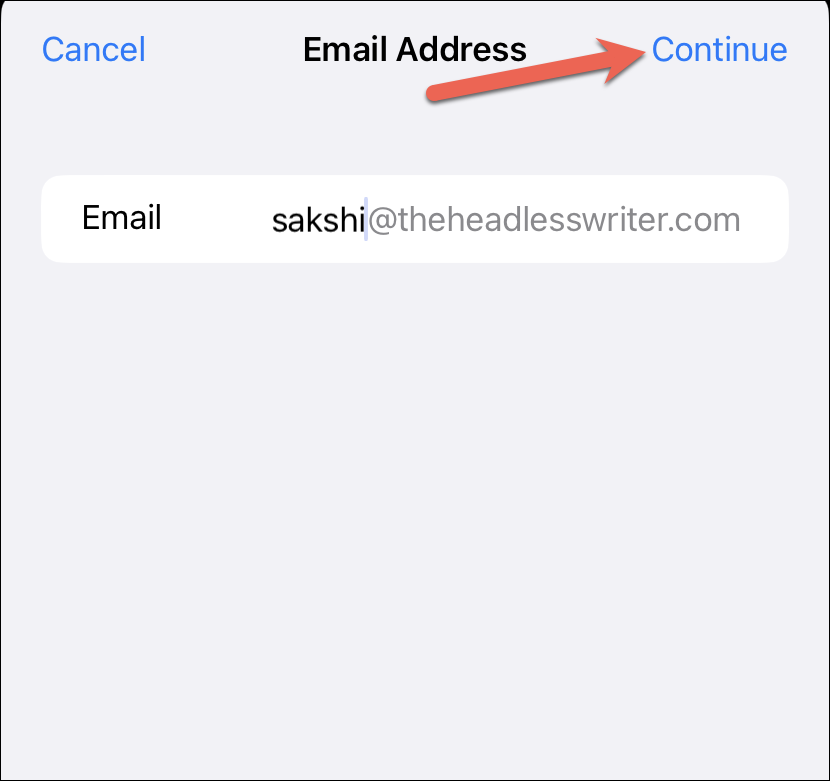
Dan voila!Anda telah membuat alamat email khusus pertama Anda dengan nama domain yang Anda miliki.
Demikian pula, Anda dapat menambahkan lebih banyak alamat email.
Untuk menghapus alamat email, cukup geser ke kiri pada alamat email dan ketuk opsi ‘Hapus’ yang muncul.
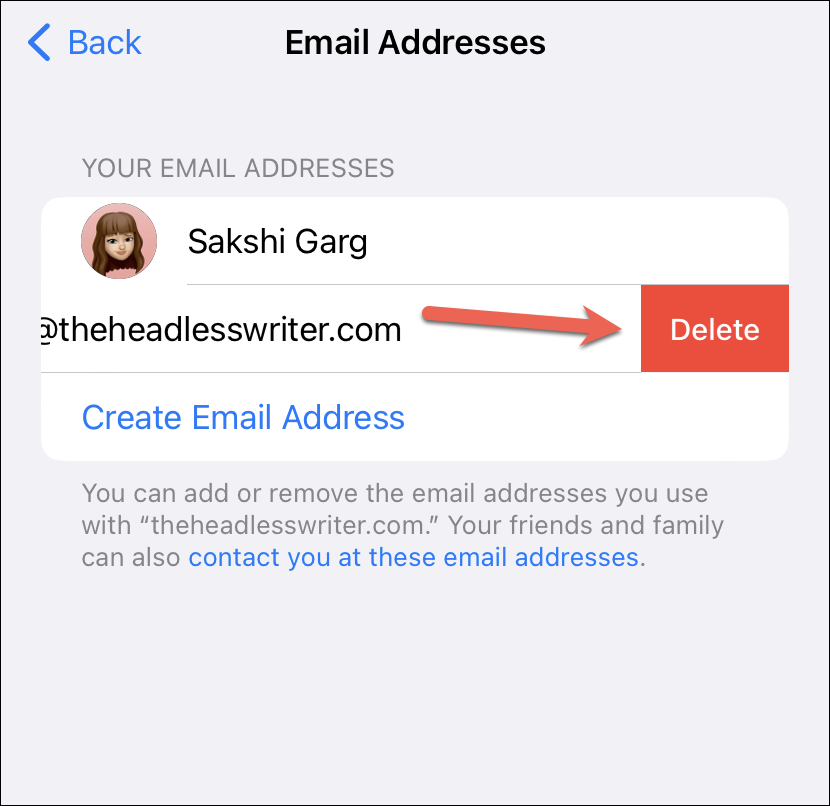
Permintaan konfirmasi akan muncul;ketuk ‘Hapus’ untuk menghapus.
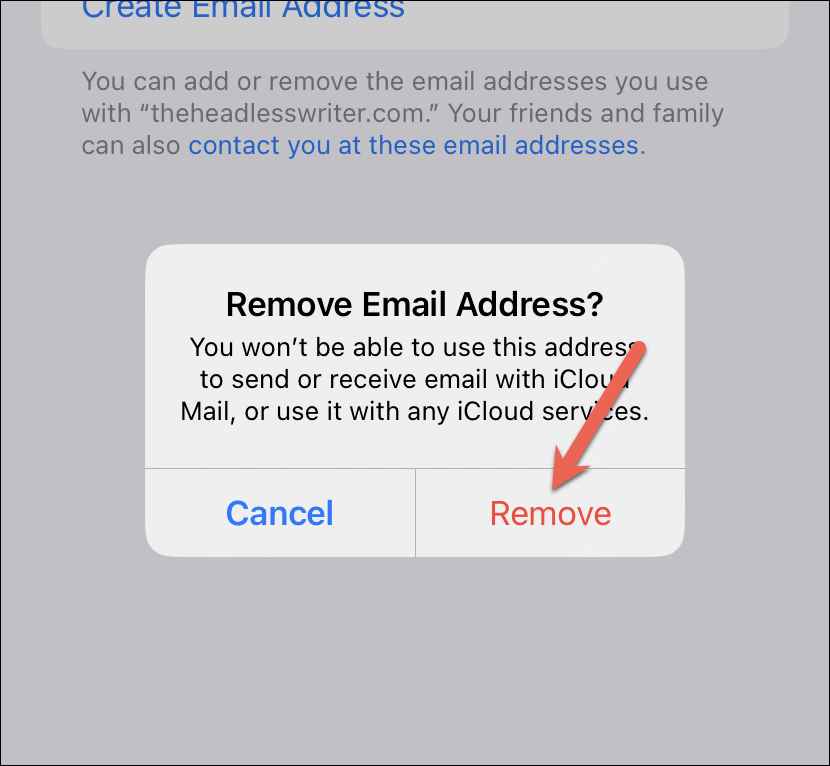
Anda bahkan dapat menggunakan alamat email khusus ini dengan FaceTime dan iMessage di seluruh perangkat Apple Anda.Prompt yang meminta Anda untuk menambahkan alamat email khusus untuk FaceTime dan iMessage akan muncul segera setelah Anda membuat alamat.Ketuk ‘Ya’ dari prompt untuk mengonfirmasi.
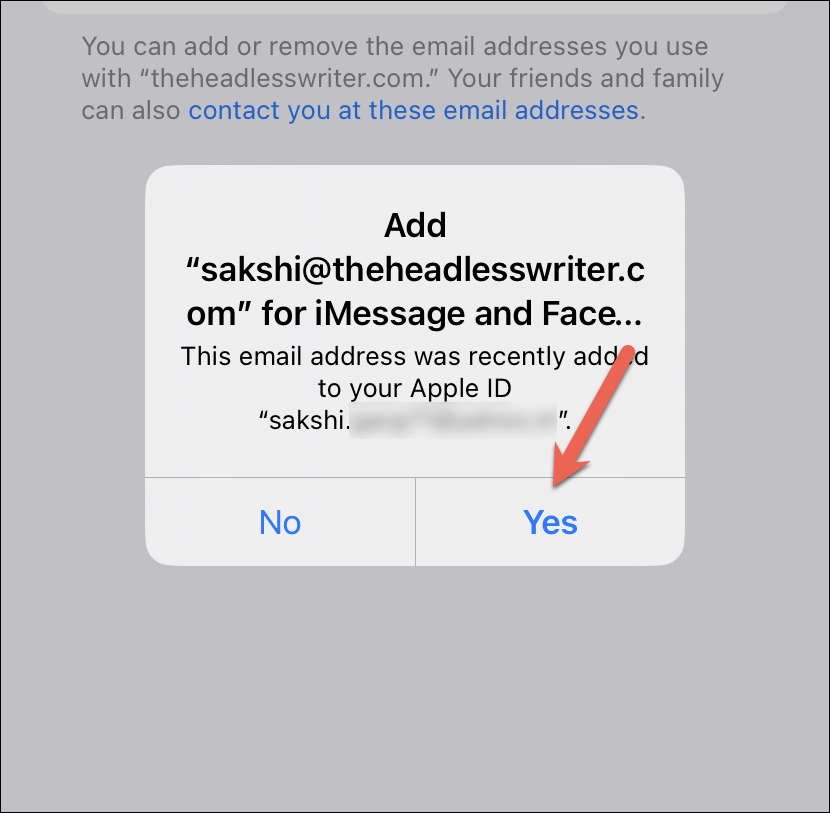
Menghapus Domain Khusus
Untuk berhenti menghapus domain khusus dengan iCloud Mail, navigasikan ke pengaturan domain email khusus lagi.
Kemudian, ketuk opsi ‘Berhenti Menggunakan Domain Ini’.
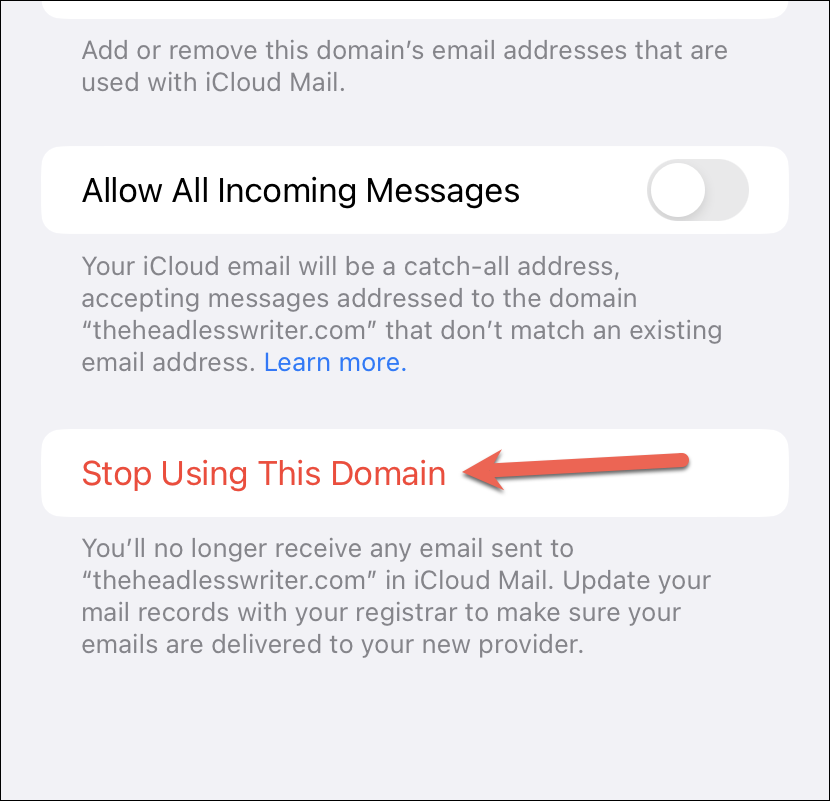
Layar hamparan akan terbuka.Ketuk ‘Berhenti Menggunakan’ di sudut kanan atas layar.
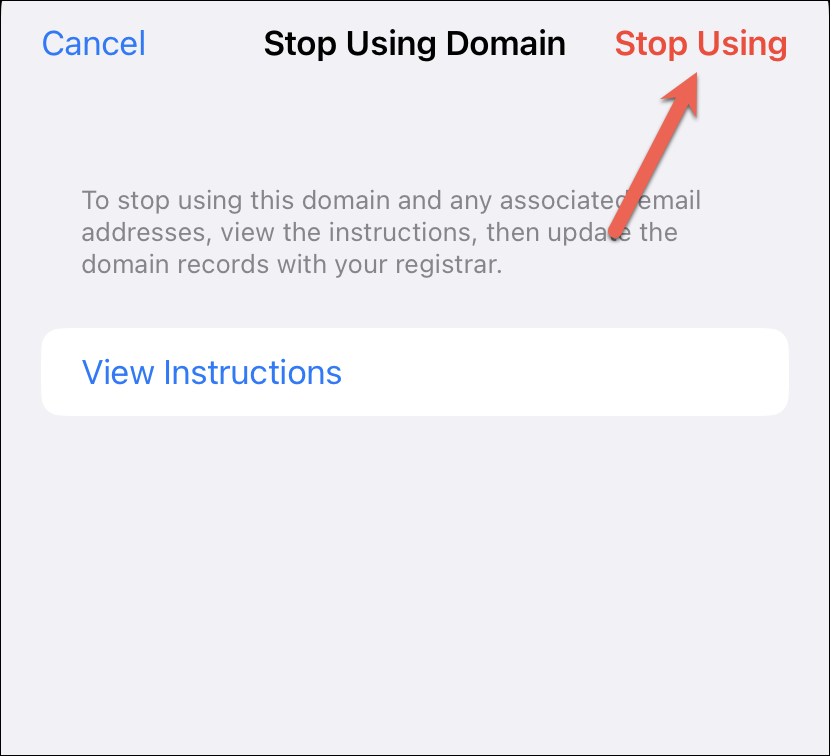
Saat Anda berhenti menggunakan domain dengan iCloud, Anda tidak akan dapat mengirim atau menerima email apa pun untuk domain Anda di iCloud Mail.
Sekarang, jika Anda pindah ke penyedia domain baru, Anda harus membuka situs web penyedia domain dan memperbarui catatan domain yang sesuai.Anda juga harus menghapus catatan apa pun yang terkait dengan iCloud.
Saat fitur ini pertama kali diluncurkan, Anda hanya dapat menyiapkan domain email khusus dari icloud.com di browser.Tetapi menggunakan iCloud Mail untuk mengatur domain email khusus di iPhone membuat semuanya jauh lebih mudah.Jadi, apakah Anda sudah memiliki domain atau Anda berpikir untuk mendapatkan domain email khusus, biarkan iCloud menjadi layanan masuk Anda – mengingat Anda memiliki atau bersedia untuk berlangganan iCloud+, tentu saja.Seluruh prosesnya mulus dan alamat email khusus Anda akan aktif dan berjalan dalam waktu singkat!
