Windows 11 adalah OS Windows generasi berikutnya, sistem operasi desktop paling populer di dunia.Kami sangat senang melihat Windows 11 sangat luar biasa dan menghadirkan banyak fitur baru, seperti menjalankan aplikasi Android dari PC.
Dalam postingan ini, kami akan membagikan empat pendekatan berbeda untuk membantu Anda menjalankan instans Windows 11 di komputer Mac, yang lebih sulit daripada melakukan hal yang sama di PC.Sebelum memulai, pastikan perangkat keras Anda memenuhi persyaratan minimal untuk menjalankan Windows 11.
Daftar isi
Persyaratan Perangkat Keras Windows 11
Tidak semua Mac memenuhi syarat untuk menjalankan Windows 11 karena Mac memiliki persyaratan perangkat keras yang lebih ketat daripada Windows 10. Hanya persyaratan berikut yang terisi penuh, maka Anda dapat menggunakan Windows 11 di Mac Anda.
- CPU 64-bit dengan 2+ core dan kecepatan clock 1GHZ
- RAM 4 GB atau lebih
- Ruang disk 64 GB atau lebih
- UEFI dan Kompatibel dengan Boot Aman
- TPM (Modul Platform Tepercaya) versi 2.0
- Kartu grafis DirectX 12 atau lebih tinggi
Persiapan:
Untuk menginstal Windows 11 di Mac Anda, ada beberapa hal yang harus Anda persiapkan:
- Gambar ISO Windows 11
- USB flash drive (lebih disukai USB 3.0)
- Perangkat Lunak Cadangan Mac (Mesin Waktu)
- Komputer Mac yang berfungsi
Silakan lanjutkan saat item di atas sudah siap.
Metode 1: Jalankan Windows 11 di Mac dengan Boot Camp (Dual boot)
Boot Camp adalah aplikasi milik Apple yang memungkinkan Anda membuat boot Windows bersama dengan macOS di satu hard drive.Ini adalah cara yang disarankan untuk menjalankan Windows 11 di Mac karena aplikasi ini hadir dengan macOS secara default.Artinya, tidak perlu mengunduh atau memasang perangkat lunak lain untuk menyelesaikan tugas ini.Selain itu, tidak diperlukan pengaturan tambahan selama proses ini.Semua detail teknis diurus oleh aplikasi Boot Camp.
Untuk menginstal Windows 10 di Mac, silakan buka Launchpad dan cari \’boot camp\’.Sekarang jalankan aplikasi Boot Camp Assistant dari hasil pencarian.Setelah itu, aplikasi Boot Camp akan muncul di layar.Di macOS Big Sur, Anda harus melepas perangkat penyimpanan eksternal yang saat ini tersambung ke komputer.Ini berarti Anda harus menyalin ISO Windows 11 di Mac Anda terlebih dahulu.
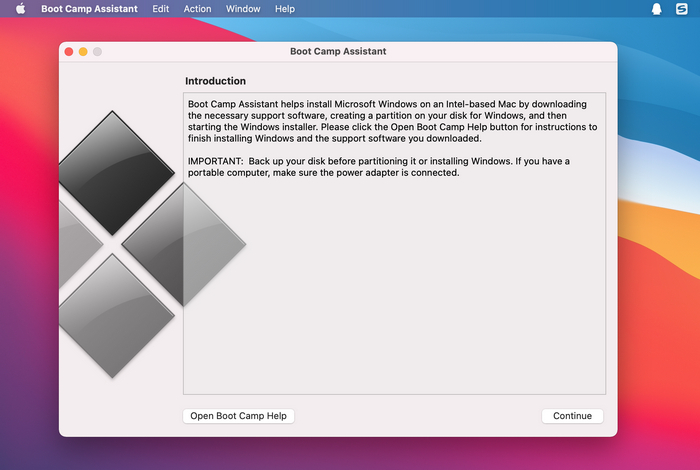
Klik tombol Lanjutkan untuk melanjutkan.Saat ini, Boot Camp memeriksa informasi sistem untuk melihat apakah Mac ini sepenuhnya kompatibel untuk menginstal Windows 11. Pastikan setidaknya ada ruang kosong 42 GB di Mac ini.Jika tidak, Anda akan menerima kesalahan ini.
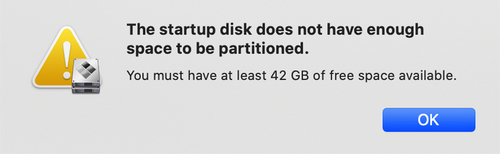
Ketika semuanya berjalan dengan baik, itu akan mengarah ke layar Instal Windows.Sekarang, pilih file ISO Windows 11 dan muat ke dalam aplikasi Boot Camp.Selanjutnya, Anda akan melihat disk saat ini dibagi menjadi dua partisi.Satu untuk macOS dan yang lainnya untuk Windows 11. Harap sediakan lebih banyak ruang untuk partisi Windows jika Anda akan menggunakan Windows secara ekstensif di Mac ini.Setelah ukuran partisi dibuat, tidak ada cara untuk menyesuaikannya.
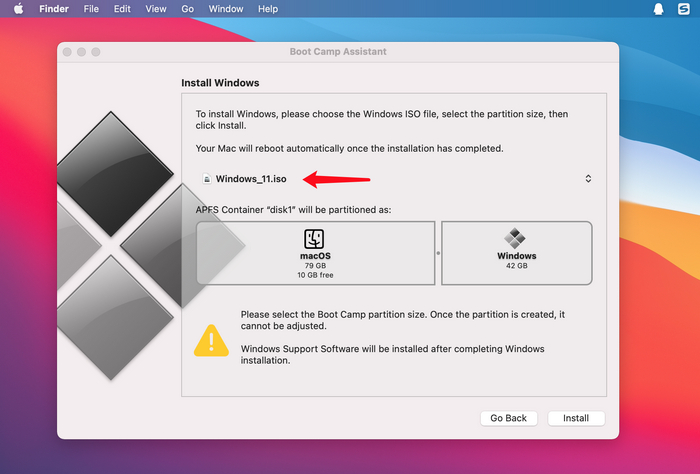
Terakhir, klik tombol Instal di bagian bawah untuk mulai menginstal Windows 11 di Mac Anda.Anda harus menunggu beberapa saat agar tugas ini selesai.Setelah Windows 11 diinstal, Boot Camp akan menginstal Perangkat Lunak Dukungan Windows untuk memastikan semua perangkat keras berfungsi dengan baik saat menggunakan Windows 11 di Mac ini.
Metode 2: Instal Windows 11 di Mac dan Jalankan tanpa Boot Camp
Boot Camp memang bagus, tetapi memiliki banyak batasan dalam menggunakan aplikasi ini.Jika Boot Camp tidak berfungsi seperti yang diharapkan, maka kita masih dapat menginstal Windows 11 di Mac tanpa Boot Camp.Namun, kita perlu membuat USB bootable Windows 11 terlebih dahulu.
Untuk memulai, harap cadangkan file penting di Mac Anda terlebih dahulu.Ini sangat penting!
Kemudian masukkan USB flash drive dan instal UUByte ISO Editor di Mac Anda.Buka aplikasi UUByte dan klik tab Bakar di layar selamat datang.
Di jendela berikutnya, harap impor ISO Windows 11 dan pilih nama drive USB.Setelah itu, klik tombol Burn untuk mulai membuat USB bootable Windows 11 di Mac.Anda akan melihat pesan di bagian akhir setelah pembakaran berhasil dilakukan.
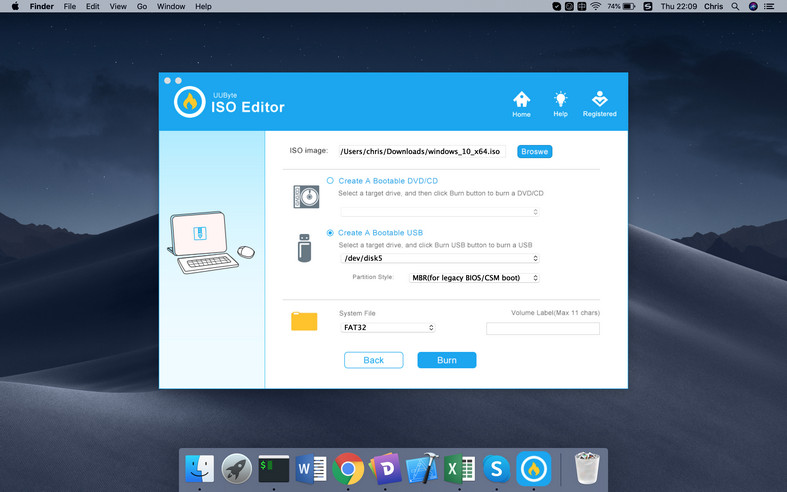
Sekarang, buka aplikasi Disk Utility dan pilih Apple SSD.Anda perlu membuat partisi baru untuk menginstal Windows 11. Silakan klik menu Partition di bilah menu kanan dan pilih Partition from pop-up window.
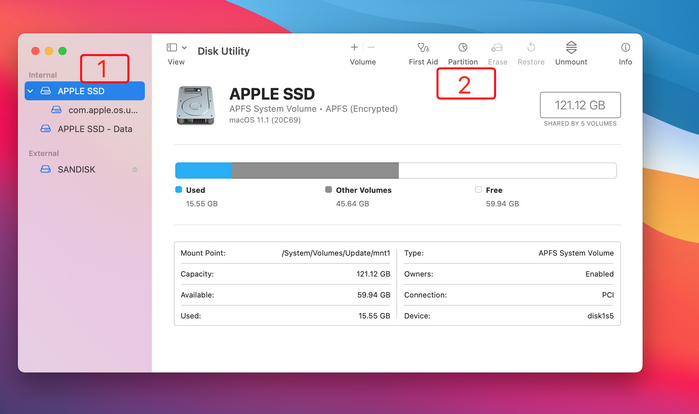
Berikutnya, pindah ke ruang kosong Apple SSD dan klik ikon \’+\’ untuk menambahkan partisi baru.Harap beri nama untuk partisi baru dan atur format partisi menjadi MS-DOS (FAT).Anda akan melihat bahwa bidang Ukuran berwarna abu-abu, yang ditetapkan ke nomor secara default dan tidak dapat diedit.Jika ingin mengubah ukuran partisi Windows, silahkan drag lingkaran kecil untuk mengatur ukurannya.Klik Terapkan untuk membuat partisi Windows baru berdasarkan parameter yang telah Anda tetapkan.
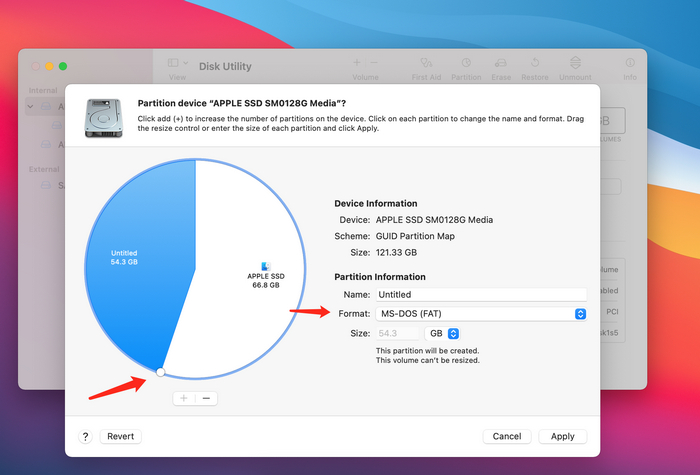
Setelah dua langkah di atas dilakukan dengan benar, sekarang saatnya menginstal Windows 11 di Mac Anda.Masukkan USB yang dapat di-boot ke Mac dan reboot Mac.Terus tekan tombol Option saat Mac dimulai ulang.Klik nama drive USB dan layar instalasi Windows 11 muncul.
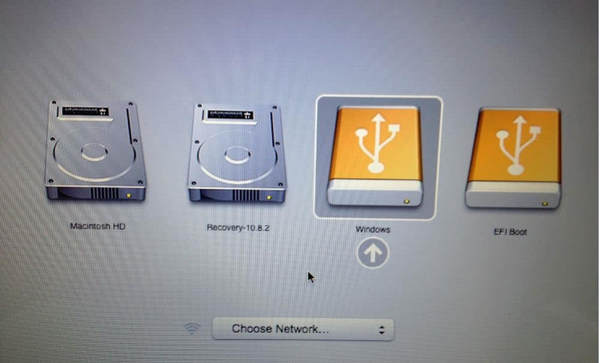
Saat ini, cukup ikuti perintah layar untuk menginstal Windows 11 di Mac Anda.Satu-satunya hal yang harus Anda perhatikan adalah langkah memilih partisi untuk menginstal Windows 11. Anda harus memilih partisi MS-DOS (FAT) yang Anda buat sebelumnya.Partisi APFS untuk macOS.
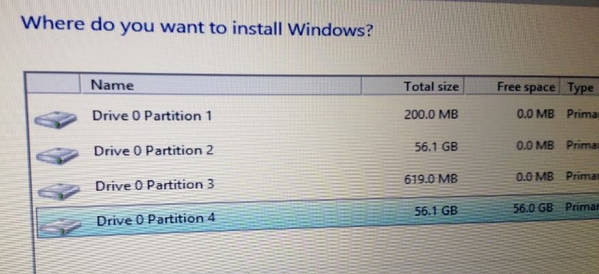
[Kiat]: Jika Anda menerima kesalahan \”PC ini tidak dapat menjalankan Windows 11\”, ikuti trik di pos ini untuk melewati pemeriksaan perangkat keras Windows 11.Anda perlu memodifikasi registri dalam kasus seperti itu.
Saat proses penginstalan selesai, Anda dapat menjalankan Windows 11 langsung di Mac.Namun, jika beberapa perangkat keras tidak berfungsi dengan baik selama penginstalan, Anda harus mengunduh dan menginstal Perangkat Lunak Dukungan Windows di drive USB dengan menggunakan aplikasi Asisten Boot Camp.Setelah pengunduhan selesai, Anda akan melihat folder WindowSupport di drive USB.
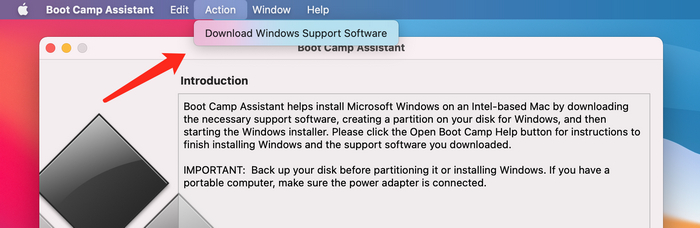
Setelah itu, alihkan ke Windows 11 dan klik dua kali setup.exe di folder WindowsSupport \\BootCamp untuk menginstal driver yang hilang untuk OS Windows 11.

Metode 3: Jalankan Mesin Virtual Windows 11 di Mac
Nah, di atas adalah dua cara yang sulit untuk menjalankan Windows 11 dari Mac.Ini akan memaksimalkan kekuatan perangkat keras Mac.Ini berarti menjalankan Windows 11 dengan cara ini jauh lebih cepat.Namun, terlalu rumit untuk mengaturnya dan jauh lebih berisiko!Jika Anda hanya ingin menggunakan Windows 11 sesekali, kami sarankan untuk membuat mesin virtual Windows 11.Ini jauh lebih mudah dan tidak berisiko sama sekali.Satu-satunya kelemahan adalah kinerjanya!Beberapa aplikasi atau game besar mungkin tidak berjalan dengan lancar.
Untuk membuat mesin virtual Windows 11 di Mac, Anda dapat menggunakan Parallels Desktop atau VMware Fusion.Keduanya adalah salah satu perangkat lunak mesin virtual terbaik untuk Mac.Dan proses penyiapannya cukup sederhana.
Pertama, instal perangkat lunak mesin virtual dan impor Windows 11 ISO.Setelah itu, atur inti CPU, memori, dan hard disk untuk mesin virtual ini.Kemudian ikuti opsi default untuk menyelesaikan proses.Setelah mesin virtual Windows 11 dibuat, Anda sekarang dapat menjalankan Windows 11 bersama dengan macOS tanpa me-reboot.
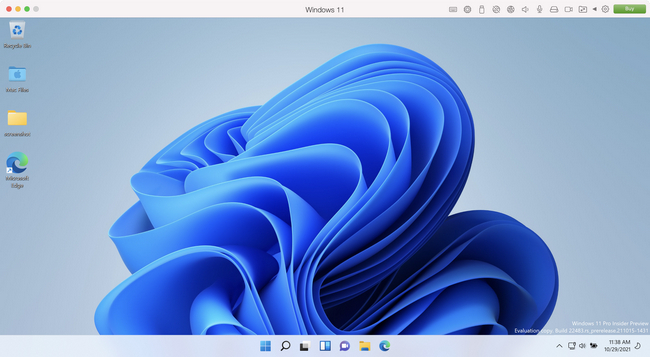
Metode 4: Jalankan Windows 11 di Mac dari SSD Eksternal
Pada Mac anggaran yang hanya memiliki penyimpanan internal 128 GB, tidak satu pun dari metode di atas yang diterima karena Windows membutuhkan setidaknya 70 GB untuk berjalan lancar.Jadi bagi para pengguna tersebut, pilihan alternatifnya adalah menginstal Windows 11 pada USB eksternal, menghubungkannya ke Mac dan menjalankannya.
Untuk melakukannya, kami memerlukan perangkat lunak UUByte WintoUSB Pro, alat yang ideal untuk menginstal Windows ke drive eksternal.Namun, Anda memerlukan PC Windows atau mesin virtual Windows karena WintoUSB Pro adalah aplikasi khusus Windows.
Pertama, sambungkan SSD eksternal ke PC dan format drive ke FAT32 (Bukan NTFS).
Selanjutnya, unduh dan instal UUByte WintoUSB Pro dan klik opsi kedua (Untuk Perangkat Mac) di layar utama.

Pada langkah ini, tambahkan image ISO Windows 11 ke dalam program dan pilih versi Windows.
Kemudian Anda akan diminta untuk memilih drive untuk menginstal Windows 11.Silakan pilih drive SSD yang terpasang di PC ini.
Terakhir, Anda harus memilih mode boot dan penyiapan.Biarkan saja pengaturan secara default dan klik tombol Start untuk menginstal OS Windows pada SSD eksternal.
Saat tugas di atas selesai, sambungkan drive ke Mac dan tahan tombol Option selama memulai ulang.Ambil SSD dari Mac Startup Manager dan Anda akan melihat Windows 11 sedang dimuat di Mac Anda.

Intinya
Di atas adalah empat cara populer untuk menjalankan Windows 11 di Mac.Jika aplikasi Boot Camp berfungsi dengan baik di Mac Anda, maka itu harus menjadi pilihan pertama.Editor ISO UUByte dapat menjadi alternatif terbaik untuk Boot Camp saat dimuat dengan kesalahan.
Mesin virtual dapat sangat membantu untuk penggunaan Windows 11 yang tidak ekstensif di Mac Anda.Dan untuk Mac anggaran dengan volume penyimpanan lebih sedikit, lebih disarankan untuk menginstal Windows 11 pada SSD eksternal dan mem-boot-nya dari Mac setelah penginstalan.
