Google meluncurkan ChromeOS bersama Chromebook pada tahun 2011. Idenya adalah menghadirkan laptop ekonomis yang dapat menangani tugas produktivitas dasar dengan mudah.Itu adalah sistem operasi yang cukup ringan yang tidak memerlukan banyak sumber daya perangkat keras yang mendasarinya untuk bekerja.
Setelah beberapa tahun, Google memutuskan untuk tidak membatasinya pada Chromebook dan merilis OS ringan yang dapat dijalankan semua orang pada sistem rata-rata.
Google juga meluncurkan ChromeOS Flex, sistem operasi yang dapat Anda pasang pada model laptop apa pun yang didukung.Tetapi tahukah Anda bahwa Anda dapat menggunakan ChromeOS Flex dari drive USB tanpa menginstalnya?Baca terus untuk mengetahui lebih banyak.
Daftar isi
Apa itu ChromeOS Flex?
Neverware built Neverware CloudReady—sistem operasi berbasis Chromium OS open-source.Google membeli perusahaan dan membuat beberapa modifikasi dan hasil akhirnya adalah ChromeOS Flex.Tidak seperti ChromeOS yang ditemukan di Chromebook, Anda dapat memasang ChromeOS Flex di kebanyakan laptop.
Google perlahan meningkatkan jumlah model yang didukung dan terus memperbarui daftar di laman web khusus.Lihat panduan kami tentang menginstal ChromeOS Flex di laptop untuk informasi lebih lanjut.
Cara Menggunakan ChromeOS Flex Dari Drive USB
Katakanlah Anda menyukai ide sistem operasi baru yang ringan dan ingin mencobanya.Tetapi Anda tidak ingin menginstalnya kecuali Anda sangat yakin.Seperti Ubuntu, Anda dapat mencoba ChromeOS Flex sebelum menginstalnya di sistem Anda.
Perbedaan antara mencoba Ubuntu dan ChromeOS Flex adalah bahwa yang pertama tidak menyimpan perubahan yang Anda buat pada sistem.Bahkan jika Anda menginstal dan mencoba banyak aplikasi, itu akan menghapus semuanya setelah restart.Namun saat Anda mencoba ChromeOS Flex, ChromeOS Flex menyimpan semua file dan preferensi Anda setelah Anda masuk.
Langkah 1: Membuat ChromeOS Flex Bootable USB
Pertama, Anda perlu membuat USB yang dapat di-boot untuk ChromeOS Flex.Anda dapat melakukannya dengan menginstal ekstensi Utilitas Pemulihan Chromebook.Tetapi Anda juga dapat langsung mengunduh file gambar ChromeOS Flex dan membuat drive yang dapat di-boot menggunakan Rufus.
Untuk membuat USB ChromeOS Flex yang dapat di-boot, luncurkan browser web apa pun dan kunjungi situs web resmi Chromium Dash.
Klik versi mana pun yang tercantum di bawah kolom Gambar Pemulihan.Gambar akan mulai diunduh di sistem Anda.Mungkin perlu waktu lebih lama jika Anda memiliki koneksi internet yang lambat.
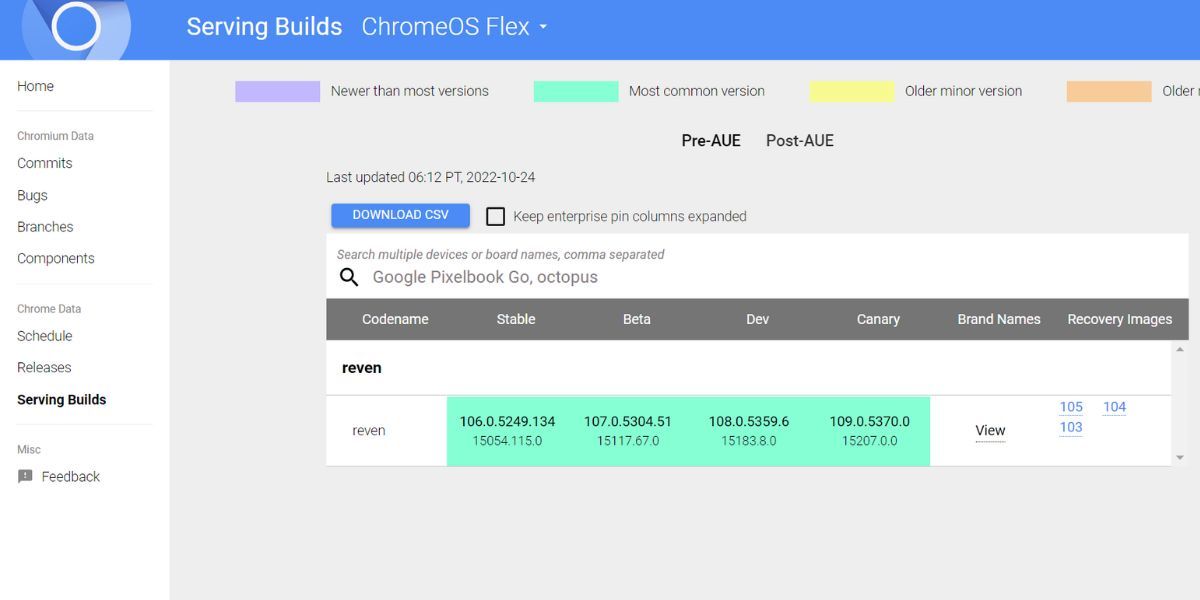
Situs web ini menawarkan versi file gambar ChromeOS Flex yang sangat terkompresi.Setelah unduhan selesai, unzip file arsip menggunakan WinRar atau 7-Zip untuk mengungkapkan file gambar BIN yang sebenarnya.
Luncurkan browser web lagi dan kunjungi halaman unduhan resmi Rufus.Gulir ke bawah dan unduh Rufus versi terbaru.
Unduh: Rufus
Luncurkan Rufus dengan hak administratif di sistem Anda.Klik pada daftar drop-down Perangkat untuk memilih drive USB.Selanjutnya, klik tombol Select untuk menambahkan file gambar ChromeOS Flex.Pastikan untuk mengklik Semua File jika tidak, Anda tidak akan melihat file BIN yang Anda ekstrak sebelumnya.
Pilih file gambar dan klik Open untuk menambahkannya ke Rufus.
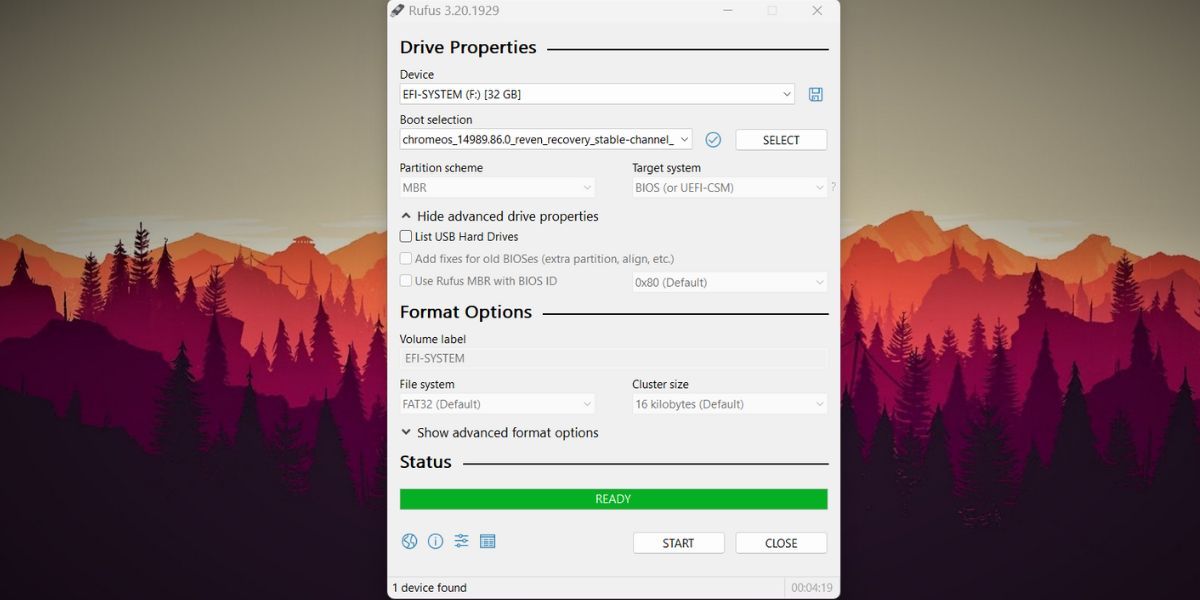
Klik tombol Start untuk mulai membuat drive yang dapat di-boot.Klik Ok ketika Anda melihat peringatan penghapusan data.Tunggu hingga proses selesai.Kemudian, tekan Tutup.
Drive USB ChromeOS Flex yang dapat di-boot sekarang sudah siap.
Langkah 2: Boot Menggunakan Drive USB Flex ChromeOS yang Dapat Di-boot
Setelah berhasil membuat drive USB ChromeOS Flex yang dapat di-boot, Anda perlu mengakses menu perangkat boot dan boot menggunakan drive USB.
Mulai ulang sistem Anda.Tekan F10 untuk masuk ke menu perangkat boot.Coba tombol Esc, F2, atau F12 jika F10 tidak berfungsi.
Logo ChromeOS Flex akan berkedip di layar.Selanjutnya, Anda akan melihat pesan”Selamat datang di ChromeOS Flex”.Klik tombol Mulai untuk masuk ke pengaturan.
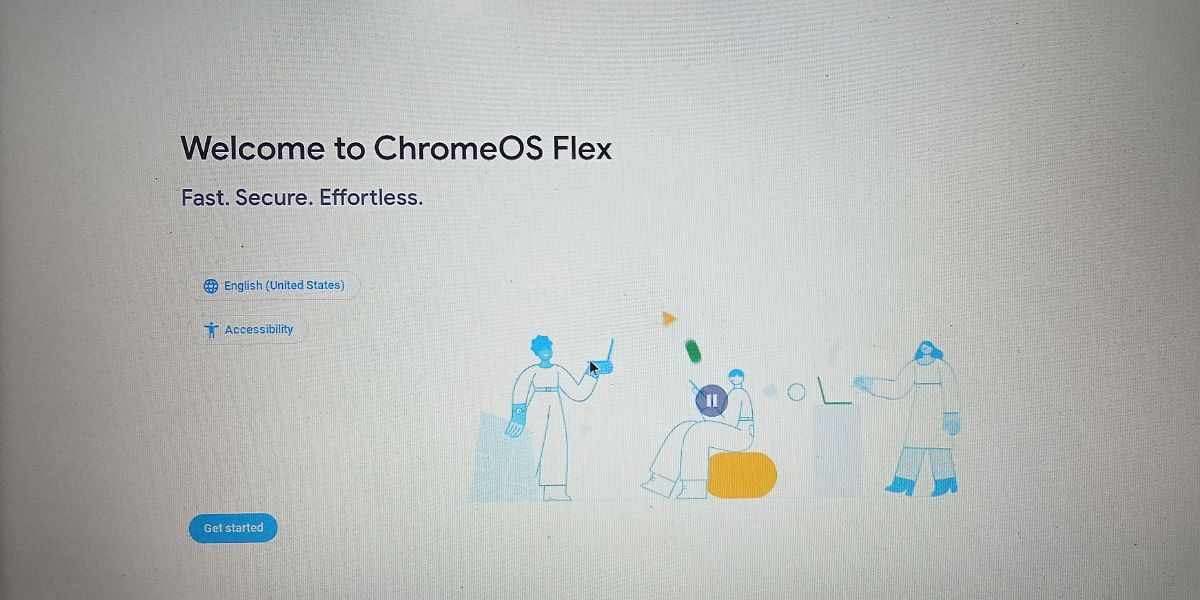
Kemudian, pilih opsi Try it first dan klik tombol Next.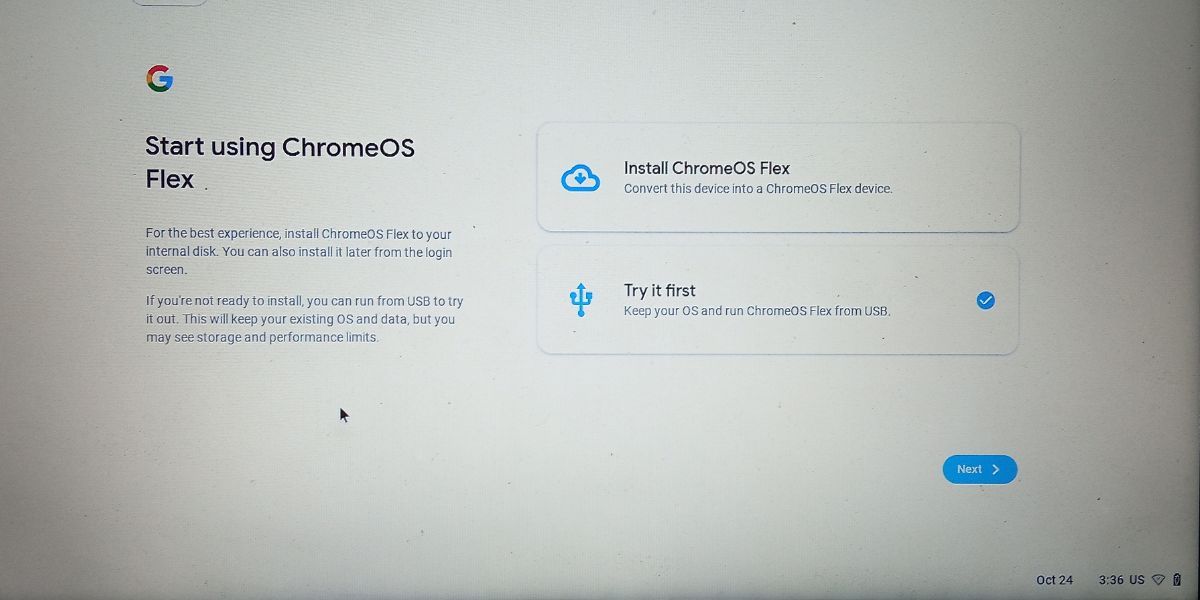
Sekarang, Anda perlu menghubungkan laptop ke jaringan Wi-Fi.Anda tidak dapat mencoba ChromeOS Flex sampai Anda memiliki akses internet.Pilih jaringan rumah/kantor Anda dari daftar koneksi yang tersedia.
Masukkan kredensial jaringan dan klik Hubungkan.Jika Anda menghadapi masalah saat menyambung ke jaringan nirkabel, colokkan kabel ethernet.
Selanjutnya, hapus centang opsi untuk mengirim data diagnostik ke Google yang ada di jendela persyaratan layanan.Klik tombol Terima dan lanjutkan untuk melanjutkan.
Sekarang, Anda harus memilih jenis pengguna untuk ChromeOS Flex.Ada juga opsi Jelajahi sebagai Tamu yang memberi Anda gambaran singkat tentang ChromeOS Flex.Tapi itu tidak berisi apa pun kecuali browser, pengelola file, dan banyak fitur dasar.Jadi, jangan lewat jalan itu.
Sebagai gantinya, pilih opsi Anda dan klik Berikutnya.Kemudian, gunakan akun Gmail untuk masuk. Jika Anda mengaktifkan otentikasi dua faktor di akun Anda, setujui proses masuk.
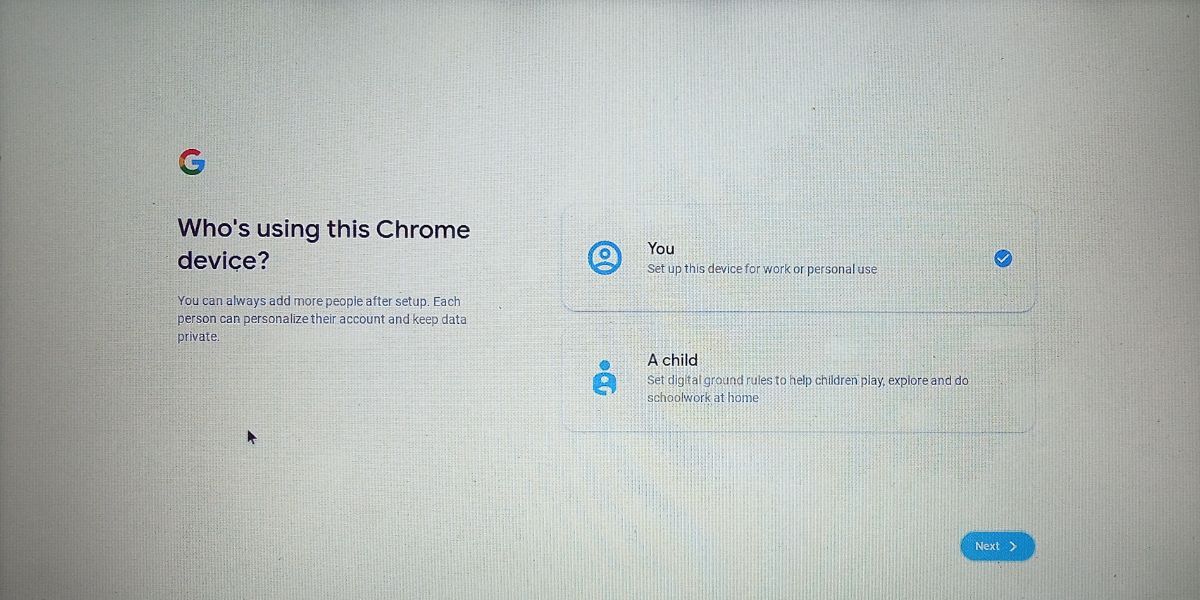
Pertahankan pengaturan sinkronisasi default dan klik tombol Terima dan lanjutkan.Hapus centang pada opsi pengumpulan data perangkat keras dan klik Terima dan lanjutkan lagi.Abaikan opsi Asisten Google dan Hubungkan ke ponsel Anda.
Pilih tema tampilan dan lanjutkan dengan mengklik tombol Berikutnya.Kemudian, klik Mulai.
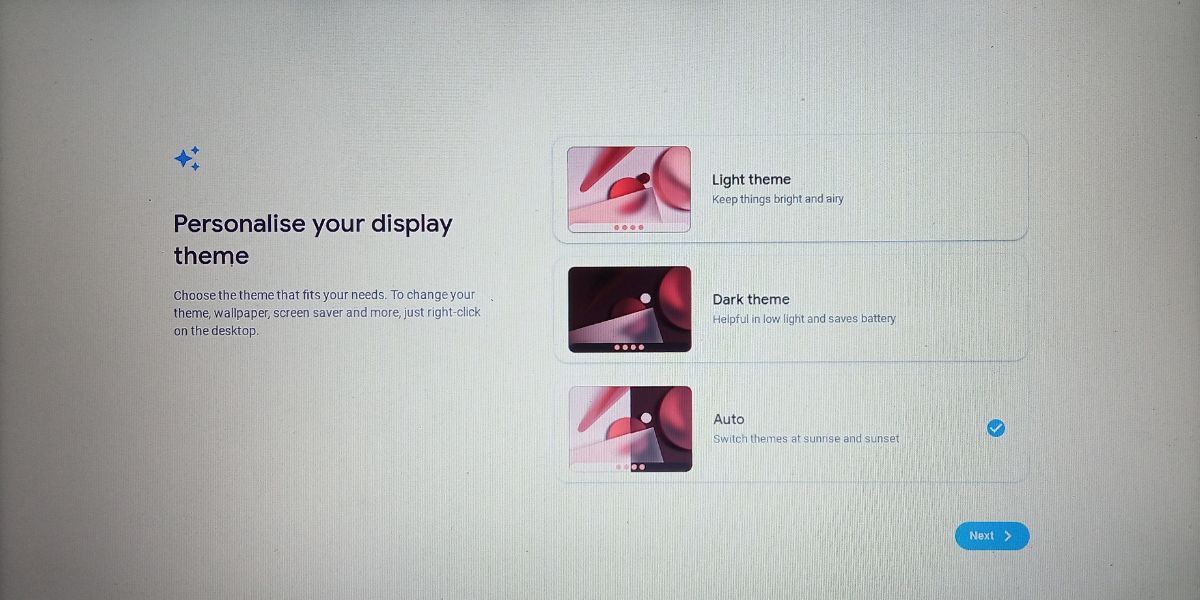
Sekarang, Anda akan masuk ke desktop ChromeOS Flex.Tunggu aplikasi dan file dimuat dengan benar.
Menjelajahi Lingkungan ChromeOS Flex Live
ChromeOS Flex tidak seperti sistem operasi modern yang Anda lihat sekarang.Anda harus memiliki koneksi internet aktif untuk masuk ke sistem operasi.Sebagian besar aplikasi Google seperti Documents, Spreadsheet, YouTube, Gmail, Chrome, dll. Semuanya memerlukan koneksi internet aktif untuk diluncurkan dan berfungsi.Satu-satunya aplikasi yang akan berfungsi tanpa koneksi internet adalah aplikasi File.
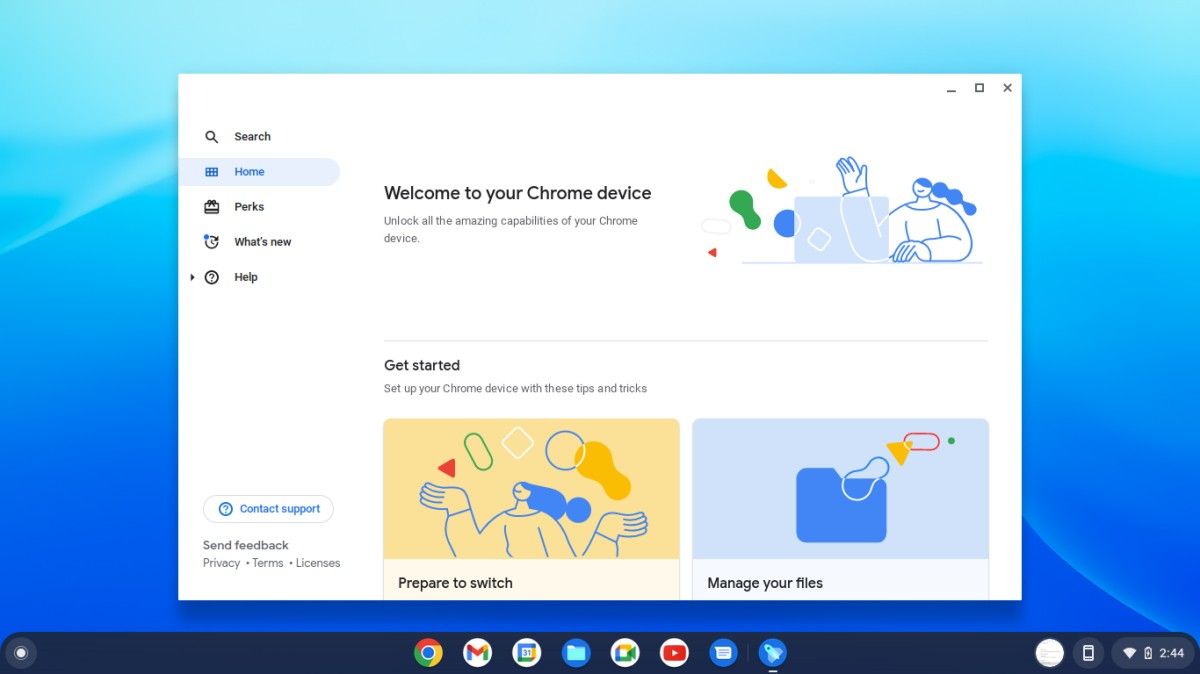
Kami mengunduh file uji 100MB yang disimpan browser di drive USB.Anda hanya dapat mengakses file melalui aplikasi File.Menyalin file ke perangkat USB lain dimungkinkan, tetapi tidak menawarkan menu konteks seperti Windows saat Anda mengklik kanannya.Anda harus mengandalkan pintasan keyboard umum untuk sebagian besar tugas.
Anda dapat langsung mengunggah file ke Google Drive dari folder Unduhan.Ini juga mendukung pembuatan folder baru di direktori File saya.
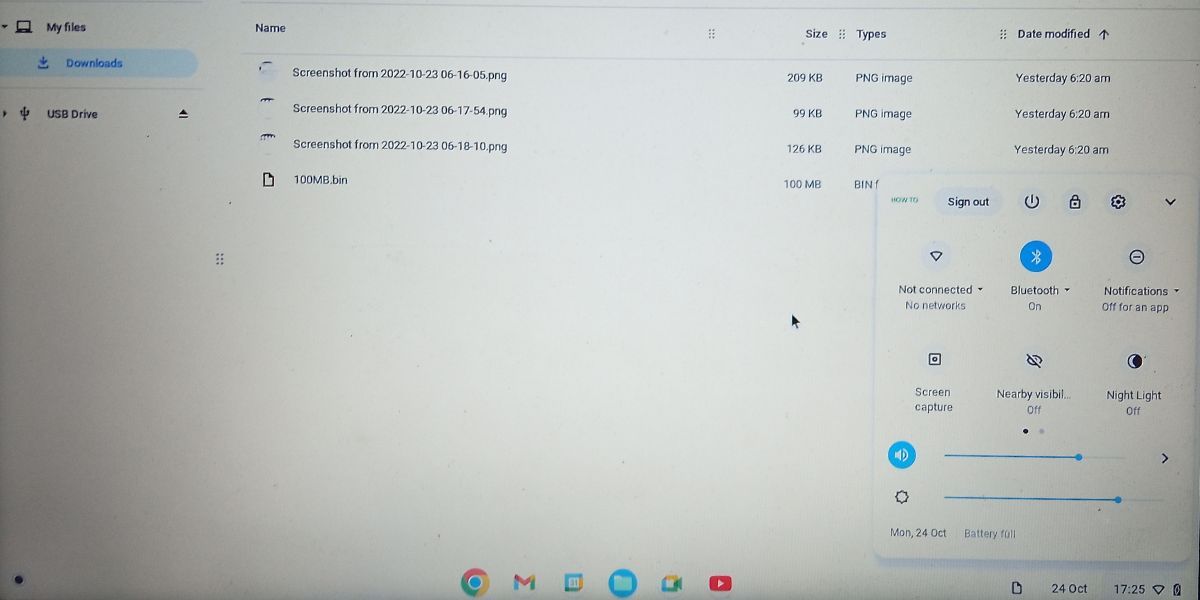
Bahkan jika Anda mematikan ChromeOS Flex (yang memakan waktu cukup lama), itu akan mengingat akun Anda saat Anda boot dari perangkat USB lagi.Anda harus memasukkan kembali kata sandi akun Gmail Anda!
Kami bahkan mencoba menggunakan drive USB di laptop lain dan memilih opsi Coba dulu lagi.Anehnya, setelah masuk dengan akun Gmail yang sama, file kami tetap utuh.Jadi, Anda dapat menggunakan drive ChromeOS Flex yang dapat di-boot di beberapa sistem tanpa kehilangan data Anda.
Jika Anda menggunakan drive yang dapat di-boot 16 GB, Anda hanya akan mendapatkan sekitar 3,3 GB untuk penyimpanan.Jadi, jika Anda membutuhkan lebih banyak ruang untuk file, Anda harus membuat drive yang dapat di-boot ChromeOS Flex dengan drive USB 32GB atau 64GB.Juga, coba gunakan drive USB 3.0 dan sambungkan ke sistem Anda menggunakan port USB 3.0.
Nikmati ChromeOS Flex Tanpa Memasangnya
ChromeOS Flex ditujukan untuk mesin tingkat pemula dan masih dalam proses.Dimungkinkan untuk menggunakannya untuk mengelola semua aplikasi dan layanan Google Anda di satu tempat.Tetapi ingat bahwa menjalankannya pada drive USB jauh lebih lambat daripada menginstal dan menjalankannya pada hard disk SATA atau SSD.
