Ingin menjalankan aplikasi lama dari iterasi Windows sebelumnya?Gunakan mode Kompatibilitas dan jalankan di PC Windows 11 Anda dengan sempurna.
Sistem operasi Windows terus diperbarui.Namun, sering kali program yang dikembangkan untuk sistem operasi versi lama tidak diperbarui untuk mendukung versi baru Windows.
Untungnya, Anda tidak harus bergantung pada belas kasihan pengembang untuk merilis versi baru program.Windows 11 memungkinkan Anda menjalankan program yang dimaksudkan untuk versi lama menggunakan mode Kompatibilitas.
Daftar isi
Apa itu Mode Kompatibilitas?
Mode Kompatibilitas di Windows memungkinkan Anda menjalankan program yang dimaksudkan untuk dijalankan pada versi Windows yang lebih lama pada platform yang lebih baru.
Alasan mengapa program lama tidak bekerja pada platform yang lebih baru, meskipun perangkat kerasnya jauh lebih kuat, sering kali bermuara pada perubahan arsitektur yang mendasari sistem operasi.Sistem operasi modern memiliki mode warna yang berbeda, cara pengelolaan memori yang lebih baru, dan terkadang, bahkan kode I/O yang sepenuhnya diubah.
Tetapi Mode Kompatibilitas di Windows memungkinkan Anda menjalankan program tertentu dalam mode lama.Ini mengemulasi lingkungan arsitektur yang lebih tua untuk mencapai prestasi ini.Jadi, Anda tidak perlu mencari sistem yang lebih lama untuk menjalankannya atau menurunkan versi sistem Anda.
Namun, penting untuk diingat bahwa OS lawas yang diemulasikan oleh mode kompatibilitas adalah perkiraan dan bukan salinan persisnya.Jadi, mungkin ada beberapa kendala saat menjalankan program.
Sekarang setelah Anda sedikit mengenal mode kompatibilitas, mari pelajari cara mengaktifkannya di PC Anda.
1.Aktifkan Mode Kompatibilitas untuk Program
Anda dapat mengaktifkan mode kompatibilitas untuk program apa pun hanya dengan mengonfigurasi propertinya.Selain itu, Anda dapat mengaturnya secara manual jika Anda tahu persis versi Windows yang digunakan aplikasi tersebut atau Anda dapat membiarkan Windows memutuskan.
Konfigurasi Pengaturan Kompatibilitas Secara Manual
Mengonfigurasi pengaturan kompatibilitas untuk suatu program adalah proses yang sangat mudah.
Pertama, klik kanan pada file yang dapat dieksekusi (file .exe) untuk sebuah program.Kemudian, klik opsi ‘Properti’ dari menu konteks.
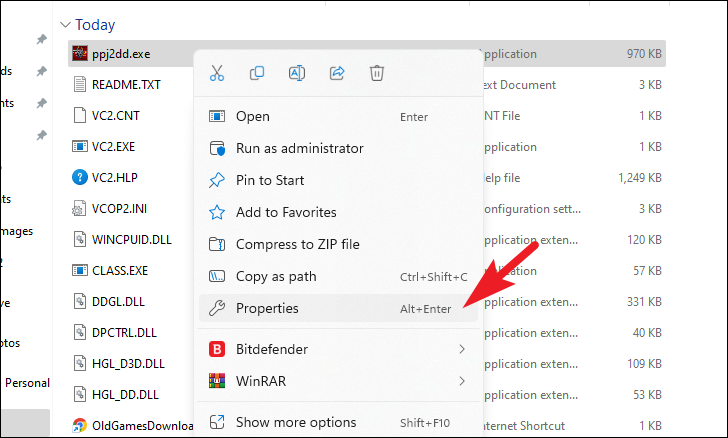
Setelah itu, dari jendela ‘Properties’, klik tab ‘Compatibility’.Kemudian, klik pada kotak centang sebelum opsi ‘Jalankan program ini dalam kompatibilitas’.Sekarang, klik menu tarik-turun di bawahnya.Kemudian, pilih sistem operasi tempat program dibuat atau terakhir kali berfungsi dengan benar dari menu tarik-turun.
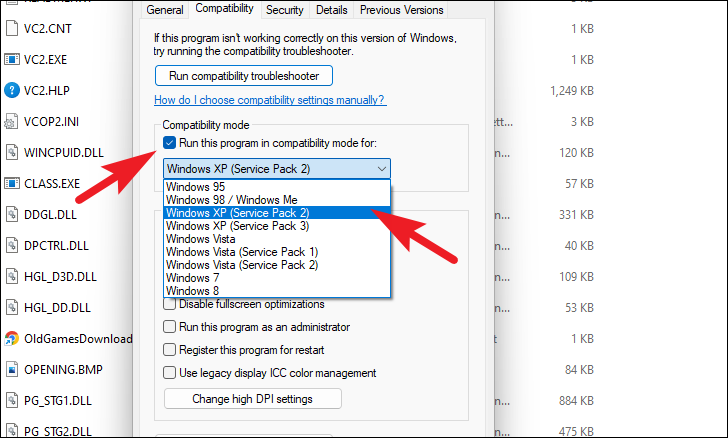
Selanjutnya, jika Anda mencoba menjalankan program dan menerima kesalahan grafis, klik kotak centang sebelum opsi ‘Mode warna yang dikurangi’.Kemudian, klik pada kotak centang sebelum opsi ‘Jalankan program ini sebagai administrator’ juga.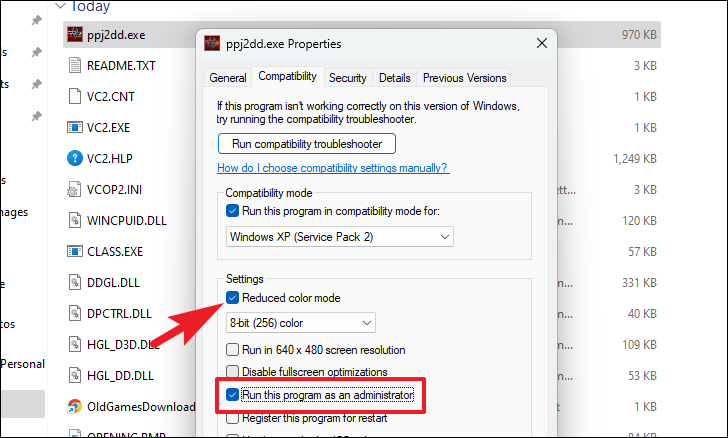
Kemudian, tekan ‘Terapkan’ untuk menyimpan perubahan dan ‘OK’ untuk menutup jendela.
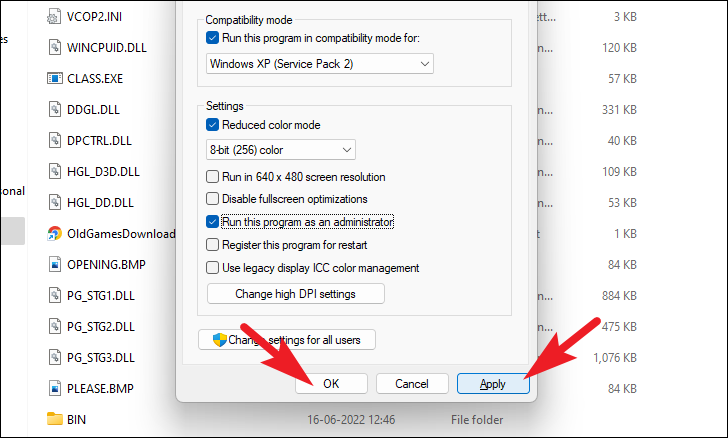
Ini dia, Anda telah mengaktifkan mode kompatibilitas untuk program.Klik dua kali untuk menjalankannya.Program akan selalu berjalan dalam mode kompatibilitas sampai Anda mematikannya secara manual dari properti.
Biarkan Windows Menentukan Pengaturan Kompatibilitas yang Sesuai
Jika Anda tidak tahu untuk versi sebelumnya yang mana program itu dibuat atau bekerja dengan benar, Anda dapat memanggil ‘Pemecah Masalah Kompatibilitas’.Ini akan menguji program dan mengkonfigurasi pengaturan yang diperlukan untuk Anda.
Untuk melakukannya, klik kanan pada file yang dapat dieksekusi untuk program tersebut.Kemudian, klik opsi ‘Properti’ dari menu konteks.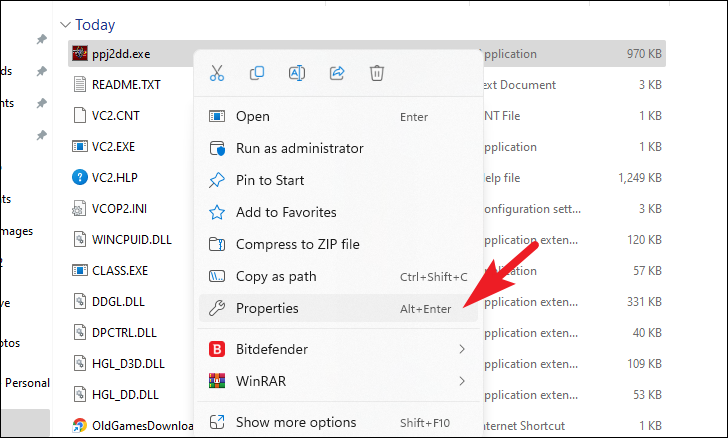
Setelah itu, dari jendela ‘Properties’, klik tab ‘Compatibility’ dan kemudian klik tombol ‘Run compatibility troubleshooter’ untuk melanjutkan.Ini akan membuka jendela terpisah di layar Anda.
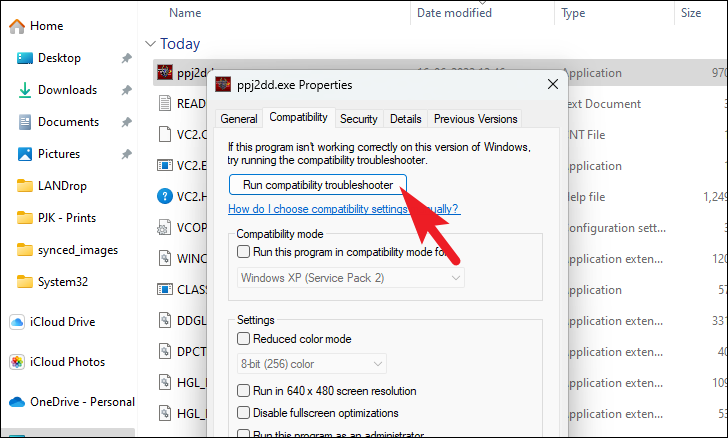
Sekarang, dari jendela Pemecah Masalah, klik opsi ‘Coba pengaturan yang disarankan’ untuk membiarkan Windows menjalankannya dengan pengaturan yang paling sesuai.
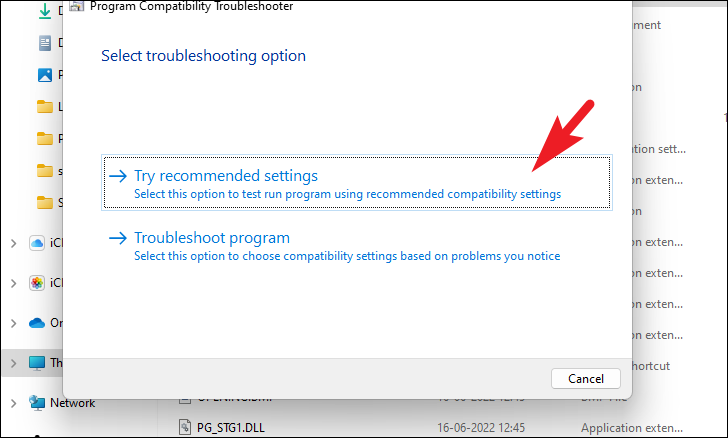
Windows kemudian akan menerapkan pengaturan yang sesuai dengan lingkungan yang dibutuhkan oleh program.Sekarang, klik tombol ‘Uji program’ untuk meluncurkan program dan uji apakah itu berfungsi dengan benar.
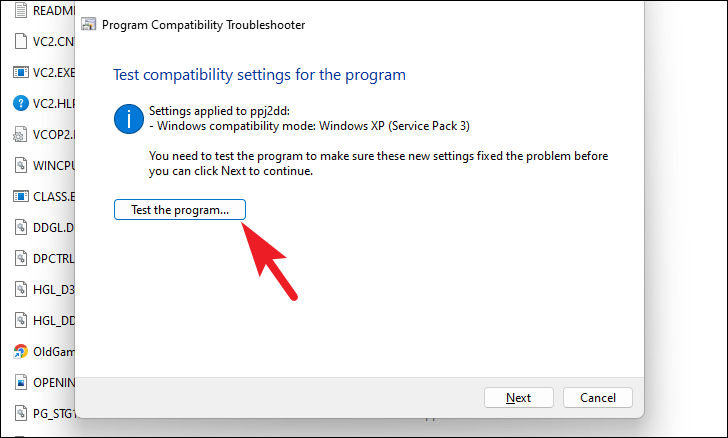
Jika program bekerja dengan benar kali ini, klik opsi ‘Ya simpan pengaturan ini untuk program ini’ untuk menutup jendela.Jika tidak, klik ‘Tidak, coba lagi menggunakan pengaturan yang berbeda’ untuk terus mengubah pengaturan dan menguji program sampai Anda menemukan pengaturan yang benar.Jika tidak berhasil, Anda juga dapat melaporkan masalah ke Microsoft dengan mengklik opsi masing-masing.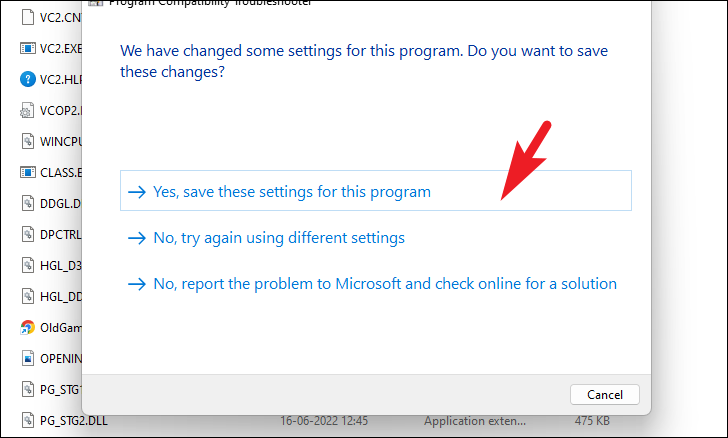
2.Nonaktifkan Penegakan Tanda Tangan Pengemudi
Jika Anda mengalami kesalahan yang menyebutkan masalah driver saat mencoba menjalankan program lama dalam mode kompatibilitas, kebijakan Driver Signature Enforcement mungkin menimbulkan masalah di sini.
Untuk melakukannya, buka Start Menu dan klik ubin ‘Pengaturan’ untuk melanjutkan.Jika tidak, cari ‘Pengaturan’ dari opsi Pencarian.
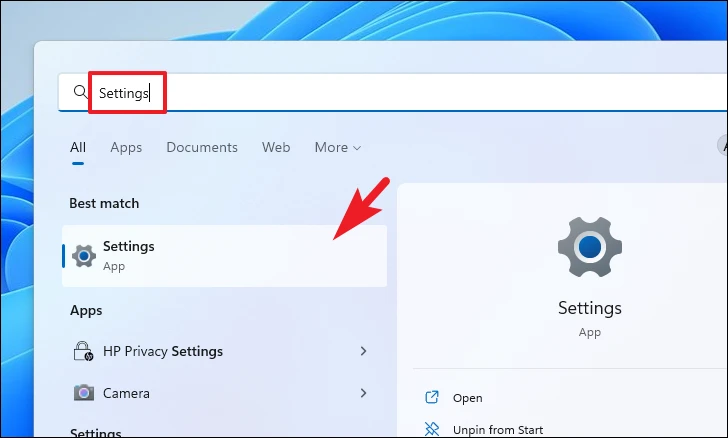
Setelah itu, pastikan Anda telah memilih tab ‘Sistem’ dari bilah sisi kiri untuk melanjutkan.
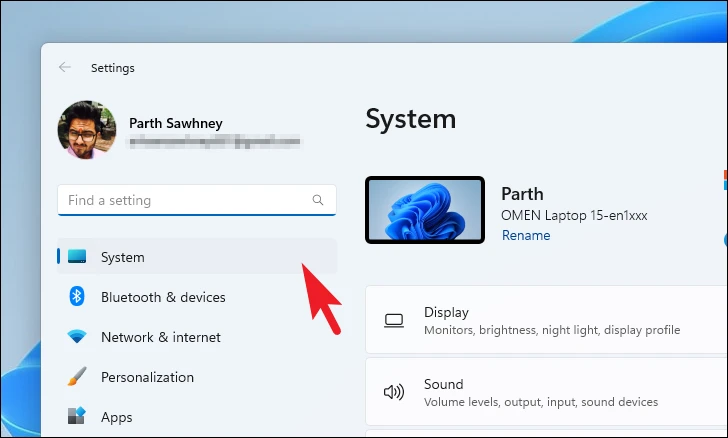
Selanjutnya, gulir ke bawah untuk mencari dan klik ubin ‘Pemulihan’ dari bagian kanan jendela.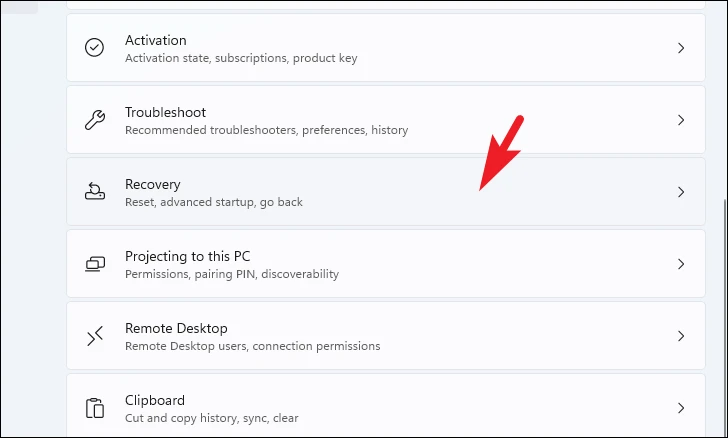
Kemudian, klik tombol ‘Mulai Ulang Sekarang’ yang ada di ubin ‘Pemulaan lanjutan’.Ini akan segera me-restart PC Anda.
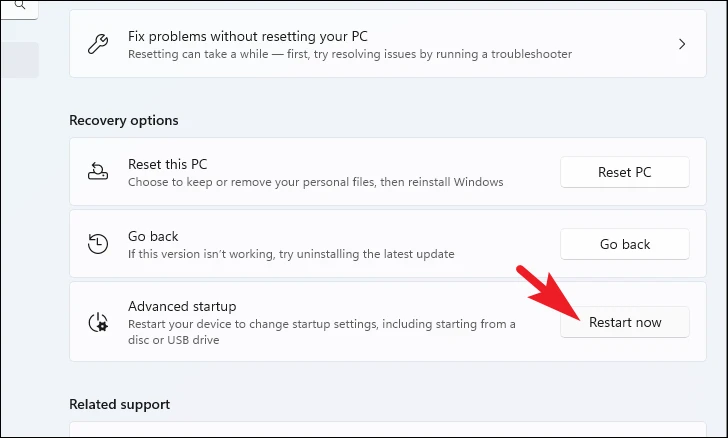
Setelah PC dimulai ulang, klik ubin ‘Pemecahan Masalah’ untuk melanjutkan.
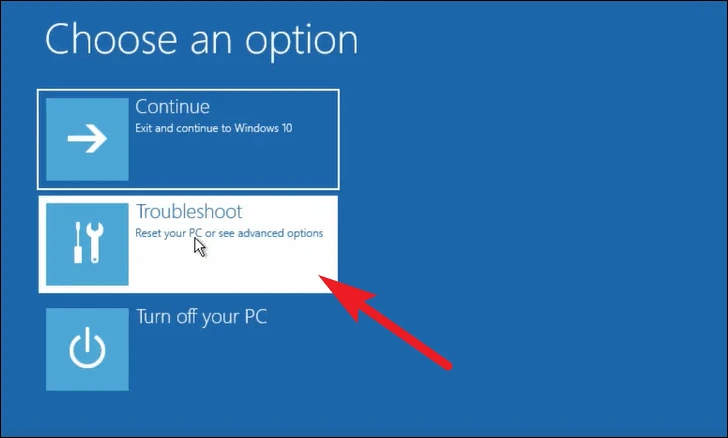
Setelah itu, klik ubin ‘Opsi Lanjutan’.
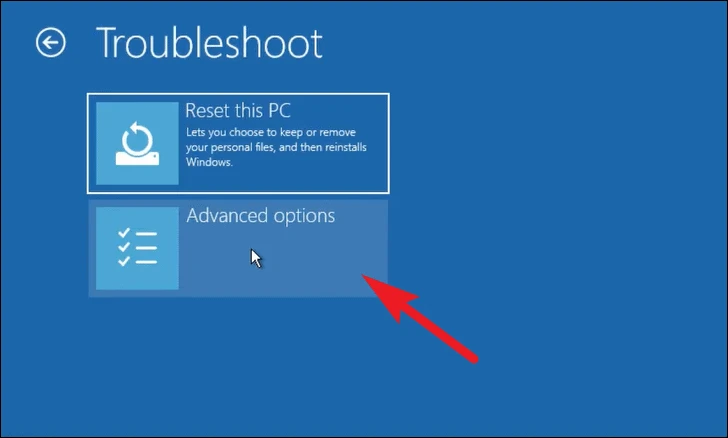
Kemudian, klik opsi ‘Pengaturan Startup’ yang ada di layar.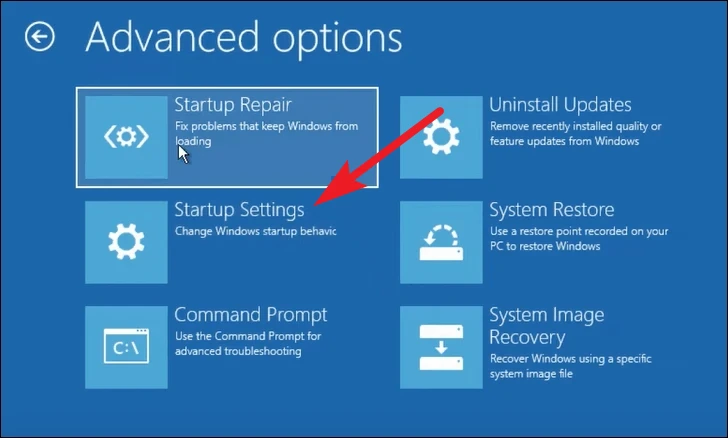
Selanjutnya, klik tombol ‘Restart’ yang ada di layar untuk memulai ulang mesin Anda.
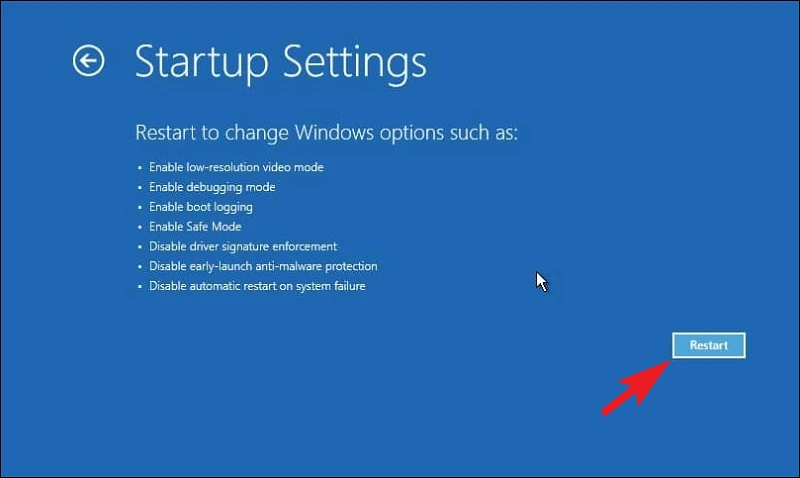
Setelah perangkat dimulai ulang, Anda akan disajikan layar Pengaturan Pengaktifan.Sekarang, tekan tombol angka 7 pada keyboard Anda.PC akan restart lagi.
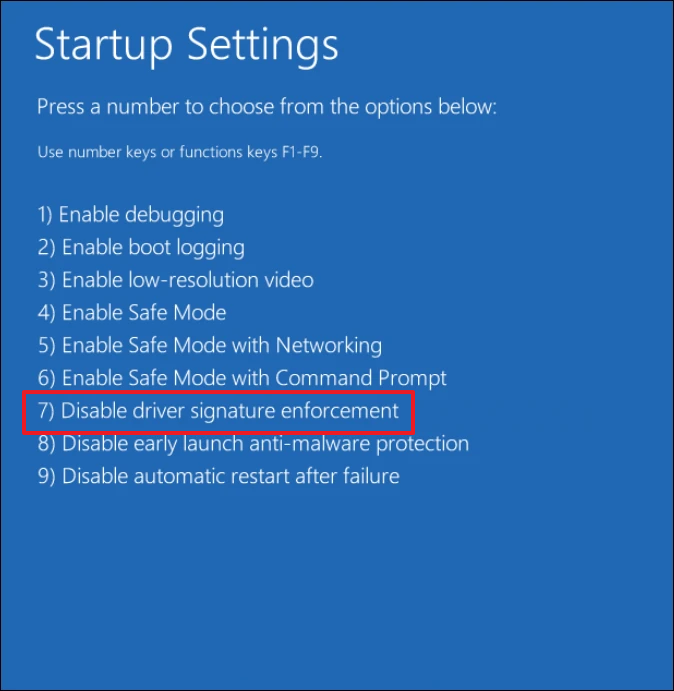
Sekarang, jalankan kembali program/installer dan itu akan berfungsi dengan baik sekarang.
Ini dia, teman-teman!Dengan menggunakan metode yang disebutkan di atas, Anda dapat dengan mudah menjalankan aplikasi lama di Windows 11 bahkan jika pengembang perangkat lunak tidak memeliharanya dan membuat Anda kesulitan.
