Selalu merupakan ide bagus untuk membuat cadangan data iPhone atau iPad Anda agar tetap aman.Tetapi mengetahui apa yang harus dilakukan ketika ada yang tidak beres dengan iPhone atau iPad Anda juga penting.
Untungnya, Anda dapat dengan cepat memulihkan iPhone dan iPad dari cadangan saat saatnya tiba menggunakan tiga metode: iTunes, Finder, dan iCloud.Jadi, inilah cara Anda dapat memulihkan data di iPhone atau iPad Anda.
Daftar isi
Perbarui iPhone dan iPad Anda Sebelum Memulihkan
Sebelum Anda mulai, memperbarui perangkat lunak Anda selalu merupakan ide yang bagus.Memiliki iTunes, macOS, iPadOS, atau iOS versi terbaru memastikan tidak ada yang salah selama proses pemulihan.Juga lebih mudah untuk memperbarui iPhone baru Anda segera tanpa khawatir kehilangan datanya jika proses pembaruan gagal.
Anda dapat memulihkan cadangan versi lama ke iOS/iPadOS versi baru, tetapi Anda tidak dapat memulihkan cadangan yang dibuat pada iOS/iPadOS versi terbaru ke perangkat yang sudah usang.
- Perbarui Mac Anda: Buka System Preferences > Software Update, klik Check for Updates dan ikuti petunjuk di layar.
- Perbarui iTunes untuk Windows: Luncurkan iTunes untuk Windows, lalu klik Bantuan > Periksa Pembaruan dan ikuti petunjuknya.
- Perbarui iPhone/iPad Anda: Di perangkat Anda, buka Pengaturan > Umum > Pembaruan Perangkat Lunak dan ketuk Instal saat diminta.
Pulihkan iPhone atau iPad Anda Dari Cadangan iTunes
Jika Mac Anda menjalankan macOS Mojave atau versi yang lebih lama, atau jika Anda menggunakan PC Windows, Anda dapat menggunakan cadangan iTunes lokal untuk memulihkan data.
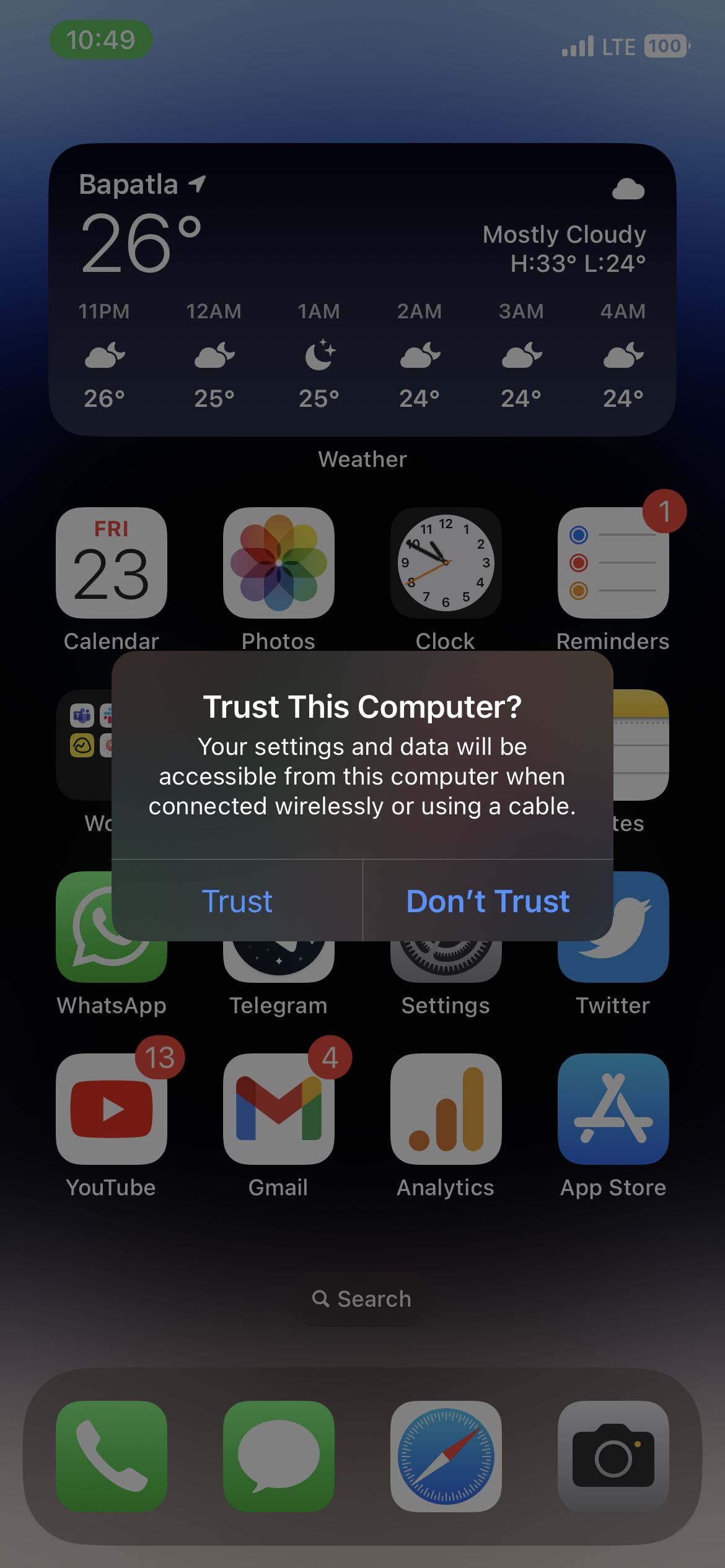
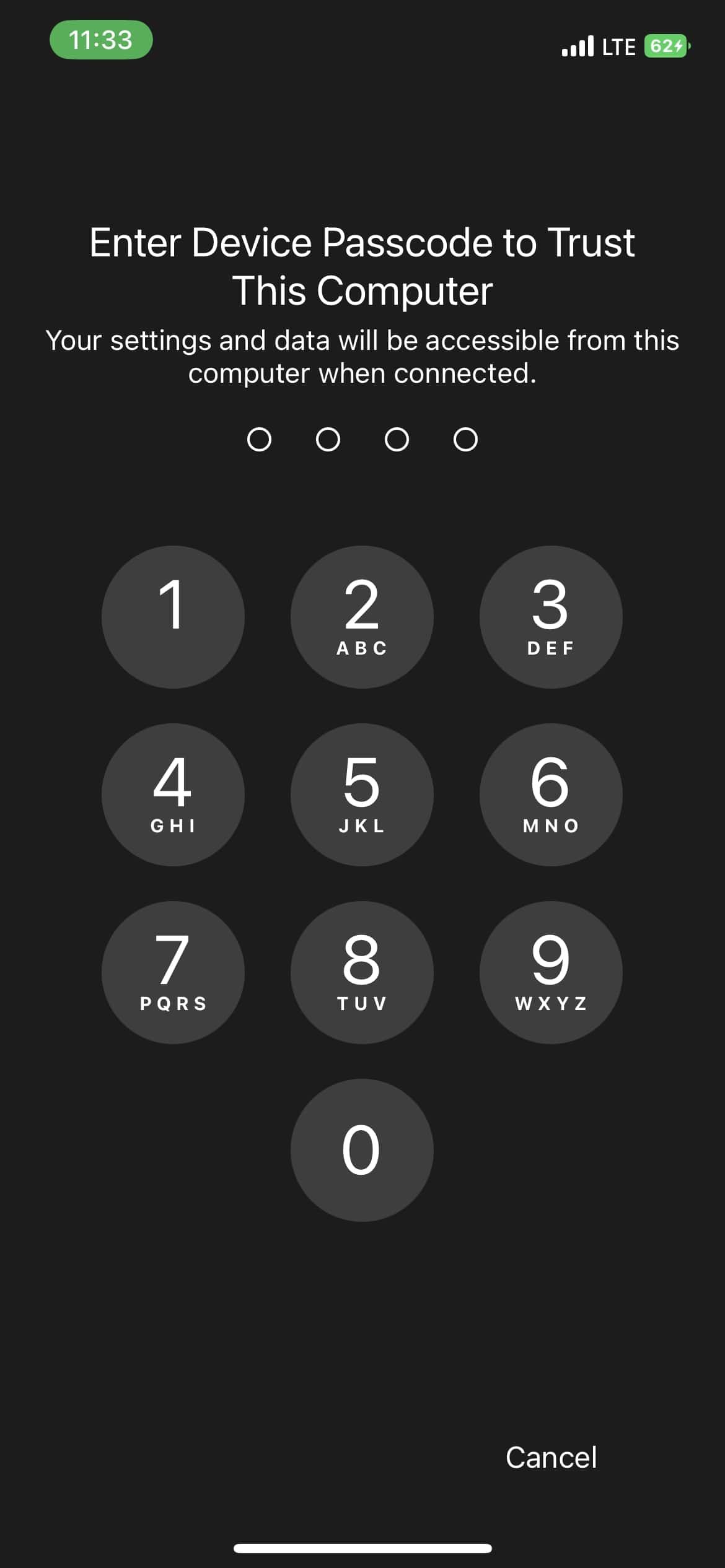 Tutup
Tutup 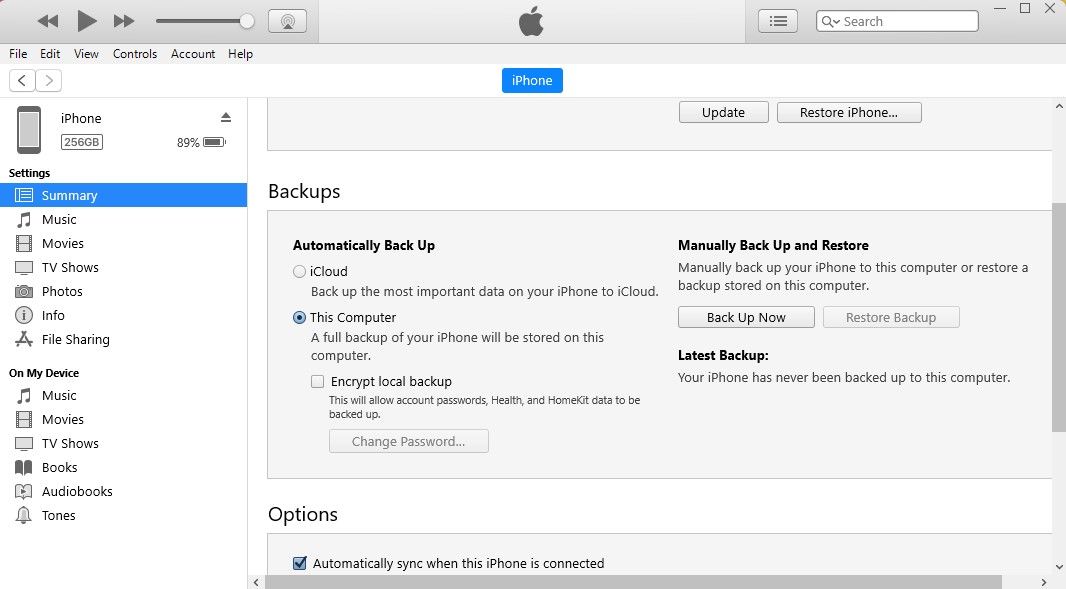
Tunggu iPhone atau iPad Anda untuk memulihkan cadangan lokal sepenuhnya sebelum Anda mencabutnya dari PC.
Pulihkan iPad atau iPhone Anda Menggunakan Cadangan Mac
Versi macOS yang lebih baru, mulai dari macOS Catalina, ganti iTunes dengan Finder untuk penyelarasan dan pencadangan lokal.Oleh karena itu, proses pemulihan sedikit berbeda dari metode iTunes.Inilah yang perlu Anda lakukan:
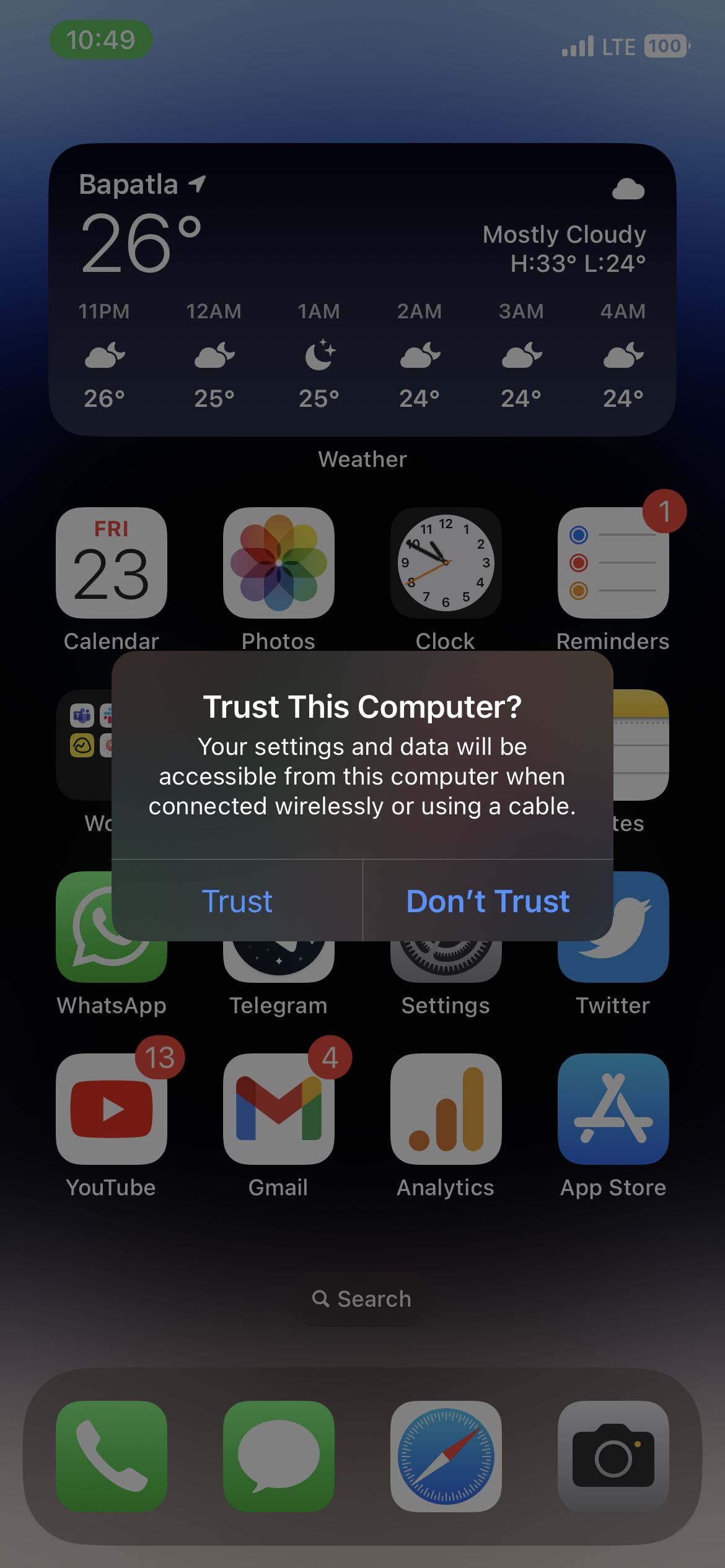
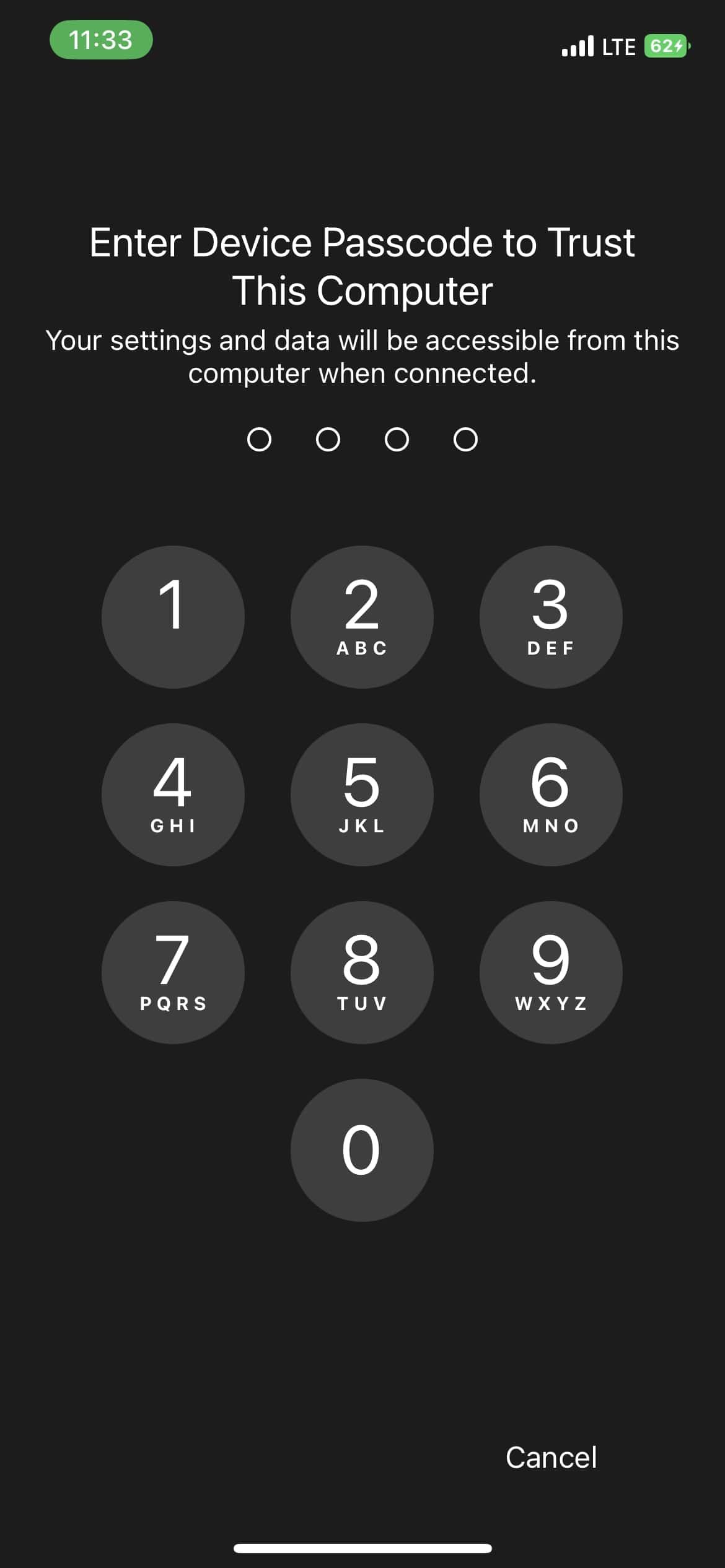 Tutup
Tutup 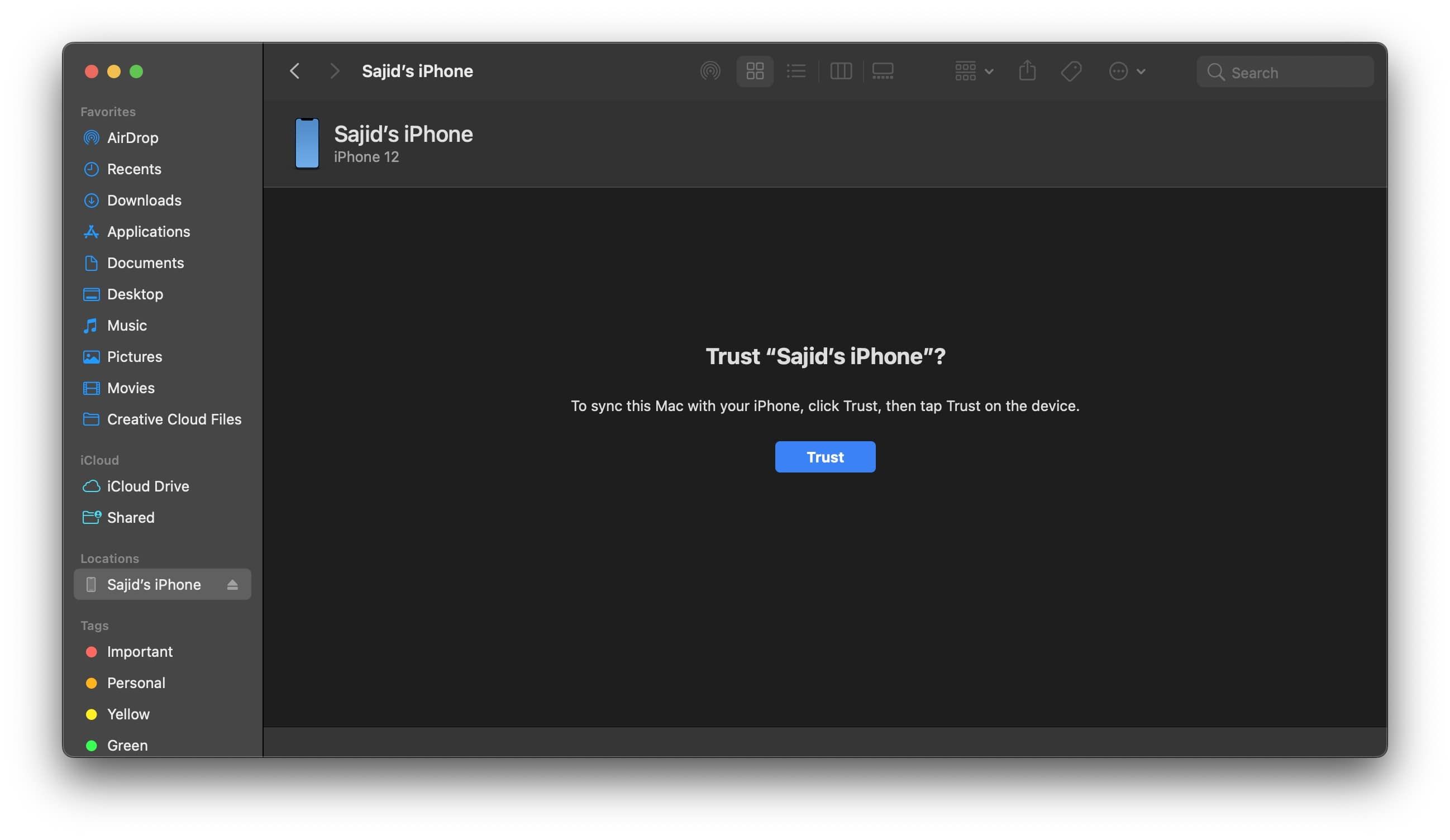
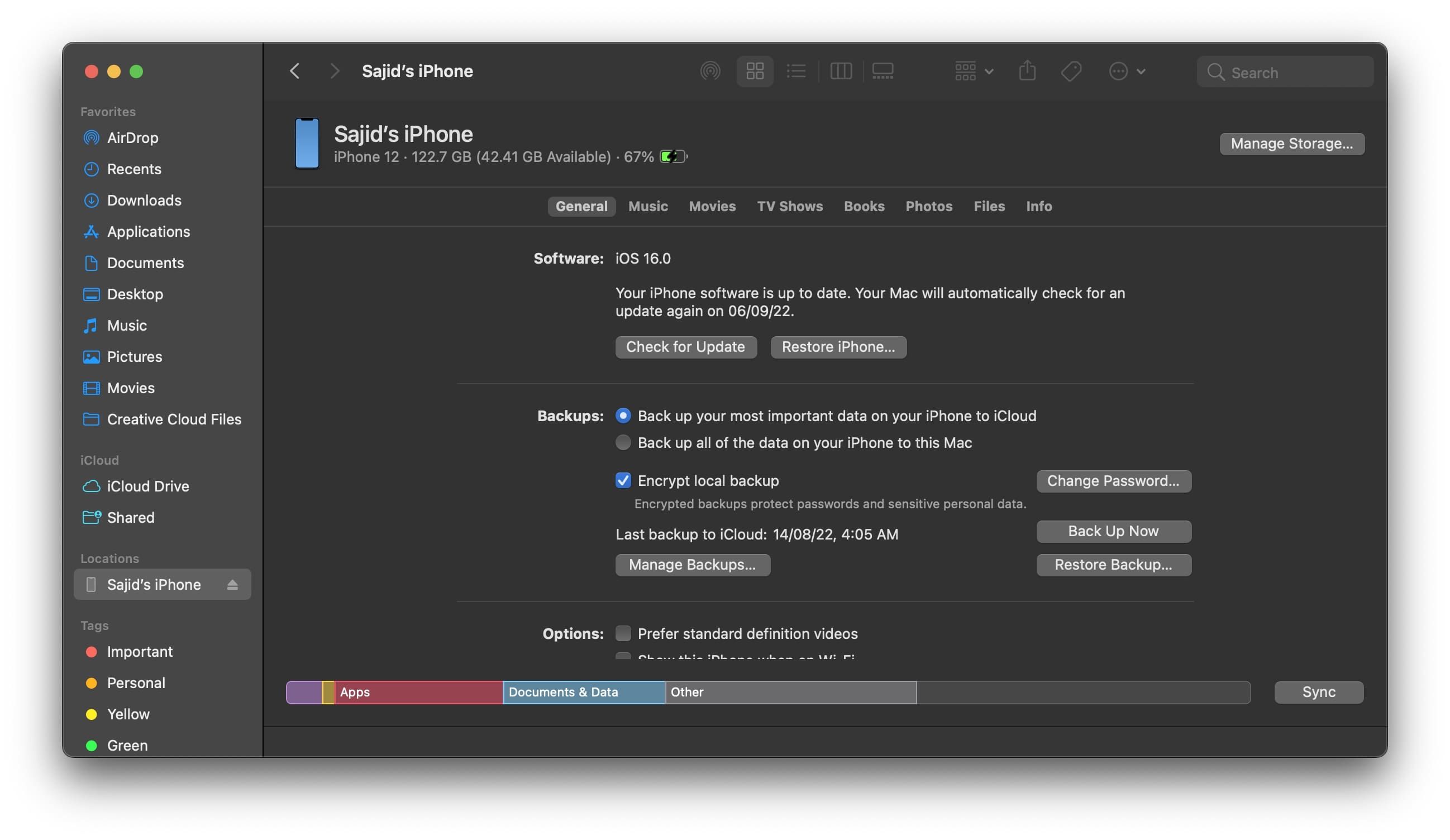
Pulihkan iPhone atau iPad Anda Menggunakan Cadangan iCloud
Jika Anda tidak memiliki akses ke Mac atau PC Windows, Anda dapat menggunakan iCloud untuk memulihkan cadangan.Sebelum melanjutkan, pastikan Anda tidak memiliki data atau foto penting yang tersisa di perangkat Anda, lalu setel ulang pabrik iPhone atau iPad Anda.
Setelah Anda melewati langkah-langkah awal di layar penyiapan, Anda akan mencapai halaman Aplikasi & Data, di mana Anda harus melakukan hal berikut:
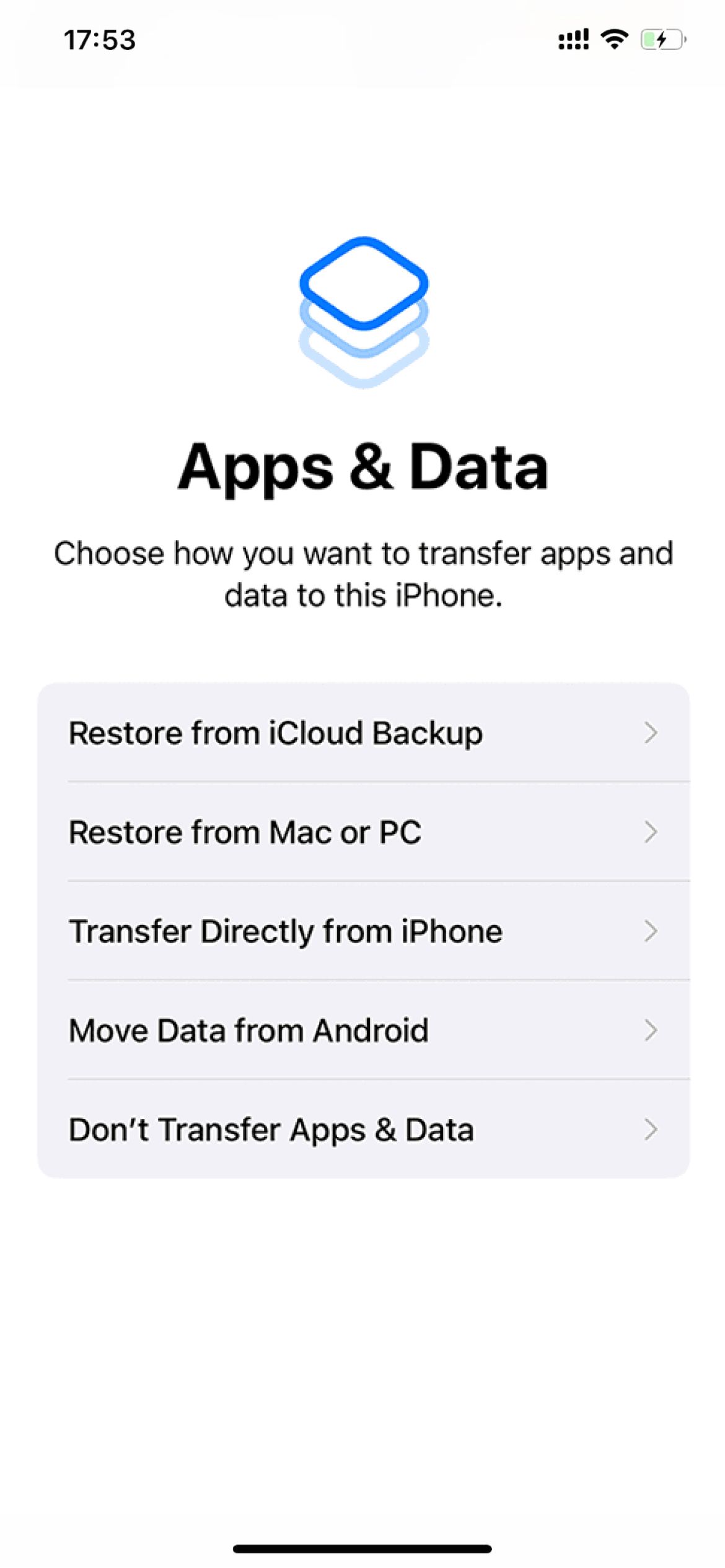
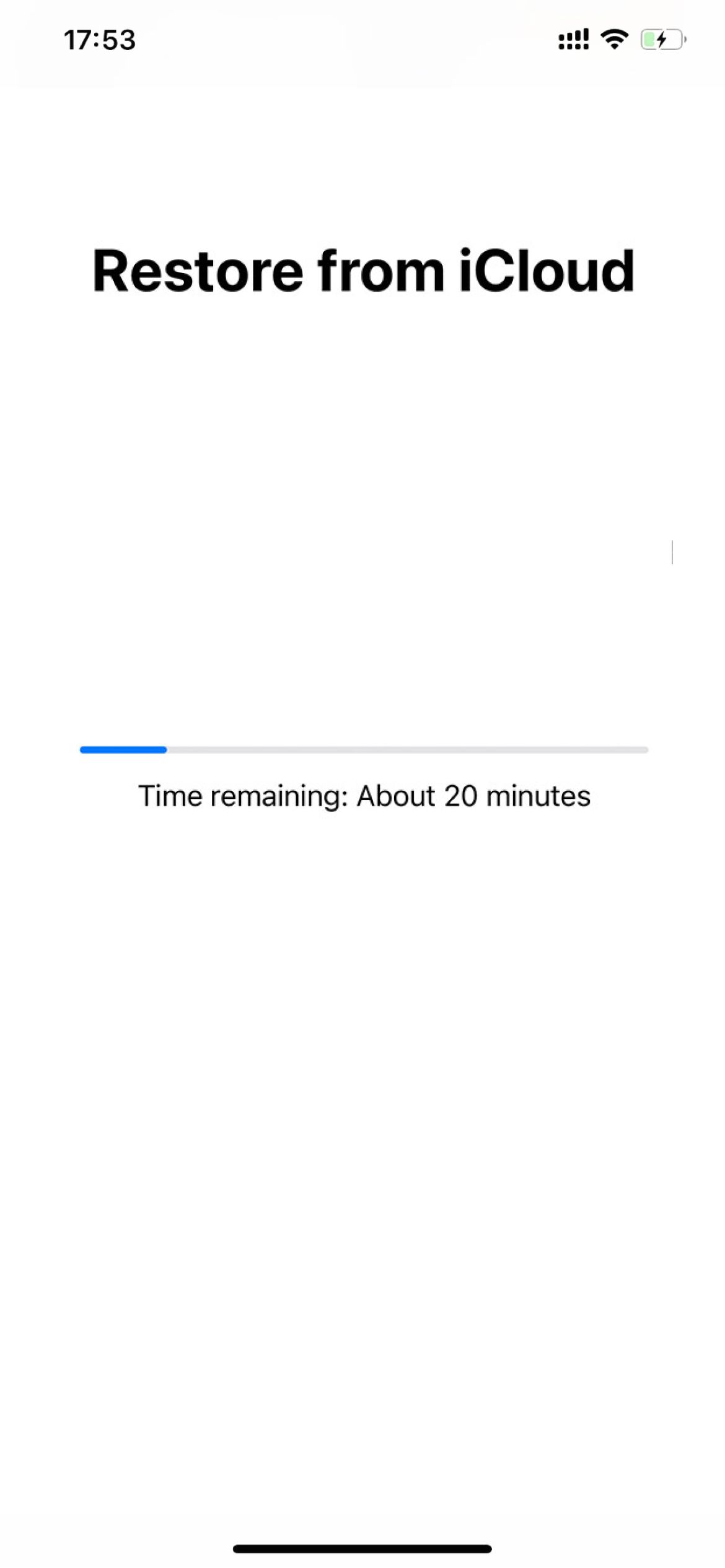 Tutup
Tutup Tunggu iPhone atau iPad Anda pulih sepenuhnya.Pastikan Anda tidak memutuskan sambungan Wi-Fi Anda selama proses berlangsung;namun, itu akan melanjutkan proses pemulihan ketika Anda terhubung ke jaringan Wi-Fi Anda lagi.
Saat Anda melihat Layar Terkunci, Anda dapat mulai menggunakan iPhone.Namun, proses pemulihan mungkin akan berlanjut setelah perangkat Anda dapat digunakan.
Berapa Lama untuk Memulihkan iPhone dan iPad Anda?

Tergantung metode mana yang Anda gunakan.Memulihkan iPhone dari PC Anda akan jauh lebih cepat karena ini adalah cadangan lokal, dan kecepatan internet Anda tidak memengaruhinya.Tergantung pada ukuran cadangan Anda, iPhone Anda dapat memulihkan dalam waktu 30 menit.Dalam beberapa kasus, itu bisa memakan waktu lebih dari satu jam.
Setelah Anda memulihkan iPhone dari PC, aplikasi dan data iCloud lainnya masih perlu diunduh, yang dapat memakan waktu lebih lama tergantung pada jumlah aplikasi yang Anda miliki di iPhone.Itu karena aplikasi Anda tidak dicadangkan secara lokal;sebagai gantinya, daftar aplikasi yang telah Anda instal (dan konfigurasi Layar Beranda Anda) akan disimpan.
Jika Anda memilih untuk memulihkan dari iCloud, Anda dapat menunggu lebih lama secara signifikan.Prosedur pemulihan awal akan memakan waktu selama koneksi internet Anda perlu mengunduh cadangan, ditambah waktu yang diperlukan iPhone Anda untuk membongkar dan memulihkan cadangan.
Setelah iPhone dimulai ulang, iPhone Anda akan mengunduh informasi dan daftar aplikasi iCloud lainnya.Informasi iCloud mencakup kontak, penanda, catatan, data Kesehatan, dan Perpustakaan Foto Anda.Aplikasi akan diunduh secara otomatis, meskipun Anda dapat mengetuk ikon placeholder untuk memprioritaskan beberapa aplikasi di atas yang lain.
Mencadangkan iPhone atau iPad Anda ke Komputer atau iCloud
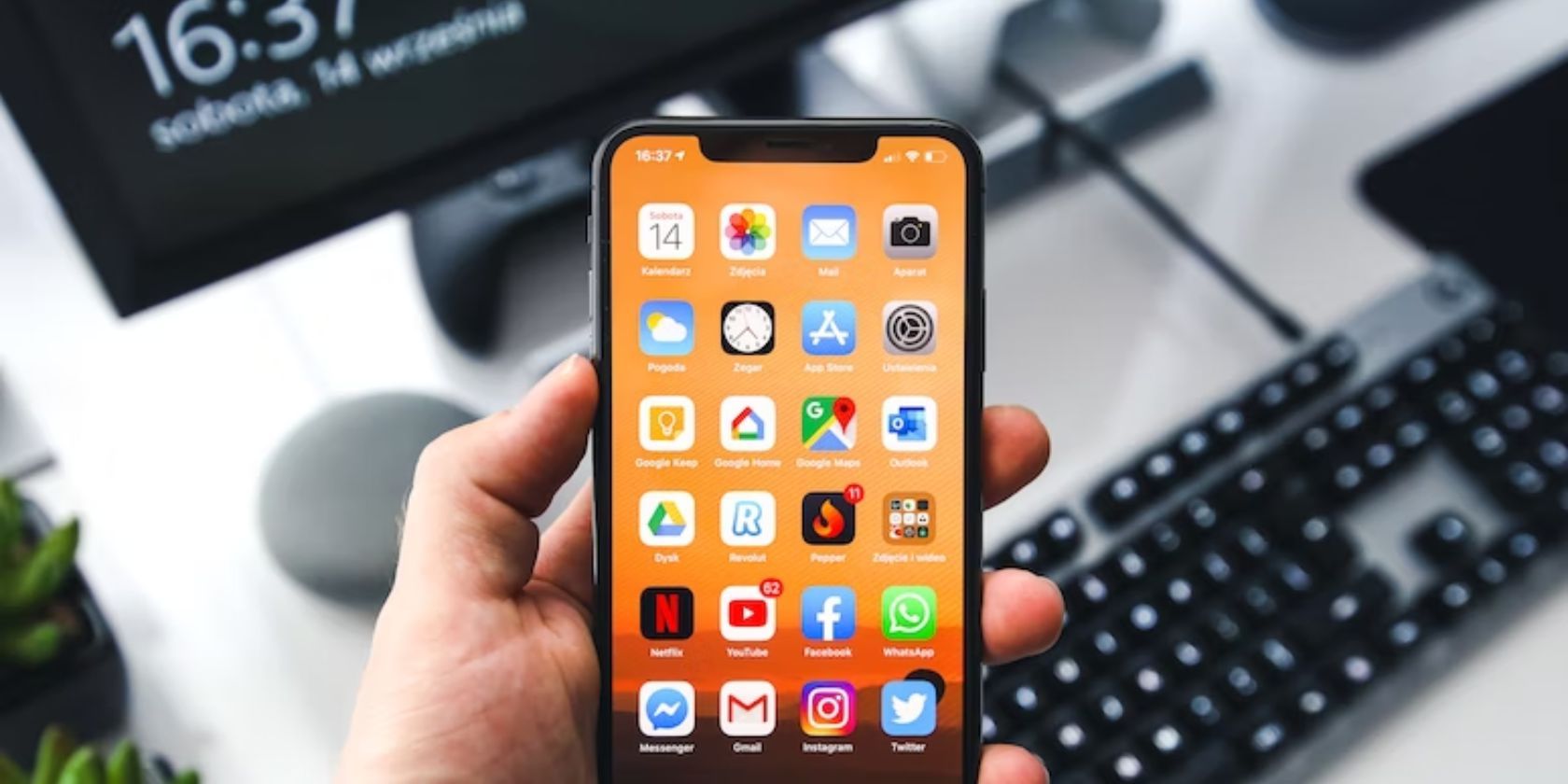
Anda dapat mengaktifkan pencadangan iCloud di Pengaturan > [Nama Anda] > iCloud > Cadangan iCloud.Pencadangan ini terjadi saat iPhone Anda terhubung, terhubung ke Wi-Fi, dan dalam mode siaga.Anda dapat memulihkan cadangan ini saat iPhone Anda memiliki koneksi internet aktif karena iCloud menyimpan cadangan ini secara online.
Anda harus membuat cadangan lokal secara manual saat menyelaraskan iPhone ke iTunes di Windows.Untuk melakukan ini, Anda dapat menghubungkan iPhone Anda ke PC Windows atau macOS Mojave dan versi sebelumnya, buka iTunes, klik tab Ringkasan, dan pilih Cadangkan Sekarang.
Jika Anda menggunakan macOS Catalina atau versi yang lebih baru, Anda dapat menyambungkan iPhone ke Mac, membuka Finder, memilih iPhone, dan mengeklik Cadangkan Sekarang di bawah tab Umum.Cadangan ini disimpan secara lokal di komputer Anda, menghabiskan banyak ruang penyimpanan.
Pada akhirnya, cadangan terbaru Anda adalah pilihan terbaik.Saat memutakhirkan ke iPhone atau iPad baru, Anda ingin menghubungkan perangkat lama ke iTunes, melakukan pencadangan penuh, dan memulihkan perangkat baru dengan cadangan yang baru saja Anda buat.Jangan ragu untuk melihat panduan mendalam kami tentang mencadangkan iPhone atau iPad Anda sebelum melanjutkan.
Memulihkan iPhone dan iPad Anda Mudah
Anda harus tenang dan sabar untuk memulihkan perangkat Anda di saat seperti ini.Penting juga untuk sering membuat cadangan ke iCloud atau PC Anda sebelum memperbarui atau memberikan izin ke aplikasi yang tidak dikenal ke iPhone atau iPad Anda.
Jika Anda menggunakan tingkat penyimpanan iCloud 5 GB gratis, meningkatkan ke paket iCloud+ berbayar untuk mengakomodasi cadangan iPhone adalah yang terbaik.Berlangganan Apple One adalah salah satu cara untuk mendapatkan lebih banyak penyimpanan iCloud dan menuai manfaat luar biasa lainnya, termasuk Apple Music.
