Bila ada beberapa printer di jaringan yang sama, mengidentifikasi perangkat printer Anda dengan nama defaultnya bisa jadi sulit.Untungnya, Windows 11 memungkinkan Anda mengganti nama perangkat printer Anda dengan lebih dari satu cara.
Anda dapat mengganti nama printer yang terhubung dari aplikasi Pengaturan atau Panel Kontrol.Jika itu tidak berhasil, Anda dapat menggunakan Command Prompt atau Windows PowerShell untuk mencapai hal yang sama.Berikut adalah empat cara berbeda untuk mengganti nama printer di Windows 11.
1. Ganti Nama Printer Anda Menggunakan Aplikasi Pengaturan
Mari kita mulai dengan metode termudah terlebih dahulu.Anda dapat dengan cepat mengganti nama printer Anda menggunakan aplikasi Pengaturan Windows 11.Berikut caranya:
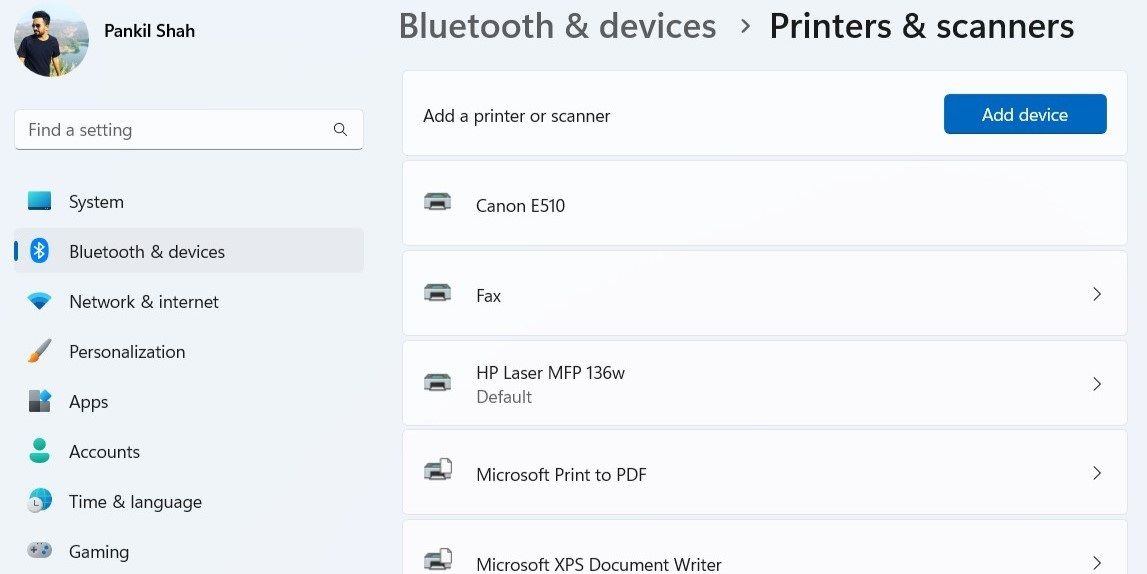
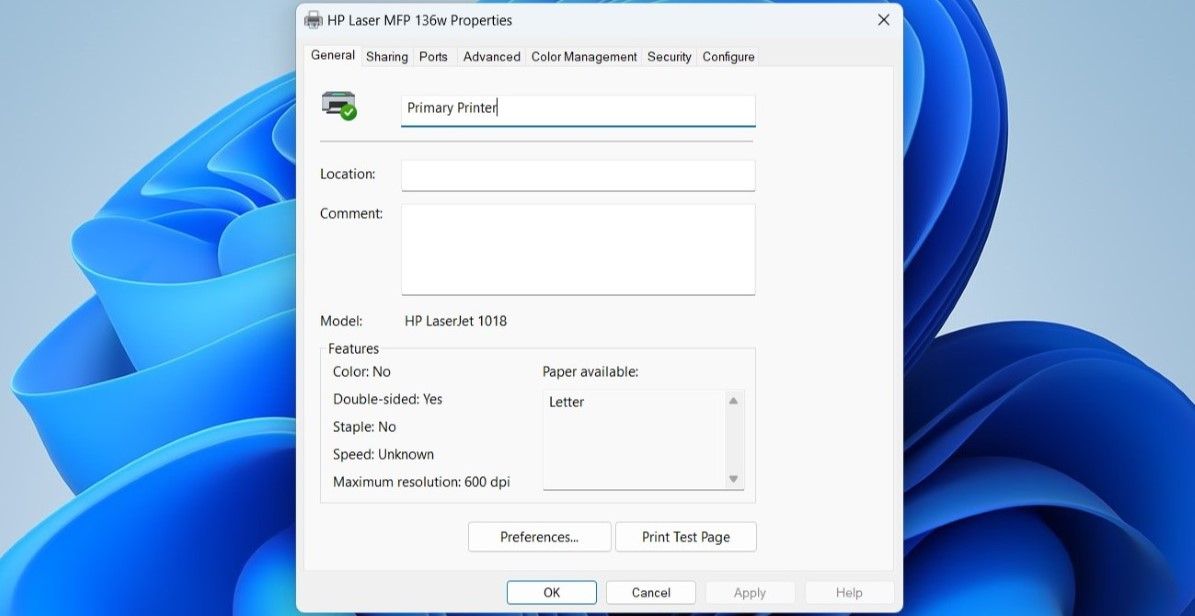
2. Ganti Nama Printer Anda melalui Control Panel
Jika Anda lebih suka melakukan berbagai hal dengan cara kuno, Anda juga dapat mengelola printer melalui Panel Kontrol.
Untuk mengganti nama printer menggunakan Panel Kontrol:
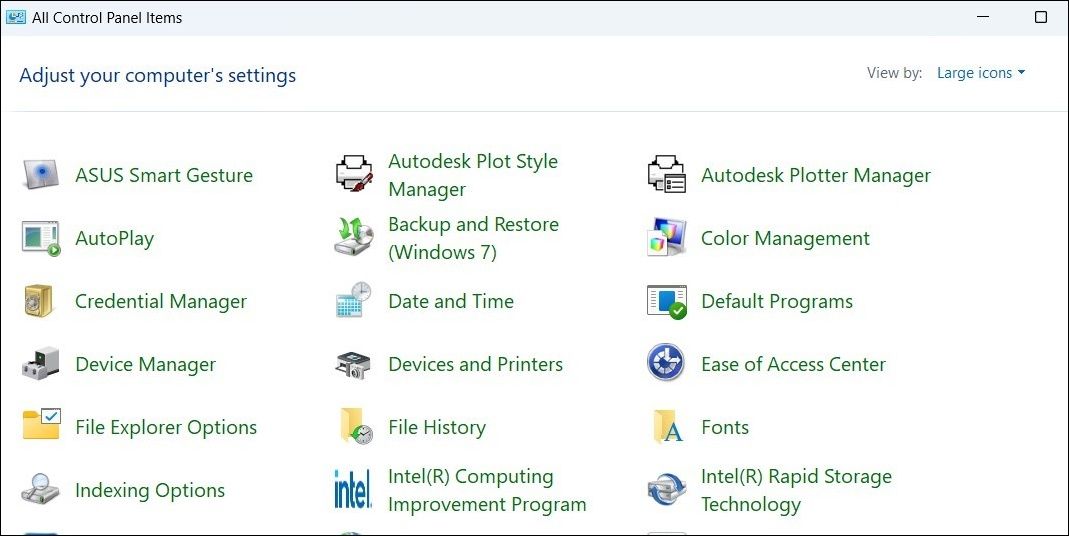
3. Ganti Nama Printer Anda melalui Command Prompt
Jika Anda adalah pengguna kuat yang merasa nyaman menggunakan antarmuka baris perintah, Anda juga dapat mengganti nama printer dengan Command Prompt.Untungnya, ini tidak menakutkan seperti kedengarannya.
Ikuti langkah-langkah ini untuk mengganti nama printer menggunakan Command Prompt:
Ganti CurrentPrinterName pada perintah di atas dengan nama saat ini.Demikian juga, ganti NewPrinterName dengan nama sebenarnya yang ingin Anda gunakan.
Jadi, misalnya, jika Anda ingin mengganti nama perangkat Anda dari HP LaserJet ke Printer Office, berikut adalah perintah yang seharusnya:cscript %WINDIR%\\System32\\Printing_Admin_Scripts\\en-US\\prncnfg.vbs -x -p “HP LaserJet“ -z “Printer Kantor“
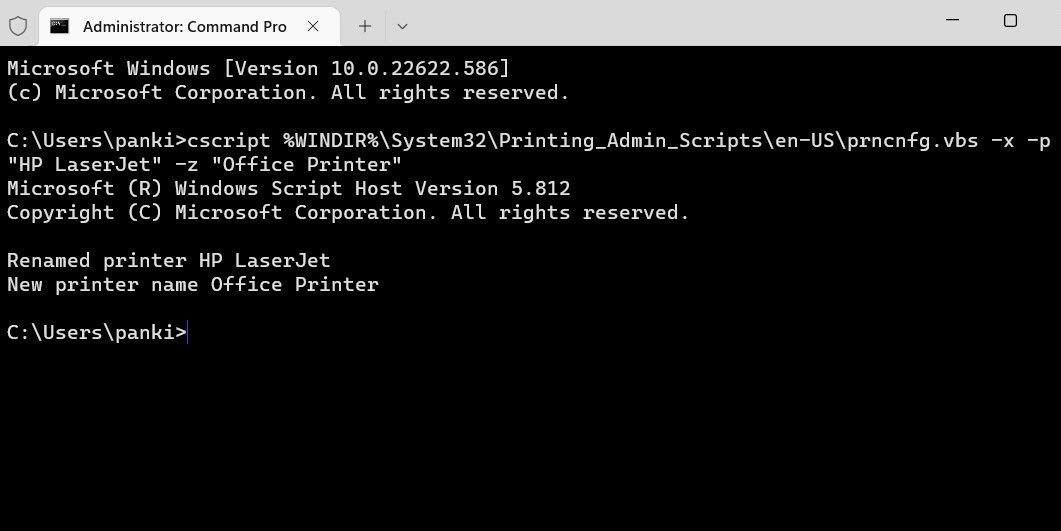
Setelah Anda menjalankan perintah di atas, printer Anda akan diganti namanya.Untuk lebih lanjut, mengapa tidak mencoba beberapa trik menyenangkan di Command Prompt?
4. Ganti Nama Printer Anda Dengan Windows PowerShell
Seperti Command Prompt, Anda juga dapat menggunakan Windows PowerShell untuk mengganti nama perangkat printer Anda di Windows 11. Prosesnya sama mudahnya.Inilah cara Anda dapat melakukannya.
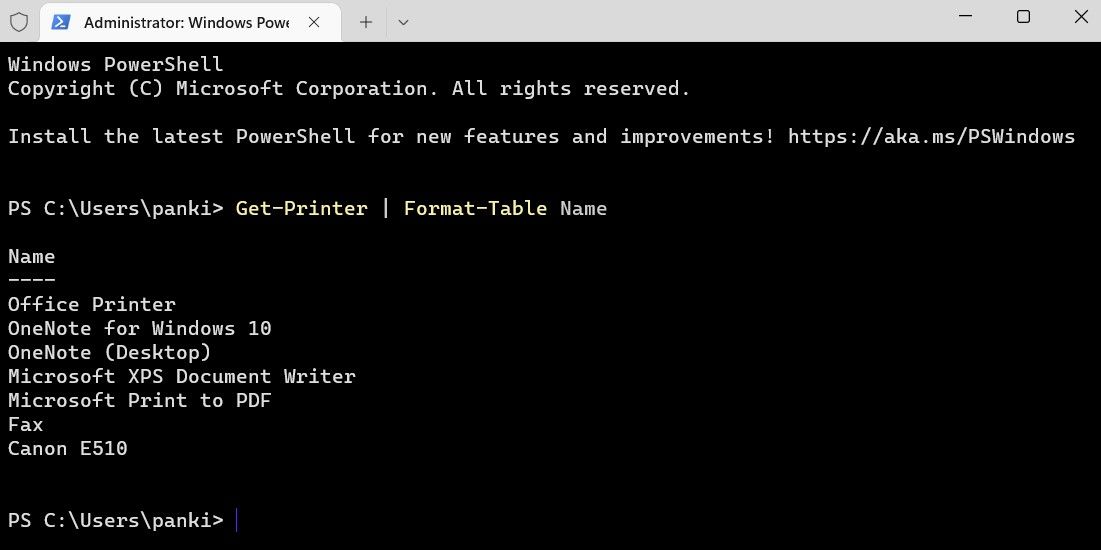
Ganti CurrentPrinterName pada perintah di atas dengan nama saat ini.Demikian pula, ganti NewPrinterName dengan nama sebenarnya yang ingin Anda gunakan.
Misalnya, Anda akan memasukkan perintah ini untuk mengganti nama printer Anda dari HP LaserJet ke Office Printer:Ganti Nama-Printer -Nama “HP LaserJet“ -Nama Baru “Printer Kantor“
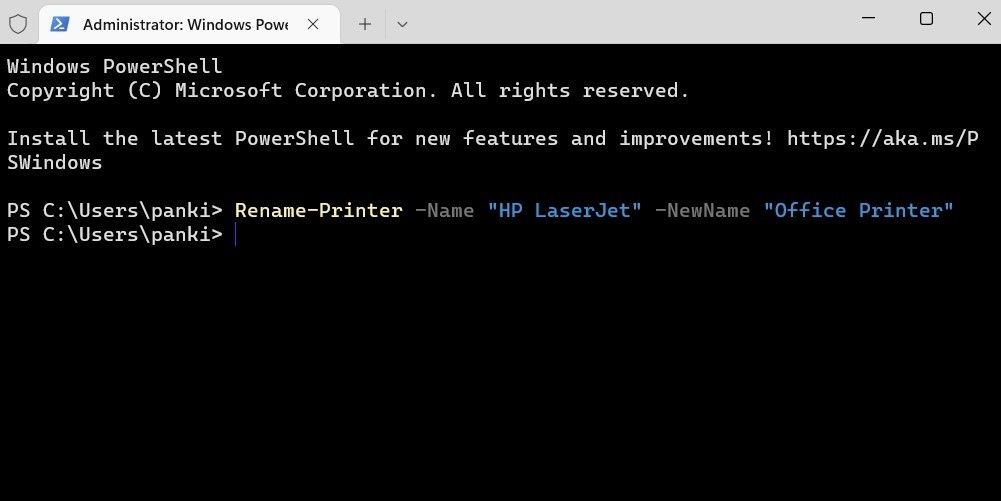
Dan itu saja.Printer Anda akan diganti namanya.
Ganti Nama Perangkat Printer Anda di Windows 11
Memberikan nama yang berbeda untuk printer Anda akan memungkinkan Anda mengidentifikasi perangkat Anda di antara printer lain di jaringan Anda.Anda dapat mengganti nama perangkat printer Anda menggunakan salah satu metode yang tercantum di atas.
Cara cepat lainnya untuk mengidentifikasi perangkat Anda adalah dengan menghapus printer lama dan tidak terpakai dari PC Windows 11 Anda.
