Panduan utama untuk menginstal ulang Windows 11 di komputer Anda
Menginstal ulang sistem operasi membutuhkan waktu dan mengharuskan Anda untuk mengonfigurasi banyak opsi sesuai dengan mesin Anda.Namun, menginstal ulang adalah ide yang baik jika Anda mengalami beberapa masalah dengan komputer Anda, atau jika Anda mungkin memberikan komputer Anda, atau mungkin jika Anda ingin menyingkirkan bloatware dan malware yang telah menjadikan PC Anda rumah tercinta..
Daftar isi
4 Cara Menginstal Ulang Windows
Jika Anda belum pernah menginstal ulang Windows sebelumnya, kebingungan Anda wajar.Karena ada beberapa cara untuk menginstal ulang Windows, memilih mana yang lebih cocok untuk Anda bisa menjadi sedikit proses.Namun, kami telah mencantumkan hampir setiap proses untuk menginstal ulang sistem operasi, dan Anda dapat memilih mana yang menggelitik acar Anda.
- Instal Ulang Windows Dari USB yang Dapat Di-boot
- Instal Ulang Windows Dari Pengaturan
- Instal Ulang Windows Dari Mode Pemulihan
- Instal ulang Windows dengan Memasang File ISO
Instal Ulang Windows 11 Dari USB yang Dapat Di-boot
Membuat USB yang dapat di-boot untuk menginstal Windows yang baru telah menjadi salah satu cara yang paling banyak dicoba dan diuji selama beberapa waktu, dan dengan penggunaan banyak perangkat lunak, membuatnya jauh lebih mudah dari sebelumnya.
Prasyarat
- Berkas ISO Windows 11
- Flashdisk USB minimal 8 GB
- Komputer Windows
Buat USB yang Dapat Di-boot
Ada banyak perangkat lunak yang tersedia untuk membuat USB yang dapat di-boot;namun, kami akan menggunakan ‘Rufus’ untuk membuatnya untuk panduan ini.
Untuk melakukannya, pertama, buka situs web rufus.ie dan klik versi terbaru Rufus dari bagian ‘Unduh’ situs web.
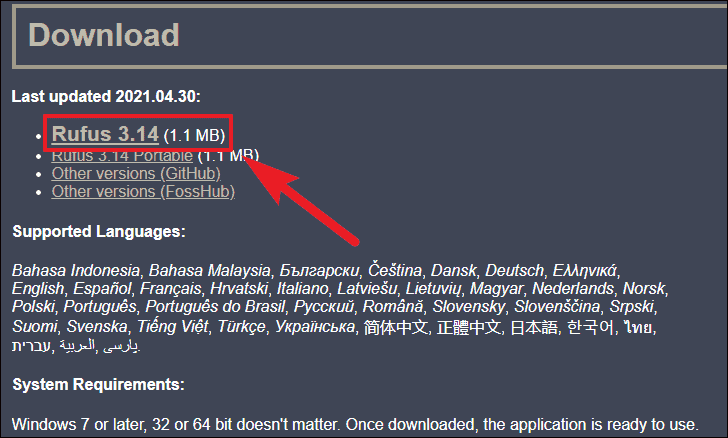
Setelah mengunduh, klik dua kali untuk menjalankan Rufus dari direktori unduhan PC Anda.Jika Anda belum mengatur direktori kustom apa pun, folder ‘Unduhan’ adalah direktori default Anda.
Catatan: Rufus adalah file yang dapat dieksekusi dan tidak memerlukan instalasi di komputer Anda.
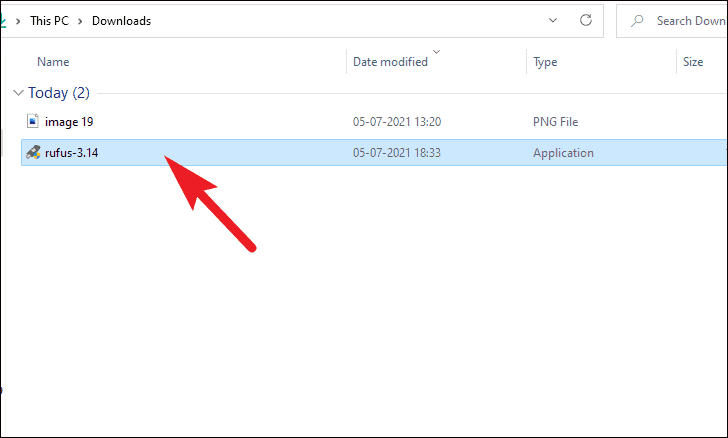
Selanjutnya, colokkan USB Anda jika belum sampai sekarang.Jika hanya satu drive USB yang terhubung, Rufus akan secara otomatis memilihnya.Jika tidak, pilih drive yang Anda inginkan dengan mengklik menu tarik-turun di bawah bagian ‘Perangkat’.
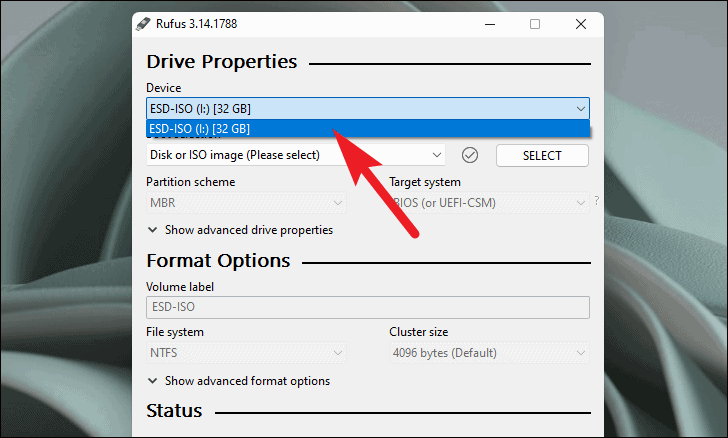
Selanjutnya, klik menu tarik-turun di bawah bidang ‘Pilihan Boot’ dan klik opsi ‘Gambar disk atau ISO’.Kemudian, klik tombol ‘PILIH’ untuk menelusuri dan memilih file ISO Windows 11 dari penyimpanan lokal Anda.
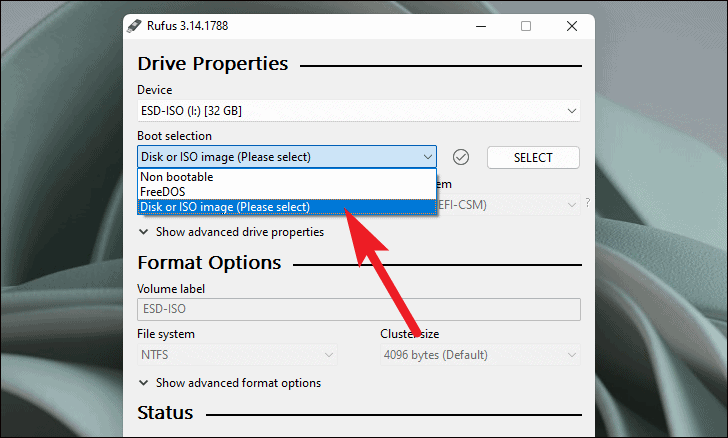
Setelah itu, klik menu tarik-turun di bawah bidang ‘Opsi gambar’ dan pilih ‘Opsi penginstalan Windows Standar.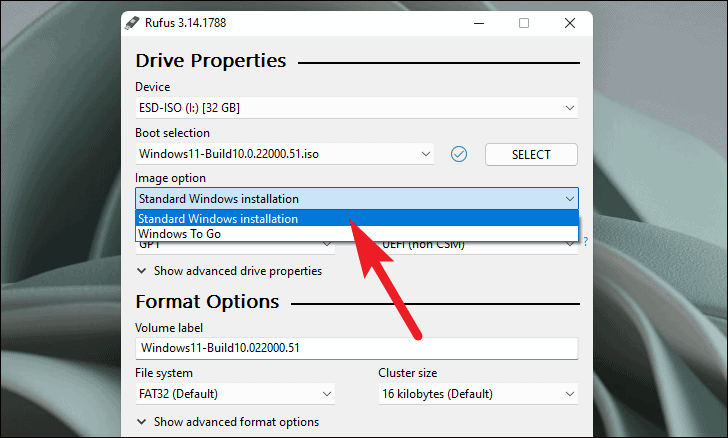
Pilih ‘GPT’ di bawah bagian ‘Skema partisi’ jika mesin target berada dalam Mode UEFI BIOS, atau pilih ‘MBR’ jika mesin yang ditargetkan berjalan pada sistem BIOS ‘Legacy’.
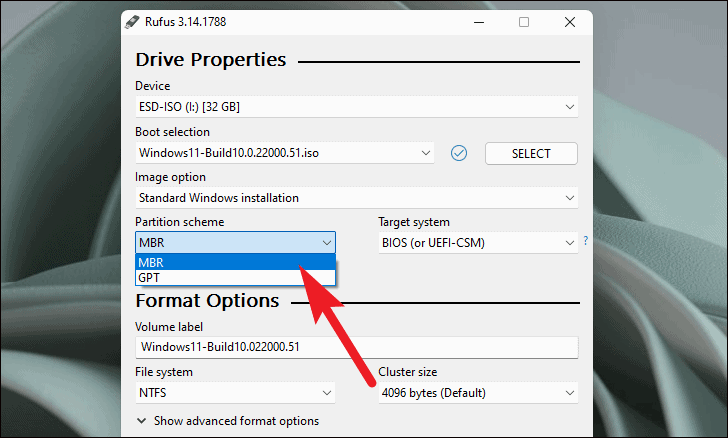
Kemudian, Rufus akan secara otomatis mengisi nama untuk drive Anda dan sistem file serta ukuran cluster untuk drive USB yang dapat di-boot.Terakhir, klik tombol ‘Start’ untuk membuat drive USB yang dapat di-boot.
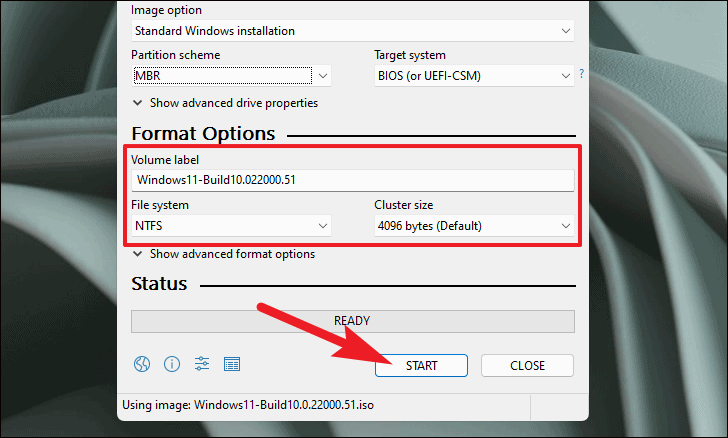
Setelah itu, baca peringatan dan klik ‘OK’ untuk memulai proses.
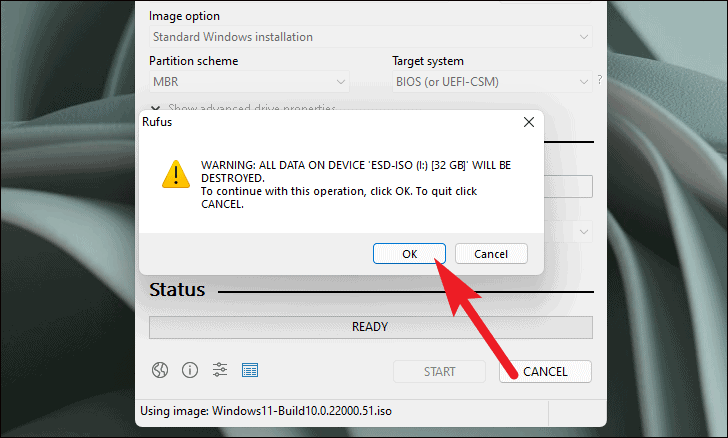
Rufus perlu beberapa saat untuk mengonfigurasi USB bootable Windows 11.
Instal Windows 11 dari USB yang Dapat Di-boot
Setelah Anda membuat USB bootable USB Windows 11.Sekarang mari kita instal Windows 11 darinya.
Untuk melakukannya, matikan mesin yang ditargetkan terlebih dahulu dan hidupkan kembali.Kemudian, klik tombol F12 pada keyboard Anda segera setelah layar menyala untuk masuk ke ‘Menu BIOS’.Anda mungkin melihat indikator di layar saat mesin bersiap untuk masuk ke menu BIOS.
Setelah berada di menu BIOS, pilih opsi ‘Perangkat Penyimpanan USB’ dengan menavigasi dari tombol panah keyboard dan tekan Enter di bawah menu boot yang ada di layar Anda.
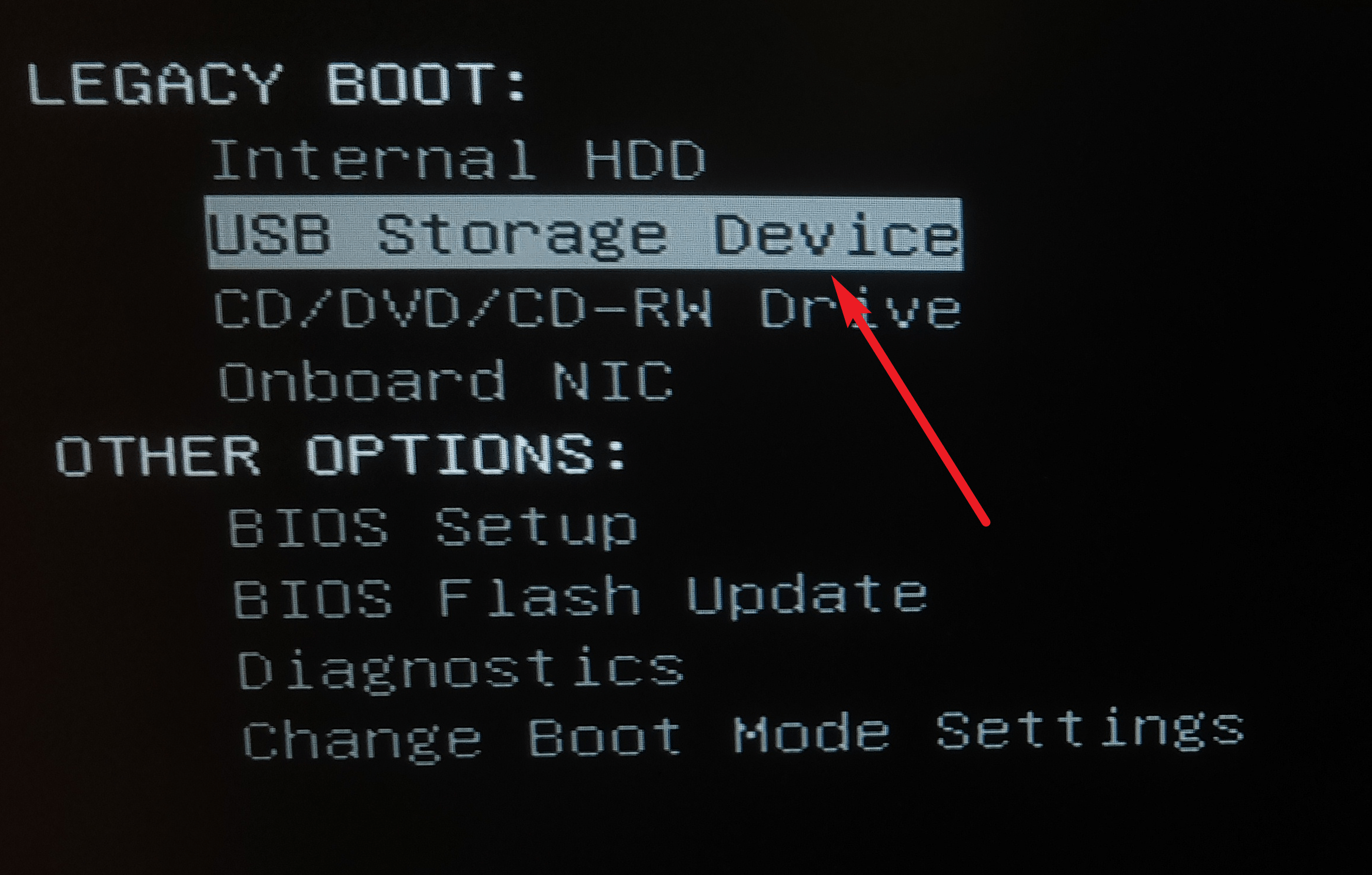
Mesin yang Anda targetkan mungkin memerlukan beberapa detik hingga beberapa menit untuk menyelesaikannya.JANGAN matikan sistem Anda meskipun sistem terasa macet.Anda akan melihat layar Pengaturan Windows dalam beberapa waktu.
Pilih bahasa, format Waktu, dan tata letak keyboard Anda dari layar Pengaturan Windows dengan mengeklik menu tarik-turun satu per satu.Kemudian, klik tombol ‘Next’ dari sudut kanan bawah jendela.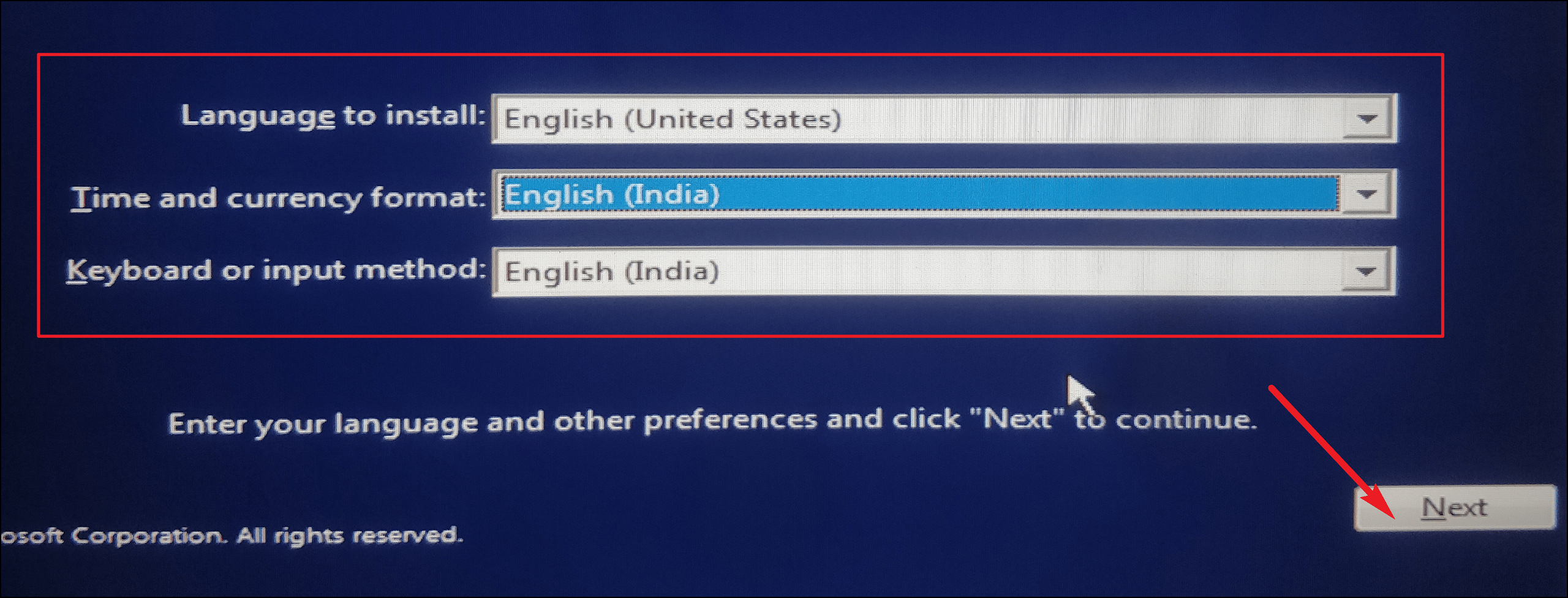
Selanjutnya, klik tombol ‘Instal Sekarang’ yang ada di tengah layar.
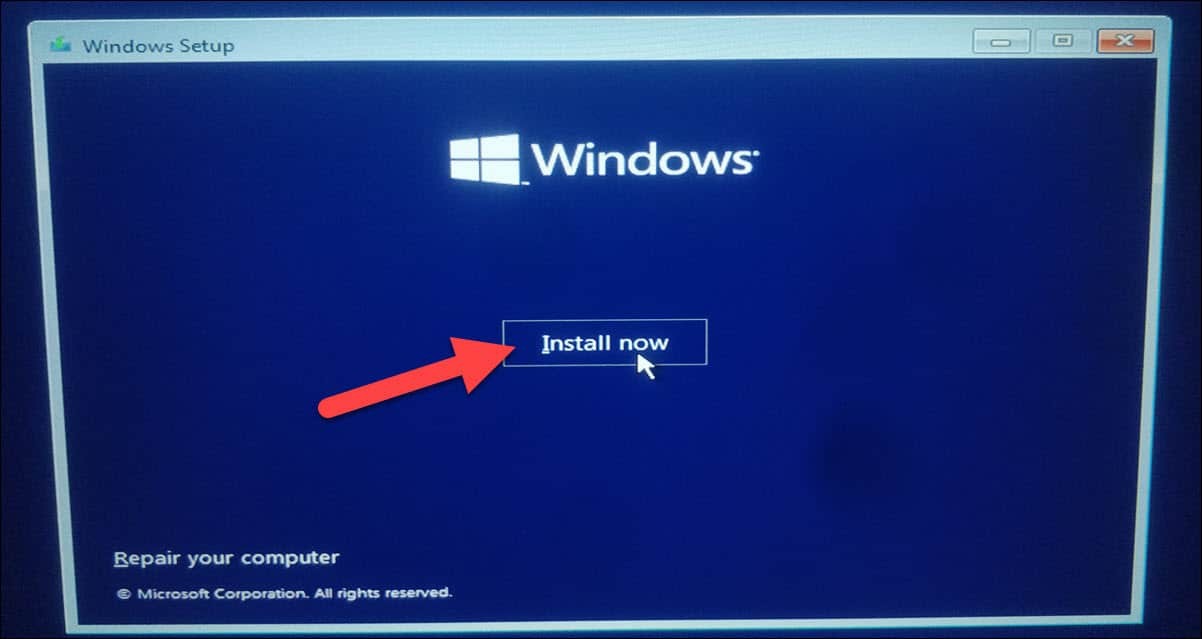
Karena Anda menginstal ulang Windows, klik opsi ‘Saya tidak memiliki kunci produk’ dari bagian bawah layar.Jika Anda ingin mengubah versi Windows Anda, Anda dapat memasukkan kunci produk baru Anda di tempat yang disediakan dan klik tombol ‘Berikutnya’ dari sudut kanan bawah.
Kemudian, pilih versi Windows 11 yang ingin Anda instal dengan menavigasi dari tombol panah pada keyboard Anda atau menggunakan kursor mouse.Setelah itu, klik tombol ‘Next’ yang ada di layar.
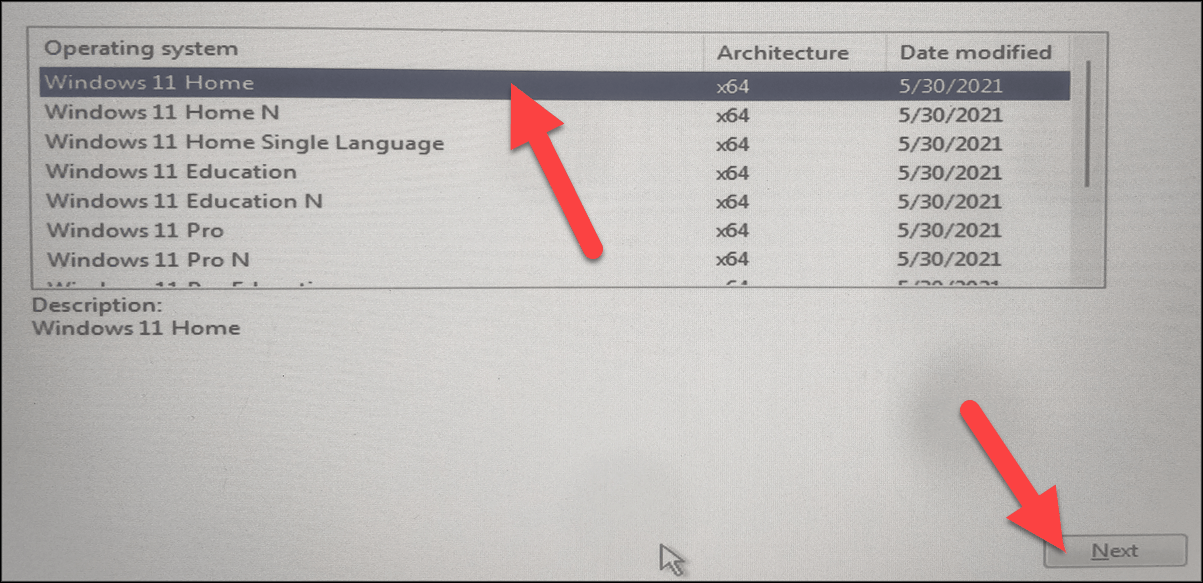
Sekarang, baca ‘Perjanjian Lisensi Pengguna Akhir (EULA)’ dari Microsoft.Kemudian, centang kotak sebelum ‘Saya menerima persyaratan lisensi’ yang terletak di sisi kiri bawah layar.Dan kemudian, klik tombol ‘Berikutnya’ yang terletak di sudut kanan bawah layar.
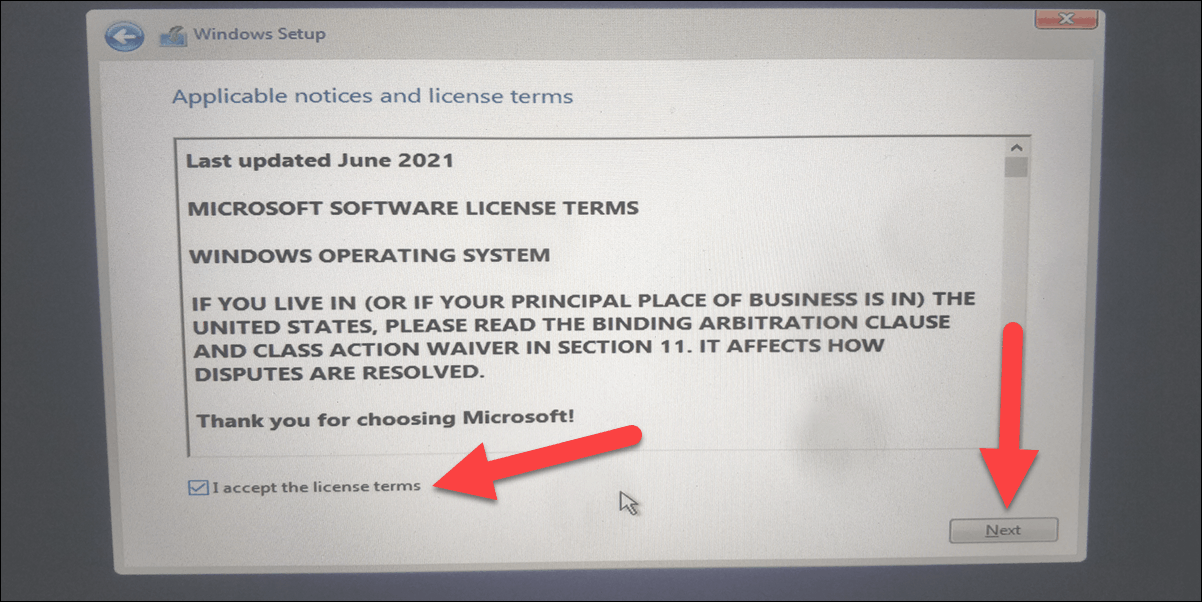
Pada layar berikutnya, Anda harus memilih di antara dua jenis Instalasi.Jika Anda ingin menghapus semua file, folder, dan aplikasi pribadi Anda, klik opsi ‘Kustom: Instal Windows saja’.Jika Anda ingin menyimpan file dan folder Anda tetap utuh, klik opsi ‘Upgrade: Install Windows and keep files, settings, and application’.
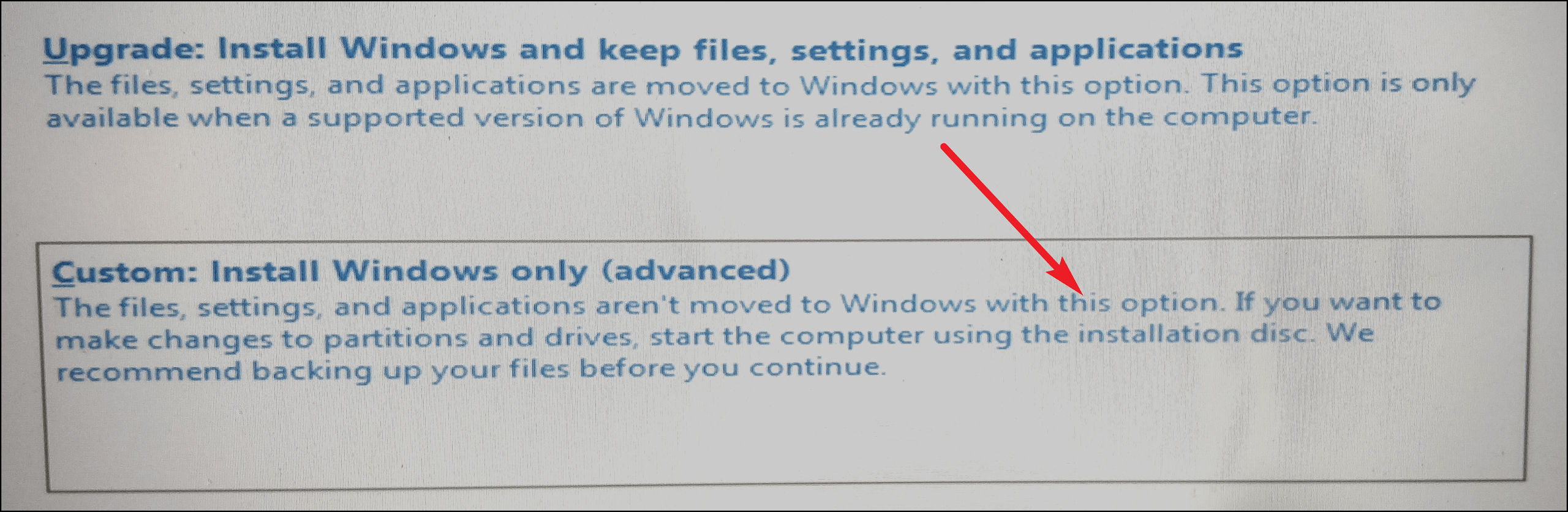
Sekarang, pilih partisi yang ingin Anda instal ulang Windows dengan menavigasi menggunakan tombol panah pada keyboard Anda.Kemudian, klik tombol ‘Berikutnya’ yang ada di layar.
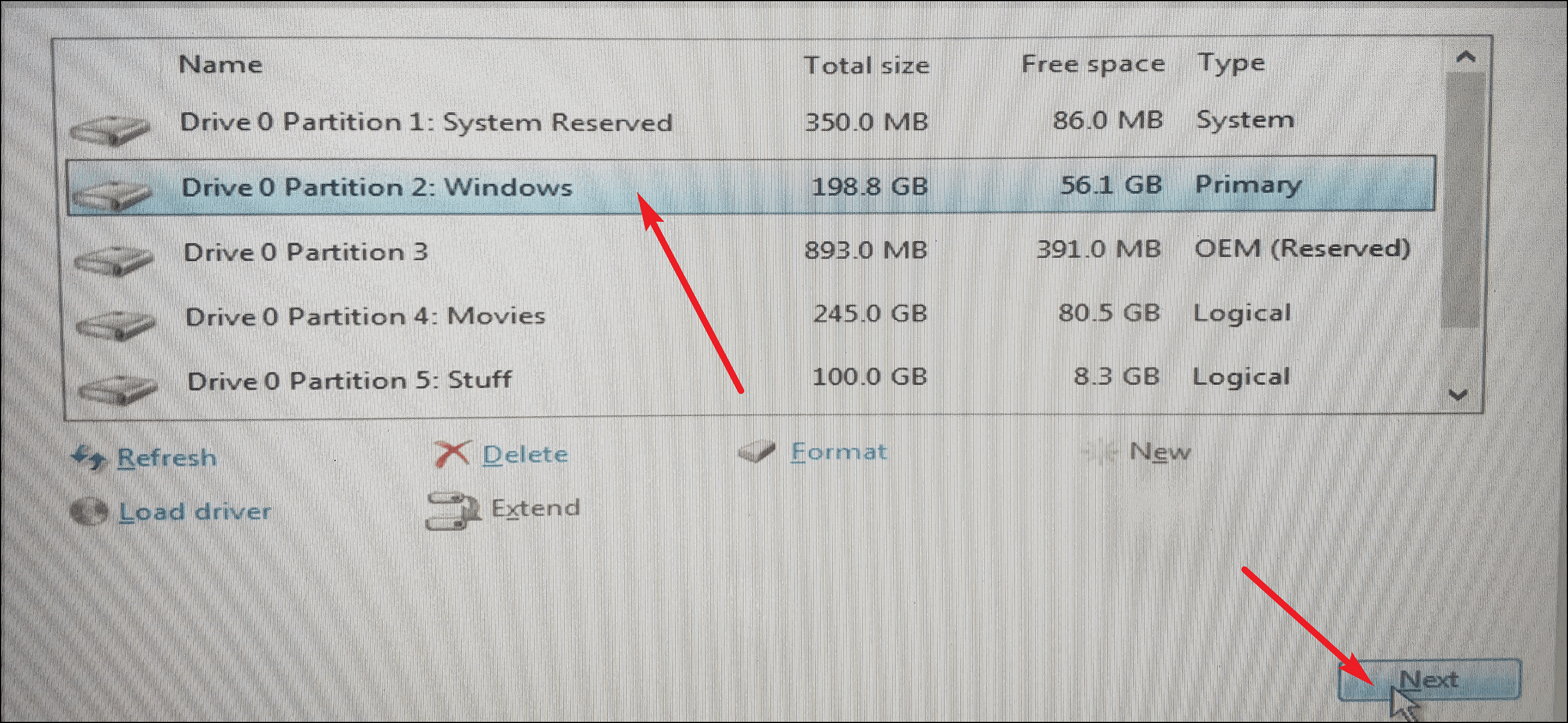
Setelah itu, akan muncul peringatan mengenai informasi file Anda.Baca, lalu klik tombol ‘OK’.
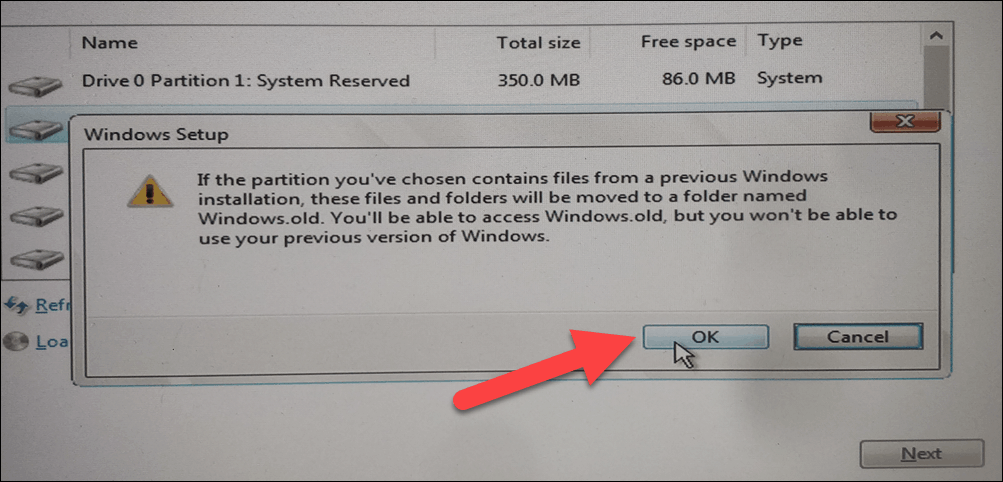
Windows sekarang akan mulai menginstal di komputer Anda.Proses ini mungkin memakan waktu beberapa jam, dan komputer Anda mungkin restart berkali-kali, yang merupakan perilaku normal saat menginstal ulang Windows.
Instal Ulang Windows 11 Dari Pengaturan Windows
Jika Anda tidak ingin membuat USB yang dapat di-boot, Anda juga dapat menginstal ulang Windows dari dalam ‘Pengaturan’ sistem.
Untuk melakukannya, pertama-tama, buka aplikasi ‘Pengaturan’ dari Menu Mulai.Atau, Anda juga dapat menekan pintasan Windows+I di keyboard untuk meluncurkan aplikasi Pengaturan.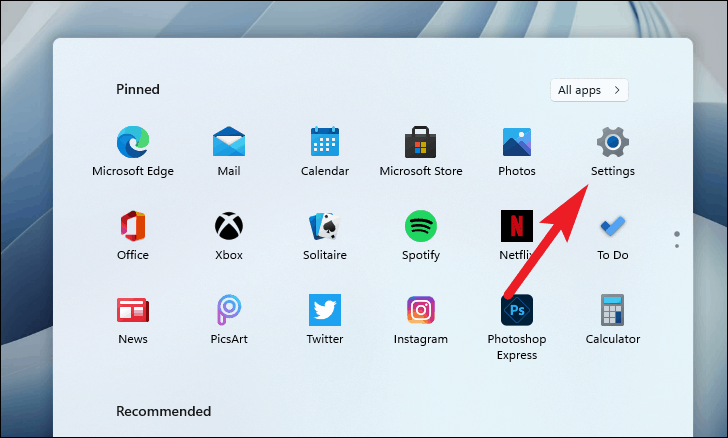
Setelah itu, klik tab ‘Sistem’ dari panel kiri di layar.
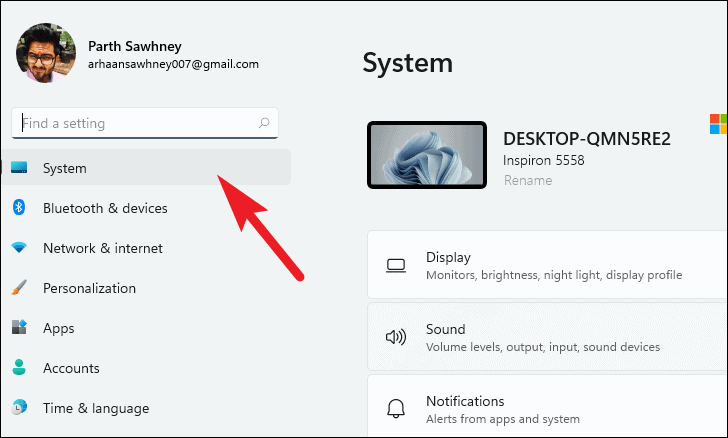
Sekarang, gulir ke bawah dan klik tab ‘Pemulihan’ yang ada di layar.
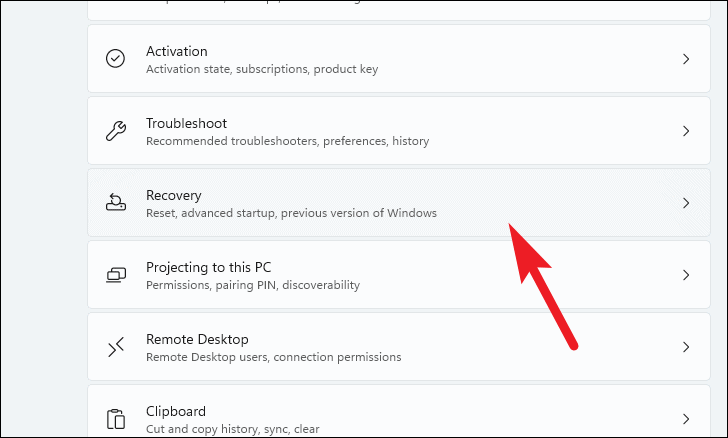
Kemudian, klik opsi ‘Reset PC’ pada layar ‘Recovery Setting’.
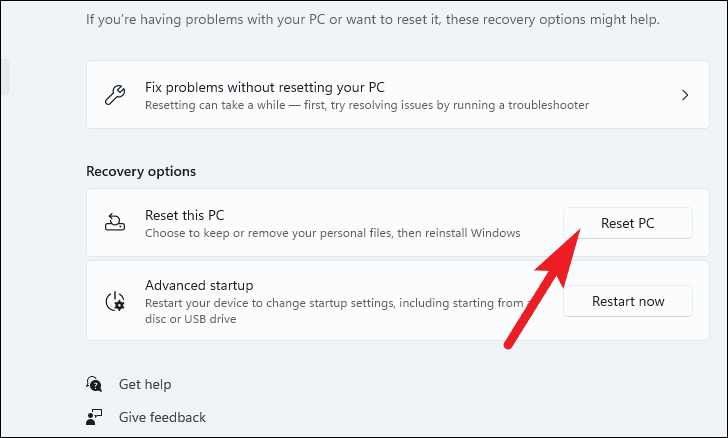
Setelah mengklik ‘Reset PC’, jendela terpisah akan terbuka.
Pada jendela terpisah ini, pilih opsi ‘Simpan file saya’ jika Anda tidak menghapus file dan folder pribadi Anda.Namun, jika Anda ingin menginstal ulang yang bersih, klik opsi ‘Hapus semuanya’.(Kami memilih opsi ‘Hapus semuanya’ di sini.)
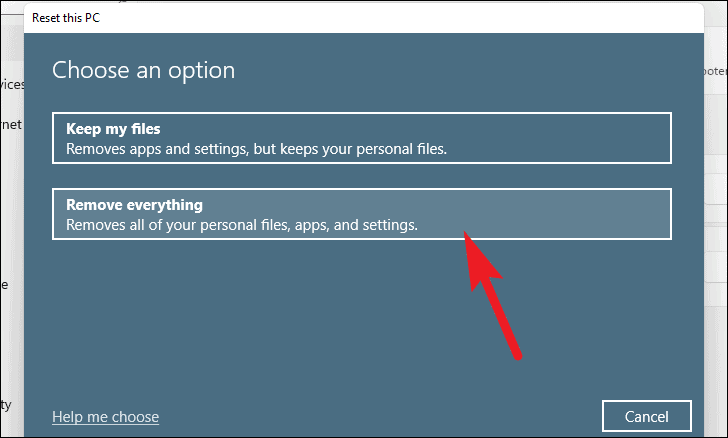
Anda harus memilih antara ‘Instalasi Cloud’ atau ‘Instal ulang lokal’ di layar berikutnya.Klik ‘Cloud Install’ jika Anda ingin mengunduh file sistem Windows baru dari server Microsoft.Jika tidak, klik ‘Instal ulang lokal’ untuk membiarkan OS Anda mengumpulkan dan menginstal ulang Windows menggunakan file yang sudah ada di penyimpanan lokal Anda.Kami memilih ‘Opsi instal ulang lokal di sini.)
(Opsi ‘Cloud download’ diyakini lebih dapat diandalkan dan memberikan kinerja yang relatif stabil untuk ‘Local install ulang’ karena ada kemungkinan file penyimpanan lokal dan rusak atau rusak. Namun, ‘Cloud download’opsi akan menghabiskan setidaknya 4GB data Anda.)
Catatan: Tidak satu pun dari opsi yang mengharuskan Anda mencolokkan media instalasi eksternal apa pun.
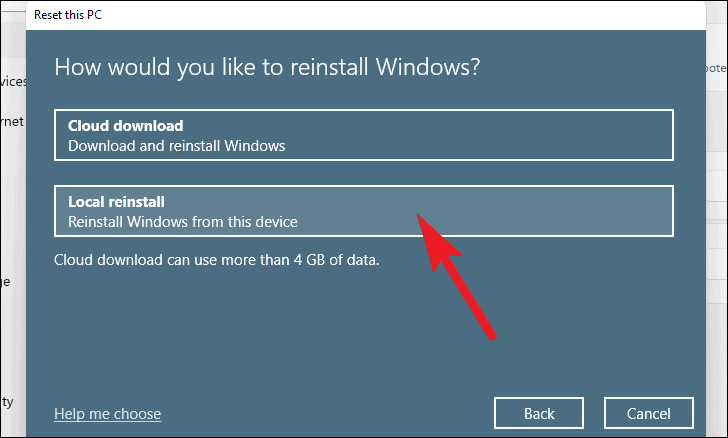
Setelah itu, Anda akan dapat melihat semua pengaturan Anda saat ini untuk mengatur ulang PC.Jika Anda ingin mengubahnya, klik opsi ‘Ubah pengaturan’.Jika tidak, klik tombol ‘Berikutnya’ yang ada di layar.
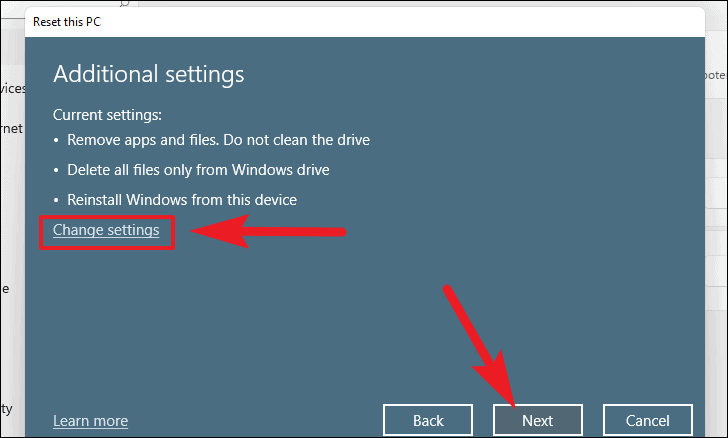
Catatan: Jika Anda tidak ingin mengubah pengaturan apa pun dan telah mengklik tombol ‘Berikutnya’, lewati langkah berikutnya.
Setelah mengeklik opsi ‘Ubah pengaturan’, Anda akan dapat mengubah pengaturan terkait penyimpanan atau penghapusan file pribadi Anda, membuatnya tidak dapat dipulihkan jika Anda tidak menggunakan komputer, dan Anda juga dapat beralih dari ‘unduhan awan’ ke ‘Instal ulang lokal’ dan sebaliknya jika Anda perlu dengan mengklik sakelar sakelar yang ada di bawah setiap opsi.
Setelah Anda mengubah pengaturan sesuai dengan preferensi Anda, klik tombol ‘Konfirmasi’ untuk melanjutkan.Sekali lagi, kami tidak memilih untuk mengubah pengaturan apa pun dan akan menggunakan opsi default untuk menginstal ulang.
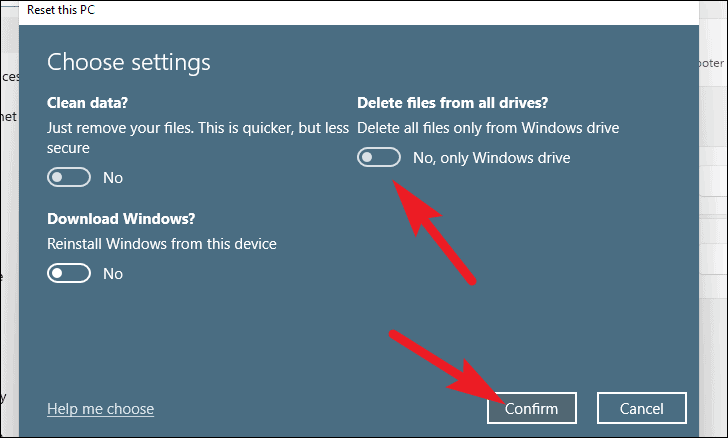
Setelah itu, daftar dampak pengaturan ulang akan ditampilkan di layar Anda.Baca dan kemudian klik tombol ‘Reset’ untuk memulai proses pada mesin Anda.
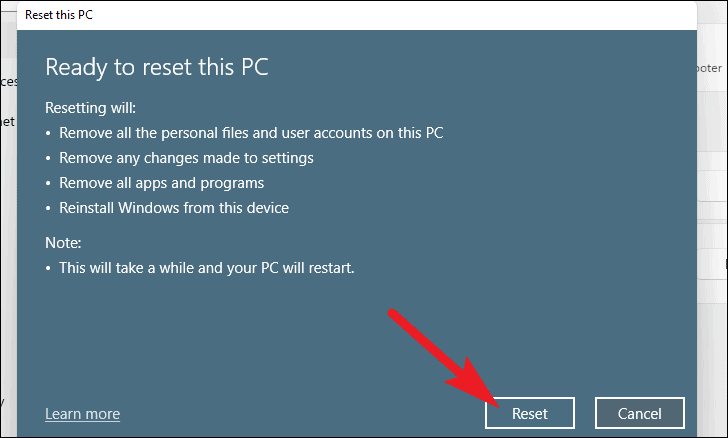
Penyetelan ulang akan memakan waktu beberapa jam, dan mesin Anda mungkin memulai ulang lebih dari sekali untuk menyelesaikan prosesnya.
Instal ulang Windows dari Mode Pemulihan
Jika PC Anda bermasalah segera setelah Anda masuk ke perangkat Anda atau lupa kata sandi untuk perangkat Anda, Anda juga dapat menginstal ulang Windows langsung dari mode pemulihan.
Untuk mem-boot PC Anda ke mode pemulihan, dari layar masuk, klik tombol daya dari sudut kanan bawah, lalu tekan dan tahan tombol Shift sambil mengeklik opsi ‘Mulai Ulang’ di menu Daya.
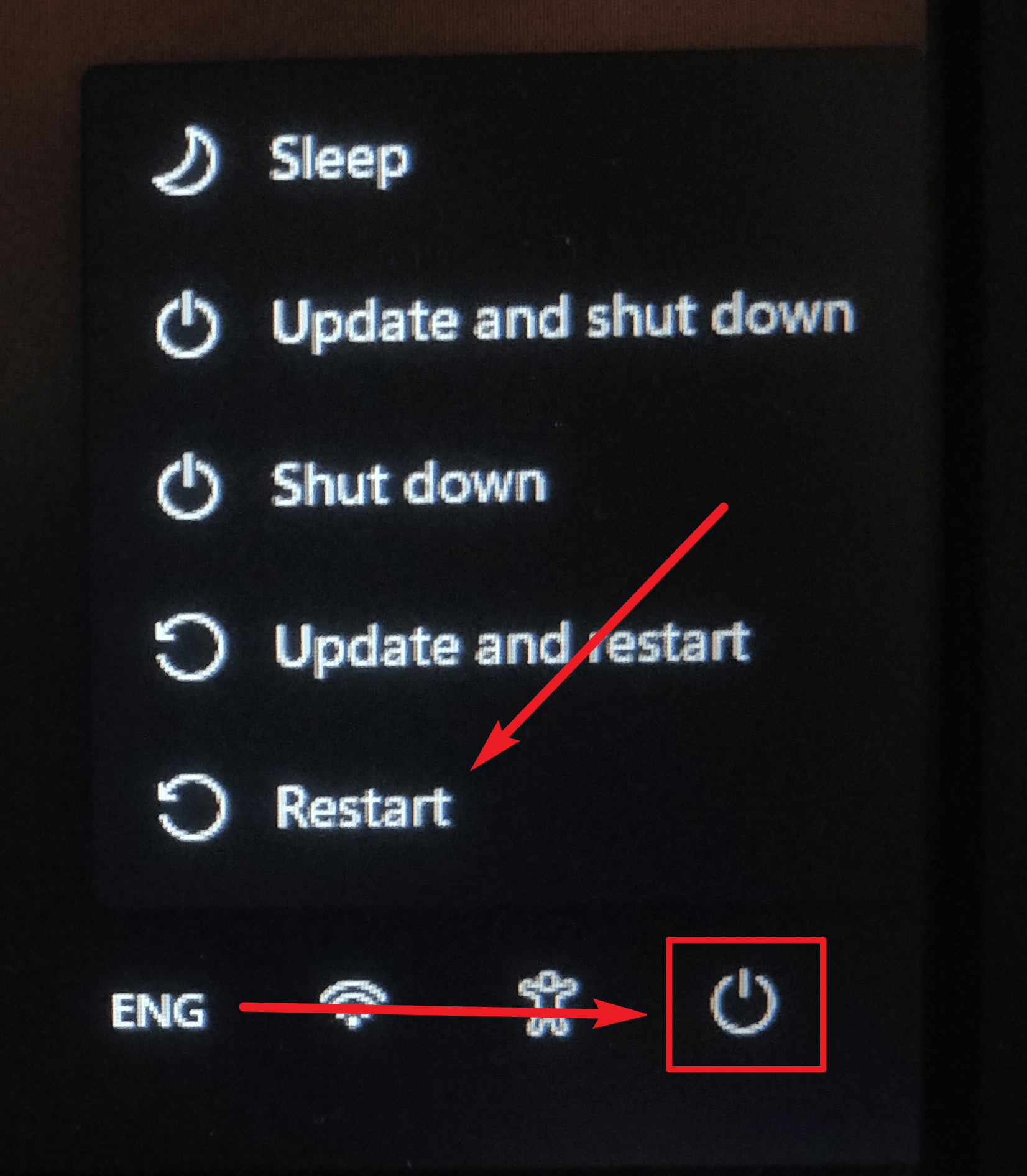
PC Windows 11 Anda sekarang akan restart dan boot ke Windows Recovery Environment (WinRE).
Setelah Anda masuk ke Lingkungan Pemulihan, pilih opsi ‘Pemecahan Masalah’ dengan menavigasi menggunakan tombol panah pada keyboard Anda dan tekan Enter untuk memilih atau mengklik opsi menggunakan mouse Anda.
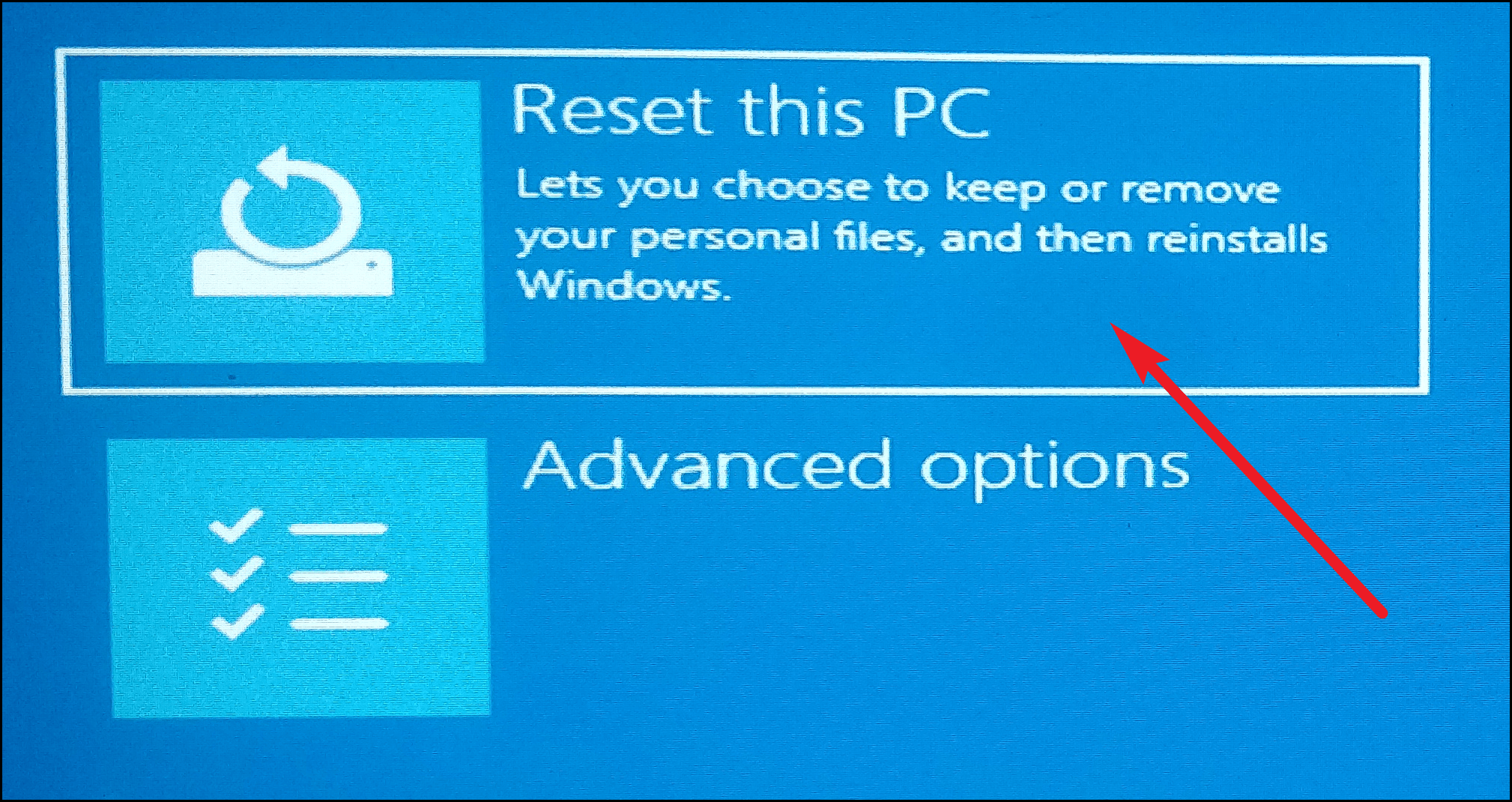
Kemudian, klik opsi ‘Reset PC ini’ dari layar ‘Pemecahan Masalah’.
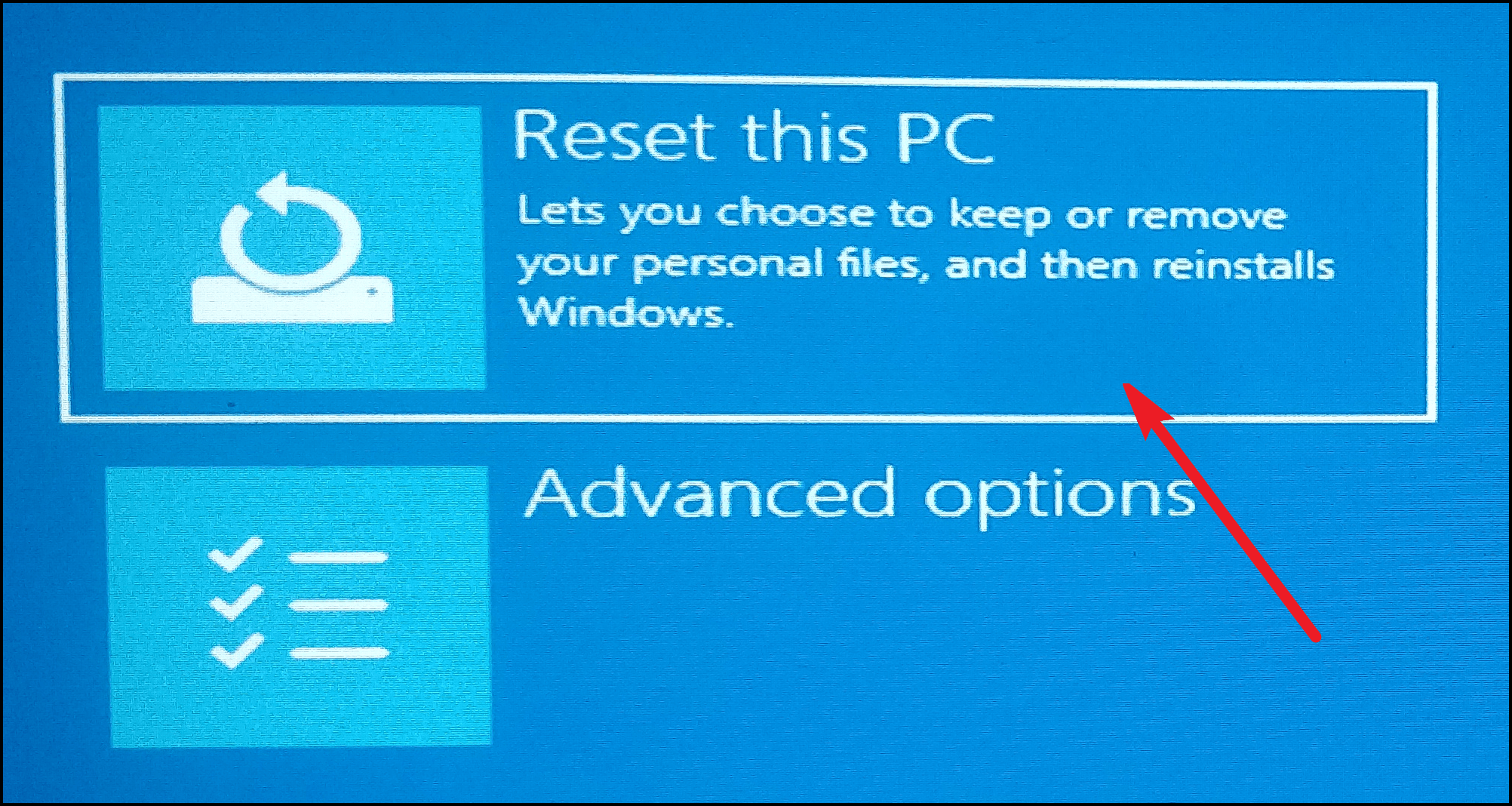
Setelah itu, pilih opsi ‘Hapus semuanya’ jika Anda ingin menghapus semua file, aplikasi, dan pengaturan pribadi Anda.Jika tidak, klik opsi ‘simpan file saya’ di layar.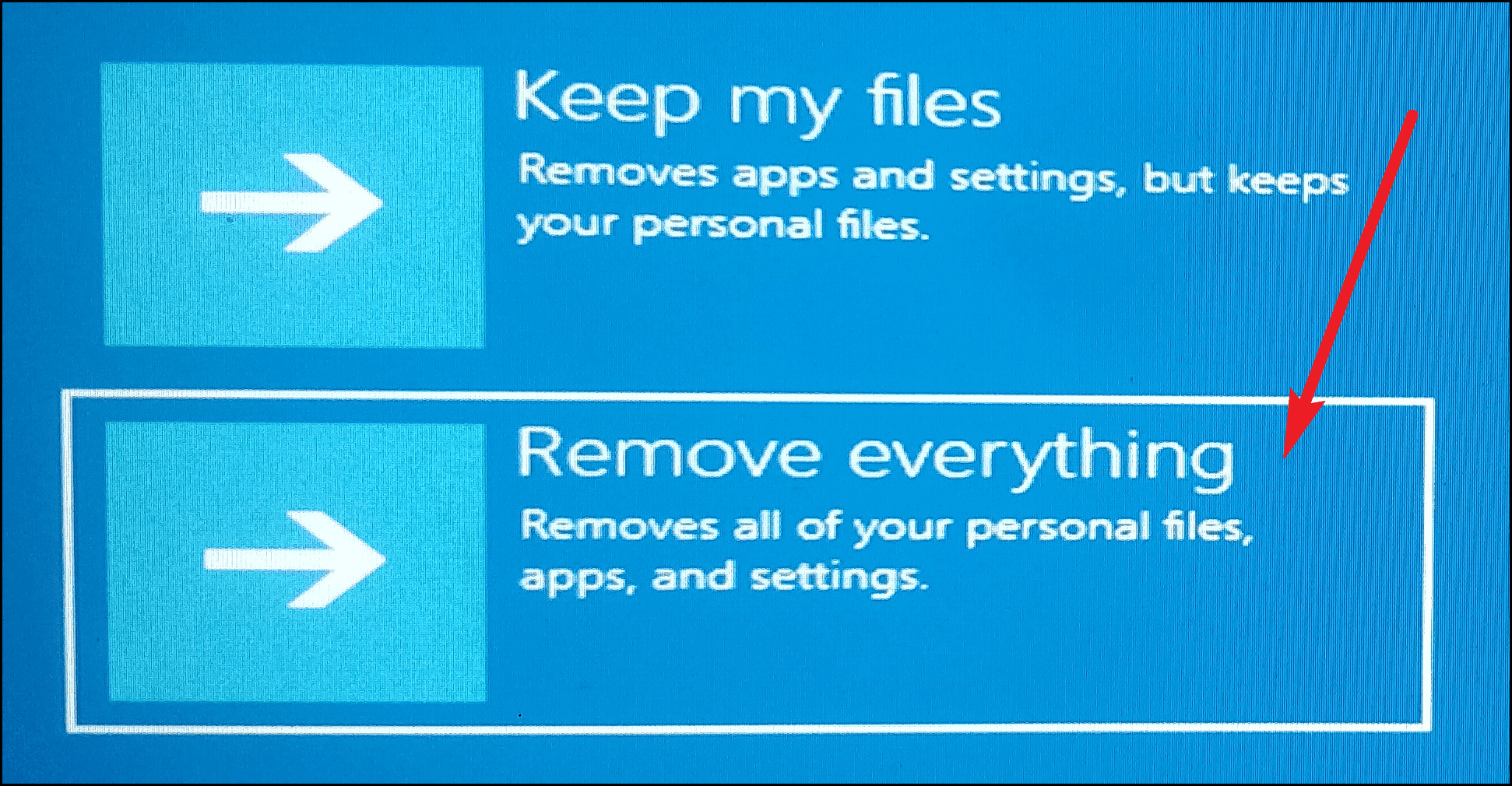
Selanjutnya, pilih ‘Unduhan cloud’ jika Anda lebih suka mengunduh file sistem baru dari server Microsoft atau klik opsi instal ulang ‘Lokal’ untuk menggunakan file yang ada di penyimpanan lokal Anda.(Jika Anda mengalami masalah dengan sistem Anda, lebih baik memilih opsi ‘Unduhan Cloud’. Namun, itu akan membutuhkan koneksi internet yang stabil dan mengkonsumsi setidaknya 4 GB data.)
Catatan: Tidak ada opsi di layar ini yang mengharuskan Anda memasukkan media instalasi eksternal untuk menginstal ulang Windows.
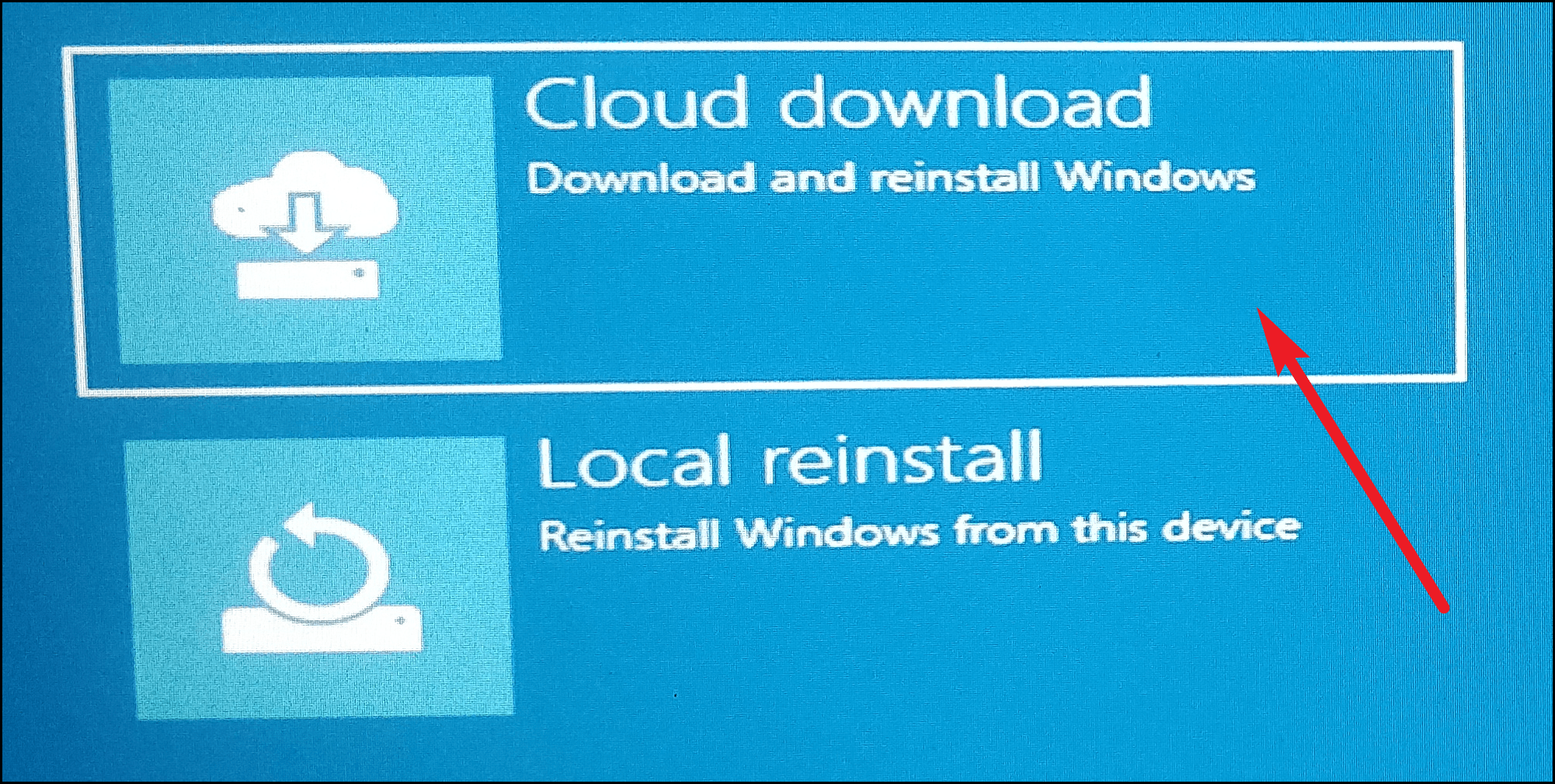
Pada layar berikutnya, pilih opsi ‘Hanya drive tempat Windows diinstal’ untuk memformat hanya drive penginstal Windows.Jika Anda ingin memformat semua drive Anda, klik opsi ‘Semua drive’ yang ada di layar.
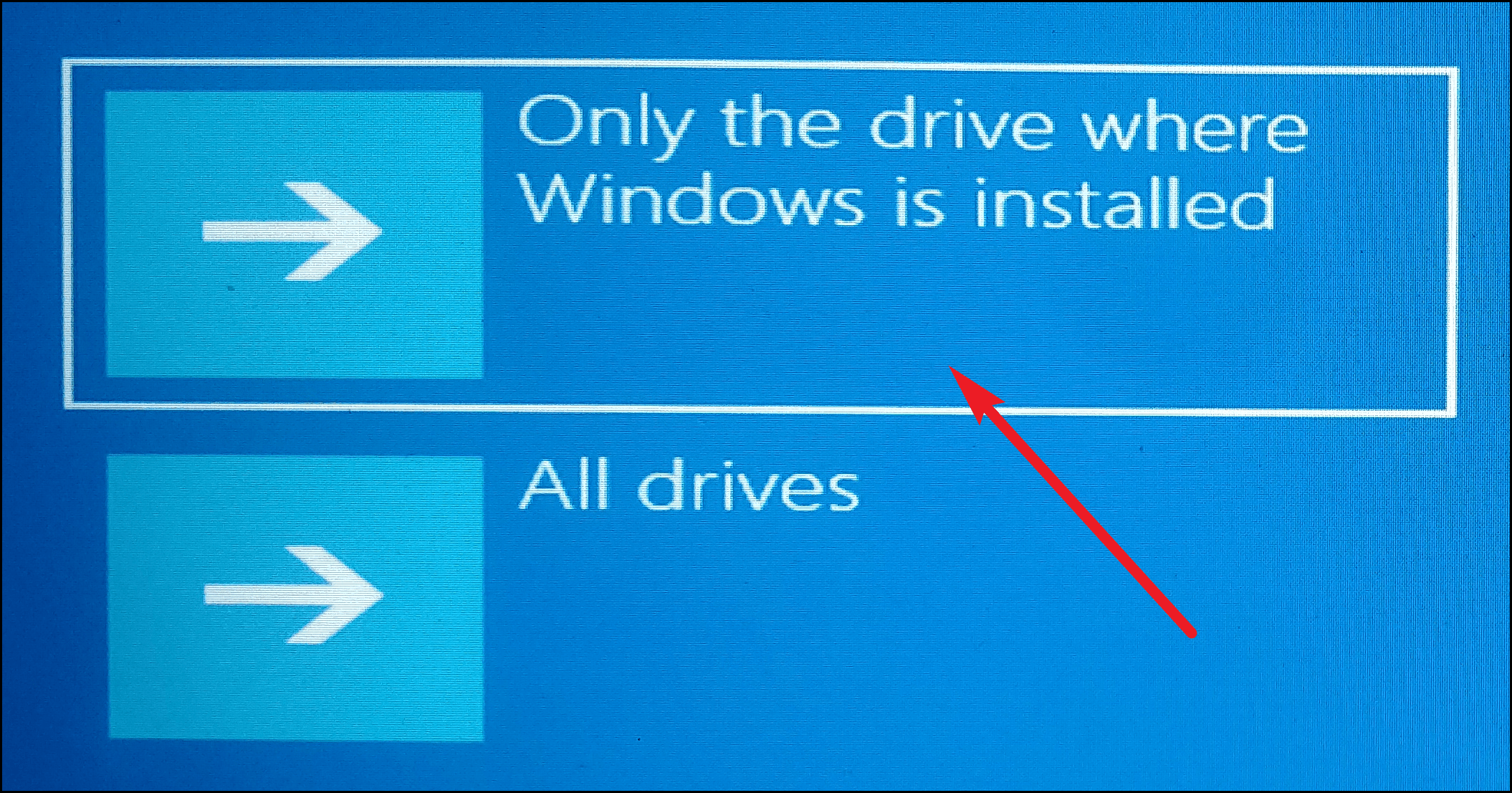
Setelah itu, klik opsi ‘Hapus file saya’ untuk menghapus file Anda.Jika Anda tidak ingin file pribadi Anda dapat dipulihkan, klik opsi ‘Bersihkan drive sepenuhnya’.
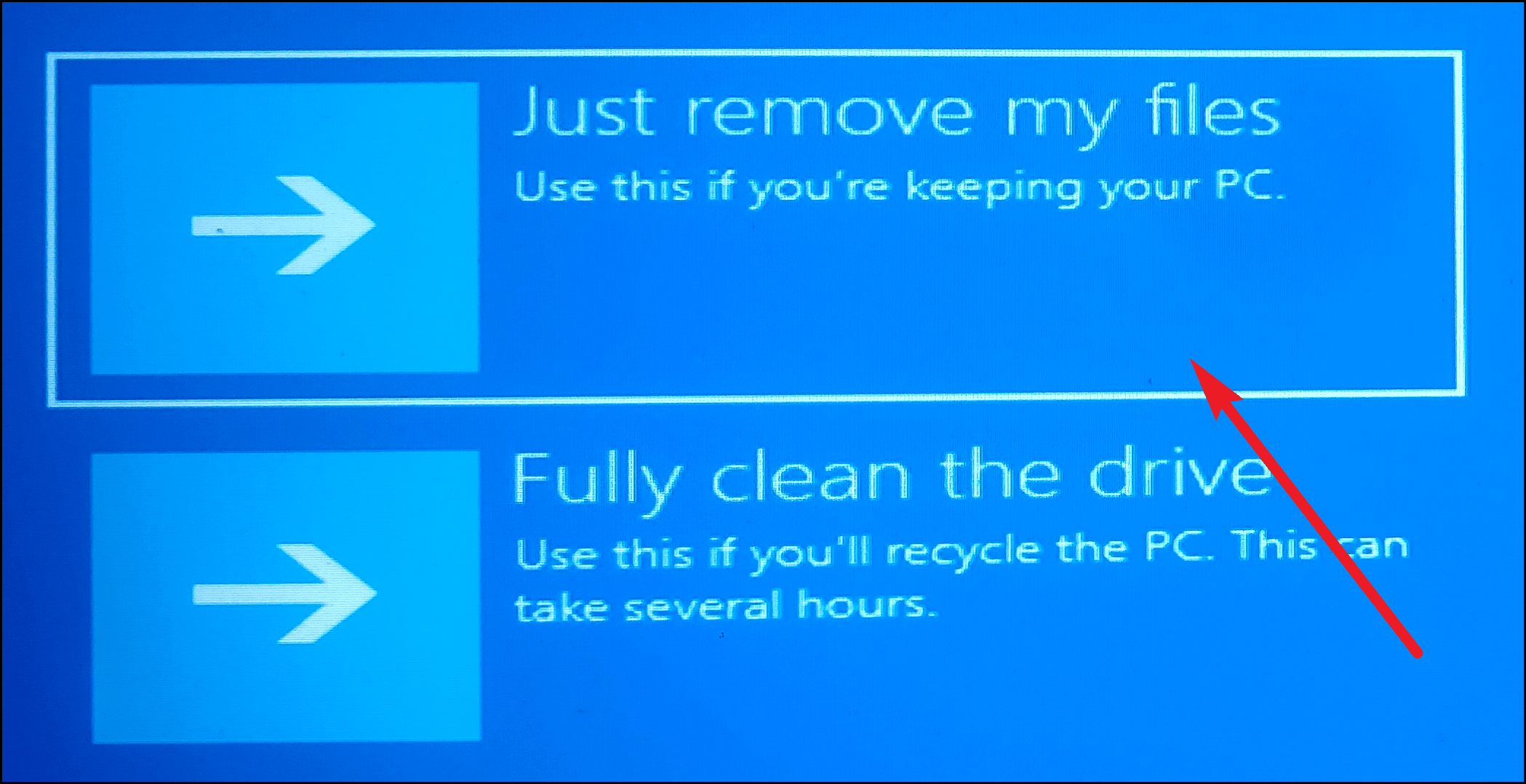
Akhirnya, Windows akan mencantumkan semua dampak dari mengatur ulang mesin Anda sesuai dengan pengaturan pilihan Anda.Baca dan klik tombol ‘Reset’ yang terletak di sudut kanan bawah untuk melakukan proses.
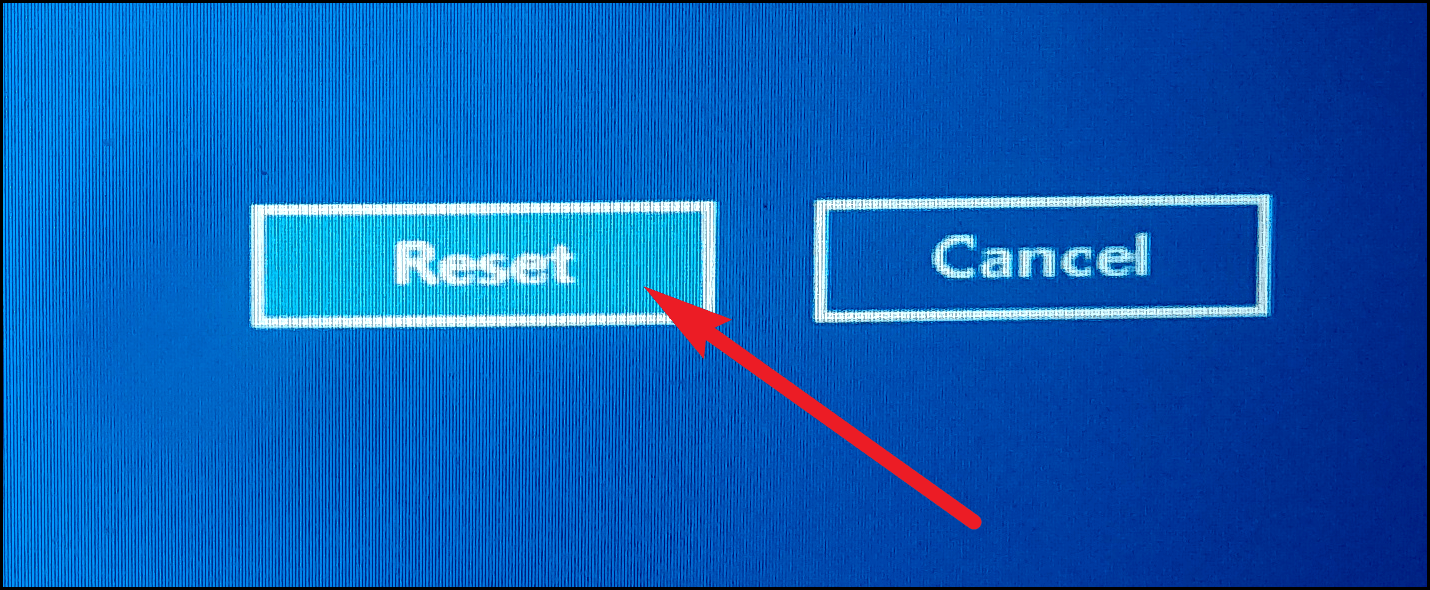
Instal Ulang Windows 11 dengan Memasang File ISO
Menginstal ulang Windows dengan memasang file ISO di komputer pribadi Anda adalah proses yang sangat mudah.Selain itu, proses ini memberi Anda opsi untuk menyimpan semua file dan pengaturan apa adanya, bersama dengan menginstal ulang Windows.
Prasyarat
- Berkas ISO Windows 11
- Komputer Windows
Instal Windows 11 Menggunakan File ISO
Sebelum memulai instalasi, Anda harus memasang file ISO ke sistem Anda.
Untuk melakukannya, cari file ISO Windows 11 di penyimpanan lokal Anda dan kemudian klik kanan pada file tersebut.Selanjutnya, pilih opsi ‘Pasang’ dari menu konteks.
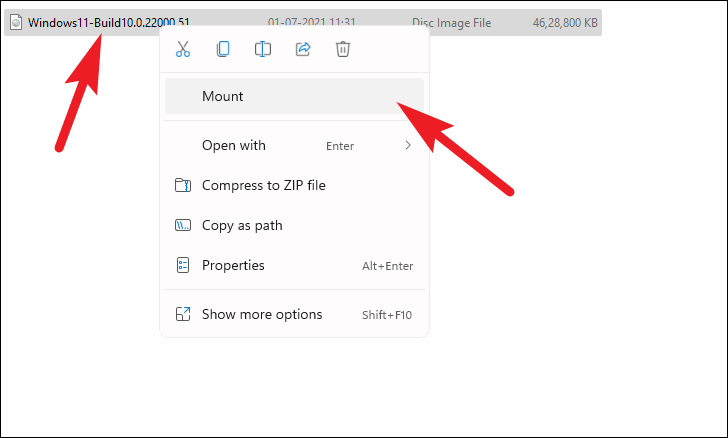
Sekarang, navigasikan ke drive yang terpasang dan klik dua kali pada file setup.exe untuk menjalankan pengaturan.

Setelah mengklik file, jendela pengaturan terpisah akan terbuka.Klik tombol ‘Berikutnya’ dari sudut kanan bawah jendela untuk melanjutkan.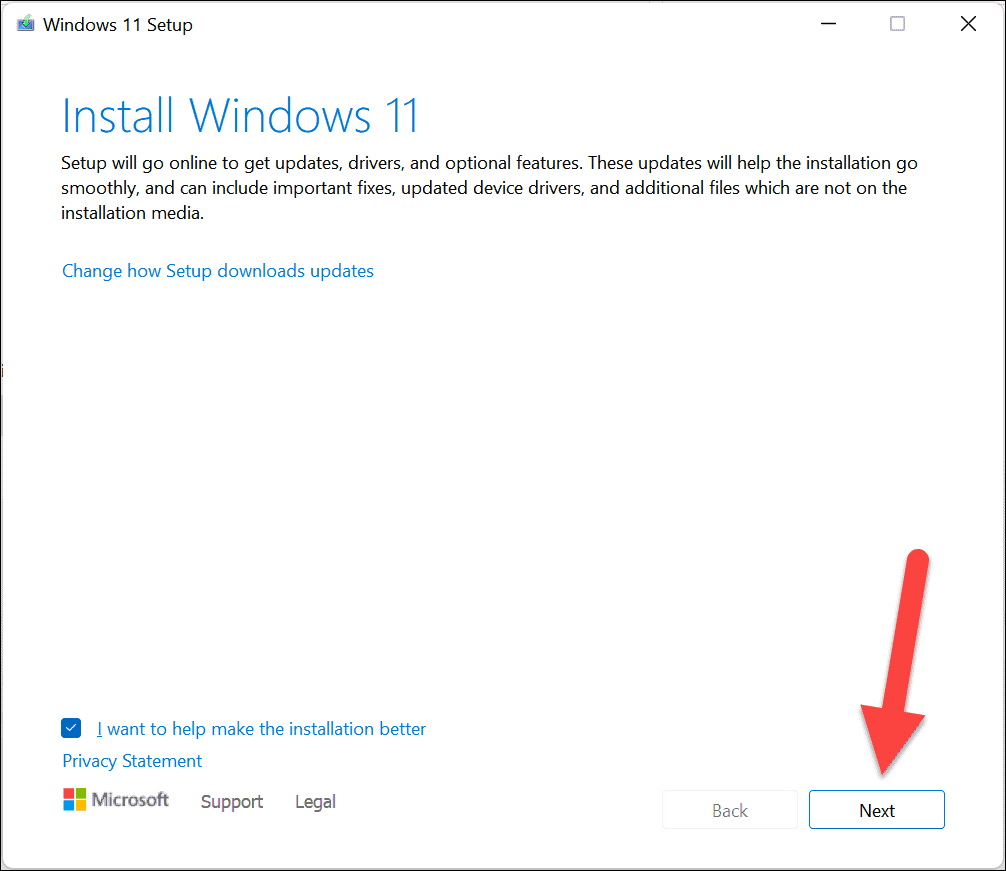
Sekarang, pengaturan Windows akan memeriksa pembaruan yang tersedia.Beri waktu sebentar saat proses berjalan di latar belakang.
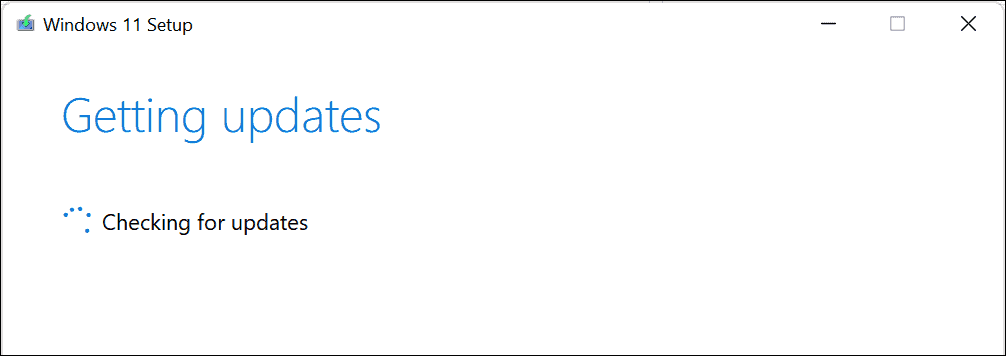
Selanjutnya, baca ‘Perjanjian Lisensi Pengguna Akhir’ dari Microsoft dan kemudian klik tombol ‘Terima’ yang ada di sudut kanan bawah jendela.
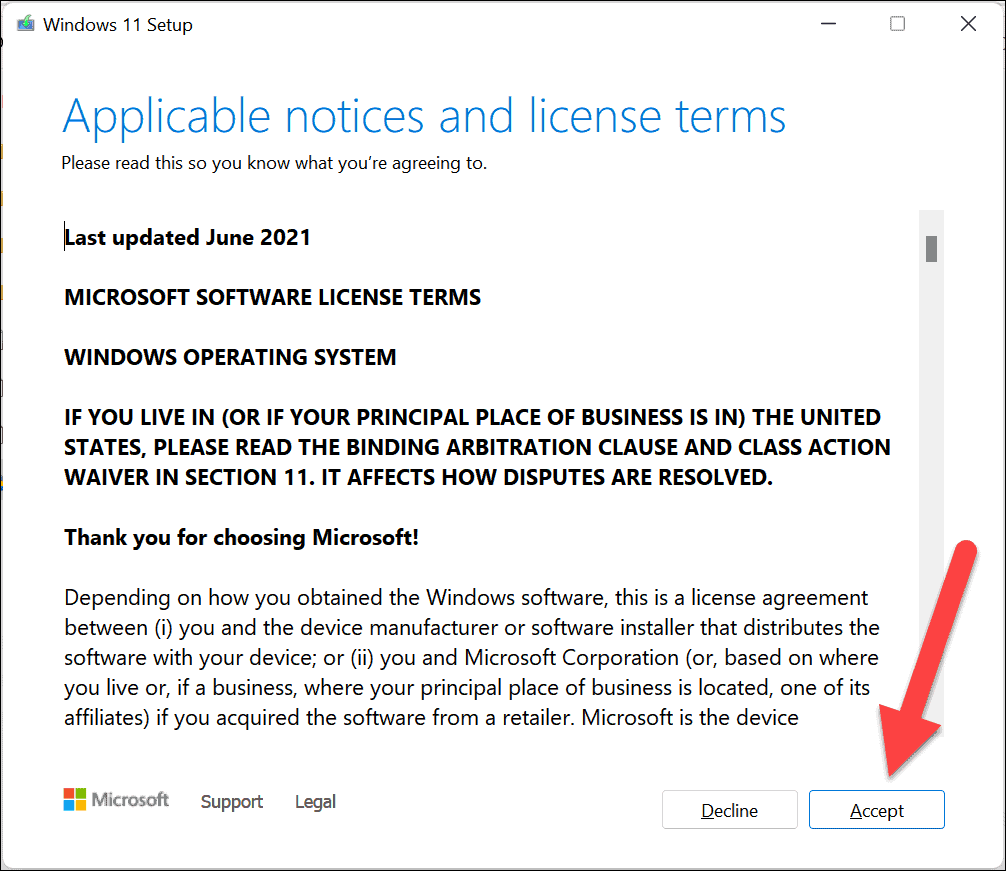
Pengaturan Windows mungkin kembali memeriksa pembaruan yang diperlukan sesuai dengan PC Anda.
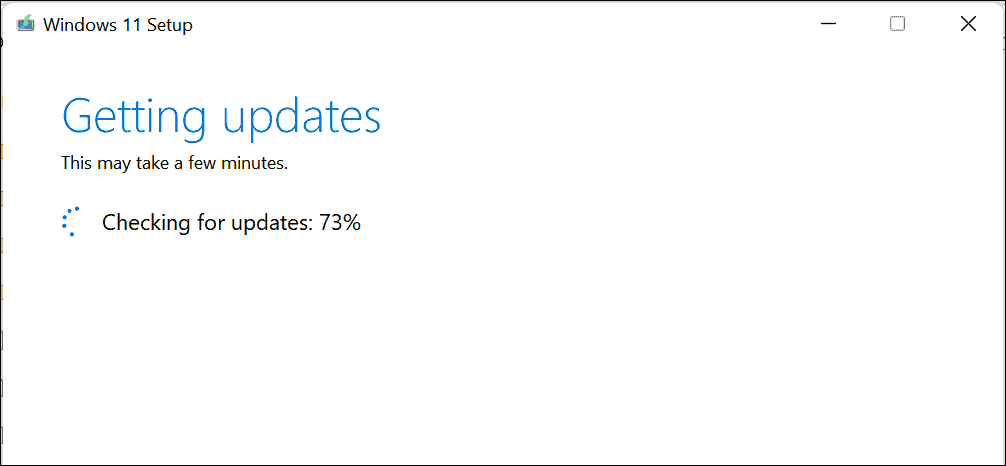
Setelah pembaruan diunduh, harap tunggu beberapa menit karena wizard penginstalan mengonfigurasi sendiri.
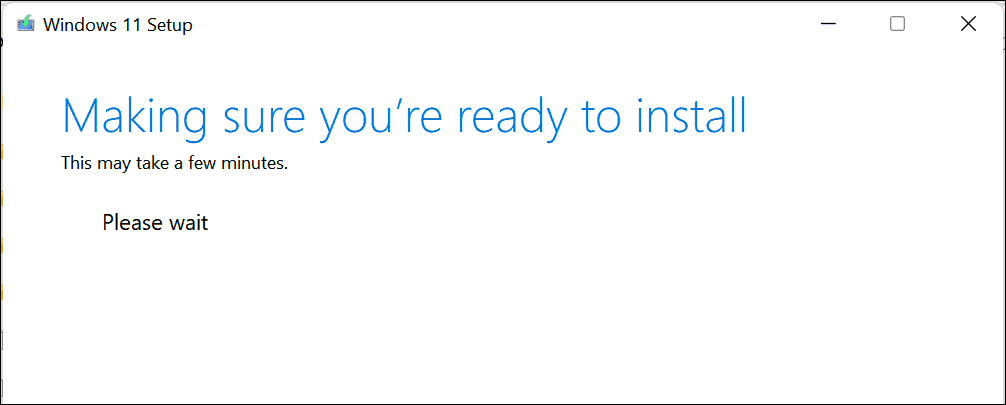
Kemudian, wizard pengaturan akan mencantumkan versi Windows yang akan diinstal bersama dengan jenis file yang akan disimpan apa adanya.Jika Anda ingin mengubah jenis file yang ingin Anda simpan, klik opsi ‘Ubah apa yang harus disimpan’.
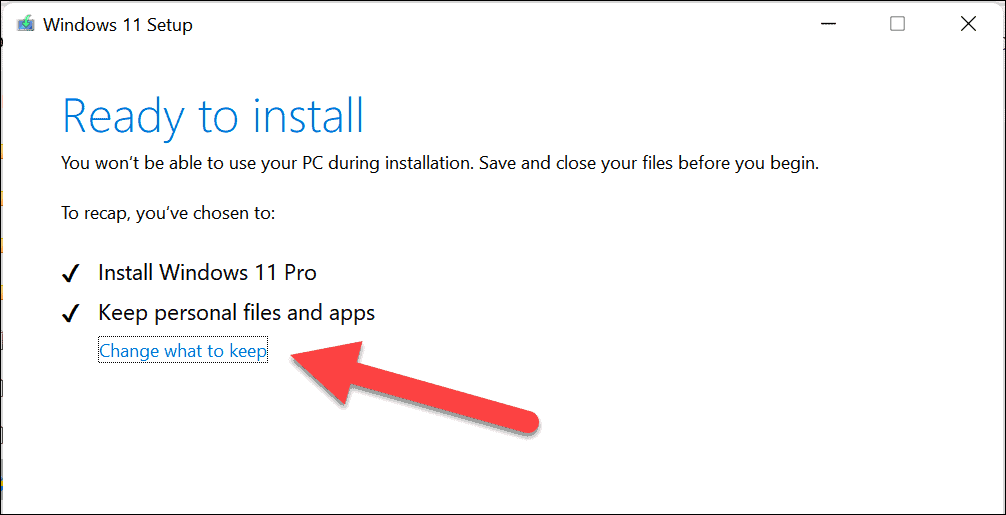
Pada layar berikutnya, Anda akan memiliki tiga opsi untuk dipilih.Untuk menginstal Windows 11 dengan bersih, klik opsi ‘Tidak Ada’.Selanjutnya, pilih opsi ‘Simpan file pribadi saja’ untuk menghapus aplikasi dan pengaturan Anda tetapi tetap menyimpan file Anda.Jika tidak, klik ‘Simpan file dan aplikasi pribadi’ hanya untuk mengatur ulang pengaturan Windows.Setelah selesai, klik tombol ‘Next’ di kanan bawah jendela.
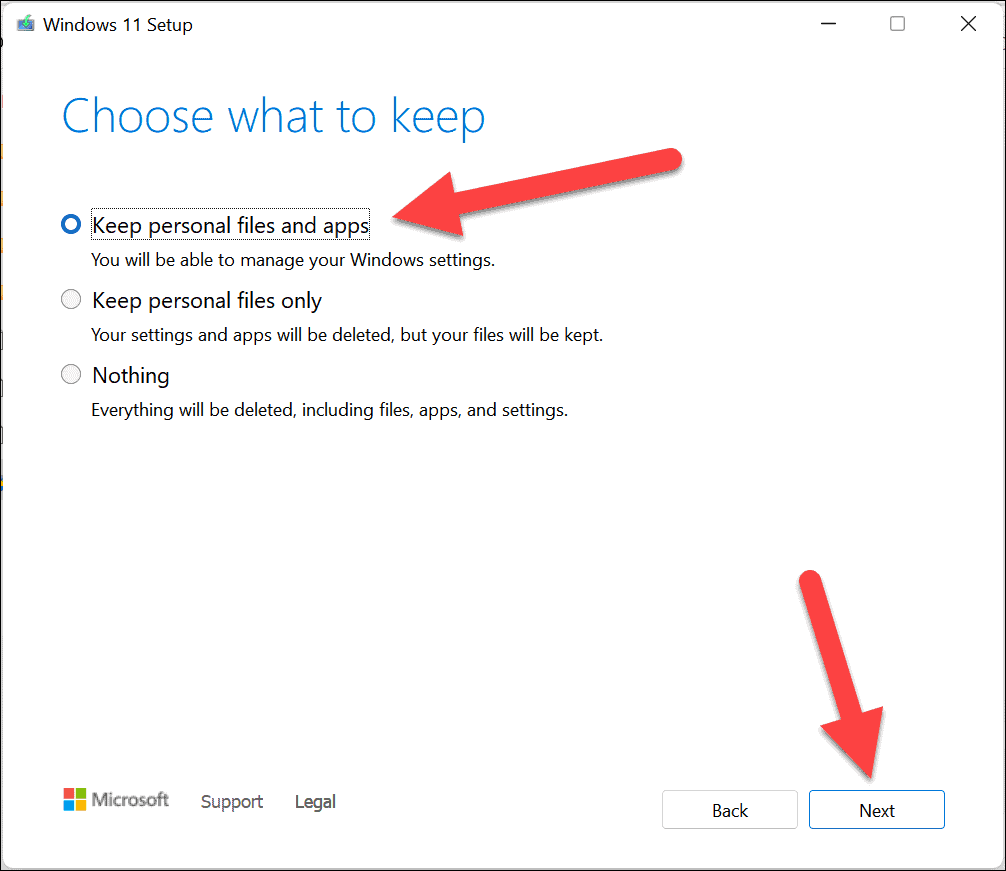
Setelah itu, Windows akan mencantumkan pengaturan yang telah Anda pilih untuk menginstal ulang Windows, membacanya dan kemudian klik tombol ‘Instal’ untuk memulai instalasi.
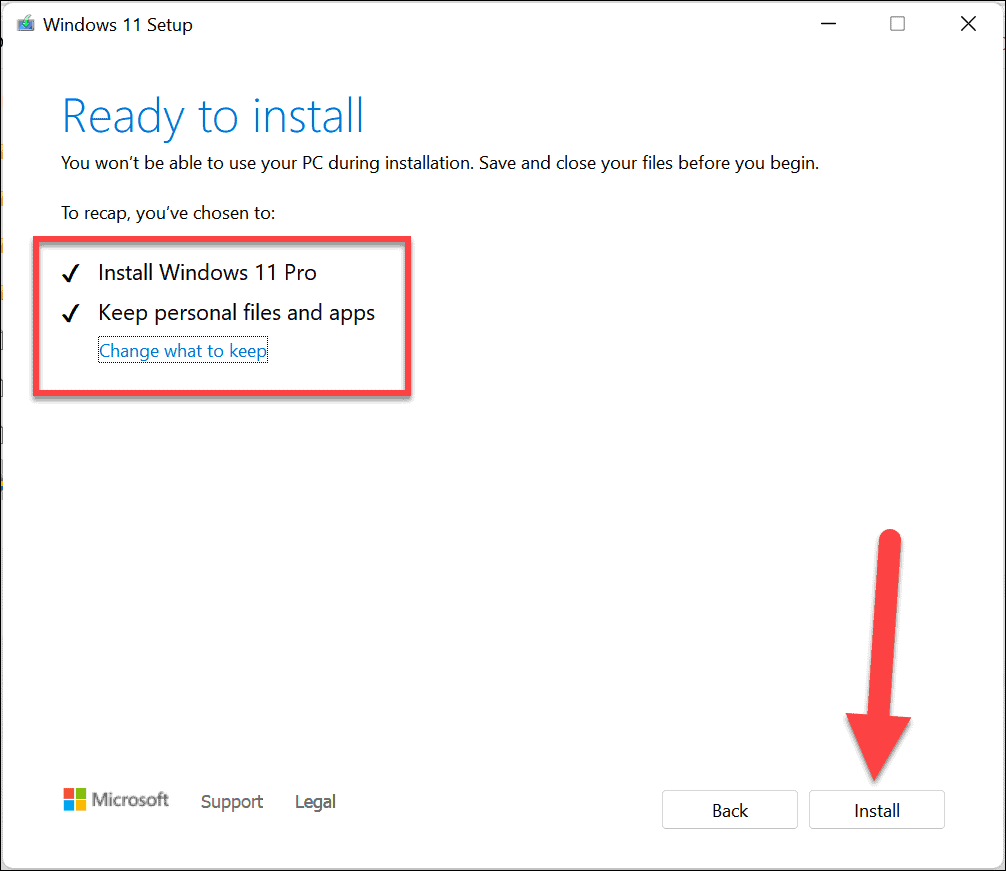
Pengaturan Booting Pertama Windows 11
Setelah menyelesaikan penginstalan Windows 11, saat mesin Anda boot untuk pertama kalinya, Anda harus mengonfigurasi Windows 11 agar diatur sesuai dengan kebutuhan Anda.
Pada layar pertama, Anda harus memilih negara/wilayah tempat Anda tinggal. Untuk melakukannya, navigasikan menggunakan tombol panah atau gulir dan klik menggunakan mouse Anda untuk menavigasi dan memilih negara Anda dari daftar.Kemudian klik tombol ‘Ya’ dari sudut kanan bawah untuk mengonfirmasi dan melanjutkan.
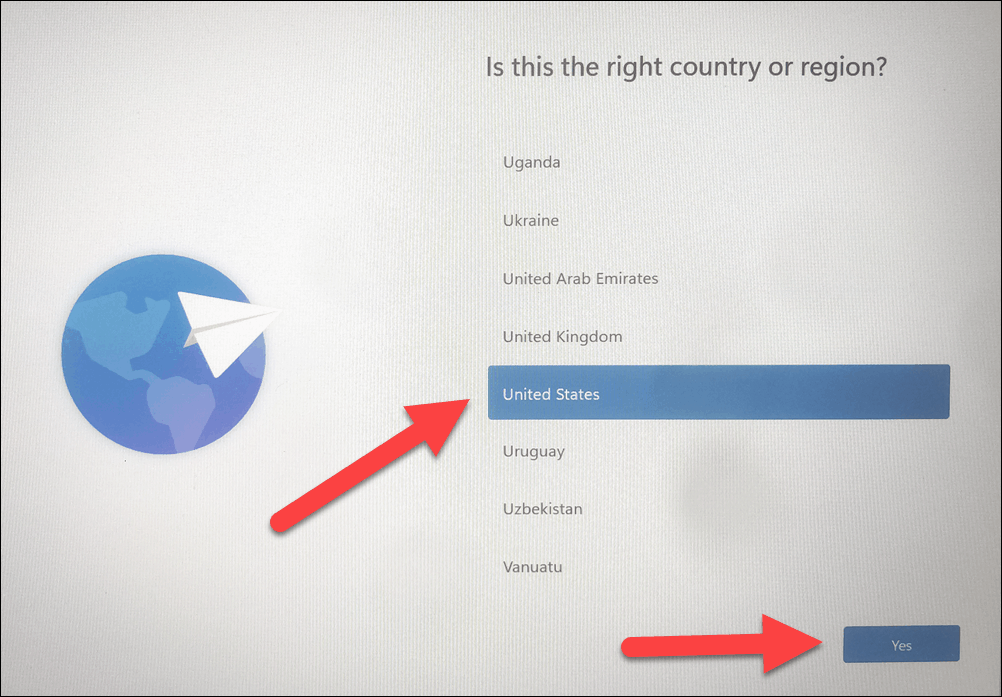
Demikian pula, pilih tata letak keyboard untuk mesin Anda dengan menavigasi menggunakan tombol panah atau menggunakan mouse.Setelah dipilih, klik tombol ‘Ya’ dari sudut kanan bawah layar.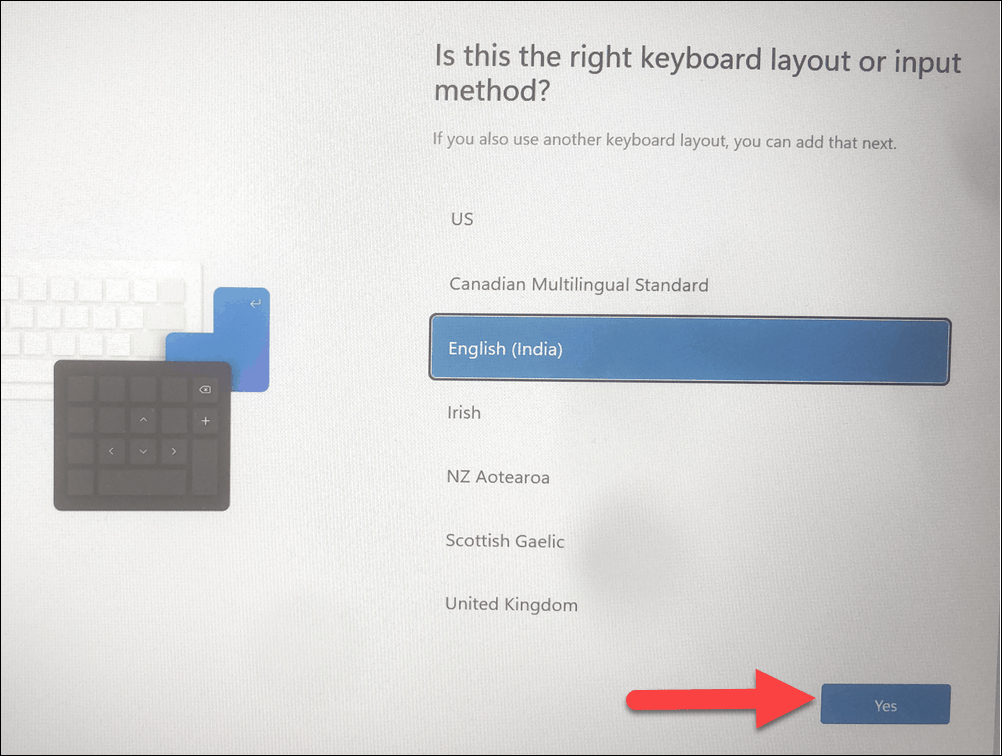
Sekarang, jika Anda ingin menambahkan tata letak keyboard kedua, klik ‘Tambahkan tata letak’, jika tidak klik ‘Lewati’, dan lanjutkan lebih jauh.Kami tidak menambahkan tata letak keyboard lain di sini, oleh karena itu memilih opsi ‘Lewati’.
Selanjutnya sambungkan ke WiFi Anda.Pertama, klik nama WiFi Anda, lalu klik tombol ‘Connect’ dan masukkan kata sandi Anda.Setelah masuk, klik tombol ‘Berikutnya’ untuk melanjutkan.
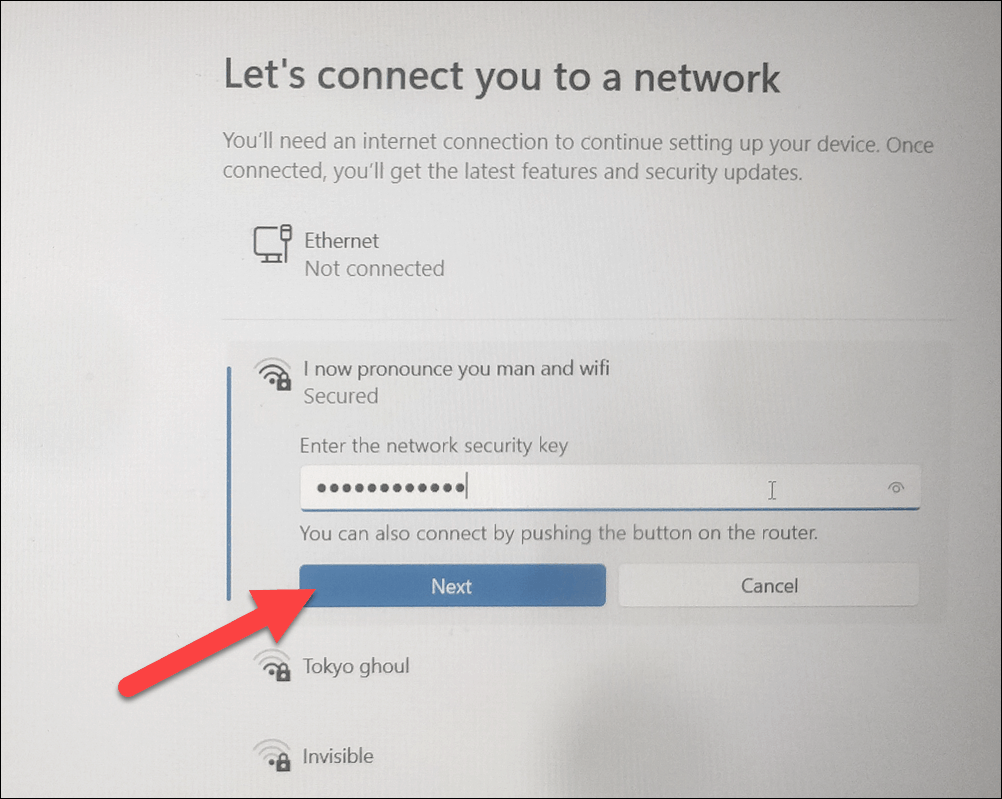
Setelah terhubung ke WiFi Anda, klik tombol ‘Berikutnya’ untuk melanjutkan lebih jauh.
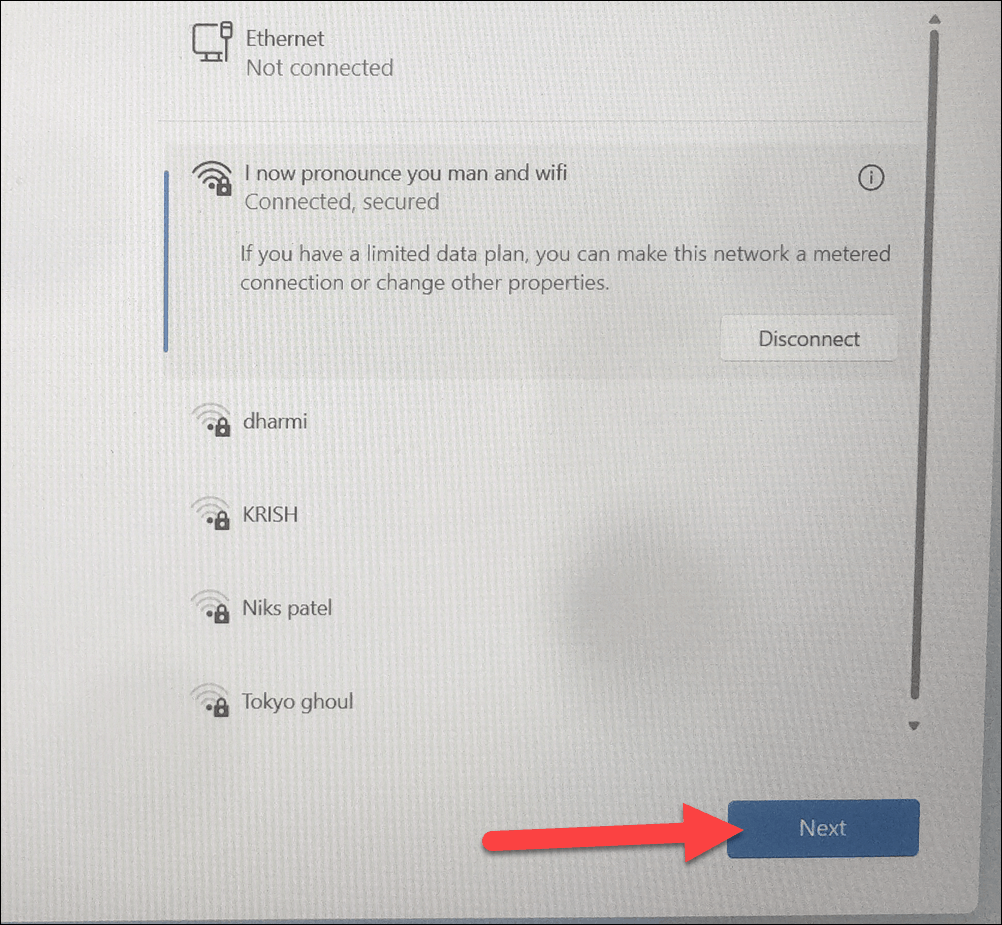
Jika Anda tidak ingin terhubung ke jaringan pada tahap ini, klik opsi ‘Saya tidak punya internet’ dari bagian bawah layar.
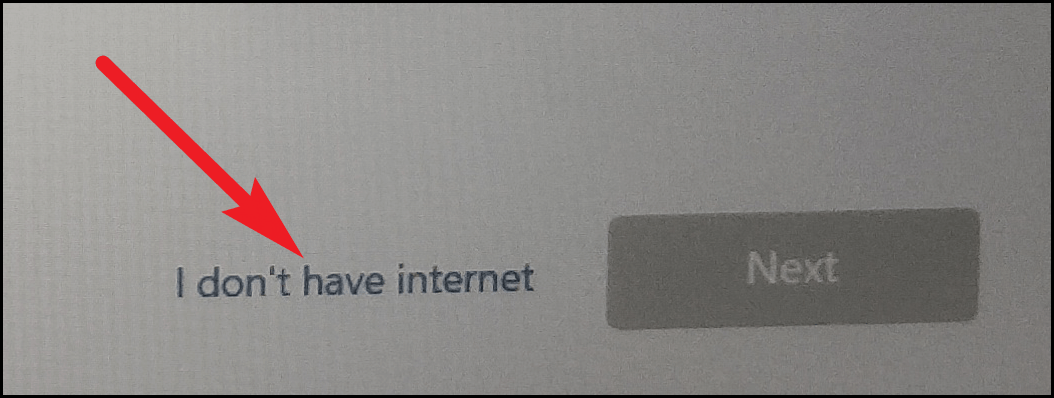
Sekarang, masukkan nama yang sesuai untuk PC Anda di tempat yang disediakan.Kemudian klik tombol ‘Next’ dari sudut kanan bawah layar.Jika Anda tidak ingin menambahkan nama untuk PC Anda, klik opsi ‘Lewati untuk sekarang’.
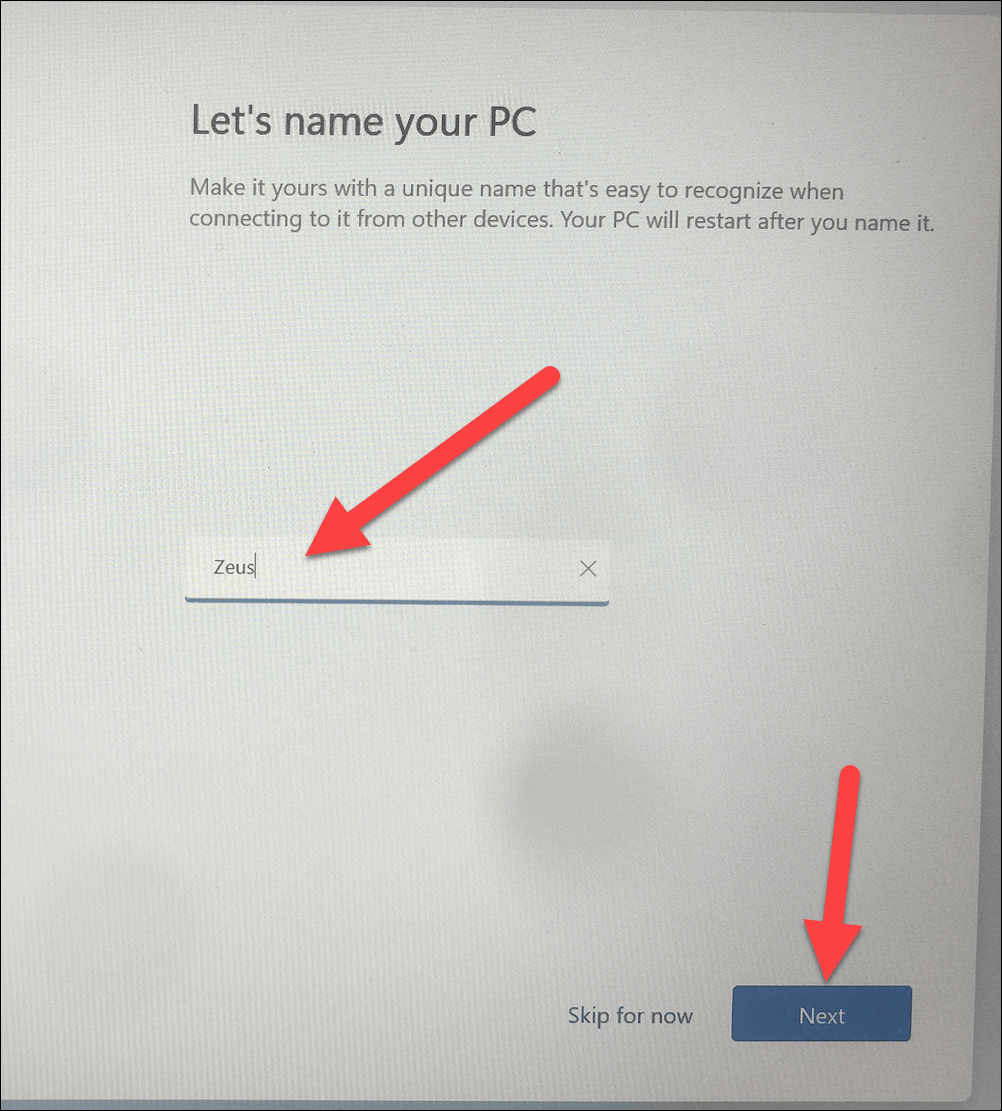
Pada layar berikutnya, klik ‘Siapkan untuk penggunaan pribadi’ jika itu adalah mesin pribadi Anda.Jika tidak, jika Anda ingin menggunakan mesin untuk organisasi atau institusi pendidikan Anda, klik opsi ‘Siapkan untuk bekerja atau sekolah’ yang ada di layar dan klik tombol ‘Berikutnya’.
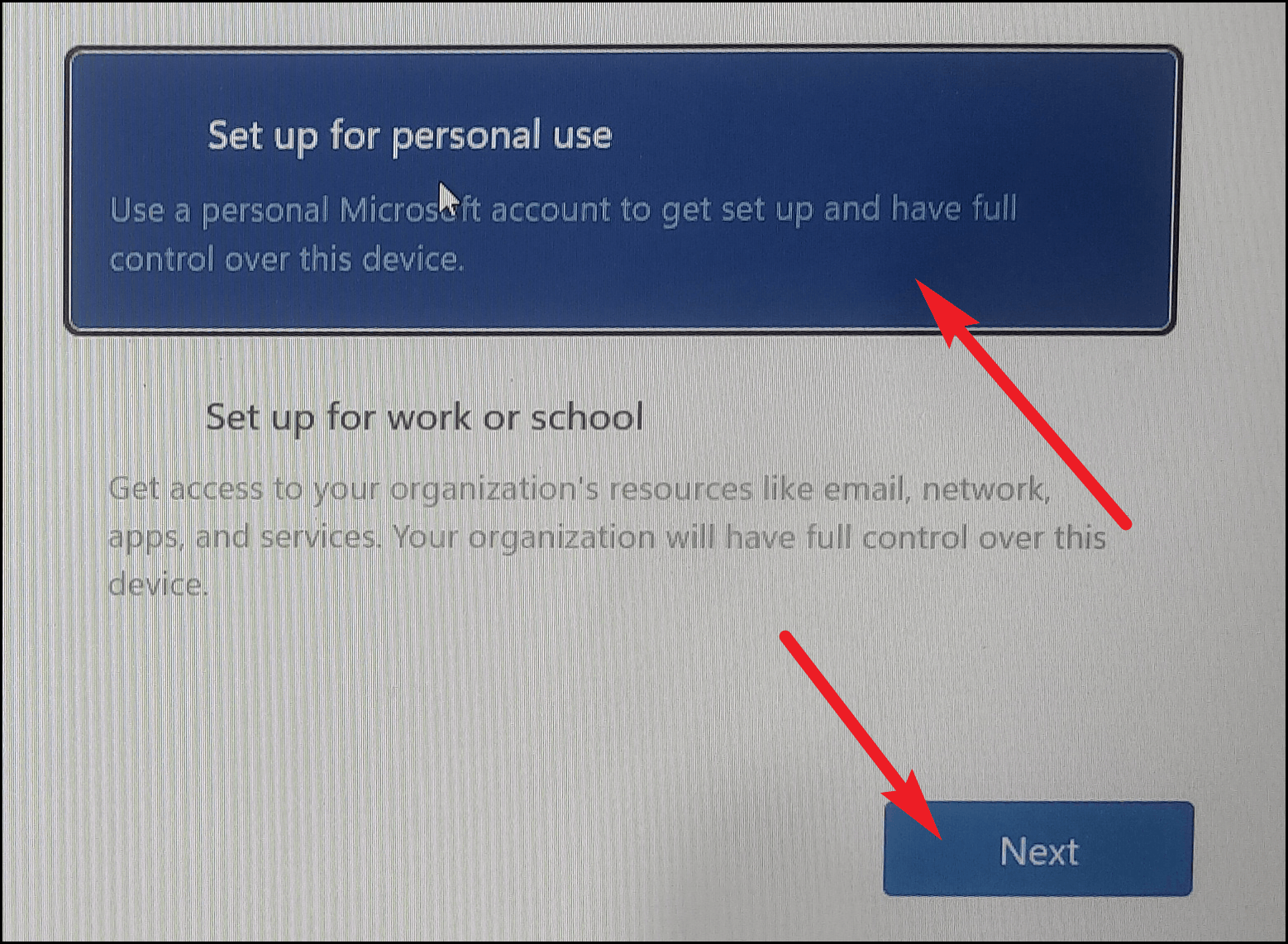
Setelah itu, Masuk dengan akun Microsoft Anda dengan memasukkan kredensial Anda di tempat yang disediakan dan klik tombol ‘Berikutnya’ yang ada di kanan bawah layar.
Setelah Anda masuk, klik ‘Siapkan sebagai perangkat baru’ jika Anda tidak ingin memulihkan pengaturan dan aplikasi dari versi Windows yang sebelumnya Anda jalankan di mesin Anda.Jika tidak, klik ‘Pulihkan dari ‘ untuk memulihkan pengaturan dan aplikasi Anda.Kemudian, klik tombol ‘Berikutnya’ untuk melanjutkan.
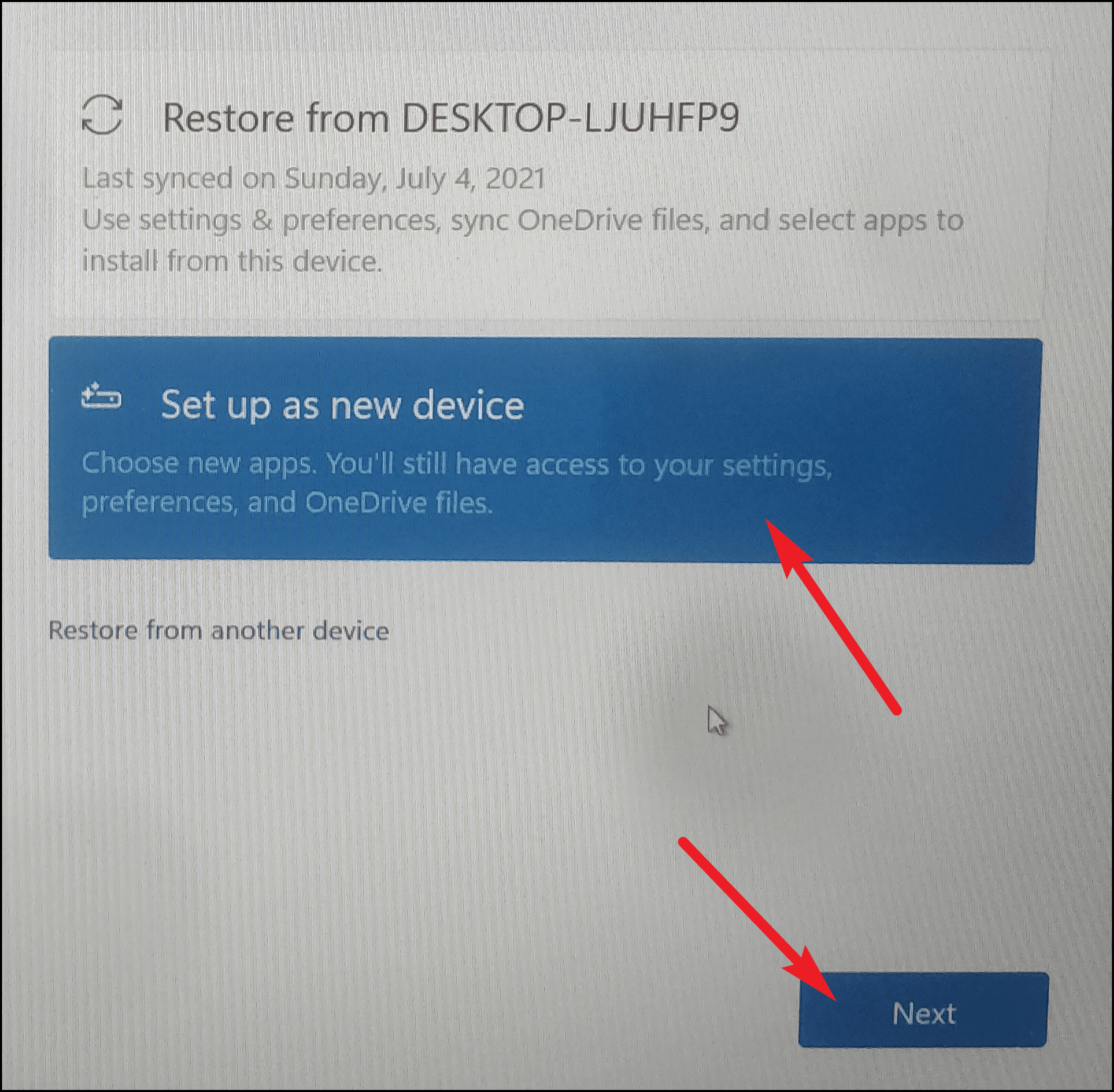
Kemudian, baca dan alihkan pengaturan privasi menggunakan sakelar sakelar yang ada di bawah setiap pengaturan sesuai preferensi Anda, dan klik tombol ‘Terima’ untuk melangkah lebih jauh.
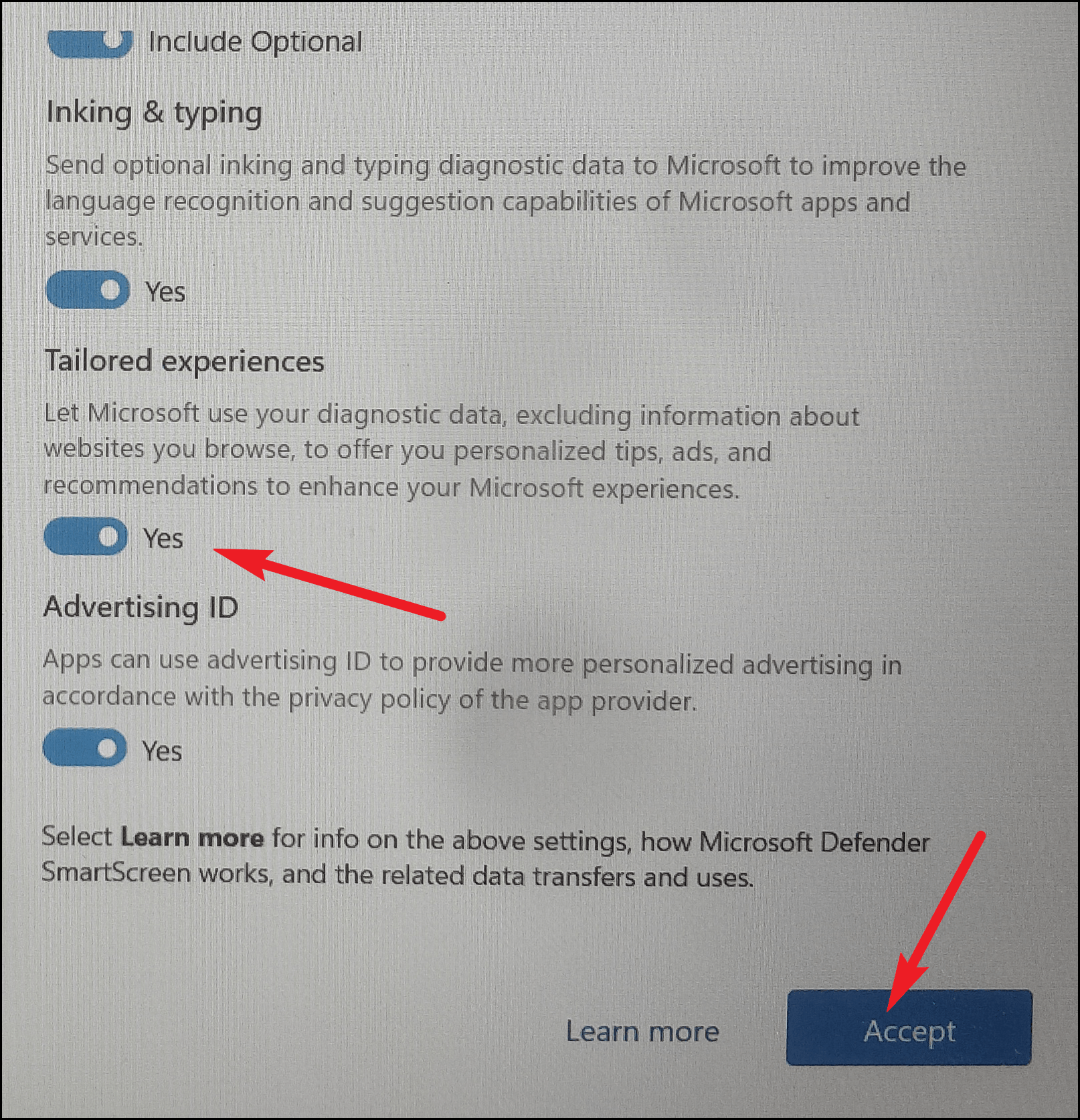
Selanjutnya, Anda dapat memilih kategori dengan mengeklik kotak centang yang ada di masing-masing tab untuk menerima kiat, alat, dan saran dari Microsoft untuk menggunakan komputer Anda dengan lebih baik.Setelah dipilih, klik tombol ‘Terima’.Jika Anda tidak ingin menerima tip dan trik, klik tombol ‘Lewati’ untuk melanjutkan.

Setelah itu, Pilih opsi ‘Hanya simpan file di perangkat ini’ jika Anda tidak menggunakan layanan ‘OneDrive’ untuk menyimpan file Anda di cloud.Jika tidak, klik opsi ‘Secara otomatis menyimpan file saya di OneDrive’ dan kemudian klik tombol ‘Berikutnya’ untuk melanjutkan.
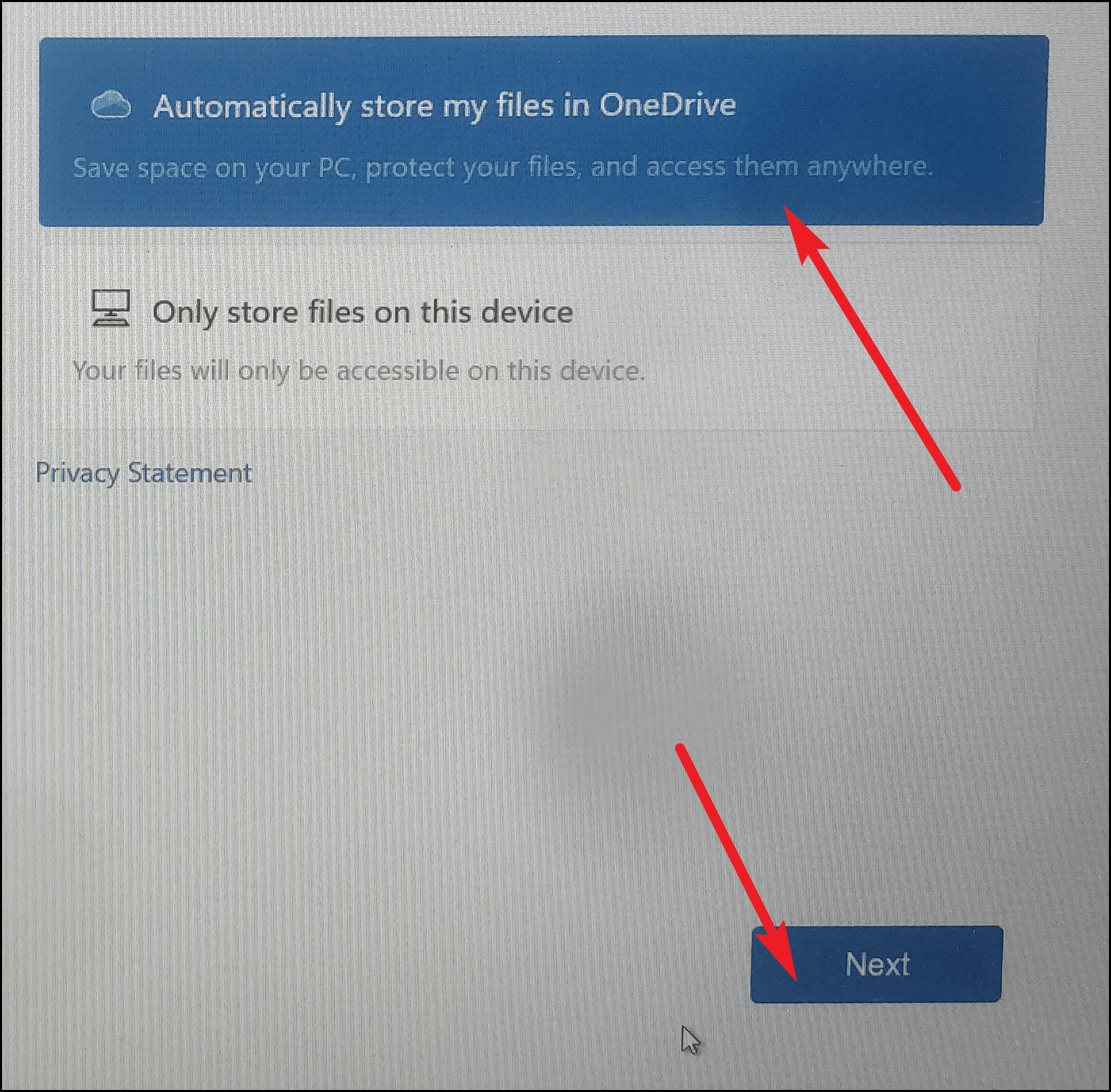
Jika Anda ingin menggunakan layanan ‘Microsoft 365’, klik tombol ‘Coba gratis’.Jika tidak, klik tombol ‘Tidak, terima kasih’ dari bagian bawah layar.
Pengaturan Anda untuk Windows 11 sekarang telah selesai.Namun, PC Anda mungkin memerlukan beberapa menit untuk menyelesaikan proses dan memuat desktop.Jadi, duduklah saat penyiapan sedang diselesaikan di latar belakang.
Nah, sekarang Anda tahu segalanya tentang menginstal ulang Windows dan bahkan mengatur Windows 11 pada boot pertama.
