Pelajari cara memetakan drive jaringan di Windows 11 untuk mengakses file dari komputer lain di jaringan yang sama.
Drive jaringan memberi Anda akses mudah ke file dan folder yang disimpan di komputer orang lain di jaringan yang sama.Namun, mengetik alamat untuk drive yang perlu Anda akses beberapa kali sehari bisa sangat melelahkan.
Untungnya, Windows menyediakan cara untuk memetakan lokasi drive jaringan Anda dan mengakses folder seperti drive biasa dari explorer.Jadi, jika Anda telah mencari solusi untuk tugas yang berulang dan membosankan ini, pencarian Anda berakhir di sini.
Daftar isi
Aktifkan Penemuan Jaringan di PC Windows 11 Anda
Sebelum Anda dapat melompat dan memetakan drive jaringan, Anda harus mengaktifkan ‘Penemuan Jaringan’ untuk menghindari gangguan apa pun selama memetakan drive jaringan.
Untuk melakukannya, klik ikon ‘Cari’ yang ada di bilah tugas, lalu ketik Kontrol di bilah pencarian.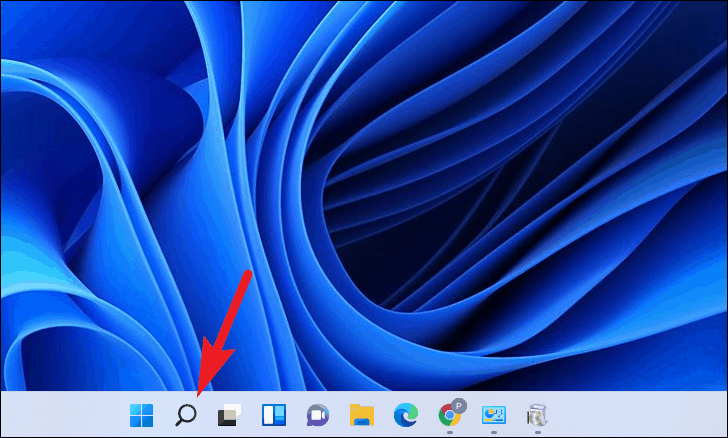
Selanjutnya, klik ubin ‘Control Panel’ dari hasil pencarian.

Atau, Anda juga dapat menekan Control+R untuk membuka utilitas ‘Jalankan Perintah’ dan ketik kontrol, dan tekan tombol ‘OK’ untuk langsung menuju ke panel kontrol pada mesin Windows Anda.
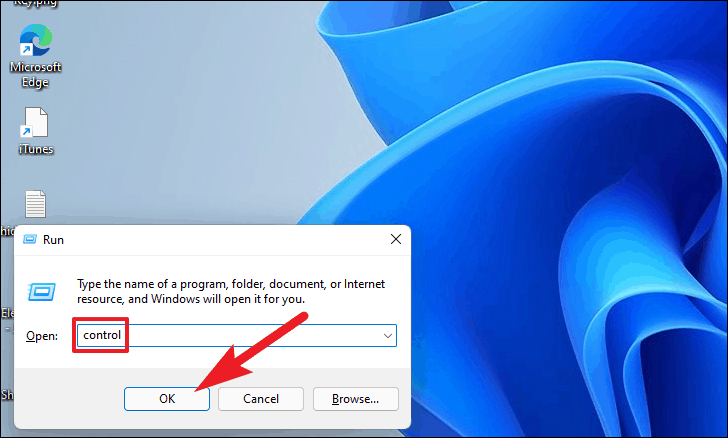
Setelah itu, klik opsi ‘Network & Sharing Center’ dari daftar opsi yang ada di layar ‘Control Panel’.
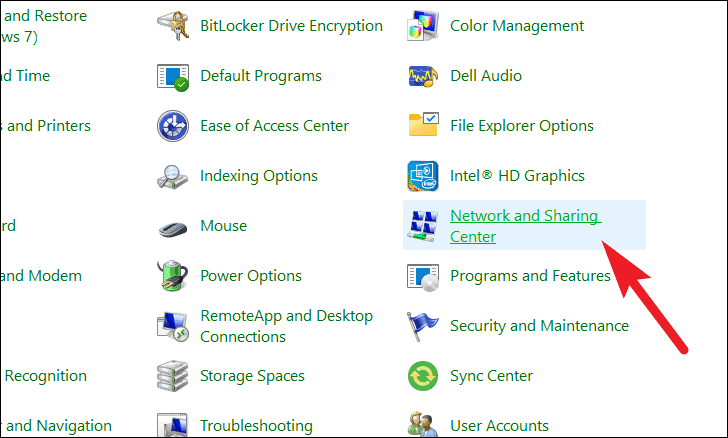
Kemudian, klik opsi ‘Ubah pengaturan berbagi lanjutan’ yang terletak di tepi kiri jendela ‘Jaringan & Pusat Berbagi’.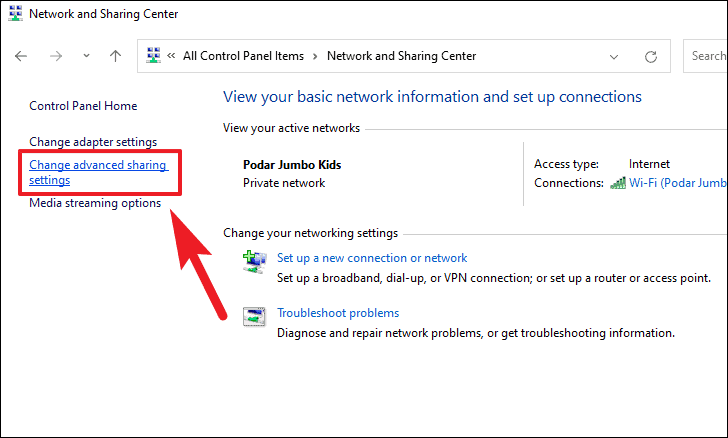
Setelah itu, perluas profil Anda saat ini (Pribadi atau Publik) dengan mengklik ikon ‘karat’.Kemudian, klik tombol radio sebelum opsi ‘Aktifkan penemuan jaringan’ di bawah profil untuk memungkinkan komputer Anda melihat semua perangkat yang tersedia di jaringan Anda yang terhubung.Juga, saat Anda mengaktifkan penemuan jaringan, itu akan secara otomatis mengaktifkan opsi ‘Aktifkan pengaturan otomatis perangkat yang terhubung jaringan’.
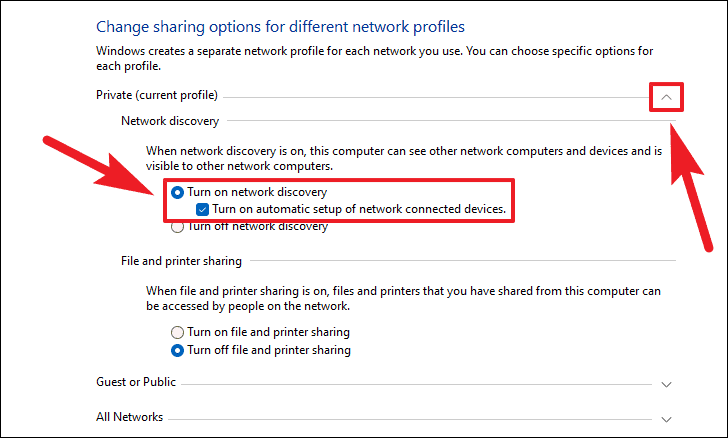
Jika Anda juga ingin berbagi file di jaringan dari mesin saat ini, klik tombol radio sebelum opsi ‘Aktifkan berbagi file dan printer’ yang terletak di bawah bagian ‘Berbagi file dan printer’.Kemudian, klik tombol ‘Simpan perubahan’ dari bagian bawah layar untuk mengonfirmasi dan menerapkan.
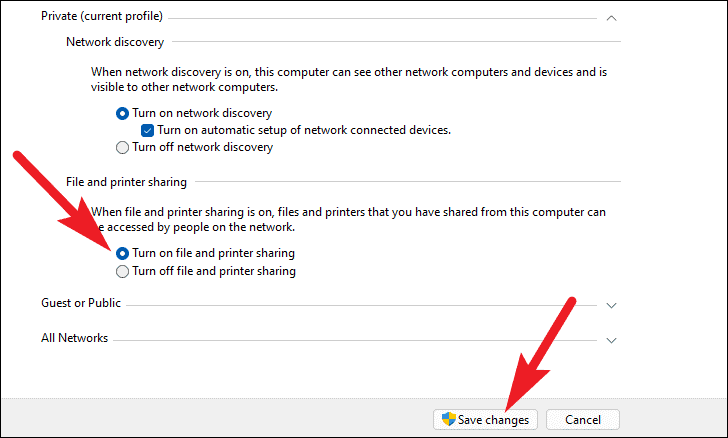
Dan hanya itu, Anda sekarang dapat menemukan perangkat lain di jaringan Anda dan sebaliknya.
Aktifkan Berbagi File di Komputer Sumber Daya
Satu langkah penting lainnya sebelum Anda dapat memetakan drive jaringan ke komputer Anda adalah memastikan komputer yang Anda inginkan telah mengaktifkan berbagi file yang memungkinkan Anda mengakses file melalui jaringan lokal Anda.
Untuk melakukannya, buka aplikasi ‘Pengaturan’ dari Start Menu yang ada di taskbar komputer Windows Anda.Atau, Anda juga dapat menekan pintasan Windows+I di keyboard untuk mengaksesnya.

Kemudian, klik tab ‘Cari’ yang ada di atas bilah sisi kiri pada jendela ‘Pengaturan’.Kemudian, ketik panel kontrol dan klik ubin ‘Panel Kontrol’ dari hasil pencarian.
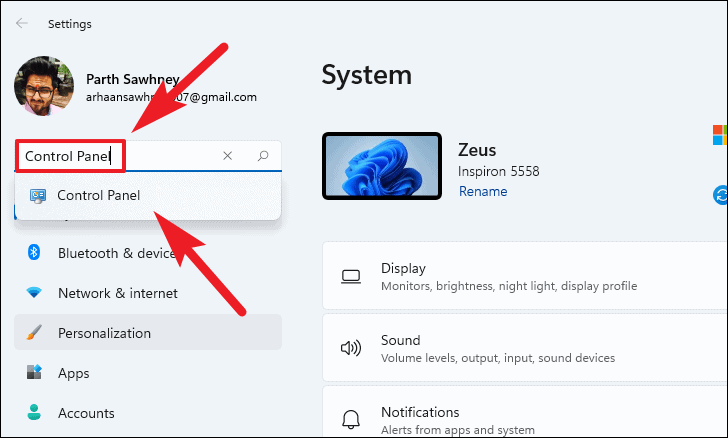
Selanjutnya, cari dan klik ‘Jaringan dan Pusat Berbagi’ dari daftar opsi yang ada di layar Anda.
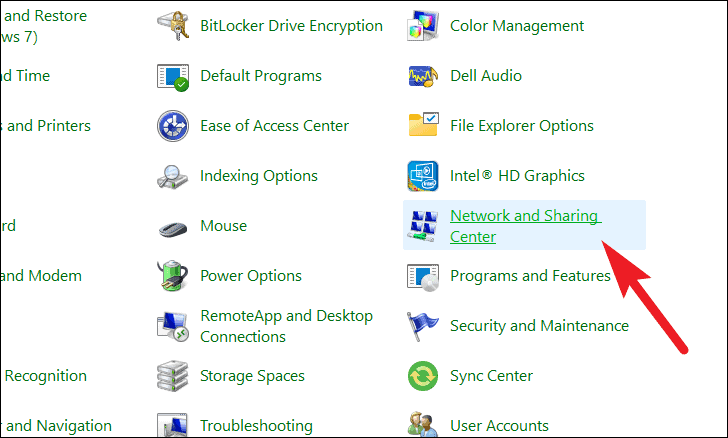
Setelah itu, klik ‘Ubah pengaturan berbagi lanjutan’ yang ada di tepi kiri jendela.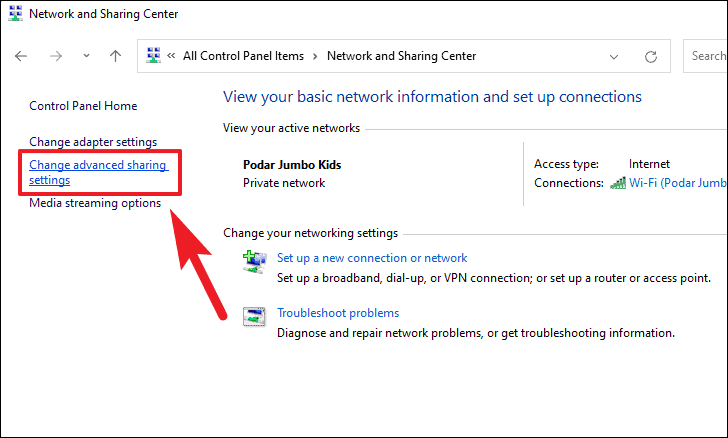
Sekarang, di bawah profil jaringan Anda saat ini (Pribadi atau Publik), temukan bagian ‘Berbagi file dan printer’.Kemudian, klik tombol radio sebelum opsi ‘Aktifkan berbagi file dan berbagi printer’ untuk mengaktifkan berbagi file di mesin itu.
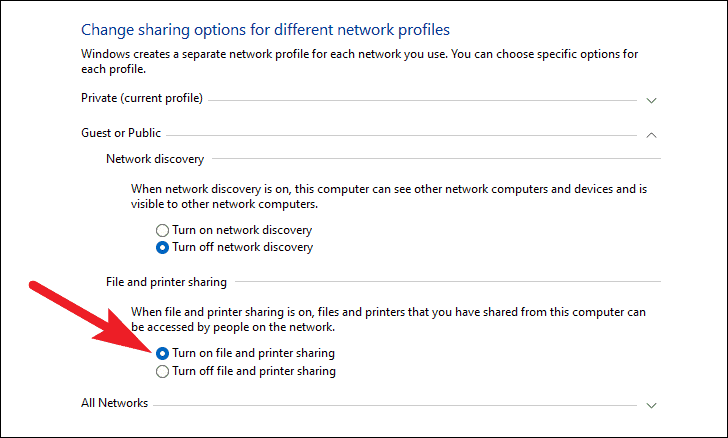
Juga, pastikan opsi ‘Aktifkan penemuan Jaringan’ dipilih di bawah bagian ‘Penemuan jaringan’ yang terletak tepat di atas ‘Bagian berbagi file dan printer’.
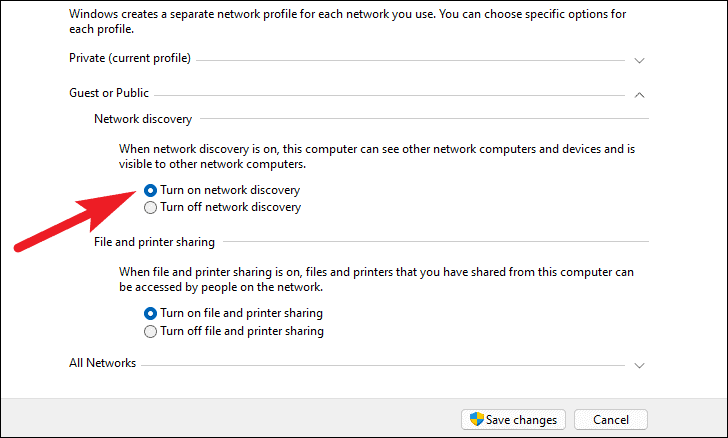
Jika Anda memiliki jaringan pribadi dan hanya perangkat tepercaya yang terhubung ke jaringan.Anda juga dapat mengonfigurasi mesin sumber daya Anda untuk mengizinkan akses ke setiap perangkat yang ada di jaringan bahkan tanpa kredensial.
Sekarang, gulir ke bawah dan temukan bagian ‘Semua jaringan’ dan klik ikon ‘karat’ untuk meluaskannya.Kemudian, cari bagian ‘Berbagi yang dilindungi kata sandi’ dan klik tombol radio sebelum opsi ‘Matikan berbagi yang dilindungi kata sandi’.Kemudian, klik tombol ‘Simpan perubahan’ yang ada di bagian bawah jendela untuk mengonfirmasi dan menerapkan perubahan.
Petakan Lokasi Jaringan di PC Windows 11 Anda
Memetakan drive jaringan sangat mudah pada komputer berbasis Windows dan tidak akan memakan banyak waktu Anda.
Pertama, luncurkan ‘This PC’ dari desktop PC Windows 11 Anda.Atau, Anda juga dapat menekan pintasan Windows+E di keyboard untuk mengaksesnya.
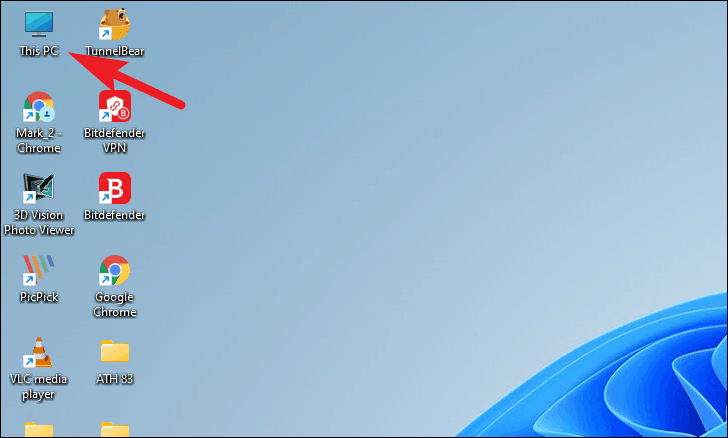
Kemudian, klik ikon ‘elipsis’ yang ada di menu pita, lalu pilih opsi ‘Petakan drive jaringan’ dari menu overlay.Ini akan membuka jendela terpisah di layar Anda.
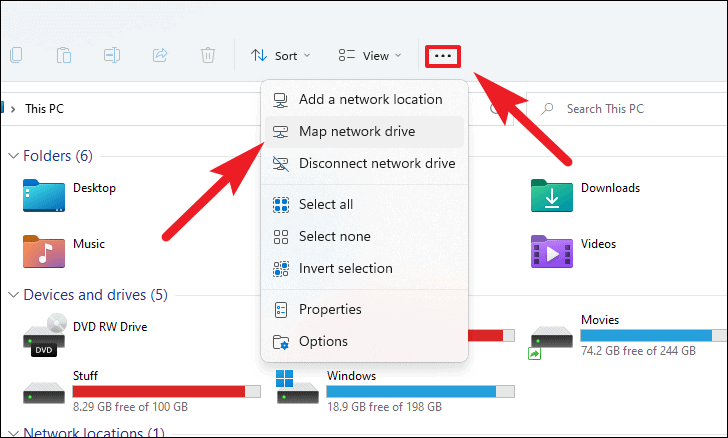
Sekarang, masukkan alamat bersama dari folder yang ingin Anda akses dari PC Anda.Jika tidak, klik tombol ‘Jelajahi’ untuk menelusuri folder yang terletak di lokasi jaringan Anda yang sudah ada.Ini akan membuka jendela ‘Jelajahi’ di layar Anda.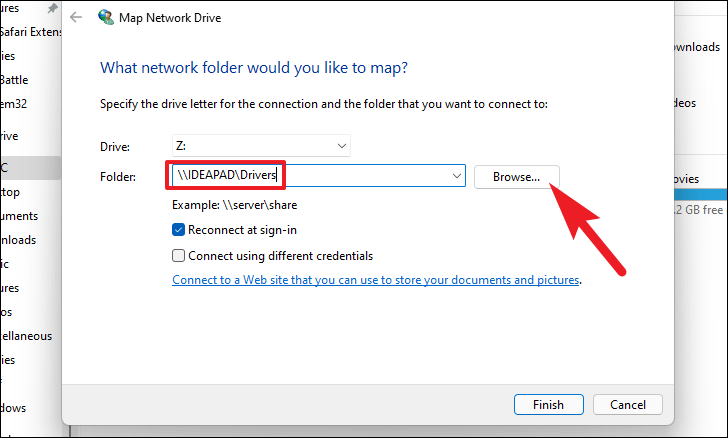
Setelah mengklik tombol ‘Jelajahi’, klik nama perangkat jaringan untuk memperluas daftar lokasi bersama.Kemudian, klik untuk memilih lokasi yang ingin Anda petakan.Terakhir, klik tombol ‘OK’ untuk mengonfirmasi dan menutup jendela.
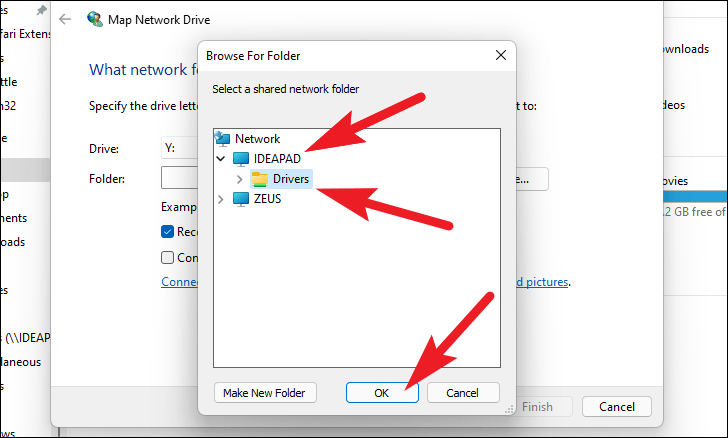
Selanjutnya, klik kotak centang sebelum opsi ‘Hubungkan kembali saat masuk’ untuk menyambungkan kembali ke folder setiap kali Anda masuk ke komputer Windows Anda.Kemudian, klik tombol ‘Selesai’ untuk memetakan drive jaringan.
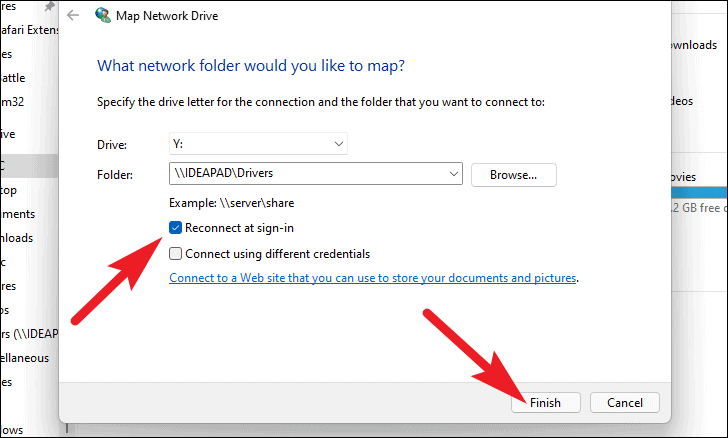
Kemudian, bergantung pada setelan berbagi file mesin sumber daya, masukkan kredensial administrator atau kredensial akun pengguna menggunakan cara autentikasi pilihan Anda untuk membuat koneksi dengan mesin sumber daya.
Akhirnya, drive jaringan yang Anda inginkan sekarang akan dipetakan dan tersedia di ‘PC ini’ yang dapat Anda akses seperti drive biasa Anda.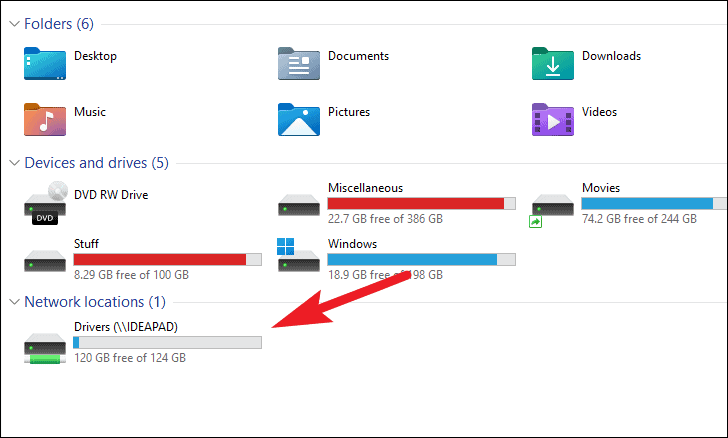
PERBAIKI: Windows Tidak Dapat Mengakses Lokasi Jaringan
Jika Anda dapat melihat mesin sumber daya Anda di jaringan tetapi tidak dapat mengaksesnya, Anda mungkin perlu mengaktifkan protokol SMB (Server Message Block) yang telah dinonaktifkan Windows dari Windows 10 1803 build dan seterusnya, yang padakali mungkin tidak mengizinkan Anda mengakses file atau folder di lokasi jaringan.
Untuk melakukannya, buka aplikasi ‘Pengaturan’ dari menu Mulai di komputer Windows Anda.
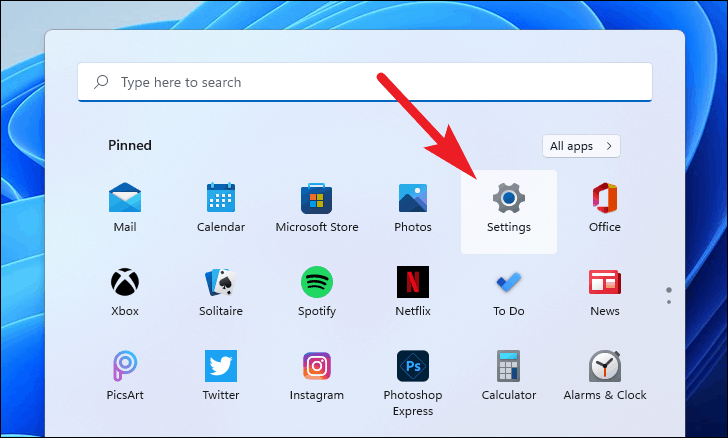
Kemudian, ketik panel kontrol di bilah ‘Pencarian’ yang terletak di atas bilah sisi kiri yang ada di jendela ‘Pengaturan’.Selanjutnya, klik ubin ‘Control Panel’ dari hasil pencarian.
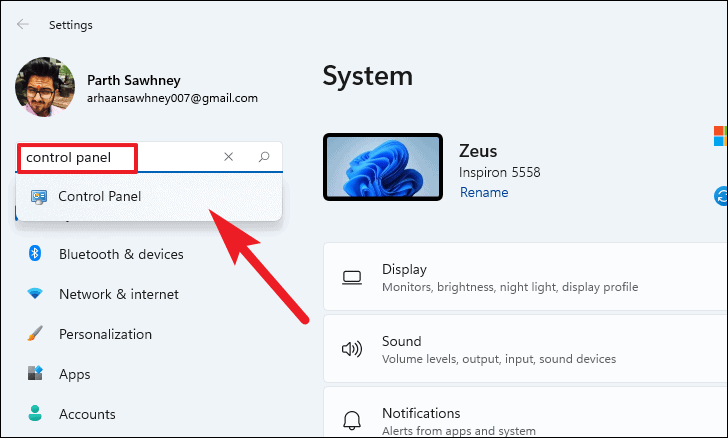
Setelah itu, cari dan klik opsi ‘Program dan Fitur’ yang ada di layar Anda.
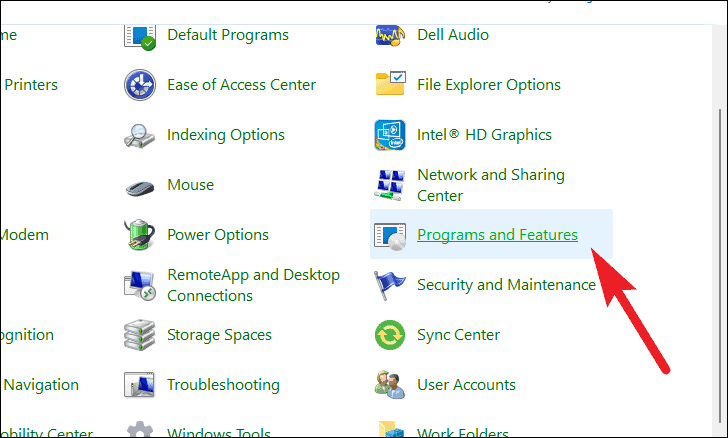
Sekarang, klik opsi ‘Aktifkan atau nonaktifkan fitur Windows’ yang terletak di tepi kiri jendela ‘Program dan fitur’.Ini akan membuka jendela ‘Fitur Windows’ terpisah di layar Anda.
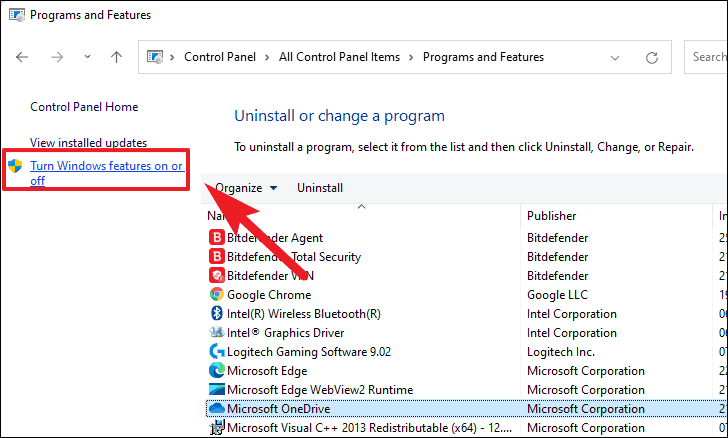
Kemudian, gulir ke bawah dan temukan opsi ‘SMB 1.0/ CIFS File Sharing Support’ dari daftar.Setelah itu, klik pada kotak centang sebelum folder untuk menyalakannya.Selanjutnya, klik tombol ‘OK’ untuk mengonfirmasi perubahan Anda.
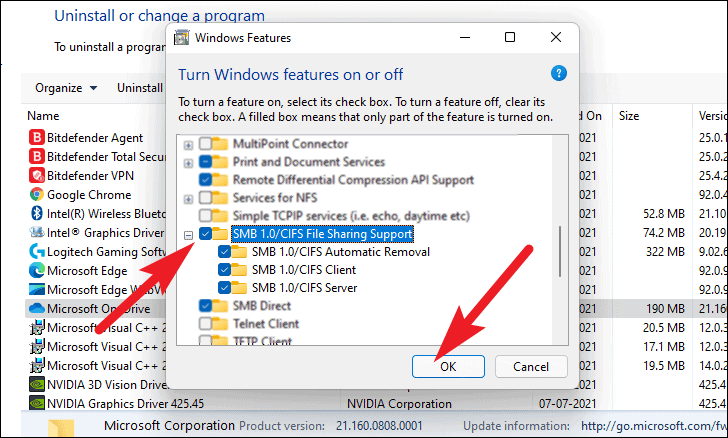
Sekarang, Windows akan mengaktifkan fitur untuk Anda;mungkin perlu beberapa menit untuk melakukannya.
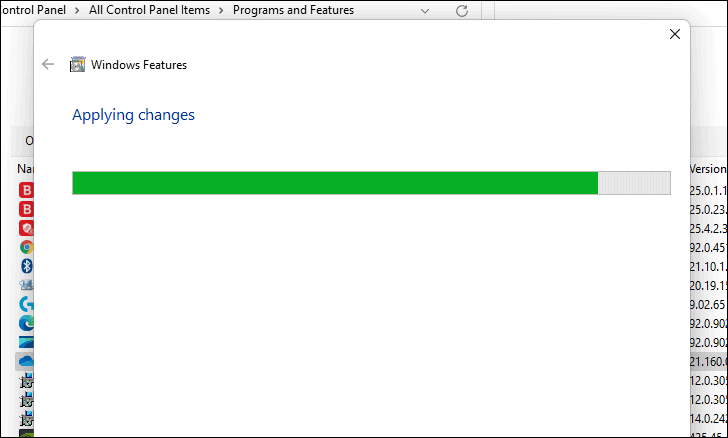
Setelah fitur diaktifkan, Windows akan meminta Anda untuk me-restart mesin Anda agar perubahan diterapkan.Klik tombol ‘Restart now’ untuk segera me-restart mesin Anda atau klik tombol ‘Don’t restart’ untuk me-restart mesin Anda secara manual pada waktu yang lebih nyaman.
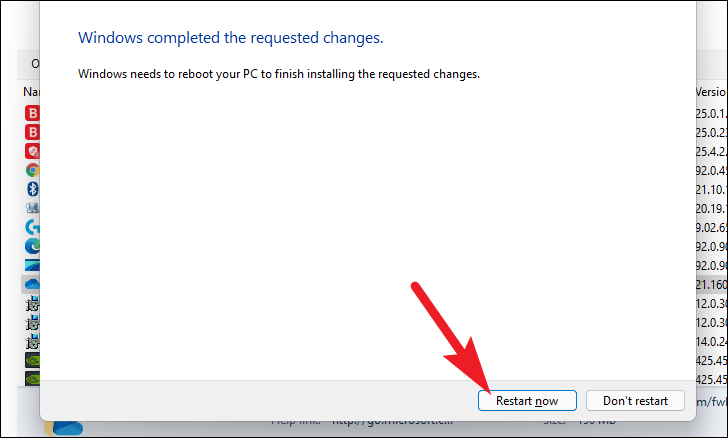
Setelah restart, Anda seharusnya dapat mengakses lokasi jaringan.
