Inilah semua yang perlu Anda ketahui tentang mengonfigurasi, menghubungkan, dan memutuskan koneksi VPN secara manual di Windows 11.
VPN (juga dikenal sebagai Virtual Private Network) adalah teknologi yang menyediakan koneksi pribadi dan aman antara komputer Anda dan tujuan.Layanan VPN menutupi alamat IP Anda, mengenkripsi data Anda dan merutekannya melalui jaringan aman ke server, sehingga lalu lintas dan data internet Anda tidak dapat dilacak, dipantau, atau diserang oleh siapa pun, bahkan penyedia layanan Internet (ISP) Anda.
VPN tidak hanya membuat Anda anonim dan aman di internet, tetapi juga memungkinkan Anda mengakses situs web yang dibatasi secara geografis atau diblokir dan menghindari sensor online.Misalnya, jika Anda ingin menonton beberapa konten dari situs web streaming (misalnya, HBO Max) yang tidak tersedia di negara Anda, Anda dapat menggunakan VPN untuk melakukan streaming situs tersebut dengan relatif mudah.
Ada dua cara Anda dapat membuat koneksi ke server VPN – melalui pengaturan manual atau koneksi langsung dari aplikasi VPN asli.Tetapi jika Anda tidak ingin menginstal aplikasi lain di PC Windows 11 Anda dan mengacaukannya, Anda dapat mengonfigurasi koneksi secara manual.
Dalam artikel ini, kami akan menunjukkan kepada Anda berbagai cara untuk menyiapkan, menyambungkan, memutuskan sambungan, dan menghapus koneksi VPN secara manual di Windows 11. Mari kita mulai!
Daftar isi
Mengatur Koneksi VPN di Windows 11 melalui Pengaturan
Jika Anda tidak ingin menggunakan aplikasi yang disediakan oleh penyedia layanan VPN, Anda dapat mengonfigurasi VPN secara manual langsung dalam pengaturan Windows 11.Untuk mengatur koneksi VPN secara manual di Windows 11, gunakan langkah-langkah ini:
Untuk memulai, buka pengaturan Windows 11 dengan mengklik kanan menu Start dan memilih ‘Pengaturan’ atau dengan menekan pintasan keyboard Win+I.
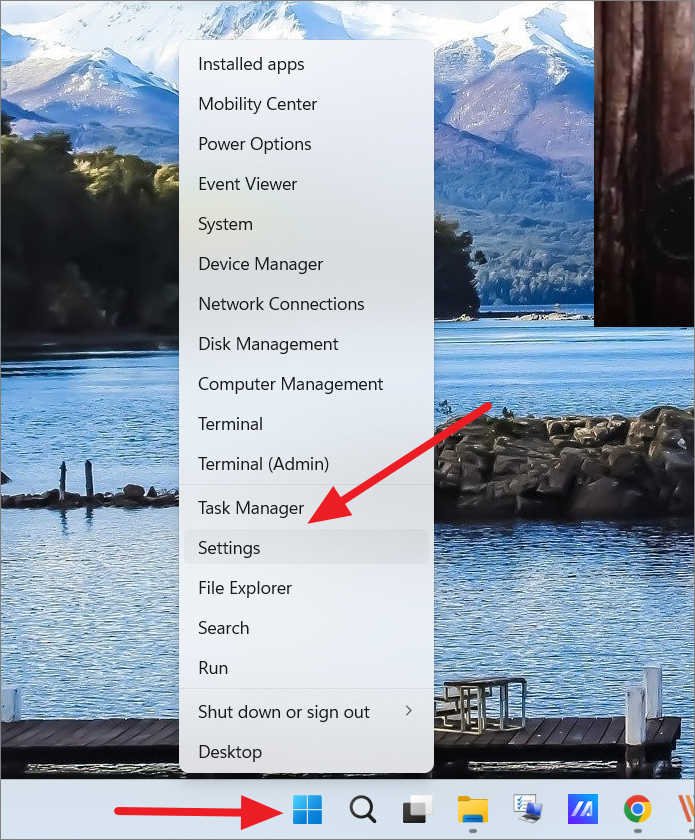
Di aplikasi Setelan, pilih tab ‘Jaringan & Internet’ dari bilah sisi kiri dan klik ubin ‘VPN’ di panel sisi kanan.
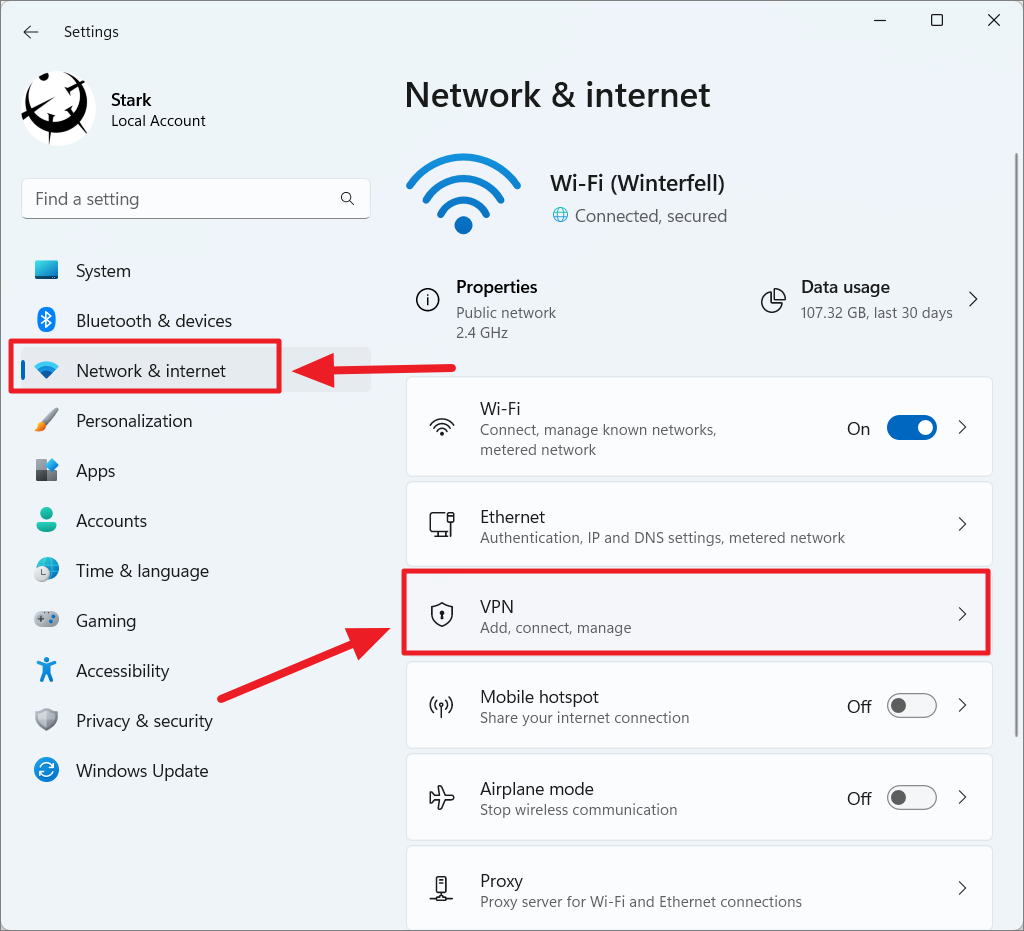
Dari halaman setelan VPN, klik tombol ‘Tambah VPN’ di sebelah kanan ubin koneksi VPN.

Setelah itu, Anda akan melihat jendela pop-up ‘Tambahkan koneksi VPN’ di mana Anda perlu mengonfigurasi pengaturan VPN.Setiap penyedia VPN memiliki pengaturan konfigurasi dan protokol khusus untuk layanan mereka, jadi Anda harus menerapkan pengaturan tersebut sesuai dengan layanan VPN langganan Anda.
Penyedia VPN: Di sini, pastikan opsi ‘Windows (bawaan)’ dipilih dari menu tarik-turun penyedia VPN.
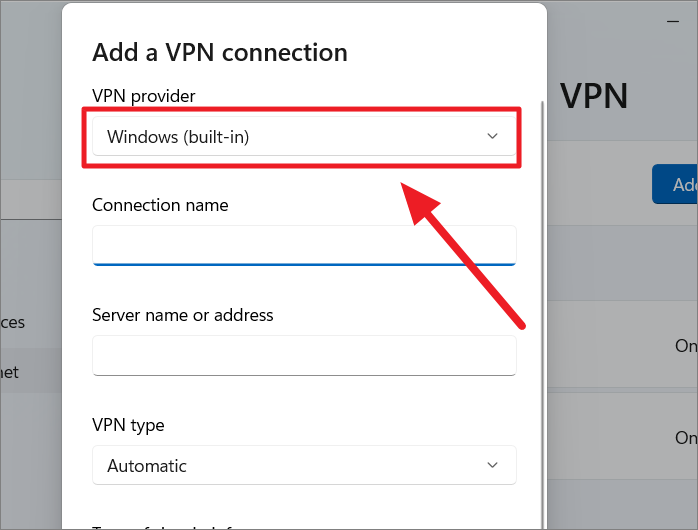
Nama koneksi: Di bidang ‘Nama koneksi’, masukkan nama untuk koneksi VPN Anda.Itu bisa apa saja yang Anda inginkan, sesuatu yang memungkinkan Anda mengidentifikasi koneksi.
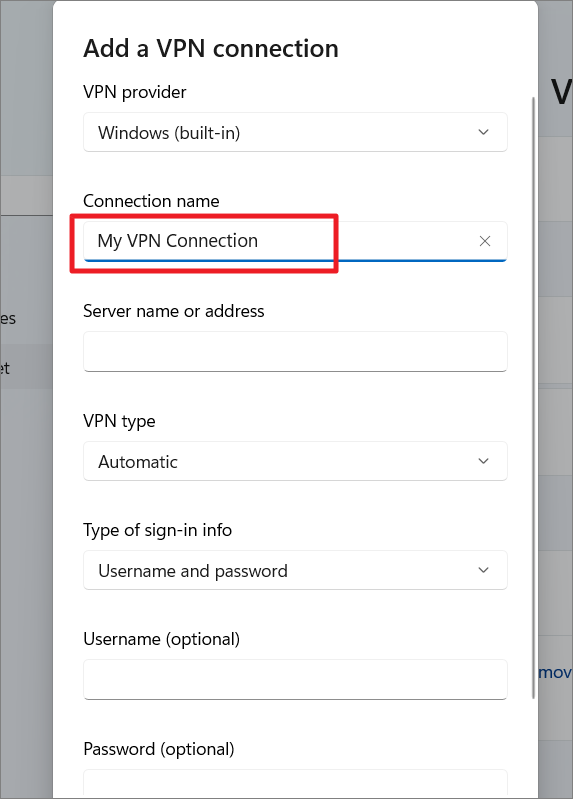
Nama atau alamat server: Masukkan nama atau alamat server di bidang ‘Nama atau alamat server’ untuk menyambung ke server tertentu – misalnya, uk1094.norvpn.com atau 132.122.102.022.Ini biasanya disediakan oleh layanan VPN yang Anda langgani.Jika tidak disediakan, Anda dapat dengan mudah menemukan nama server atau alamat server di situs web penyedia VPN Anda.
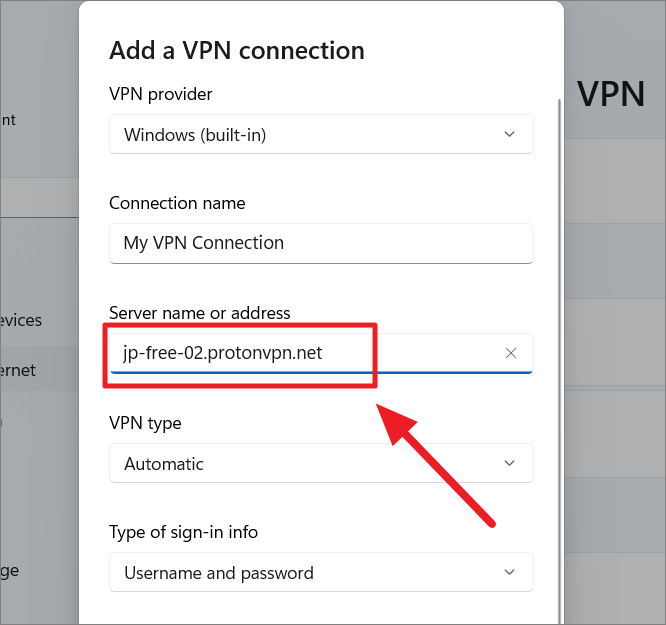
Jenis VPN: Dari tarik-turun ‘Jenis VPN’, pilih protokol VPN yang diperlukan untuk terhubung ke server VPN tertentu.Sebagian besar server VPN menggunakan protokol L2TP/IPsec, tetapi server yang Anda sambungkan mungkin memiliki konfigurasi yang berbeda.Jika tidak ditentukan oleh penyedia layanan Anda, Anda dapat memilih ‘Otomatis’.
Berikut adalah daftar semua protokol VPN yang didukung oleh Windows 11.
- IKEv2
- Protokol Penerobosan Soket Aman (SSTP)
- L2TP/IPsec dengan sertifikat
- L2TP/IPsec dengan kunci yang dibagikan sebelumnya
- Protokol Tunneling Titik ke Titik (PPTP)
Jika Anda memilih protokol ‘L2TP/IPsec dengan kunci yang dibagikan sebelumnya’, Anda mungkin melihat bidang lain di mana Anda harus memasukkan ‘Kunci yang dibagikan sebelumnya’.
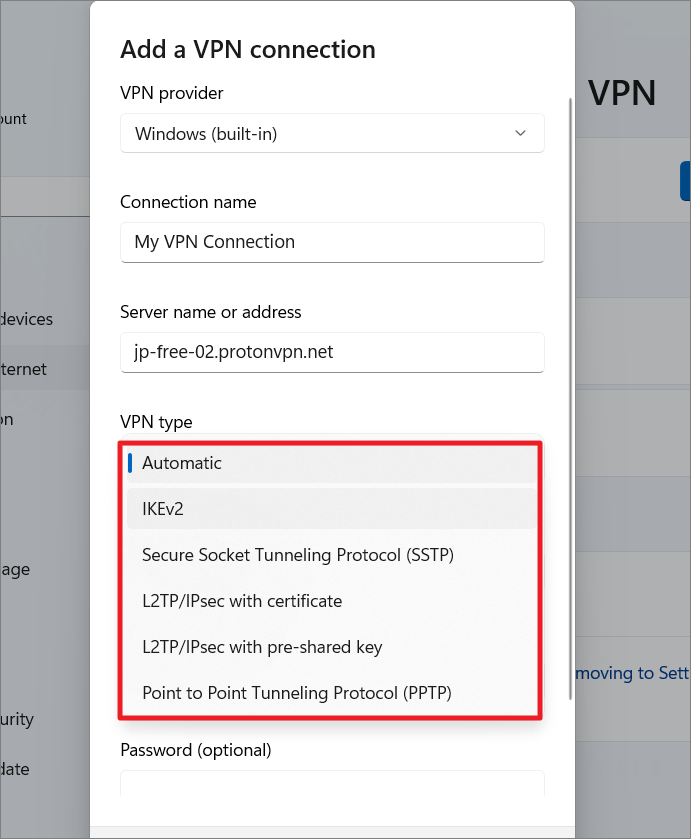
Jenis info masuk: Selanjutnya, gunakan menu tarik-turun ‘Jenis info masuk’ untuk memilih metode autentikasi.Sebagian besar layanan VPN menggunakan nama pengguna dan kata sandi untuk mengautentikasi koneksi.Tetapi beberapa penyedia layanan VPN menawarkan kartu pintar, kata sandi satu kali, atau sertifikat.
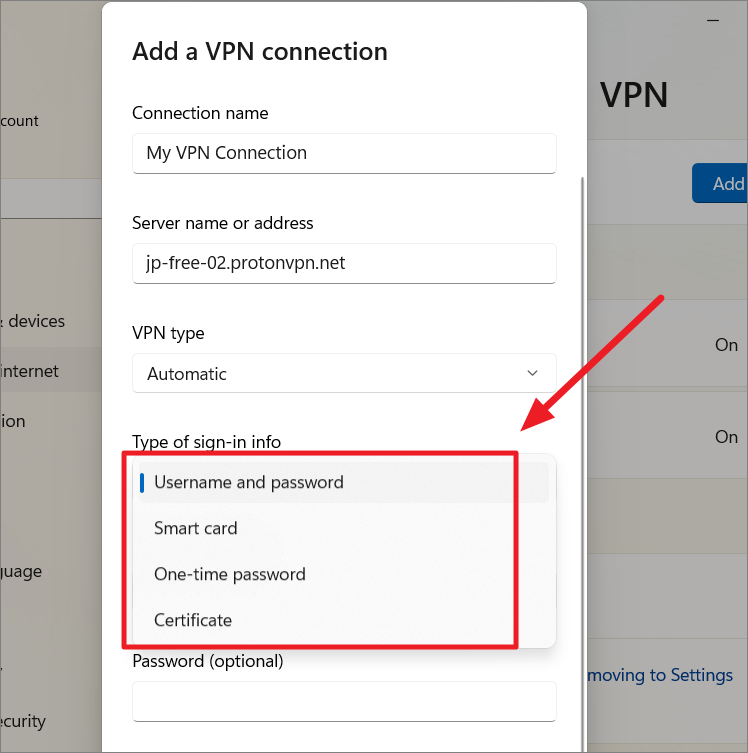
Nama Pengguna dan Kata Sandi: Jika Anda memilih metode otentikasi Nama Pengguna dan kata sandi, Anda harus memasukkan nama pengguna dan kata sandi di kotak di bawah ini.Anda dapat menemukan kredensial di situs web penyedia layanan VPN Anda.
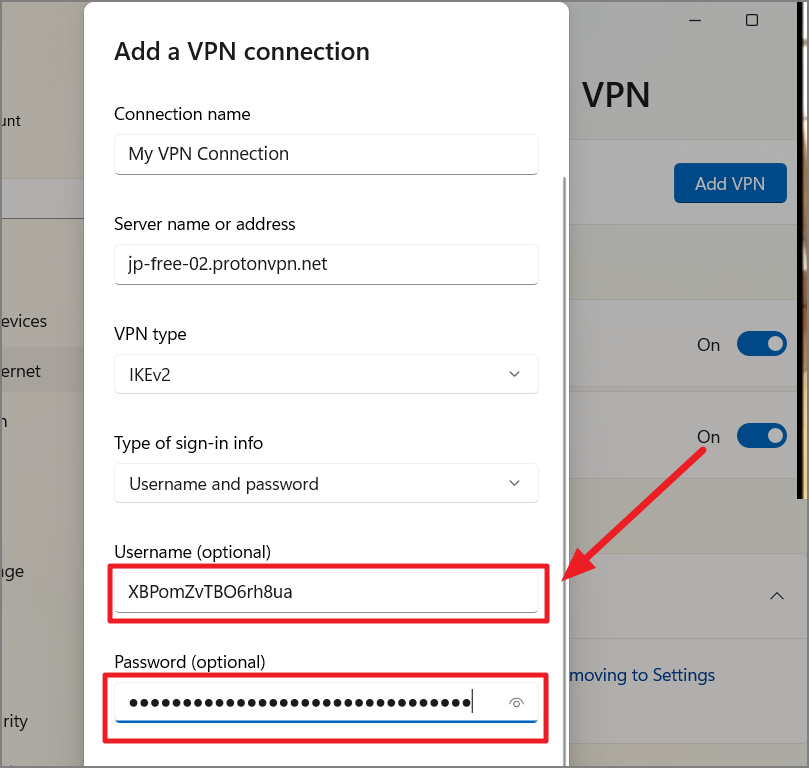
Jika Anda menggunakan koneksi gratis tanpa nama pengguna dan sandi, Anda dapat mengosongkan kolom ini.Namun, jika Anda membiarkan bidang ini kosong saat memiliki kredensial, Anda akan diminta untuk memasukkannya setiap kali Anda terhubung ke layanan VPN.
Terakhir, centang kotak ‘Ingat info masuk saya’ jika Anda ingin Windows mengingat kredensial masuk Anda.Kemudian, klik tombol ‘Simpan’ untuk menyimpan pengaturan VPN manual Anda.
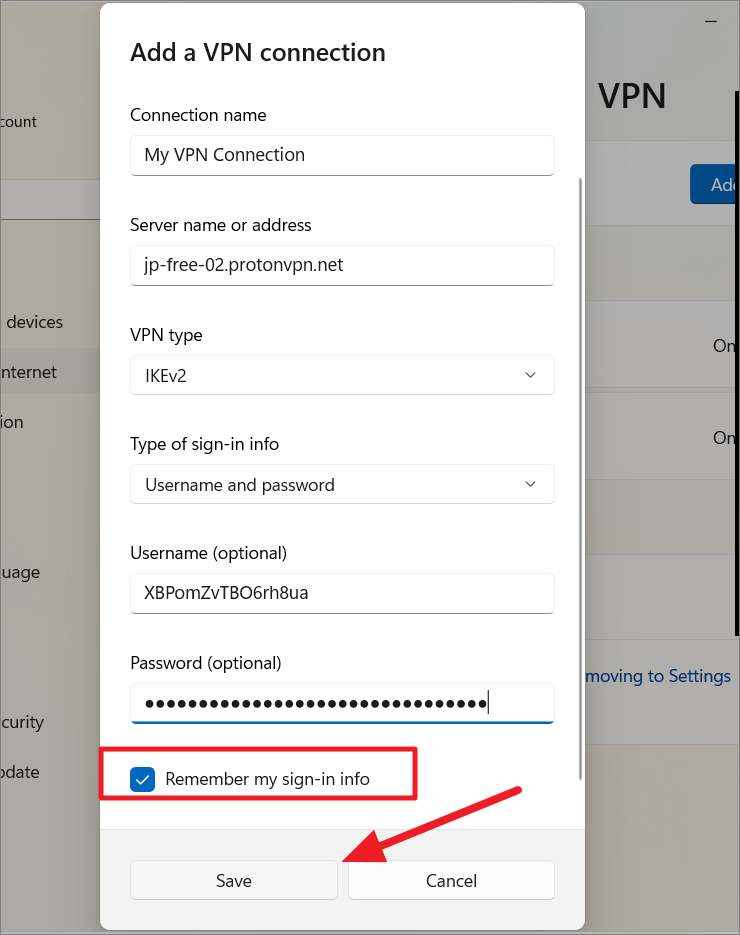
Setelah Anda menyelesaikan langkah-langkah di atas, koneksi VPN baru akan dibuat dan disimpan.
Pasang Sertifikat Digital untuk Koneksi VPN IKEv2 atau L2TP/IPsec
Saat mengonfigurasi koneksi VPN jenis IKEv2 atau L2TP/IPsec, Anda mungkin perlu mengunduh dan menginstal sertifikat digital terlebih dahulu.Inilah cara Anda dapat menginstal sertifikat digital untuk terhubung ke server VPN di perangkat Windows 11 Anda:
Pertama, buka penyedia layanan VPN Anda dan unduh sertifikat digital masing-masing.Setelah diunduh, klik dua kali dan klik ‘Buka’.
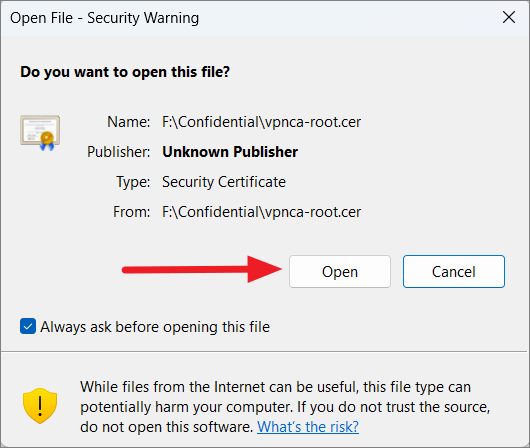
Pada jendela dialog berikutnya, klik ‘Instal Sertifikat…’ di bawah tab Umum.
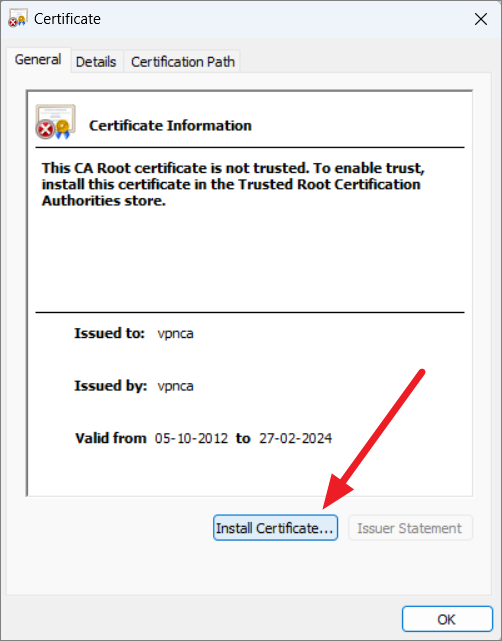
Ketika Wisaya Impor Sertifikat muncul, pilih ‘Mesin lokal’ jika Anda ingin menyimpan sertifikat di komputer lokal atau pilih ‘Pengguna Saat Ini’ jika Anda ingin menyimpan sertifikat di akun pengguna saat ini.
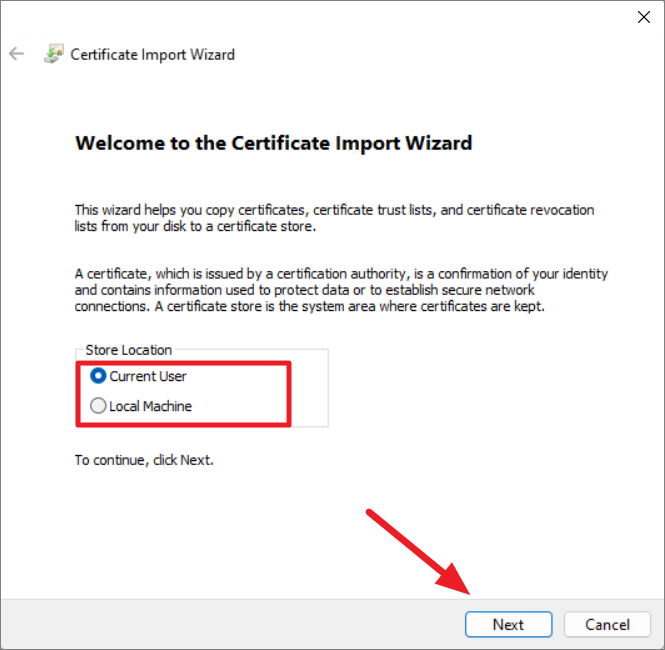
Windows secara otomatis menentukan lokasi penyimpanan sertifikat.Namun, jika Anda ingin menentukan lokasi untuk sertifikat, pilih opsi ‘Tempatkan semua sertifikat di toko berikut’ dan klik tombol ‘Jelajahi’.
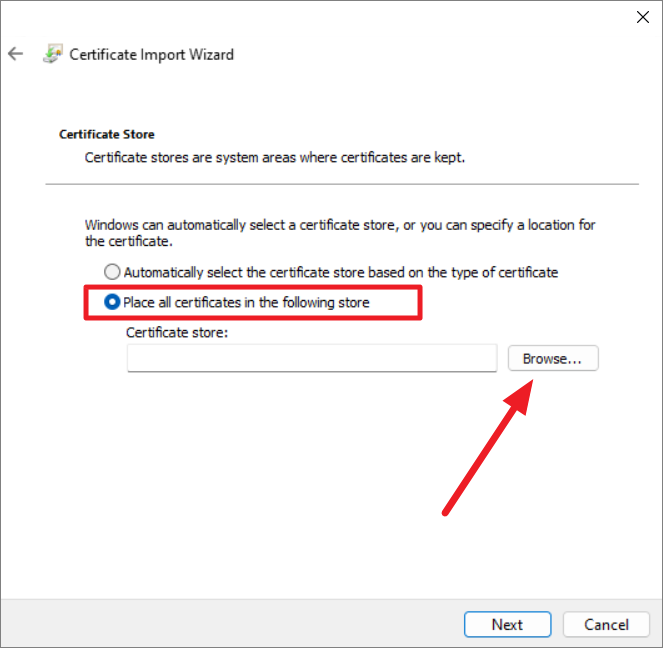
Selanjutnya, pilih ‘Trusted Root Certification Authorities’ di kotak dialog dan klik ‘OK’.
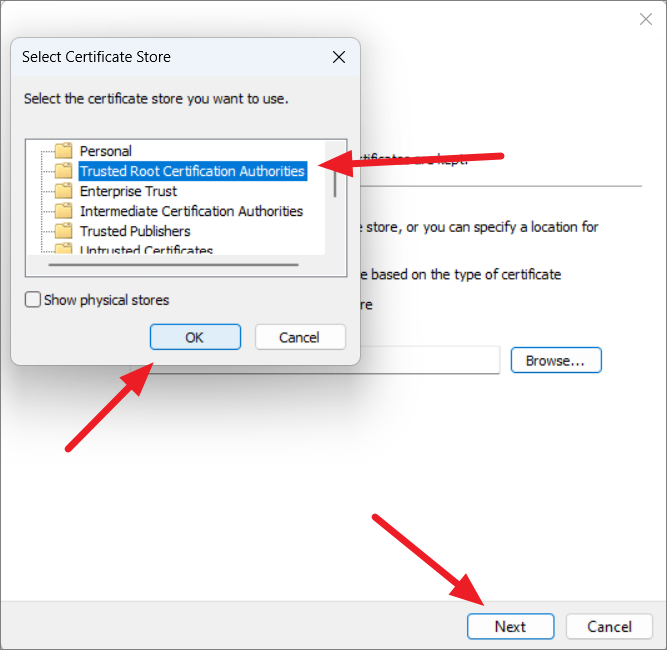
Terakhir, klik tombol ‘Selesai’ untuk mengimpor sertifikat.
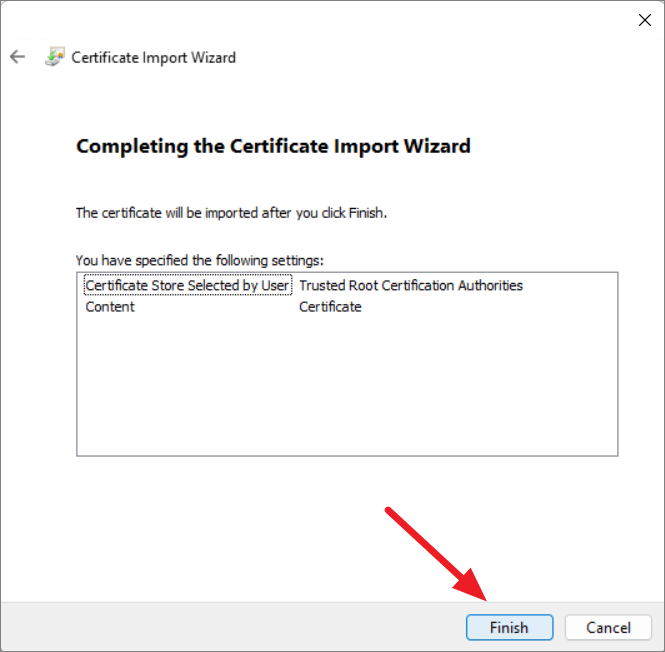
Di jendela popup konfirmasi Wizard Impor Sertifikat, klik ‘OK’.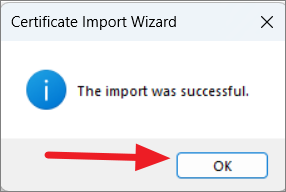
Sekarang, Anda perlu mengedit sertifikat di pengelola sertifikat.Untuk melakukannya, tekan Win+R untuk membuka perintah Run.Kemudian, ketik certmgr.msc di bidang teks dan tekan Enter untuk meluncurkan Alat Manajemen Sertifikat.
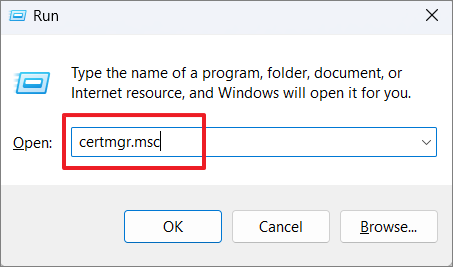
Saat alat Manajemen Sertifikat terbuka, buka ‘Otoritas Sertifikasi Root Tepercaya’ di panel kiri dan klik ‘Sertifikat’ di bawahnya.
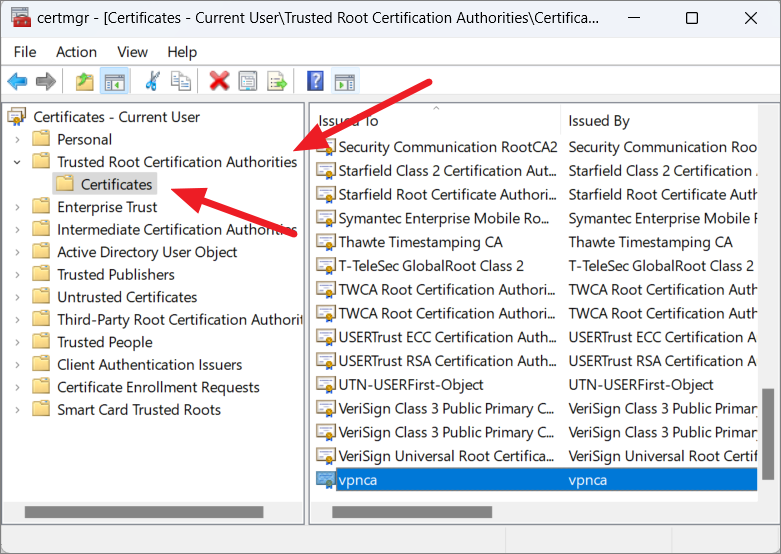
Setelah itu, gulir ke bawah daftar dan klik kanan pada sertifikat yang diimpor, lalu pilih ‘Properties’.
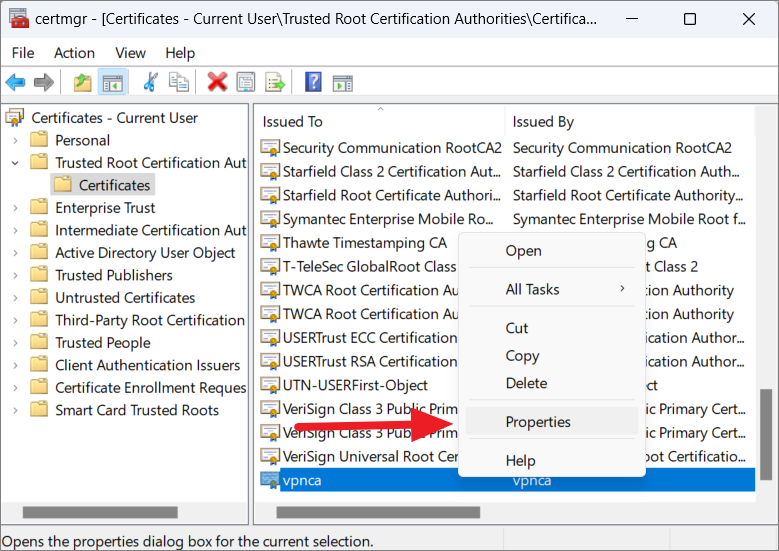
Selanjutnya, centang opsi ‘Aktifkan hanya untuk tujuan berikut’ di bawah tab Umum.Kemudian, hapus centang semua tujuan di kotak kecuali ‘Server Authentication’.Terakhir, klik ‘Terapkan’ dan kemudian ‘OK’.
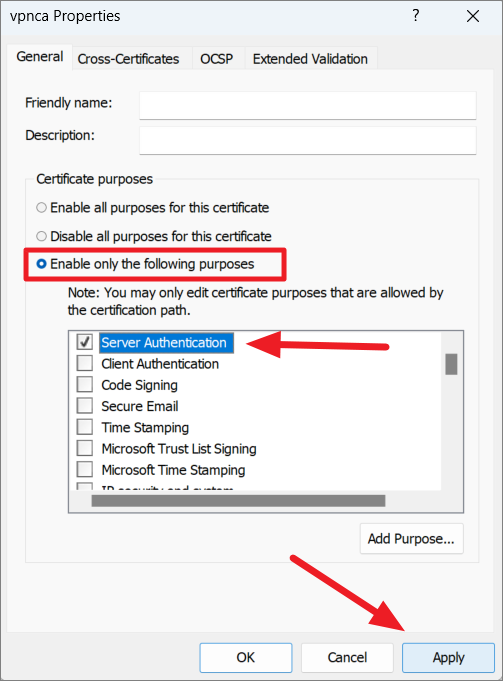
Menyiapkan Koneksi VPN dari Jaringan dan Pusat Berbagi
Cara lain Anda dapat mengonfigurasi koneksi VPN di Windows 11 adalah melalui Pusat Berbagi Jaringan di Panel Kontrol.Namun, metode ini mungkin memerlukan beberapa langkah lagi untuk mengonfigurasi koneksi VPN.Inilah cara Anda dapat mengatur koneksi VPN dari Jaringan dan Pusat Berbagi:
Pertama, klik tombol Start atau ikon pencarian di desktop, ketik ‘Control Panel’ di kotak pencarian, dan pilih hasil teratas.
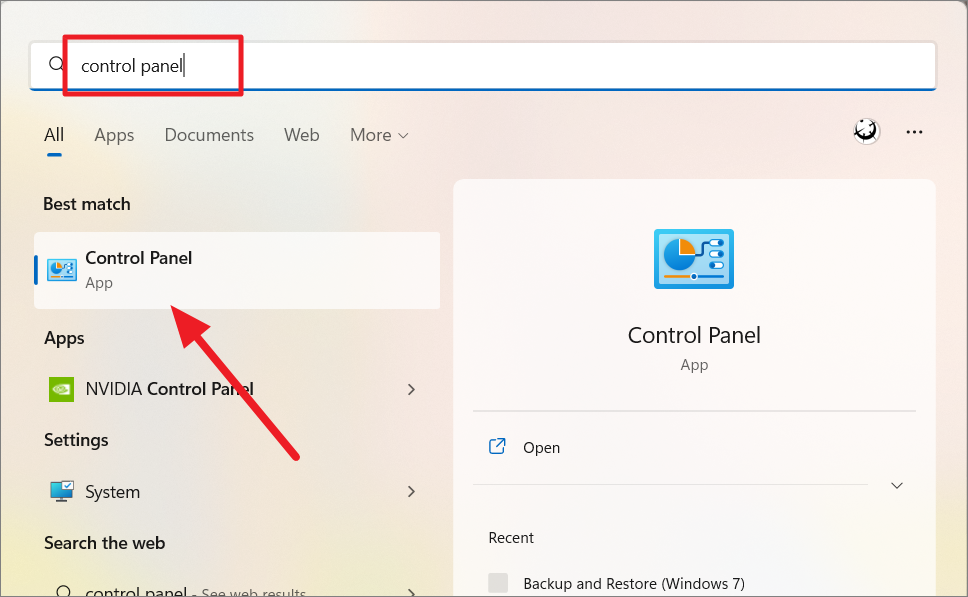
Jika pengaturan panel kontrol dilihat sebagai kategori, pilih ‘Jaringan dan Internet’.Atau, jika pengaturan panel kontrol dilihat sebagai ikon besar atau ikon kecil, klik ‘Jaringan dan Pusat Berbagi’.
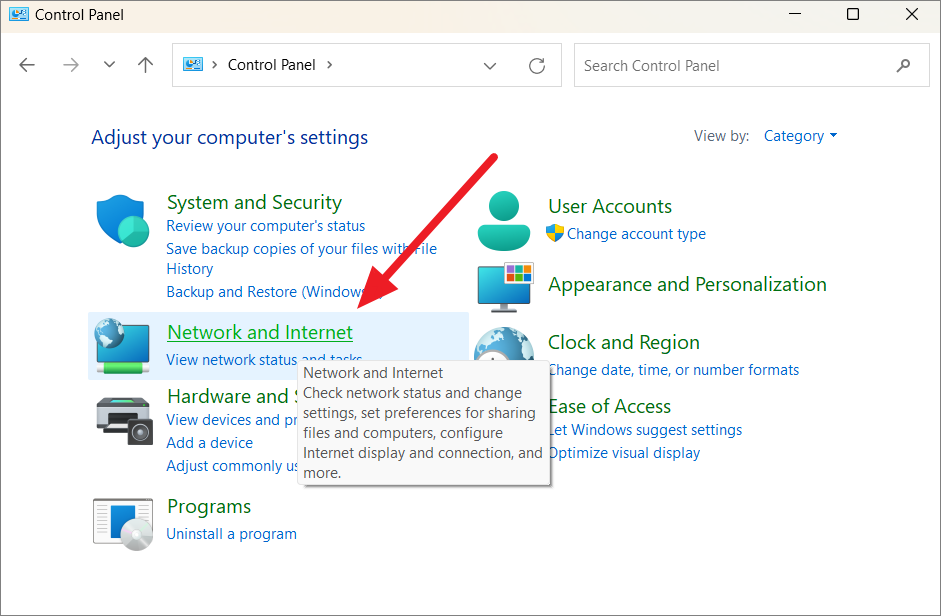
Pada jendela berikutnya, klik ‘Jaringan dan Pusat Berbagi’ dari panel kanan.
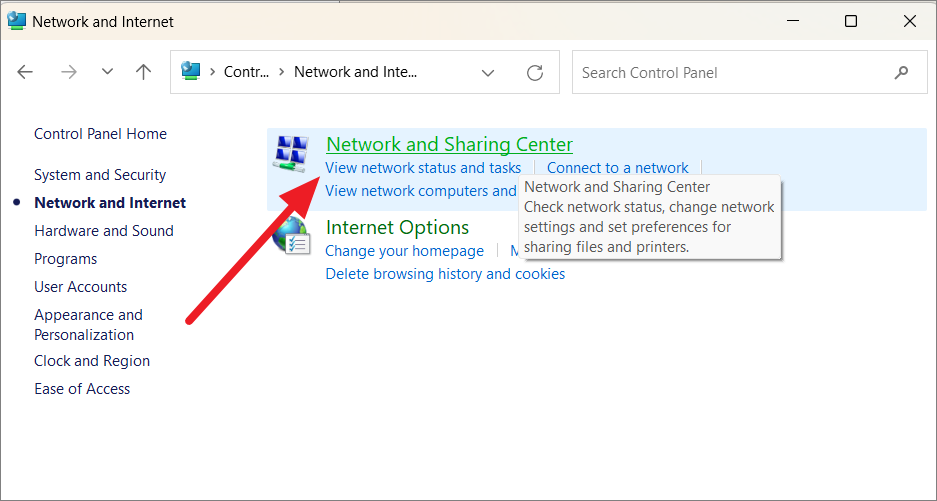
Di Pusat Jaringan dan Berbagi, klik ‘Siapkan koneksi atau jaringan baru’ di bawah bagian Pilih setelan jaringan Anda.
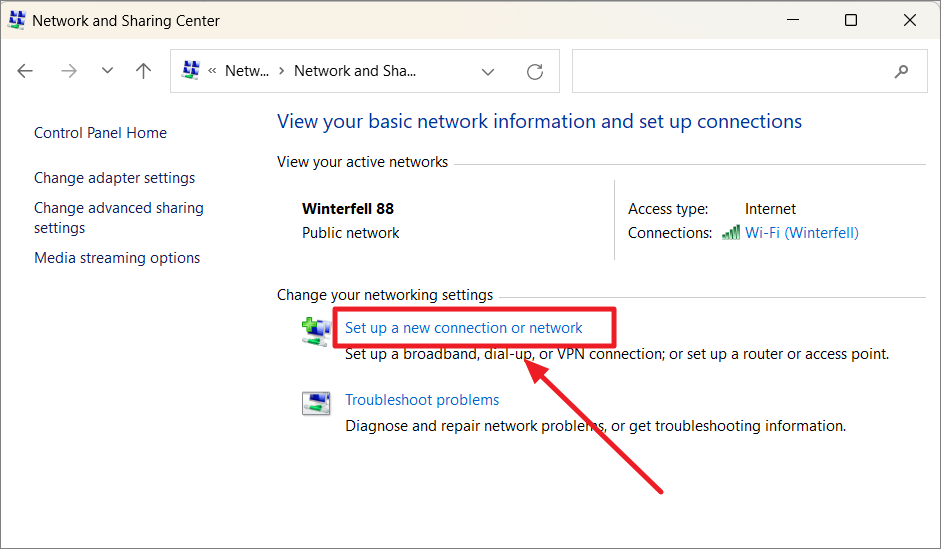
Pada jendela Atur koneksi atau Jaringan, pilih opsi koneksi ‘Hubungkan ke tempat kerja’ dan klik ‘Berikutnya’.
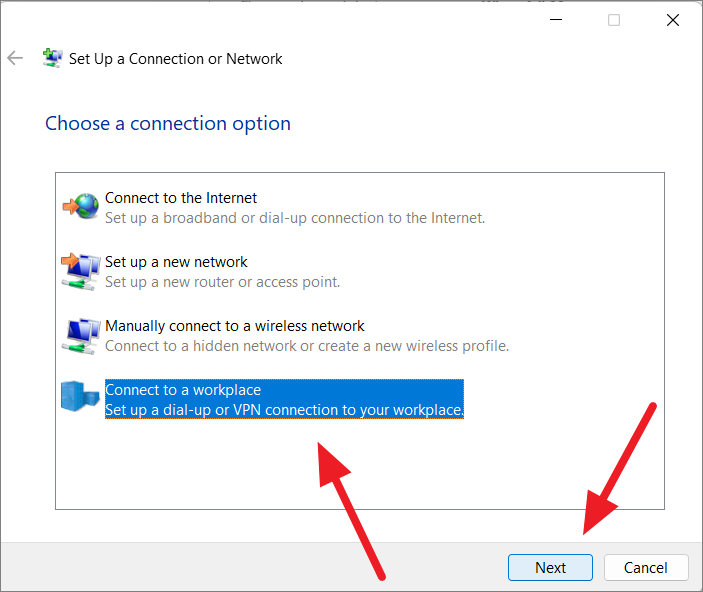
Jika Anda sudah membuat koneksi VPN, koneksi tersebut akan dicantumkan di sini.Di sini, pilih opsi ‘Tidak, buat koneksi baru’ dan klik ‘Berikutnya’.Jika Anda tidak memiliki koneksi yang ada, itu akan membawa Anda langsung ke langkah berikutnya tanpa menunjukkan langkah ini.
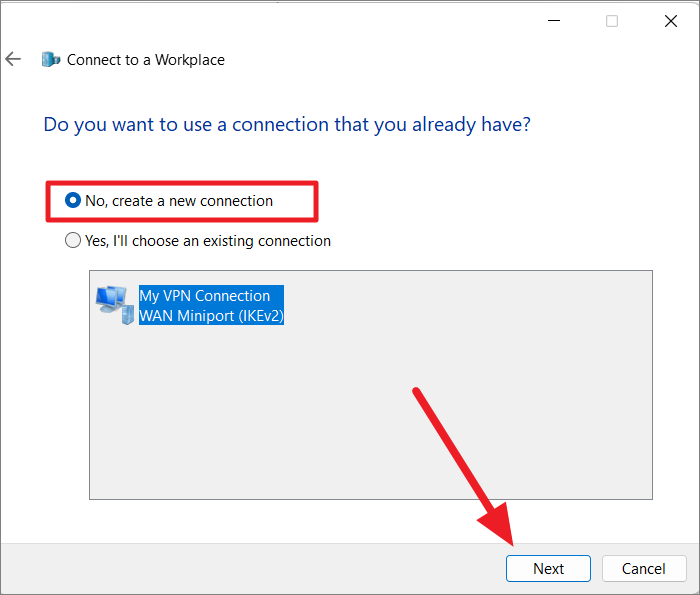
Di jendela berikutnya, klik opsi ‘Gunakan koneksi Internet saya (VPN)’.
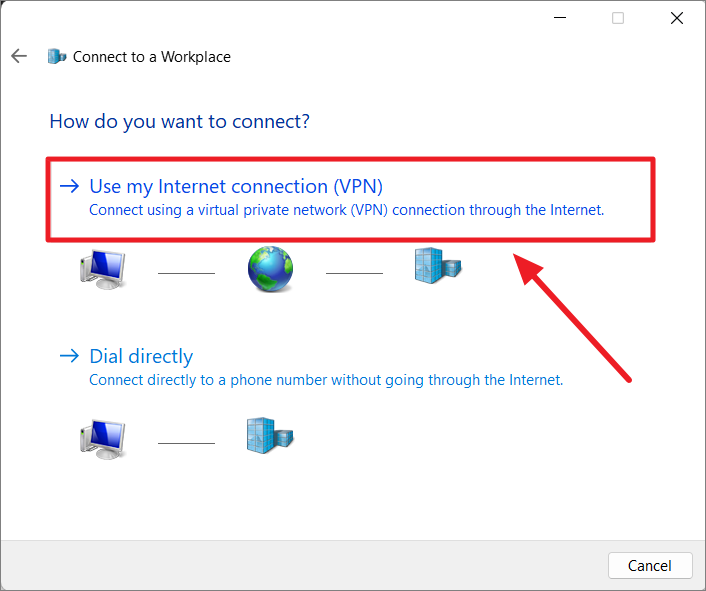
Selanjutnya, masukkan nama atau alamat domain VPN di bidang ‘Alamat Internet’ untuk terhubung ke server tertentu.Kemudian, tentukan nama tujuan di bidang berikutnya dan klik ‘Buat’.
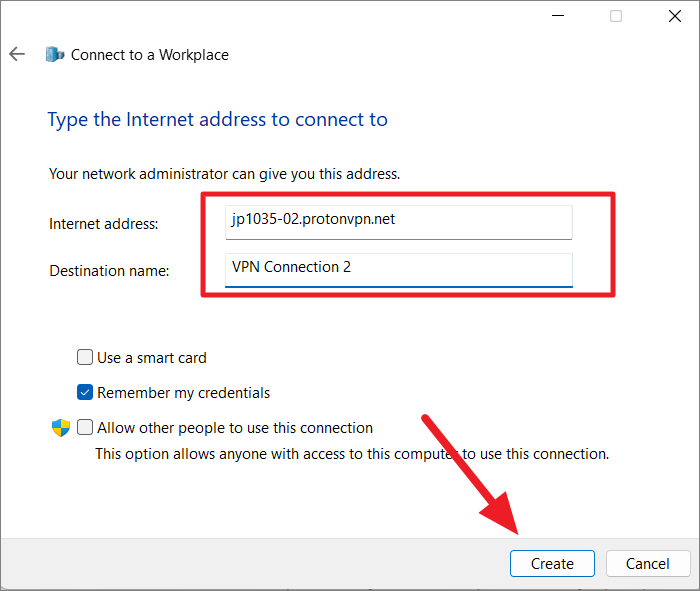
Kemudian, Anda akan kembali ke ‘Network and Sharing Center’.Di sini, klik ‘Ubah setelan adaptor’ di menu sebelah kiri.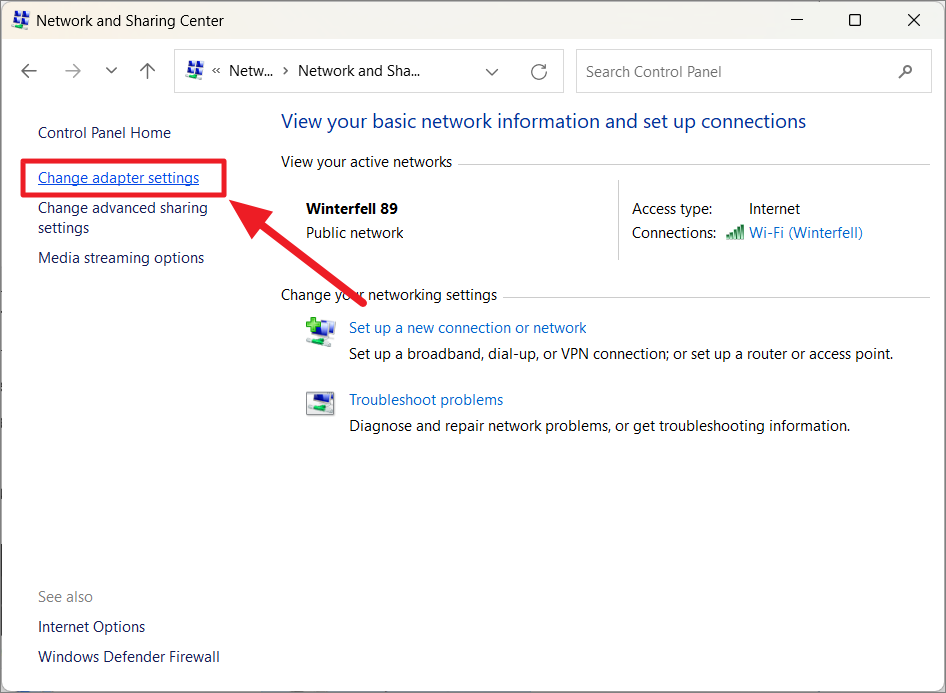
Di bawah jendela Network Connections, Anda akan melihat adaptor VPN yang ditambahkan di layar, seperti yang ditunjukkan di bawah ini.Sekarang, klik kanan pada adaptor VPN dan pilih ‘Properties’.
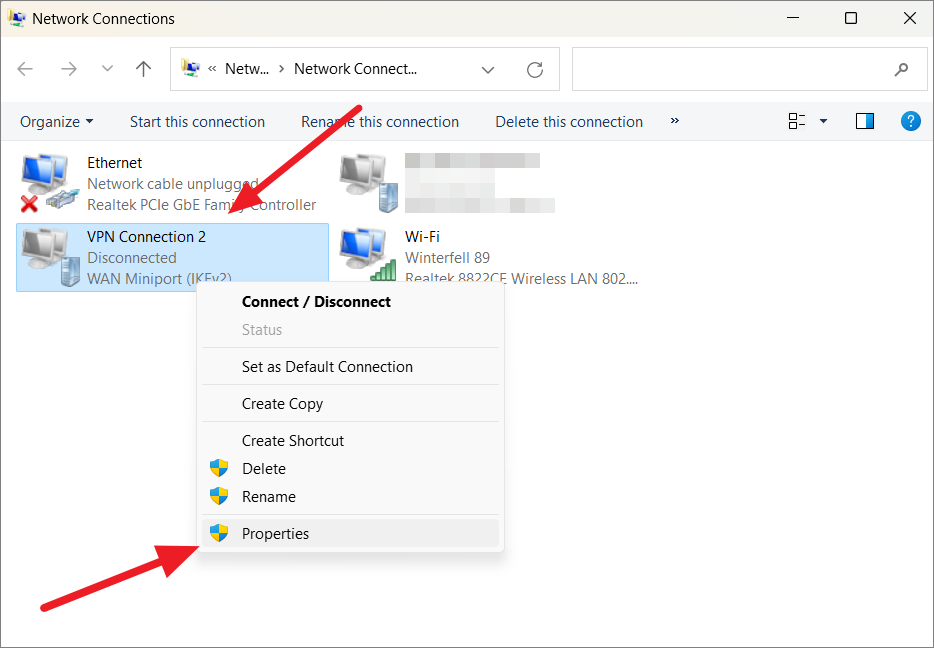
Saat jendela dialog Properti Koneksi VPN terbuka, alihkan ke tab ‘Keamanan’ .Dari menu tarik-turun ‘Jenis VPN’, pilih opsi protokol VPN.
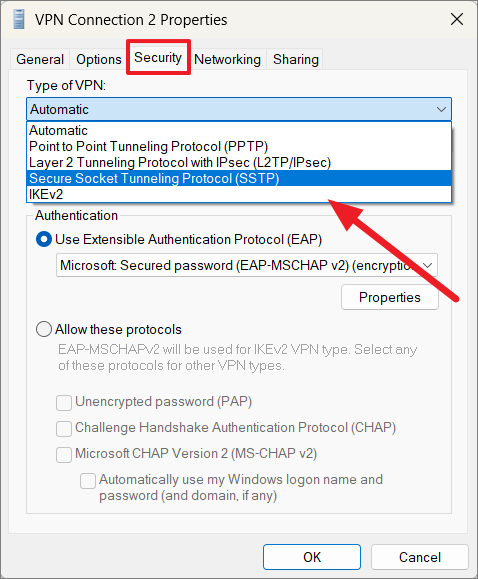
Selanjutnya, gunakan menu tarik-turun ‘Enkripsi data’ untuk memilih metode enkripsi data.Biasanya, ini diatur ke opsi ‘Memerlukan enkripsi (putuskan jika server menolak)’ atau ‘Enkripsi opsional (sambungkan meskipun tidak ada enkripsi)’.Jika Anda tidak ingin enkripsi data apa pun, pilih ‘Tidak ada enkripsi yang diizinkan’.
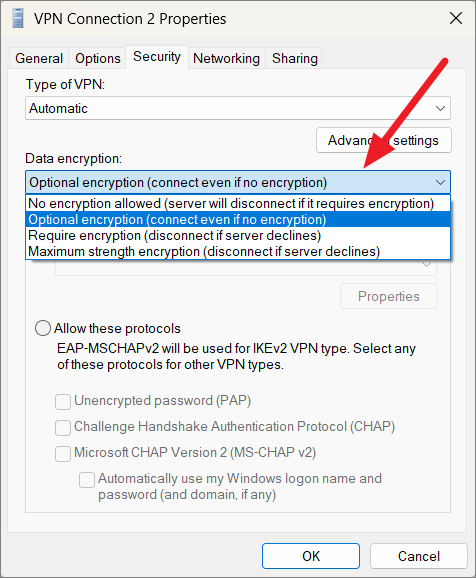
Setelah itu, pilih metode otentikasi di bawah bagian Otentikasi.Biasanya, Anda perlu memilih ‘Izinkan protokol ini’.Jika Anda memilih metode ini, pastikan opsi di bawah ini dicentang dan kemudian klik ‘OK’.
- Challenge Handshake Authentication Protocol (CHAP)
- Microsoft CHAP Versi 2 (MS-CHAP v2)
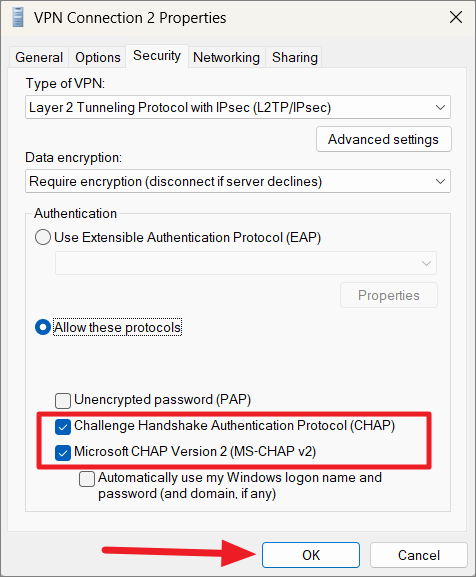
Setelah itu, alihkan ke tab ‘Jaringan’, pilih Internet Protocol Version 4 (TCP/IPv4), dan klik tombol ‘Properti’ di bawah.
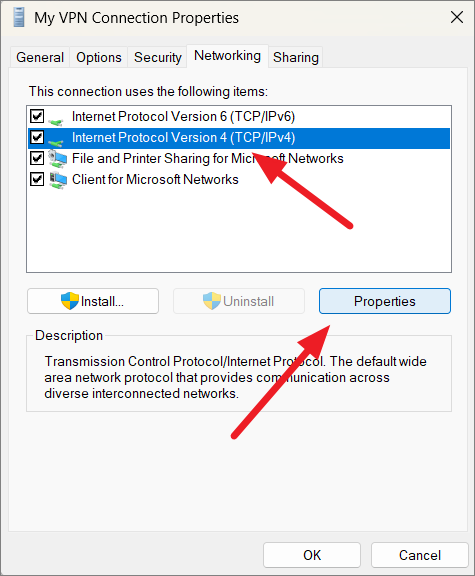
Di jendela Properti Internet Protocol Version 4 (TCP/IPv4), pastikan opsi ‘Obtain an IP address automatically’ dan ‘Obtain DNS server address automatically’ dipilih.Kemudian, klik tombol ‘Lanjutan’.
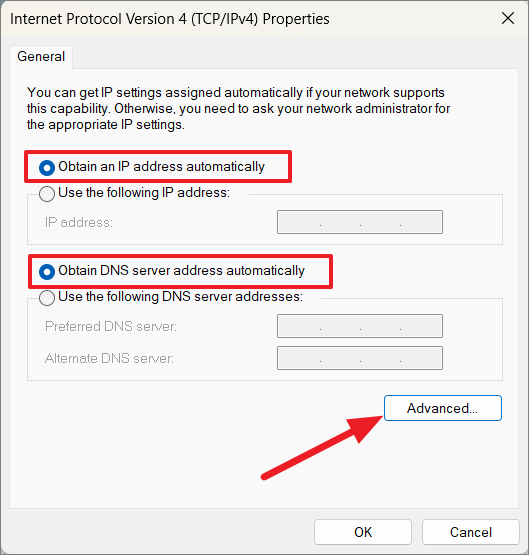
Dalam kotak dialog Pengaturan TCP/IP Lanjutan, pastikan bahwa ‘Gunakan gateway default pada jaringan jarak jauh’ dicentang di bawah tab Pengaturan IP.
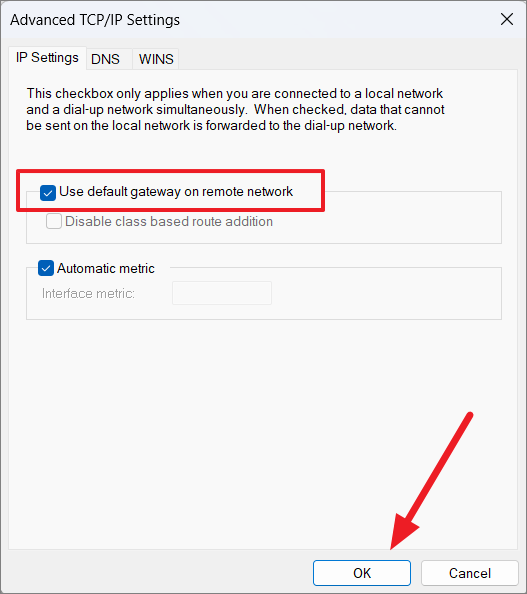
Namun, jika Anda tidak ingin mengizinkan lalu lintas web melalui koneksi VPN, yang dapat memperlambat internet, hapus centang opsi ini dan terakhir klik ‘OK’.
Sekarang, Anda telah berhasil mengatur VPN di Windows 11 dan tersedia untuk koneksi.
Hubungkan ke Server VPN di Windows 11
Setelah Anda menyetel koneksi VPN baik melalui pengaturan atau panel kontrol, koneksi akan tersedia untuk terhubung ke jaringan VPN dari panel Pengaturan Cepat, aplikasi pengaturan, atau panel kontrol.Server VPN adalah server fisik atau virtual yang menghosting dan memberikan layanan VPN seperti enkripsi data, perlindungan privasi, dll. Berikut cara Anda dapat terhubung ke server VPN:
Buka menu Mulai dan klik ‘Pengaturan’.
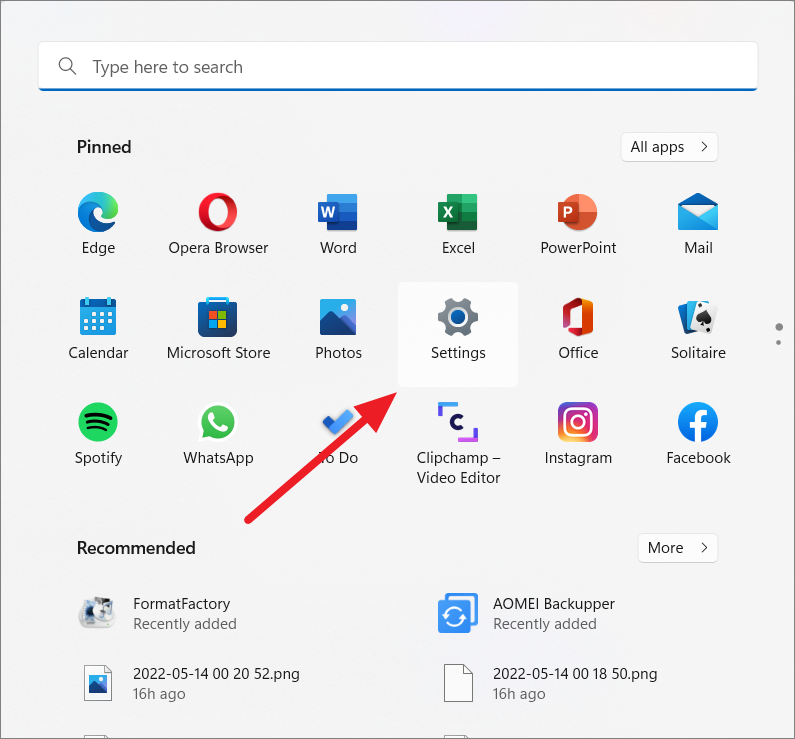
Di bilah sisi kiri Pengaturan, buka ‘Jaringan & internet’ dan klik ‘VPN’ di sebelah kanan.
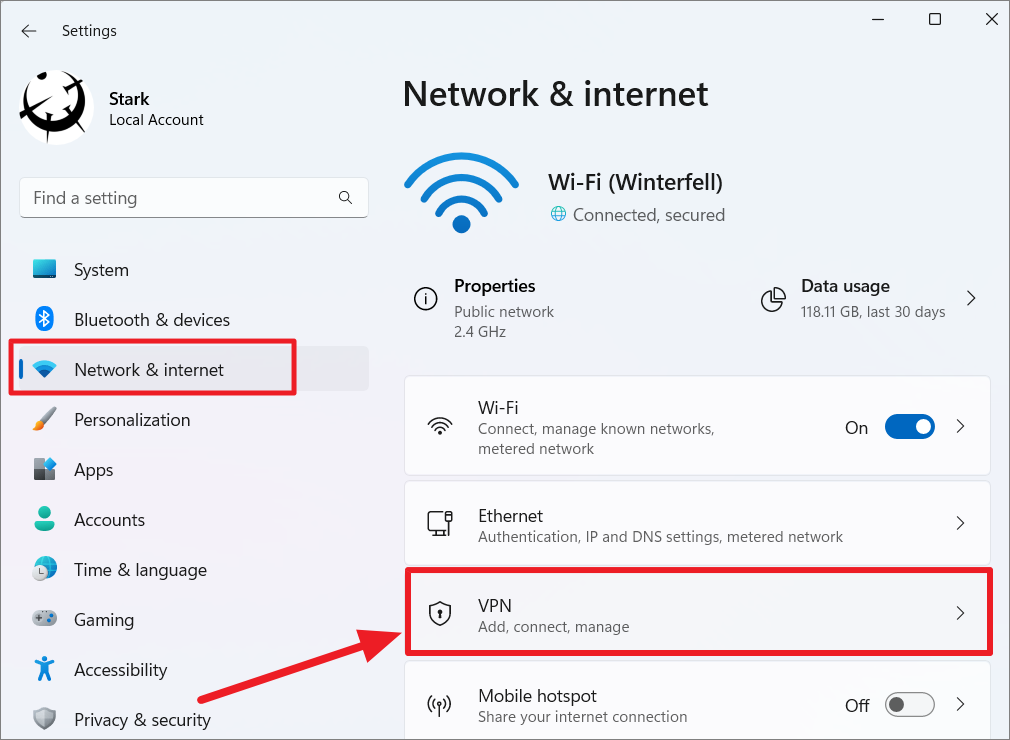
Semua koneksi VPN yang Anda buat akan dicantumkan di sini.Klik tombol ‘Hubungkan’ di samping profil VPN yang ingin Anda gunakan.
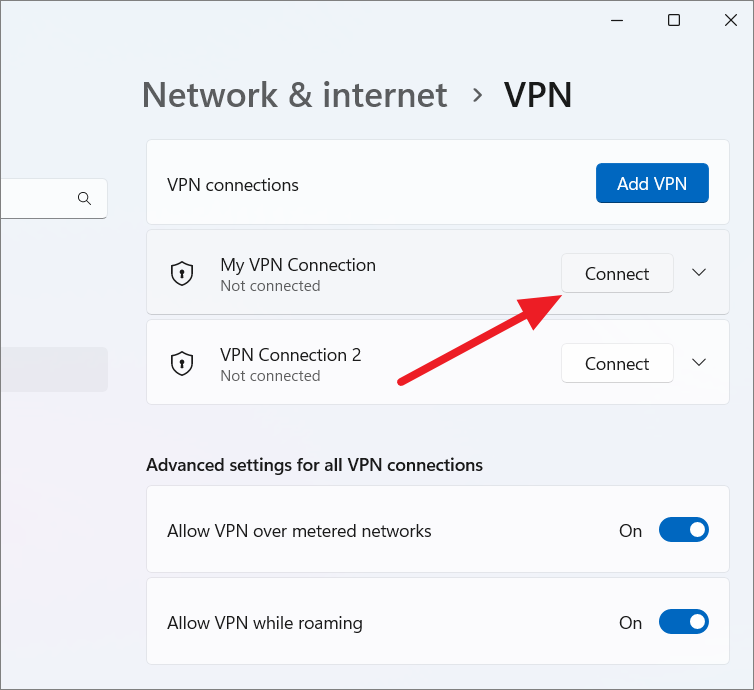
Setelah mengklik tombol sambungkan, PC Anda akan terhubung ke server VPN dan memungkinkan Anda menjelajah secara anonim dan aman.
Mengedit koneksi VPN
Setelah membuat koneksi VPN, Anda dapat mengedit konfigurasi VPN kapan pun Anda mau.Untuk melakukannya, klik panah bawah di sebelah tombol Connect.
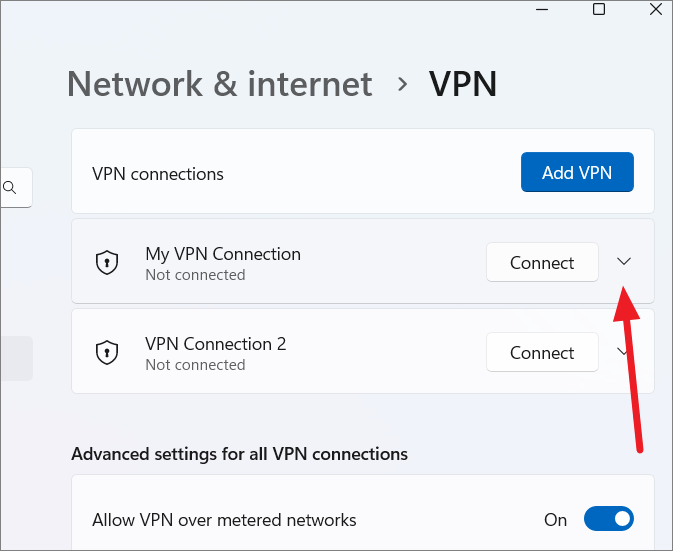
Dari tombol yang terbuka, klik ‘Opsi lanjutan’.
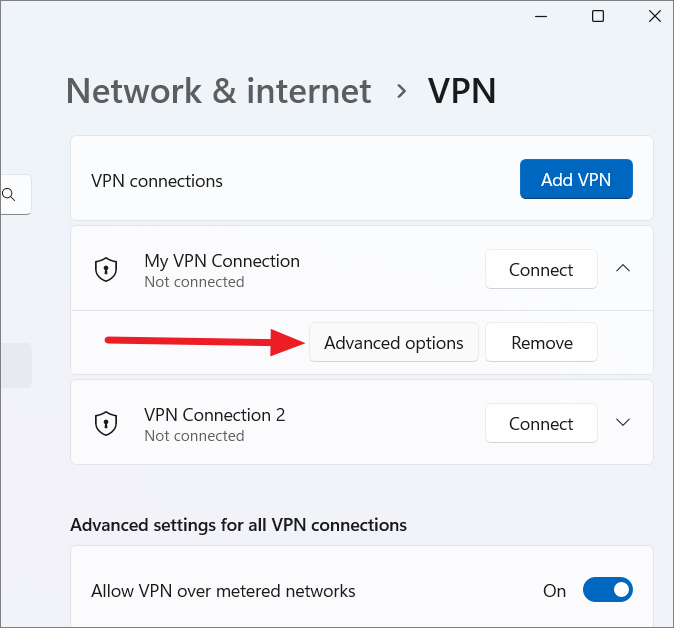
Kemudian, klik tombol ‘Edit’ untuk mengedit properti koneksi VPN.
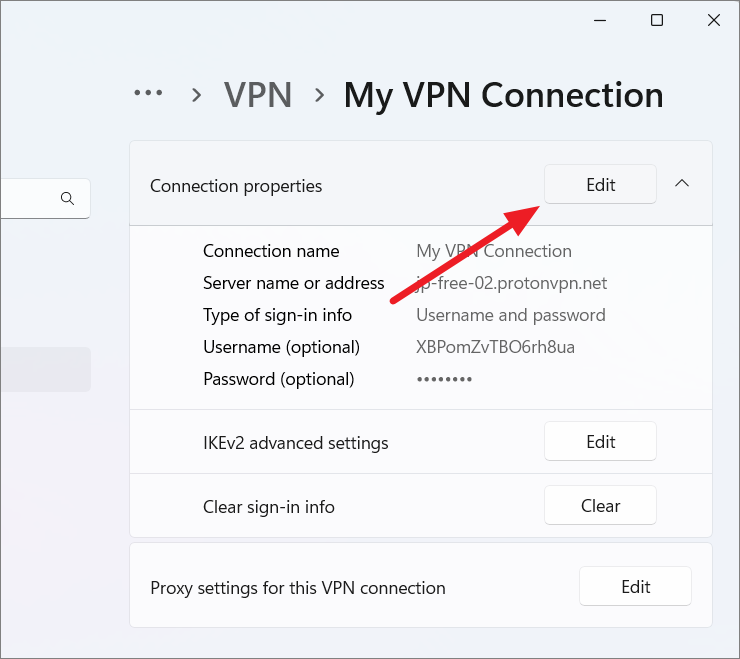
Hubungkan dari Taskbar/Setelan Cepat
Windows 11 juga memungkinkan Anda terhubung ke layanan VPN langsung dari Pengaturan Cepat.
Untuk membuat koneksi VPN dari Taskbar, klik tombol gabungan ikon baterai, jaringan, dan volume di pojok taskbar untuk membuka Quick Settings (atau tekan Win + A)
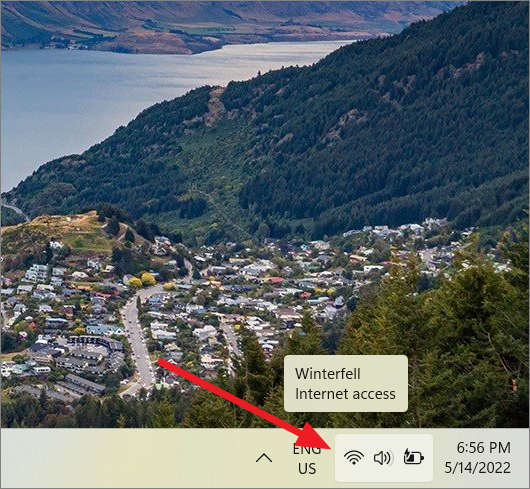
Setelah Anda mengatur koneksi VPN, tombol sakelar VPN akan muncul di Pengaturan Cepat.Sekarang, klik tombol ‘VPN’ di Pengaturan Cepat.
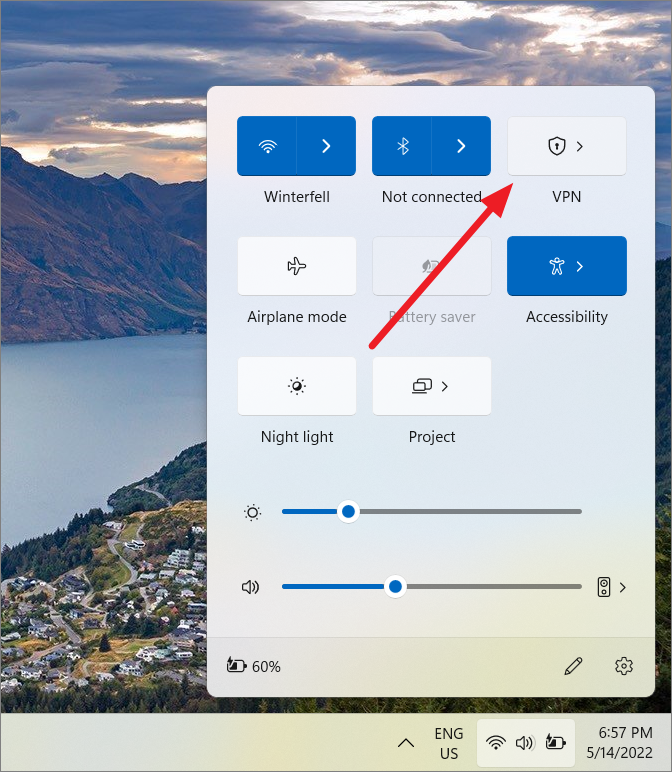
Ini akan memunculkan daftar berbagai profil VPN yang telah Anda tambahkan.Klik pada koneksi VPN yang ingin Anda gunakan dan pilih ‘Connect’.
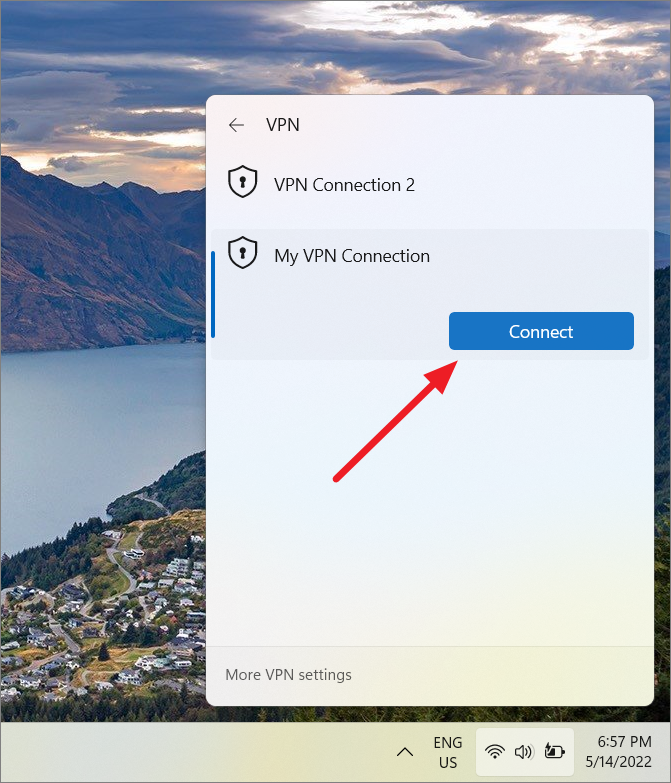
Setelah Anda melakukannya, PC Anda akan mengautentikasi dan terhubung ke server VPN.
Untuk memeriksa apakah VPN berfungsi atau tidak, Anda dapat mencari ‘Apa alamat IP saya?’ di mesin pencari yang Anda inginkan dan itu akan menunjukkan alamat IP VPN alih-alih alamat IP publik Anda yang sebenarnya.
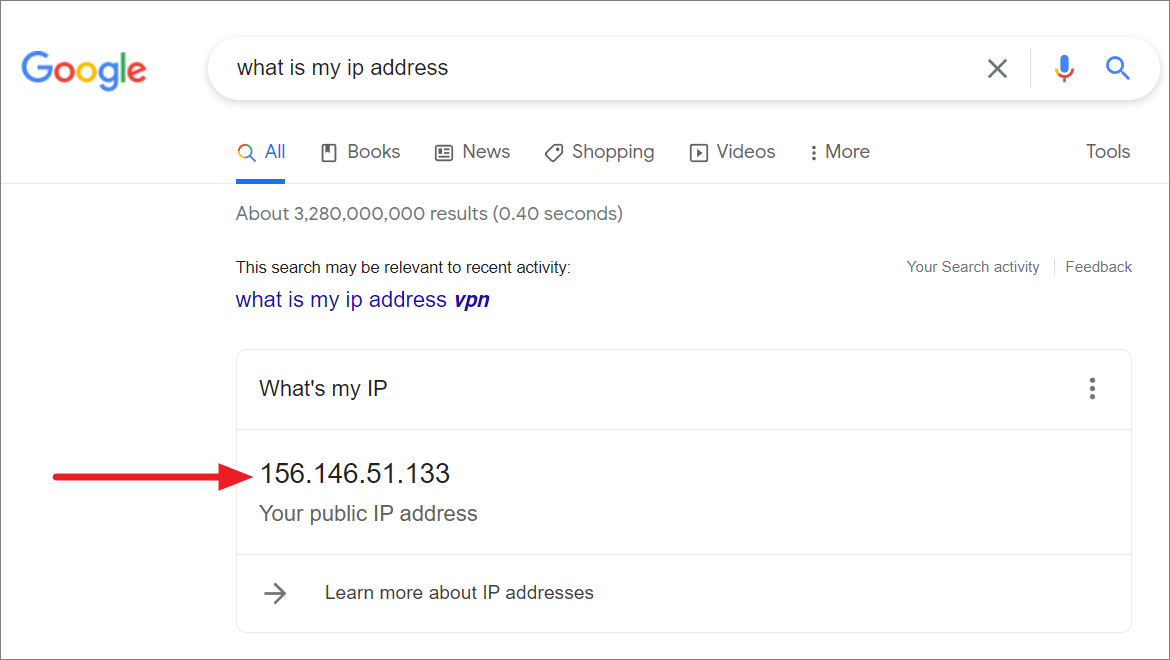
Putuskan Koneksi VPN di Windows 11
Setelah selesai berselancar secara anonim, Anda dapat memutuskan koneksi VPN untuk menjelajah secara normal.
Untuk memutuskan koneksi VPN melalui pengaturan, buka Pengaturan, buka ‘Jaringan & Internet’ di bilah sisi kiri, dan pilih ‘VPN’ di sebelah kanan.
Pada halaman VPN, klik tombol ‘Putuskan sambungan’ di sebelah profil VPN yang Anda gunakan.
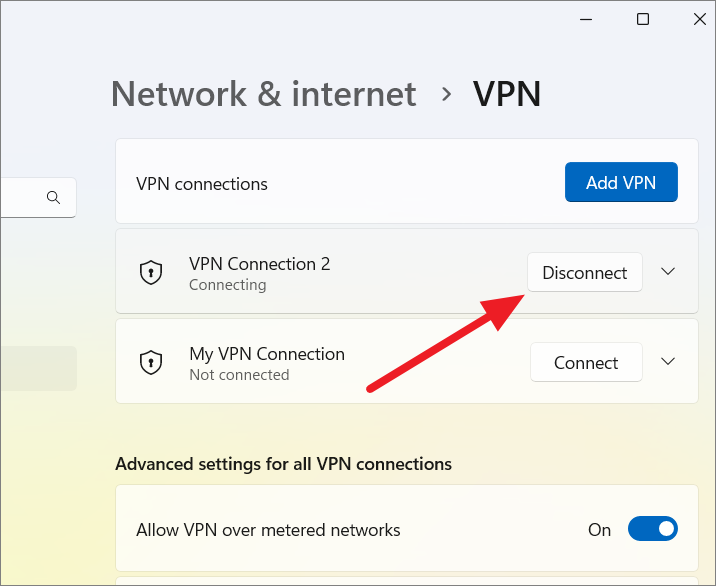
Untuk memutuskan VPN dari Taskbar, klik ikon jaringan (baterai, jaringan, atau ikon volume) di Taskbar, lalu klik tombol/ubin ‘VPN’.Kemudian, pilih koneksi VPN dan klik tombol ‘Putuskan’.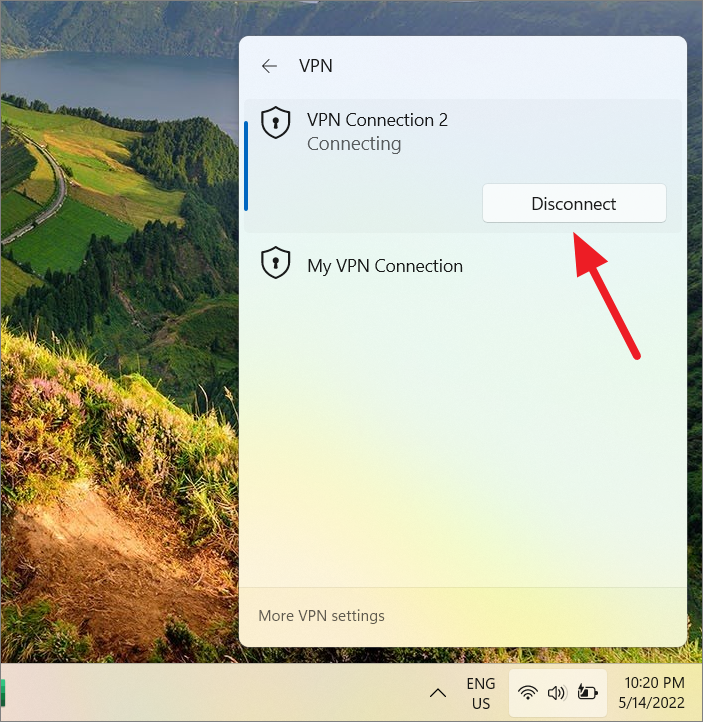
Hapus Koneksi VPN
Jika Anda tidak lagi memerlukan koneksi VPN, Anda dapat menghapus profil VPN dari perangkat.Untuk menghapus koneksi VPN, gunakan langkah-langkah di bawah ini:
Buka aplikasi Setelan, klik ‘Jaringan & internet’, lalu pilih opsi VPN dari sisi kanan.Kemudian, klik profil untuk mengakses setelannya.Setelah itu, klik tombol ‘Hapus’.

Ini akan menghapus profil VPN dari komputer Anda.
Cara Berbagi Koneksi VPN di Windows 11
Beberapa perangkat seperti konsol Game dan Smart TV tidak mendukung VPN.Namun, Anda dapat dengan mudah membagikan koneksi Windows VPN Anda dengan perangkat tersebut untuk melindungi keamanan dan privasi internet Anda.Inilah cara Anda dapat melakukannya:
Pertama, buka Pengaturan Windows dengan menekan Win+I.Kemudian, buka bagian Jaringan & internet dan klik ubin ‘Mobile Hostspot’ di sebelah kanan.
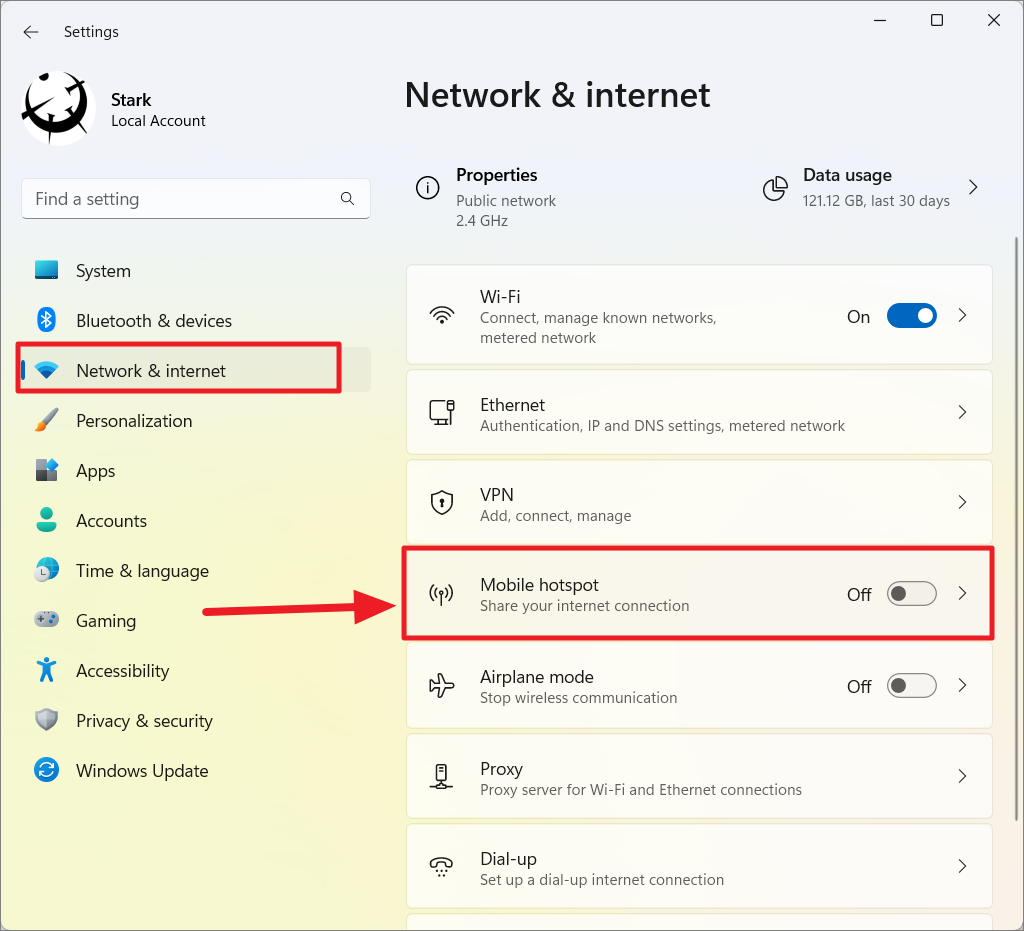
Selanjutnya, klik sakelar ‘Hotspot seluler’ untuk mengaktifkannya.Kemudian, pastikan opsi ‘Bagikan koneksi internet saya dari’ dan ‘Bagikan melalui’ keduanya disetel ke WiFi.
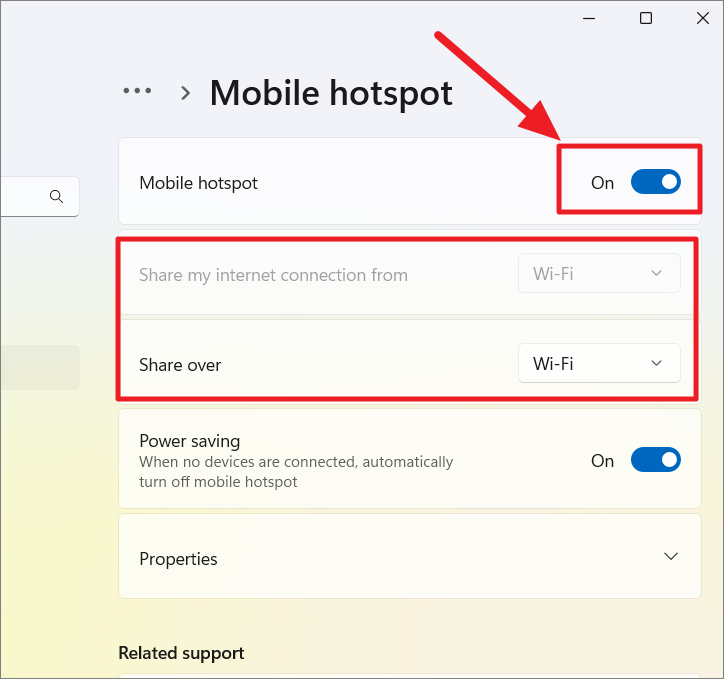
Setelah itu, klik opsi ‘Properties’ di bawah ini untuk melihat properti jaringan.

Kemudian, catat nama dan kata sandi hotspot yang Anda perlukan untuk menghubungkan perangkat Anda yang lain.Anda dapat menghubungkan hingga 8 perangkat di hotspot Windows 11 Anda.
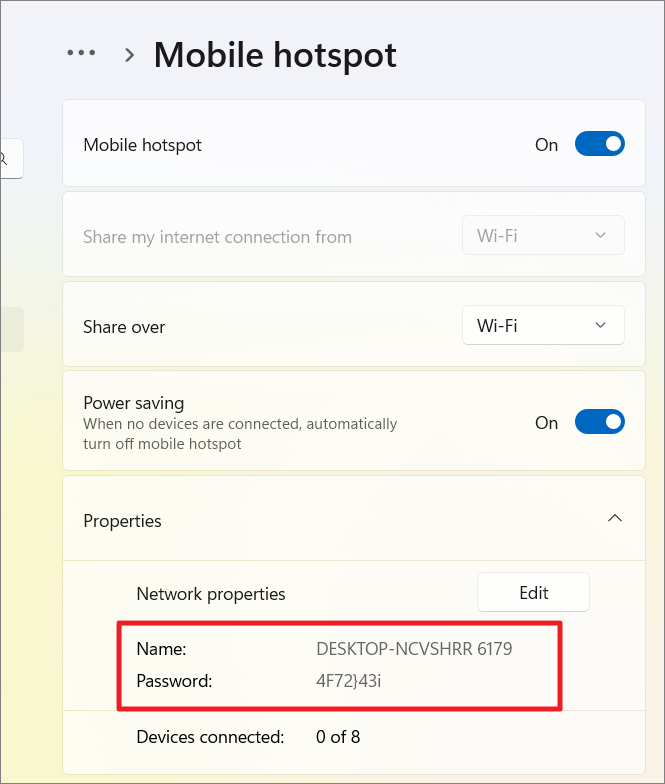
Hotspot dan kata sandi default Windows 11 agak rumit untuk diingat.Jika Anda ingin mengubah nama hotspot dan kata sandi Anda menjadi sesuatu yang dapat Anda ingat dan masukkan dengan mudah, Anda dapat mengklik tombol ‘Edit’.
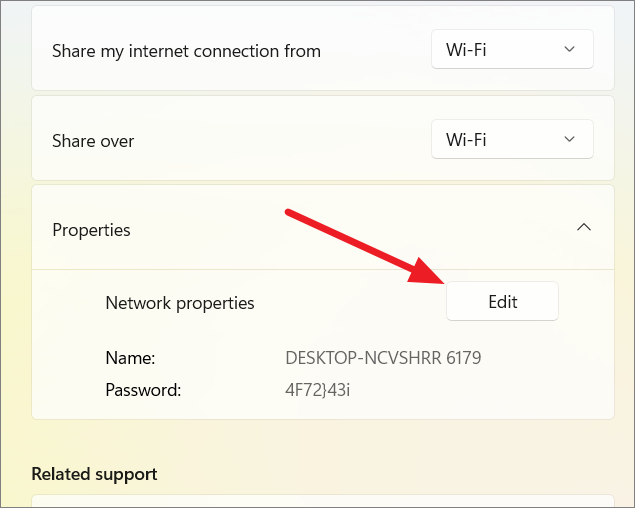
Setelah mengubah nama jaringan dan kata sandi, klik ‘Simpan’.

Setelah hotspot diaktifkan, Anda perlu mengubah properti adaptor VPN untuk berbagi koneksi VPN.Untuk melakukannya, buka Control Panel dan pilih kategori ‘Network and internet’.
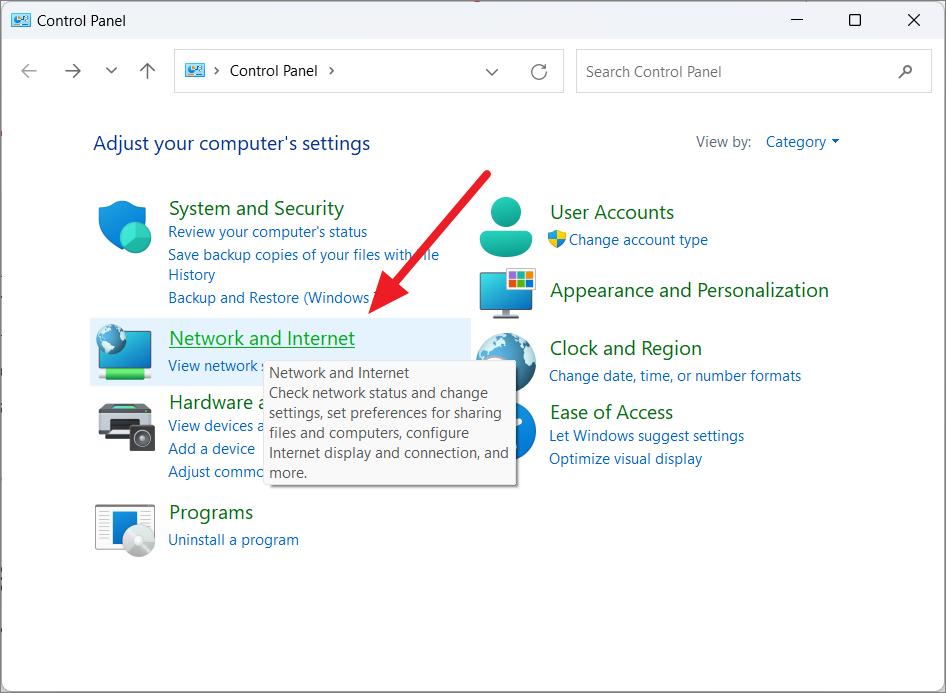
Kemudian, klik ‘Jaringan dan Pusat Berbagi’.
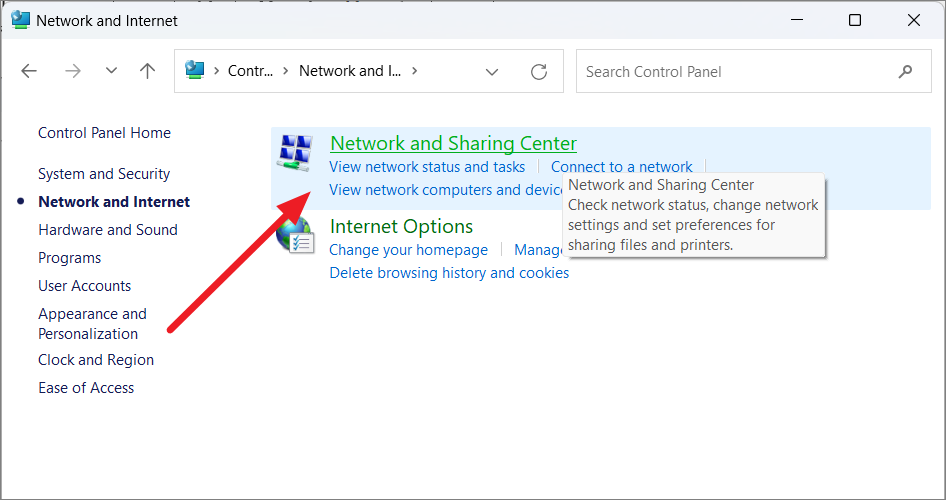
Klik ‘Ubah pengaturan adaptor’ di Jaringan dan Pusat Berbagi di bilah sisi kiri.

Atau, Anda cukup mengetik ‘Lihat koneksi jaringan’ di pencarian Windows dan pilih hasil teratas.
Dari daftar adapter jaringan, temukan jaringan hotspot yang baru saja Anda buat yang biasanya bernama ‘Local Area Connection*…’.
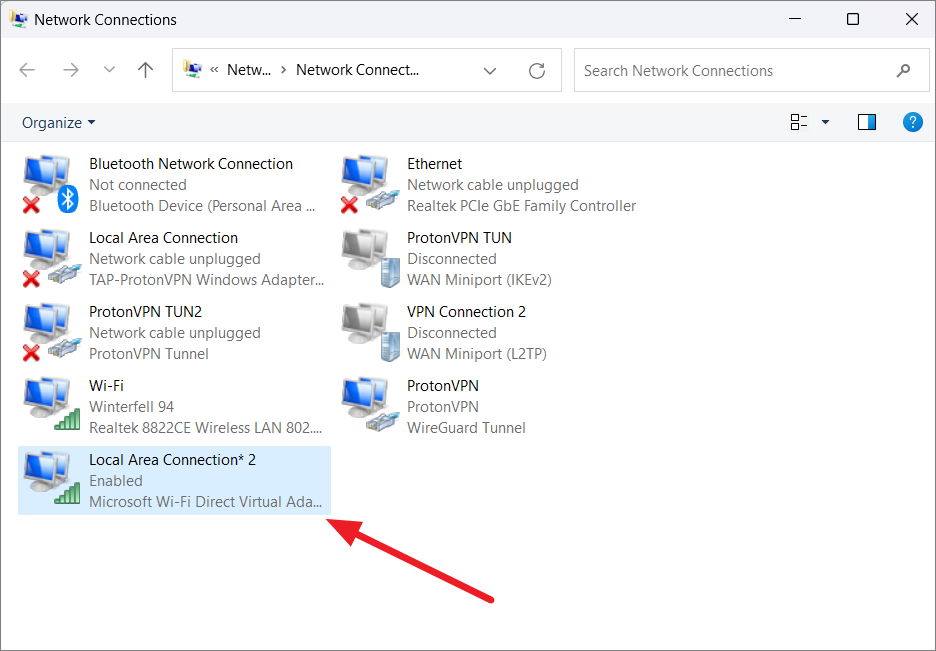
Setelah itu, klik kanan pada adaptor jaringan VPN, dan pilih ‘Properties’.
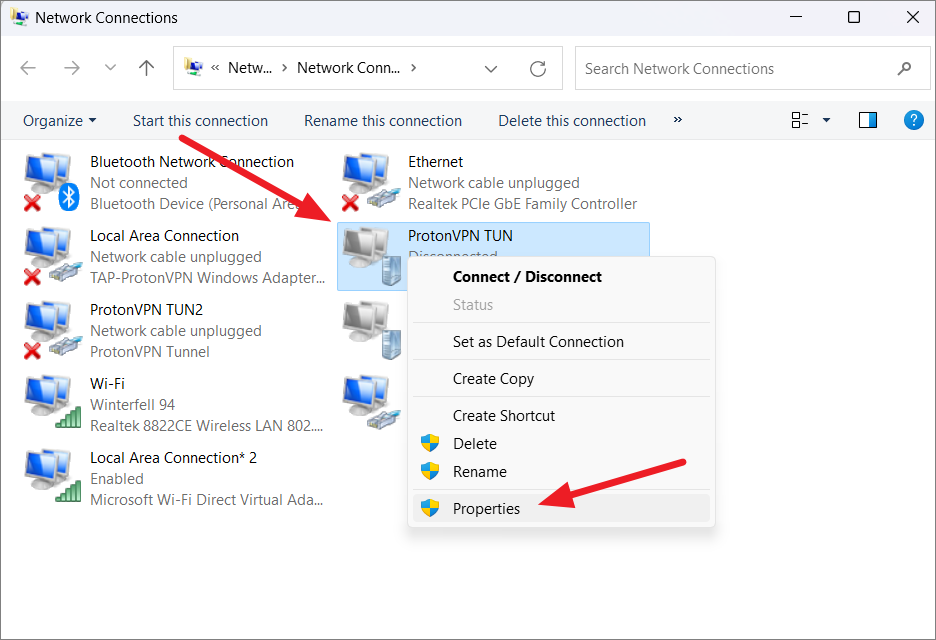
Di kotak dialog Properti, alihkan ke tab ‘Berbagi’ dan centang kotak bertanda ‘Izinkan pengguna jaringan lain terhubung melalui koneksi Internet komputer ini’.Kemudian, hapus centang pada opsi ‘Izinkan pengguna jaringan lain untuk mengontrol atau menonaktifkan koneksi internet bersama’.
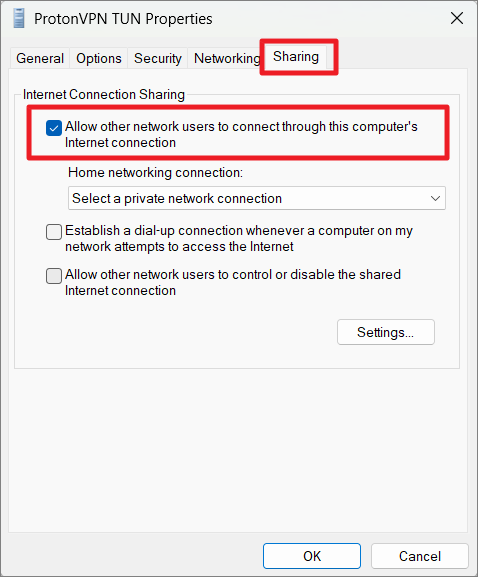
Setelah itu, pilih jaringan hotspot yang baru saja Anda buat di daftar tarik-turun, dan klik tombol ‘OK’.

Setelah menyelesaikan langkah-langkah di atas, sambungkan PC Windows Anda ke VPN.Kemudian, sambungkan perangkat Anda yang lain seperti Smart TV ke jaringan hotspot Windows Anda.Perangkat Anda sekarang terhubung ke VPN Anda, dan semua lalu lintas web perangkat akan dirutekan melalui server VPN yang sama dengan yang terhubung ke komputer Anda.
Mengatur Koneksi VPN Menggunakan OpenVPN
OpenVPN adalah protokol VPN (virtual private network) baru yang saat ini didukung secara luas oleh banyak penyedia layanan VPN.Ini adalah protokol VPN sumber terbuka yang memungkinkan Anda membangun jaringan yang aman dan menyediakan akses jarak jauh ke internet.OpenVPN adalah protokol VPN yang cepat dan sangat aman yang dapat digunakan untuk mengonfigurasi berbagai port dan jenis enkripsi.
Windows 11 tidak mendukung protokol OpenVPN secara default, jadi Anda harus menginstal protokol secara manual di perangkat Anda.Berikut cara menginstal protokol OpenVPN melalui OpenVPN GUI:
Pertama, kunjungi halaman unduhan OpenVPN dan unduh versi OpenVPN yang sesuai untuk perangkat Anda (biasanya penginstal Windows 64-bit MSI).
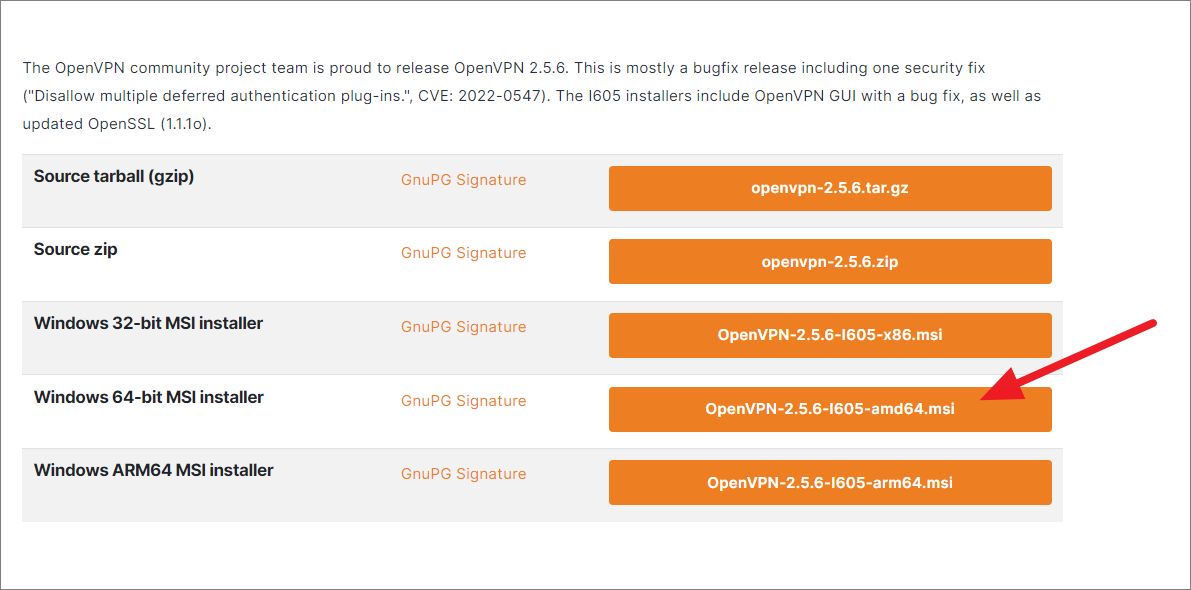
Kemudian, klik dua kali pada file unduhan untuk membukanya.Saat penginstal diluncurkan, klik ‘Instal Sekarang’.Anda juga dapat mengklik tombol ‘Sesuaikan’ untuk Penginstalan Kustom.
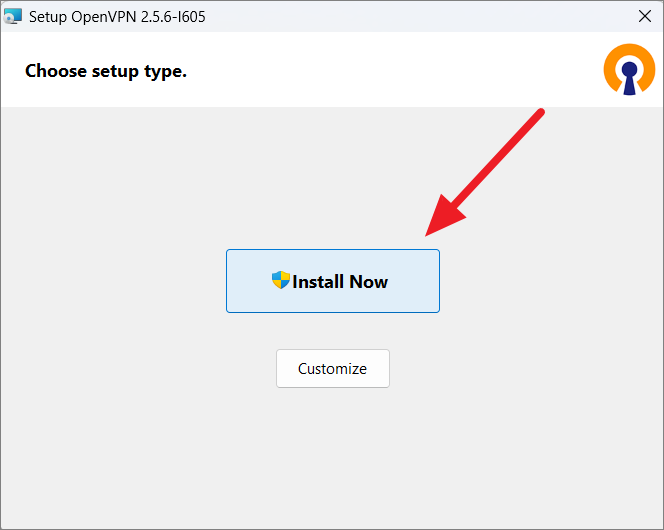
Setelah penginstalan selesai, klik ‘Tutup’.
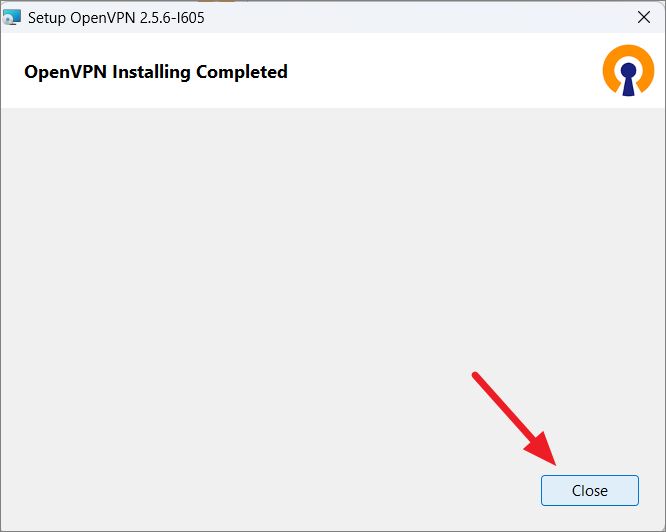
Selanjutnya, Anda perlu menambahkan file konfigurasi server ke OpenVPN.Untuk melakukannya, Anda dapat masuk ke akun VPN Anda di situs web layanan VPN dan mengunduh file konfigurasi.
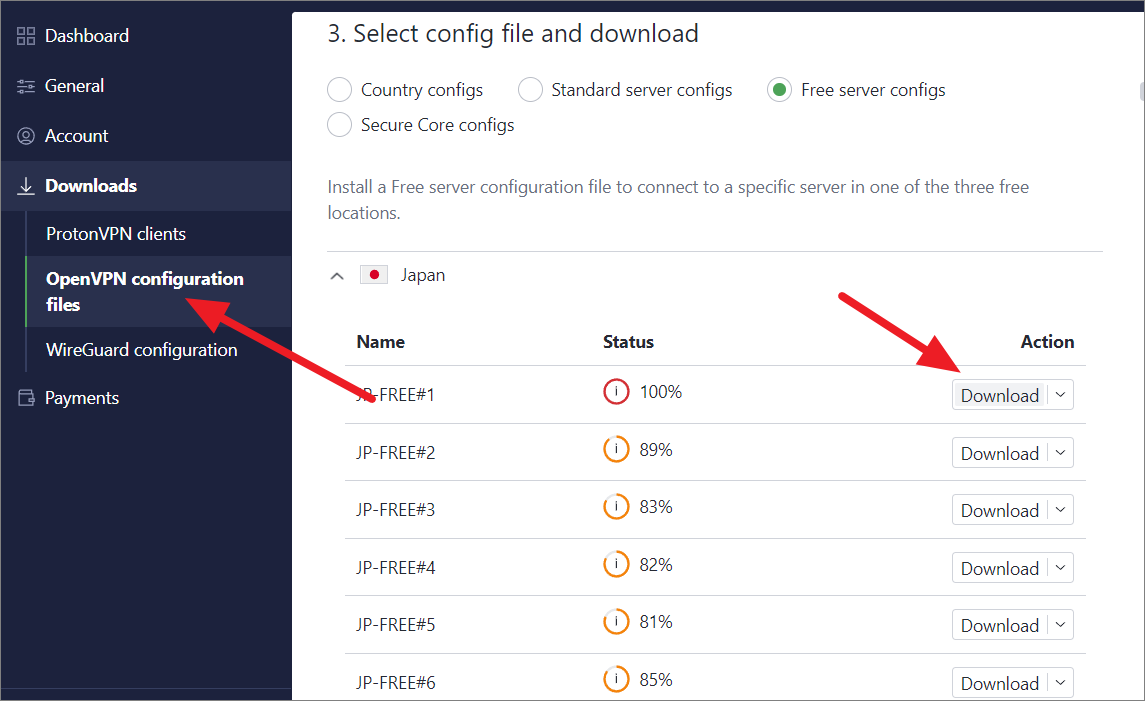
Sebagian besar situs web VPN memberi Anda file konfigurasi yang memungkinkan Anda mengonfigurasi OpenVPN di komputer Anda untuk menghubungkan server VPN yang Anda inginkan saat menggunakan aplikasi VPN pihak ketiga atau menyiapkan koneksi VPN di router.Anda biasanya dapat menemukan file konfigurasi ini di bawah bagian file konfigurasi OpenVPN di situs web VPN Anda.
Setelah file konfigurasi server diunduh, buka desktop, lalu klik kanan pintasan desktop ‘OpenVPN GUI’, lalu klik ‘Buka lokasi file’.
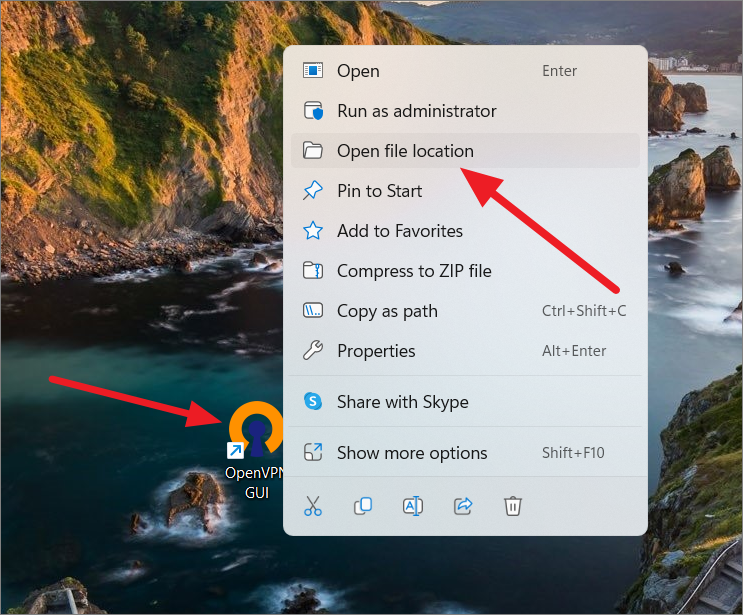
Atau, Anda juga dapat mencari ‘OpenVPN GUI’ di pencarian Windows dan memilih hasil pencarian ‘Open file location’.
Saat Windows Explorer terbuka, klik ‘OpenVPN’ di bilah navigasi di bagian atas atau klik tombol panah atas di depan bilah navigasi untuk membuka folder utama.
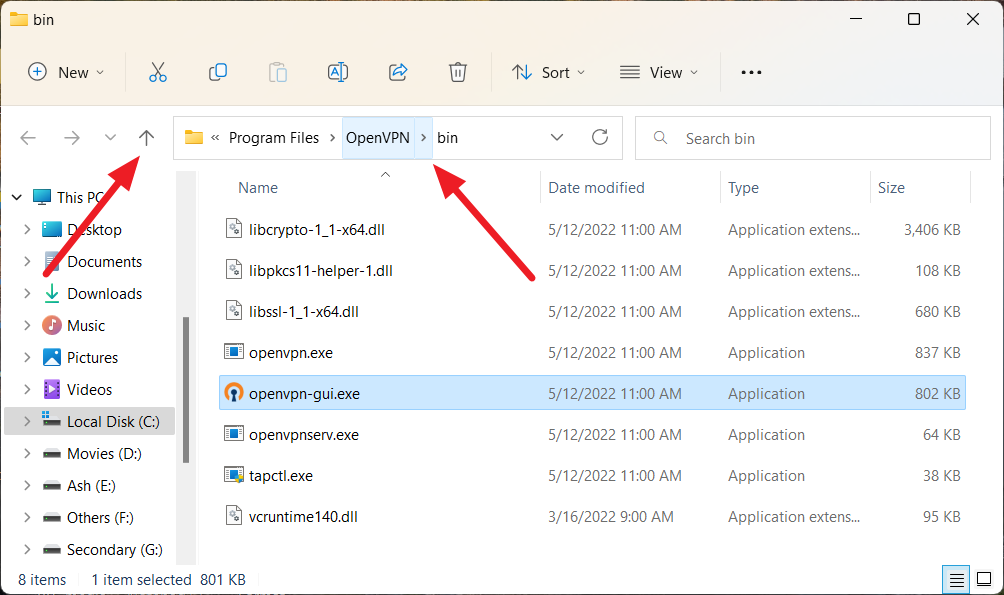
Kemudian, klik dua kali pada folder ‘config’ untuk membukanya.
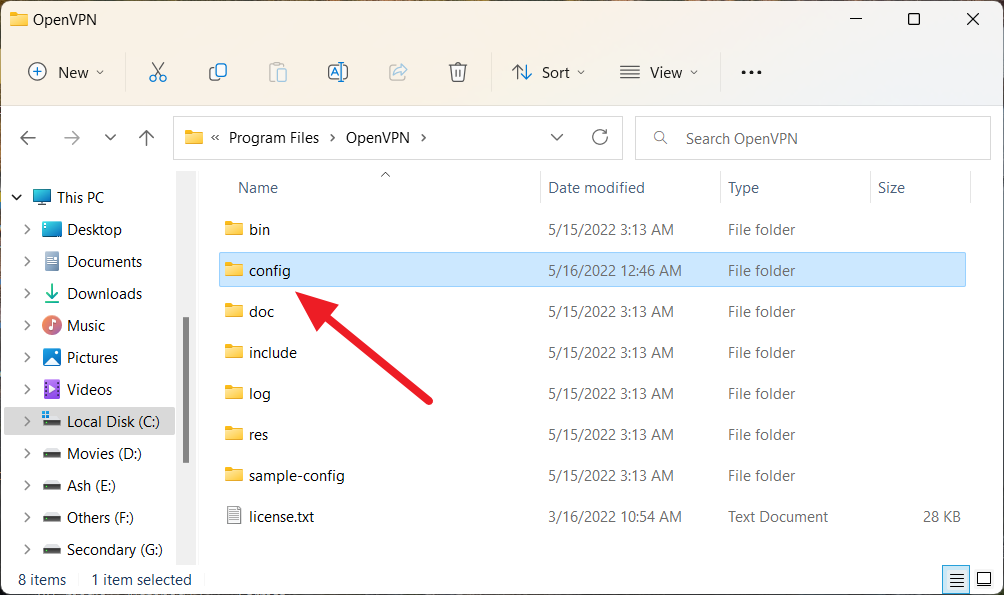
Selanjutnya, salin file konfigurasi unduhan dan tempel di dalam folder ini (config).
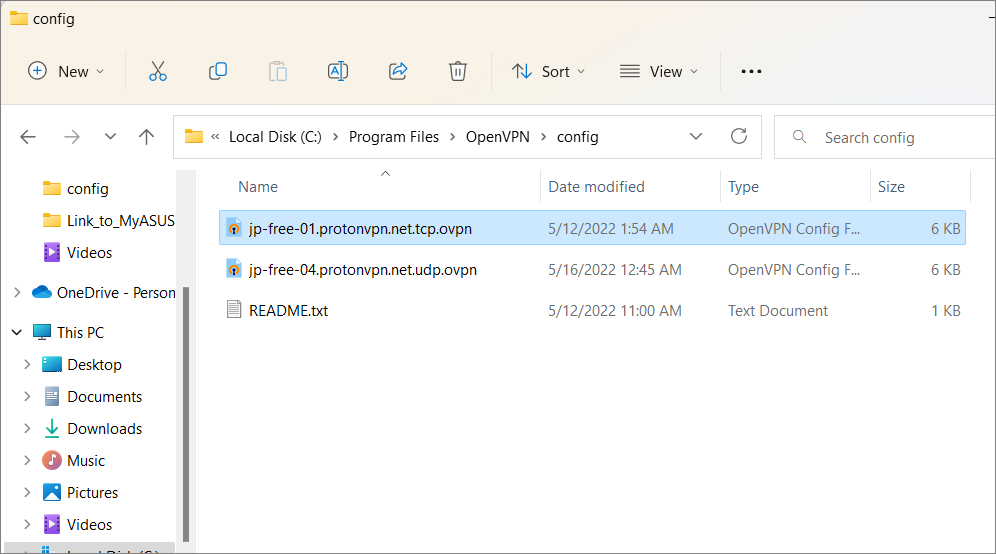
Sekarang, Anda perlu mengaktifkan perlindungan kebocoran DNS dengan mengedit file konfigurasi.
Untuk melakukannya, klik kanan pada file konfigurasi OpenVPN di folder konfigurasi.Pindah ke opsi ‘Buka dengan’ dan pilih ‘Pilih aplikasi lain’ dari sub-menu.
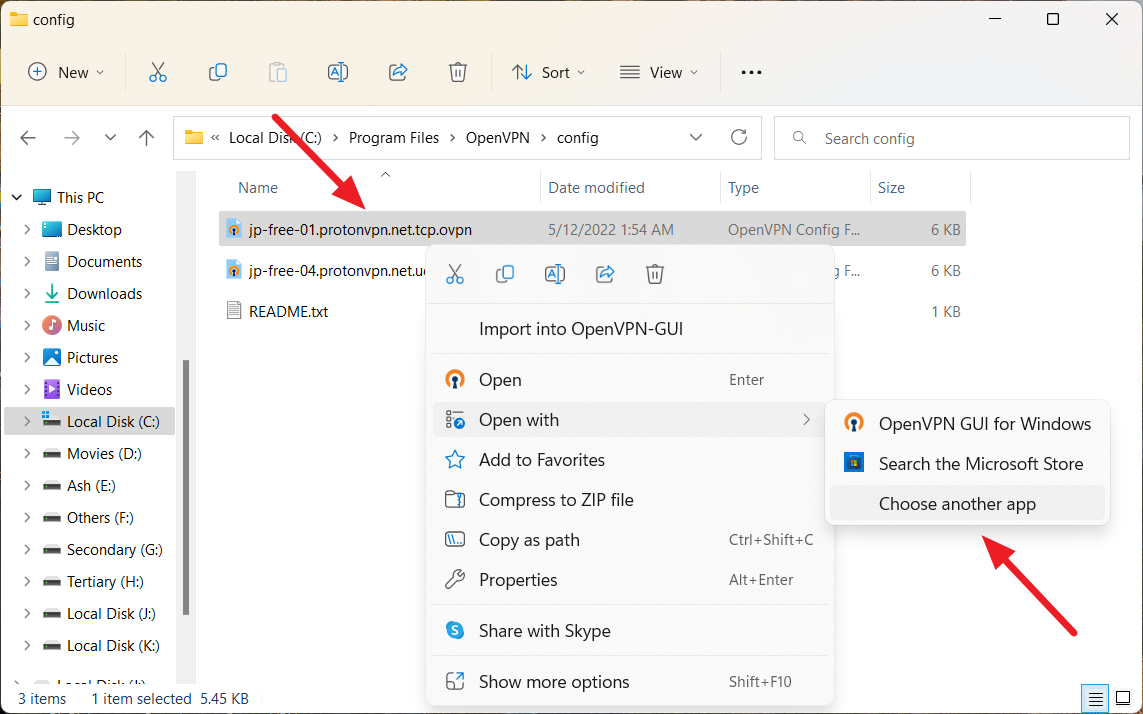
Kemudian, klik opsi ‘Aplikasi lainnya’ di kotak dialog ‘Bagaimana Anda ingin membuka file ini?’.
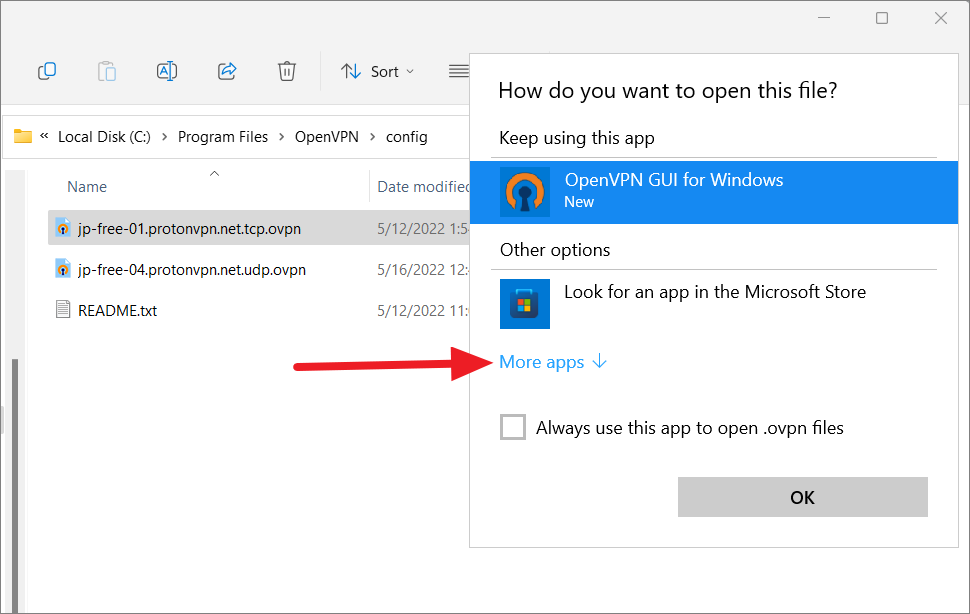
Gulir ke bawah daftar aplikasi dan pilih ‘Notepad’ atau editor teks lainnya.
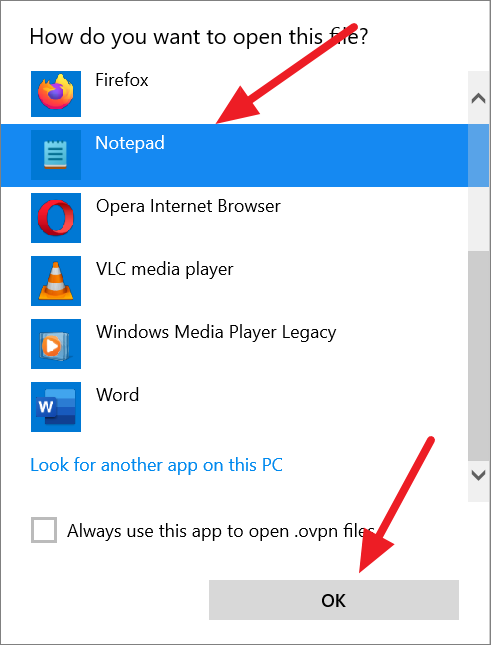
Saat file terbuka di Notepad, gulir ke bagian bawah teks dan tempel kode ini:
blok-luar-dns
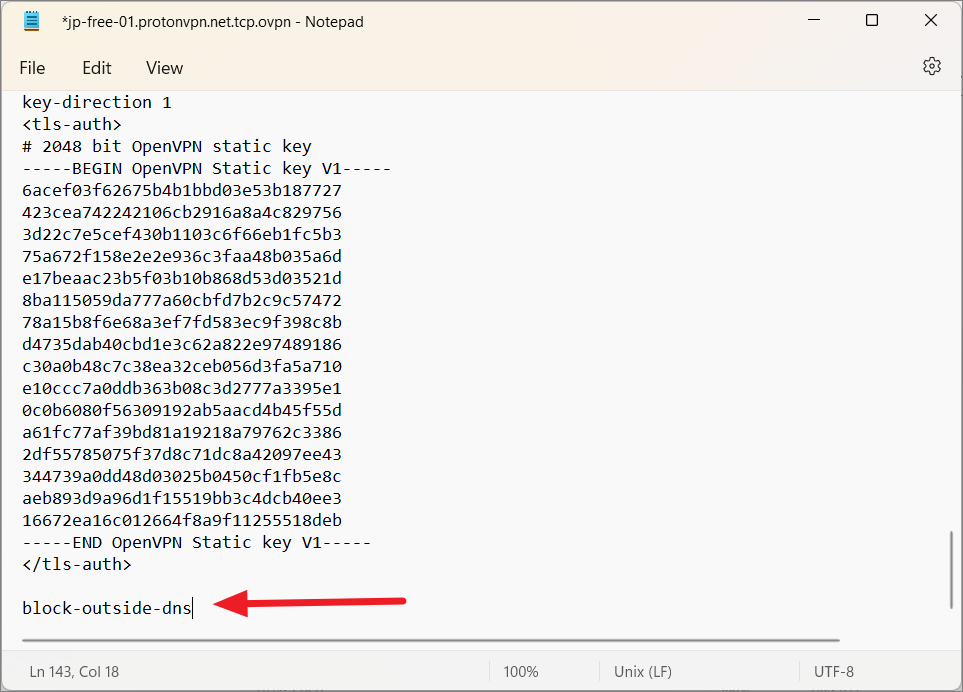
Pastikan untuk tidak mengubah apa pun dalam dokumen.
Kemudian, simpan file dengan mengklik menu ‘File’ dan pilih ‘Simpan’.Dan kemudian tutup editornya.
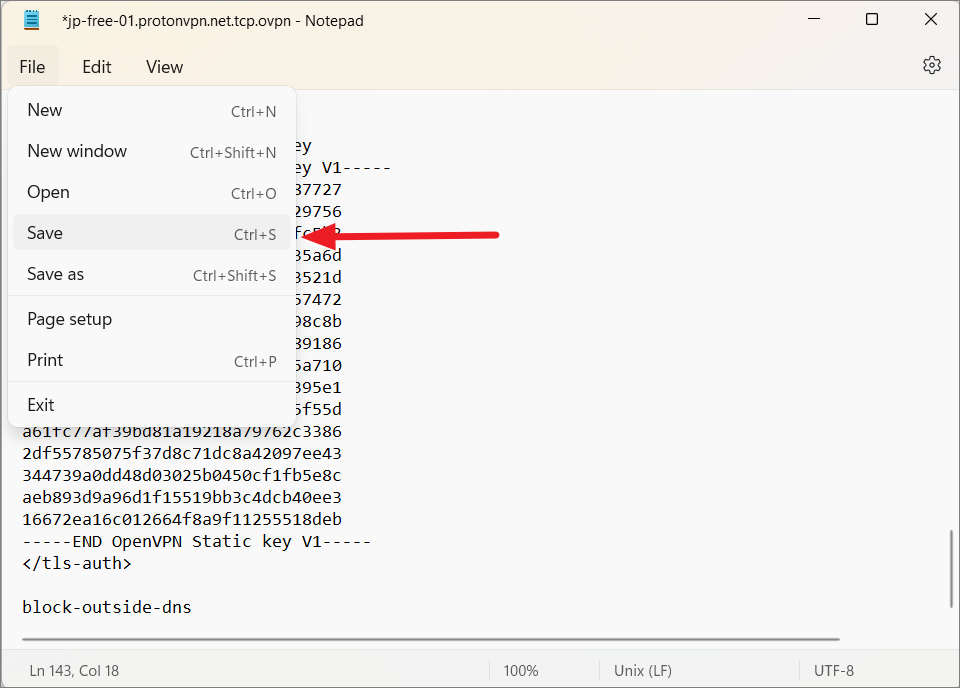
Jika Anda melihat kesalahan di bawah ini bahwa Anda tidak memiliki izin untuk membuka file ini, Anda dapat mengedit file di tempat lain dan menyalinnya ke folder konfigurasi.
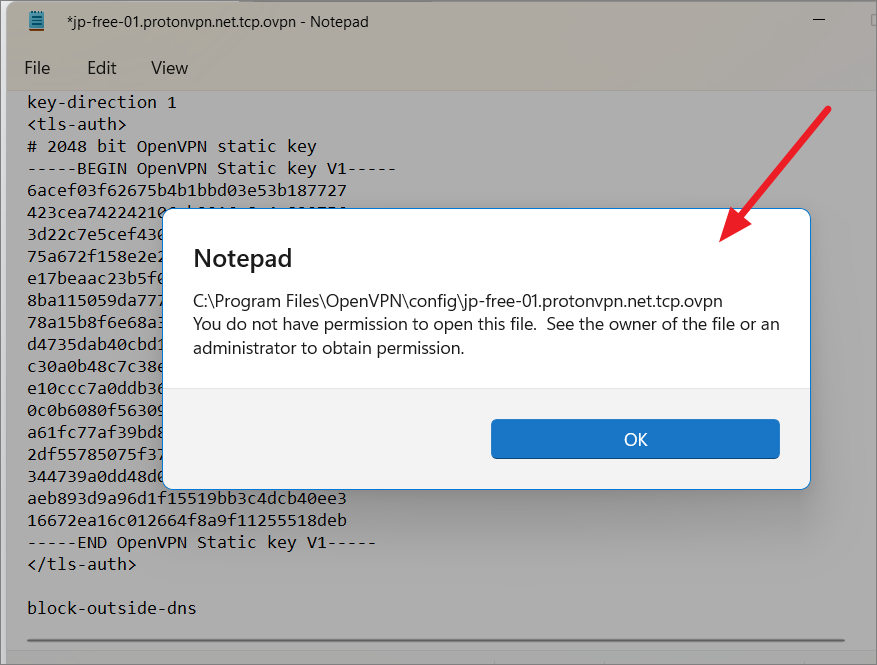
Sekarang, Anda dapat membuat koneksi VPN ke server VPN melalui OpenGUI.
Periksa apakah aplikasi OpenGUI berjalan di baki sistem, jika tidak klik dua kali pintasan OpenVPN GUI di desktop Anda untuk menjalankannya.
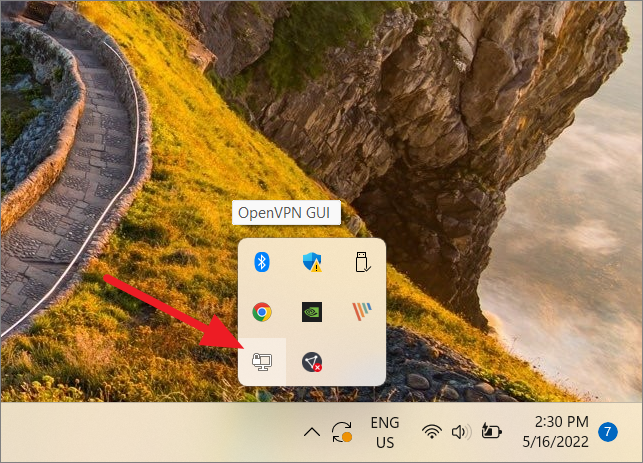
Kemudian, klik kanan pada ikon OpenVPN di baki sistem, pilih server, dan klik ‘Hubungkan’.
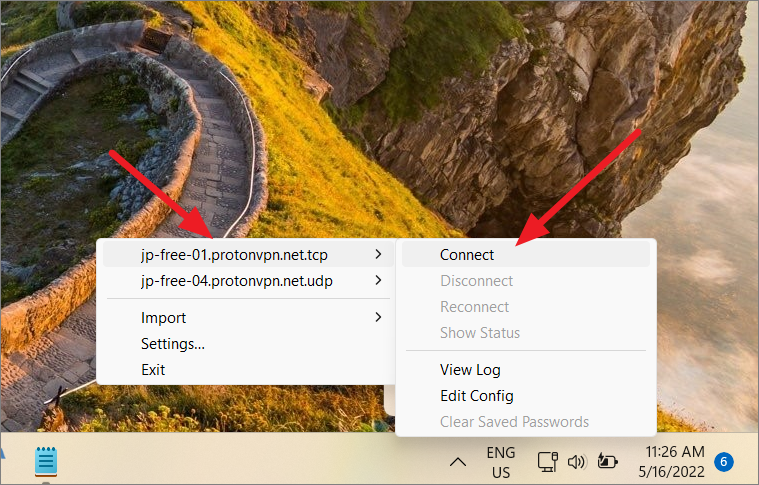
Selanjutnya, dapatkan nama pengguna dan kata sandi untuk pengaturan manual dari situs web penyedia layanan VPN.Sekarang, masukkan Nama Pengguna dan Kata Sandi di GUI OpenVPN, lalu klik ‘OK’.
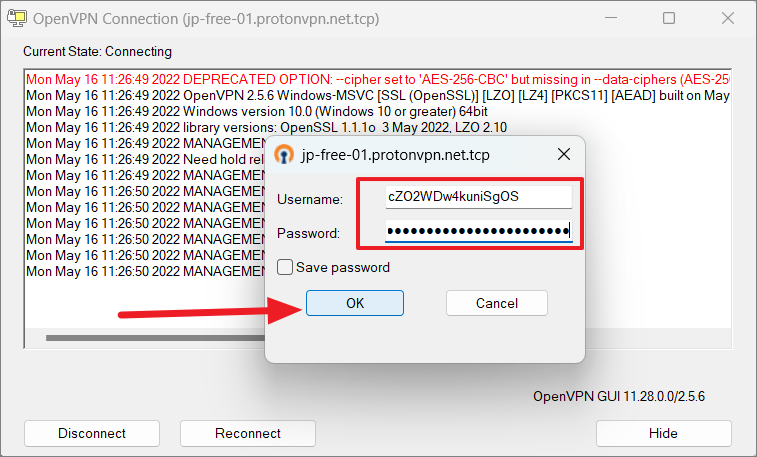
OpenGUI akan membuat koneksi jarak jauh ke server VPN.Setelah koneksi dibuat, Anda akan melihat pemberitahuan di sudut kanan bawah layar.
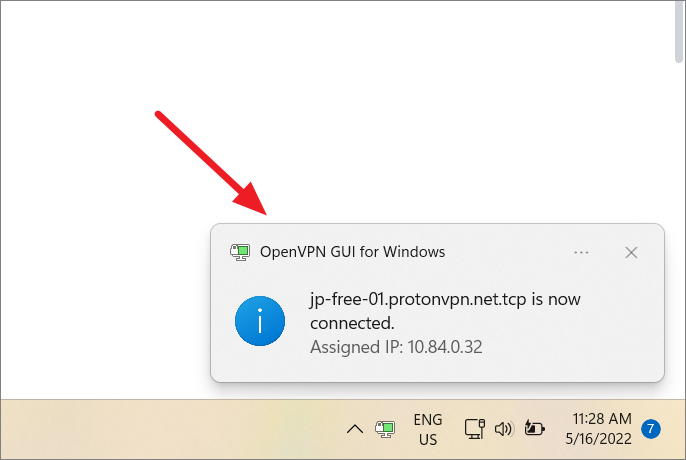
Jika Anda ingin memutuskan sambungan, klik kanan ikon aplikasi, arahkan kursor ke server yang terhubung, dan klik ‘Putuskan sambungan’.
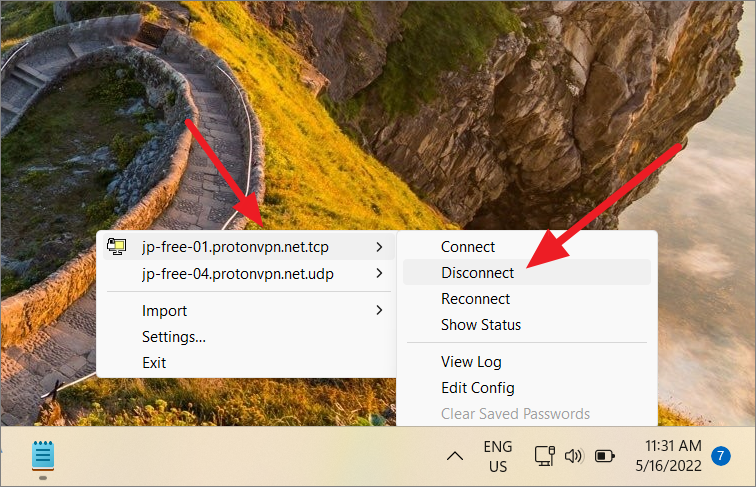
Itu saja.Sekarang Anda tahu segalanya tentang mengonfigurasi VPN secara manual di Windows 11. Meskipun bisa memakan waktu, jika Anda benar-benar yakin tidak menginginkan aplikasi lain di PC Anda, ini adalah alternatif yang bagus.
