Semua yang perlu Anda ketahui tentang menjadikan Chrome sebagai browser yang mengutamakan privasi dan penyamaran secara default di komputer desktop Anda.
Chrome adalah salah satu browser yang paling disukai di planet ini karena fiturnya yang mulus, kemudahan penggunaan, dan kinerja yang lancar.Namun, beberapa di antaranya mengorbankan privasi Anda.
Meskipun banyak pengguna yang tidak terlalu peduli dengan data apa yang mereka bagikan, ada jumlah yang hampir sama dari orang-orang yang sangat berhati-hati dalam hal berbagi data mereka dengan vendor perangkat lunak.
Ada juga sekelompok orang yang tidak terganggu oleh data yang mereka bagikan tetapi hanya tidak ingin menyimpan riwayat penjelajahan mereka.Apa pun pilihan Anda, artikel ini akan melayani Anda dengan baik.
Daftar isi
Dapatkan Ikon Penyamaran Chrome di Desktop Anda
Jika Anda tidak ingin menyimpan riwayat browser, opsi ini akan menyelesaikan semua masalah Anda dan membebaskan Anda dari kerumitan menghapus riwayat di Chrome.
Di sini kita akan membuat pintasan baru secara eksklusif untuk meluncurkan Chrome dalam mode penyamaran sambil tetap mempertahankan opsi normal Anda saat ini.Namun, jika Anda tidak menginginkan opsi terpisah dan SELALU ingin menelusuri penyamaran, Anda dapat melewati langkah untuk membuat pintasan baru dan mengikuti langkah-langkah selanjutnya untuk menerapkan ini pada pintasan biasa Anda.
Pertama, buka direktori penginstalan Chrome di PC Windows Anda.Kemudian klik kanan pada file chrome.exe dan klik opsi ‘Show more options’ dari menu overlay.Atau, Anda juga dapat menekan tombol Shift + F10 pada keyboard Anda untuk mengakses menu ‘Show more options’.
Catatan: Jika Anda belum menyetel direktori khusus untuk penginstalan program, C:\Program Files\Google\Chrome\Application adalahdirektori default.
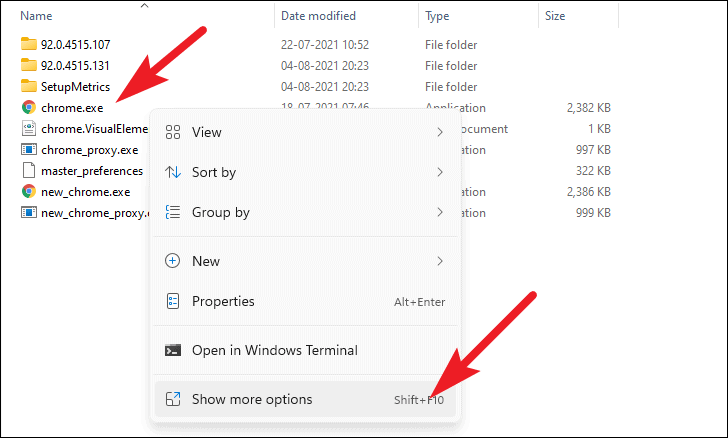
Kemudian, arahkan kursor ke opsi ‘Kirim ke’ dan pilih opsi ‘Desktop (buat pintasan)’ yang ada di menu overlay.
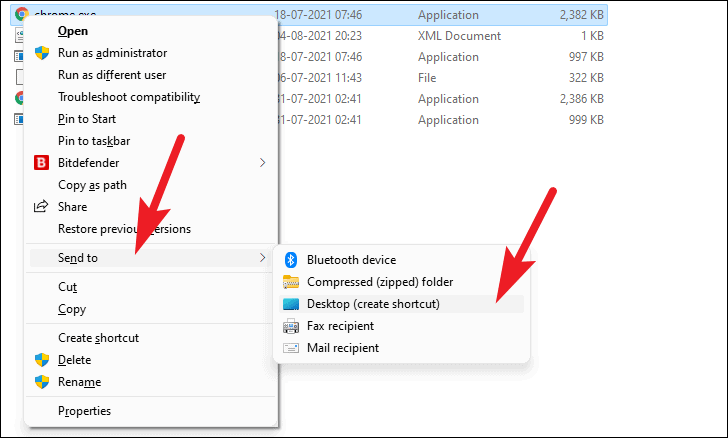
Sekarang buka desktop di mesin Windows Anda dengan menutup jendela explorer atau cukup dengan menekan pintasan Windows+D di keyboard Anda.
Kemudian, klik kanan pintasan Google Chrome baru di desktop Anda.Kemudian, klik untuk memilih opsi ‘Properti’ dari jendela overlay.Ini akan membuka jendela ‘Properti Google Chrome’ yang terpisah.
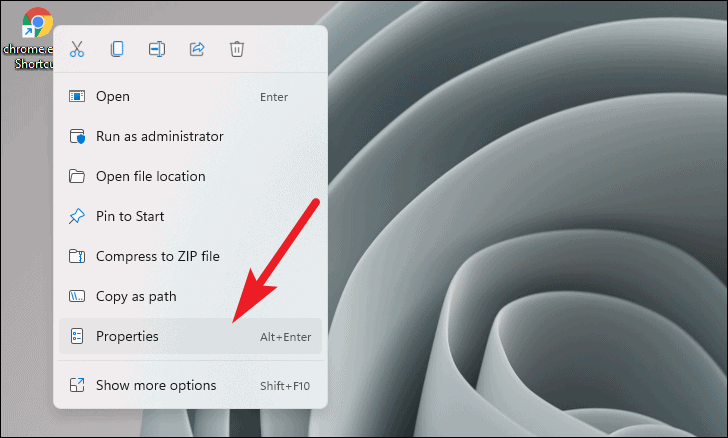
Selanjutnya, klik pada tab ‘Pintasan’ yang ada di jendela dan kemudian pindah ke akhir string di kotak teks yang ada setelah bidang ‘Target:’.Setelah itu, ketik -incognito.
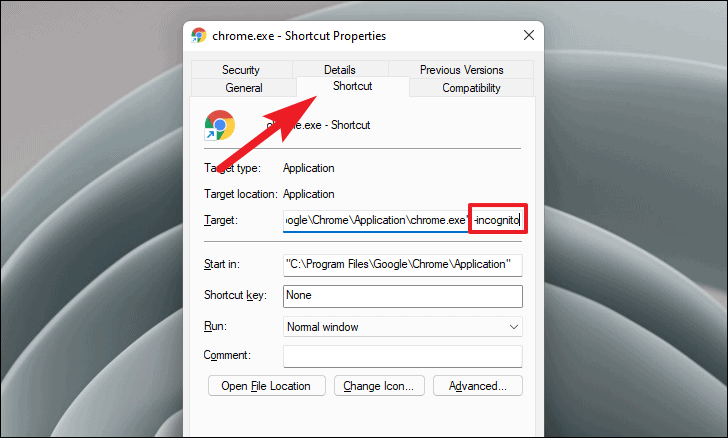
Sekarang, klik tombol ‘Ubah ikon’ untuk membedakan versi penyamaran dari yang biasa.Ini akan membuka jendela terpisah di layar Anda.
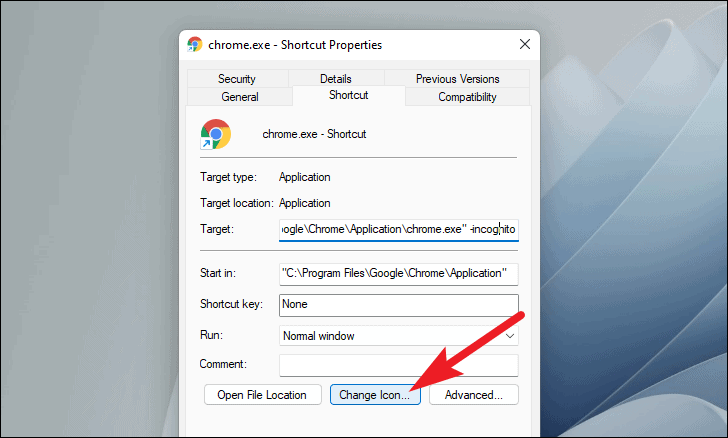
Kemudian, pilih ‘ikon penyamaran yang ada dalam daftar.Selanjutnya, klik ‘OK’ untuk mengonfirmasi dan menutup jendela.
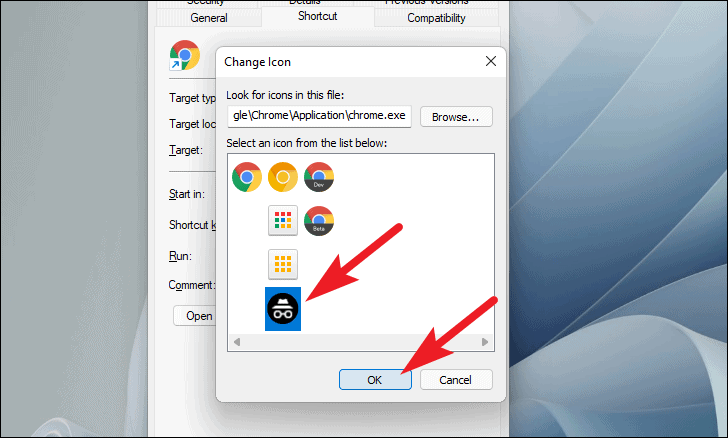
Setelah itu, klik tombol ‘Terapkan’ untuk menerapkan perubahan dan klik ‘OK’ untuk menutup jendela.
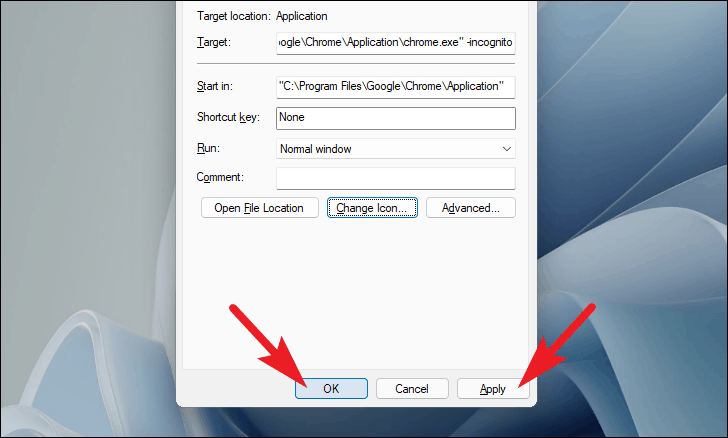
Pintasan Chrome penyamaran baru Anda sekarang telah dibuat.Anda dapat mengakses chrome normal menggunakan ikon biasa atau mengakses mode penyamaran Chrome menggunakan pintasan yang baru dibuat.
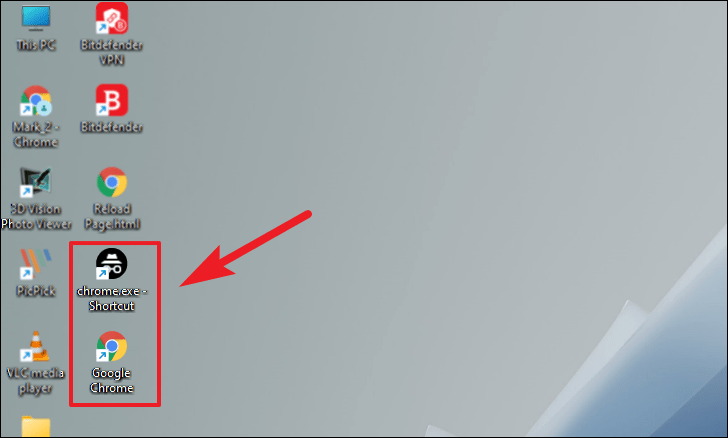
Selalu Luncurkan Chrome dalam Mode Penyamaran
Jika Anda tidak menyukai gagasan untuk membuat pintasan Chrome terpisah untuk meluncurkannya dalam mode penyamaran karena Anda mungkin tidak ingin menggunakan Chrome dalam mode biasa.Nah, Anda dapat menonaktifkan paksa jendela normal Chrome dan selalu membiarkannya terbuka dalam mode penyamaran.
Untuk melakukannya, klik ikon ‘Cari’ yang ada di bilah tugas PC Windows Anda.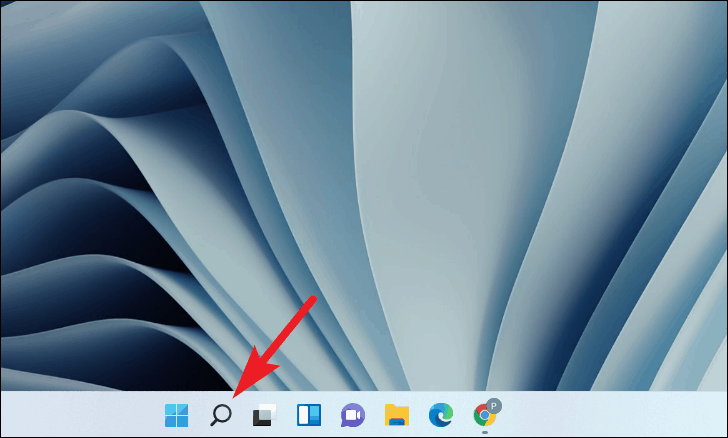
Selanjutnya, ketik Registry editor di kotak pencarian dan klik aplikasi ‘Registry Editor’ dari hasil pencarian.
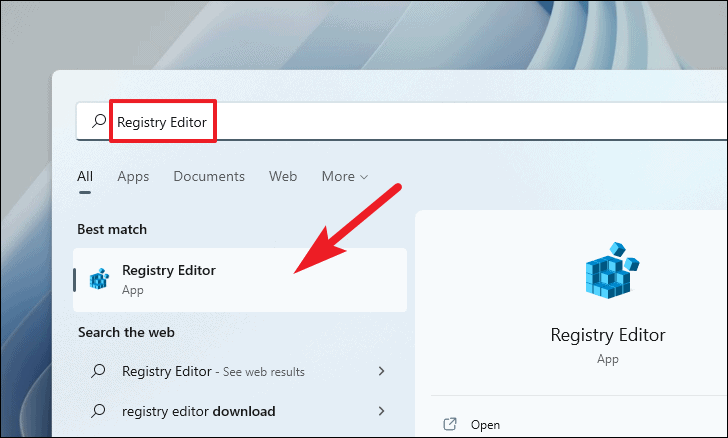
Atau, tekan pintasan Windows+R pada keyboard Anda untuk membuka utilitas perintah ‘Jalankan’.Selanjutnya, ketik regedit dan klik ‘OK’ untuk membuka aplikasi Registry Editor di mesin Windows Anda.
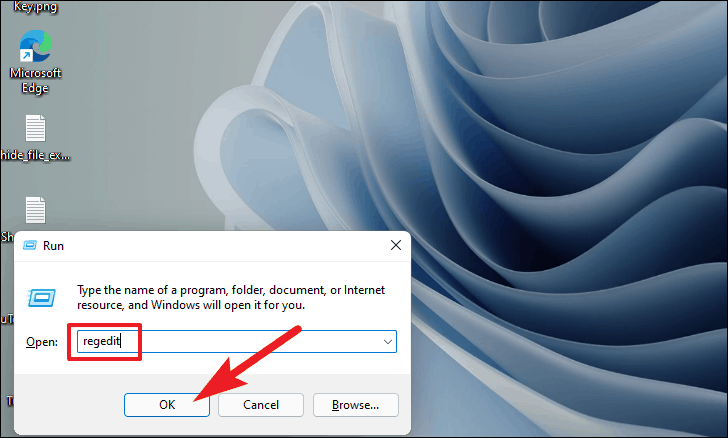
Selanjutnya, dari jendela Peninjau Suntingan Registri, navigasikan, ketik, atau salin alamat berikut di bilah alamat Penyunting Registri:
Komputer\\HKEY_LOCAL_MACHINE\\SOFTWARE\\Policies\\Google\\Chrome
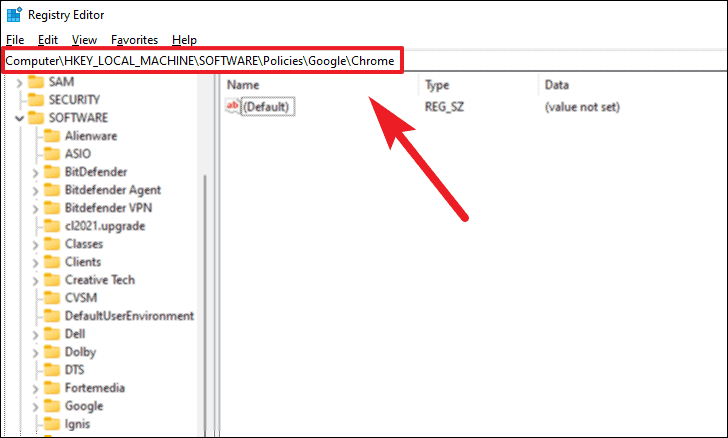
Catatan: Pastikan Anda menutup semua sesi Chrome yang berjalan di PC Windows sebelum melanjutkan.
Setelah itu, klik kanan pada bagian kiri jendela Registry Editor dan arahkan kursor ke opsi ‘Baru’.Kemudian, klik opsi ‘Nilai DWORD (32-bit)’.Ini akan membuat file DWORD baru di direktori.
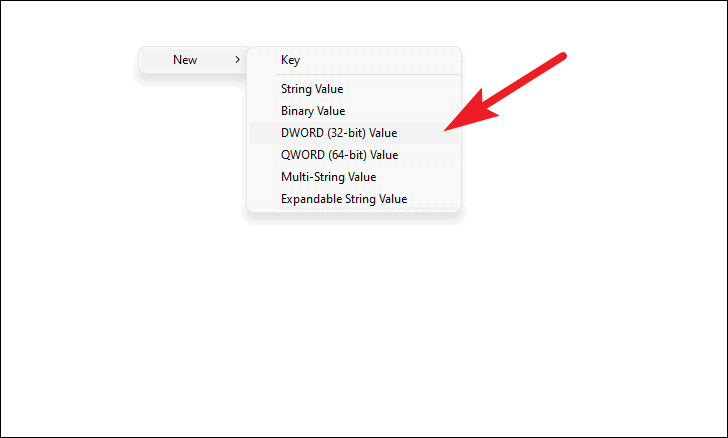
Sekarang, ketik IncognitoModeAvailability sebagai nama file dan klik dua kali pada file untuk mengeditnya.Ini akan membuka jendela ‘Edit DWORD’ baru di layar Anda.
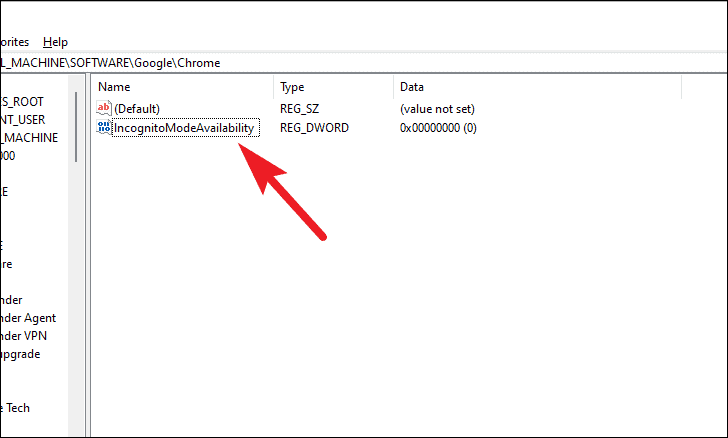
Kemudian, masukkan 2 di kotak teks yang ada di bawah bidang ‘Value data’ di jendela.Selanjutnya, klik ‘OK’ untuk mengonfirmasi dan menerapkan.
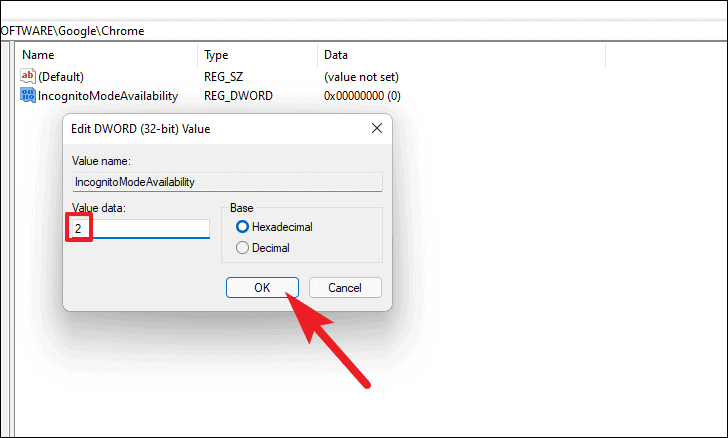
Terakhir, luncurkan browser Chrome dari Desktop, Start Menu, atau taskbar Anda.

Anda akan melihat Chrome akan terbuka dalam mode penyamaran.Selain itu, klik menu kebab yang ada di sudut kanan atas jendela Anda, opsi ‘Jendela Baru’ akan berwarna abu-abu.
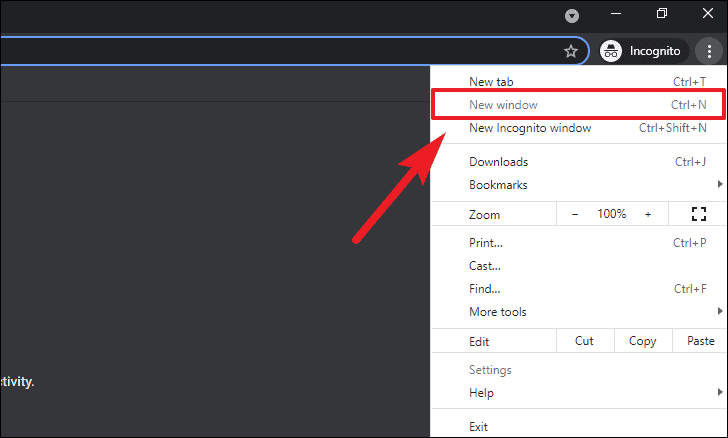
Sekarang Chrome akan selalu diluncurkan dalam mode penyamaran tanpa kemungkinan membuka jendela biasa.
Jadikan Chrome sebagai Browser Privasi Pertama secara Default
Nah, jika Anda khawatir dengan keamanan data berharga Anda atau dilacak di internet;ada beberapa opsi di Chrome yang dapat Anda matikan dan singkirkan kekhawatiran privasi Anda tanpa mengganggu pengalaman Chrome.
Catatan: Metode ini bertujuan untuk membuat penyamaran Chrome secara default tanpa beralih ke mode penyamaran.
Siapkan Profil Chrome tanpa Masuk ke Akun Google Anda
Karena Chrome mengikat profil Anda dengan alamat email yang Anda berikan untuk menyinkronkan data dan setelan di semua perangkat, Anda masuk menggunakan alamat email yang sama.
Namun, Anda dapat memilih untuk tidak memberikan alamat email Anda dan dengan Chrome Anda memiliki dua cara untuk melakukannya, Anda dapat membersihkan profil saat ini yang Anda gunakan atau membuat yang baru tanpa alamat email.
Keluar dari Chrome dan Hapus semua Cookie, Data Penjelajahan, dan Data Situs
Jika Anda sudah menggunakan proses masuk Chrome dengan alamat email dan ingin memilih pendekatan yang lebih mengutamakan privasi, Chrome mengizinkan Anda melakukannya.
Pertama, luncurkan Chrome dari Desktop, Start Menu, atau dari taskbar PC Anda.
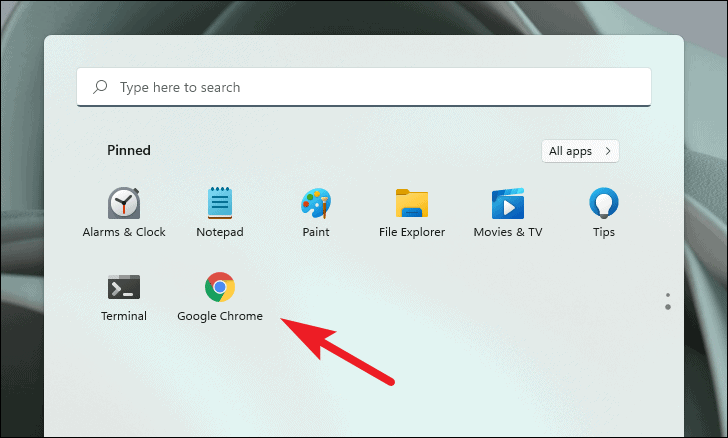
Kemudian, klik gambar profil akun atau inisial yang ada di sudut kanan atas jendela Chrome.Selanjutnya, klik opsi ‘Sinkronkan aktif’ yang ada di jendela overlay.Ini akan membawa Anda ke tab ‘Pengaturan’ terpisah di browser Chrome.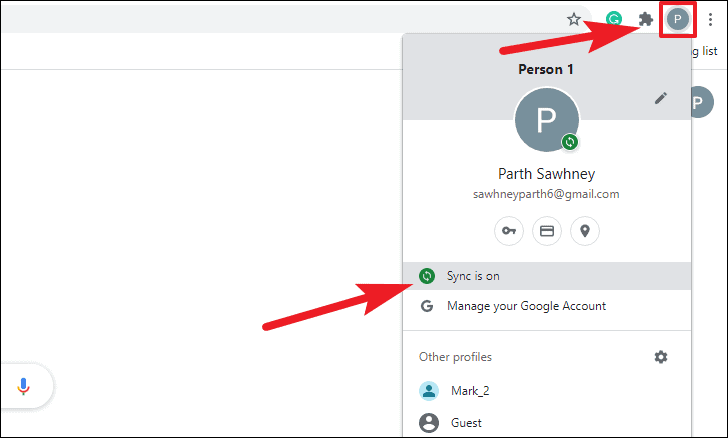
Sekarang, klik tombol ‘Matikan’ diikuti dengan detail akun Anda yang disinkronkan di layar.

Sekarang, dari peringatan overlay di layar Anda, klik kotak centang sebelum opsi ‘Hapus bookmark, riwayat, sandi, dan lainnya dari perangkat ini’ untuk juga menghapus semua data yang disinkronkan.Kemudian, klik tombol ‘Matikan’ yang ada di jendela peringatan.
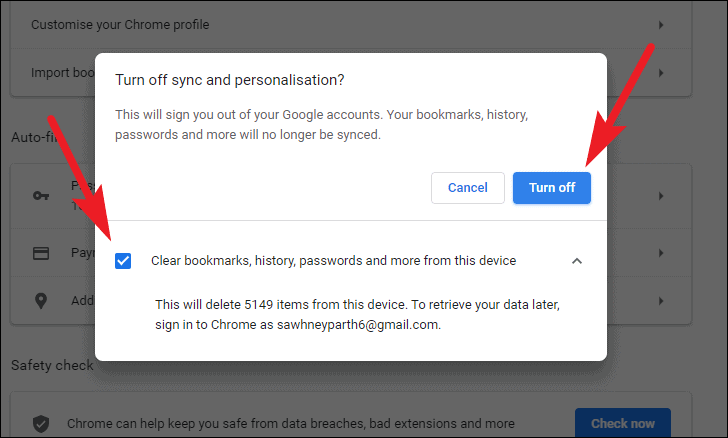
Atau, setelah meluncurkan Chrome di PC Anda, klik menu kebab (tiga titik vertikal) yang terletak di sudut kanan atas jendela.Kemudian, arahkan kursor ke opsi ‘Alat Lainnya’ dan klik opsi ‘Hapus Data Penjelajahan’ yang ada di menu overlay.ini akan membuka tab ‘Pengaturan’ terpisah di browser Chrome Anda.
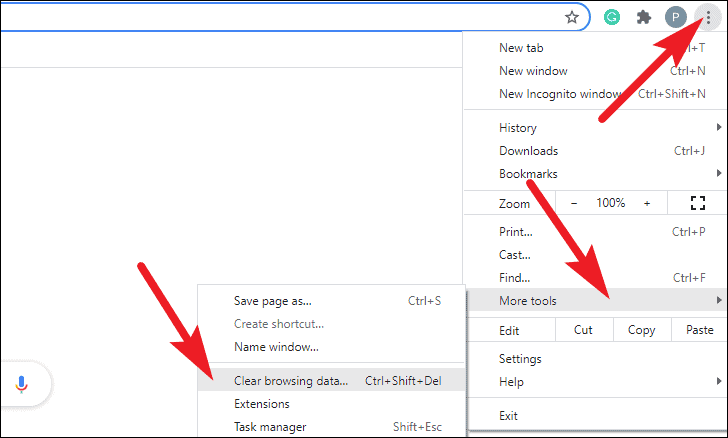
Setelah itu, klik ubin ‘Lanjutan’ dari jendela overlay.
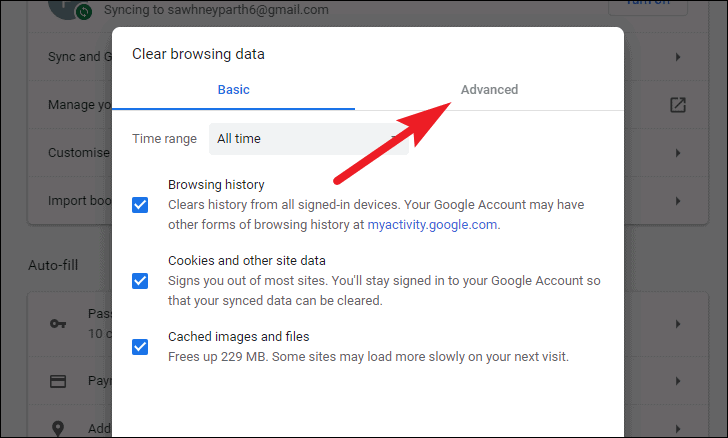
Selanjutnya, klik pada setiap kotak centang individu sebelum setiap opsi dan kemudian klik tombol ‘Hapus Data’ untuk menghapus semua data.Kemudian, klik opsi ‘keluar’ dari bagian bawah jendela overlay untuk keluar.
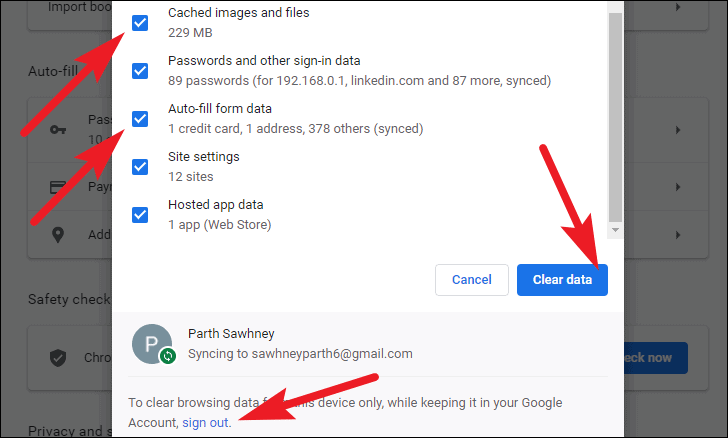
Sekarang Anda akan keluar dari akun dan semua data yang disinkronkan akan dihapus dari perangkat Anda.
Siapkan Profil Chrome Baru
Jika Anda tidak menyukai ide untuk membersihkan slate Chrome, Anda juga dapat menyiapkan profil baru yang akan tersedia di samping profil utama Anda.Jika tidak, Anda juga dapat menyiapkan profil baru setelah keluar dari Chrome dan menghapus semua data Anda agar tetap seperti itu.
Untuk menyiapkan profil baru, luncurkan Chrome dari Desktop, Menu Mulai, atau bilah tugas PC Windows 11 Anda.
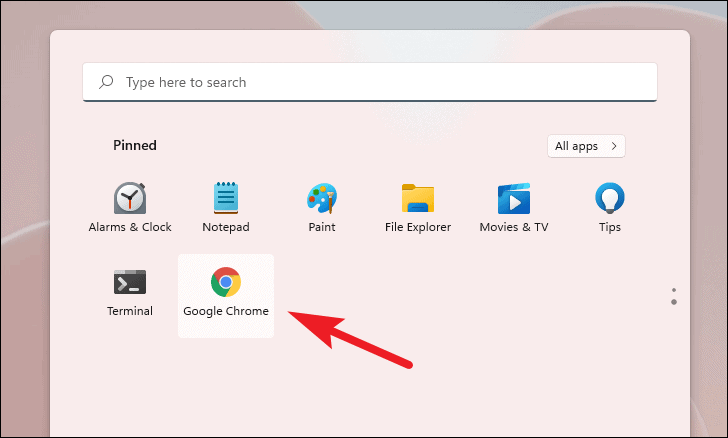
Sekarang, klik gambar akun atau inisial akun Anda di sebelah menu kebab yang ada di pojok kanan atas jendela.
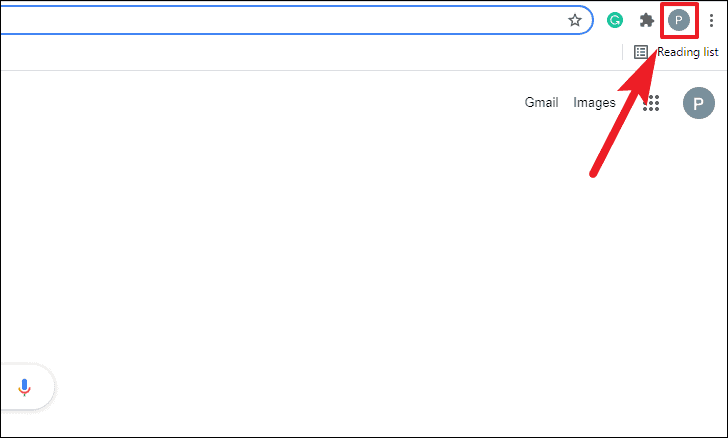
Selanjutnya, klik tombol ‘+ Tambah’ yang ada di bagian bawah menu overlay.Ini akan membuka jendela ‘Google Chrome’ baru di layar Anda.
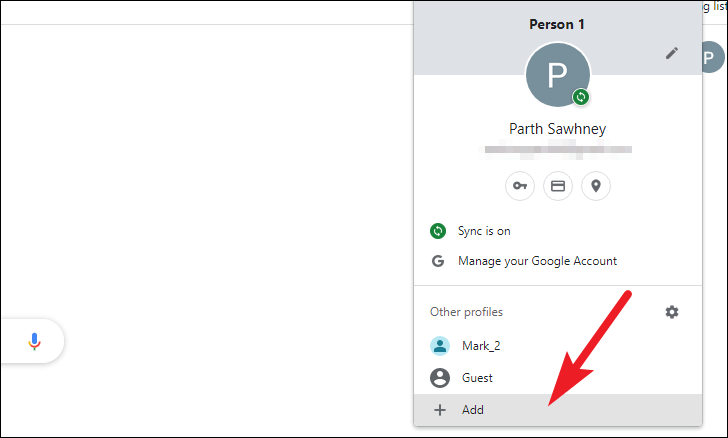
Setelah itu, klik opsi ‘Lanjutkan tanpa akun’ yang ada di jendela untuk membuat profil tanpa memberikan alamat email.
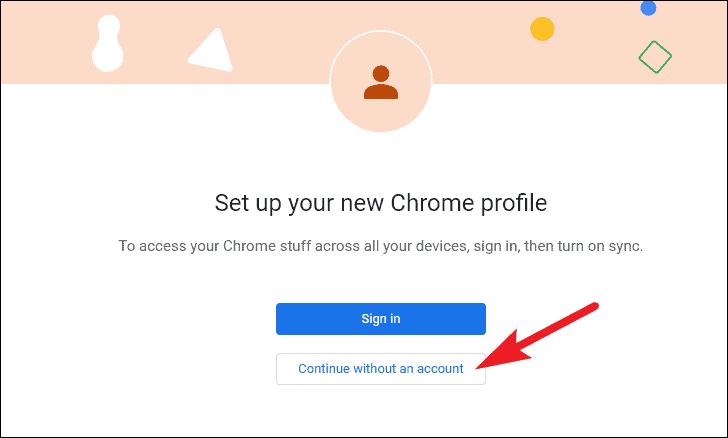
Kemudian, masukkan nama yang sesuai untuk profil yang Anda buat di kotak teks yang ada.Selanjutnya, klik pada preset yang ada di palet warna untuk memilih satu.Atau, Anda juga dapat mengeklik opsi ‘Warna khusus’ (opsi dengan ikon pemilih) untuk mengatur warna khusus untuk profil Anda.
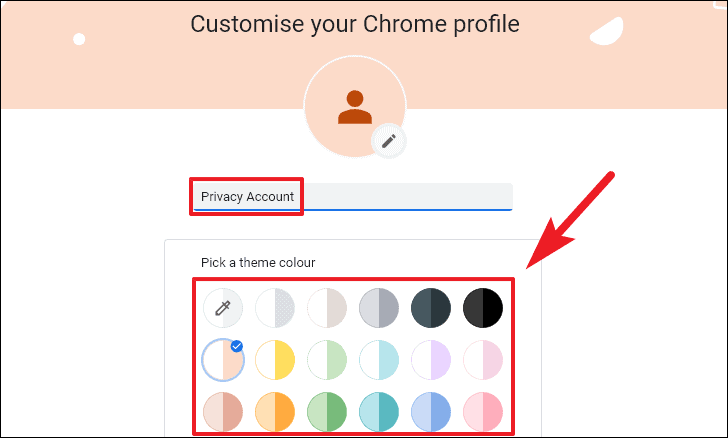
Setelah itu, klik kotak centang sebelum ‘Buat pintasan desktop’ jika Anda ingin membuat pintasan untuk meluncurkan profil Chrome tertentu langsung dari Desktop Anda.Selanjutnya, klik tombol ‘Selesai’ untuk menyelesaikan pengaturan profil.
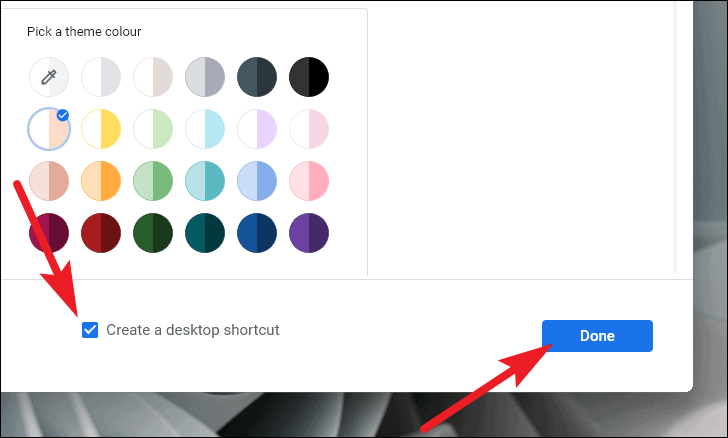
Setelah itu Chrome akan membuka jendela browser baru dengan profil baru Anda.
Nonaktifkan Semua Layanan Google Bawaan di Chrome
Selain data Anda, ada banyak hal lain yang dicatat Chrome untuk membuat pengalaman Anda jauh lebih baik, namun, privasi Anda akan terpengaruh jika Anda tetap mengaktifkannya.
Mengakses Layanan Google di Chrome
Untuk mengakses layanan Google, pertama, luncurkan browser Chrome dari Desktop, Start Menu, atau taskbar PC Anda.
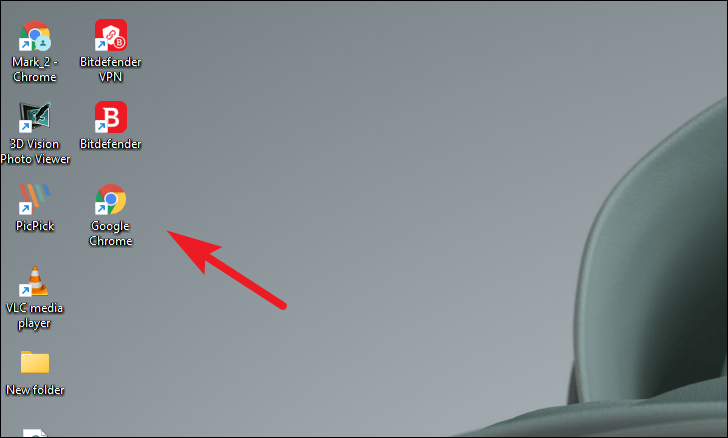
Selanjutnya, klik menu kebab (tiga titik vertikal) yang ada di bagian kanan atas jendela Chrome.Kemudian, klik opsi ‘Pengaturan’ yang ada di menu overlay.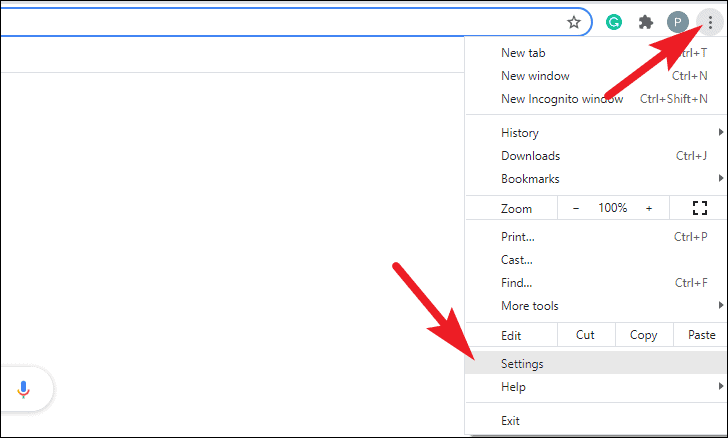
Setelah itu, klik opsi ‘Sinkronkan dan layanan Google’ yang ada di bagian kanan jendela.
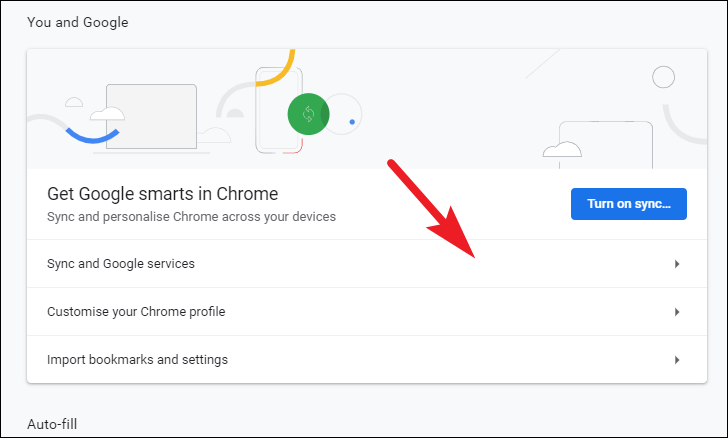
Sekarang Anda dapat melihat semua layanan Google yang diaktifkan untuk profil Anda di bawah bagian ‘Layanan Google lainnya’.
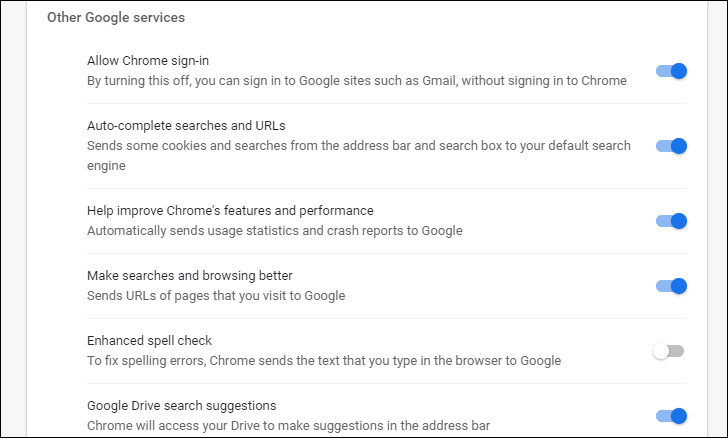
Nonaktifkan Masuk Chrome
Jika Anda telah menyiapkan profil tanpa alamat email, Anda harus menonaktifkan fitur masuk Chrome agar tidak menyinkronkan profil Chrome dengan alamat email Anda.
Untuk melakukannya, buka layar ‘Sinkronisasi dan layanan Google’ seperti yang ditunjukkan di bagian sebelumnya.Kemudian, temukan opsi ‘Izinkan masuk Chrome’ yang ada di bawah bagian ‘Layanan Google lainnya’ dan alihkan sakelar ke posisi ‘Nonaktif’.
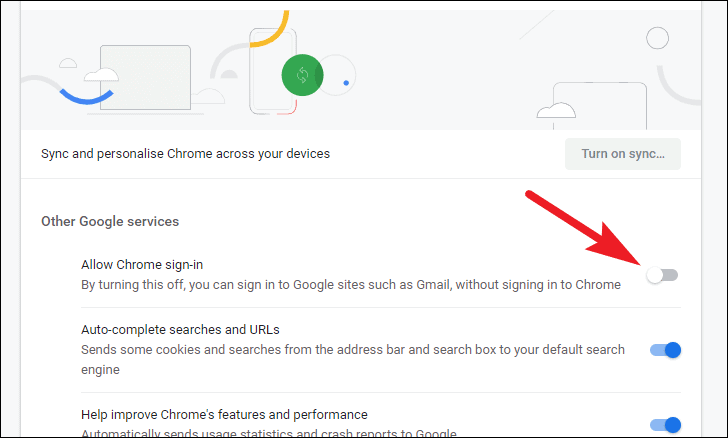
Setelah itu, luncurkan ulang Chrome dari notifikasi roti panggang yang ada di bagian kiri bawah jendela untuk menerapkan perubahan.
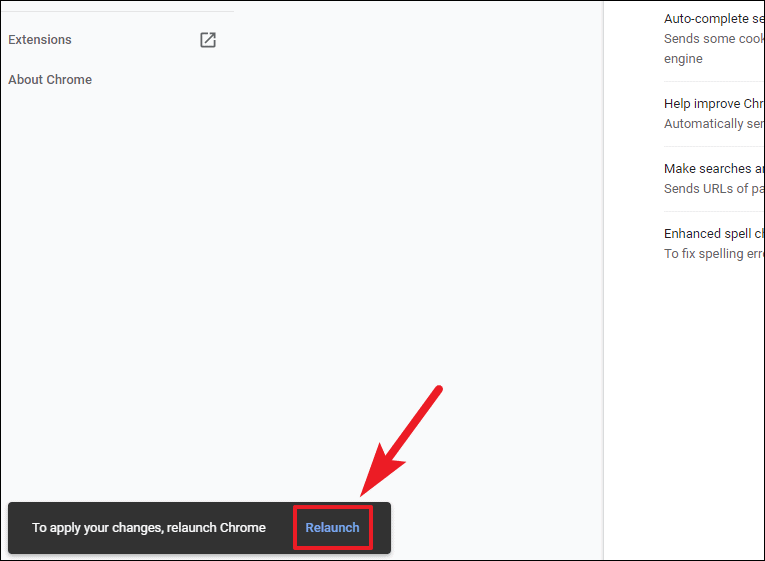
Sekarang, meskipun Anda masuk ke layanan Google seperti Gmail, Google Drive, YouTube, Anda tidak akan masuk ke profil Chrome Anda.
Nonaktifkan Penelusuran dan URL Pelengkapan Otomatis
Untuk membantu Anda menelusuri lebih baik dan lebih cepat, Chrome mengirimkan cookie dan data penelusuran Anda ke mesin telusur pilihan Anda dan ini mungkin tidak dianggap sebagai masalah besar bagi semua orang.Namun, ketika opsi ini diaktifkan, apa pun yang Anda cari di bilah alamat akan direkam dan membuat celah untuk dirinya sendiri di server Google.
Untuk menonaktifkan fitur ini, buka layar ‘Sinkronisasi dan layanan Google’.Kemudian, temukan opsi ‘Pelengkapan otomatis pencarian dan URL’ dan alihkan sakelar mengikuti opsi ke posisi ‘Nonaktif’.
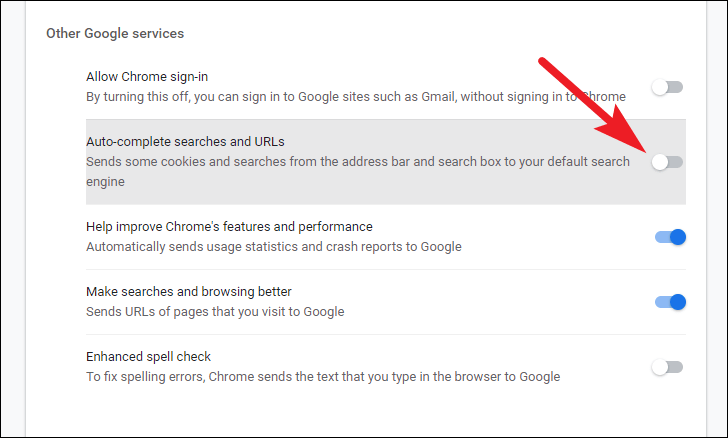
Setelah itu, untuk benar-benar berhenti mengirim URL ke server Google;gulir ke bawah dan temukan opsi ‘Jadikan pencarian dan penjelajahan lebih baik’ dan alihkan sakelar berikut ke posisi ‘Mati’.
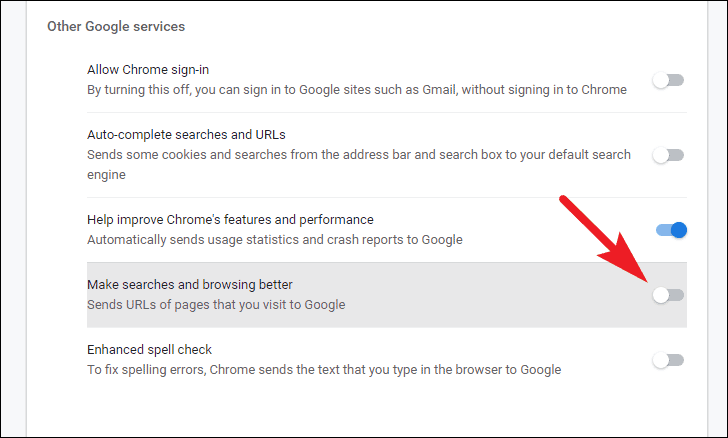
Tidak ada saran yang akan ditawarkan oleh Chrome saat Anda mengetikkan kueri penelusuran atau URL di bilah alamat setelah Anda menonaktifkan opsi ini.
Nonaktifkan Statistik dan Laporan Kerusakan yang Dikirim ke Google
Meskipun sebagian besar data yang dikumpulkan di bawah kepala ini biasanya diproses untuk survei atau untuk membantu membuat produk lebih baik, Anda juga dapat memilih untuk menonaktifkan pengiriman statistik dan laporan kerusakan browser Anda ke Google.Namun, jika Anda tidak nyaman membagikan data ini, Anda dapat mematikannya.
Untuk melakukannya, dari layar ‘Sinkronisasi dan layanan Google’;temukan opsi ‘Bantu tingkatkan fitur dan kinerja Chrome’ dan alihkan sakelar ke posisi ‘Nonaktif’.Kemudian, klik ‘luncurkan ulang’ yang berdekatan dengan sakelar sakelar untuk meluncurkan kembali dan biarkan perubahan diterapkan.
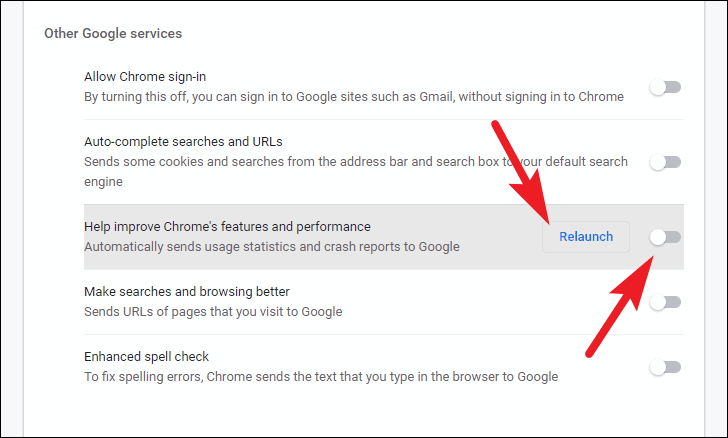 Tombol ‘Luncurkan Ulang’ hanya muncul setelah Anda mengalihkan sakelar ke posisi ‘Mati’.
Tombol ‘Luncurkan Ulang’ hanya muncul setelah Anda mengalihkan sakelar ke posisi ‘Mati’.
Pisahkan Google Drive dan Google Penelusuran
Catatan: Opsi ini hanya akan terlihat jika profil Chrome Anda disinkronkan dengan alamat email;jika sinkronisasi Chrome Anda dimatikan, lewati bagian khusus ini.
Google Chrome juga akan memeriksa data Anda yang ada di Google Drive pribadi Anda untuk membuat pengalaman penelusuran Anda lebih baik dan menemukan item Drive Anda dengan cepat langsung dari bilah penelusuran.
Meskipun itu pasti memberikan kenyamanan besar jika Anda perlu sering menemukan file atau folder yang ada di Drive Anda, tetapi pada saat yang sama mungkin membuat bagian tertentu dari pengguna internet sedikit tidak nyaman.
Jadi, untuk mematikan fitur ini, buka layar ‘Sinkronisasi dan layanan Google’ di Chrome.Kemudian, temukan opsi ‘saran pencarian Google drive’ yang ada di bawah bagian ‘Layanan Google lainnya’ dan alihkan sakelar ke posisi ‘Nonaktif’.
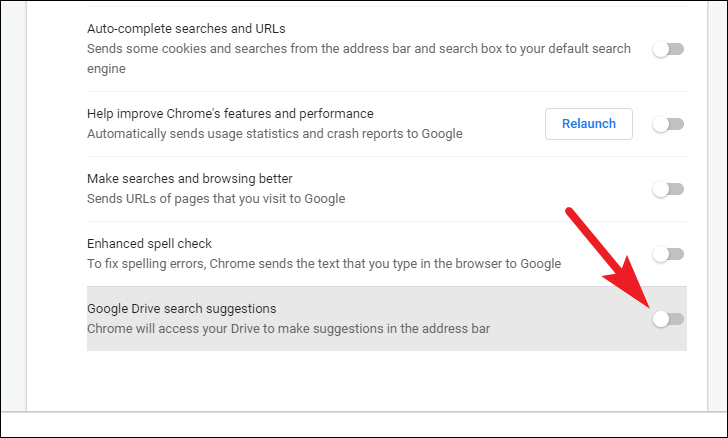
Nonaktifkan Semua Fitur IsiOtomatis di Chrome
Chrome juga mendukung fitur IsiOtomatis, yang menyimpan informasi seperti alamat, metode pembayaran, dan kata sandi yang mungkin Anda masukkan di situs web dan jika bidang yang sama ditemukan di situs web lain, itu akan otomatis mengisi data.
Sementara informasi dasar seperti nama dan usia Anda pasti tidak akan menjadi masalah.Namun, informasi sensitif seperti metode pembayaran, alamat, kata sandi, dan nomor telepon adalah sesuatu yang harus dibagikan dengan hati-hati.
Akses Setelan IsiOtomatis di Chrome
Pertama, luncurkan browser Chrome dari Desktop, Start Menu, atau taskbar PC Anda.Kemudian, klik menu kebab (tiga titik vertikal) yang ada di bagian kanan atas jendela browser.Selanjutnya, pilih opsi ‘Pengaturan’ dari menu overlay.
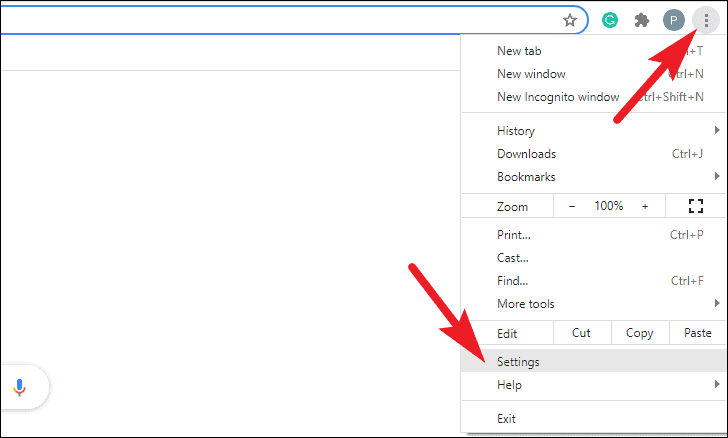
Setelah itu, klik tab ‘Isi Otomatis’ yang ada di bilah sisi kiri jendela browser.
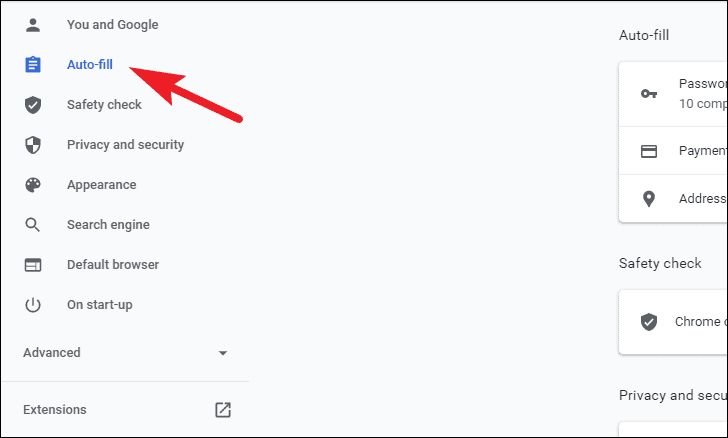
Sekarang Anda akan melihat setelan untuk semua opsi IsiOtomatis yang disediakan oleh Chrome.

Nonaktifkan Penyimpanan Kata Sandi dan Masuk Otomatis
Selain menawarkan untuk menyimpan sandi untuk Anda, Chrome juga secara otomatis masuk ke situs web menggunakan kredensial yang disimpan.Sama seperti setiap fitur lainnya, ini juga dapat dimatikan, jika Anda mau.
Untuk melakukannya, buka layar pengaturan isi otomatis seperti yang ditunjukkan di bagian sebelumnya, dan klik ubin ‘Kata Sandi’.
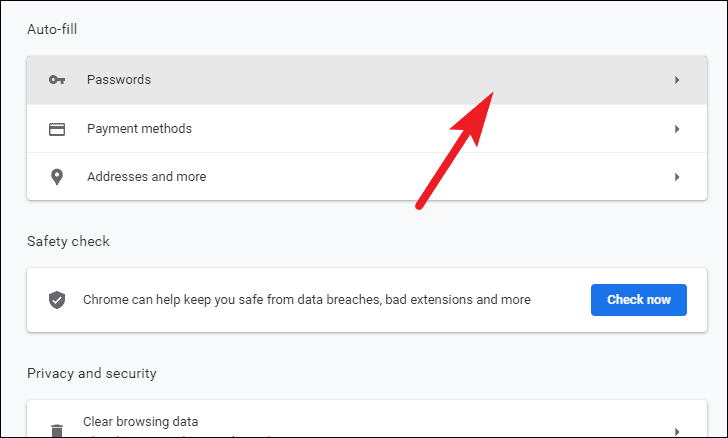
Selanjutnya, pada layar Kata Sandi, temukan bidang ‘Tawarkan untuk menyimpan kata sandi’ dan alihkan sakelar mengikuti opsi ke posisi ‘Nonaktif’ untuk menghentikan Chrome meminta Anda menyimpan kata sandi di situs web mana pun yang Anda masuki.
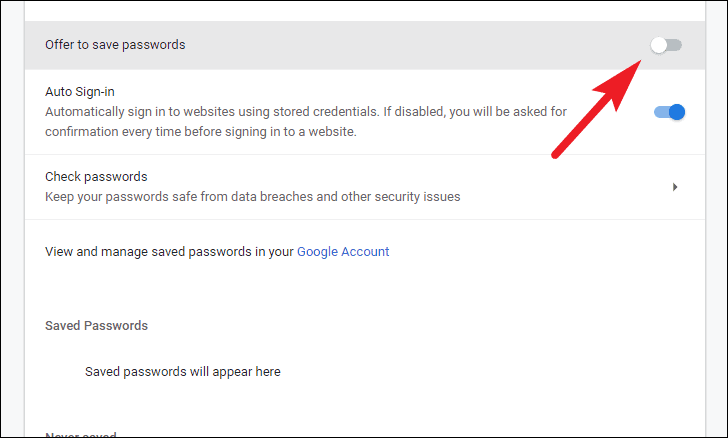
Setelah itu, navigasikan ke opsi ‘Masuk Otomatis’ di layar dan alihkan sakelar ke posisi ‘Mati’ yang mengikuti opsi.
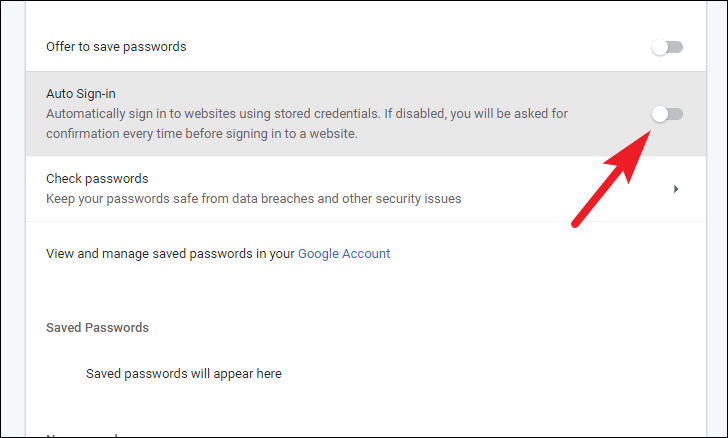
Nonaktifkan Fitur Metode Pembayaran
Meskipun Chrome menyimpan semua informasi terkait pembayaran di penyimpanan lokal perangkat, tetap disarankan untuk tidak menyimpan informasi penting semacam ini di perangkat lunak apa pun.
Untuk menonaktifkan fitur metode pembayaran, klik opsi ‘Metode pembayaran’ dari layar setelan isi otomatis di Chrome.
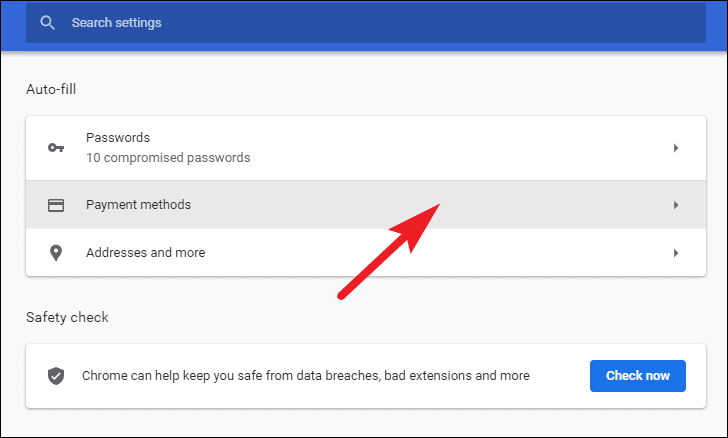
Kemudian, navigasikan ke opsi ‘Simpan dan isi metode pembayaran’ dan alihkan sakelar ke posisi ‘Nonaktif’ untuk menghentikan Chrome meminta Anda menyimpan metode pembayaran baru serta mengisi informasi pembayaran yang sudah disimpan (jika ada).
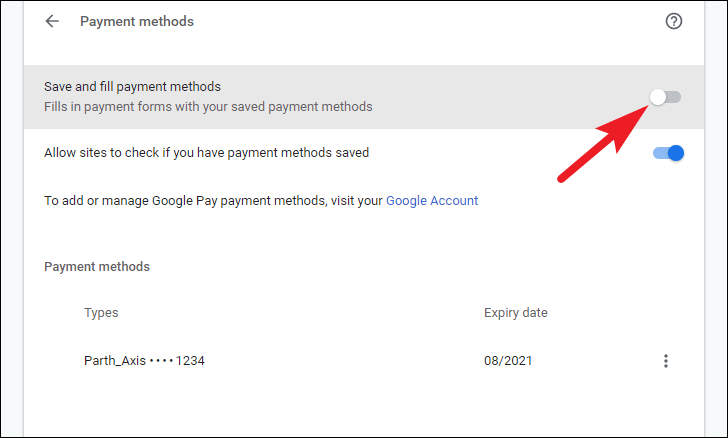
Setelah itu, alihkan sakelar ke posisi ‘Nonaktif’ mengikuti opsi ‘Izinkan situs memeriksa apakah Anda memiliki metode pembayaran yang disimpan’ yang terletak tepat di bawah opsi ‘Simpan dan isi metode pembayaran’ di layar untuk menonaktifkan semua situs webuntuk memeriksa metode pembayaran yang disimpan.
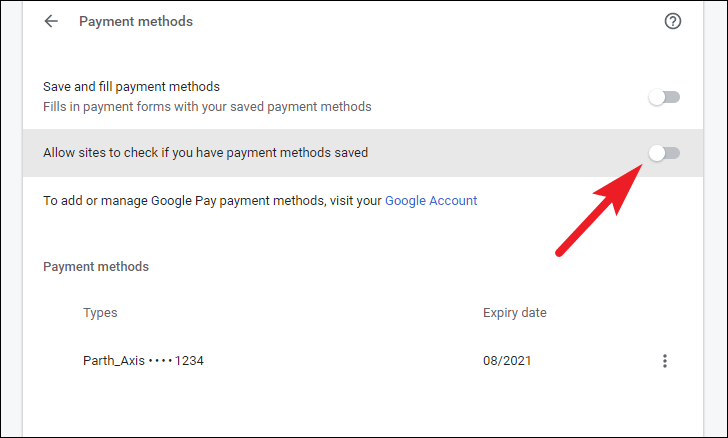
Sekarang jika Anda memiliki metode pembayaran yang telah disimpan di Chrome, Anda mungkin ingin menghapusnya.Karena tidak ada cara global untuk menghapus semua metode pembayaran yang disimpan (jika Anda belum keluar dari chrome dan menghapus semua data situs), Anda harus menghapusnya satu per satu.
Untuk melakukannya, dari layar pengaturan metode pembayaran, gulir ke bawah dan navigasikan ke bagian ‘Metode pembayaran’ di layar.Kemudian klik menu kebab (tiga titik vertikal) yang ada di ujung paling kanan setiap metode pembayaran.
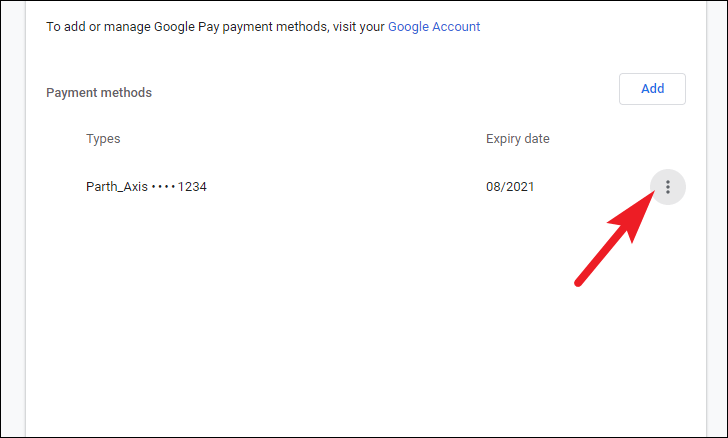
Setelah itu, klik opsi ‘hapus’ yang ada di menu overlay untuk menghapus metode pembayaran tertentu.
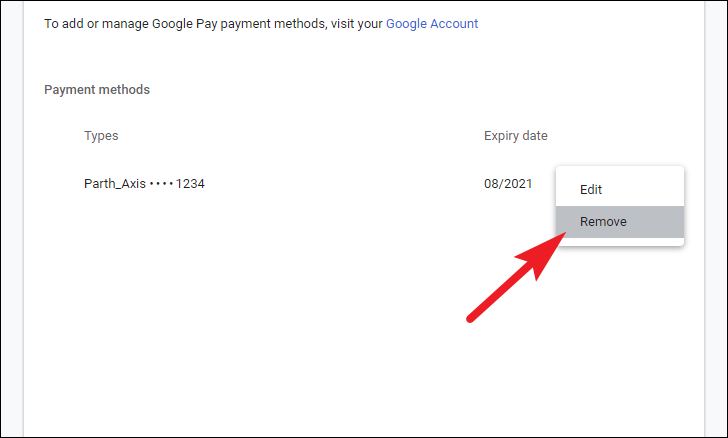
Jika Anda memiliki lebih dari satu metode pembayaran yang disimpan, Anda harus mengulangi langkah terakhir untuk setiap metode pembayaran.
Nonaktifkan Fitur Pengisian Alamat, Email, Nomor Telepon
Satu-satunya hal yang mungkin lebih rahasia daripada metode pembayaran adalah alamat atau nomor telepon Anda, dan banyak dari kita pasti malu memberikan informasi tersebut.
Untuk menonaktifkan semua opsi penyimpanan informasi pribadi di Chrome, klik opsi ‘Alamat dan lainnya’ dari layar pengaturan isi otomatis.
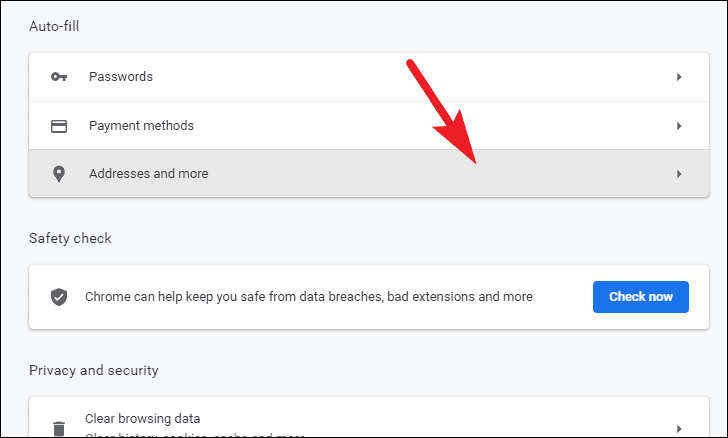
Kemudian, alihkan sakelar ke posisi ‘Nonaktif’ yang mengikuti opsi ‘Simpan dan isi alamat’ di layar.
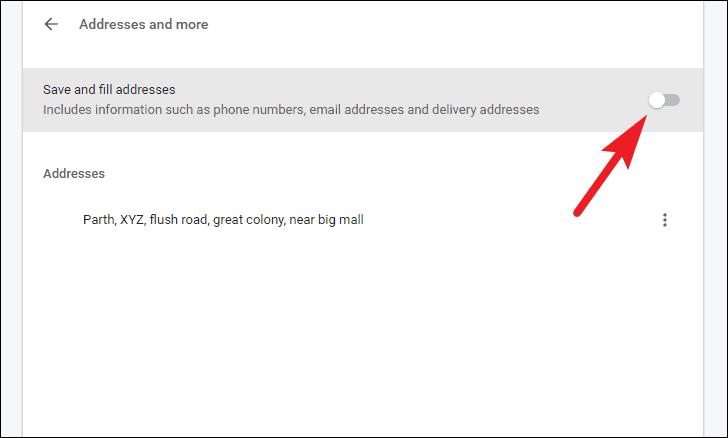
Sekarang, jika Anda memiliki alamat, email, atau nomor telepon yang sudah disimpan di Chrome;Anda harus menghapusnya satu per satu seperti metode pembayaran.
Untuk melakukannya, navigasikan ke bagian ‘Alamat’ dari layar pengaturan ‘Alamat dan lainnya’ dan klik menu kebab (tiga titik vertikal) yang ada di sebelah setiap opsi individual.
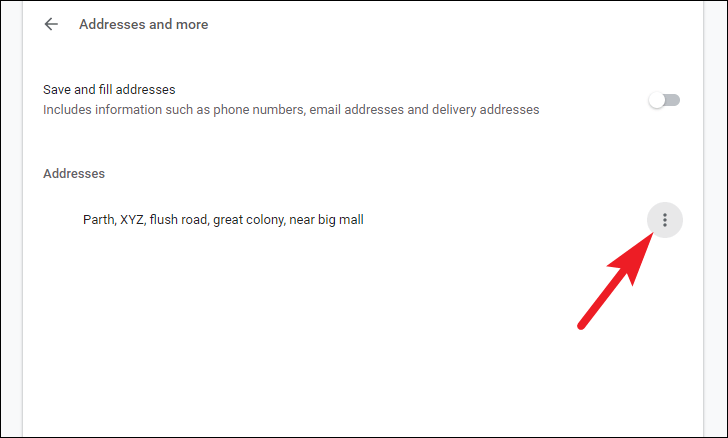
Setelah itu, pilih opsi ‘Hapus’ dari menu overlay untuk menghapus alamat tertentu.
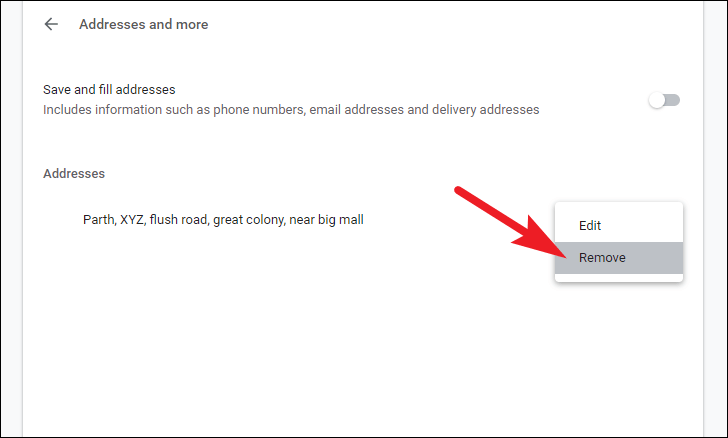
Nonaktifkan Cookie dan Data Situs Sepenuhnya di Chrome
Jika Anda tidak mengetahui cookie, cookie adalah blok kecil informasi yang digunakan untuk mengenali komputer melalui internet oleh situs web untuk memberikan mereka pengalaman pengguna yang lebih baik seperti mengingat preferensi mode gelap/terang di situs web atau untukmembuat Anda tetap masuk.
Meskipun cookie sebagian besar digunakan untuk mengumpulkan data yang tidak sensitif, terkadang aktivitas berbahaya seperti keracunan cookie dapat membuat Anda rentan terhadap serangan pembajakan sesi.Meskipun ada lapisan perlindungan untuk mencegah hal itu terjadi, Anda juga dapat sepenuhnya memblokir cookie sama sekali untuk mengurangi kemungkinan insiden tersebut menjadi nol.
Mengakses Pengaturan Privasi dan Keamanan di Chrome
Untuk mengakses pengaturan ‘Privasi dan Keamanan’, setelah meluncurkan Chrome, klik menu kebab (tiga titik vertikal) yang ada di bagian kanan atas jendela dan klik opsi ‘Pengaturan’ yang ada di hamparanTidak bisa.
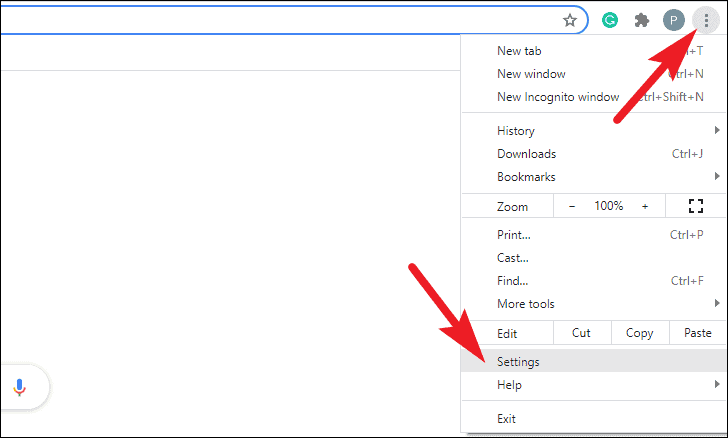
Selanjutnya, klik opsi ‘Privasi dan keamanan’ yang terletak di bilah sisi kiri jendela Chrome.
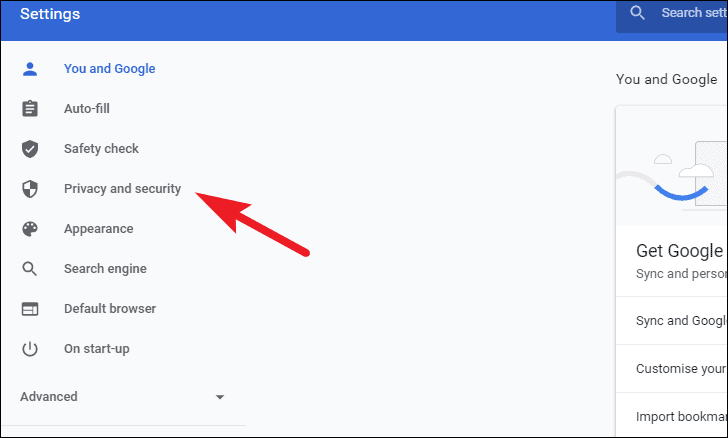
Sekarang Anda dapat melihat layar pengaturan Privasi dan keamanan.
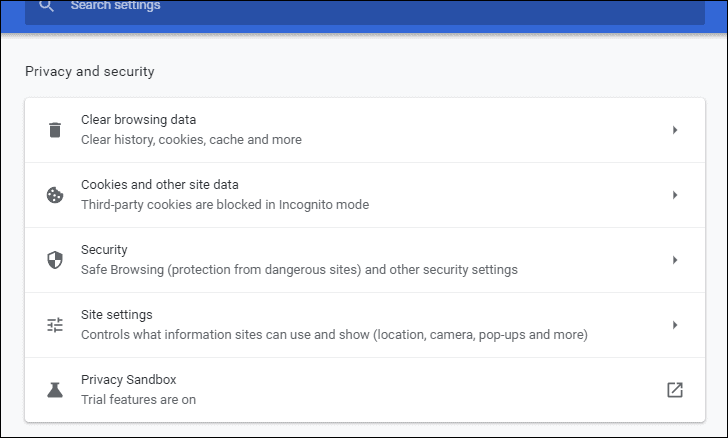
Blokir Cookie untuk semua Situs Web
Memblokir Cookie sangat mudah dilakukan, namun, memblokirnya dapat sangat menghambat pengalaman pengguna Anda karena situs web tidak akan dapat menyimpan preferensi Anda sama sekali.
Untuk memblokir cookie untuk semua situs web, klik opsi ‘Cookie dan data situs lainnya’ yang ada di layar pengaturan ‘Privasi dan keamanan’.
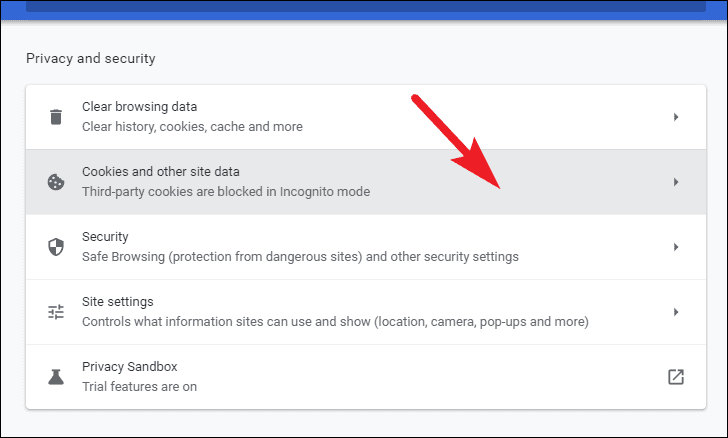
Selanjutnya, navigasikan ke opsi ‘Blokir semua cookie’ yang terletak di bawah bagian ‘Pengaturan umum’ dan klik tombol radio sebelum opsi untuk memblokir semua cookie untuk semua situs web.
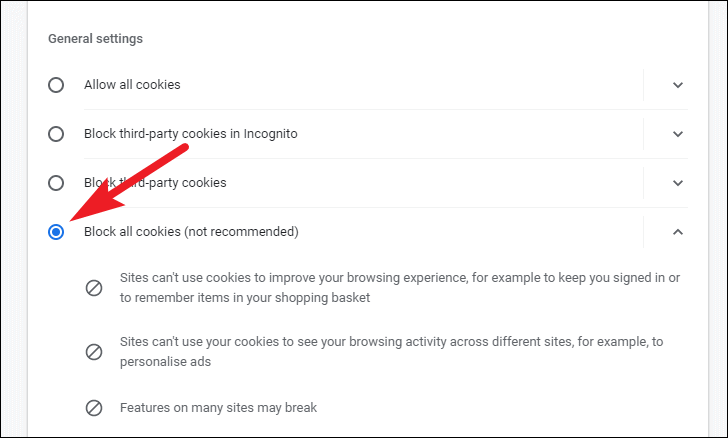
Kirim permintaan ‘Jangan Lacak’ ke Situs Web
Anda juga dapat memilih untuk mengirim permintaan ‘Jangan Lacak’ ke semua situs web yang Anda kunjungi.Namun, situs web mungkin atau mungkin tidak memenuhi permintaan tersebut dan masih mengumpulkan data penelusuran Anda untuk memberikan keamanan yang lebih baik, mengumpulkan statistik, atau menampilkan iklan yang dipersonalisasi.
Untuk melakukannya, klik ubin ‘Cookie dan data situs lainnya’ yang ada di halaman setelan Chrome.
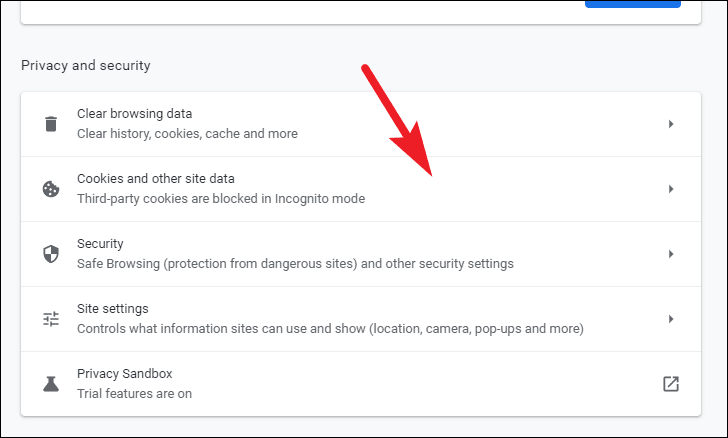
Kemudian, gulir ke bawah dan temukan opsi ‘Kirim ‘Jangan Lacak’ dengan lalu lintas penjelajahan Anda’ dan alihkan sakelar sebelumnya ke posisi ‘Aktif’.
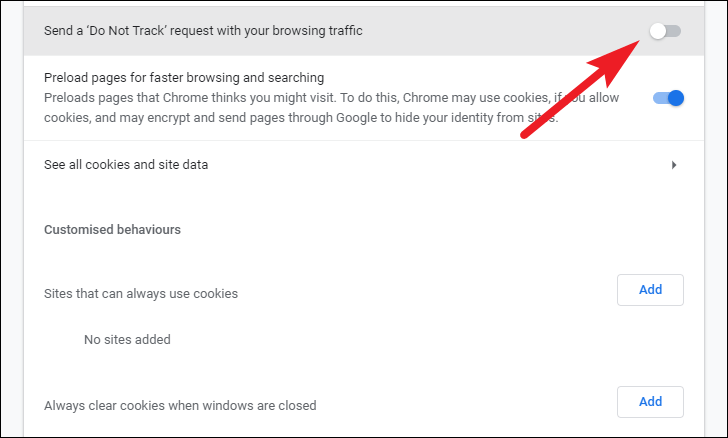
Setelah itu, Anda akan menerima peringatan overlay di layar Anda.Baca informasinya lalu klik tombol ‘Konfirmasi’.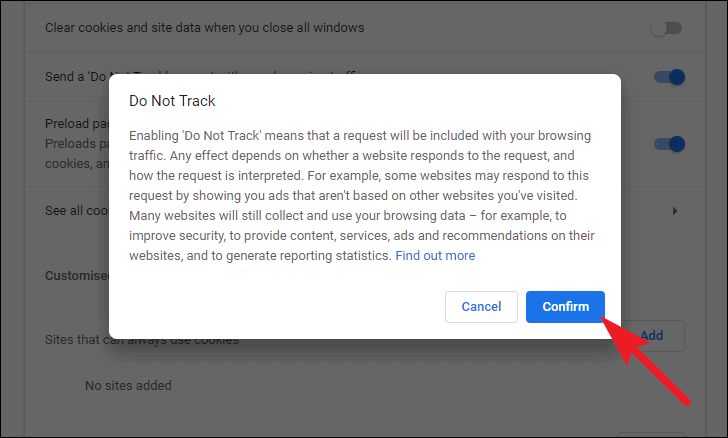
Setelah mengonfirmasi, Chrome akan mengirimkan permintaan ‘Jangan Lacak’ ke semua situs web yang Anda kunjungi.
Nonaktifkan Fitur Halaman Pramuat
Chrome terkadang memuat beberapa halaman yang mungkin akan Anda kunjungi.Untuk melakukannya, ia mengumpulkan cookie Anda dan mengirimkan data terenkripsi Anda ke situs web lain.Meskipun itu membantu dalam memuat situs lebih cepat tetapi mengecewakan ketika harus menyegel privasi Anda saat berada di internet.
Untuk melakukannya, buka pengaturan ‘Cookie dan data situs lainnya’ di Chrome seperti yang ditunjukkan di bagian sebelumnya.Kemudian, gulir ke bawah dan temukan opsi ‘Pramuat halaman untuk penelusuran dan pencarian yang lebih cepat’.Selanjutnya, alihkan sakelar sebelumnya ke posisi ‘Mati’.
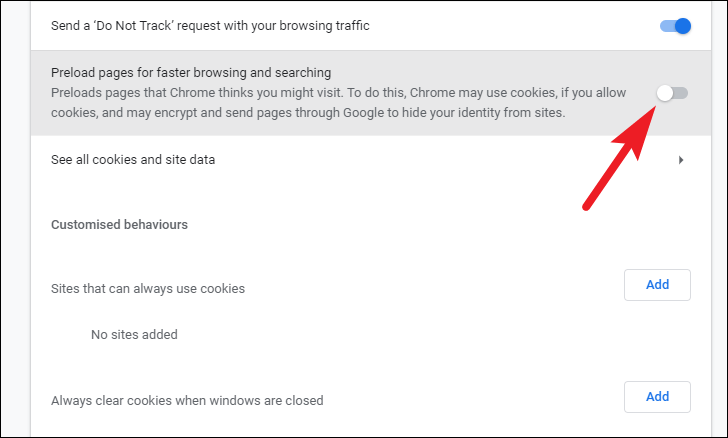
Sekarang Chrome tidak akan memuat situs web apa pun di perangkat atau akun Anda jika profil Anda telah disinkronkan dengan akun email.
Nonaktifkan Akses Lokasi, Kamera, dan Mikrofon untuk Semua Situs Web di Chrome
Banyak situs web perlu mengakses lokasi, kamera, atau mikrofon Anda untuk memberikan pengalaman pengguna yang lebih baik;seperti mendapatkan lokasi Anda secara otomatis untuk memeriksa apakah suatu barang dapat dikirimkan kepada Anda atau tidak, atau mengakses kamera atau mikrofon Anda untuk memungkinkan Anda menghadiri rapat online.
Namun, jika Anda tidak ingin menggunakan fitur ini, Anda dapat menonaktifkannya sepenuhnya dan merasa tenang karena tidak mengetahui situs web mana pun, bahkan situs jahat pun dapat mengakses periferal ini.
Untuk melakukannya, buka layar pengaturan ‘Privasi dan keamanan’ seperti yang ditunjukkan di bagian sebelumnya.Kemudian, klik ubin ‘Pengaturan situs’ yang ada di jendela Chrome.
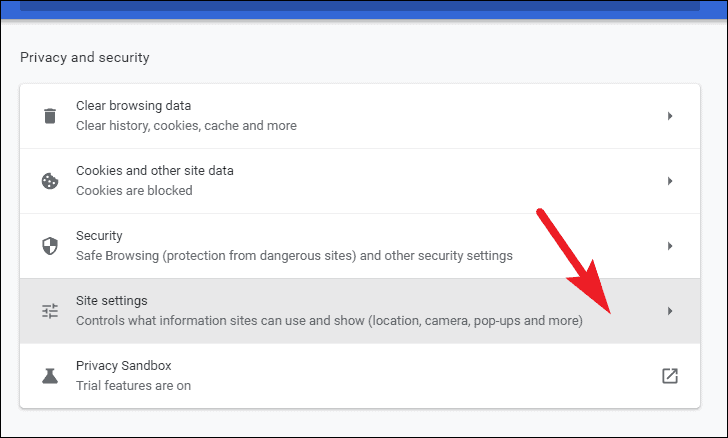
Selanjutnya, gulir ke bawah dan temukan bagian ‘Izin’.Setelah itu, klik ubin ‘Lokasi’ yang ada di bawah bagian tersebut.
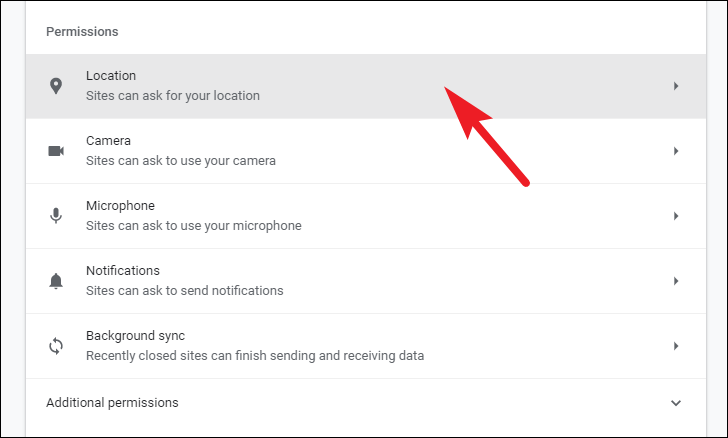
Kemudian, klik tombol radio sebelum opsi ‘Jangan izinkan situs melihat lokasi Anda’.
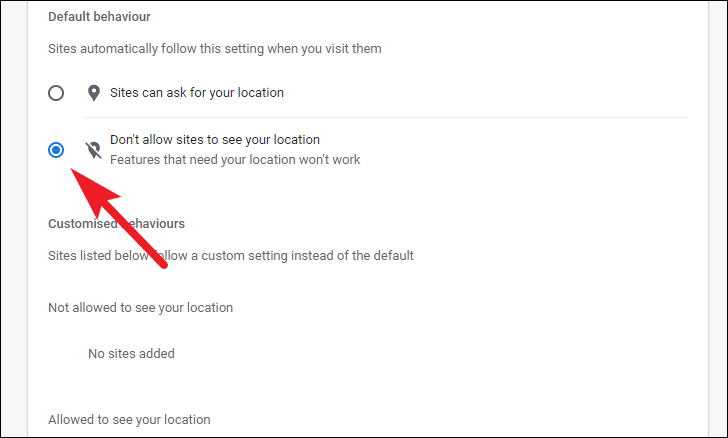
Sekarang, jika ada situs web yang sudah diizinkan untuk menggunakan lokasi Anda, Anda akan dapat melihatnya tercantum di bawah bagian ‘Diizinkan untuk melihat lokasi Anda’.
Untuk menghapus situs web yang terdaftar di bawah bagian yang diizinkan, klik ikon ‘Tempat sampah’ yang terletak di ujung kanan setiap opsi.
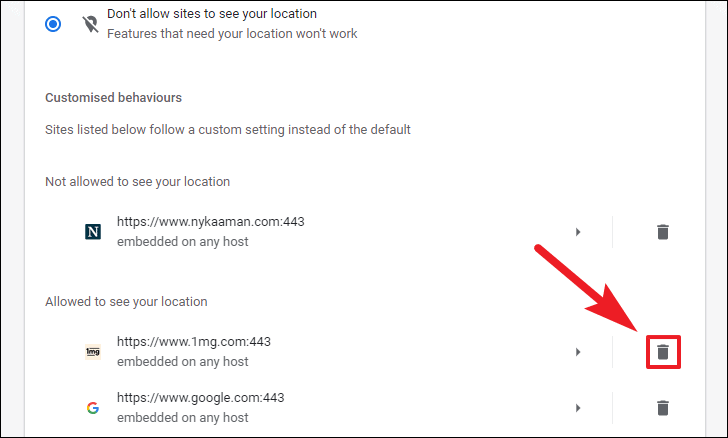
Karena Chrome tidak menyediakan cara global untuk menghapus semua situs web yang diizinkan.Anda harus menghapus setiap situs web satu per satu.
Setelah itu, gulir ke atas dan klik ikon ‘Panah kembali’ dari bagian atas halaman.
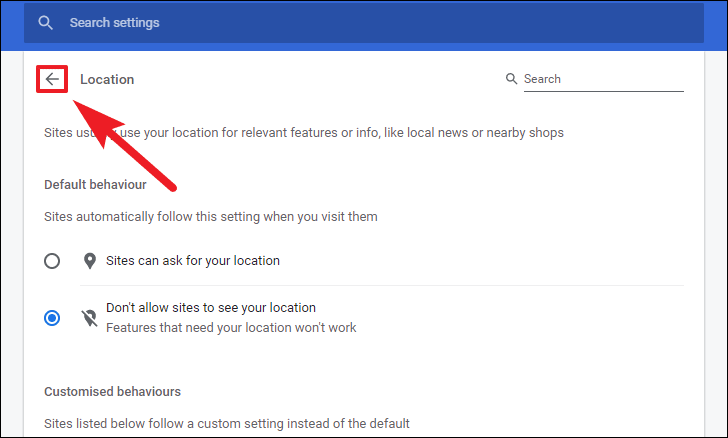
Sekarang untuk menonaktifkan akses kamera untuk setiap situs web, klik ubin ‘Kamera’ yang terletak di bawah bagian ‘Izin’.
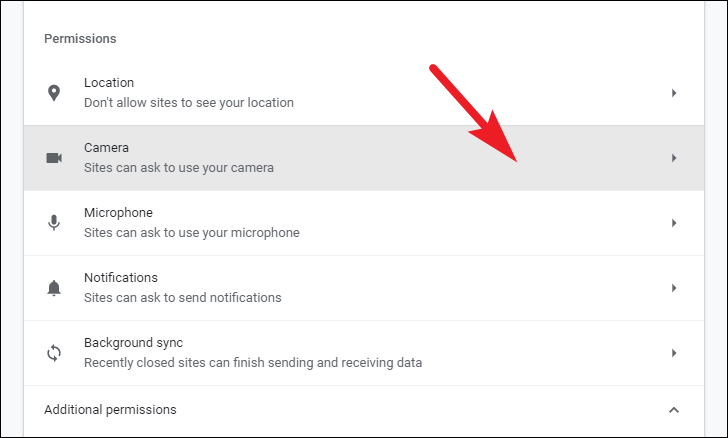
Selanjutnya, klik tombol radio sebelum opsi ‘Jangan izinkan situs menggunakan kamera Anda’ yang ada di bawah bagian ‘Perilaku default’.
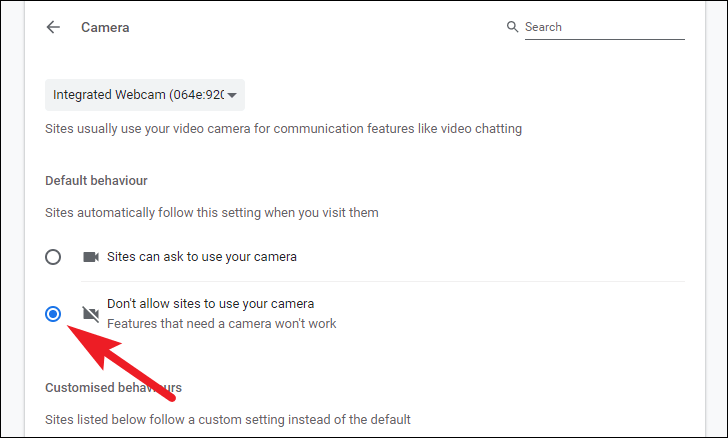
Sekarang, gulir ke bawah dan temukan bagian ‘Diizinkan untuk menggunakan kamera Anda’ di mana semua situs web saat ini yang diizinkan untuk mengakses kamera Anda akan terdaftar.Untuk menghapus situs web, klik ikon ‘Tempat sampah’ yang ada di ujung kanan panel pada setiap ubin situs web.
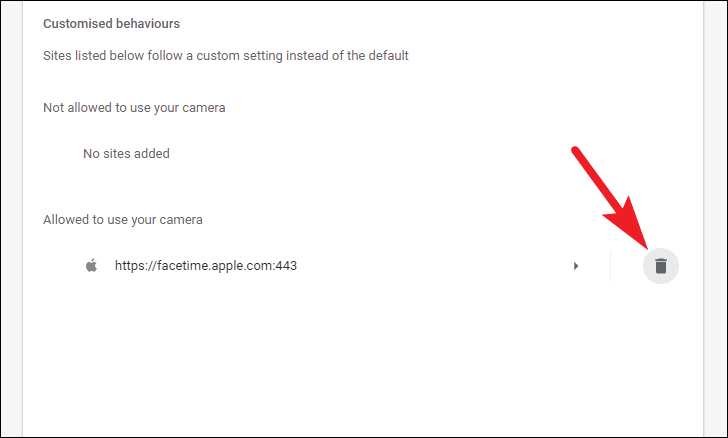
Setelah itu, gulir ke atas dan klik ikon ‘panah kembali’ yang ada di bagian atas halaman.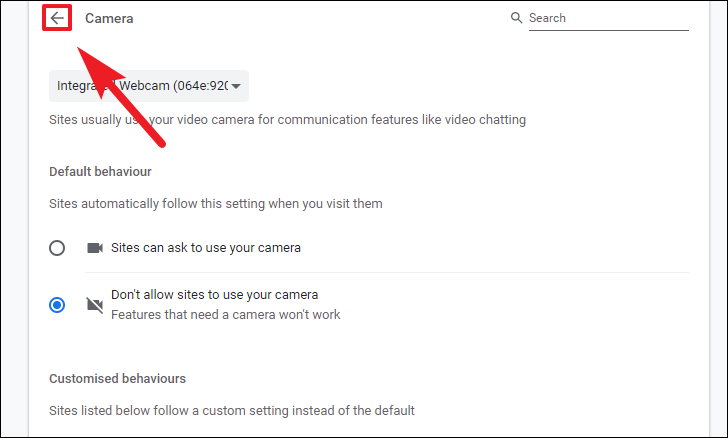
Kemudian, klik ubin ‘Mikrofon’ yang ada di layar.
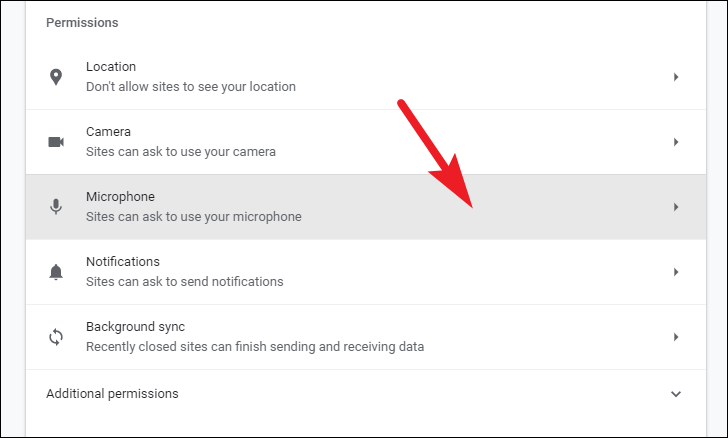
Selanjutnya, klik tombol radio sebelum ‘Jangan izinkan situs menggunakan mikrofon Anda’ yang ada di bawah bagian ‘Perilaku default’.
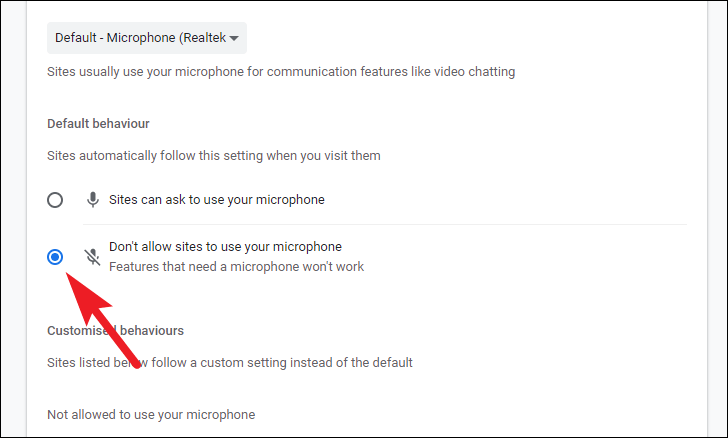
Sekarang, gulir ke bawah dan temukan bagian ‘Diizinkan untuk menggunakan mikrofon Anda’ untuk melihat daftar situs web yang sudah memiliki akses ke mikrofon Anda.Kemudian, untuk menghapus situs web, klik ikon ‘Trash bin’ yang ada di tepi kanan panel.
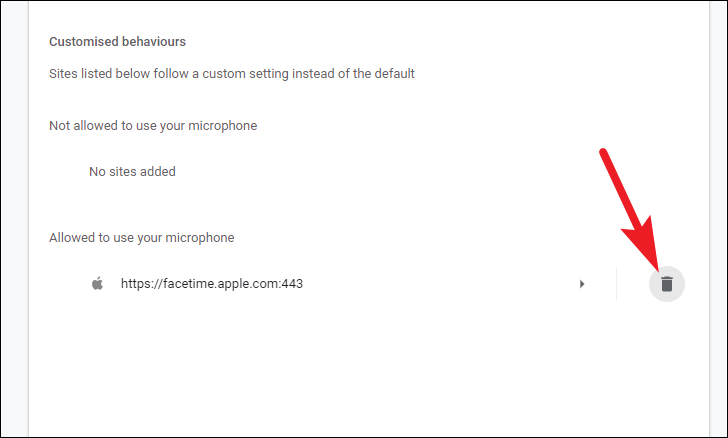
Sekarang, mikrofon, kamera, dan akses lokasi Anda telah dinonaktifkan untuk setiap situs web.
Nonaktifkan Situs Web agar Tidak Mengirimi Anda Pemberitahuan
Terkadang, notifikasi dapat menjadi penghalang dengan sangat cepat terutama saat notifikasi tersebut berasal dari situs web yang tidak ingin Anda dapatkan notifikasinya.Dan Google Chrome memang memberi Anda cara untuk menonaktifkannya.
Untuk melakukannya, buka tab ‘Privasi dan keamanan’ seperti yang ditunjukkan di bagian sebelumnya.Kemudian, klik ubin ‘Pengaturan situs’ yang ada di layar.
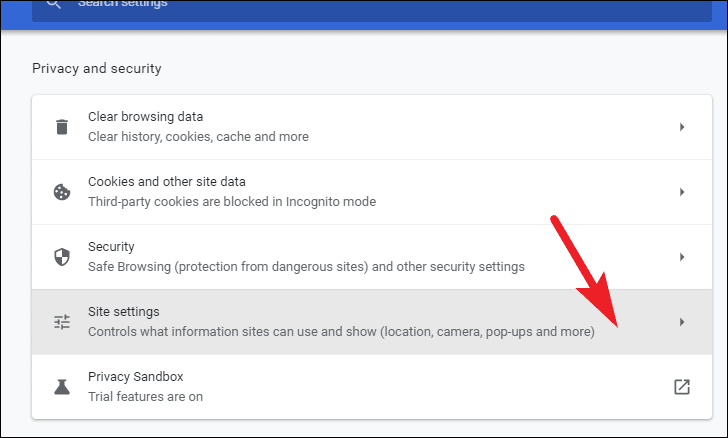
Kemudian, gulir ke bawah dan klik tab ‘Pemberitahuan’ yang terletak di bawah bagian ‘Izin’ pada halaman.
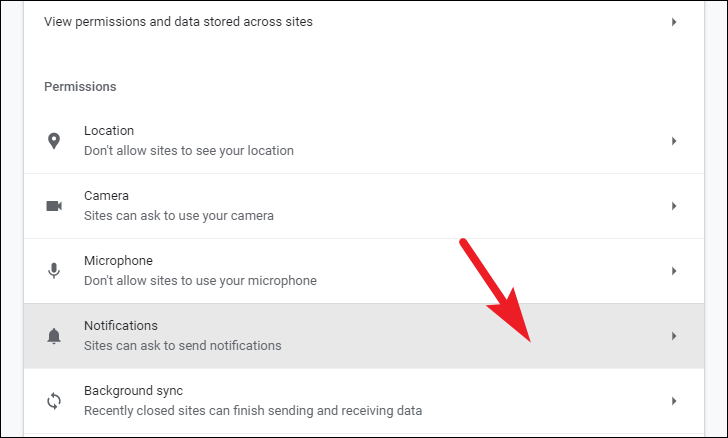
Sekarang, gulir ke bawah dan klik tombol radio sebelum opsi ‘Jangan izinkan situs mengirim pemberitahuan’ untuk berhenti menerima pemberitahuan dari situs web.
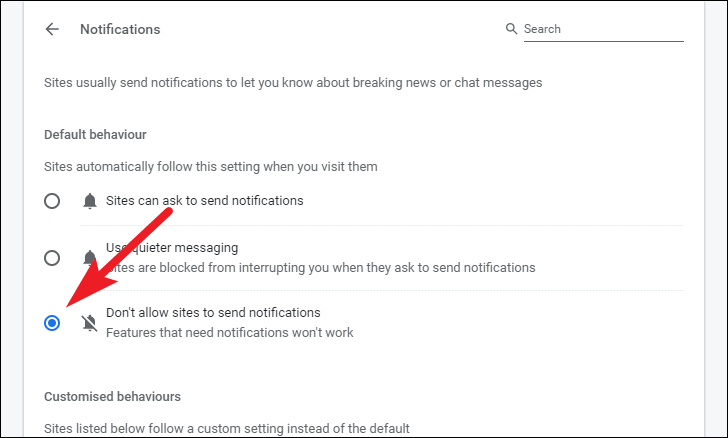
Sekarang, tidak ada situs web yang dapat mengirimi Anda pemberitahuan melalui browser Chrome Anda.
Nonaktifkan Sinkronisasi Latar Belakang untuk Tab Tertutup
Chrome secara default memungkinkan situs web untuk menyinkronkan bahkan setelah menutup tab untuk menyelesaikan tugas seperti mengirim email atau selesai mengunggah foto.Meskipun ini adalah fitur yang sangat berguna, namun, jika ada situs web jahat yang memulai tugas, ia dapat menyelesaikannya bahkan setelah Anda menutup tab.
Oleh karena itu, untuk tidak membiarkan hal itu terjadi, buka layar pengaturan ‘Privasi dan keamanan’ seperti yang ditunjukkan sebelumnya dalam panduan ini.Kemudian, klik ubin ‘Pengaturan situs’ yang ada di layar Anda.
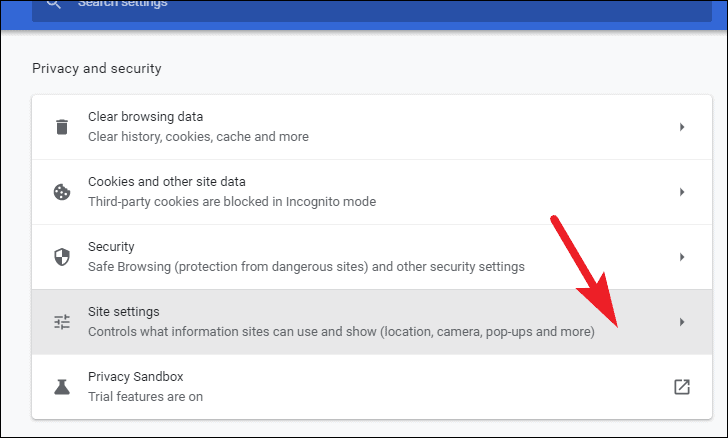
Kemudian, klik ubin ‘Sinkronisasi latar belakang’ yang ada di bawah bagian ‘Izin’ di layar.
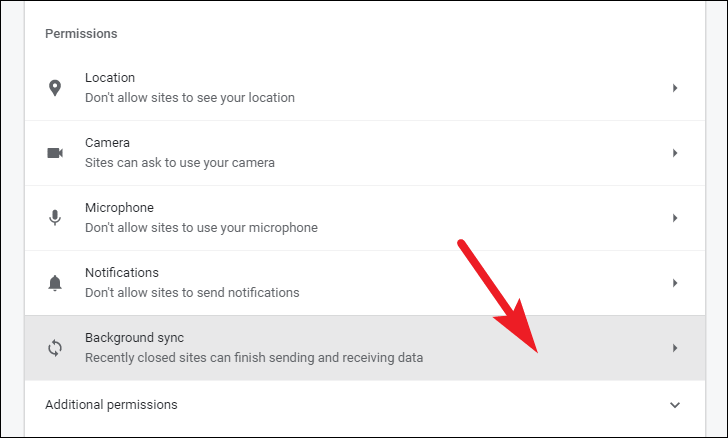
Setelah itu, klik opsi ‘Jangan izinkan situs yang ditutup untuk menyelesaikan pengiriman atau penerimaan data’ yang ada di bawah bagian ‘Perilaku default’.
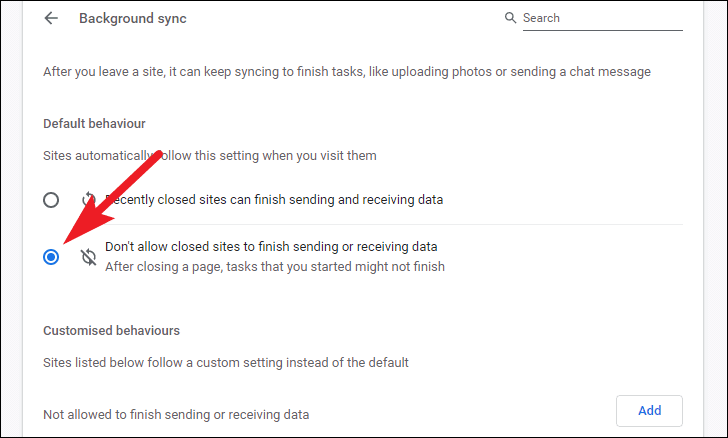
Sinkronisasi latar belakang untuk situs web kini telah dinonaktifkan di profil Chrome Anda.
Nonaktifkan Aplikasi Latar Belakang di Chrome
Ya, bahkan Chrome memiliki aplikasi latar belakang.Yah, bukan aplikasi itu sendiri tetapi ekstensi yang terus berjalan di latar belakang dan juga memaksa Chrome untuk tetap terjaga di latar belakang.Untungnya, ini dapat dimatikan dalam sakelar hanya jika Anda tahu di mana mencarinya.
Untuk melakukannya, luncurkan Chrome di PC Anda.Kemudian, klik menu kebab (tiga titik vertikal) yang ada di pojok kanan atas jendela.Kemudian, klik opsi ‘Pengaturan’ dari menu overlay.
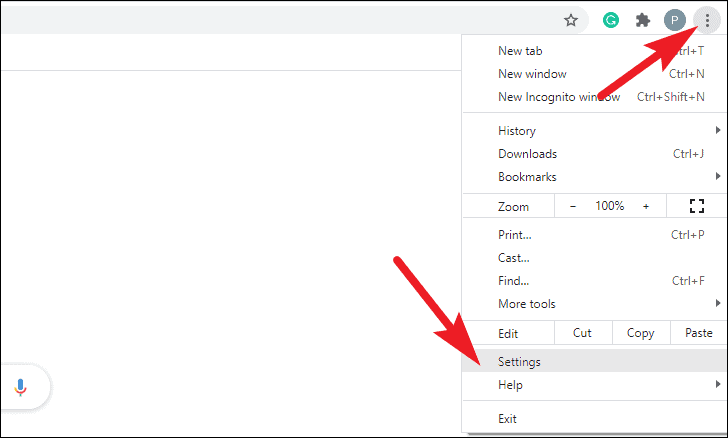
Selanjutnya, klik tab ‘Lanjutan’ yang ada di bilah sisi kiri jendela Chrome.
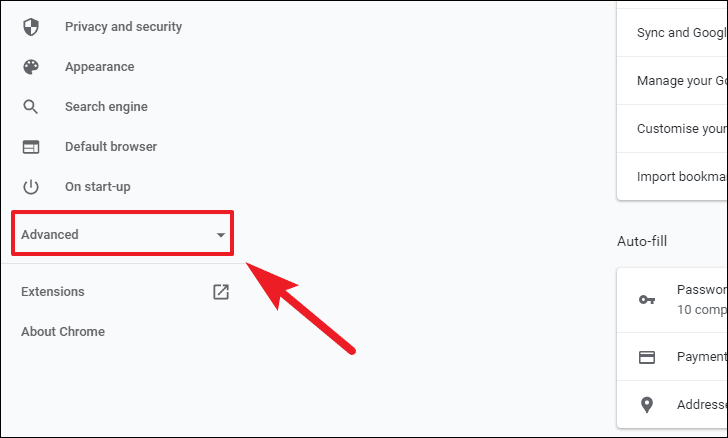
Kemudian, klik tab ‘Sistem’ dari daftar opsi.
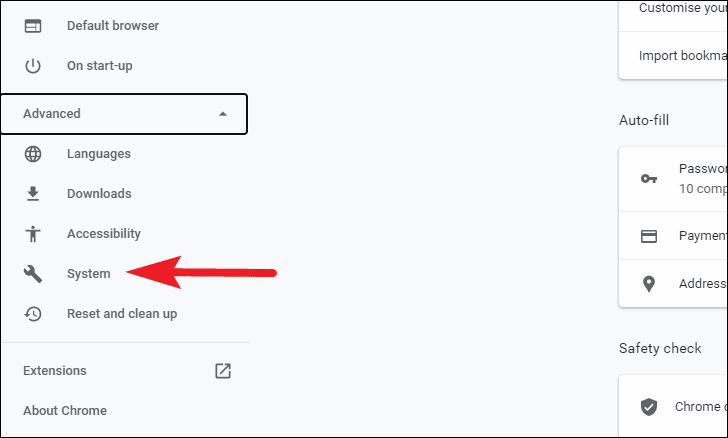
Setelah itu, dari bagian kiri jendela, cari opsi ‘Lanjutkan menjalankan aplikasi latar belakang saat Google Chrome ditutup’ dan alihkan sakelar sebelumnya ke posisi ‘Nonaktif’.
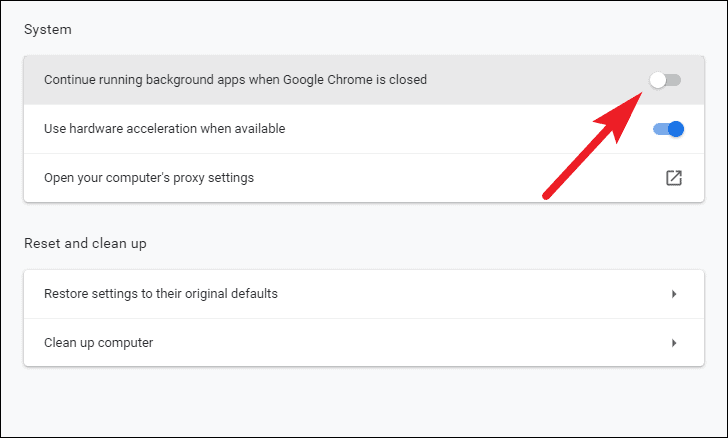
Itu saja, aplikasi latar belakang dan Chrome tidak akan berjalan di latar belakang di komputer Anda sekarang.
Itu saja.Anda sekarang telah berhasil menjadikan Chrome sebagai browser yang berfokus pada privasi di mana tidak ada data pribadi Anda yang pernah disimpan atau dapat diakses oleh situs web apa pun kecuali Anda melakukannya secara eksplisit.
