Versi beta Windows 11 akan keluar dan tersedia untuk diunduh.Saya tidak sabar untuk mengujinya di MacBook Pro cadangan saya (Pertengahan 2015) dengan chip Intel i7.Awalnya, saya akan menggunakan Boot Camp Assistant untuk menyelesaikan pekerjaan seperti yang selalu saya lakukan.Setelah menunggu sekitar satu jam untuk mengizinkan Boot Camp mengunduh Perangkat Lunak Dukungan Windows, saya berhasil masuk ke layar penginstalan Windows 11, meminta saya untuk mengambil versi Windows 11 seperti yang ditunjukkan tangkapan layar berikut:

Ini benar-benar kejutan besar karena banyak orang mengatakan mereka gagal untuk proses yang sama.Saya sangat optimis saat itu.Setelah mengklik tombol Berikutnya untuk maju, ada kesalahan fatal yang keluar:
Daftar isi
PC ini tidak dapat menjalankan Windows 11

Alasannya adalah PC ini tidak memenuhi persyaratan sistem minimal untuk menginstal versi Windows 11 ini. Sebagian besar karena Mac ini tidak mengaktifkan TPM 2.0 dan ini merupakan persyaratan wajib untuk menjalankan Windows 11.
Untungnya, ada beberapa trik yang dapat kami terapkan untuk melewati persyaratan sistem Windows 11 sehingga kami dapat menginstal Windows 11 di Mac tanpa Boot Camp.
Unduh Windows 11 ISO
Untuk membersihkan instalasi Windows 11 di Mac, Anda perlu mendapatkan image ISO Windows 11 terlebih dahulu.Namun, ini adalah tugas yang cukup menantang karena Microsoft masih belum menawarkan opsi ini di situs web mereka.Saat ini, kami hanya dapat mengunduh ISO Windows 11 dari sumber yang bocor.Silakan merujuk ke panduan ini dan temukan tautan unduhan Windows 11 ISO dari sana.
Buat Windows 11 Bootable USB di Mac
Setelah Anda mendapatkan ISO Windows 11, langkah selanjutnya adalah membuat USB bootable Windows 11 dari ISO tersebut.Kami dapat melakukan ini dengan utilitas Asisten Boot Camp gratis, tetapi tidak lagi berfungsi di Big Sur.Jadi di sini, kami menggunakan Editor ISO UUByte sebagai gantinya.
Singkatnya, UUByte ISO Editor adalah aplikasi khusus untuk membuat Windows USB yang dapat di-boot di Mac.Saat ini mendukung Windows 11, Windows 10, Windows 8 dan Windows 7. Selain itu, langkah-langkahnya sangat mudah.Saya dapat mengatakan bahwa semua orang dapat menggunakan program ini untuk membuat USB bootable Windows 11 yang berfungsi!Mengapa?Antarmuka pengguna sangat sederhana!Anda akan mengetahuinya dalam tutorial berikut.
Langkah 1: Silakan unduh file DMG UUByte ISO Editor dari situs web ini.Klik dua kali untuk memasang file DMG dan seret ikon aplikasi ke folder Aplikasi.Selanjutnya, buka Launchpad di Mac Anda, cari aplikasi UUBYTEISOEditor dan jalankan.
Langkah 2: Ada lima tab menu di layar selamat datang.Fitur Burn di UUByte ISO Editor memungkinkan Anda membuat media instalasi Windows 11 dari image ISO Windows.Silakan klik untuk pindah ke bagian berikutnya.

Langkah 3: Untuk membuat USB bootable Windows 11 dengan Editor ISO, Anda harus menyelesaikan dua pengaturan.Yang pertama adalah memuat Windows 11 ISO ke dalam aplikasi dan yang kedua adalah memilih drive USB yang telah Anda masukkan.Lakukan saja seperti yang diminta Editor ISO!

Langkah 4: Ketika bagian pengaturan selesai, klik tombol Burn berwarna biru di bagian bawah Window untuk mulai membakar file ISO Windows 11 ke drive USB target.Selama proses ini, drive USB akan diformat.Harap konfirmasikan penghapusan operasi untuk melanjutkan.

Anda akan melihat bilah progres yang menunjukkan tugas pembakaran.Setelah mencapai 100%, berarti proses pembakaran berhasil diselesaikan.Nah, USB ini sudah bisa digunakan sebagai media install Windows 11 yang valid.
Buat Partisi Windows Baru di Mac
Secara default, SSD internal di Mac diformat ke HFS atau APFS, dua sistem file populer yang digunakan oleh OS X dan macOS.Sayangnya, OS Windows hanya dapat diinstal pada sistem file NTFS atau FAT.Karenanya, Anda harus membuat partisi baru untuk menampung OS Windows.Kami merekomendasikan penggunaan MS-DOS (FAT) sebagai sistem file target..
Peringatan: Harap cadangkan Mac Anda terlebih dahulu untuk menghindari potensi kehilangan data!
Sekarang, mari kita mulai tentang cara membuat partisi baru di Mac.
Pertama, buka aplikasi Disk Utility dan pilih APPLE SSD dari sidebar kiri atas.Selanjutnya, klik tab Partition di bagian tengah atas dan ini akan mengarah ke jendela partisi disk.
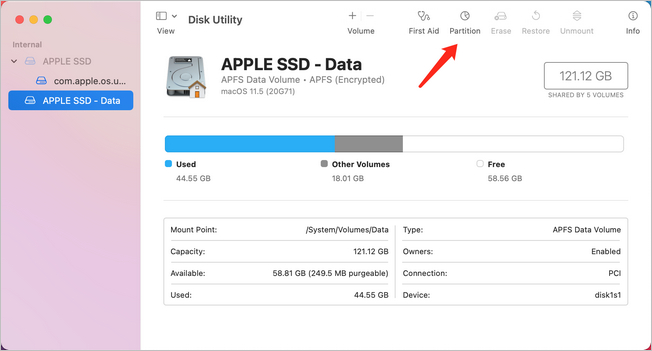
Seluruh disk ditampilkan sebagai lingkaran.Silakan klik tombol \’+\’ di bawah lingkaran untuk membuat partisi baru.Sekarang, beri nama baru ke partisi, atur ukurannya dan terakhir pilih MS-DOS (FAT) sebagai format target.Windows 11 membutuhkan setidaknya 65 GB ruang kosong untuk instalasi.Kami merekomendasikan untuk memberikan lebih banyak jika Anda menggunakan Windows 11 secara ekstensif di masa mendatang.

Ketika langkah-langkah di atas selesai, klik tombol Terapkan untuk menyimpan perubahan.Setelah itu, partisi Windows FAT baru dibuat!
Boot Mac dari Media Instalasi Windows 11
Sampai sekarang, pekerjaan persiapan telah selesai!Silakan pasang USB instalasi Windows 11 ke Mac.Setelah itu, reboot Mac dan tahan tombol Option.Anda akan melihat ikon boot EFI (Windows 11 Bootable USB) di Startup Manager.Klik untuk mulai menginstal Windows 11 di Mac.
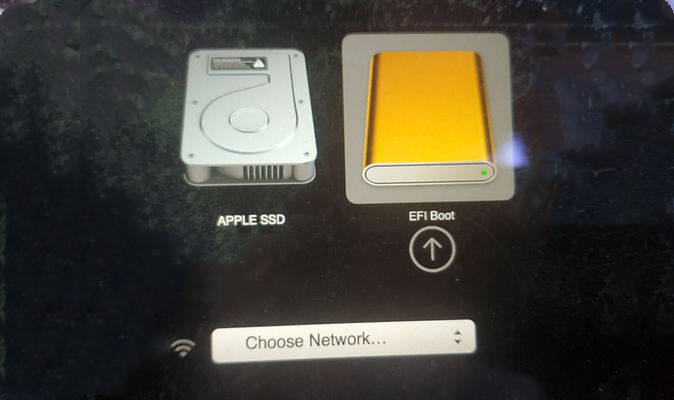
Cara Memotong Pembatasan TPM 2.0 di Mac
Ketika layar pengaturan Windows 11 muncul, klik Berikutnya setelah pemilihan bahasa.Anda akan melihat opsi Instal Sekarang.Tolong jangan klik di atasnya.Sebagai gantinya, tekan tombol kombinasi Shift + F10 untuk membuka utilitas Command Prompt bawaan yang dikirimkan dengan OS Windows 11.Kami perlu melakukan beberapa peretasan registri untuk melewati pembatasan TMP 2.0 di Mac.

Di jendela Command Prompt, masukkan \’regedit\’ untuk membuka Editor Registri dari media instal Windows 11.
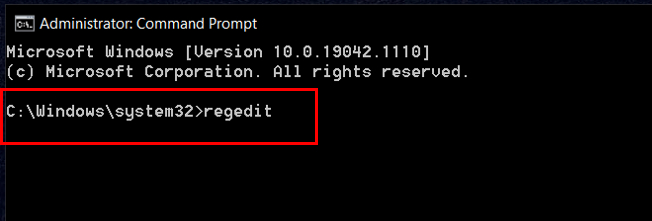
Selanjutnya, temukan jalur berikut di Penyunting Registri:
HKEY_LOCAL_MACHINE\\SYSTEM\\Setup
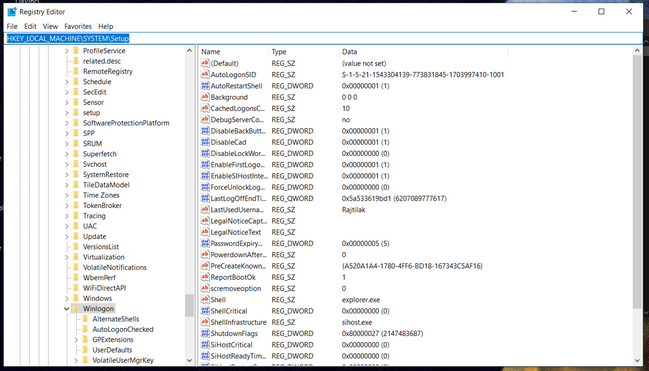
Cari folder Setup dan klik kanan di atasnya.Dari jendela pop-up, pilih New -> Key.
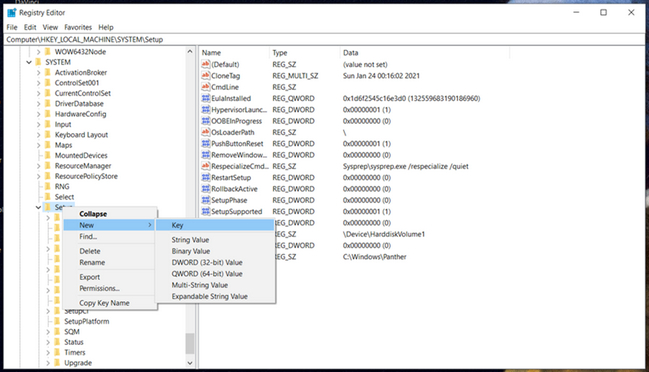
Tetapkan nama baru bernama LabConfig untuk kunci ini.Sekarang, klik kanan pada icon folder LabConfig dan pilih New -> DWORD (32-bit).Beri nama (BypassTPMCheck) untuk nilai baru ini.
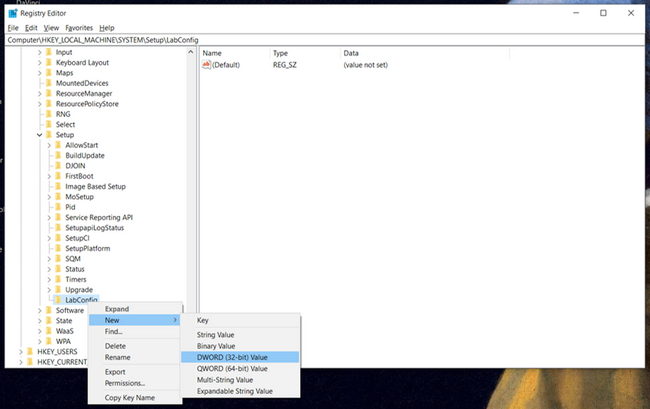
Ulangi proses di atas dan buat dua nilai tambahan, beri nama masing-masing menjadi BypassRAMCheck dan BypassSecureBootCheck.Terakhir, klik dua kali pada tiga nilai dan atur data menjadi 1.
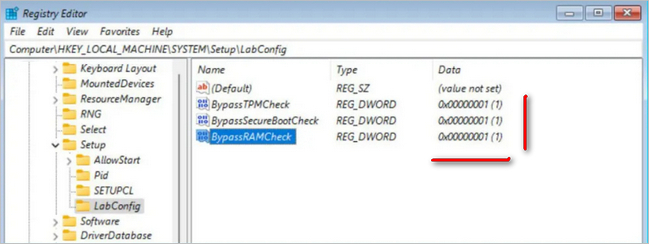
Utilitas Prompt Perintah Cukup dan kembali ke penginstalan Windows 11.Saat ini, Anda tidak akan menerima kesalahan apa pun lagi!
Kesimpulan
Ya, Anda memang harus menghabiskan cukup banyak waktu untuk menginstal Windows 11 di Mac.Ini karena Mac tidak didukung secara resmi oleh Windows 11. Anda perlu melakukan pengaturan tambahan untuk menginstal Windows 11 pada perangkat keras yang tidak didukung.Untungnya, trik di atas akan membantu Anda memperbaiki masalah yang mengganggu ini.
