Bootcamp (Asisten Boot Camp) pada dasarnya adalah cara Apple menyambut Microsoft ke taman bertemboknya secara tidak langsung.Dengan kata lain, ini memungkinkan Anda menginstal Windows di komputer Mac dengan mempartisi disk dan membiarkan Anda mem-boot ganda laptop atau desktop.Anda harus menentukan jumlah ruang disk untuk penginstalan Windows, serta mendapatkan semua driver yang diperlukan untuk menjalankan Windows di komputer Mac OS X atau macOS Anda.Setelah diinstal, itu akan persis sama dengan bekerja di Windows.Banyak pengguna lebih memilih ini daripada beralih antara Mac dan PC, jadi Anda dapat membayangkan mengapa Asisten Boot Camp begitu populer selama bertahun-tahun.
Daftar isi
Bagian 1: Masalah dengan Bootcamp Assistant di Mac
Dengan demikian, ada banyak masalah dalam menggunakan Bootcamp Assistant di macOS terbaru seperti Mojave atau High Serria.Salah satu kesalahannya adalah kesalahan \”Penginstalan Boot Camp gagal\”.Apple menyarankan agar Anda pindah ke macOS Mojave dan mencoba menginstal Windows 10 lagi, tetapi masalahnya tidak selalu hilang.Kesalahan umum lainnya adalah saat mencoba menyalin file instalasi Windows.Masih dalam kasus lain, Anda akan melihat bahwa beberapa fitur Mac tidak berfungsi saat menjalankan Windows, seperti penghentian Pembaruan Perangkat Lunak Apple, tidak ada audio dari speaker internal, mikrofon atau webcam tidak dikenali oleh Windows, dan sebagainya.
Untuk menghindari kesalahan dan masalah seperti itu, yang seringkali membutuhkan banyak waktu untuk mencari tahu dan memperbaikinya, Anda dapat menggunakan solusi alternatif untuk menginstal Windows di Mac dari USB.Meskipun Anda masih perlu menggunakan Asisten Boot Camp untuk sebagian proses, tetapi Anda tidak akan menemukan kesalahan penginstalan besar saat melakukan ini.Anda juga dapat menggunakan Terminal di Mac untuk membantu Anda menginstal Windows.Dua bagian berikutnya menjelaskan metode ini secara rinci.
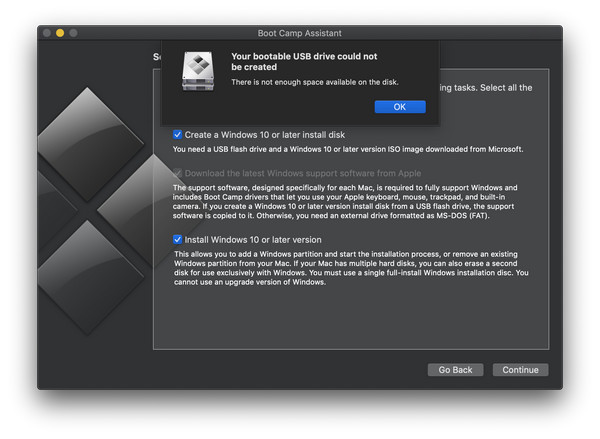
Bagian 2: Membuat Penginstal USB Windows 10/8/7 yang Dapat Di-boot di Mac
Asisten Boot Camp adalah rekomendasi resmi untuk membuat USB Windows yang dapat di-boot.Jika tidak berhasil, kami akan menyarankan dua perangkat lunak alternatif di bagian ini.Keduanya berfungsi dengan baik pada macOS terbaru dan kami menguji tiga drive USB tanpa mengalami masalah apa pun.
Metode 1: Membuat Windows Bootable USB Menggunakan Editor ISO (tanpa Bootcamp)
UUByte ISO Editor dapat berfungsi sebagai alternatif yang bagus untuk Bootcamp untuk menginstal OS Windows di Mac.Anda dapat dengan mudah mengambil semua driver yang diperlukan menggunakan Bootcamp, tetapi proses instalasi untuk meletakkan Windows di Mac Anda berbeda dari cara Bootcamp melakukannya.UUbyte adalah salah satu pencipta USB bootable Windows 10 paling kuat untuk Mac yang pernah Anda temukan.Itu dapat melakukan lebih dari sekadar membuat media yang dapat di-boot, seperti membuat file ISO, mengeditnya, menyalin dari disk ke ISO, dan sebagainya.Untuk proses ini, Anda perlu menggunakan modul Burn, yang dijelaskan di bawah ini:
Langkah 1: Dapatkan ISO Windows 10 dari situs web Microsoft dan instal UUbytes ISO Editor versi Mac.
Langkah 2: Luncurkan Asisten Boot Camp, buka Tindakan, lalu klik Unduh Perangkat Lunak Dukungan Windows.Saat dialog muncul, klik Simpan dan tentukan lokasi untuk file.
Langkah 3: Buka program UUbytes dan klik modul yang bertuliskan Burn.Masukkan USB flash drive dan bakar ISO ke drive USB.Pilih gambar ISO dan klik Burn.Ini akan membuat drive USB yang dapat di-boot untuk instalasi Windows.

UUByte adalah alternatif terbaik untuk BootCamp untuk membuat penginstal USB Windows yang dapat di-boot.Mudah digunakan dan memiliki lebih sedikit kesalahan.
Metode 2: Membuat Windows Bootable USB Menggunakan Aplikasi Terminal (tanpa Bootcamp)
Metode ini menggunakan aplikasi Terminal untuk membuat media yang dapat di-boot untuk Windows 10. Anda masih memerlukan Asisten Boot Camp untuk perangkat lunak pendukung, tetapi jika Anda merasa nyaman dengan pekerjaan baris perintah, cobalah pendekatan ini.Pertama-tama Anda harus mengunduh file ISO Windows 10.Anda juga perlu menggunakan Asisten Boot Camp untuk mendapatkan file dukungan, yang dapat Anda ikuti Langkah 3 dari Metode 1.
Langkah 1: Luncurkan instance Terminal.Ketik perintah berikut dan kemudian Enter untuk mencantumkan drive Anda:
daftar diskutil eksternal
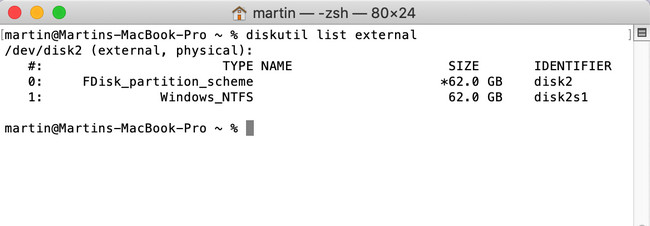
Langkah 2: Gulir ke bawah nama drive USB yang terdaftar di Terminal.Anda akan menggunakan ini di perintah berikutnya.Untuk saat ini, sebut saja disk2.Langkah selanjutnya adalah memformat drive USB Anda untuk Windows 10. Gunakan perintah berikut, lalu tekan Enter:
diskutil eraseDisk ExFat \”WINDOWS10\” MBR disk2
Langkah 3: Anda akan dapat melihat disk terpasang bernama Windows 10. Pasang file ISO Windows 10 yang diunduh dengan mengekliknya dua kali di Finder.Namanya adalah CCCOMA_X64FRE_EN-US_DV9.Anda juga dapat menjalankan perintah berikut:
cp -rp /Volume/CCCOMA_X64FRE_EN-US_DV9/* /Volume/WINDOWS10/
Langkah 4: Sayangnya, tidak ada bilah kemajuan yang menunjukkan bahwa media yang dapat di-boot sedang dibuat.Namun, setelah waktu yang cukup berlalu, drive USB akan berisi media yang dapat di-boot untuk penginstalan Windows 10.
Bagian 3: Membuat Partisi Baru untuk OS Windows di Mac
OS Windows hanya dapat diinstal pada partisi FAT/ExFAT atau NTFS.Anda harus membuat partisi baru di Mac untuk menyimpan file OS Windows karena partisi default di Mac adalah HFS+ atau APFS.Ini dapat dilakukan dengan bantuan aplikasi Disk Utility bawaan.Namun, ini adalah tugas yang sangat berisiko.Harap cadangkan data penting Anda ke iCloud atau drive eksternal dengan Time Machine.
Untuk membuat partisi baru untuk OS Windows, buka aplikasi Disk Utility di Mac Anda.Klik nama disk internal di sidebar kiri.Sekarang, klik tab Partisi di menu atas.Dari jendela pop-up, ketikkan nama untuk partisi baru ini dan pilih ExFAT untuk Windows 10 dan MS-DOS (FAT) untuk Windows 7 dari menu drop-down Format.Terakhir, tetapkan ukuran untuk partisi baru.Terakhir, klik tombol Terapkan untuk menerapkannya.
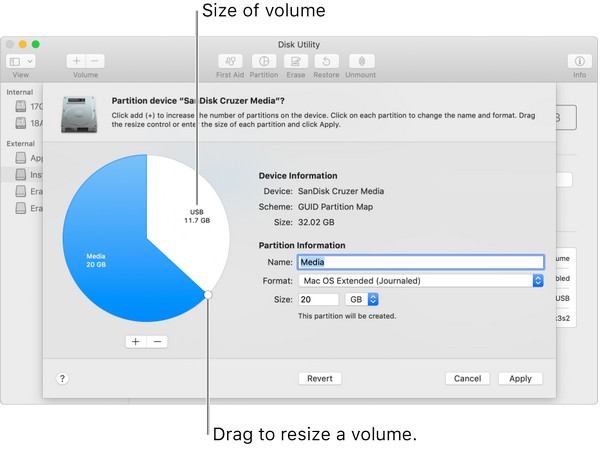
Bagian 4: Boot Mac dari USB Instalasi Windows
Mac akan melakukan booting dari hard drive internal atau SSD secara default.Untuk menginstal OS Windows di Mac tanpa Boot Camp, Anda harus membiarkan Mac Anda melakukan booting dari drive USB untuk memulai proses penginstalan.Namun, ini adalah tugas yang mudah.
Pastikan Anda melepaskan semua perangkat USB kecuali keyboard berkabel dan drive USB yang berisi file ISO Windows.Sekarang restart komputer Anda dan tahan tombol Option (Alt) secara bersamaan.Tunggu sekitar 10 detik, logo Apple muncul dan Anda akan disajikan beberapa opsi boot.Ambil drive yang telah Anda atur di Bagian 2. Jika Anda tidak melakukannya, nama defaultnya adalah EFI Boot.
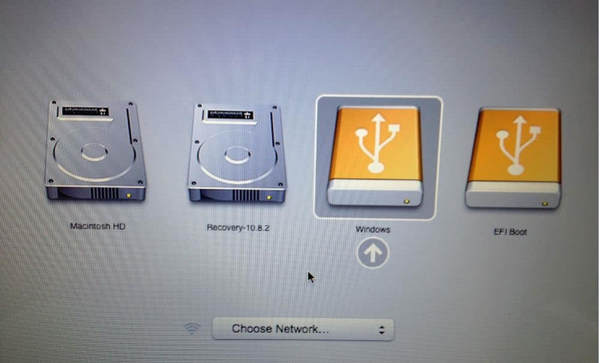
Bagian 5: Mulai Menginstal Windows 10/8/7 di Mac tanpa Bootcamp
Ketika Mac mem-boot dari USB Windows 10 yang dapat di-boot, tunggu sekitar 30 detik dan wizard penginstalan Windows muncul.Saat ini, jendelanya sangat kecil karena driver grafis belum diinstal.Sekarang, Anda harus mengikuti prompt layar untuk memilih bahasa, wilayah, dan yang terpenting partisi untuk menginstal file OS Windows.
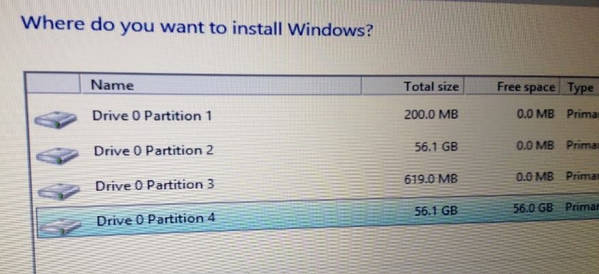
Bagian 6: Unduh dan Instal Perangkat Lunak Dukungan Windows (Driver)
Berkas gambar ISO Windows hanya memiliki driver dasar untuk menjalankan OS Windows.Beberapa perangkat keras di Mac tidak akan berfungsi di Windows, seperti Apple Mouse, trackpad, atau speaker.Anda harus menginstal driver tambahan untuk menggunakan Windows dengan mulus seperti di PC.Untuk melakukan ini, Anda harus mengunduh dan menginstal Perangkat Lunak Dukungan Windows dengan bantuan Boot Camp Assistant.
Seperti biasa, luncurkan aplikasi Asisten Boot Camp di Mac Anda dan klik tab Tindakan di bar menu, tempat Anda dapat melihat opsi bernama Unduh Perangkat Lunak Dukungan Windows.Sekarang, pilih USB Penginstal Windows Anda sebagai lokasi target untuk menyimpan file driver.Ini akan memakan waktu 5-10 menit untuk tugas pengunduhan.
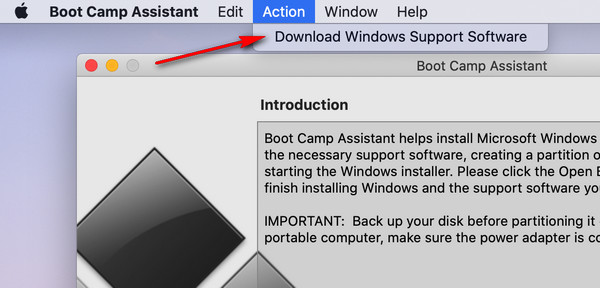
Sekarang, boot Mac Anda ke partisi Windows.Anda akan melihat pop-up dari penginstal Boot Camp.Cukup ikuti perintah untuk menginstal Perangkat Lunak Dukungan Windows.Jika tidak muncul, pasang drive USB dan arahkan ke drive USB di File Explorer;kemudian pergi ke WindowsSupport -> BootCamp, dan klik setup.exe untuk mulai menginstal driver Windows untuk Mac ini.
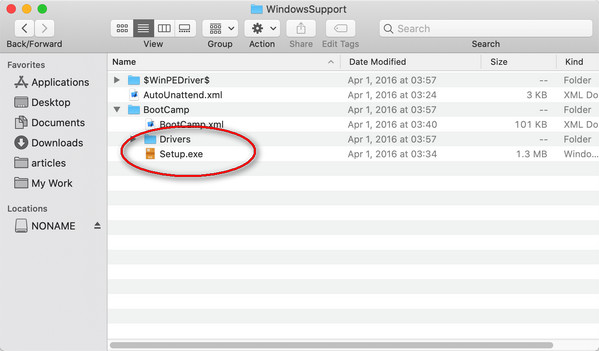
Bagian 7: Cara Beralih Antara Windows dan macOS
Sekarang, Anda telah menyiapkan semuanya dengan benar untuk Windows dan macOS.Anda mungkin bertanya-tanya bagaimana cara mengganti OS antara Windows dan macOS?Triknya sedikit berbeda tergantung pada OS yang Anda gunakan saat ini.
Jika Anda berada di macOS sekarang dan ingin memulai ulang ke Windows, boot ulang Mac Anda dan tahan tombol Option hingga Anda melihat Startup Manager, tempat Anda dapat memilih perangkat booting seperti yang kami sebutkan di Bagian 4, kira-kira seperti ini:

Anda juga dapat melakukan ini di Startup Disk dari System Preferences.Pilih partisi Windows dan klik tombol Restart… untuk mem-boot Mac ke OS Windows.
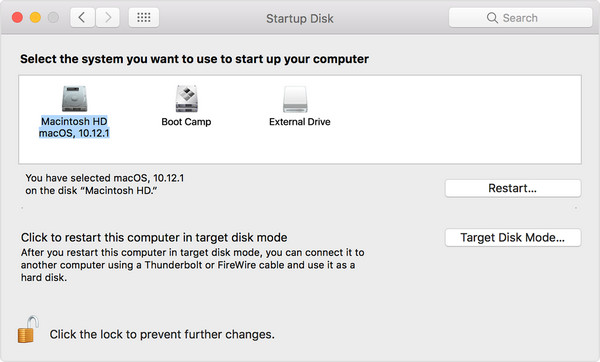
Jika Anda menggunakan OS Windows dan ingin beralih ke Mac, klik ikon Naik Carat dan pilih Mulai Ulang di macOS.Jika opsi ini tidak muncul, reboot Windows seperti biasa dan tekan tombol Option untuk membuka Startup Manager dan gunakan Macintosh HD kali ini.
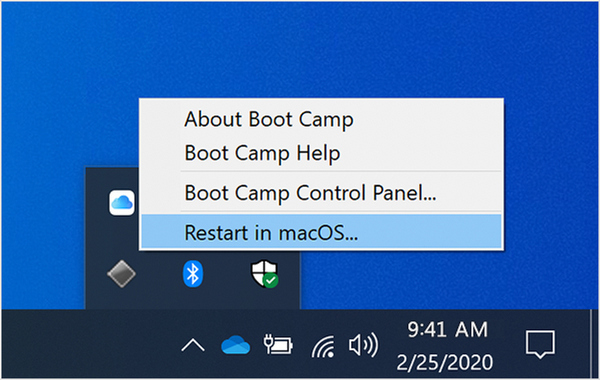
Kesimpulan
Sungguh bukan perjalanan yang mudah untuk menginstal Windows di Mac tanpa BootCamp.Untungnya, kami telah menyatukan semuanya untuk membantu Anda menyelesaikan tugas ini dengan lancar.Bagian kuncinya adalah bagaimana mempartisi drive internal Mac dan membuat USB Windows yang dapat di-boot.Jika Anda merasa tidak nyaman menggunakan Terminal, Editor ISO UUByte adalah cara yang disarankan untuk menginstal Windows di Mac tanpa Asisten Boot Camp.Itu dapat diandalkan, cepat dan tidak memerlukan pengetahuan teknis khusus.
