Anda dapat mengunduh dan menginstal aplikasi pihak ketiga untuk Mac menggunakan App Store atau langsung melalui internet.Ini sangat berbeda dengan iPhone, di mana iOS App Store adalah satu-satunya tempat Anda bisa mendapatkan aplikasi.Dalam posting ini, kami akan menunjukkan kepada Anda cara menginstal aplikasi pihak ketiga di Mac Anda dari salah satu tempat ini.
Daftar isi
Memasang Mac Apps: App Store vs. Web
Kenyamanan dan keamanan adalah manfaat utama Mac App Store: Apple menggunakan metode pembayaran yang disimpan ke ID Apple Anda untuk menghindari pengetikan detail kartu kredit setiap saat;satu klik memperbarui semua aplikasi sekaligus;setiap aplikasi disetujui untuk memastikan keamanannya;dan Apple dapat menghapus aplikasi berbahaya kapan saja.
Namun, aturan ketat Apple dapat terbukti bermasalah untuk aplikasi pihak ketiga yang sah yang memerlukan akses ke bagian sensitif macOS, seperti Menu iStats atau Bartender.Bahkan peramban web Mac yang populer tidak tersedia untuk diunduh melalui App Store.Jadi terkadang Anda harus menginstal aplikasi langsung dari web, yang sedikit lebih rumit.
Cara Memasang Aplikasi Mac Pihak Ketiga Dari App Store
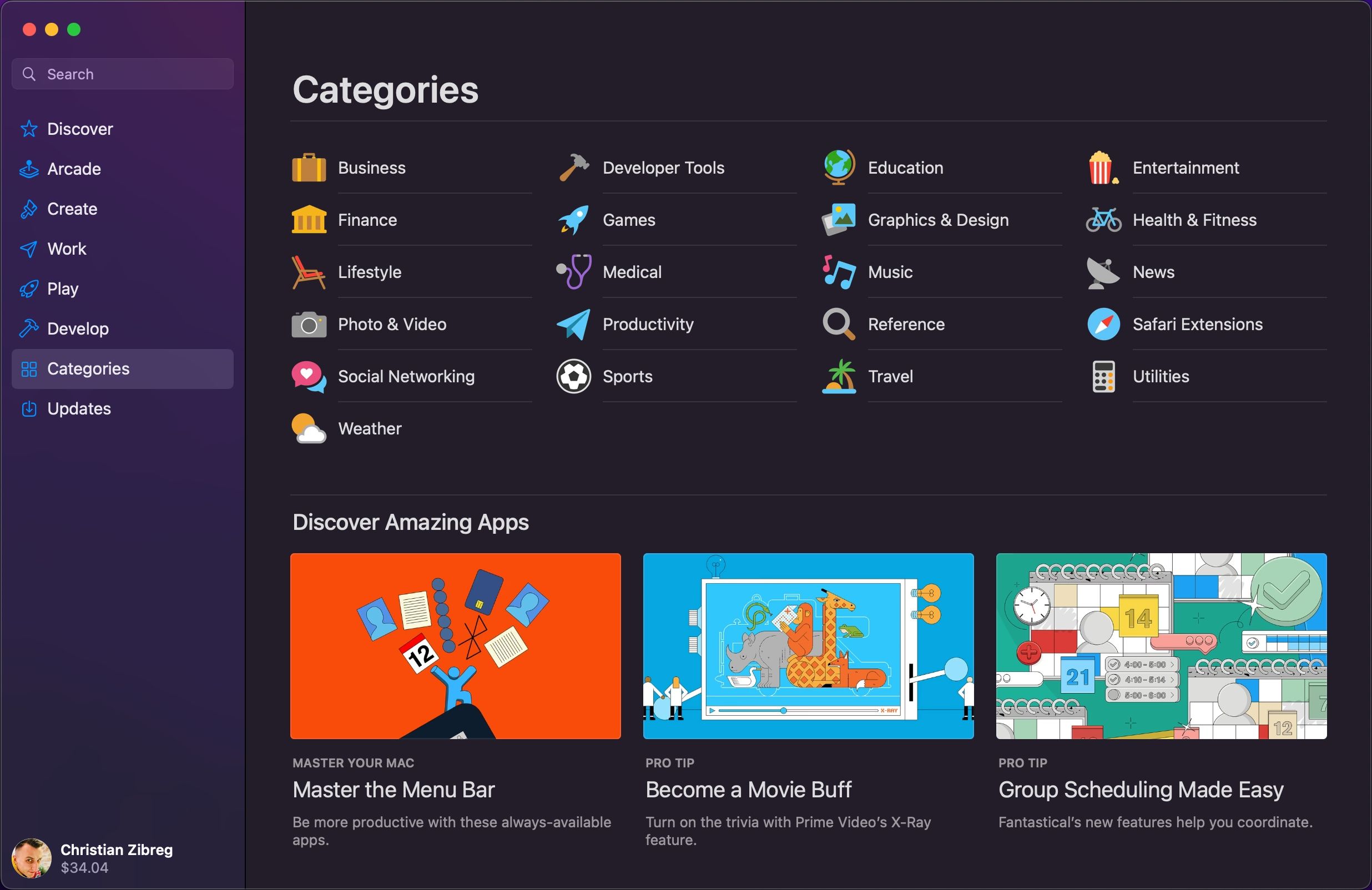
App Store adalah cara termudah untuk menginstal aplikasi di Mac Anda.Untuk memulai, luncurkan App Store dan masuk dengan ID Apple Anda.
Jangan ragu untuk menelusuri kategori aplikasi yang tercantum di bilah sisi atau cari untuk menemukan aplikasi tertentu.Untuk mengunduh aplikasi, klik untuk melihat semua detailnya, lalu klik Instal dan masukkan kata sandi Anda jika diminta.Jika aplikasi berbayar, Anda harus mengeklik harganya.
Setelah diinstal, klik Buka untuk meluncurkannya.Untuk aplikasi yang tidak tersedia secara internasional, baca instruksi kami tentang cara mengubah negara App Store Anda.
Cara Memasang Aplikasi Mac Pihak Ketiga Dari Web
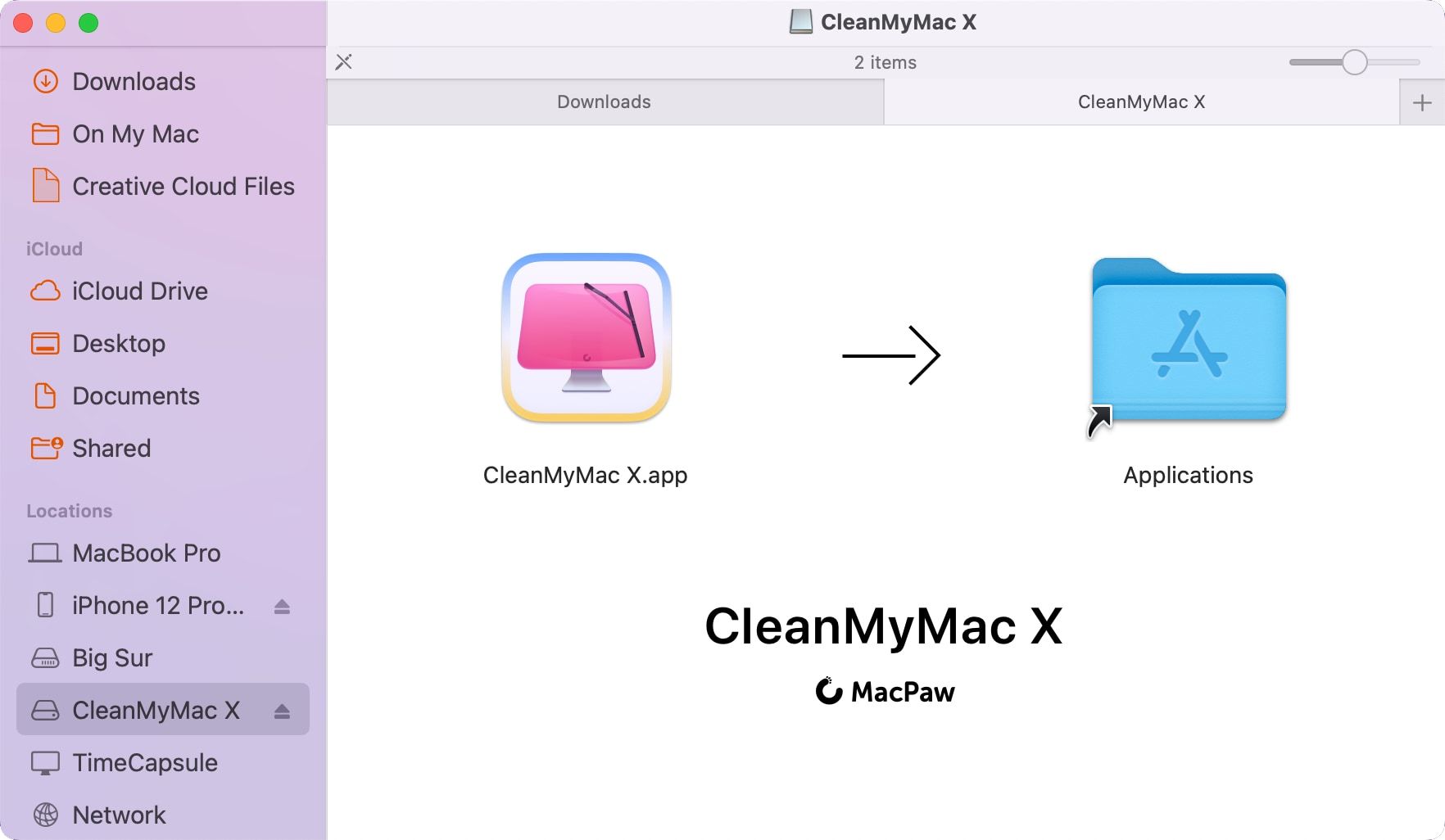
Banyak aplikasi dan game populer hilang dari Mac App Store.Jadi, jika aplikasi yang Anda butuhkan tidak ada, Anda harus mengunduhnya dari situs web pengembang.Untuk melakukannya, cukup ikuti langkah-langkah ini:
- Kunjungi situs web pengembang dan klik tautan unduhan.
- Buka folder Unduhan Anda dan luncurkan penginstal aplikasi.
- Ikuti petunjuknya, yang biasanya melibatkan menyeret aplikasi ke dalam folder Aplikasi Anda.
Beberapa aplikasi menyediakan penginstal paket (PKG), yang mungkin mengharuskan Anda menerima persyaratan dan ketentuan, memilih di antara beberapa opsi, dan memberikan kata sandi admin Anda.
Abaikan Gatekeeper jika Mac App Anda Tidak Dapat Dibuka
Untuk melindungi pengguna Mac dari malware, Apple akan memblokir beberapa aplikasi pihak ketiga yang Anda unduh dari internet menggunakan fitur yang disebut Gatekeeper.Ini akan menghentikan Anda untuk dapat membuka aplikasi baru yang Anda unduh, tetapi biasanya mudah untuk dilewati.
Dokumen dukungan Apple tentang membuka aplikasi Mac dengan aman berisi informasi lebih lanjut tentang apa itu Gatekeeper dan cara kerjanya.
Tanpa Gatekeeper, Anda dapat secara tidak sengaja meluncurkan beberapa malware di Mac Anda.Tetapi jika Anda benar-benar yakin aplikasi yang Anda unduh aman, Anda dapat melewati Gatekeeper dengan Control-mengklik aplikasi dan memilih Buka dari menu popup.
Anda akan melihat prompt yang mengatakan, “Ini adalah aplikasi yang diunduh dari Internet.Apakah Anda yakin ingin membukanya?”Pilih Buka lagi.Mulai sekarang, aplikasi ini akan terbuka tanpa perintah Gatekeeper!
Anda juga dapat mengikuti langkah-langkah yang lebih terlibat untuk menonaktifkan Gatekeeper sepenuhnya, tetapi kami tidak menyarankannya untuk kebanyakan orang.
Yang Terbaik dari Kedua Dunia
Apple tidak memaksa pengguna Mac untuk menggunakan App Store seperti di iOS.Itu hal yang baik, bahkan jika kebanyakan orang lebih menyukai kenyamanan App Store.Pada saat yang sama, Gatekeeper menambahkan pemeriksaan keamanan yang berharga ke aplikasi non-App-Store yang dapat membantu melindungi Anda dari malware, sekaligus memungkinkan Anda mengunduh aplikasi apa pun yang Anda inginkan pada saat yang bersamaan.
