Anda dapat menjalankan aplikasi Android secara native di Windows 11 melalui Windows Subsystem for Android (WSA);namun, ia memiliki keterbatasan.OS baru hanya secara native mendukung Appstore Amazon dan bukan Google Play Store.Dan sementara mengesampingkan aplikasi Android adalah sebuah opsi, apa pun yang memerlukan Layanan Google Play tidak akan berfungsi.
Namun, Anda dapat menginstal Google Play Store di Windows 11 untuk mengatasi batasan ini.Berikut kami tunjukkan caranya.
Daftar isi
Cara Memasang Google Play Store di Windows 11
Seperti yang telah dibahas sebelumnya, Anda dapat melakukan sideload dan menjalankan aplikasi Android di Windows 11. Namun, menemukan APK dan menginstalnya melalui Command Prompt tidaklah praktis.Anda juga perlu mengonfigurasi Android Debug Bridge (ADB) untuk menginstal aplikasi Android.
Anda dapat memasang Google Play Store yang berfungsi penuh untuk mengatasi masalah ini.Selain itu, ini memungkinkan Anda menjalankan aplikasi yang bergantung pada Layanan Google Play.
Namun, ini adalah proses yang rumit dan melibatkan pengunduhan beberapa paket kecil dan kemudian memindahkannya.Untungnya, pengembang (Yujinchang08) di GitHub telah menyederhanakan proses ini dengan penginstal WSA khusus.
Pemasang WSA terdiri dari paket WSA yang dimodifikasi dengan integrasi Magisk dan Open GApps.Magisk adalah utilitas akses root di mana Open GApps menawarkan paket Google Apps terbaru.
Untuk panduan ini, kami akan fokus pada metode kedua untuk menginstal Google Play Store di Windows 11. Jadi, mari kita mulai.
Perhatikan bahwa proses ini memerlukan penginstalan file dan paket pihak ketiga yang dimodifikasi dan melibatkan potensi risiko.Sebelum melanjutkan, buat titik pemulihan di Windows 11 atau drive pemulihan.Opsi pemulihan ini dapat membantu Anda membatalkan perubahan atau memperbaiki sistem jika terjadi kesalahan.
Langkah 1: Copot Pemasangan Subsistem Android untuk Android
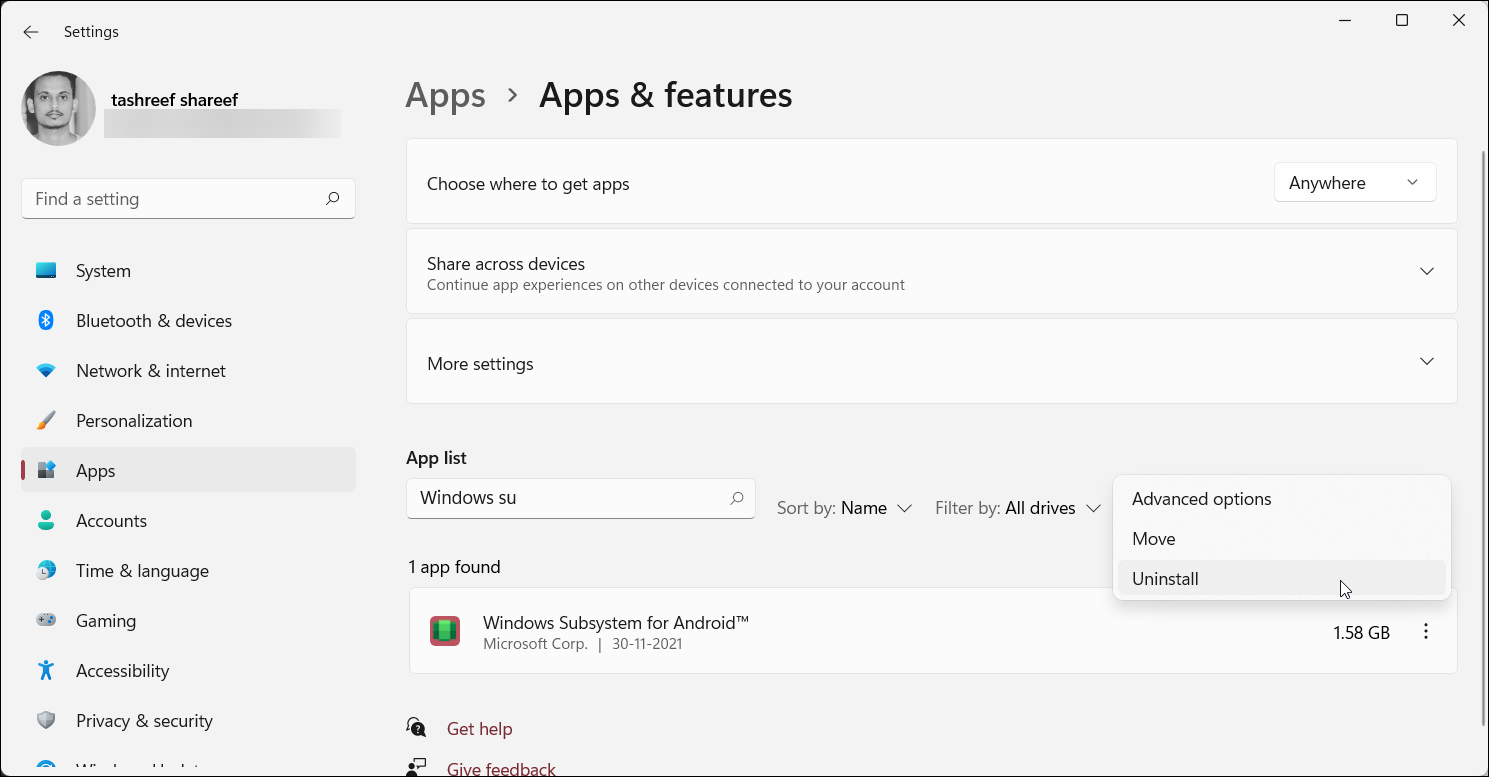
Jika Anda memiliki Subsistem Windows untuk Android yang diinstal, Anda dapat menghapus instalannya dari bagian Aplikasi & fitur.
Untuk menghapus instalasi WSA:
Langkah 2: Aktifkan Mode Pengembang di Windows 11
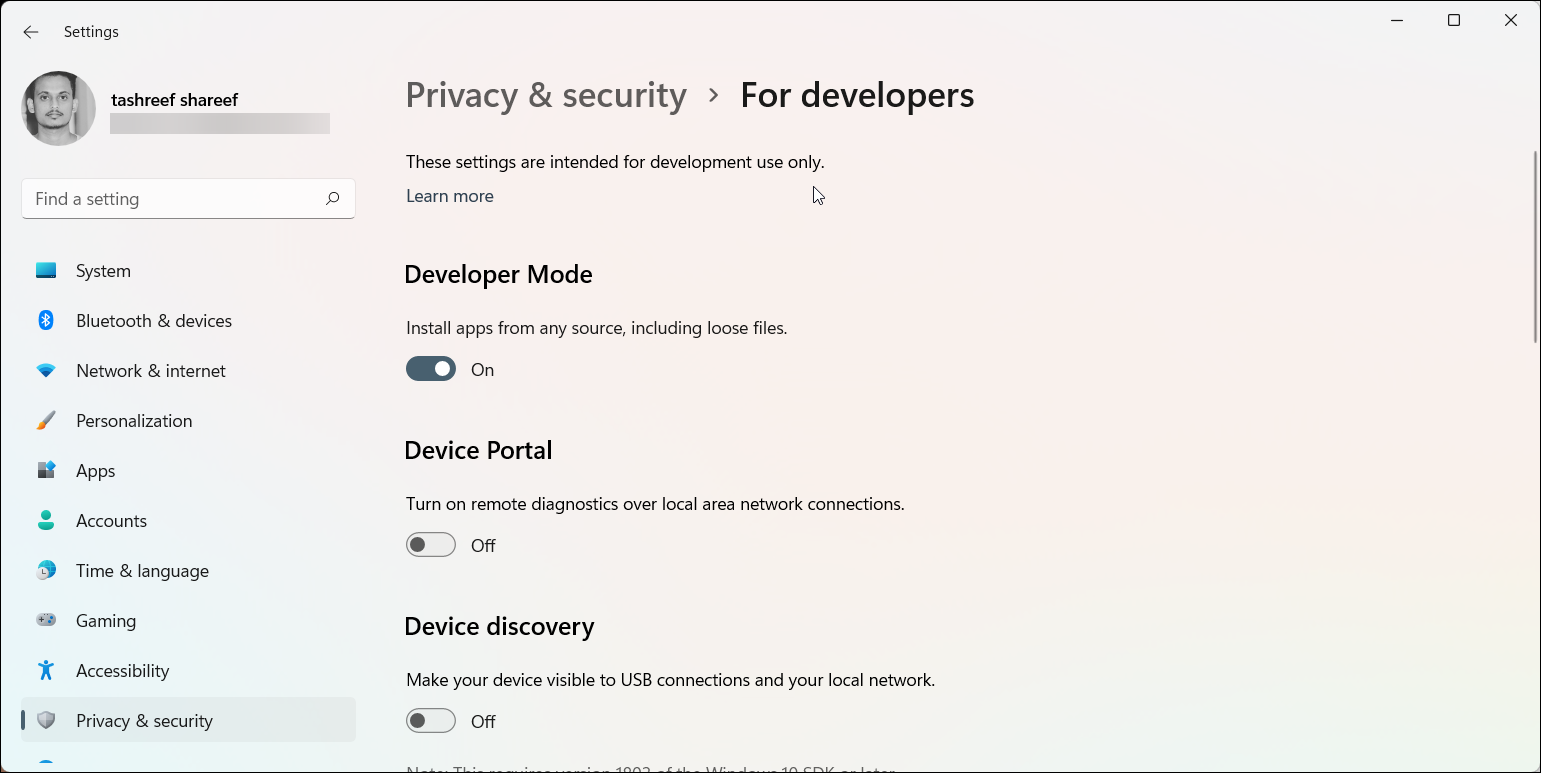
Mode Pengembang memungkinkan Anda untuk melakukan sideload aplikasi dan mengakses fitur pengembang lainnya, termasuk aplikasi instalasi jarak jauh melalui layanan SSH.
Untuk mengaktifkan Mode Pengembang:
Langkah 3: Aktifkan Mesin Virtual untuk Menjalankan Aplikasi Android

Anda perlu mengaktifkan dan mengonfigurasi Platform Mesin Virtual dan Platform Windows Hypervisor untuk menjalankan Subsistem Windows untuk Android di Windows 11. Lewati langkah ini jika Anda telah menginstal WSA sebelumnya.
Untuk mengonfigurasi Mesin Virtual:
Jika berhasil, Anda akan melihat pesan status pembaruan saat memulai ulang.
Langkah 4: Unduh Subsistem Windows Terintegrasi untuk Paket Android
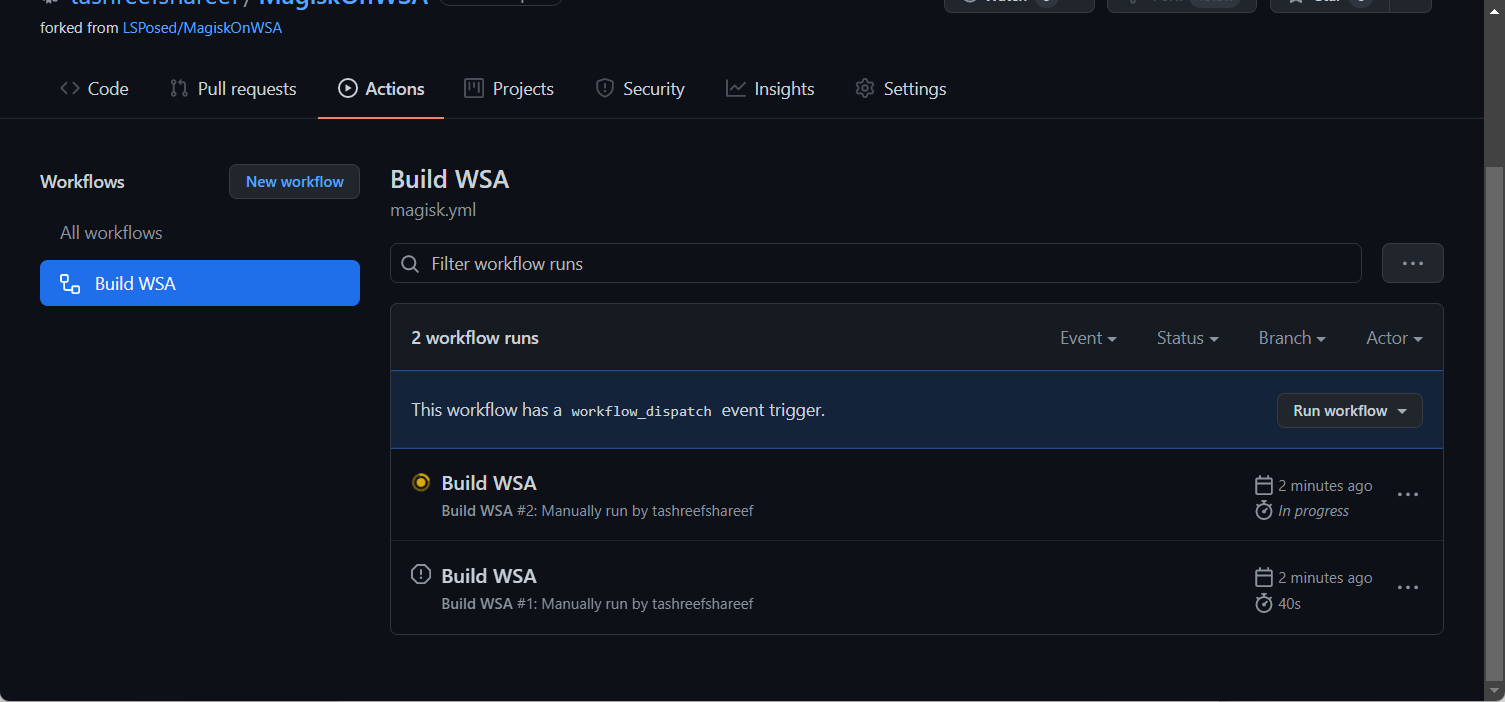
Anda dapat mengunduh versi penginstal WSA yang dimodifikasi dari repositori GitHub.Inilah cara melakukannya.
Pembaruan: Tautan di bawah untuk mengunduh MagiskOnWSA saat ini dinonaktifkan oleh GitHub.Kami akan memperbarui halaman ini jika dan ketika dipulihkan.
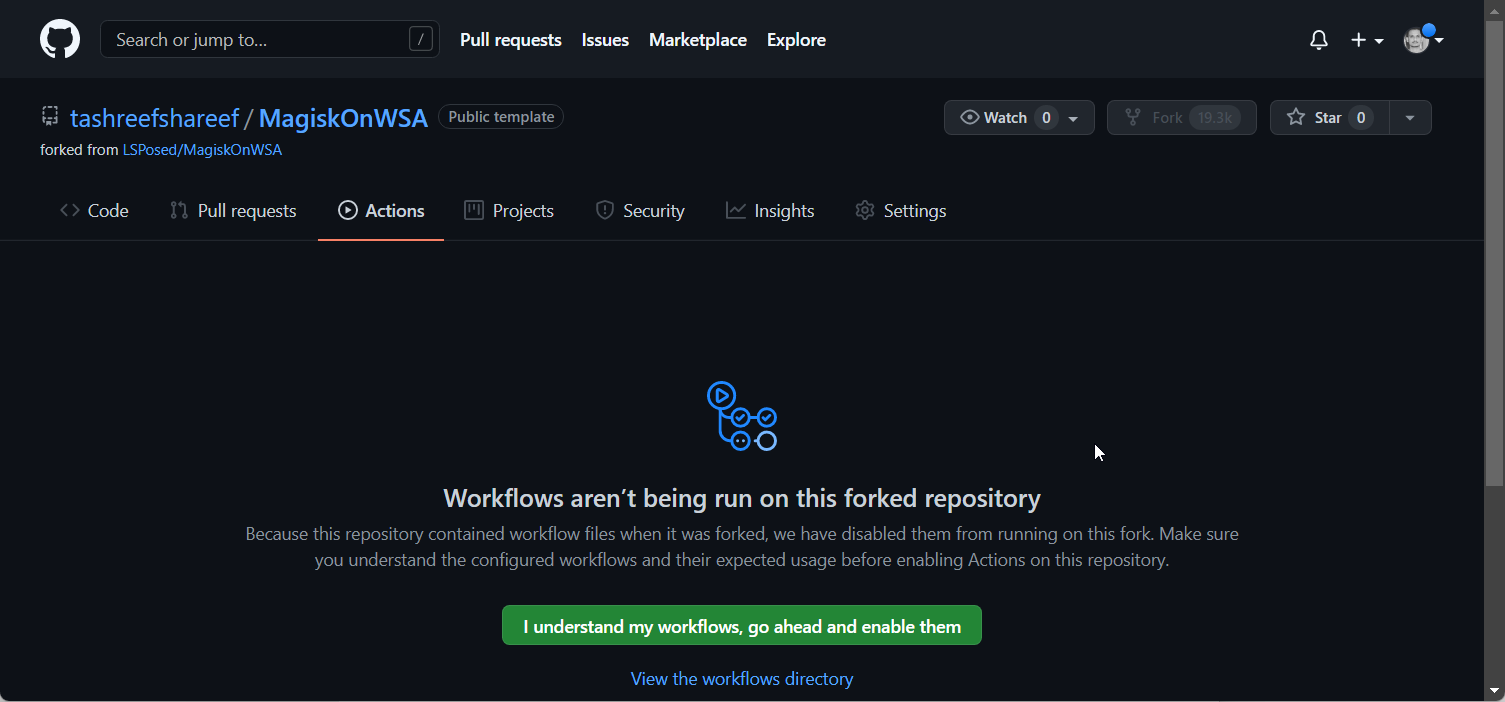
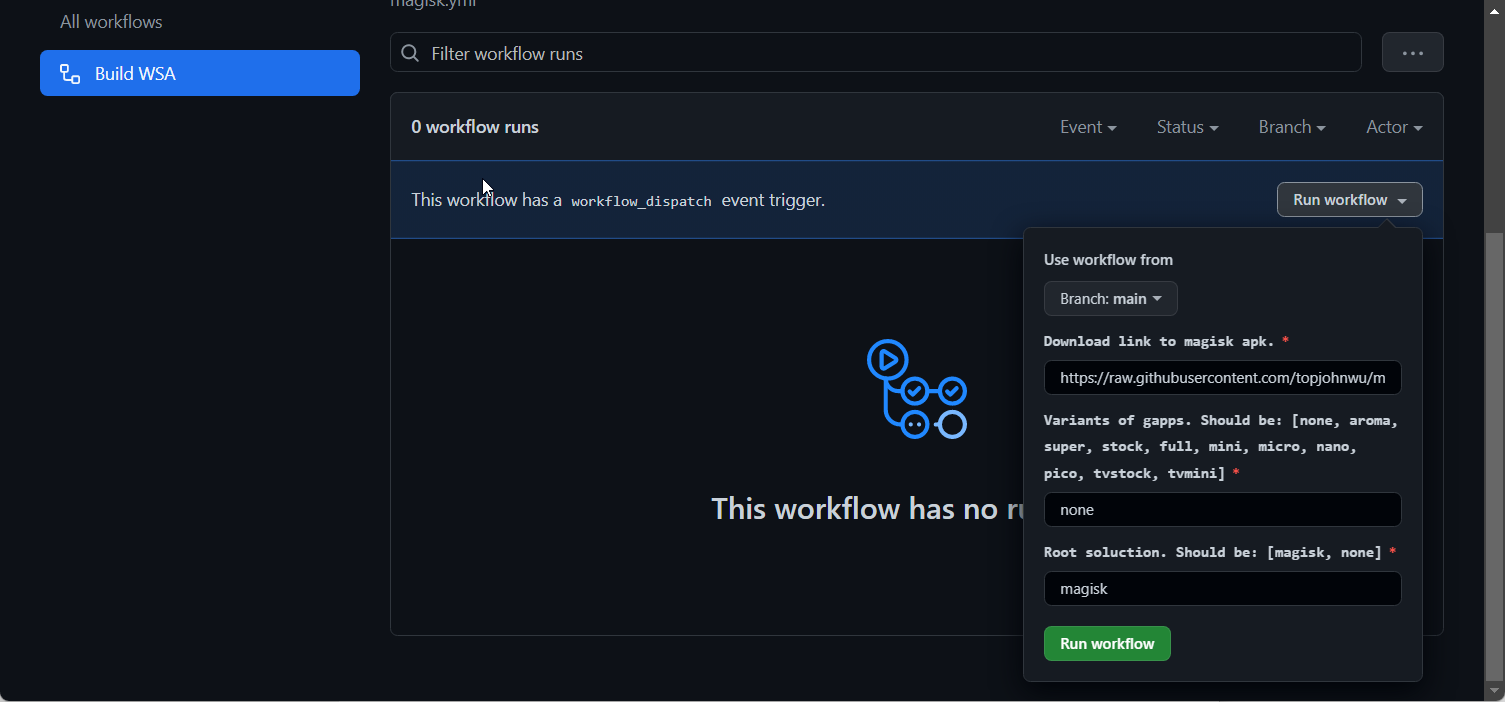
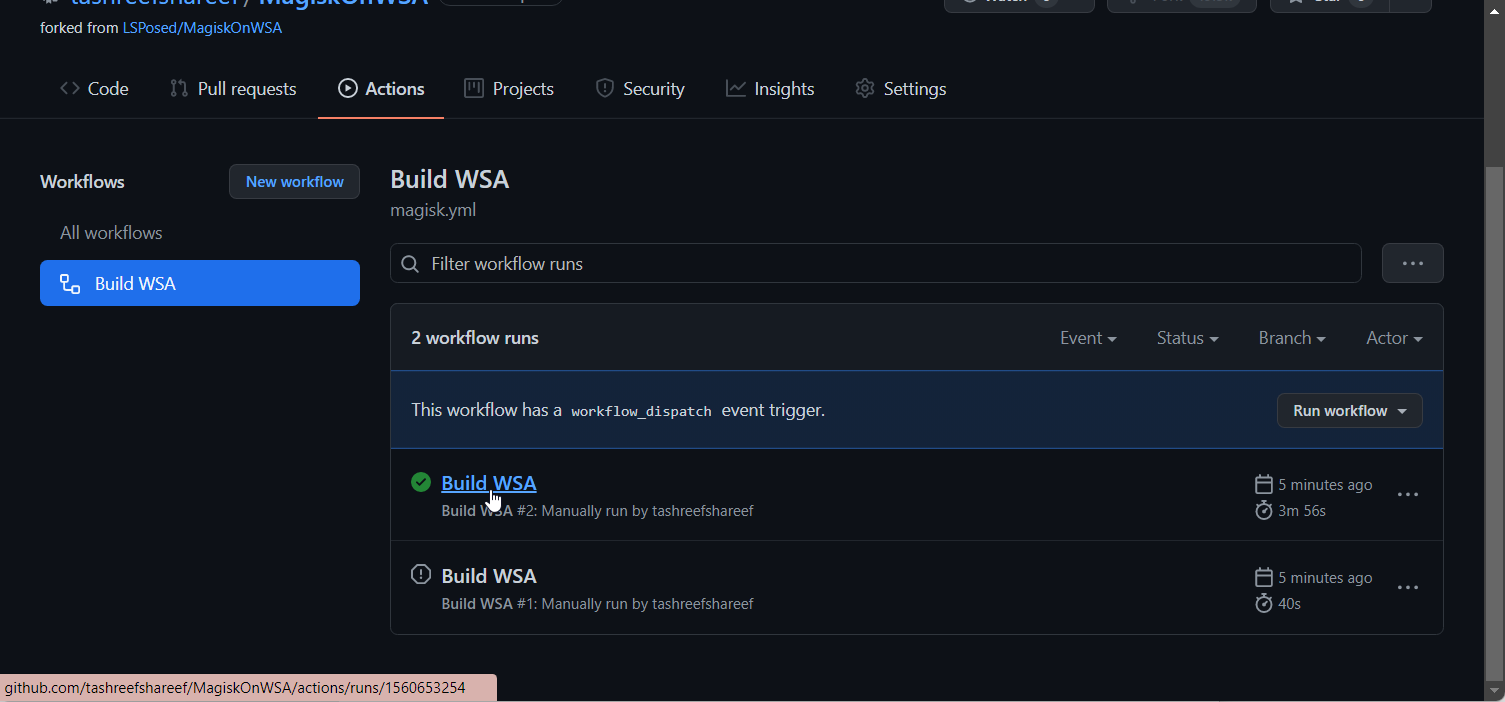
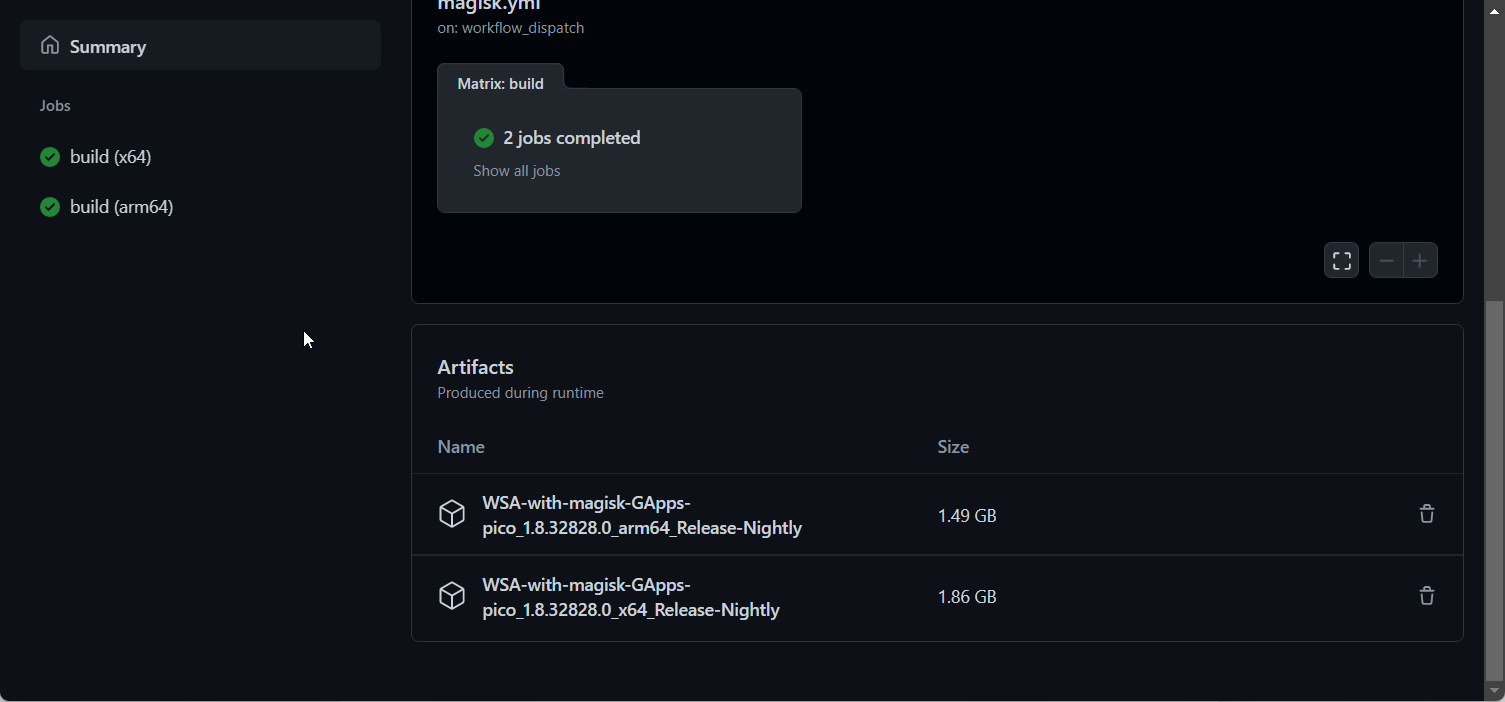
Langkah 5: Instal Google Play Store di Windows 11
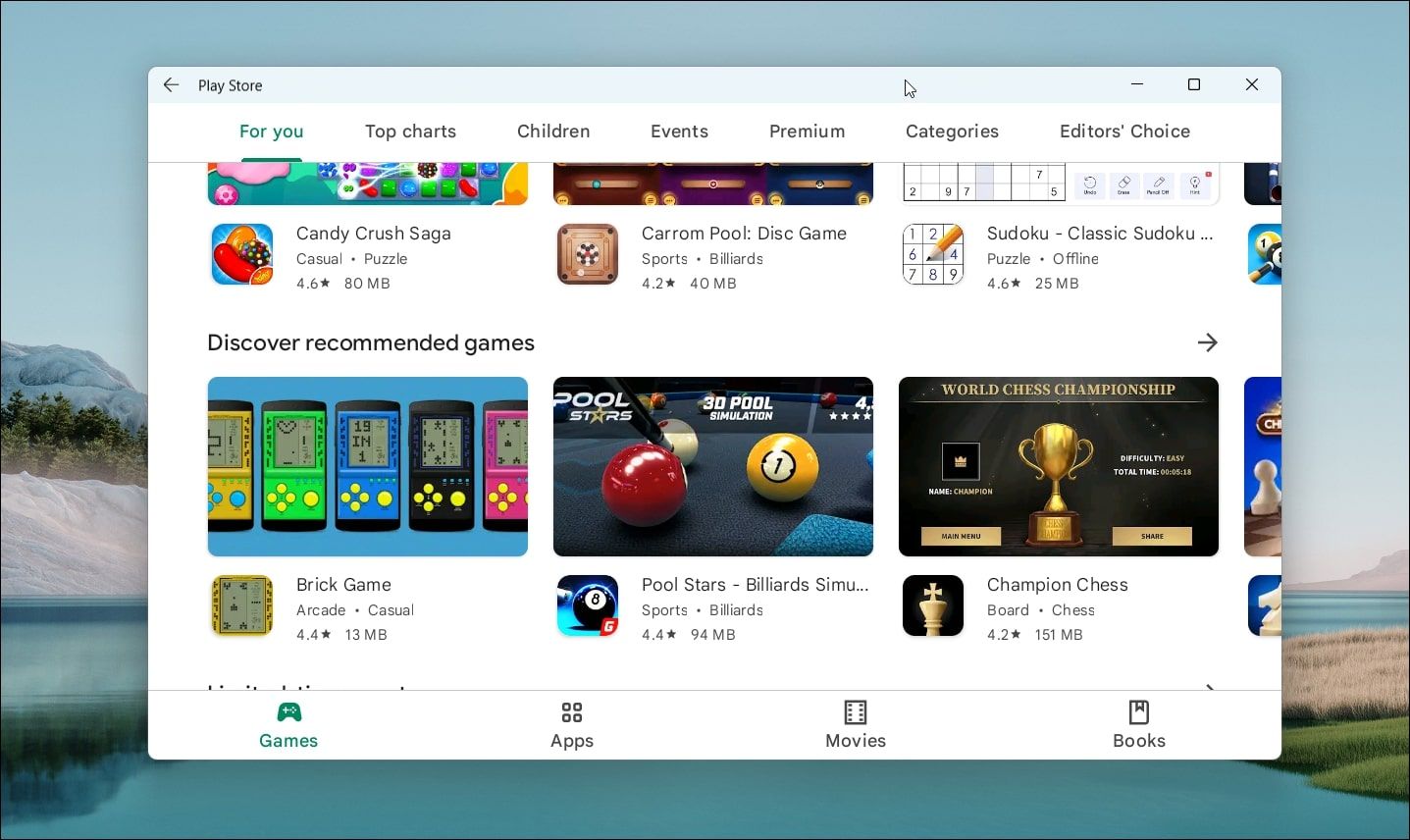
Setelah unduhan selesai, ikuti langkah-langkah ini untuk menginstal Subsistem Windows untuk Android dan Google Play Store
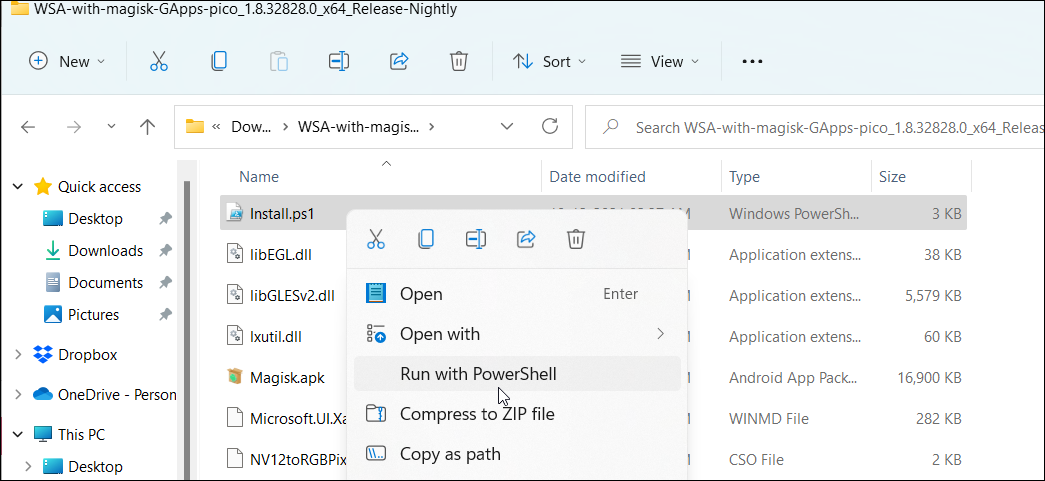
Sekarang Anda dapat menginstal aplikasi Android di Windows 11 dari Google Play Store.Namun, beberapa aplikasi mungkin masih tidak berfungsi dengan baik karena pembatasan wilayah dan lisensi.
Memasang Google Play Store di Windows 11
Mampu menjalankan aplikasi Android secara native di Windows 11 menghilangkan kerumitan emulator Android.Sekarang dengan dukungan Play Store, Anda dapat menginstal sebagian besar jika tidak semua aplikasi Android tanpa sideloading.
Untuk aplikasi yang tidak tersedia di Play Store, Anda dapat melakukan sideload pada PC Windows 11 menggunakan Command Prompt atau WSA Tools.
