Windows 10 adalah sistem operasi yang hebat.Ini memiliki kebiasaan dan gangguan, tetapi sistem operasi mana yang tidak?Bahkan jika Anda terikat pada Microsoft dan Windows 10, Anda masih dapat berbelanja.
Cara apa yang lebih baik untuk melakukannya selain dari batas aman sistem operasi Anda yang ada dengan mesin virtual?Dengan cara ini, Anda dapat menjalankan macOS di Windows, yang sempurna untuk menggunakan aplikasi khusus Mac di Windows.
Jadi, inilah cara Anda menginstal macOS di mesin virtual di Windows, membuat Hackintosh virtual yang memungkinkan Anda menjalankan aplikasi Apple dari mesin Windows Anda.
File Apa yang Anda Butuhkan untuk Membuat Mesin Virtual macOS di Windows 10?
Sebelum mempelajari”caranya”, Anda perlu mengunduh dan memasang alat penting.Tutorial merinci cara membuat mesin virtual macOS menggunakan Oracle VirtualBox Manager (VirtualBox) dan VMware Workstation Player (VMware Player).
- Download VirtualBox versi terbaru
- Download VMware Player versi terbaru
Anda juga memerlukan salinan macOS.Monterey adalah versi macOS stabil terbaru pada saat penulisan, meskipun macOS Ventura sudah dekat, Anda dapat menemukan tautan unduhan untuk macOS Monterey di bagian selanjutnya.
Tutorial ini akan berfokus pada penginstalan macOS Monterey di mesin virtual yang berjalan pada perangkat keras Intel dan AMD, menggunakan VirtualBox atau VMware Player.
Cuplikan kode yang diperlukan sistem AMD untuk mem-boot macOS Monterey menggunakan VMware pada perangkat keras AMD berbeda dari kode Intel, tetapi Anda dapat menemukan tutorial dan cuplikan kode di bagian di bawah ini.
Satu hal lagi yang perlu diperhatikan sebelum Anda terjebak dalam tutorial mesin virtual macOS.Saya merasa jauh lebih mudah untuk masuk ke akun iCloud saya di mesin virtual VMware Player dibandingkan dengan mesin virtual VirtualBox.Jarak tempuh Anda kemungkinan besar akan bervariasi, dan sayangnya, meskipun ini adalah versi macOS yang berfungsi di Windows, tidak semua fitur yang Anda instal macOS akan berfungsi.
Unduh Gambar Virtual macOS Monterey
Gunakan tautan unduhan di bawah untuk mengunduh gambar macOS Monterey untuk VirtualBox dan VMware.
Unduh: Gambar Mesin Virtual macOS Monterey
Unduh: Alat Patch VMware Player
Setelah unduhan Anda selesai, klik kanan file, dan pilih”Ekstrak ke macOS Monterey” menggunakan alat arsip seperti WinZip atau 7-Zip.
Cara Membuat Mesin Virtual macOS Monterey Dengan VirtualBox
Sebelum membuat mesin virtual macOS, Anda perlu menginstal Paket Ekstensi VirtualBox.Ini termasuk perbaikan untuk dukungan USB 3.0, dukungan mouse dan keyboard, dan patch VirtualBox yang berguna lainnya.
Unduh: Paket Ekstensi VirtualBox untuk Windows (Gratis)
Gulir ke bawah, pilih Semua platform yang didukung untuk diunduh, lalu klik dua kali untuk menginstal.
1.Buat Mesin Virtual macOS Monterey
Instruksi ini menjelaskan cara menginstal mesin virtual macOS Monterey di VirtualBox pada mesin berbasis Intel.
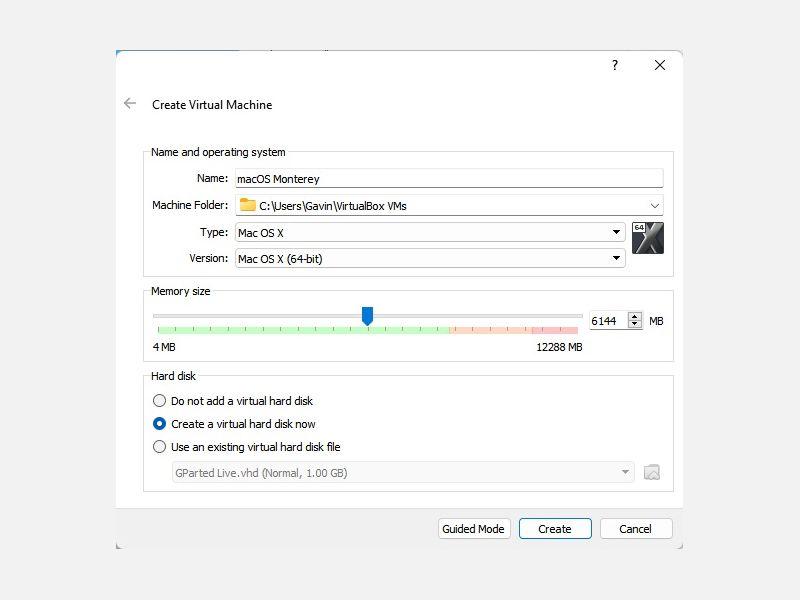
2.Edit Pengaturan Mesin Virtual macOS Monterey
Jangan mencoba dan memulai mesin virtual macOS Monterey Anda.Sebelum menyalakan mesin virtual, Anda perlu melakukan beberapa penyesuaian pada pengaturan.Klik kanan mesin virtual macOS Anda dan pilih Pengaturan.
5 Gambar
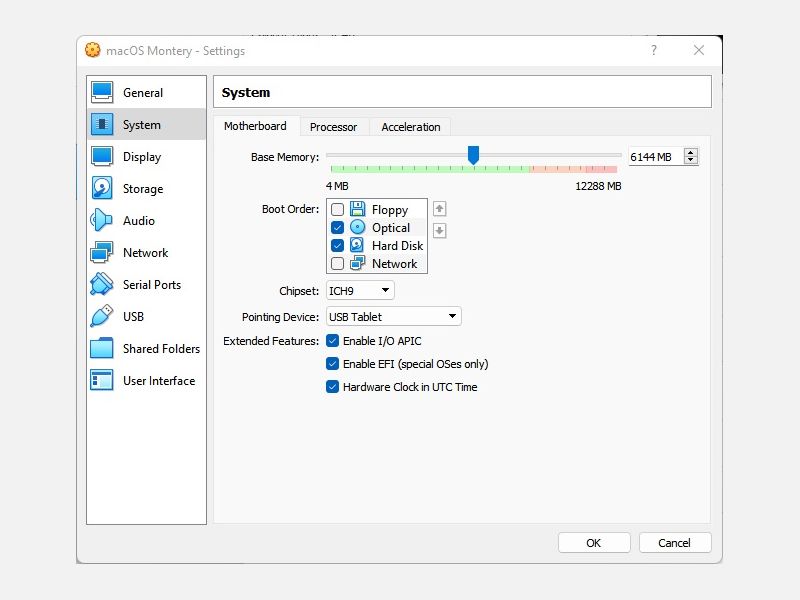
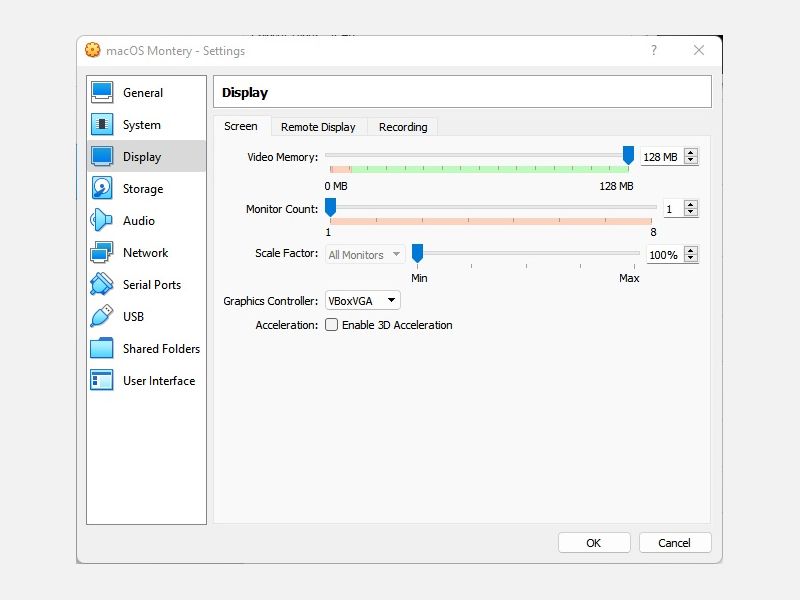
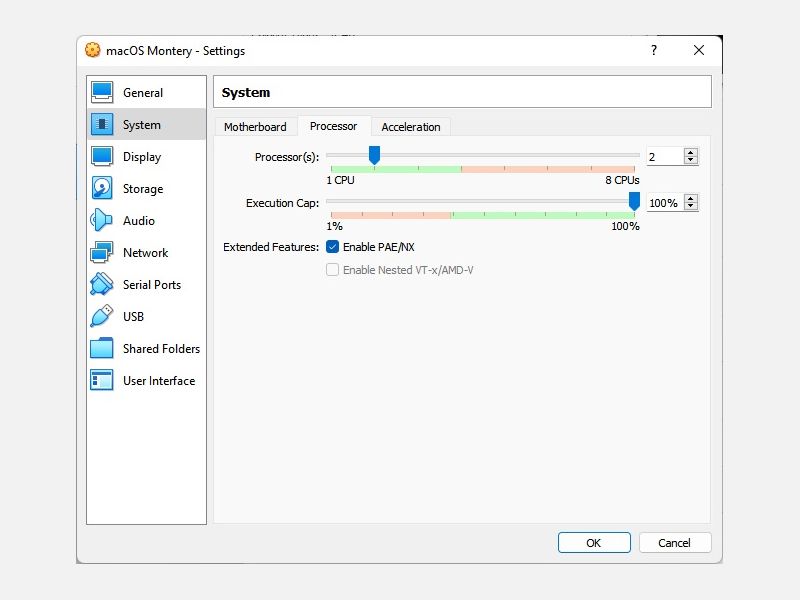
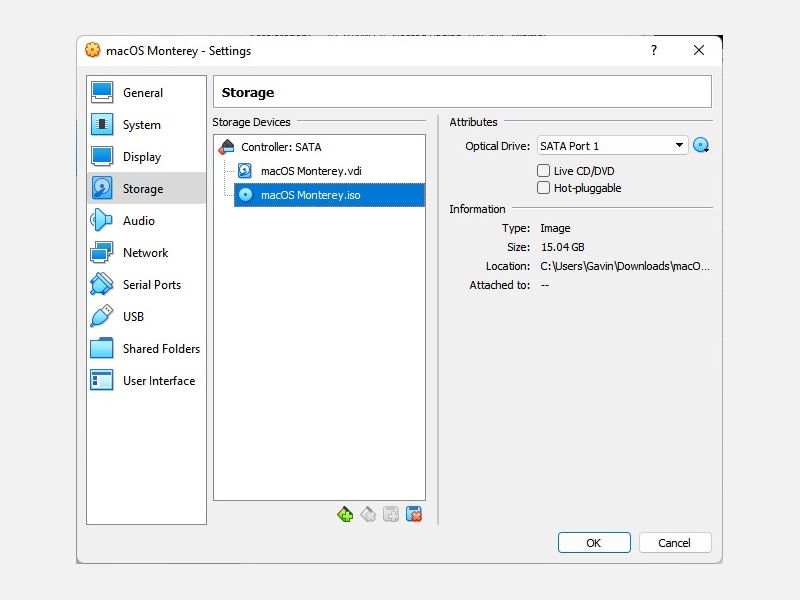
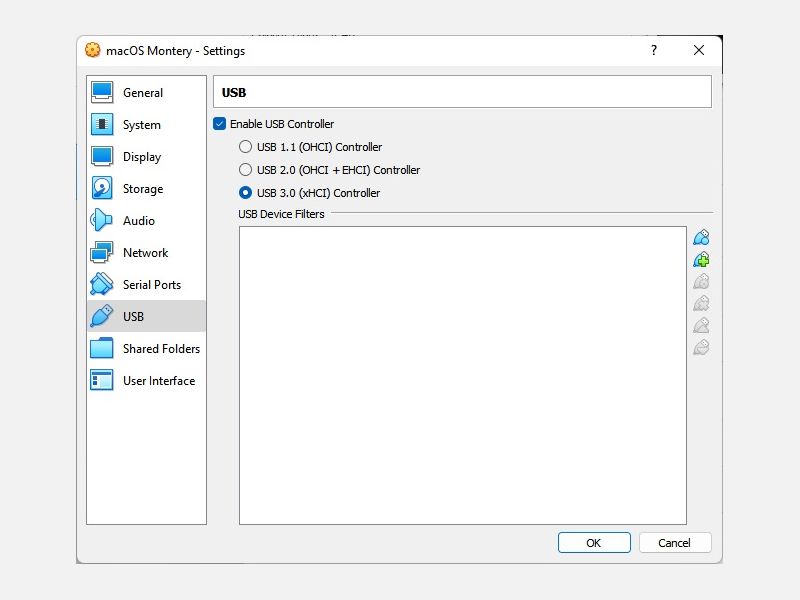
Tutup
3.Gunakan Command Prompt untuk Menambahkan Kode Kustom ke VirtualBox
Masih belum cukup waktu untuk menjalankan mesin virtual macOS Monterey Anda.Dalam konfigurasi saat ini, VirtualBox tidak berfungsi dengan gambar disk macOS Anda.
Untuk menjalankannya, pada dasarnya Anda harus menambal VirtualBox sebelum mesin virtual macOS berfungsi.Untuk melakukan ini, Anda perlu memasukkan beberapa kode menggunakan Command Prompt.Semua detailnya ada di bawah.
Mulai dengan menutup VirtualBox.Perintah tidak akan dijalankan dengan benar jika VirtualBox atau proses terkait lainnya sedang berjalan.Setelah ditutup, tekan tombol Windows + X, lalu pilih Command Prompt (Admin) dari menu.
Jika menu Anda hanya menampilkan PowerShell (atau opsi Terminal Windows pada Windows 11), ketik perintah ke bilah pencarian menu Start Anda.Kemudian klik kanan Best Match, dan pilih Run as Administrator.
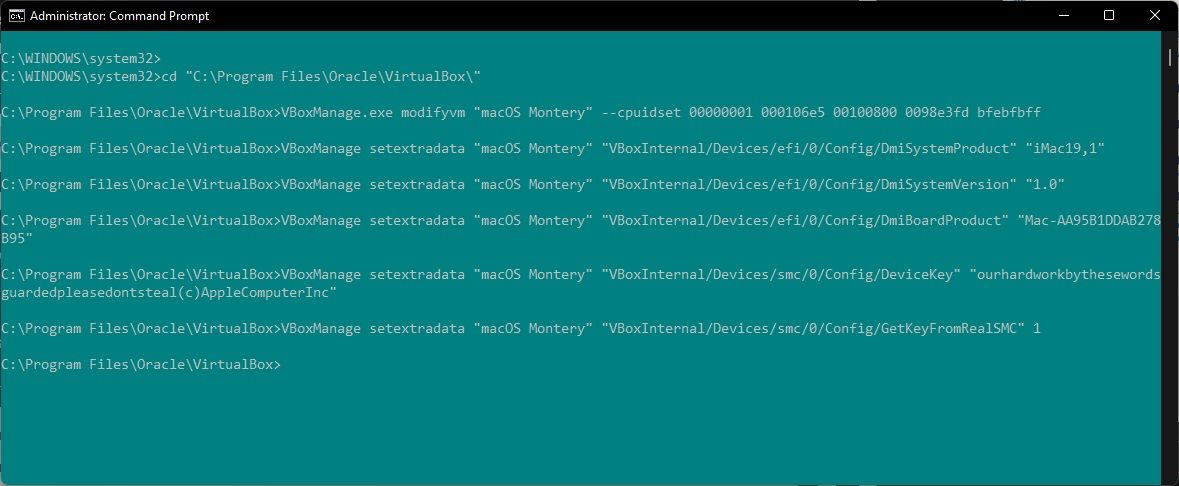
Gunakan perintah berikut untuk menemukan direktori Oracle VirtualBox:cd“C:\\Program Files\\Oracle\\VirtualBox\\”
Sekarang, masukkan perintah berikut, satu per satu.Sesuaikan perintah agar sesuai dengan nama mesin virtual Anda.Misalnya, nama mesin virtual saya adalah macOS Monterey.Berikut perintah-perintahnya:
VBoxManage.exe modifikasivm”macOS Monterey” –cpuidset 00000001 000106e5 00100800 0098e3fd bfebfbffVBoxManage setextradata”macOS Monterey””VBoxInternal/Devices/efi/0/Config/DmiSystemProduct””iMac19,1″VBoxManage setextra”VBoxManageInternal”efi/0/Config/DmiSystemVersion””1.0″VBoxManage setextradata”macOS Monterey””VBoxInternal/Devices/efi/0/Config/DmiBoardProduct””Mac-AA95B1DDAB278B95″VBoxManage setextradata”macOS Monterey””VBoxInternal/Devices/smc/0/Config/DeviceKey””kerja keras kami dengan kata-kata inidijaga jangan mencuri(c)AppleComputerInc”VBoxKelola set data tambahan”macOS Monterey””VBoxInternal/Devices/smc/0/Config/GetKeyFromRealSMC” 1
Setelah menyelesaikan perintah dan menganggap Anda tidak menemukan kesalahan, tutup Command Prompt.
4.Boot Mesin Virtual macOS Monterey Anda
Buka kembali VirtualBox.Klik dua kali mesin virtual macOS Anda untuk memulainya.Anda akan melihat aliran teks yang panjang, diikuti oleh logo Apple.Di layar berikutnya, pilih bahasa pilihan Anda, lalu Lanjutkan.
5 Gambar
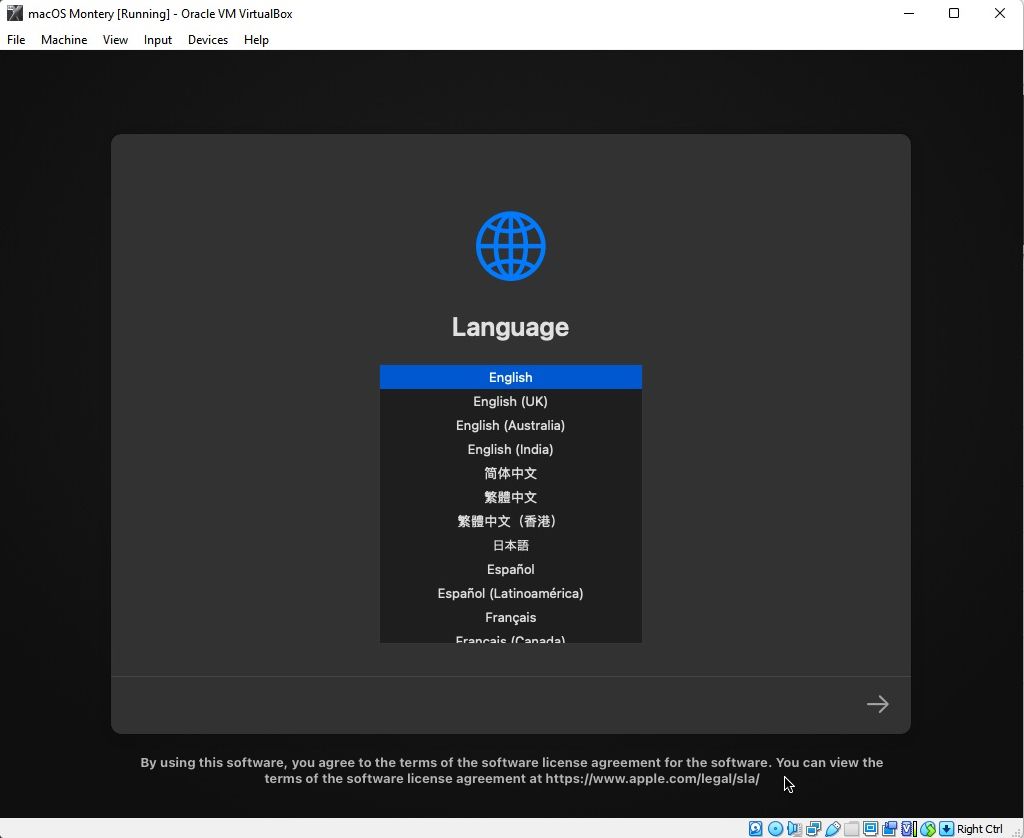
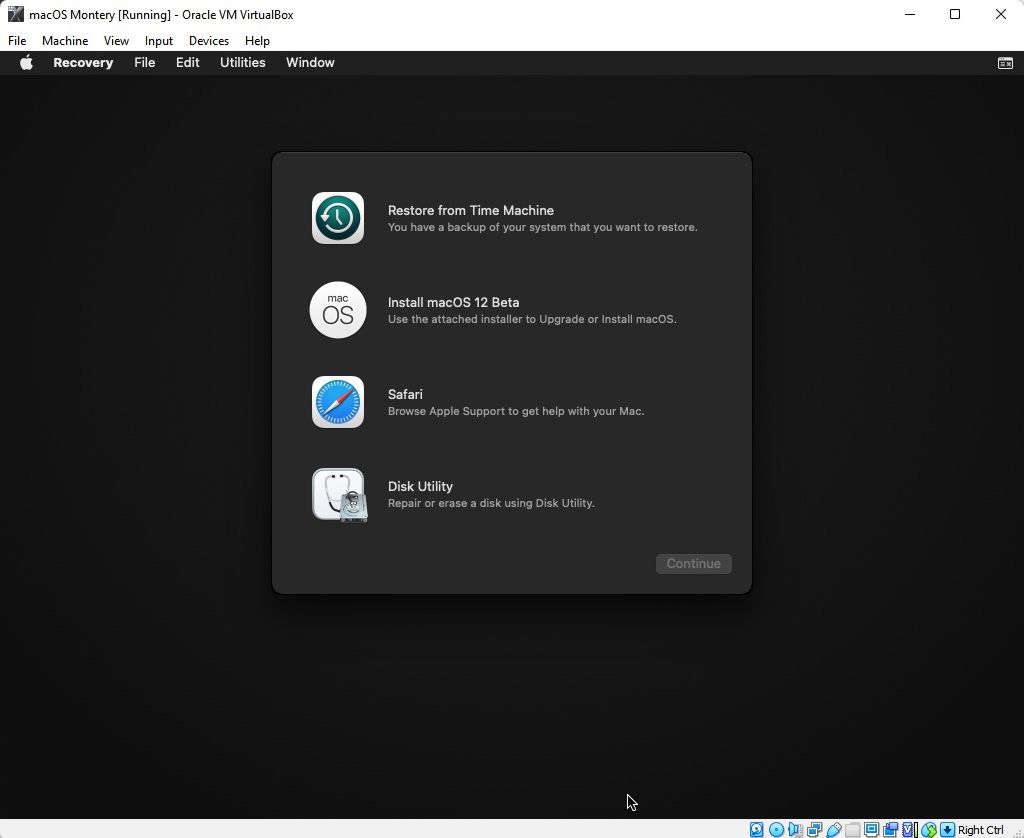
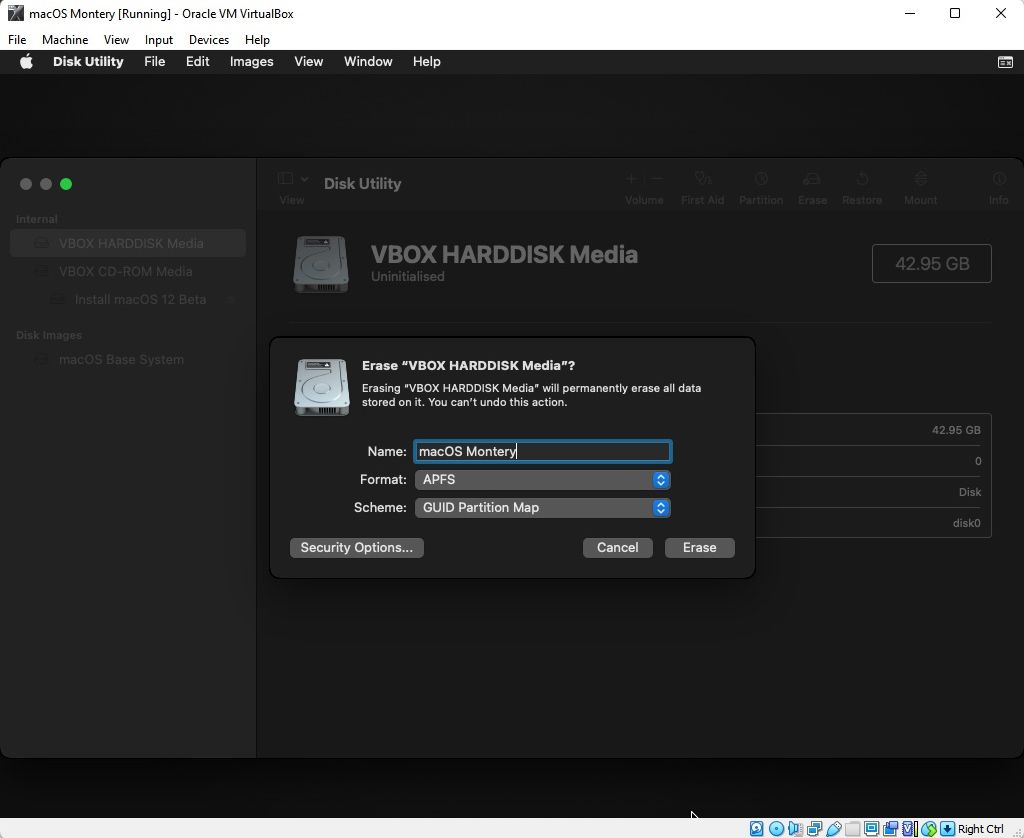
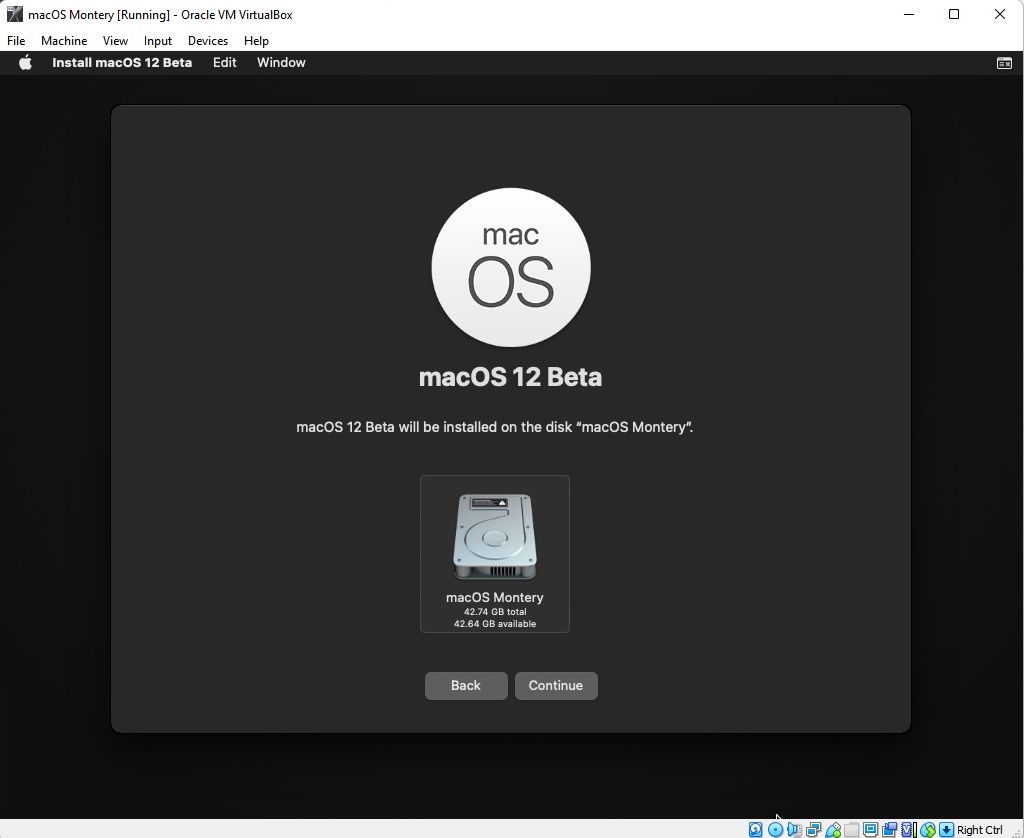
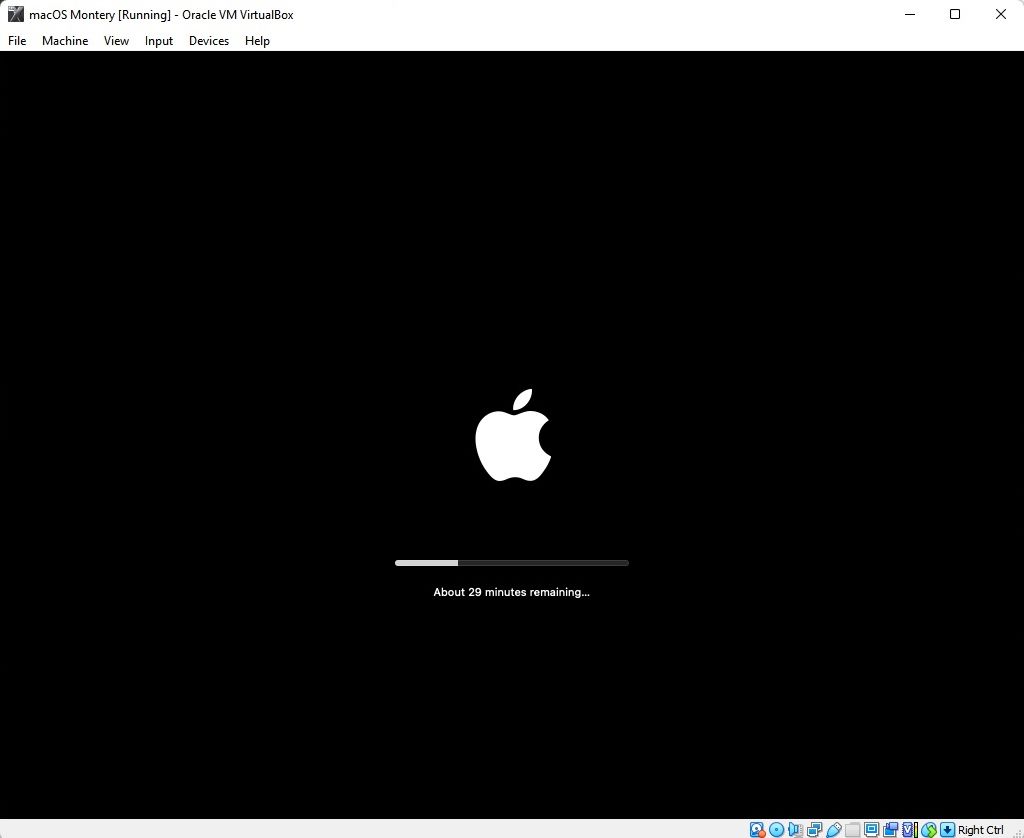
Tutup
Pada titik ini, penginstalan mengatakan akan memakan waktu beberapa menit.Namun, dalam pengalaman saya, ini tidak benar.Fase penginstalan awal memakan waktu sekitar 15 menit, tetapi kemudian Anda mendarat di layar penginstalan kedua setelah mesin virtual macOS Monterey dimulai ulang.
Waktu penginstalan awal pada layar itu dimulai sekitar 29 menit.Namun, begitu waktu tersisa Kurang dari satu menit dan Anda terlalu berharap—jangan.
Butuh waktu dua jam lagi untuk menyelesaikan instalasi dari titik ini, tetapi saya juga membaca laporan tentang orang-orang yang menunggu lebih dari tiga atau empat jam.Lebih buruk lagi, tidak ada cara untuk mengetahui apakah instalasi sedang berlangsung atau jika Anda hanya membuang-buang waktu.
Jika Anda mampu meluangkan waktu, biarkan selama beberapa jam, dan mudah-mudahan, ketika Anda kembali, Anda akan menatap halaman Selamat Datang macOS Monterey.5 Gambar
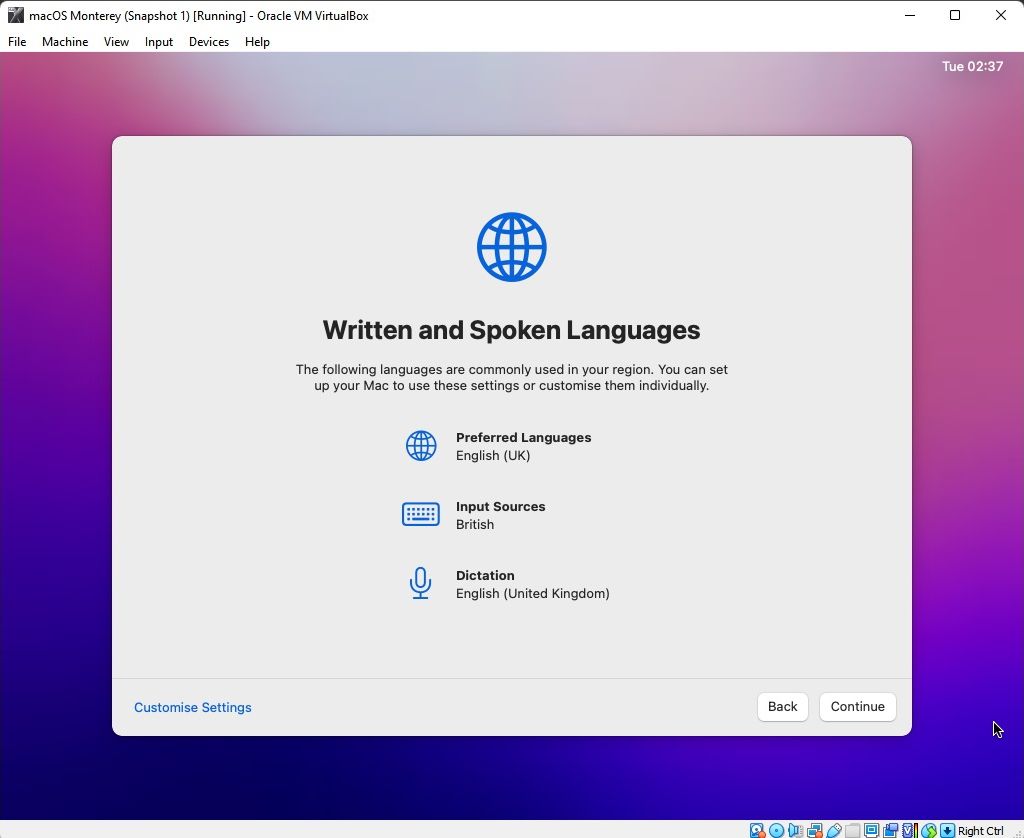
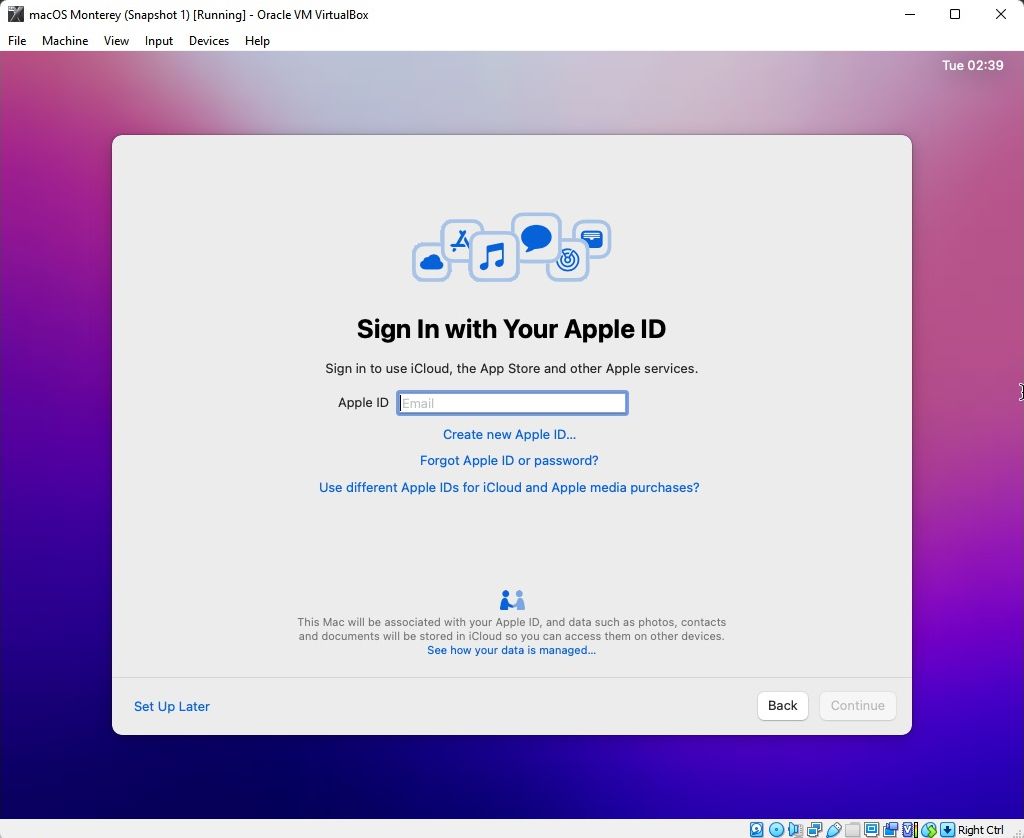
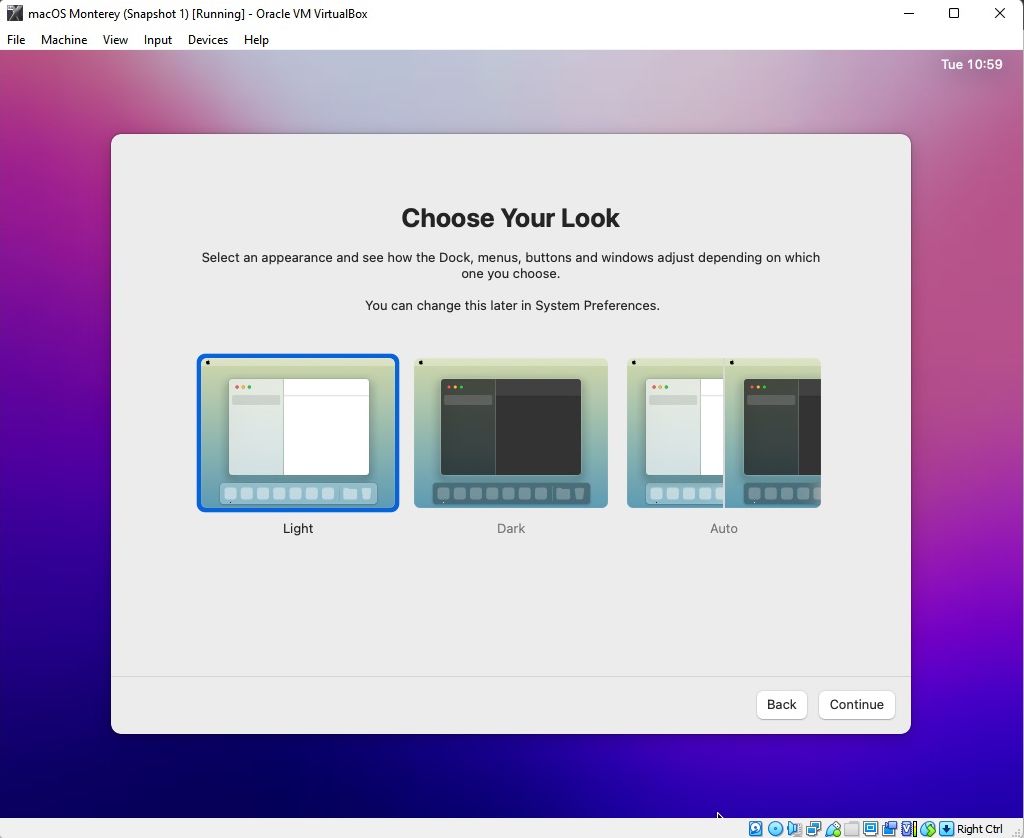
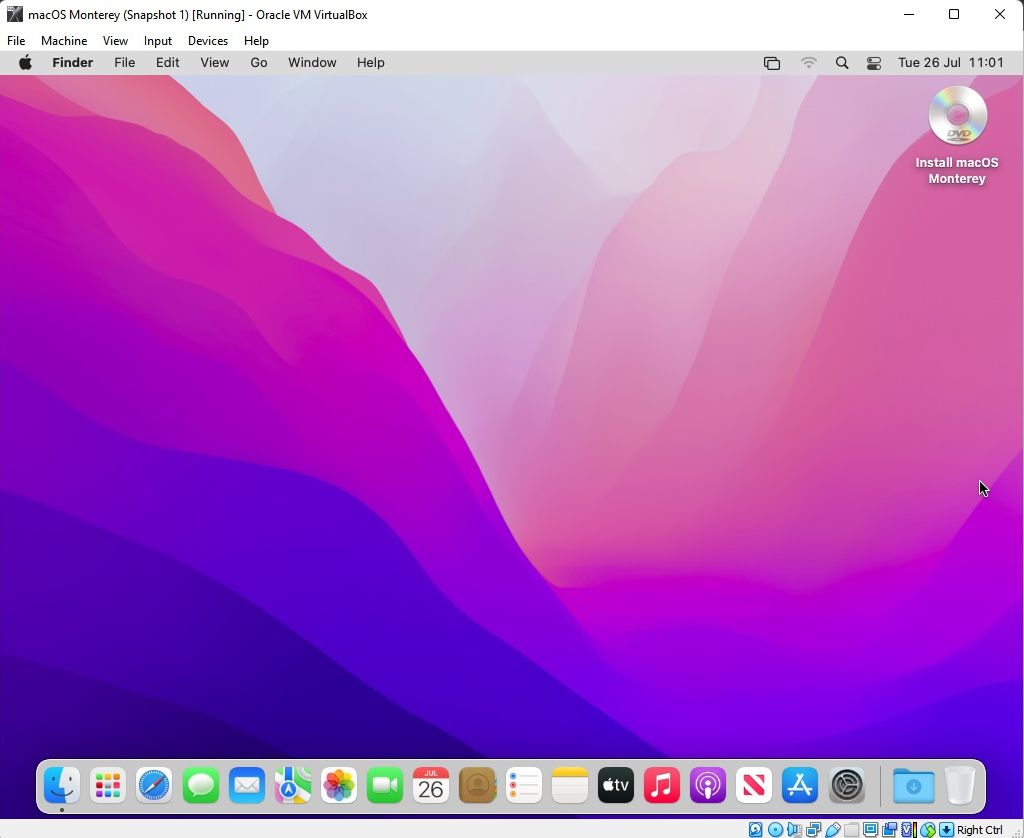
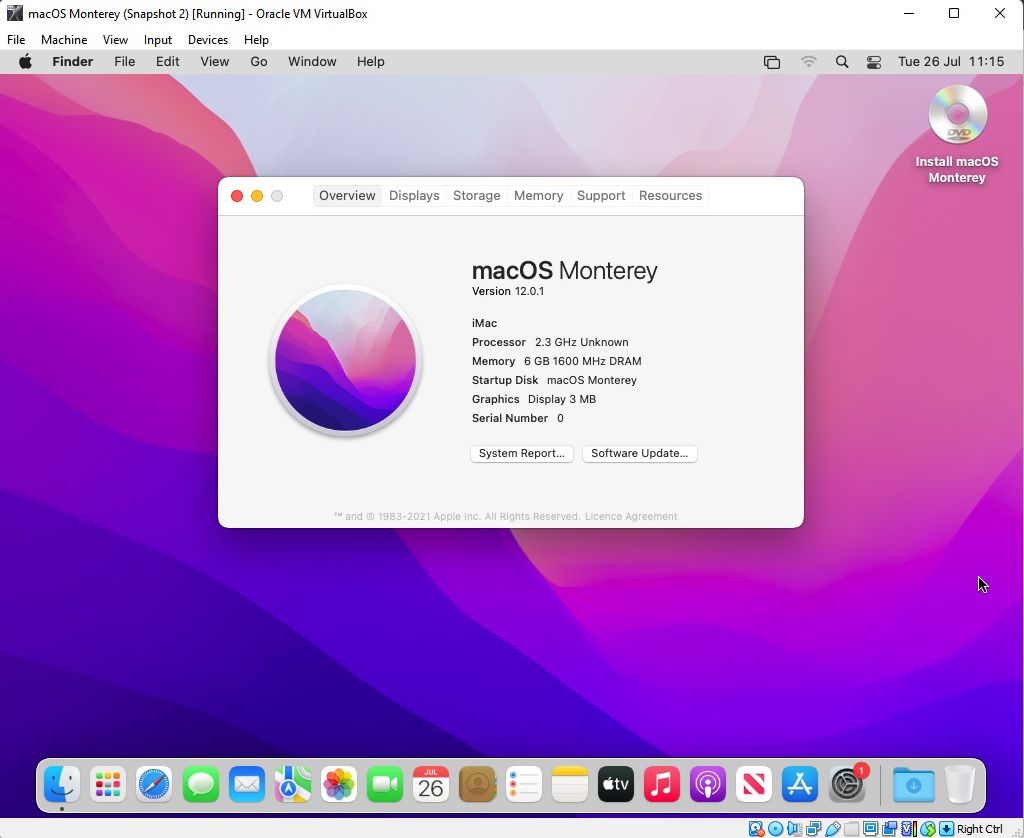
Tutup
5.Ambil Cuplikan Mesin Virtual macOS Monterey
Setelah Anda menyelesaikan penyiapan macOS, ambil snapshot dalam VirtualBox.Buka Machine > Take Snapshot, beri nama snapshot Anda, dan tunggu hingga diproses.Jika ada yang rusak atau mesin virtual Monterey rusak, Anda dapat kembali ke snapshot untuk memulihkan instalasi yang sebelumnya baik.
Tetapi snapshot mesin virtual hanyalah tindakan pencegahan cadangan.Anda dapat menutup mesin virtual macOS seperti yang Anda lakukan dengan komputer biasa, karena mesin virtual macOS diinstal pada perangkat penyimpanannya sendiri.
Cara Membuat Mesin Virtual macOS Monterey Menggunakan VMware Workstation Player
Lebih suka VMware daripada VirtualBox?Anda dapat membuat mesin virtual macOS Monterey menggunakan VMware yang bekerja sama persis dengan VirtualBox.Dan, seperti halnya VirtualBox, VMware juga memerlukan patching sebelum mesin virtual macOS Monterey bekerja.
Bagian tutorial ini berfungsi untuk sistem Intel dan AMD.Pengguna AMD harus menggunakan potongan kode kedua saat mengedit file VMX mesin virtual.Baca tutorial untuk melihat apa artinya ini sebenarnya.
1.Patch VMware Workstation Player
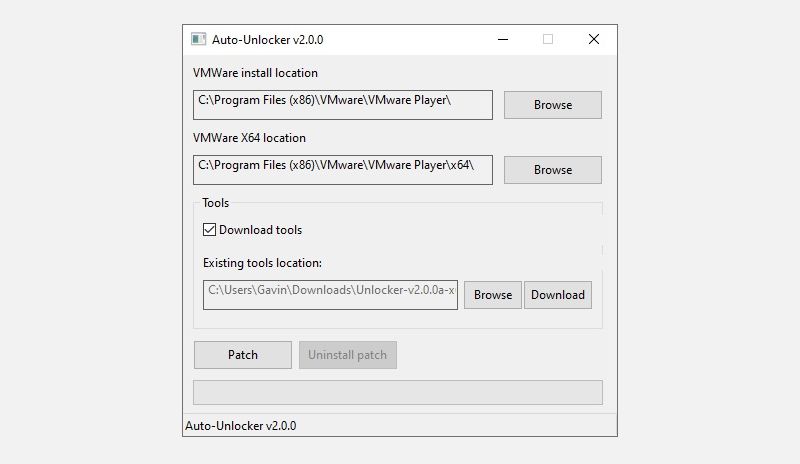
Di bagian”Unduh MacOS Monterey Virtual Image” adalah Alat Patch VMware Player.Sebelum memulai lebih jauh, unduh versi terbaru alat tambalan.
Perhatikan.Skrip berjalan cepat, dan Anda harus terus waspada terhadap pesan”File tidak Ditemukan”.
Alasan paling umum untuk pesan”file tidak ditemukan” atau”sistem tidak dapat menemukan file yang ditentukan” adalah menginstal VMware Workstation Player di lokasi yang berbeda dengan folder default dan menjalankan patch dari direktori yang berbeda.
Setelah patch selesai, Anda dapat membuka VMware.
2.Buat Mesin Virtual macOS Monterey dengan VMware
4 Gambar

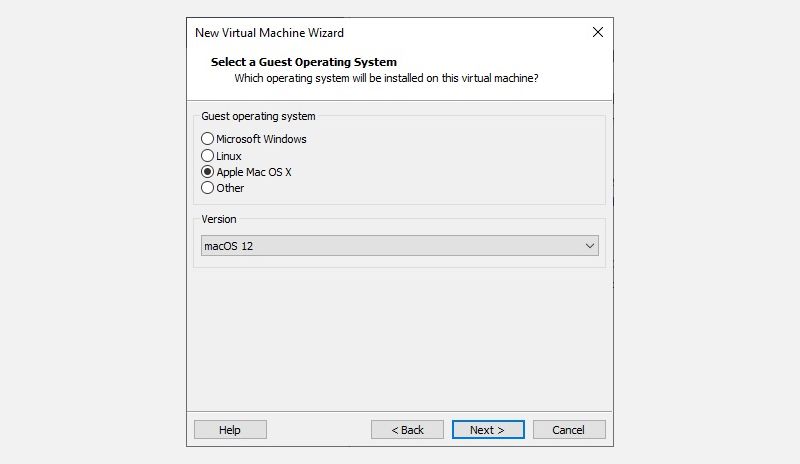
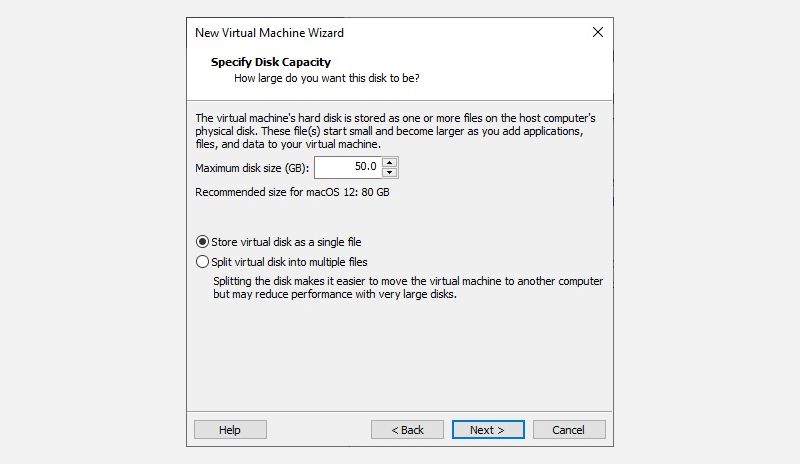
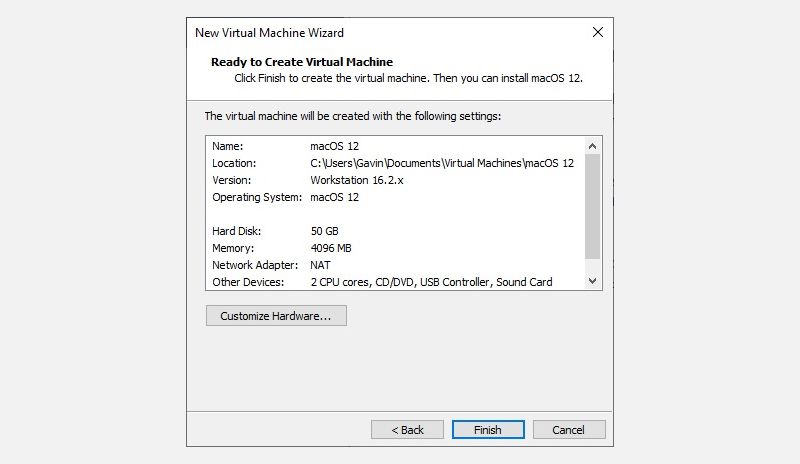
Tutup
3.Edit Pengaturan Mesin Virtual macOS Monterey
Sebelum Anda dapat mem-boot mesin virtual, Anda harus mengedit spesifikasi perangkat keras.
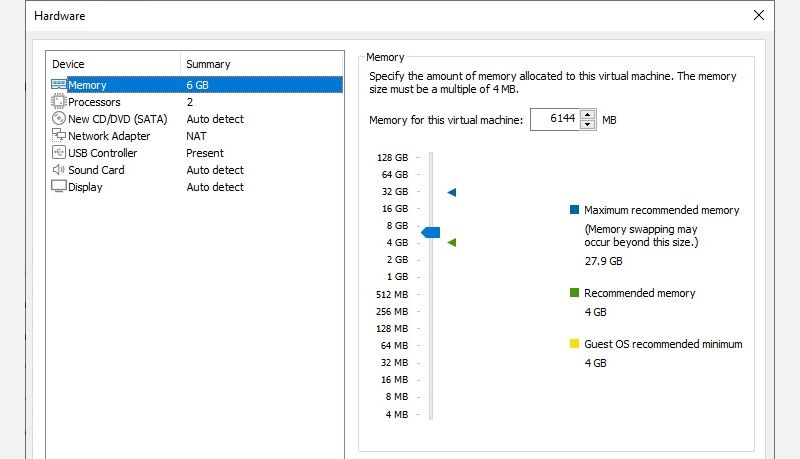
Namun, jangan mulai mesin virtual VMware Workstation Player macOS Monterey dulu.Masih ada beberapa pengeditan yang harus dilakukan pada file konfigurasi.
4.Edit File VMX macOS Monterey untuk Perangkat Keras Intel
Bagian ini untuk pengguna Intel.Ini melibatkan set pengeditan terakhir yang perlu Anda lakukan sebelum menyalakan mesin virtual VMware macOS Monterey Anda!
Tutup VMware.Buka lokasi Anda menyimpan mesin virtual macOS.Lokasi default adalah:
C:\\Users\\YOURNAME\\Documents\\Virtual Machines\\FOLDER MAC OS X ANDA
Jelajahi macOS Monterey.vmx, klik kanan, dan pilih Buka dengan > Notepad (atau editor teks pilihan Anda).Gulir ke bagian bawah file konfigurasi dan tambahkan baris berikut:
smbios.reflectHost =”TRUE”hw.model =”MacBookPro14,3″board-id =”Mac-551B86E5744E2388″smc.version =”0″
Simpan, lalu Keluar.
Sekarang Anda dapat membuka VMware, memilih mesin virtual macOS Monterey Anda, dan menjalankannya!
5.Edit File VMX macOS Monterey untuk Perangkat Keras AMD
Bagian ini untuk pengguna AMD.Seperti bagian di atas, pengguna AMD juga harus mengedit file VMX sebelum melanjutkan.Pengeditan AMD melibatkan beberapa baris lebih banyak daripada versi Intel, tetapi Anda dapat menyalin dan menempelkan data ke dalam file.
Tutup VMware.Buka lokasi Anda menyimpan mesin virtual macOS.Lokasi default adalah:
C:\\Users\\YOURNAME\\Documents\\Virtual Machines\\FOLDER MAC OS X ANDA
Jelajahi macOS Monterey.vmx, klik kanan, dan pilih Buka dengan > Notepad (atau editor teks pilihan Anda).Gulir ke bagian bawah file konfigurasi dan tambahkan baris berikut:
cpuid.0.eax = “0000:0000:0000:0000:0000:0000:0000:1011”cpuid.0.ebx = “0111:0101:0110:1110:0110:0101:0100:0111”cpuid.0.ecx = “0110:1100:0110:0101:0111:0100:0110:1110”cpuid.0.edx = “0100:1001:0110:0101:0110:1110:0110:1001”cpuid.1.eax = “0000:0000:0000:00010000:0110:0111:0001”cpuid.1.ebx = “0000:0010:0000:00010000:1000:0000:0000”cpuid.1.ecx = “1000:0010:1001:1000:0010:0010:000:0011”cpuid.1.edx = “0000:0111:1000:1011:1111:1011:1111:1111”
Simpan, lalu Keluar.
Sekarang Anda dapat membuka VMware, memilih mesin virtual macOS Monterey Anda, dan menjalankannya!
6.Konfigurasikan dan Instal Mesin Virtual macOS Monterey
Setelah meluncurkan mesin virtual macOS Monterey, Anda harus mengonfigurasi drive penyimpanan sebelum penginstalan.5 Gambar
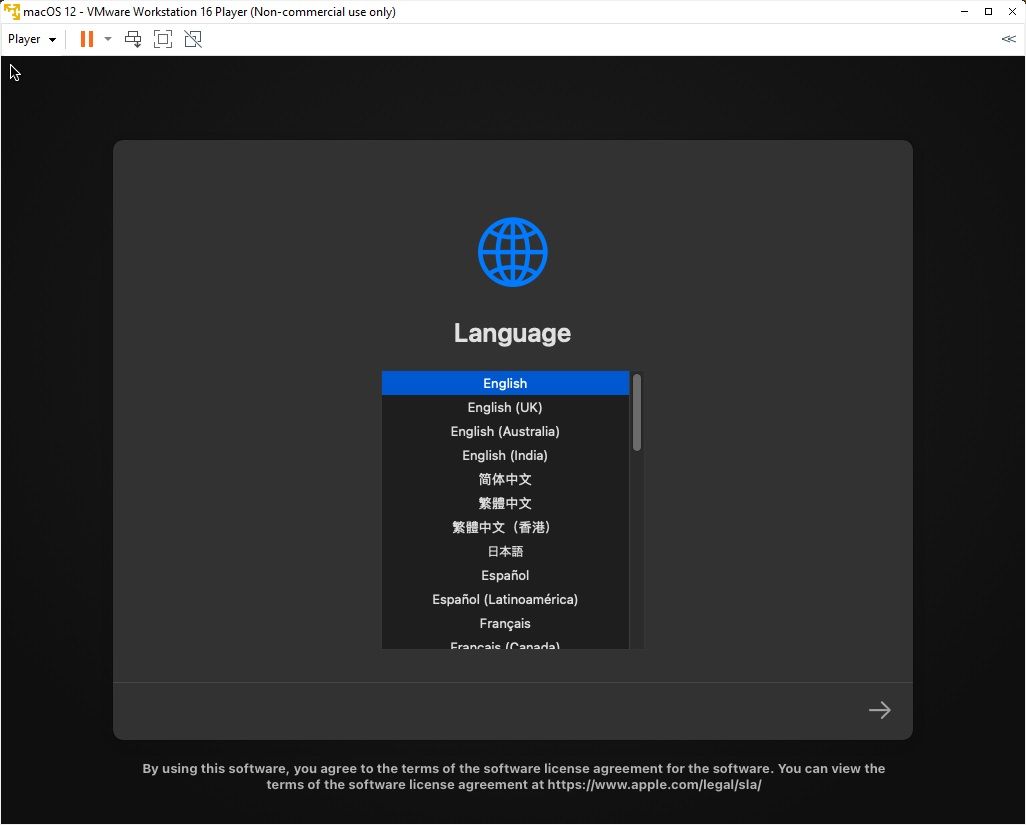
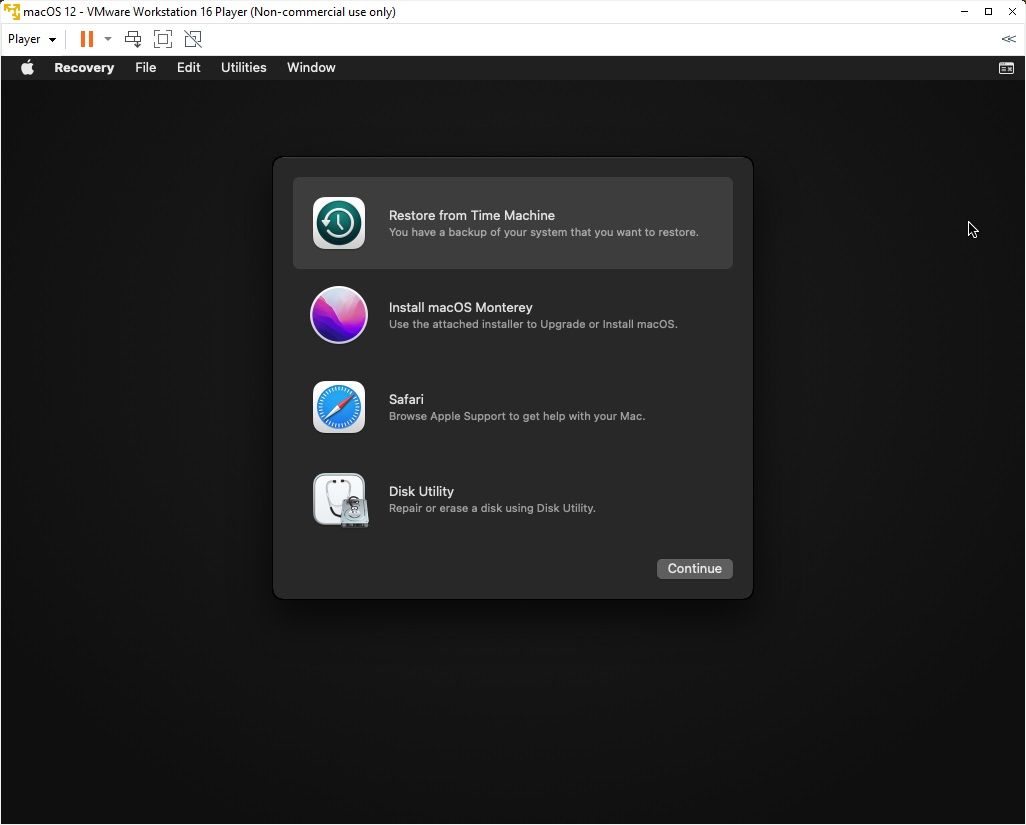
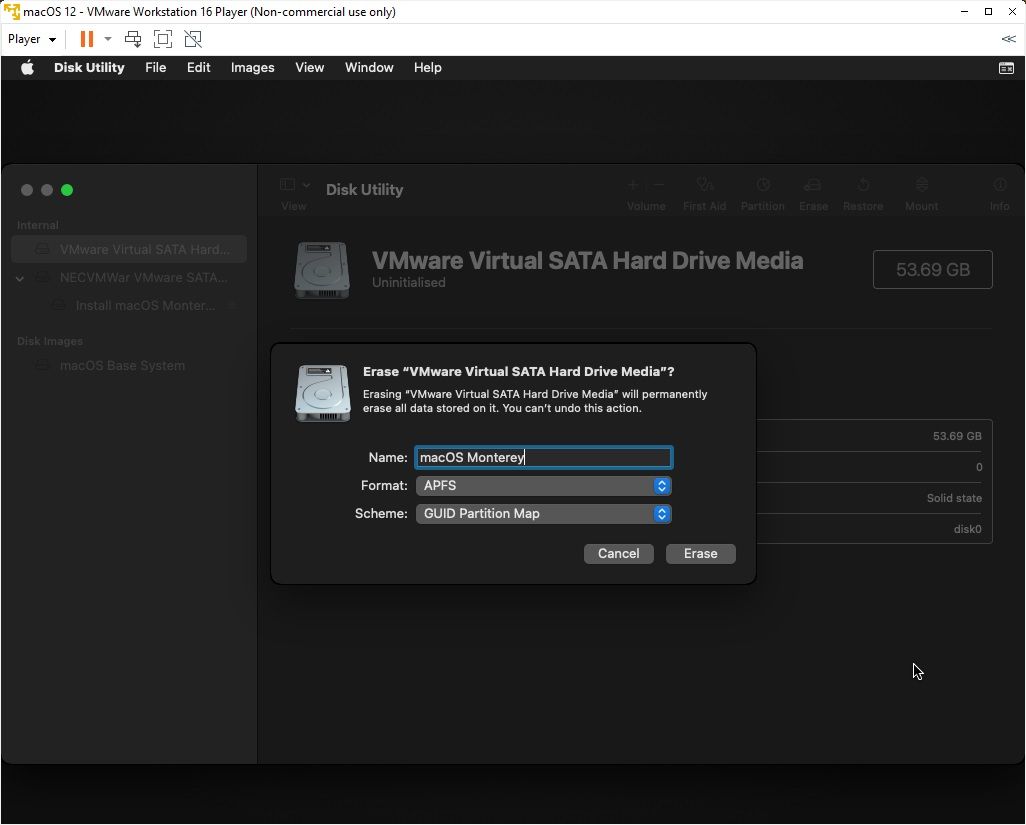
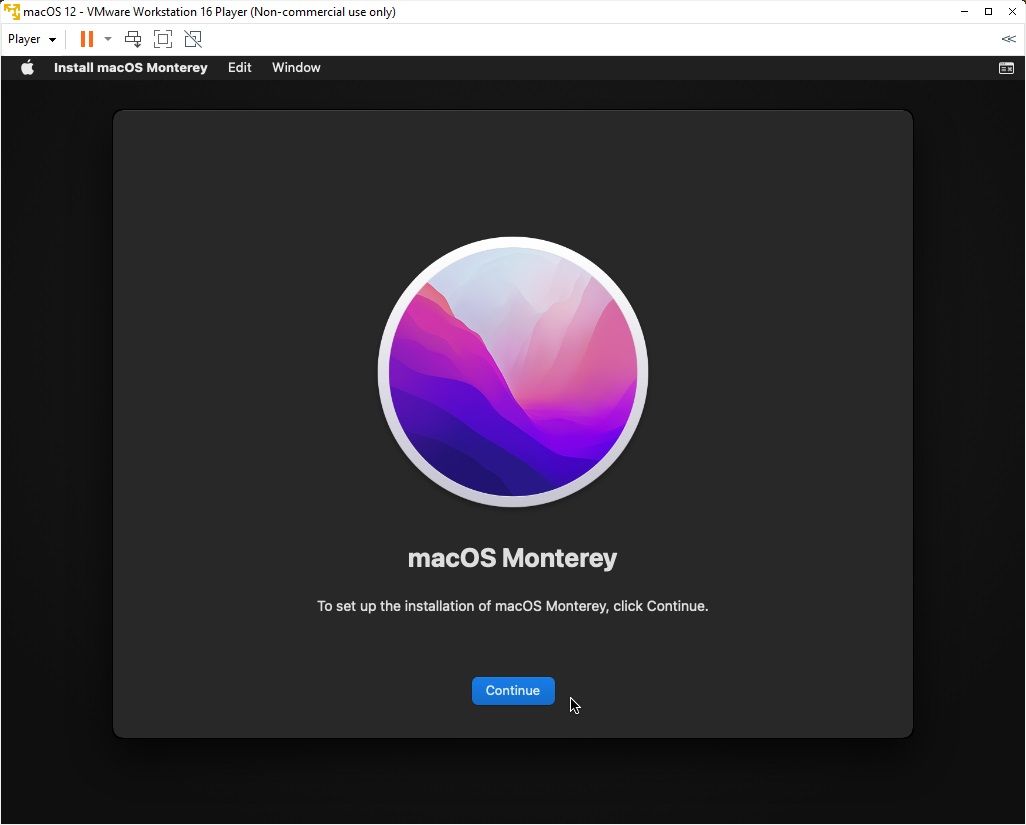
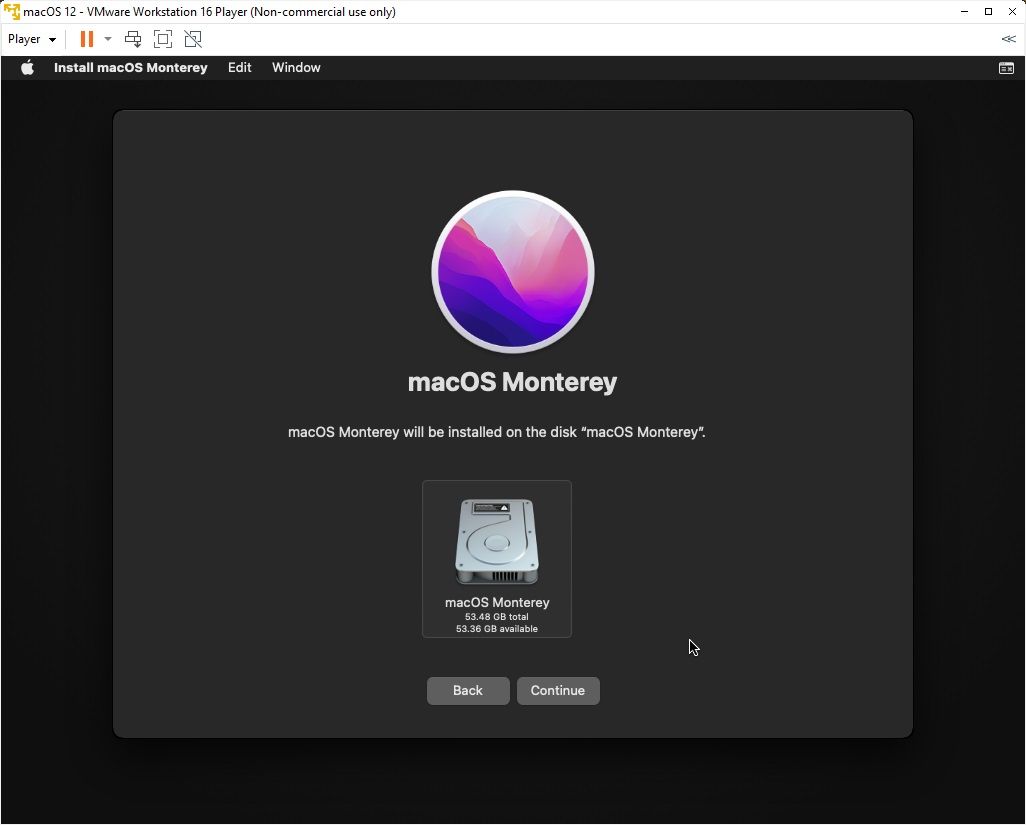
Tutup
Proses instalasi memakan waktu cukup lama, tetapi lebih cepat dari VirtualBox.Setelah macOS Monterey dimuat, Anda dapat mengonfigurasi sistem operasi sesuai keinginan Anda.
5 Gambar
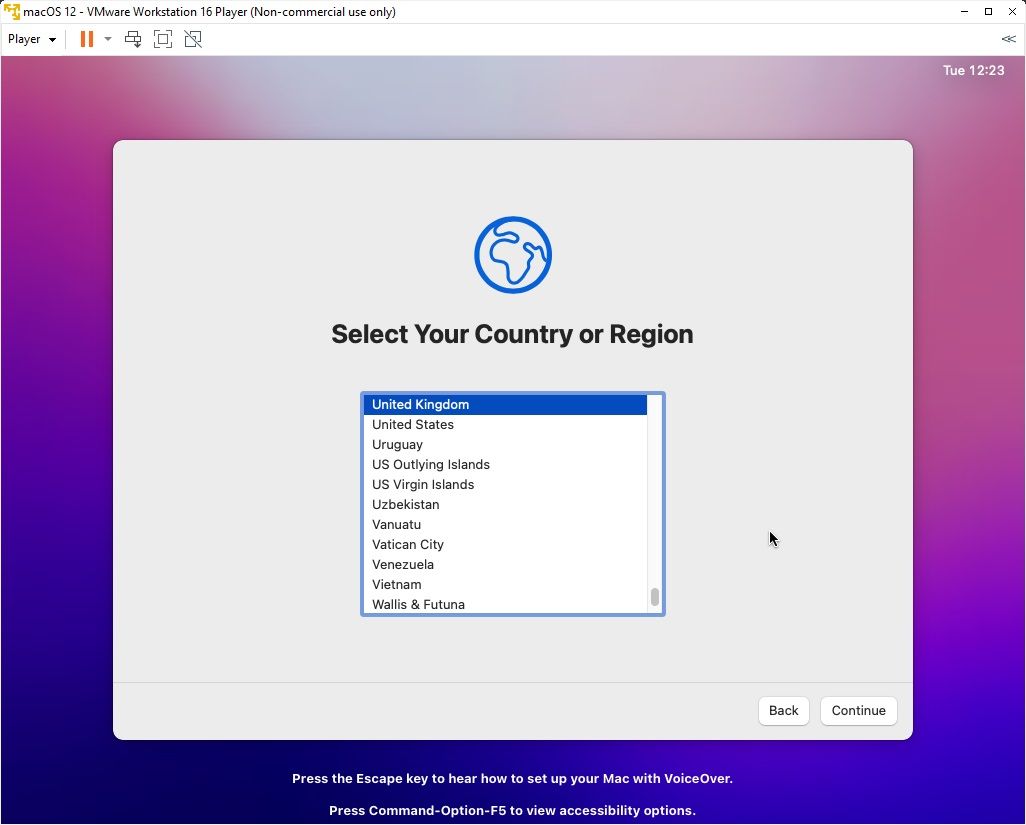
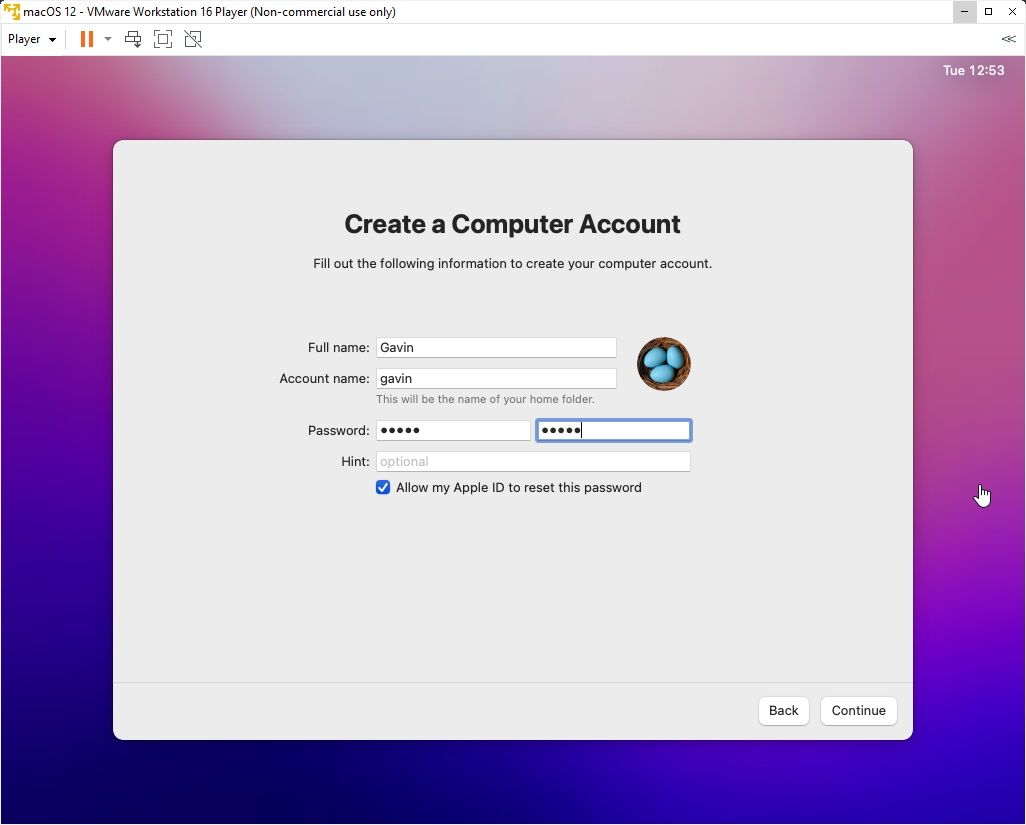
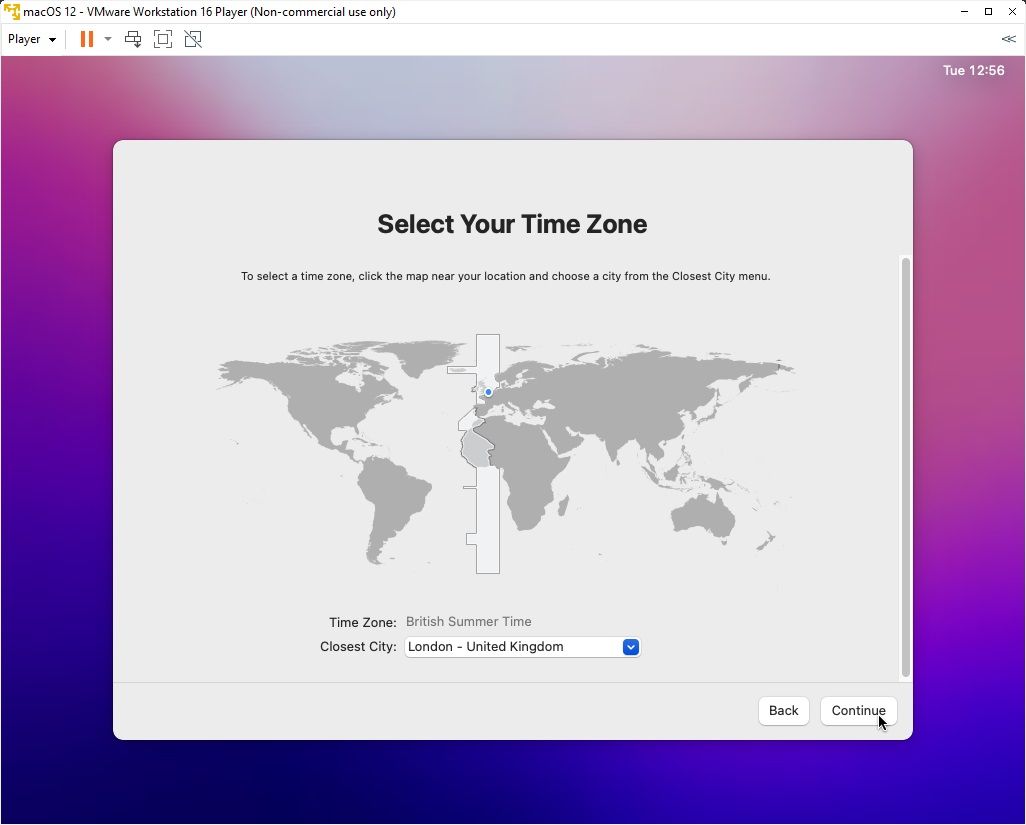
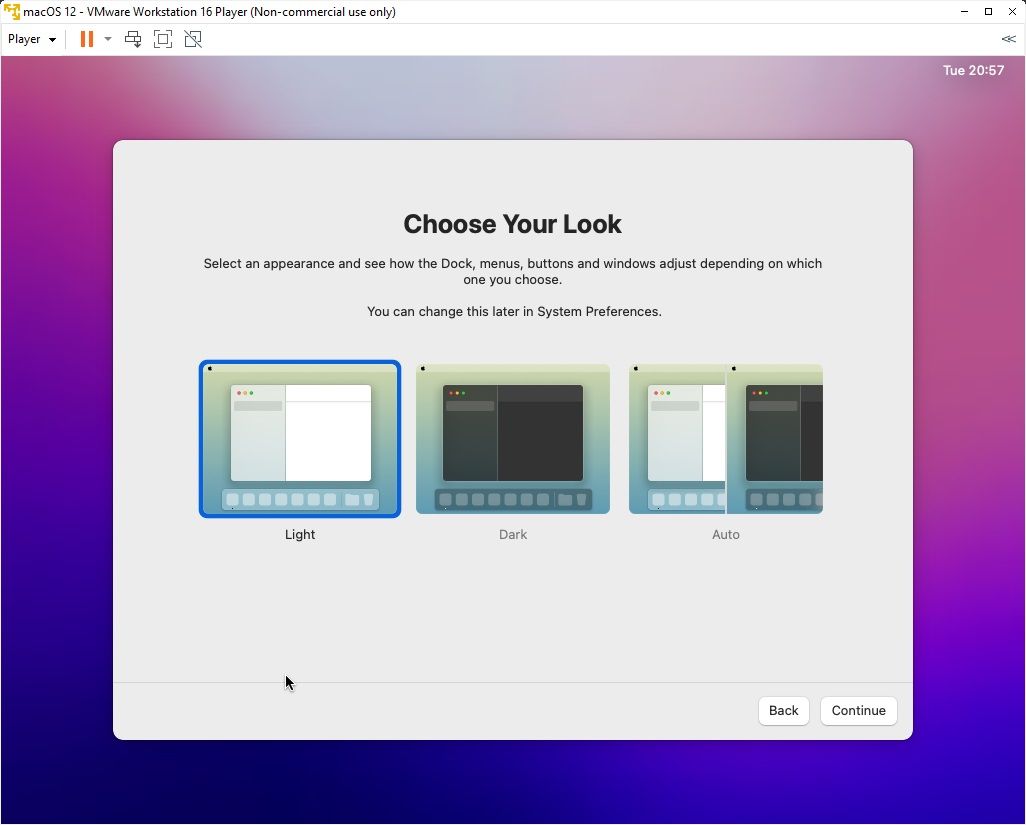

Tutup
7.Instal Alat VMware ke Mesin Virtual macOS Monterey Anda
Sekarang Anda perlu menginstal VMware Tools, yang merupakan seperangkat utilitas dan ekstensi yang meningkatkan penanganan mouse, kinerja video, dan hal berguna lainnya.
Dengan mesin virtual macOS berjalan, buka Player > Manage > Install VMware Tools.
Disk penginstalan akan muncul di desktop macOS.Saat opsi muncul, pilih Instal VMware Tools, lalu izinkan akses ke volume yang dapat dilepas.Ikuti penginstal terpandu, yang akan memerlukan restart setelah selesai.
Pemecahan masalah
Beberapa hal bisa salah selama penginstalan mesin virtual macOS di VMware Player Workstation.
Mesin Virtual macOS untuk Perangkat Keras AMD
Untuk waktu yang lama, Apple menggunakan perangkat keras Intel untuk memberi daya pada desktop dan laptopnya.Mengonfigurasi mesin virtual macOS menggunakan perangkat keras Intel lebih mudah karena spesifikasi perangkat kerasnya sangat mirip.Dengan AMD, yang terjadi adalah kebalikannya.Karena Apple tidak mengembangkan macOS di perangkat keras AMD, membuat mesin virtual macOS di sistem AMD lebih sulit.
Di masa depan, mesin virtual macOS yang berjalan di mesin AMD atau Intel mungkin menjadi lebih sulit lagi.Chip M1 dan M2 Apple menggunakan set instruksi yang berbeda dari AMD dan Intel, menggunakan arsitektur berbasis ARM untuk memberikan kinerja, daya, dan masa pakai baterai yang jauh lebih baik.Ironisnya, menginstal Windows 11 di Mac M1 jauh lebih mudah daripada macOS di Windows 10 atau Windows 11.
Instalasi Mesin Virtual macOS Monterey Selesai
Anda memiliki dua opsi untuk dipilih untuk mesin virtual macOS Monterey Anda.Kedua opsi sangat bagus jika Anda ingin mencoba macOS sebelum beralih dari Windows dan menikmati beberapa aplikasi Apple terbaik yang ditawarkan.
