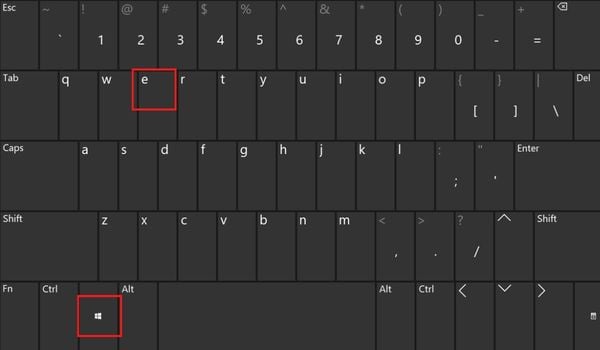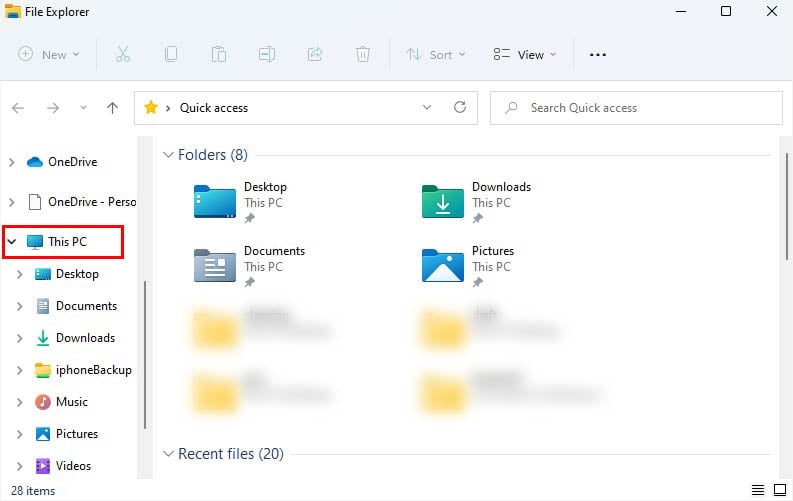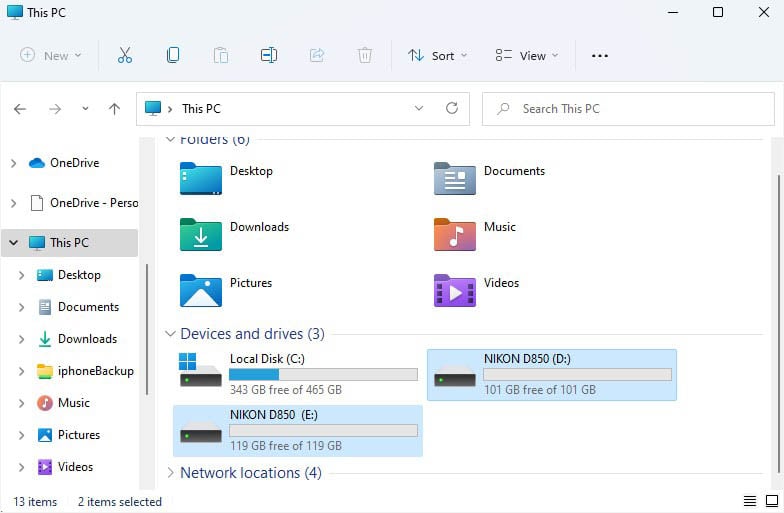Kartu SD, juga dikenal sebagai kartu memori terutama digunakan di ponsel cerdas, kamera, dan peralatan elektronik lainnya untuk menyimpan blok data dalam flash NAND.
Seperti perangkat penyimpanan lainnya, perangkat ini dapat kehabisan ruang setelah digunakan secara ekstensif.Setelah itu terjadi, Anda harus menghapus beberapa file atau mencadangkannya di PC Anda.Tetapi sebelum melakukan hal lain, penting untuk memasukkan kartu SD dengan benar ke perangkat Anda.
Tidak seperti kebanyakan laptop yang menyediakan slot SD, miniSD, atau microSD khusus, hanya segelintir casing PC yang menyediakannya.Jika milik Anda tidak memilikinya, Anda memerlukan gadget tambahan, seperti Pembaca Kartu USB atau Hub USB.Untuk mempelajari lebih lanjut, silakan baca panduan langkah demi langkah di bawah ini.
Daftar isi
Langkah 1: Kenali Kartu SD Anda
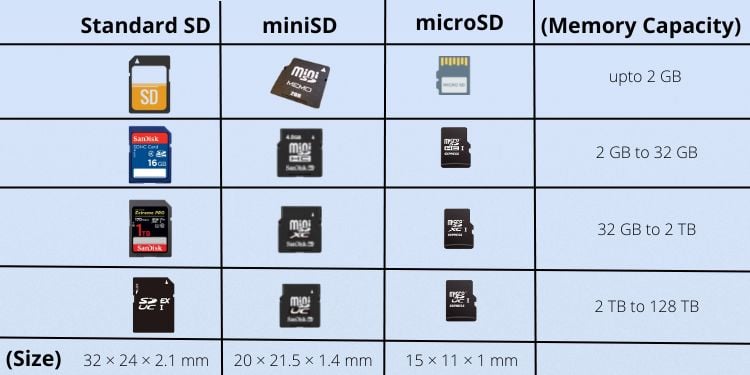 Keluarga Kartu SD yang Berbeda
Keluarga Kartu SD yang Berbeda
Pertama-tama, Anda perlu mengidentifikasi kelompok kartu SD yang Anda gunakan — standar, mini, atau mikro.Masing-masing berbeda dalam hal ukuran dan dikategorikan menjadi empat jenis berdasarkan kapasitas memori – SDSC, SDHC, SDXC, dan SDUC.
Sesuai bagan perbandingan di atas, kartu SD standar memiliki dimensi 32 × 24 × 2,1 mm, sedangkan Mini dan Mikro masing-masing berukuran 20 × 21,5 × 1,4 mm dan 15 × 11 × 1 mm.Jelas, setiap kartu memerlukan slot khusus dan tidak muat di dalam yang lain, kecuali jika Anda menggunakan jaket adaptor.
Jika Anda baru mengenal kartu SD dan tidak yakin mana yang Anda gunakan, langsung periksa labelnya.Setiap chip memori memang memiliki indikasi yang jelas di salah satu sisinya.
Langkah 2: Periksa Slot Kartu SD di PC Anda
Slot kartu SD diPC
Seperti disebutkan sebelumnya, slot kartu memori di komputer desktop cukup langka.Jika kasing PC Anda memilikinya, kemungkinan besar Anda akan menemukannya di USB panel depan, bersama dengan port lainnya.
Setelah mengidentifikasi jenis kartu SD, silakan periksa slot khusus di PC Anda.Misalnya, jika Anda memiliki kartu micoSD, carilah port yang lebih kecil berukuran 15 × 11 × 1 mm dengan label ‘microSD’.
Jika Anda menemukannya, Anda dapat langsung melanjutkan ke langkah keempat.Jika tidak, Anda memerlukan alat tambahan, yang akan kami bahas selanjutnya.
Langkah 3: Dapatkan Gadget Pilihan
Anda dapat menemukan banyak gadget berguna secara online yang memungkinkan Anda mengakses data dari kartu SD.Mereka hemat biaya dan portabel.Yang harus Anda lakukan adalah memasukkan chip memori ke dalam perangkat dan kemudian menghubungkannya ke komputer.
Pembaca Kartu SD
 Pembaca Kartu SD USB-C
Pembaca Kartu SD USB-C
Pembaca Kartu SD atau sering disebut pembaca kartu memori adalah perangkat input yang memungkinkan koneksi langsung ke port USB di PC Anda.Cara kerjanya identik dengan USB flash drive;satu-satunya perbedaan adalah Anda harus terlebih dahulu memasukkan Kartu SD ke slot khusus.
Ya, ada berbagai jenis pembaca kartu yang tersedia di pasaran saat ini.Anda dapat menemukan USB Type-A, Type-C, atau bahkan OTG.Sebagian besar alat ini memiliki banyak slot kartu memori, sehingga Anda dapat menggunakan satu konektor untuk semua SD, microSD, dan miniSD Anda.
Pelindung Adaptor Kartu SD
 Pelindung Adaptor Kartu SD untuk microSD, microSDHC, dan microSDXC
Pelindung Adaptor Kartu SD untuk microSD, microSDHC, dan microSDXC
Jika PC sudah memiliki slot kartu memori tetapi milik Anda adalah chip miniSD atau microSD, sebaiknya pilih jaket adaptor kartu SD.Juga, ini jauh lebih murah daripada pembaca kartu.
Untuk menggunakan alat ini, masukkan kartu microSD atau miniSD ke dalam jaket terlebih dahulu.Sekarang, gunakan slot SD yang tersedia di PC Anda agar sesuai dengan jaket adaptor.
USB Hub atau Pembaca Kartu All-In-One
 Pembaca Kartu SD All-In-One dengan Slot SD dan microSD
Pembaca Kartu SD All-In-One dengan Slot SD dan microSD
Selain menambahkan port USB ke PC Anda, beberapa Hub kelas atas juga menawarkan slot microSD dan kartu SD.Anda harus terlebih dahulu memasukkan chip memori di sini dan kemudian menghubungkan perangkat ke PC Anda menggunakan kabel USB Type-A atau Type-C.
Di Hub USB berdaya mandiri, pastikan untuk menyambungkan adaptor AC khusus ke port daya.Tetapi jika perangkat ini menggunakan daya bus, menghubungkannya ke komputer sudah cukup untuk menyediakan voltase dan arus yang diperlukan untuk menjalankannya.
Anda bahkan dapat memilih Pembaca Kartu All-In-One yang terlihat identik dengan Hub USB.Seiring dengan kerja serupa, itu jauh lebih hemat biaya.
Dasbor Media
Jika Anda ingin menambahkan slot SD ke PC Anda secara permanen, sebaiknya dapatkan Dasbor Media.Ini juga disebut pembaca kartu panel depan dan dapat dipasang di ruang drive.
Namun, tidak semua Dasbor Media cocok dengan casing karena faktor bentuk yang tidak cocok.Jadi, silakan beli yang terpasang sempurna di panel depan.Anda cukup mencari dimensinya di spesifikasi produk.
Di bawah ini adalah panduan cepat yang akan membantu Anda menginstal Dasbor Media ke panel depan casing PC Anda:
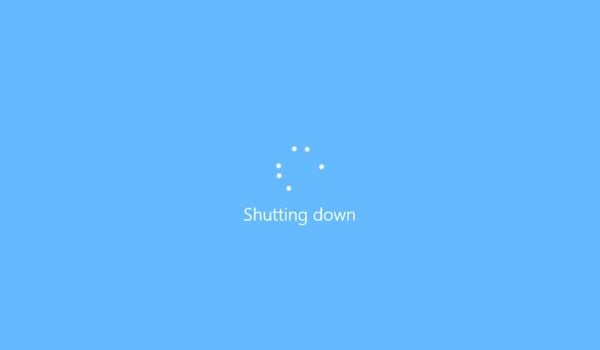




Kiat Tambahan: Anda dapat melihat atau mentransfer foto dan video di kartu SD langsung dari ponsel cerdas Anda tanpa memerlukan gadget apa pun yang disebutkan di atas.Yang harus Anda lakukan adalah memasukkan kartu memori ke perangkat Android apa pun, dan menghubungkannya ke PC menggunakan kabel data USB ke USB-C.
Langkah 4: Penyisipan Kartu SD
Setelah Anda membeli gadget yang direkomendasikan, langkah selanjutnya adalah menghubungkan kartu SD Anda.Namun, jika PC Anda sudah memiliki slot prebuilt, Anda dapat langsung memasukkan chip memori ke sana.Mohon melalui salah satu metode di bawah ini, mana yang tampaknya berlaku untuk Anda.
Perhatian: Memasukkan chip memori secara paksa ke dalam slotnya dapat merusak pin kontak atau bahkan merusak kartu.Pastikan penjajaran pin dilakukan dengan benar sebelum mendorongnya sepenuhnya.
Masukkan Kartu SD Langsung ke Slot
Apakah casing PC Anda memiliki slot kartu SD bawaan atau Anda memasang Dasbor Media, kini Anda dapat langsung memasukkan chip memori.Inilah cara yang benar untuk melakukan hal itu:

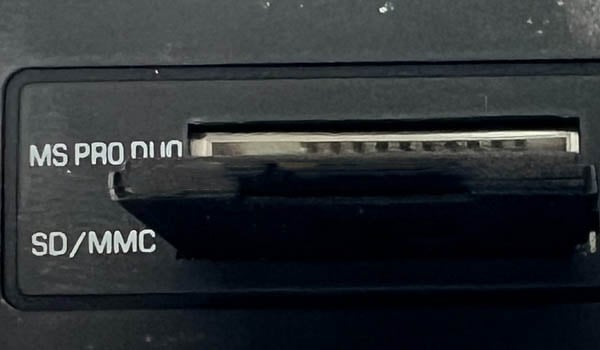
Masukkan Kartu SD ke Perangkat yang Diinginkan
Baik Anda menggunakan Pembaca Kartu SD USB, Jaket Adaptor, Hub USB, atau Pembaca Kartu All-In-One, Anda harus menyambungkan chip memori ke gadget ini terlebih dahulu.Setelah selesai, Anda dapat memasukkan atau menyambungkan perangkat ke port PC yang sesuai.Perhatikan bahwa alat ini juga berguna di laptop yang tidak memiliki slot SD.

 Anda bahkan dapat menggabungkannya ke Hub USB atau pembaca Kartu All-In-One seperti yang ditunjukkan di bawah.
Anda bahkan dapat menggabungkannya ke Hub USB atau pembaca Kartu All-In-One seperti yang ditunjukkan di bawah.
 Demikian pula, Anda dapat memasukkan Pembaca Kartu All-In-One ke port USB-A.
Demikian pula, Anda dapat memasukkan Pembaca Kartu All-In-One ke port USB-A.
Langkah 5: Uji Kartu SD Anda
Setelah berhasil memasukkan kartu memori ke PC Anda, langkah terakhir adalah menentukan apakah PC Anda mendeteksinya.Untuk melakukannya, cukup periksa direktori PC ini: