Meski Mac dikenal karena fitur keamanannya yang tak ada habisnya dan ketahanannya terhadap malware, mereka masih memerlukan beberapa penyesuaian agar tetap serahasia mungkin.Dalam hal privasi, dibutuhkan upaya rutin untuk memastikan bahwa Anda tidak perlu mengekspos diri sendiri dan data Anda, bahkan dengan Mac.
Untungnya, Mac hadir dengan banyak fitur gratis untuk melindungi Anda.Jadi, jika Anda bertanya-tanya bagaimana Anda dapat meningkatkan privasi Anda dengan lebih baik di Mac Anda, berikut adalah beberapa tip untuk diikuti.
Daftar isi
Tambahkan Kata Sandi
Salah satu cara paling mudah untuk membuat Mac Anda lebih aman adalah dengan menambahkan kata sandi.Saat menambahkan kata sandi, penting untuk tidak menggunakan kata sandi lama, tetapi kata sandi yang kuat yang tidak mudah ditebak.Untuk mengatur atau mengubah kata sandi di Mac Anda, ikuti langkah-langkah berikut:
- Di Mac Anda, klik ikon Apple di sudut kiri atas layar
- Buka System Preferences > Security & Privacy.
- Klik Umum.
- Di pojok kiri bawah, klik gembok untuk membuat perubahan dan klik Ubah Kata Sandi.
- Ketikkan kata sandi lama Anda, kata sandi baru, dan petunjuk kata sandi.
- Pada popup, pilih Ubah Kata Sandi.
- Setelah menyetel sandi, klik gembok lagi untuk mengonfirmasi perubahan.
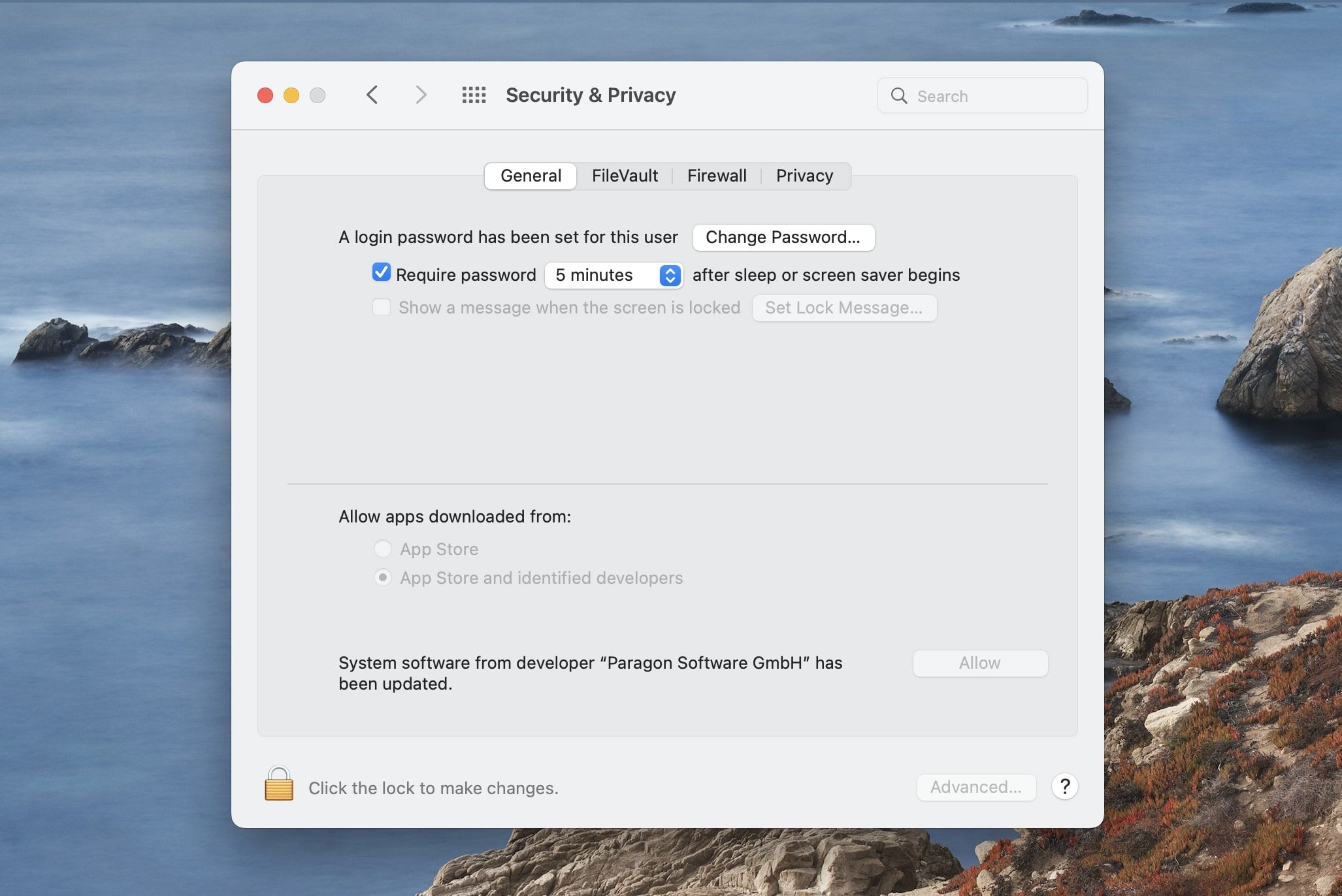
Bagi sebagian orang, mudah untuk melupakan kata sandi yang aman.Untuk membantu Anda mengelola detail login, Anda dapat mengatur Touch ID untuk beberapa model Mac.Atau, Anda juga dapat berinvestasi di pengelola kata sandi, yang dapat membantu Anda mengelola kata sandi di semua perangkat Anda, termasuk Mac Anda.
Aktifkan Enkripsi Disk
Meskipun dimungkinkan untuk melakukan enkripsi tingkat file, ada banyak alasan mengapa Anda juga harus mengatur enkripsi disk penuh (FDE) Mac Anda.Dengan enkripsi disk penuh, Anda dapat mencegah pelaku jahat mengakses seluruh hard drive Anda tanpa persetujuan Anda.Untungnya, macOS memiliki fitur enkripsi bawaan yang disebut FileVault.
Untuk memeriksa apakah FileVault diaktifkan di Mac Anda, ikuti langkah-langkah berikut:
- Di Mac Anda, klik ikon Apple di sudut kiri atas layar.
- Buka Preferensi Sistem > Keamanan & Privasi.
- Klik FileVault.
- Buka kunci gembok untuk mengaktifkan FileVault .
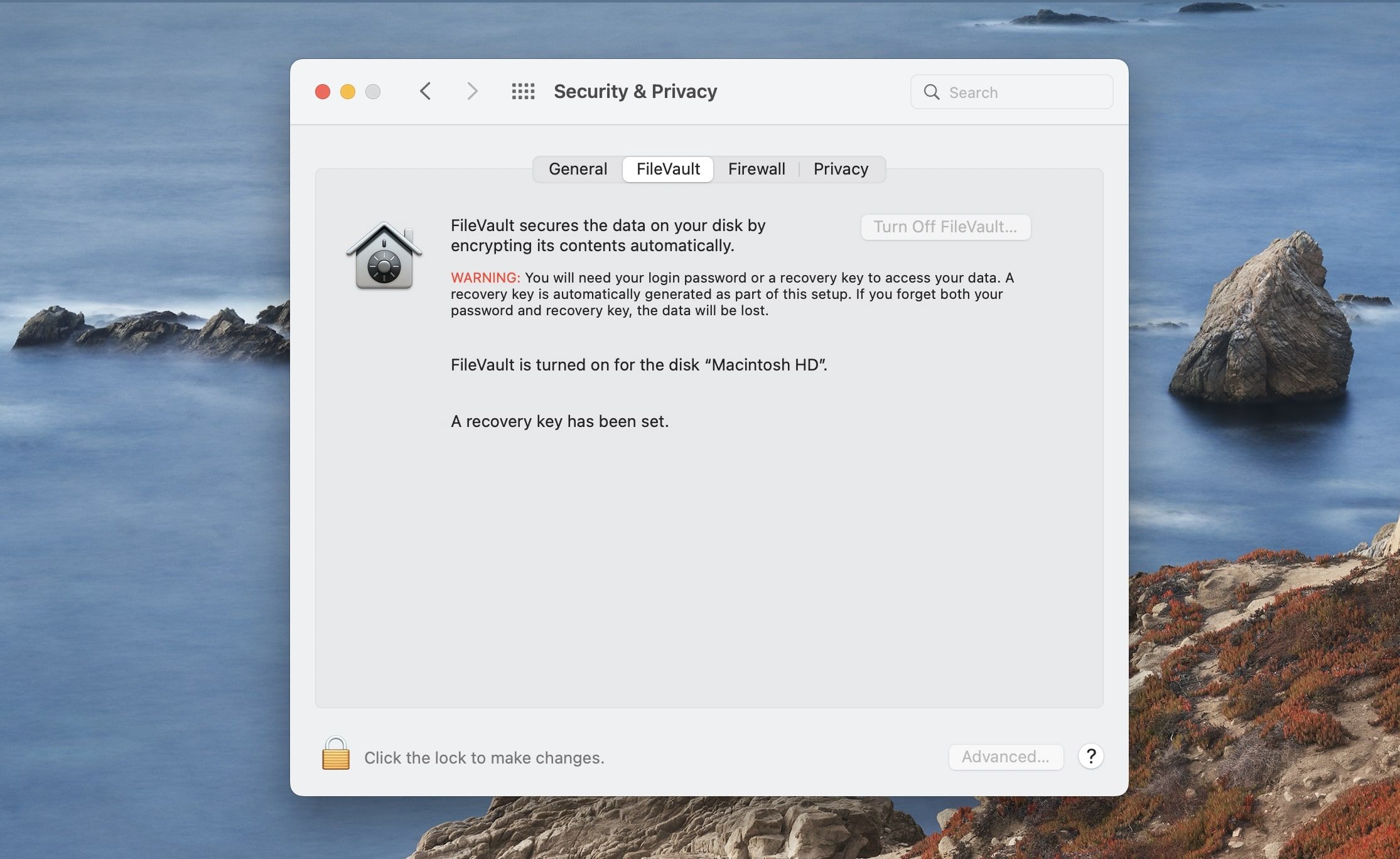
Saat mengaktifkan FileVault, pastikan Anda mencatat kunci pemulihan dan menyimpannya di tempat yang aman.Jika Anda kehilangan kata sandi, kunci pemulihan akan menjadi satu-satunya cara Anda untuk mengakses file Anda.Jika Anda kehilangan kunci pemulihan dan kata sandi, tidak akan ada cara lain untuk mengakses file Anda.
Periksa Izin Aplikasi
Setelah bertahun-tahun digunakan, kami bisa sedikit longgar dengan banyaknya informasi yang kami berikan untuk akses aplikasi di Mac kami.Karena alasan ini, masuk akal untuk memeriksa izin aplikasi Anda sesekali untuk memastikan aplikasi tidak memiliki hak istimewa yang tidak mereka perlukan, seperti mengakses lokasi, kamera, atau mikrofon Anda.
Untuk memeriksa aplikasi mana yang memiliki akses ke fitur mana di Mac Anda, inilah yang harus Anda lakukan:
- Di Mac Anda, klik ikon Apple di sudut kiri atas layar.
- Buka Preferensi Sistem > Keamanan & Privasi.
- Klik Privasi.
- Buka kunci gembok untuk membuat perubahan.
- Pindai setiap kategori di bilah menu kiri.Periksa izin setiap aplikasi dan sesuaikan dengan semestinya.
- Di sudut kiri bawah layar, klik ikon gembok untuk menyimpan perubahan Anda.
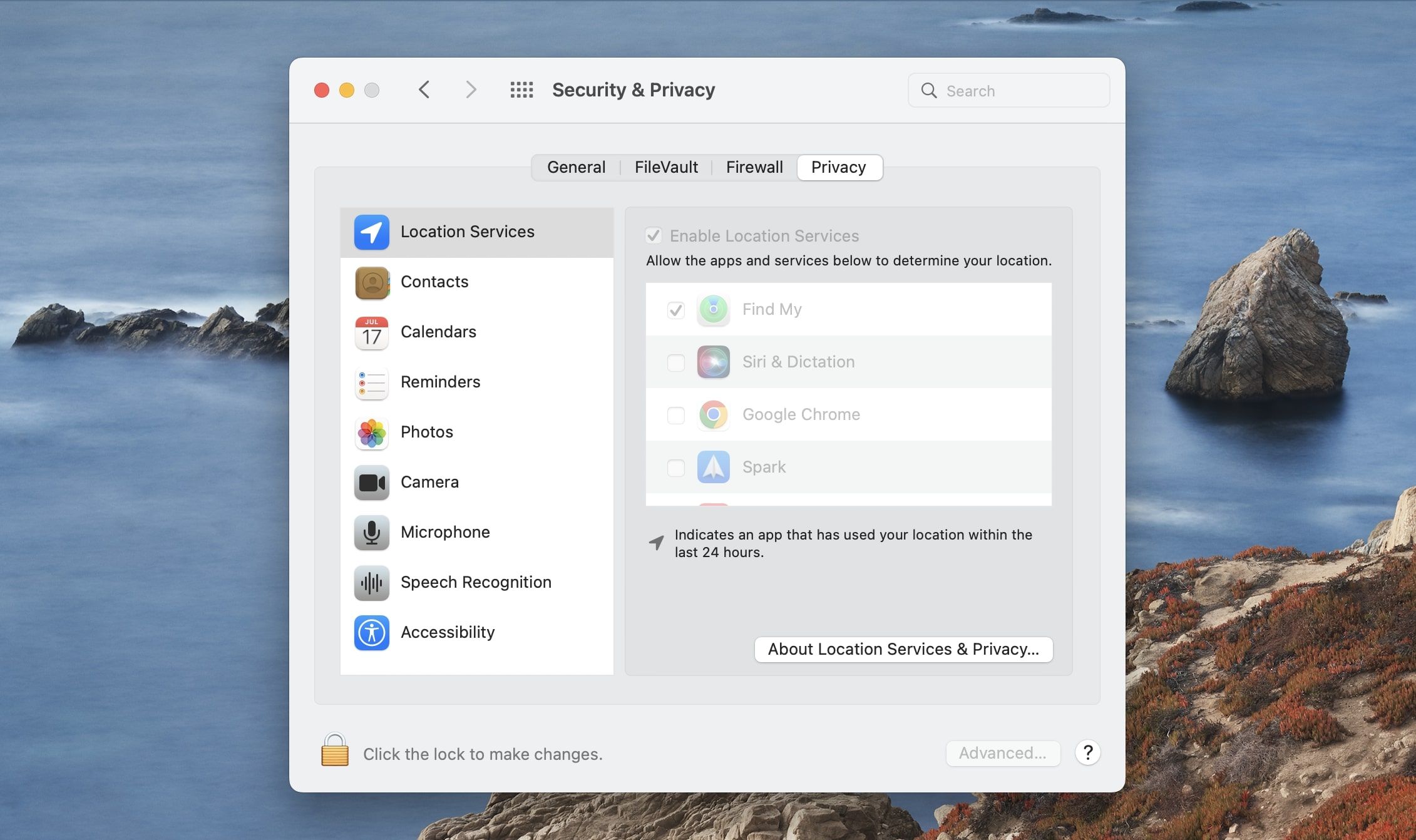
Mengenai izin aplikasi, tidak ada satu cara sempurna untuk menyiapkannya.Lagi pula, penggunaan Mac setiap orang berbeda, dan Anda mungkin ingin mengizinkan aplikasi mengakses izin tertentu berdasarkan penggunaan Anda yang sebenarnya.
Ubah Nama Mac Anda
Tidak mengherankan, banyak orang mengatur Mac mereka untuk pertama kalinya saat mereka menerimanya dan tidak pernah repot-repot mengganti namanya.Misalnya, kebanyakan orang membiarkannya sebagai MacBook [Nama Anda].Meskipun pada dasarnya tidak buruk untuk menghubungkan nama asli Anda ke perangkat Anda, itu dapat menimbulkan risiko privasi yang sangat besar karena berbagai alasan.
Pengguna Apple di sekitar dapat menggunakan informasi ini untuk menguntit Anda melalui cara lain, seperti media sosial.Meskipun nama depan biasanya tidak menjadi masalah, memiliki nama depan dan belakang Anda membuat pencarian menjadi lebih mudah.Untungnya, mudah untuk mengubah nama Mac Anda menjadi sesuatu yang lebih umum.
Pastikan Semua Perangkat Anda Terhubung Melalui Airdrop
Bagi mereka yang mendalami ekosistem Apple, Anda dapat dengan mudah mengirim file dari satu perangkat ke perangkat lain tanpa hambatan dengan Airdrop.Namun, tidak jarang melihat Mac orang lain dengan nama yang mirip dengan milik Anda.Jadi, jika Anda belum melakukannya, Anda mungkin ingin mengubah nama Airdrop Mac Anda untuk menghindari pengiriman file ke tempat yang salah.2 Gambar
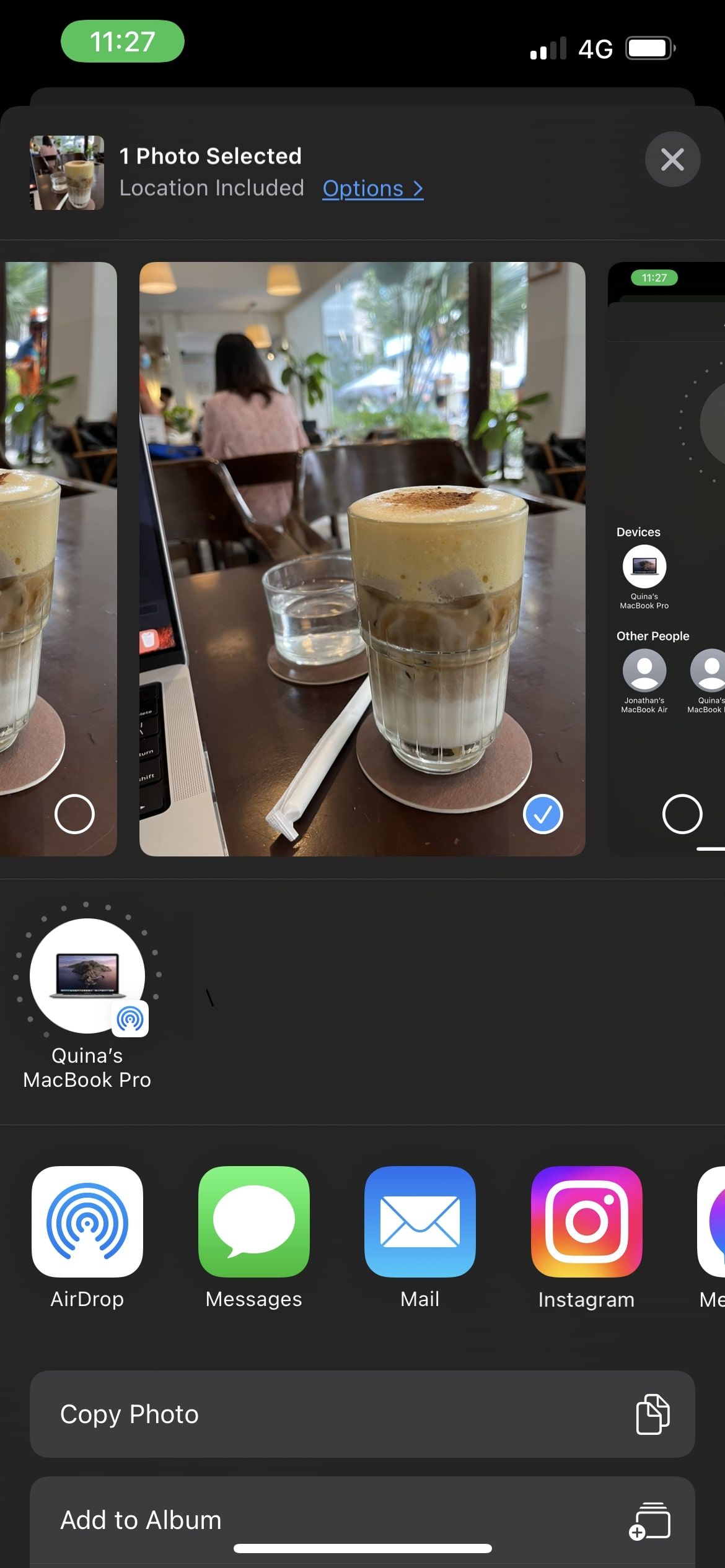
Untungnya, Apple juga memungkinkan Anda dengan cepat mengidentifikasi perangkat mana yang ditautkan ke akun Apple Anda.Anda dapat menghindari pengiriman foto atau dokumen secara tidak sengaja ke peniru melalui Airdrop dengan memeriksa apakah Mac Anda berada di bawah Perangkat, bukan hanya Orang Lain.
Untuk melakukannya, Anda hanya perlu masuk ke akun ID Apple yang sama di setiap perangkat.
Pasang Filter Privasi
Saat ini, banyak orang cenderung bekerja dari jarak jauh di tempat-tempat seperti kedai kopi atau kantor rekan kerja.Namun, ada banyak risiko menggunakan Mac Anda di luar, seperti menyambungkan ke jaringan Wi-Fi yang tidak aman atau bahkan seseorang membaca layar Anda saat mereka berada di sebelah Anda.
Untuk orang yang berurusan dengan banyak informasi sensitif atau rahasia, memasang filter privasi fisik dapat membantu mengelola risiko Anda.Filter privasi fisik dapat dipasang di layar Mac Anda, sehingga seseorang yang tidak menghadap langsung ke layar Anda tidak dapat membacanya.Ini seperti pelindung layar yang hanya bisa Anda lihat dari sudut tertentu.
Menyetel Penghemat Layar
Meskipun tidak disarankan untuk meninggalkan Mac sendirian dengan orang yang tidak Anda percayai, ada kalanya Anda mungkin harus mengambil risiko.Apakah Anda putus asa untuk menggunakan kamar kecil di kafe atau perlu meninggalkan meja Anda untuk rapat singkat, menyetel screen saver otomatis dapat membantu privasi Anda.
Anda juga harus memastikan Mac Anda meminta kata sandi untuk keluar dari screen saver.
Untuk menyesuaikan waktu screen saver Anda, ikuti langkah-langkah berikut:
- Pada perangkat Mac Anda, klik ikon Apple di sudut kiri atas layar.
- Buka System Preferences > Desktop & Screen Saver.
- Klik Screen Saver, lalu centang kotak untuk mengaktifkannya.
- Sekarang kembali dan klik Keamanan & Privasi.
- Klik Umum.
- Di pojok kiri bawah, klik kunci untuk membuat perubahan.
- Centang kotak di sebelah Memerlukan kata sandi [X] menit setelah tidur atau screen saver dimulai.
- Sesuaikan jangka waktu sebelum Mac Anda memerlukan kata sandi.
- Klik ikon kunci untuk mengonfirmasi pilihan Anda.
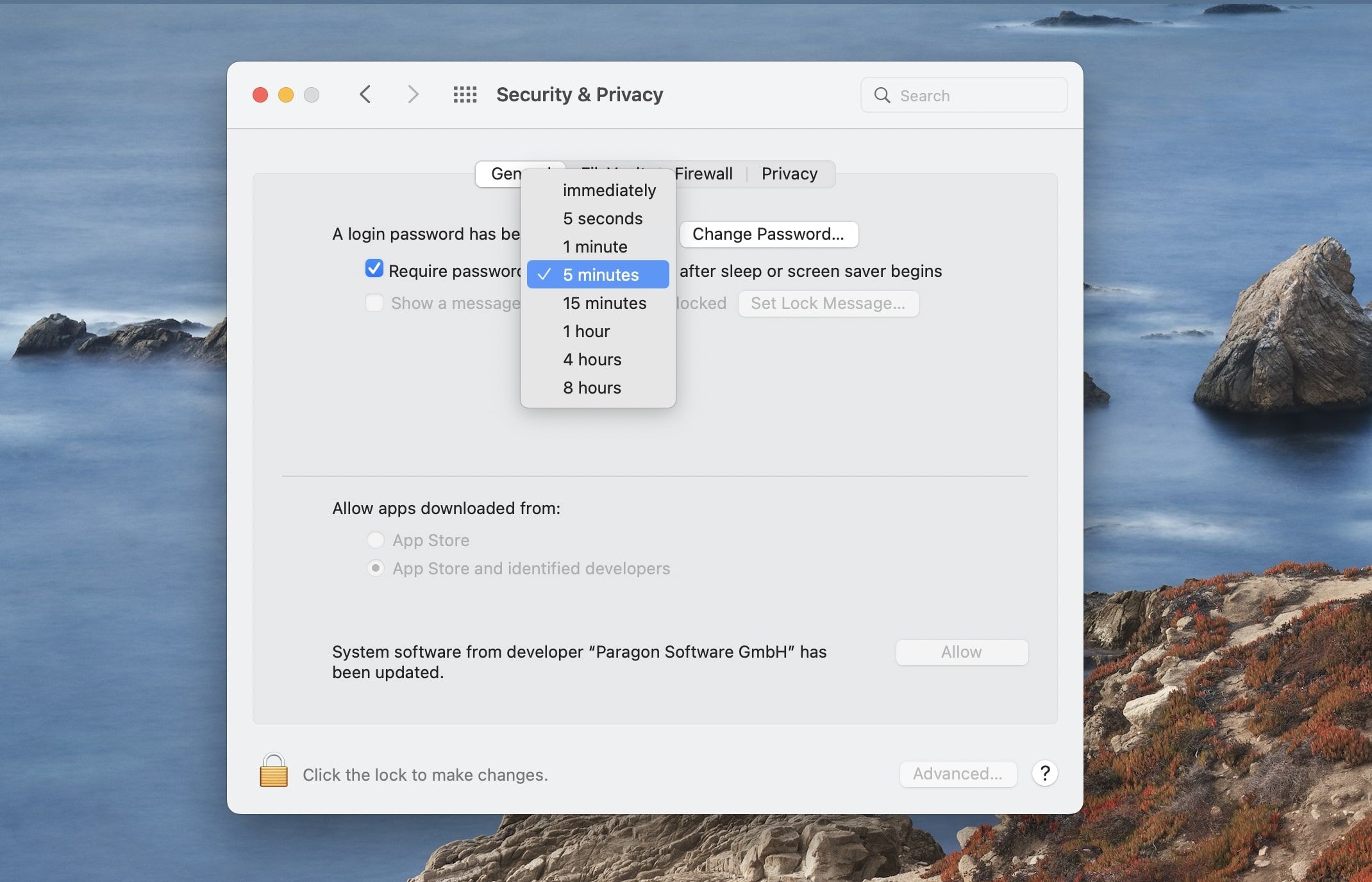
Dengan screen saver, Anda dapat yakin bahwa layar Anda akan terkunci secara otomatis setelah waktu tertentu.Dengan ini, Anda tidak perlu khawatir jika Anda membiarkan Mac Anda terbuka untuk dilihat semua orang.
Jaga kerahasiaan Mac Anda
Dengan mengikuti tips di atas, Anda dapat memastikan bahwa Mac Anda tidak hanya aman, tetapi juga pribadi.Dengan meluangkan waktu untuk menyesuaikan pengaturan Anda dan secara rutin menghapus akses ke app yang tidak lagi Anda gunakan, Anda dapat melindungi diri dari orang yang ingin mencuri informasi pribadi melalui Mac Anda.
