Impor penanda dan riwayat penelusuran ke Microsoft Edge dari Safari dengan menggunakan pengelola impor Edge atau mengimpor file HTML secara manual.
Safari adalah salah satu browser terbaik di luar sana, namun, jika Anda baru saja beralih ke macOS dari Microsoft Environment, preferensi Anda mungkin terletak pada Microsoft Edge, atau Anda lebih nyaman dengan UI Edge daripada Safari.Di sisi lain, Anda juga dapat memiliki aplikasi web di alur kerja Anda yang dioptimalkan untuk Edge.
Apa pun alasan Anda untuk beralih, mengimpor data dari Safari ke Microsoft Edge adalah hal yang mudah dan tidak menuntut terlalu banyak dari Anda meskipun Anda tidak dapat mengimpor semuanya dari saluran ‘pengelola impor’ di Edge.
Untungnya, ada solusi yang mudah dan andal untuk mengatasi situasi tersebut.Jadi, tanpa basa-basi lagi, pertama-tama mari kita mulai menggunakan pengelola impor di Microsoft Edge dan kemudian beralih ke solusi untuk komponen yang tidak dapat diimpor secara langsung.
Impor Riwayat Safari dan Bookmark Menggunakan Microsoft Edge
Anda dapat dengan mudah mengimpor semua data Safari menggunakan Microsoft Edge karena browser memiliki pengelola impor bawaan yang bahkan dapat mengimpor komponen selektif tanpa kerumitan.
Untuk melakukannya, pertama, buka Microsoft Edge baik dari dok atau dari landasan peluncuran perangkat macOS Anda.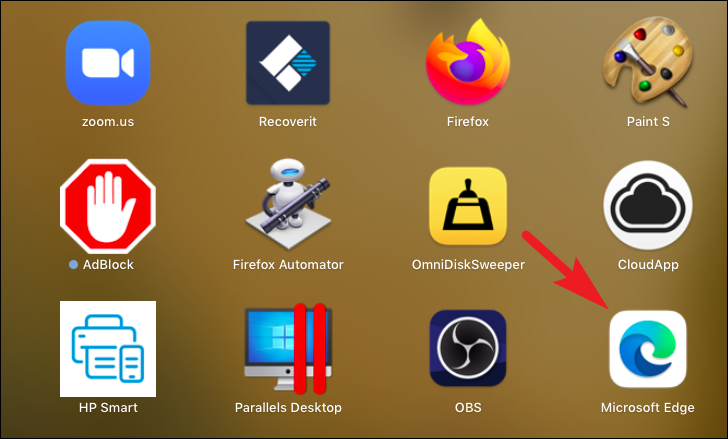
Kemudian, klik pada ‘ikon menu kebab’ yang terletak di sudut kiri atas untuk menampilkan menu tambahan.Selanjutnya, cari dan klik opsi ‘Pengaturan’ yang ada di daftar.
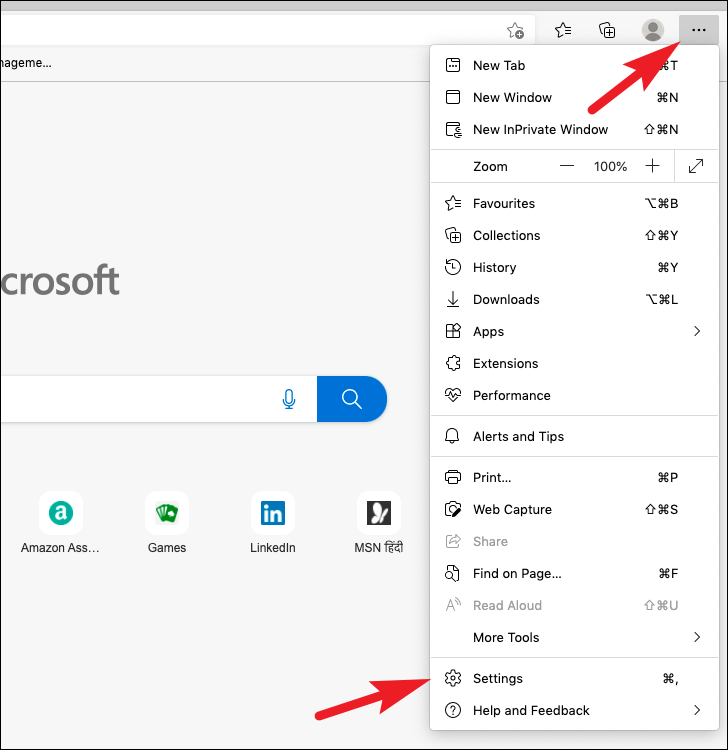
Pada halaman ‘Pengaturan’, pastikan Anda telah memilih opsi ‘Profil’ dari bilah sisi kiri.
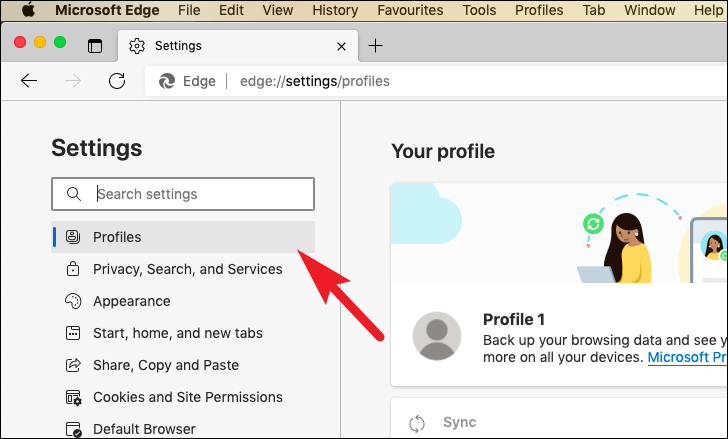
Setelah itu, dari bagian kanan jendela, klik opsi ‘Impor data browser’ di bawah bagian ‘Profil Anda’ untuk melanjutkan.
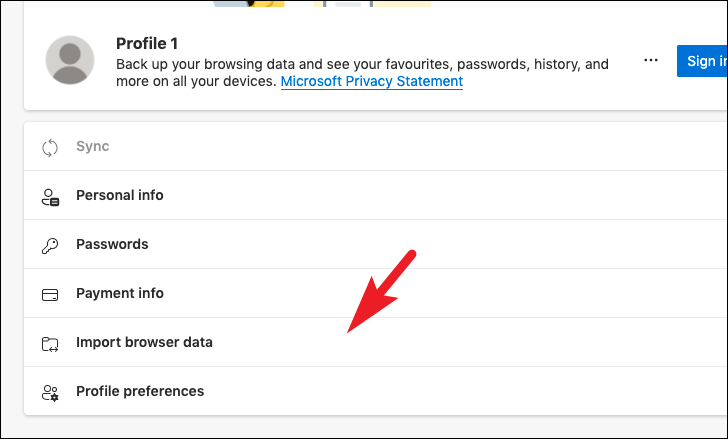
Kemudian, pada layar berikutnya, klik tombol ‘Pilih Yang Akan Diimpor’ yang terletak di bawah bagian ‘Impor dari peramban lain’.Ini akan membuka jendela terpisah di layar Anda.
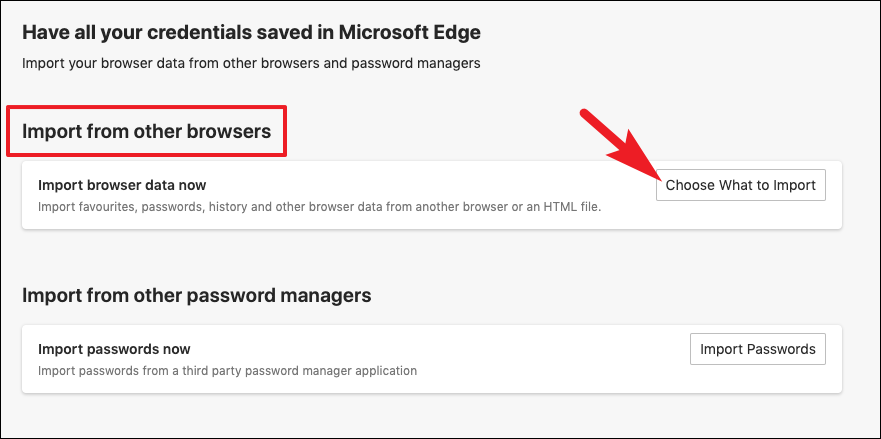
Sekarang, pada panel ‘Impor data browser’, klik menu tarik-turun yang ada di bawah opsi ‘Impor dari’ dan klik untuk memilih ‘Safari’ dari daftar.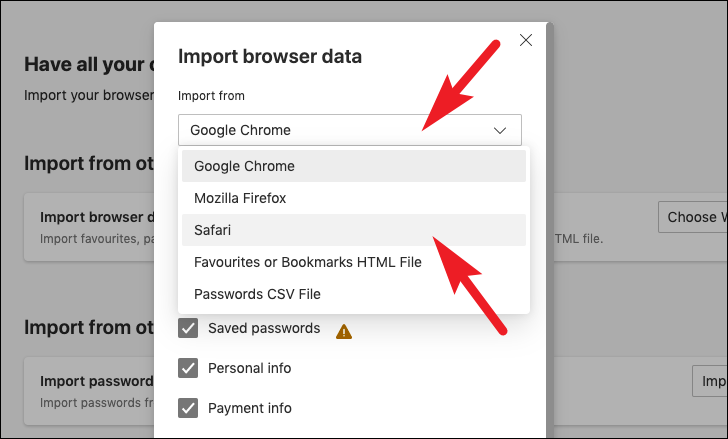
Kemudian, klik kotak centang sebelum opsi ‘Riwayat Penjelajahan’ dan klik tombol ‘Impor’.
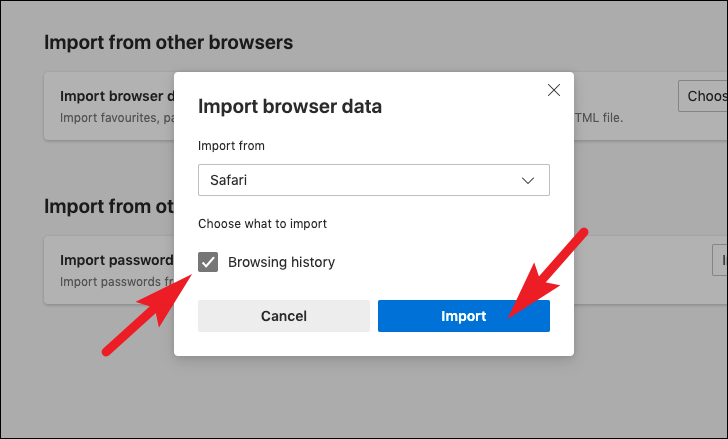
Jika Anda melihat permintaan muncul di layar Anda seperti yang ditunjukkan pada tangkapan layar di bawah, meminta ‘Akses Disk Penuh’ dari Komputer Anda, ikuti beberapa langkah berikutnya untuk melakukannya.
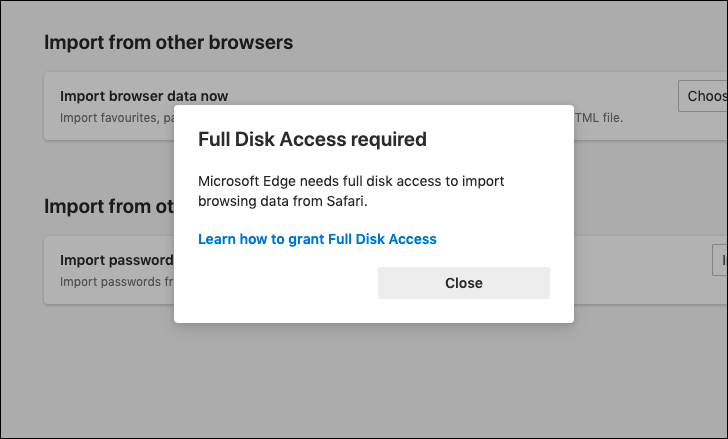
Pertama, buka aplikasi ‘System Preferences’ baik dari dokter dari launchpad perangkat Anda.
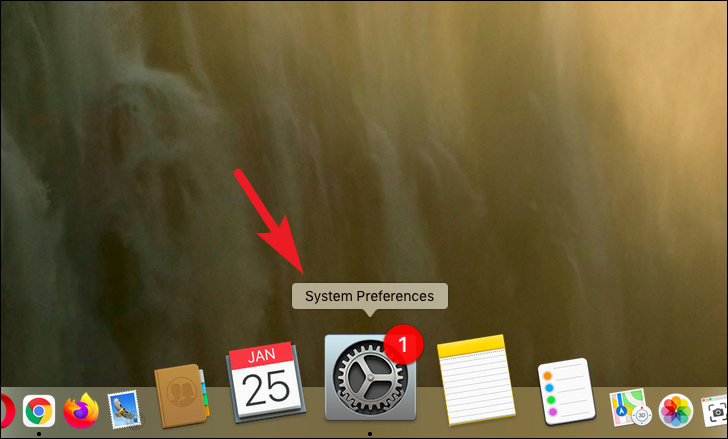
Kemudian, klik ubin ‘Keamanan & Privasi’ dari jendela ‘Preferensi Sistem’ untuk melanjutkan.
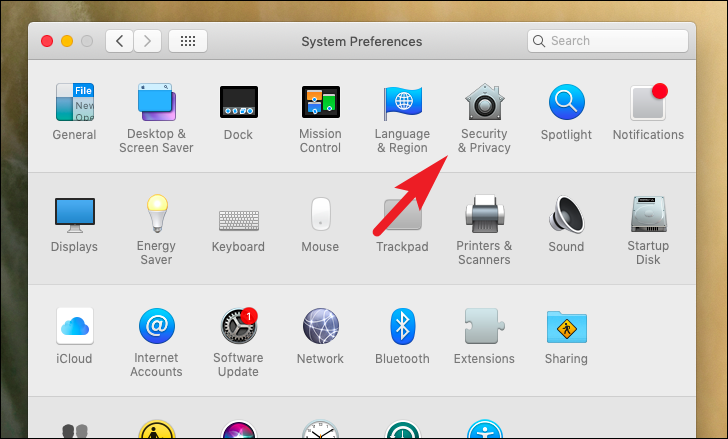
Sekarang, klik tab ‘Privasi’ yang ada di jendela ‘Keamanan & Privasi’ untuk melanjutkan.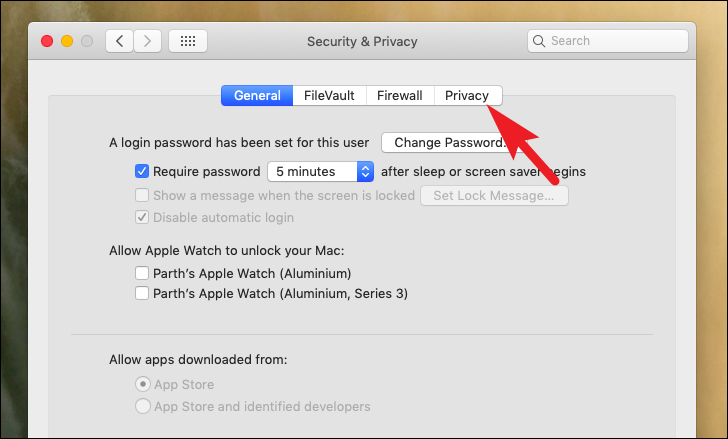
Setelah itu, klik ikon ‘Kunci’ yang ada di sudut kiri bawah jendela dan autentikasi diri Anda menggunakan metode pilihan Anda.Kemudian, dari bilah sisi kiri, gulir ke bawah untuk mencari dan memilih opsi ‘Akses Disk Penuh’.Sekarang, klik tombol ‘+’ yang ada di bagian kanan jendela.Ini akan membuka jendela terpisah di layar Anda.
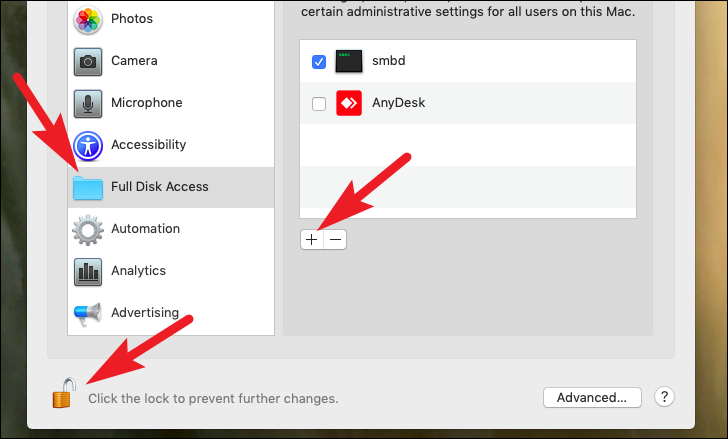
Selanjutnya, cari dan klik dua kali pada aplikasi ‘Microsoft Edge’ dari daftar untuk memberikan ‘Akses Disk Penuh’ ke sana.
Catatan: Pastikan aplikasi Microsoft Edge ditutup sebelum Anda memberikan akses ke sana.
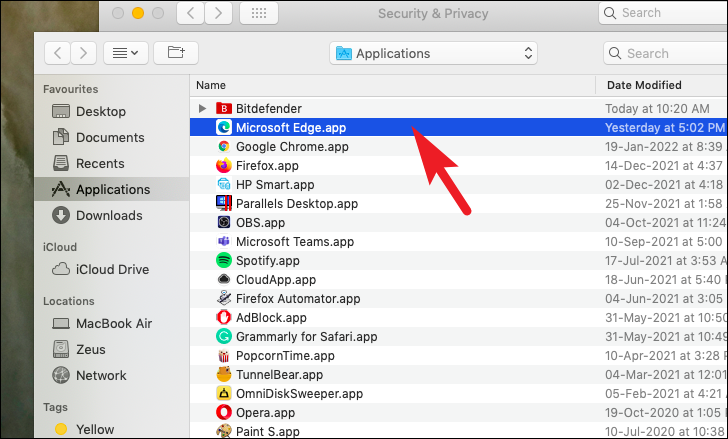
Setelah memberikan akses disk penuh, buka Microsoft Edge, navigasikan ke bagian ‘Profil’ dan klik opsi ‘Impor data browser’.
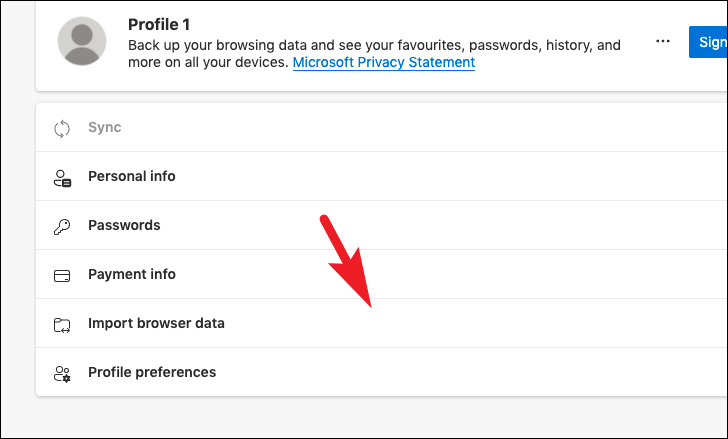
Kemudian, klik tombol ‘Pilih Apa yang Akan Diimpor’ yang ada di bawah bagian ‘Impor dari browser lain’ pada halaman.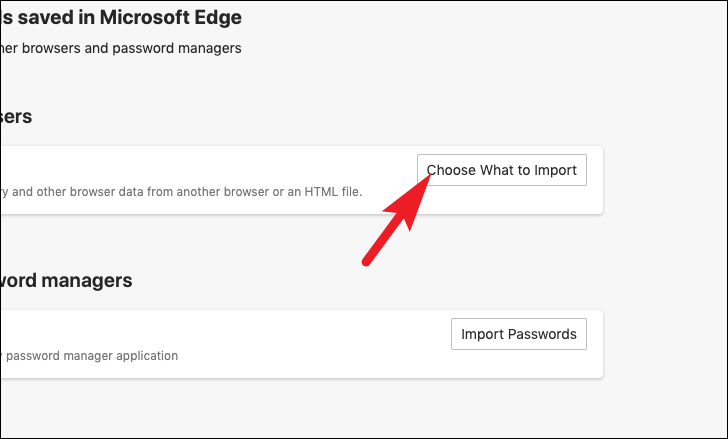
Setelah itu, pada panel ‘Impor data browser’, klik menu tarik-turun yang ada di bawah opsi ‘Impor dari’ dan klik untuk memilih ‘Safari’ dari daftar.
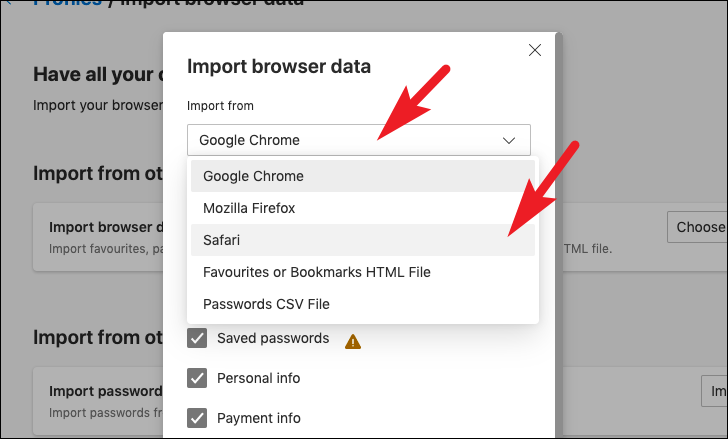
Sekarang, klik pada setiap kotak centang sebelum ‘Favorit atau bookmark’ dan ‘Riwayat penelusuran’ lalu klik tombol ‘Impor’.
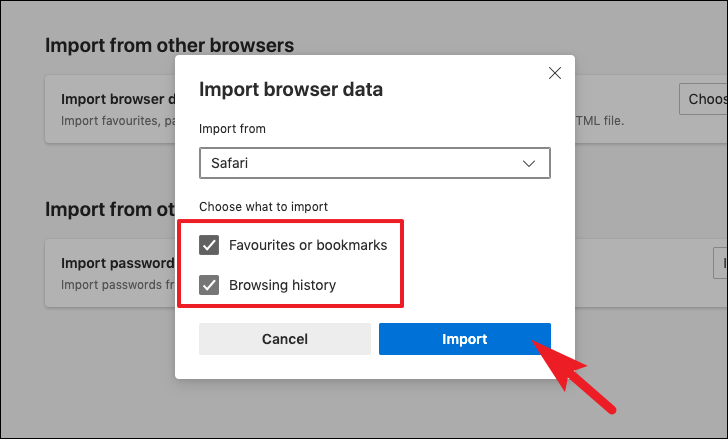
Setelah diimpor, Anda akan menerima pemberitahuan di layar yang menyatakan hal yang sama.
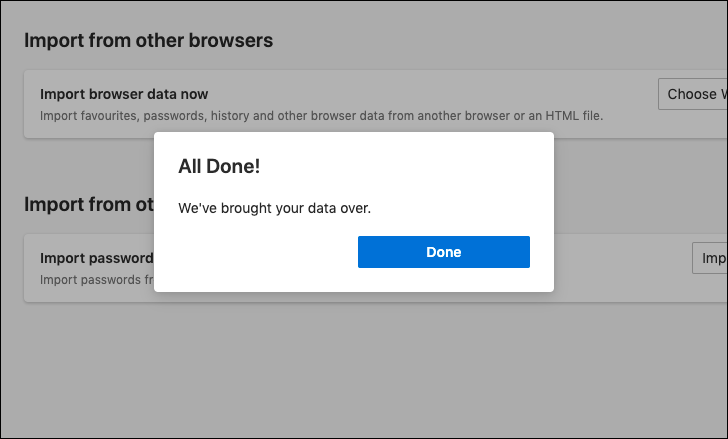
Itu saja, Anda telah berhasil mengimpor bookmark dan riwayat penjelajahan Anda dari Safari ke Microsoft Edge.Namun, beberapa pengguna melaporkan bahwa mereka tidak dapat mengimpor bookmark dengan cara ini.Jika Anda menghadapi masalah serupa, Anda juga dapat mengimpor bookmark secara manual dari Safari.
Mengimpor Bookmark secara Manual dari Safari ke Microsoft Edge
Jika Anda menghadapi masalah dalam mengimpor bookmark menggunakan pengelola impor di Microsoft Edge, Anda juga dapat mengekspor bookmark secara manual dari Safari dan mengimpornya ke Edge.
Untuk melakukannya, pertama-tama, buka aplikasi ‘Safari’ di MacBook Anda baik dari dok atau dari landasan peluncuran.
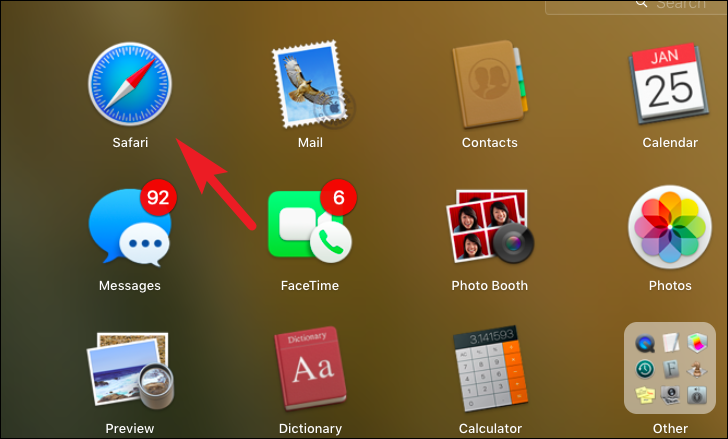
Kemudian, klik pada tab ‘File’ yang ada di tab menu yang terletak di sudut kanan atas untuk membuka menu konteks.Selanjutnya, klik opsi ‘Ekspor Bookmark’.Ini akan membuka jendela terpisah di layar Anda.
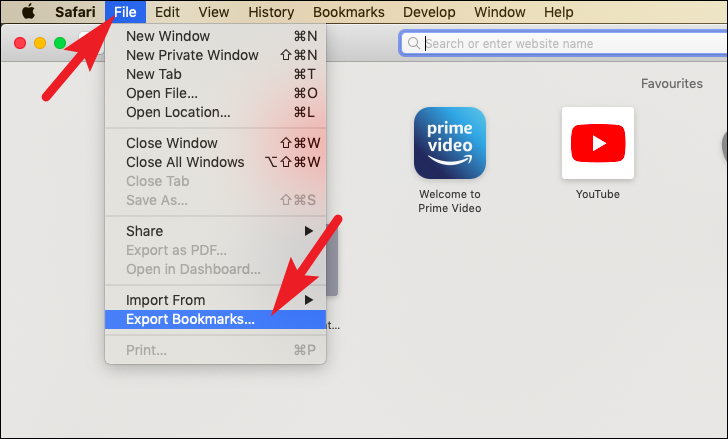
Sekarang, dari jendela ‘Ekspor bookmark’, pilih lokasi pilihan Anda dan klik tombol ‘Simpan’ untuk mengekspor file .HTML.
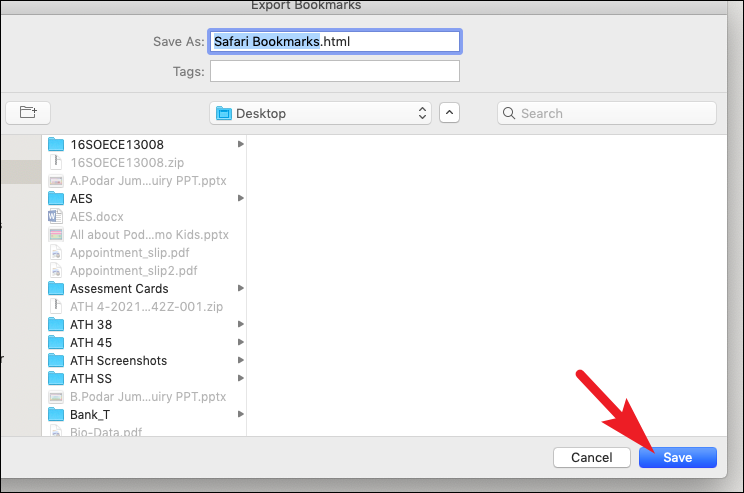
Setelah diekspor, buka browser Microsoft Edge baik dari dok atau dari landasan peluncuran perangkat Anda.
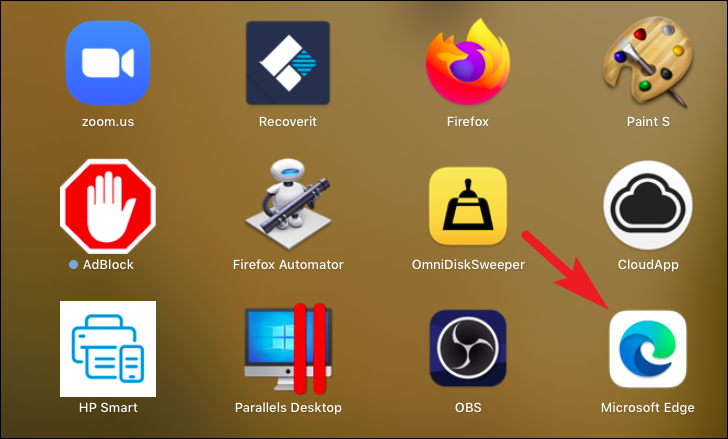
Kemudian, klik menu kebab (tiga titik vertikal) yang ada di pojok kanan atas layar.Kemudian, klik opsi ‘Pengaturan’ untuk melanjutkan.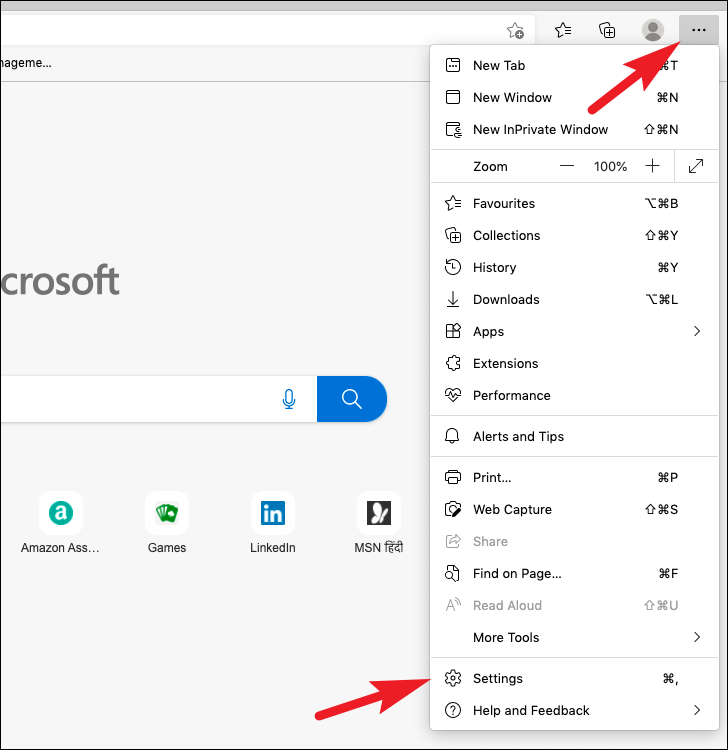
Setelah itu, pastikan Anda telah memilih opsi ‘Profil’ dari bilah sisi kiri pada jendela Pengaturan.
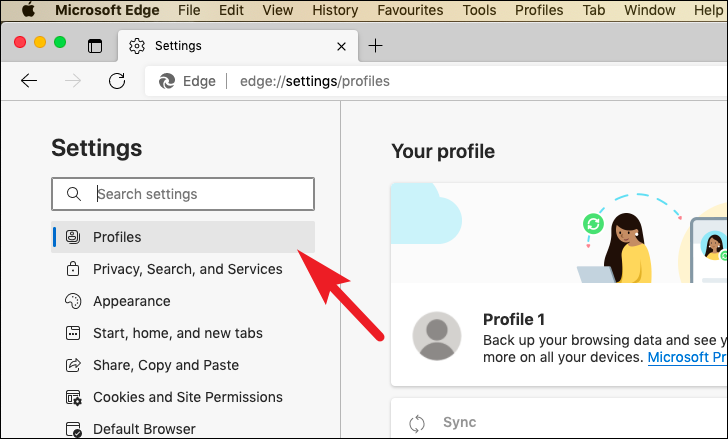
Selanjutnya, dari bagian kanan jendela, klik opsi ‘Impor data browser’ yang ada dalam daftar.
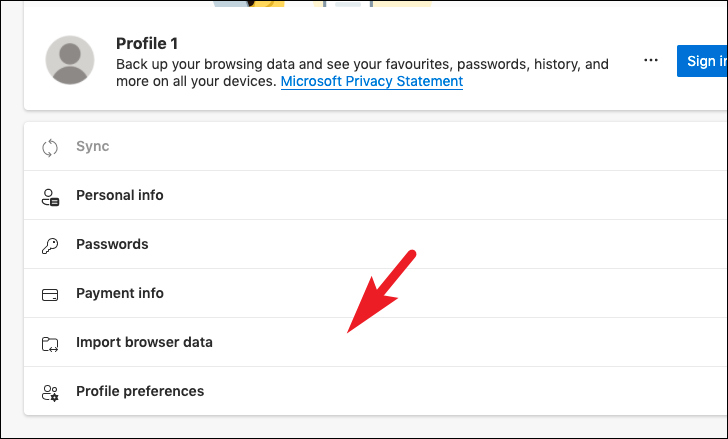
Sekarang, di bawah bagian ‘Impor dari peramban lain’, cari dan klik tombol ‘Pilih Yang Akan Diimpor’.Ini akan membuka jendela terpisah di layar Anda.
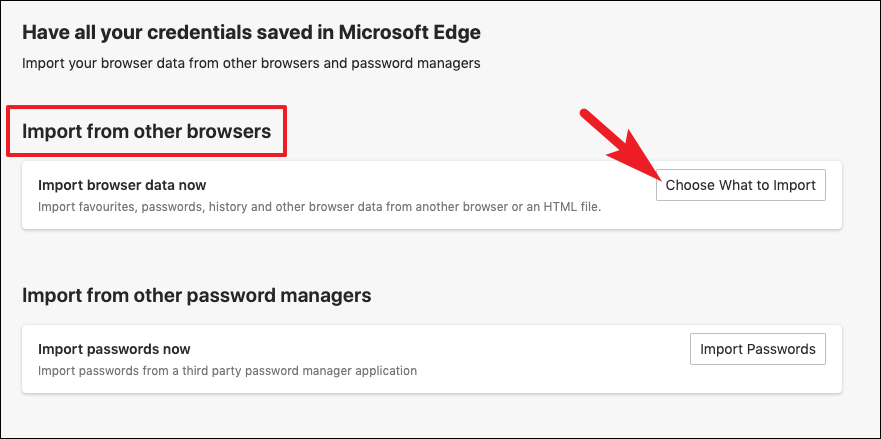
Setelah itu, klik menu tarik-turun yang ada di bawah bagian ‘Impor dari’ dan klik untuk memilih opsi ‘File HTML Favorit atau Bookmark’.
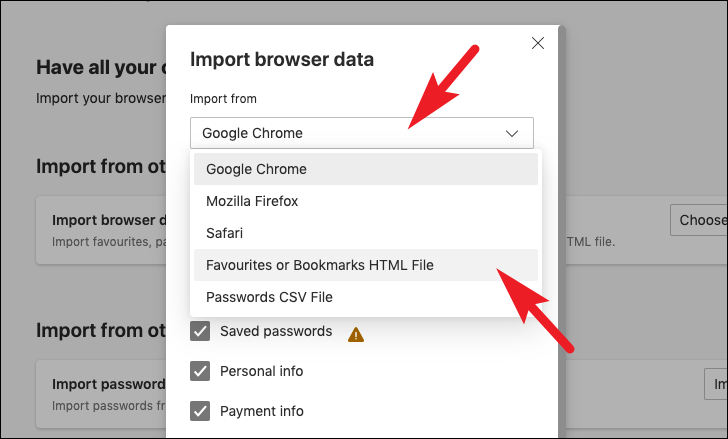
Kemudian, klik tombol ‘Pilih File’.Ini akan memunculkan jendela Finder di layar Anda.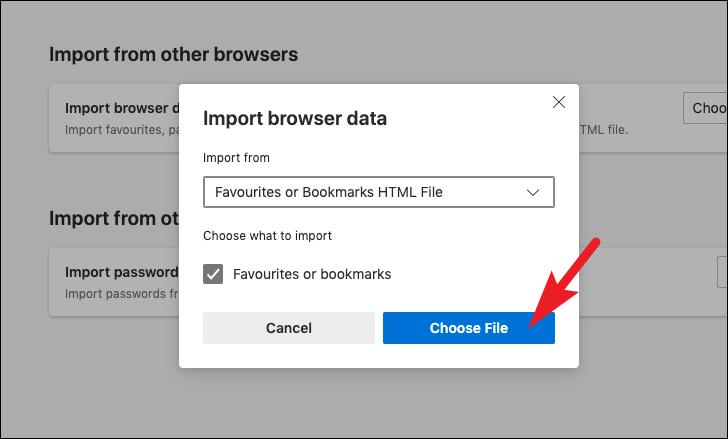
Setelah itu, cari file dari jendela Finder dan klik untuk memilihnya.Kemudian, klik tombol ‘Buka’ yang terletak di sudut kanan bawah jendela untuk melanjutkan.

Setelah diimpor, Anda akan menerima pemberitahuan yang menyatakan demikian di layar.
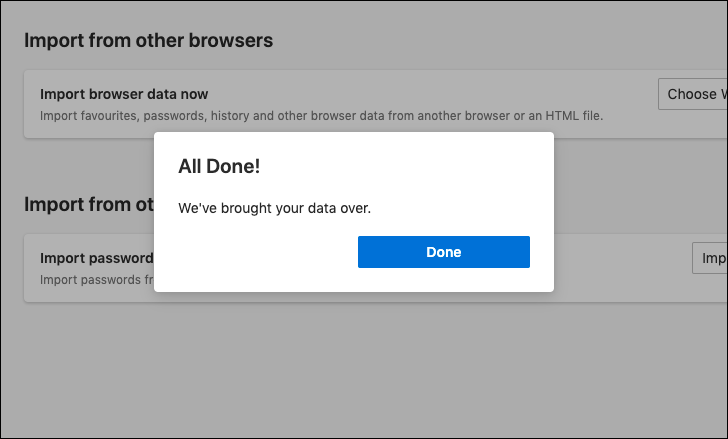
Itu saja, teman-teman, dengan mengikuti langkah-langkah sederhana ini Anda akan dapat mengimpor semua favorit, bookmark, dan riwayat penjelajahan Anda ke Microsoft Edge dari Safari.
