Penunjuk tetikus bisa dibilang merupakan fitur paling berguna dari sistem operasi standar.Sementara penunjuk tetikus memiliki bentuk dan ukuran default, Windows memungkinkan pengguna untuk menyesuaikan dan mengubahnya sepenuhnya.
Jika Anda ingin menambahkan sedikit sentuhan ke PC Anda, berikut adalah cara menyesuaikan kursor mouse di Windows 11.
Daftar isi
Cara Mengatur Skema Kursor Mouse di Windows 11
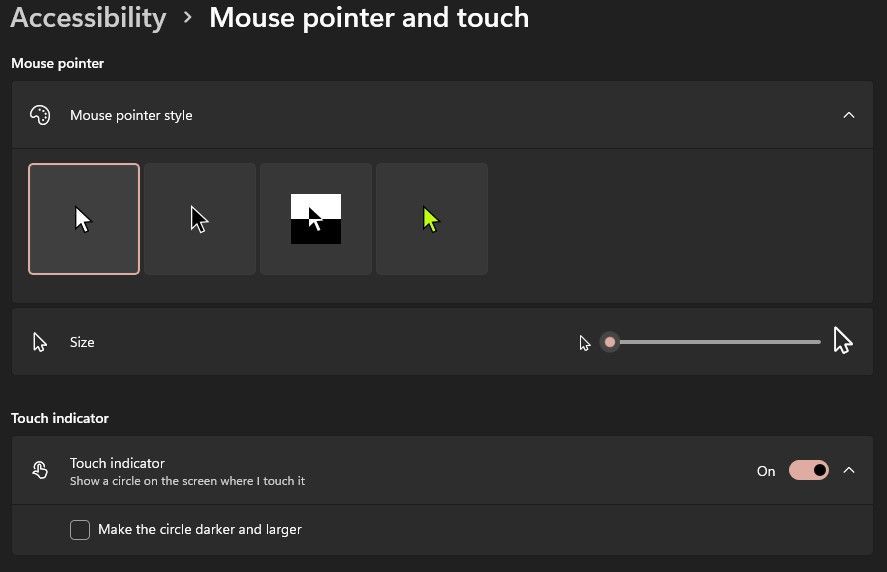
Meskipun kursor mouse dimulai sebagai penunjuk sederhana, kursor telah berkembang dalam banyak hal selama bertahun-tahun.Penunjuk tetikus dapat mengambil bentuk yang berbeda tergantung pada apa yang Anda rencanakan untuk menggunakannya.
Ini dapat berubah menjadi lingkaran pemuatan saat Anda memulai aplikasi, menjadi tidak terlalu mengganggu saat Anda mengetik, dan banyak lagi.
Semua bentuk dan bentuk yang dapat diambil kursor Anda ditangkap dalam skema kursor mouse.Pikirkan skema sebagai arsip untuk berbagai bentuk kursor Anda.Semua aspek yang mungkin harus direpresentasikan dengan benar agar skema mouse lengkap dan berfungsi dengan benar.
Windows 11 hadir dengan empat skema dasar yang dapat dipilih pengguna dengan mengakses penunjuk Mouse dan submenu sentuh di pengaturan Windows mereka.Keempat petunjuk masing-masing mewakili skema yang berbeda, dan ini menawarkan tingkat penyesuaian yang terbatas.
Anda dapat mengubah warna dan ukuran kursor, tetapi tidak banyak lagi.
Dua Metode Umum untuk Mempersonalisasi Kursor Mouse Anda
Windows, sebagai sistem operasi, memberikan kebebasan kepada penggunanya untuk mempersonalisasi pengalaman mereka dalam banyak cara.Salah satu metode untuk melakukannya adalah mengimpor skema kursor mouse kustom.Ini memungkinkan Anda untuk mengubah gambar perpustakaan kursor menjadi sesuatu yang lain sama sekali.
Ada dua cara untuk mencapai ini.Yang pertama adalah mengimpor skema kustom yang dirancang sepenuhnya.Sebagian besar skema mouse mengikuti tema, dan setiap aspek kursor mouse akan sesuai dengan tema tersebut.
Metode kedua adalah mengubah setiap kursor dalam skema default Anda ke pilihan pilihan Anda.
1.Unduh dan Instal Skema Kursor Kustom
Anda dapat mencari skema kursor mouse khusus di mesin pencari pilihan Anda.Skema ini biasanya gratis.Berikut adalah beberapa skema kursor mouse khusus untuk Anda mulai.
Setelah Anda menemukan skema kursor yang Anda inginkan, unduh file terkompresi dan ekstrak, dan inilah caranya.
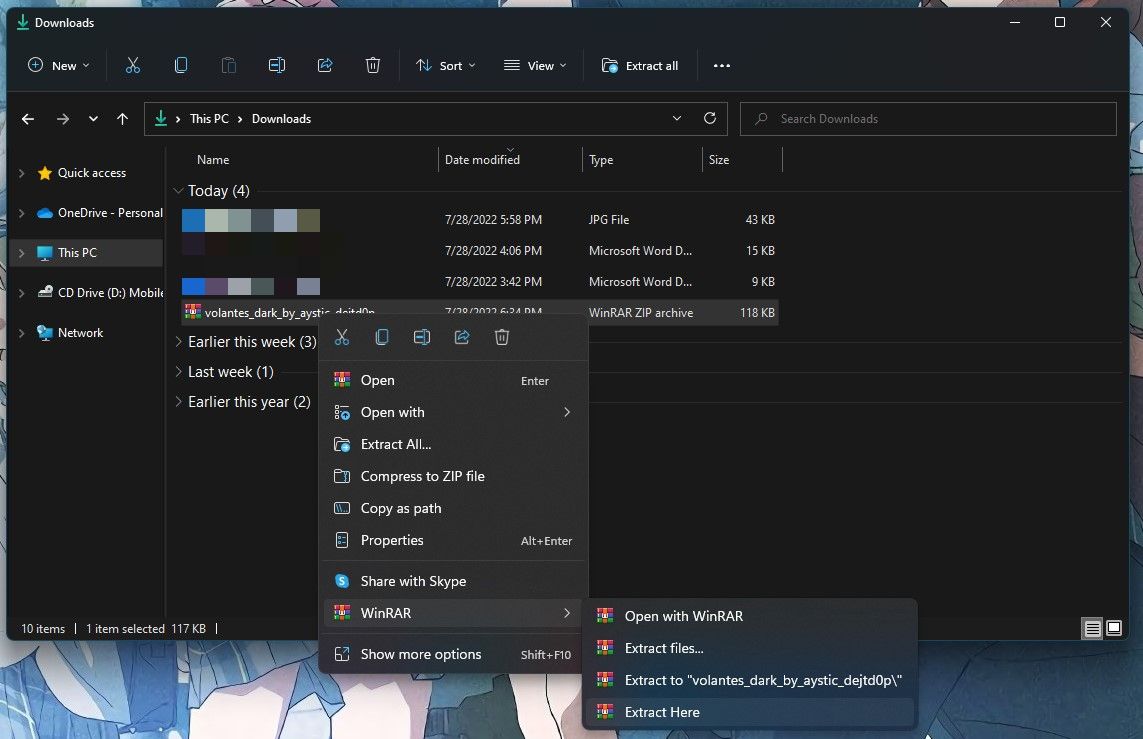
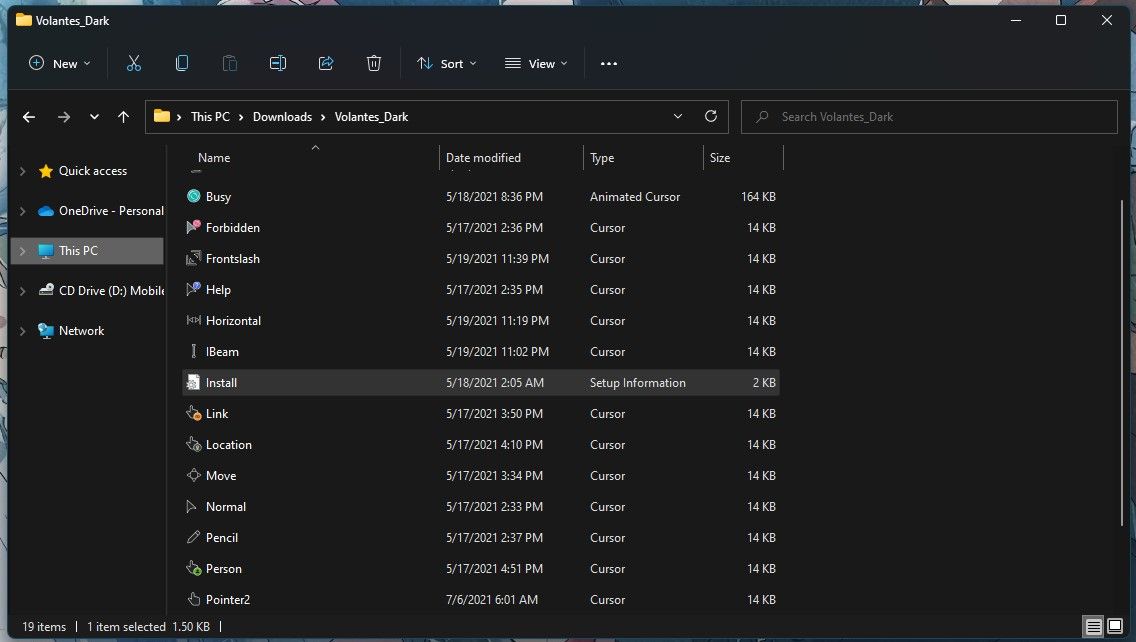
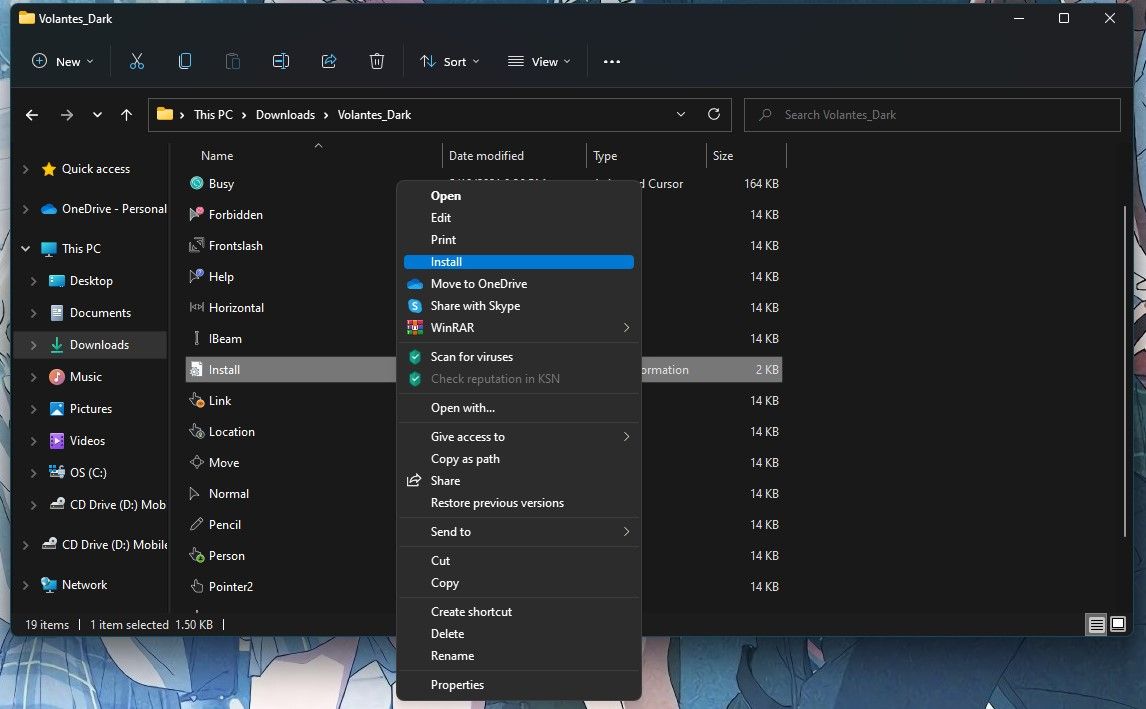
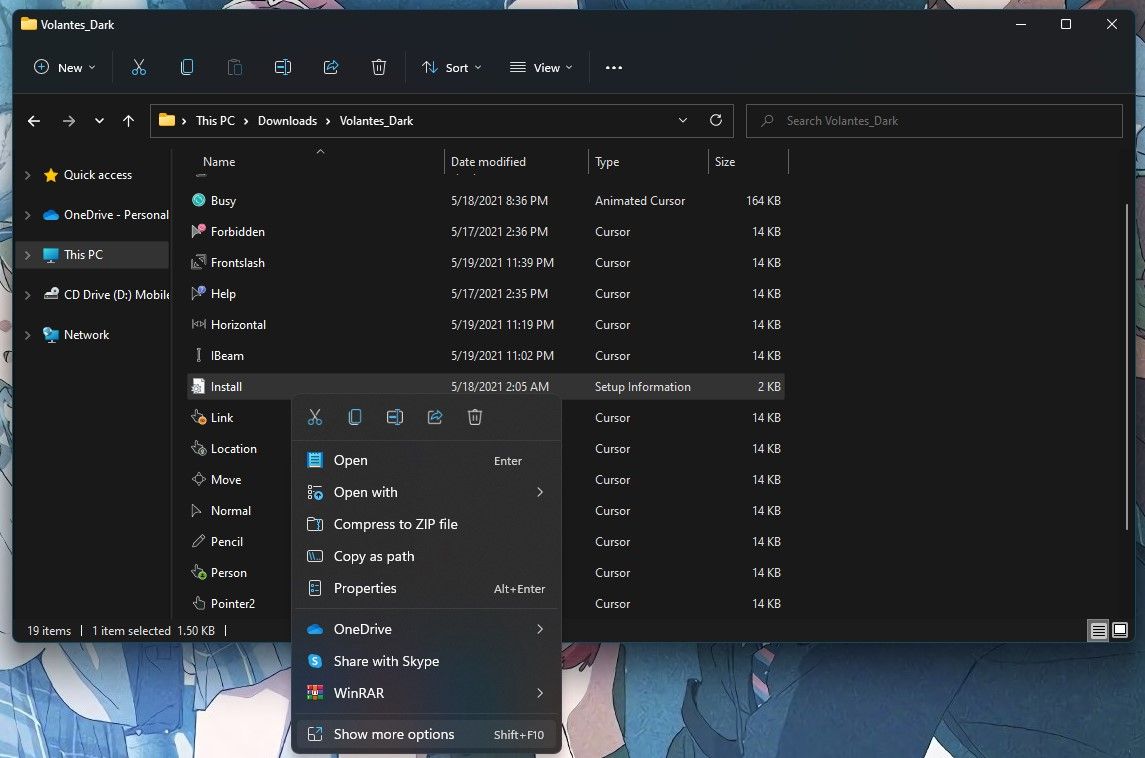
Untuk menerapkan skema kursor baru yang telah Anda instal, Anda perlu mengakses Pengaturan Mouse Tambahan dari menu pengaturan Anda.Inilah cara memilih skema mouse yang baru Anda instal.
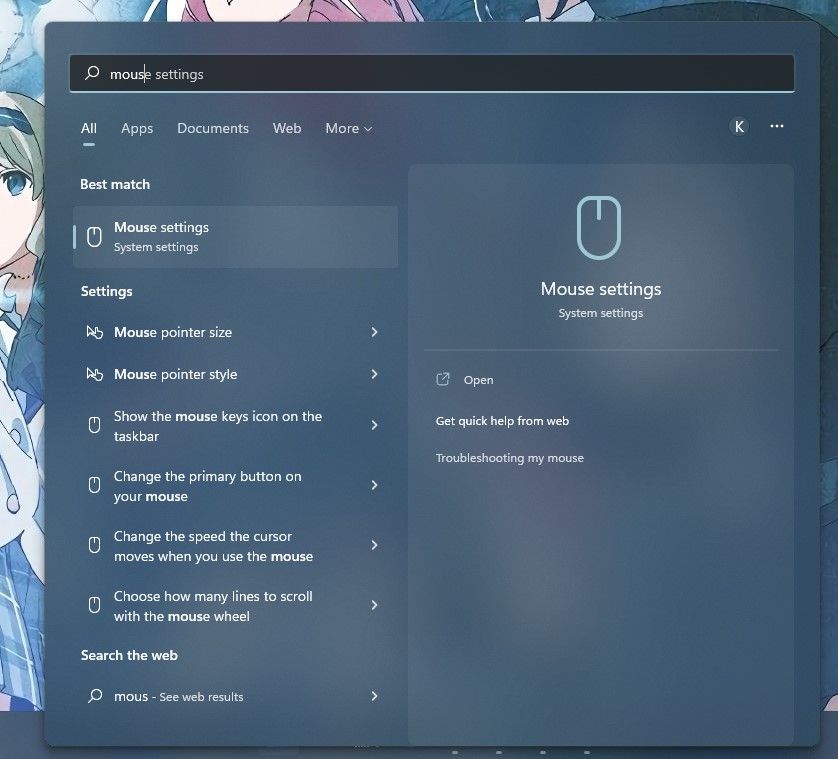
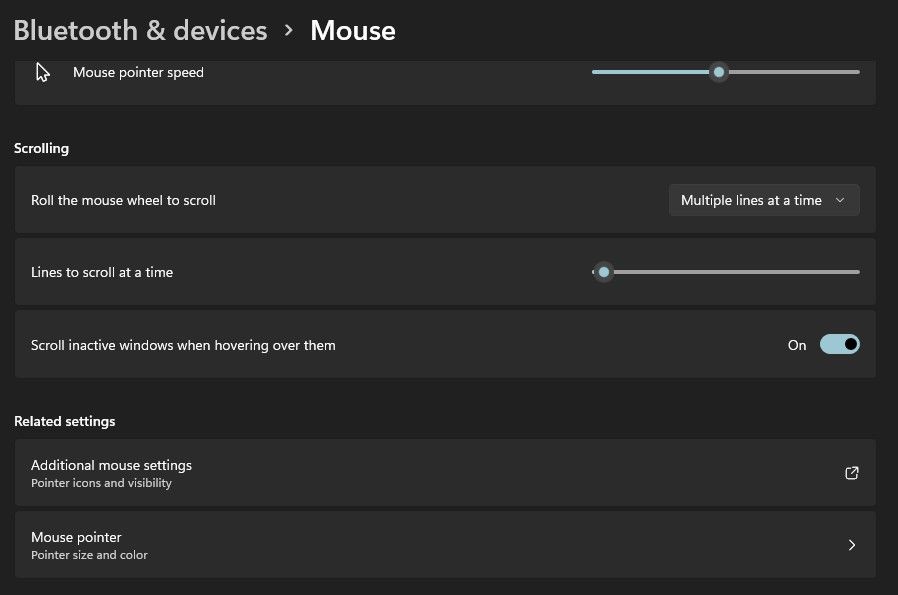
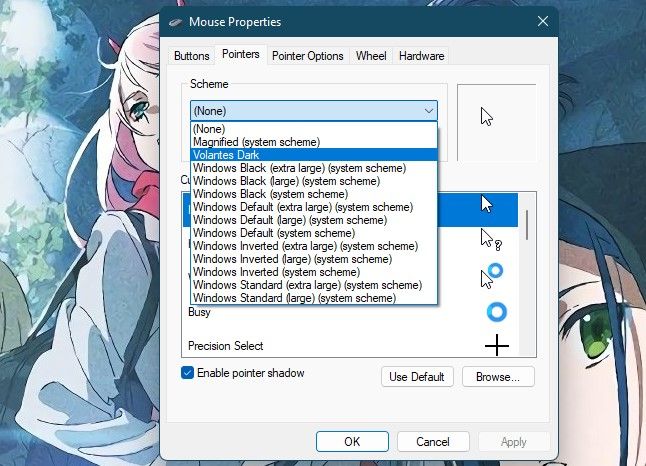
Sekarang Anda telah menginstal dan memilih skema yang Anda pilih, Anda mungkin ingin memblokir akses ke pengaturan penunjuk tetikus, sehingga tidak ada yang dapat mengakses dan mengubah sesuatu dari keinginan Anda.
2.Ubah Kursor Individu
Meskipun menemukan skema kursor mouse yang Anda inginkan akan sempurna, hal ini mungkin tidak selalu terjadi.Anda dapat menemukan skema yang sempurna, tetapi tidak seperti satu ikon.
Atau, Anda dapat menemukan skema sempurna yang tidak memiliki satu ikon yang Anda inginkan.Skenario lain adalah kasus di mana Anda lebih suka mendesain ikon Anda sendiri untuk aspek tertentu dari skema mouse Anda.
Dalam kasus seperti ini, membantu untuk dapat mengubah tipe tertentu dari kursor tertentu dalam skema yang sudah ditetapkan.Untungnya, Anda dapat melakukan ini di Windows 11, dan inilah caranya.
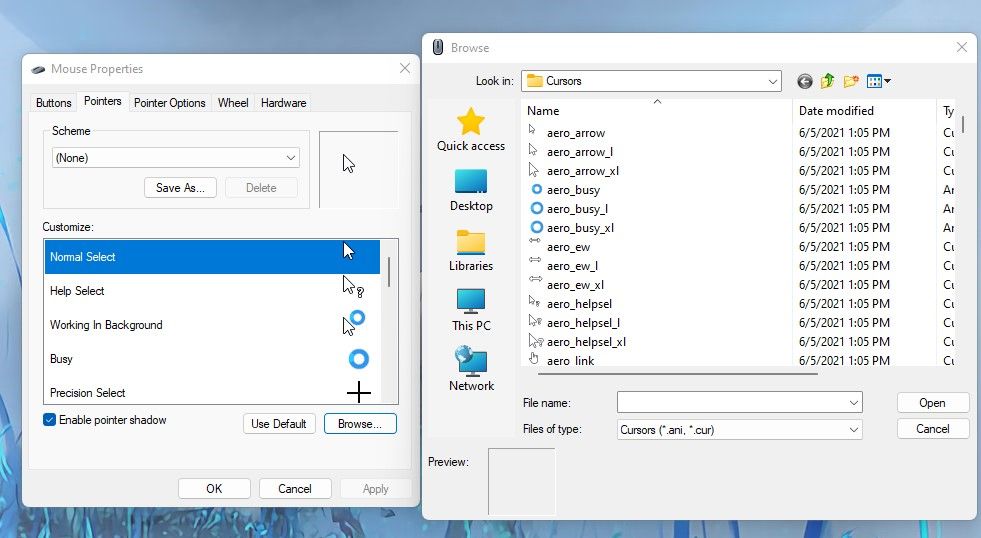
Ini akan membuka jendela kecil yang menampilkan daftar ikon mouse yang tersedia di sistem operasi Anda.Ini adalah ikon default.Anda juga dapat memilih ikon khusus dengan menavigasi ke folder tempat file disimpan.
Disarankan untuk menyimpan semua skema kursor mouse kustom Anda dalam folder yang sama untuk kemudahan akses.
Jadikan Penunjuk Mouse Anda Sendiri
Penunjuk tetikus adalah aspek penting dari penggunaan komputer sehari-hari.Ini adalah satu-satunya ikon di layar yang paling sering Anda lihat.Menjadikan ikon ini milik Anda adalah langkah penting saat menyesuaikan sistem operasi Anda.
Dengan demikian, tidak apa-apa untuk menjelajahi opsi Anda sampai Anda menemukan ikon atau skema mouse yang sesuai untuk Anda.
