Jika Anda tidak menggunakan aplikasi Microsoft Teams, sembunyikan ikon Obrolan dari bilah tugas, hapus dari Startup, atau hapus instalannya dari Windows 11 Anda.
Microsoft benar-benar ingin Anda menggunakan aplikasi Microsoft Teams, itulah sebabnya aplikasi ini sangat terintegrasi ke dalam Windows 11 sebagai pengalaman asli.Microsoft Teams adalah platform kolaborasi gratis untuk panggilan audio dan video, percakapan obrolan satu lawan satu, pesan grup, dan jadwal sinkronisasi, antara lain.
Saat Anda masuk ke PC Windows 11, Anda akan melihat bahwa aplikasi Microsoft Teams Chat terintegrasi ke dalam Taskbar Anda (secara default) dan aplikasi Teams berjalan di latar belakang.Tidak semua orang membutuhkan Microsoft Teams karena kebanyakan orang sudah menggunakan layanan lain seperti Zoom, Google Chat, Slack, atau Skype.
Selain itu, ikon Microsoft Teams dapat mengacaukan bilah tugas dan baki sistem Anda dan aplikasi akan berjalan di latar belakang setiap kali Anda memulai komputer.Jika Anda bukan penggemar Microsoft Teams dan tidak akan menggunakannya, Anda dapat menyembunyikan ikon Microsoft Teams dari bilah tugas dan baki sistem, menghentikannya agar tidak memulai secara otomatis, menghapus aplikasi dari Startup atau menghapus instalannya sepenuhnya dari Windows 11 Andakomputer.
Daftar isi
Sembunyikan Ikon Obrolan Tim Microsoft dari Taskbar
Di Windows 11, Anda akan melihat ikon Obrolan Tim Microsoft di tengah Taskbar apakah Anda pernah menggunakannya atau tidak.Tidak seperti ikon bilah tugas lainnya, Anda tidak dapat menghapus ikon Obrolan hanya dengan mengklik kanan bilah tugas dan memilih ‘Sembunyikan dari bilah tugas’.
Jika Anda ingin menyembunyikan ikon Obrolan Tim dari bilah tugas, Anda dapat melakukannya melalui pengaturan bilah tugas.Untuk melakukan ini, klik kanan area kosong di bilah tugas dan pilih ‘Pengaturan bilah tugas’.
Ini akan membuka halaman pengaturan Taskbar.Di sini, cukup matikan sakelar di sebelah ‘Obrolan’ di bawah item Taskbar untuk menyembunyikan ikon Obrolan Tim.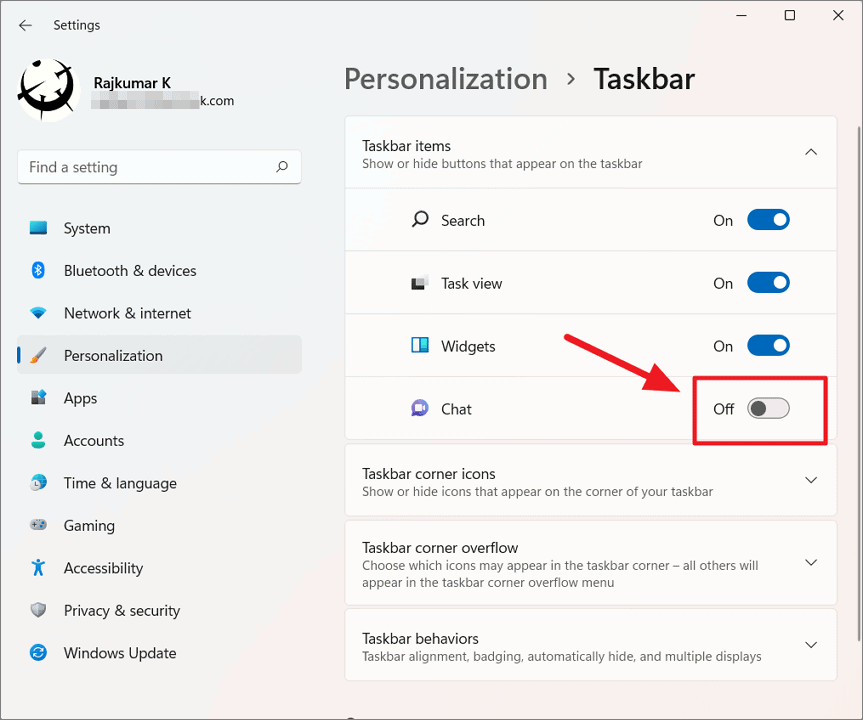
Jika Anda ingin menyembunyikan ikon Microsoft Teams dari sudut bilah tugas di dekat area baki, ikuti langkah-langkah berikut:

Pertama, klik kanan di mana saja pada bilah tugas dan pilih ‘Pengaturan bilah tugas’ seperti yang Anda lakukan di atas.Kemudian, perluas opsi ‘Taskbar corner overflow’ di pengaturan Taskbar.
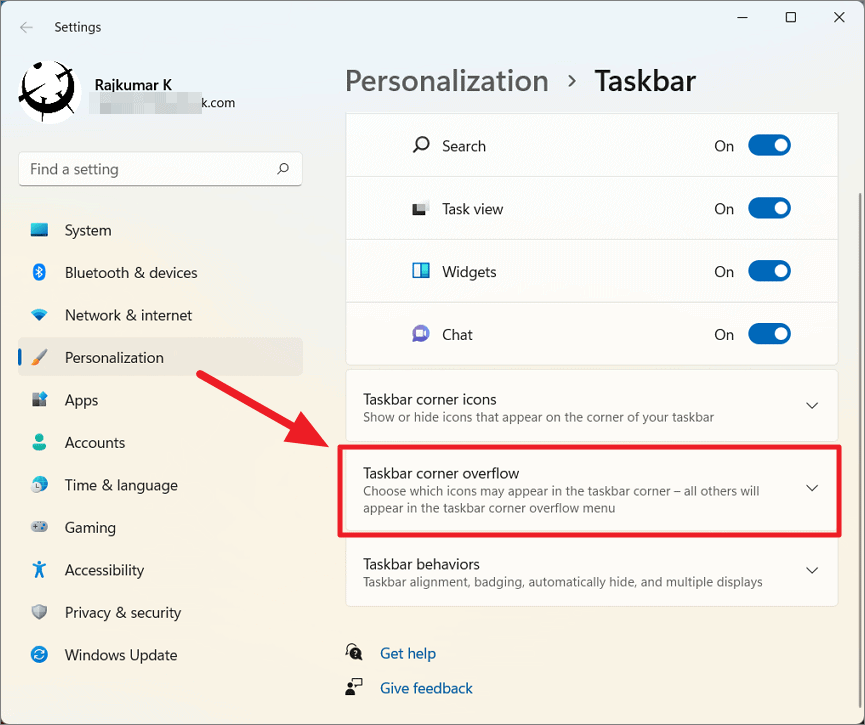
Setelah itu matikan sakelar di sebelah ‘Microsoft Teams’ untuk menghapus ikon Teams dari pojok Taskbar.
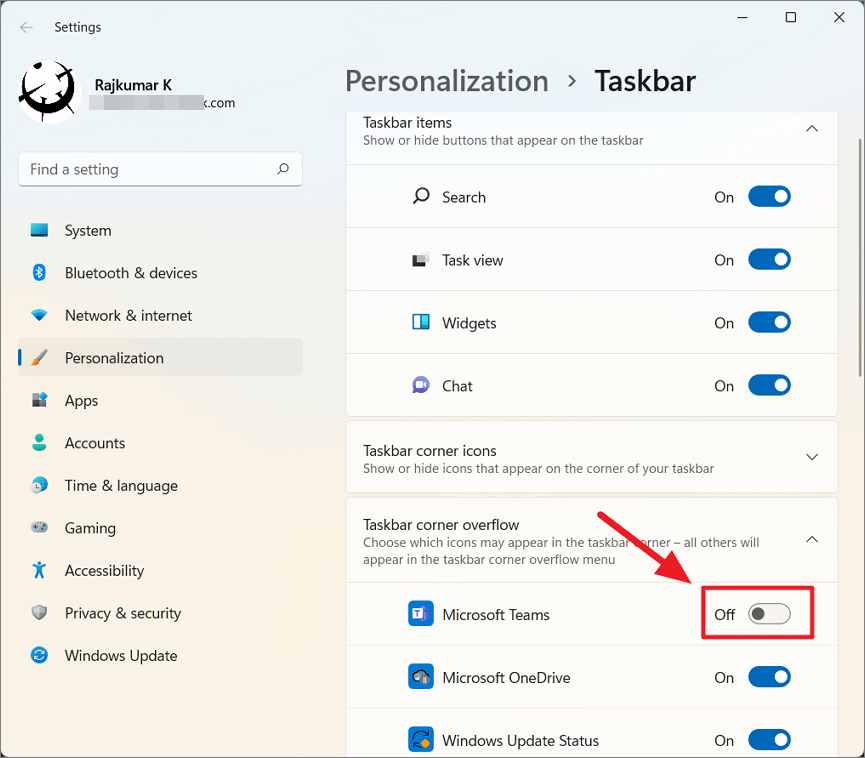
Hentikan Microsoft Teams dari Berjalan di Latar Belakang
Bahkan saat Anda tidak menggunakan Microsoft Teams, aplikasi akan berjalan di latar belakang dengan menghabiskan cukup banyak sumber daya.Jika Anda ingin menghentikan aplikasi Teams agar tidak berjalan di latar belakang saat Anda tidak menggunakannya, ikuti langkah-langkah berikut:
Untuk memulai, klik kanan menu Mulai dan pilih ‘Pengaturan’ atau tekan pintasan Win+I untuk membuka aplikasi Pengaturan.
Pada aplikasi Setelan, klik ubin ‘Aplikasi’ di sebelah kiri dan pilih ‘Aplikasi & fitur’ di sebelah kanan.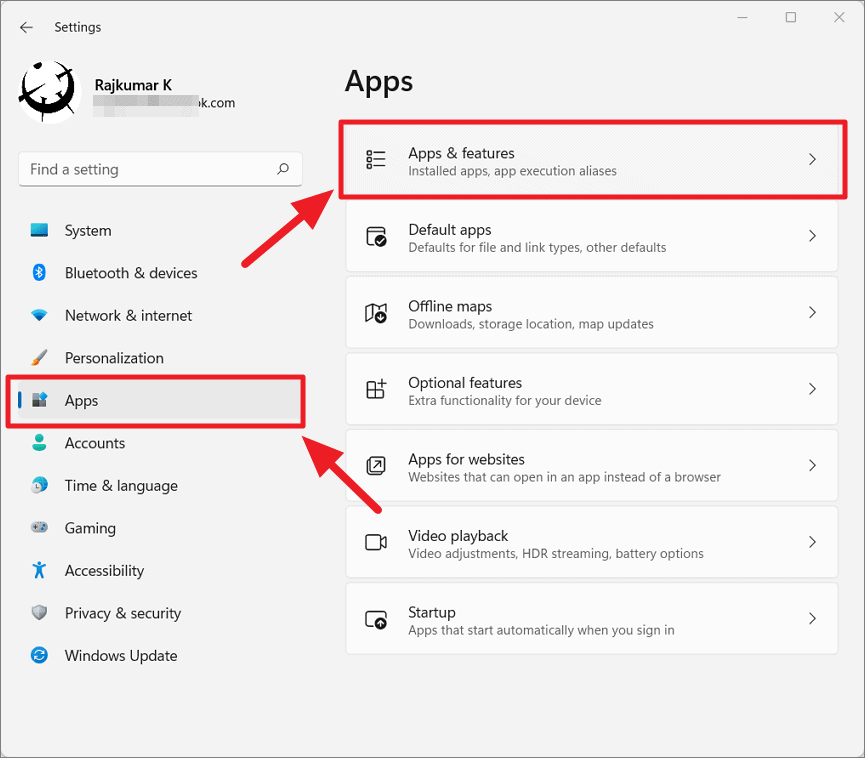
Selanjutnya, gulir ke bawah daftar aplikasi dan temukan ‘Tim Microsoft’.Kemudian, klik ikon tiga titik vertikal di sebelah aplikasi Microsoft Teams dan pilih ‘Opsi lanjutan’.
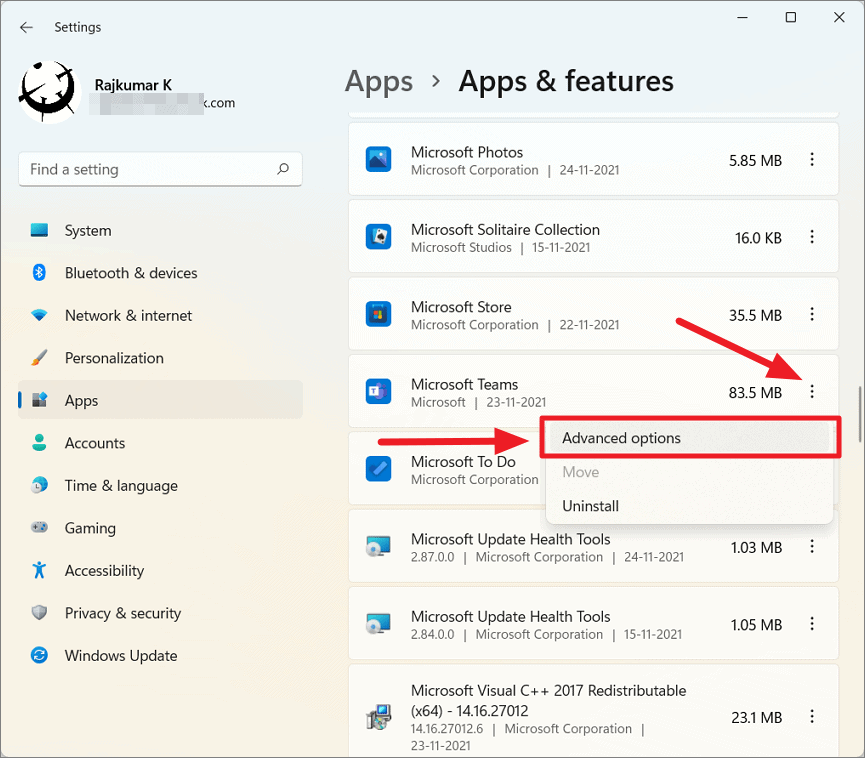
Ini akan membuka halaman pengaturan aplikasi Microsoft Teams.Di sini, Anda akan menemukan drop-down ‘Biarkan aplikasi ini berjalan di latar belakang’ di bawah izin aplikasi Latar Belakang.
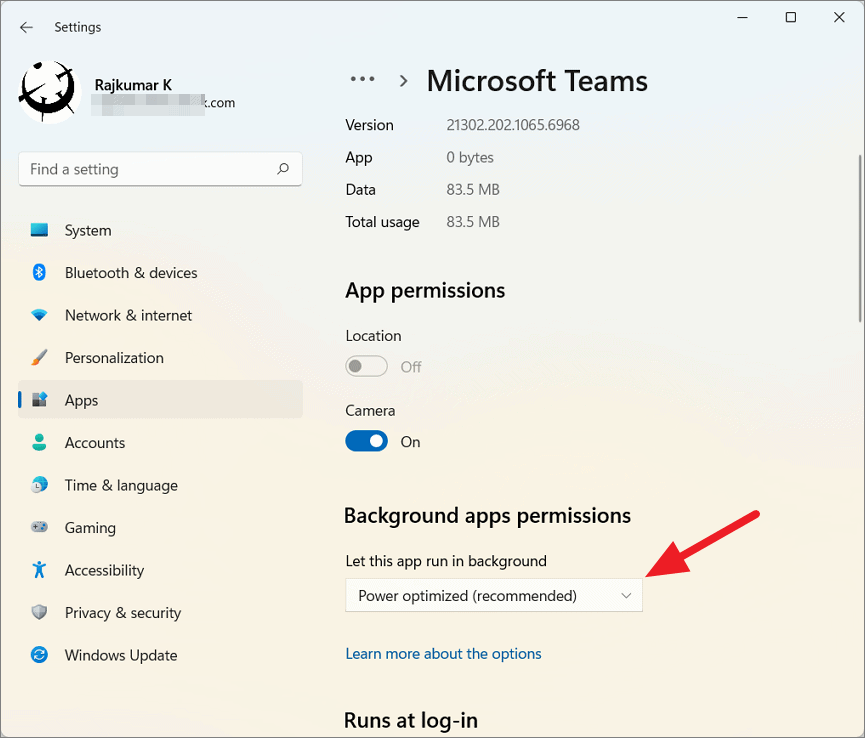
Klik tarik-turun itu dan pilih ‘Jangan Pernah’ untuk menghentikan aplikasi agar tidak berjalan di latar belakang.
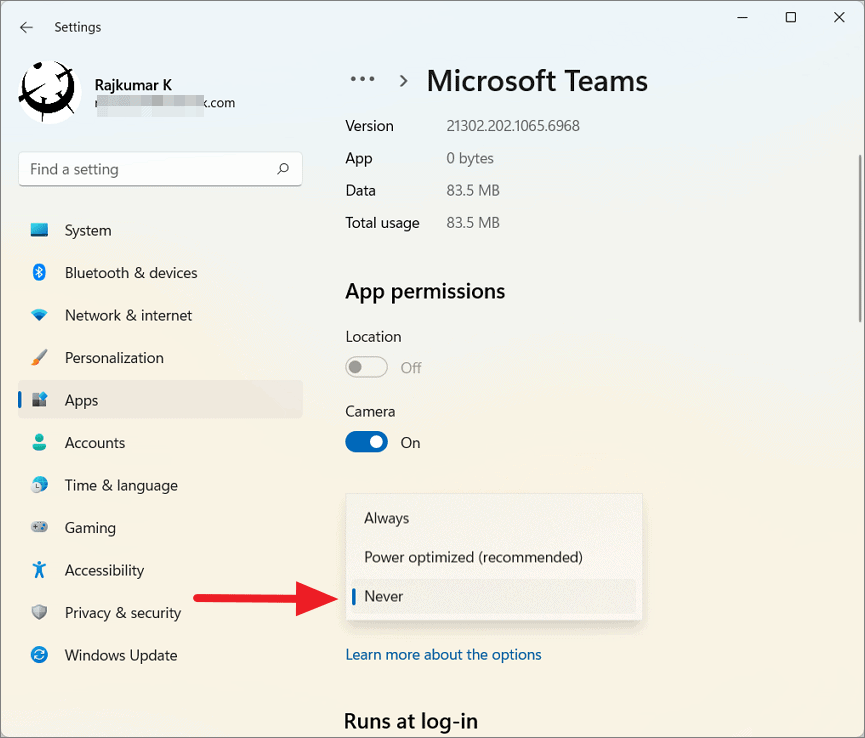
Ini akan mencegah aplikasi Microsoft Teams berjalan di latar belakang saat Anda tidak menggunakannya secara aktif.Ini juga akan mematikan notifikasi atau pembaruan untuk aplikasi saat tidak aktif.Melakukan hal ini juga dapat membantu menghemat daya, membebaskan memori, dan disk.
Nonaktifkan Microsoft Teams Tanpa Menghapusnya di Windows 11
Microsoft Teams telah dikonfigurasi sebelumnya untuk memulai secara otomatis setiap kali Anda menghidupkan komputer Windows 11 dan masuk ke akun pengguna Anda.Jika Anda tidak sering menggunakan Microsoft Teams, Anda dapat menonaktifkannya dari memulai secara otomatis menggunakan Pengaturan, Pengelola Tugas, atau dari dalam aplikasi itu sendiri.Menonaktifkan Teams saat memulai otomatis dapat secara signifikan meningkatkan waktu boot sistem dan sumber daya gratis untuk melakukan tugas lain.
Hentikan Microsoft Teams untuk Sesi Saat Ini
Jika Anda menyelesaikan obrolan dan rapat untuk hari itu di Microsoft Teams dan menutupnya, aplikasi tidak akan berhenti melainkan akan berjalan di latar belakang tanpa perlu menghabiskan sumber daya yang berharga.Jika Anda hanya ingin mematikan aplikasi untuk sesi saat ini, inilah yang perlu Anda lakukan:
Pertama, temukan ikon Microsoft Teams di pojok bilah tugas di sebelah kanan.Jika Anda tidak melihat ikon Teams di sana, klik ‘Tampilkan ikon tersembunyi’ panah atas (area luapan) dan temukan ikon aplikasi di sana.
Kemudian, klik kanan ikon Teams dan pilih ‘Quit’ untuk segera mematikan aplikasi.
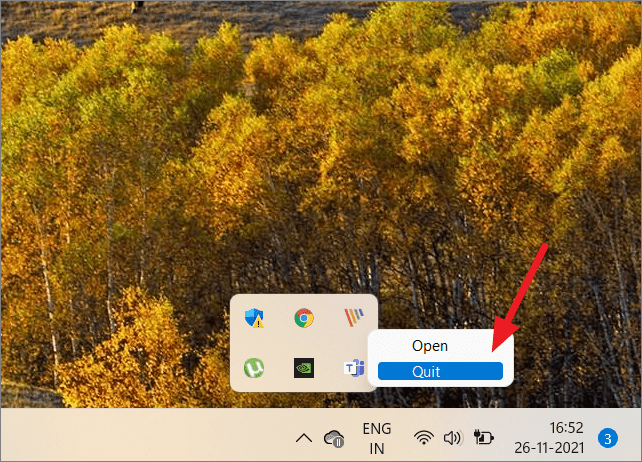
Mencegah Tim Microsoft Memulai Secara Otomatis dari pengaturan Tim
Jika Anda tidak ingin Tim Microsoft muncul di layar Anda secara tidak perlu, Anda dapat membatasi aplikasi untuk memulai secara otomatis dari pengaturan aplikasi.Ikuti langkah-langkah ini untuk melakukannya:
Pertama, buka aplikasi Microsoft Teams.Untuk melakukan itu, cari ‘Microsoft Teams’ di pencarian Windows dan pilih aplikasi dari hasil atau klik ikon Teams dari sudut Taskbar atau overflow.
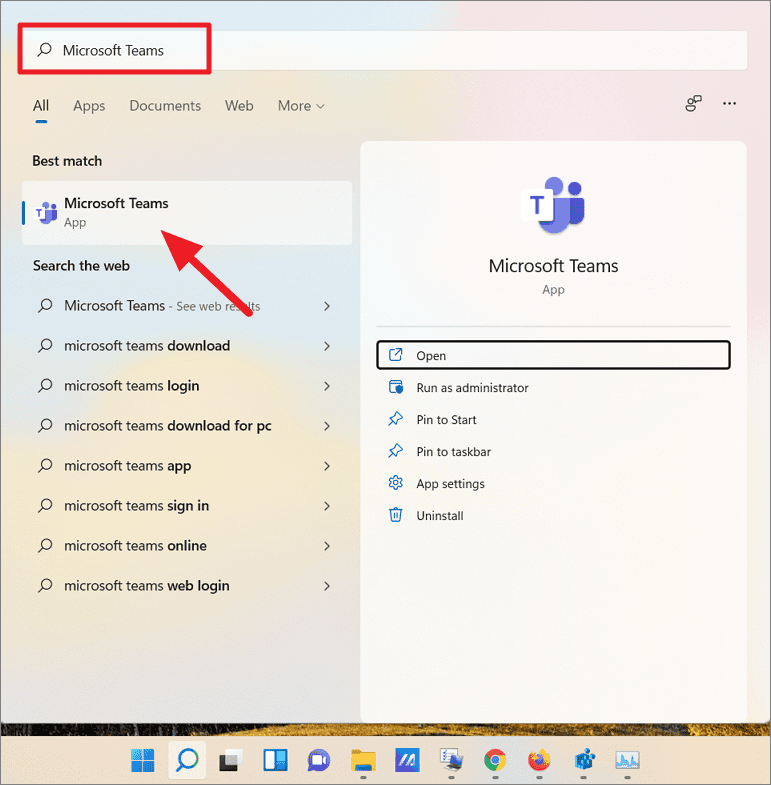
Pada aplikasi Microsoft Teams, klik tombol ‘Pengaturan dan lainnya’ (menu tiga titik) pada Bilah Judul, dan pilih ‘Pengaturan’.
Pada halaman Setelan, buka tab ‘Umum’ di sebelah kiri dan batalkan pilihan opsi ‘Mulai otomatis Tim’ di bawah Sistem.
Sekarang, Microsoft Teams tidak akan memulai kecuali Anda membuka aplikasi Teams atau aplikasi Obrolan dari Taskbar secara manual.
Nonaktifkan Microsoft Teams dari Startup menggunakan Pengaturan
Jika Anda tidak ingin menghapus aplikasi Microsoft Teams sepenuhnya, Anda dapat menghapusnya dari daftar Startup Windows untuk menghentikannya memuat secara otomatis setiap kali Anda memulai perangkat.Inilah yang perlu Anda lakukan:
Buka aplikasi Pengaturan di Windows 11 dan buka bagian ‘Aplikasi’ di sebelah kiri.
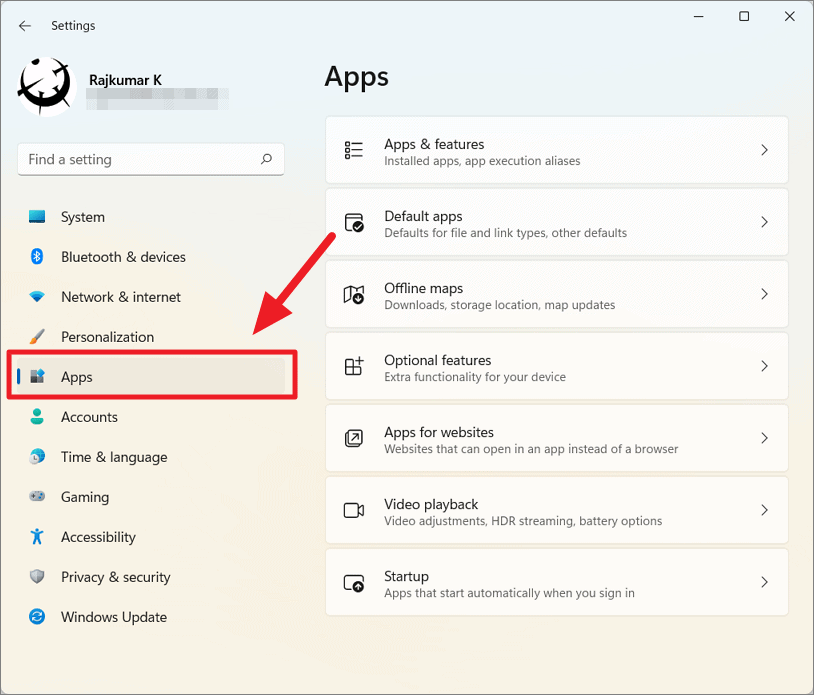
Kemudian, pilih opsi untuk ‘Startup’ di sebelah kanan.
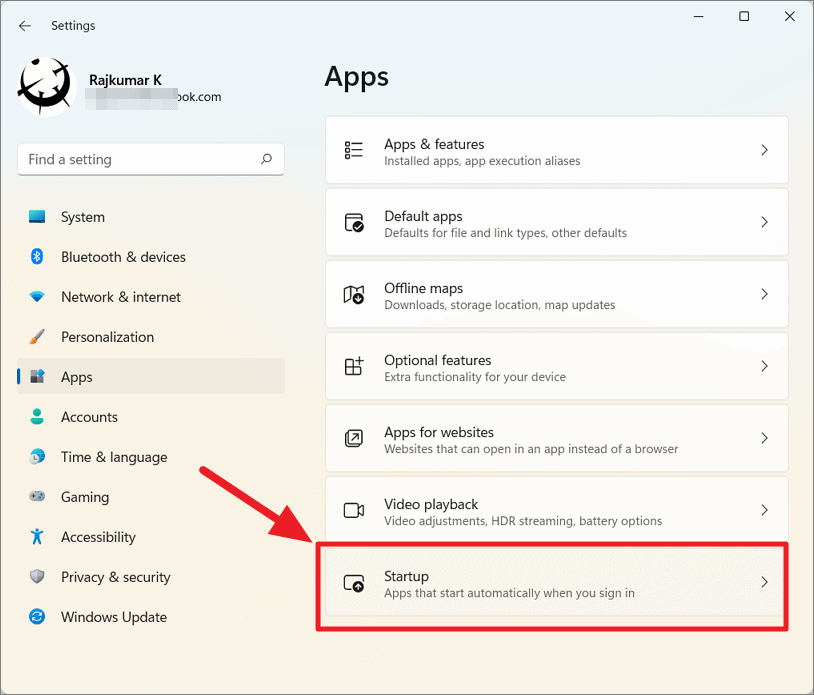
Di Pengaturan Startup, Anda akan melihat daftar aplikasi yang dimulai saat Anda masuk ke PC.Di sini, cari ‘Microsoft Teams’ dan matikan sakelar untuk menghapusnya dari aplikasi startup.
Nonaktifkan Microsoft Teams dari Startup menggunakan Task Manager
Cara lain untuk menghapus Microsoft Teams dari daftar startup adalah melalui task manager.Begini caranya:
Buka Pengelola Tugas dengan mengklik kanan menu Mulai dan memilih ‘Pengelola Tugas’ dari menu tambahan atau menekan tombol Ctrl+Shift+Esc secara bersamaan.
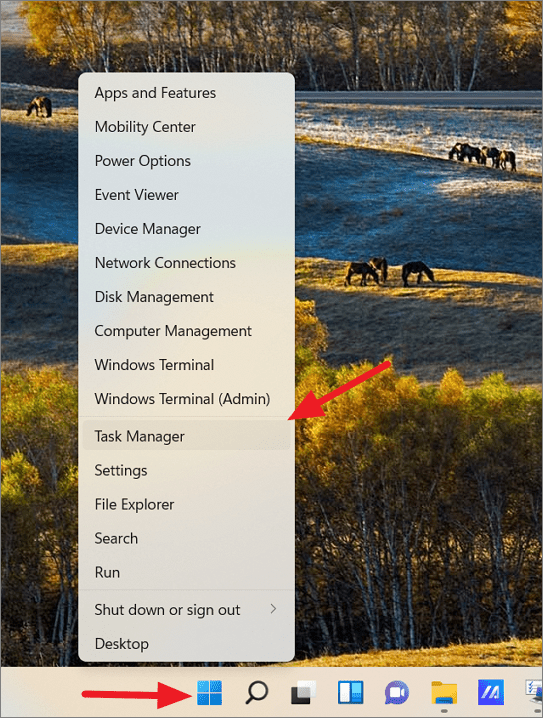
Di Pengelola Tugas, buka tab ‘Startup’ dan cari ‘Microsoft Teams’.Kemudian, klik kanan pada aplikasi dan pilih ‘Nonaktifkan’ atau pilih aplikasi dan klik tombol ‘Nonaktifkan’ di bagian bawah.
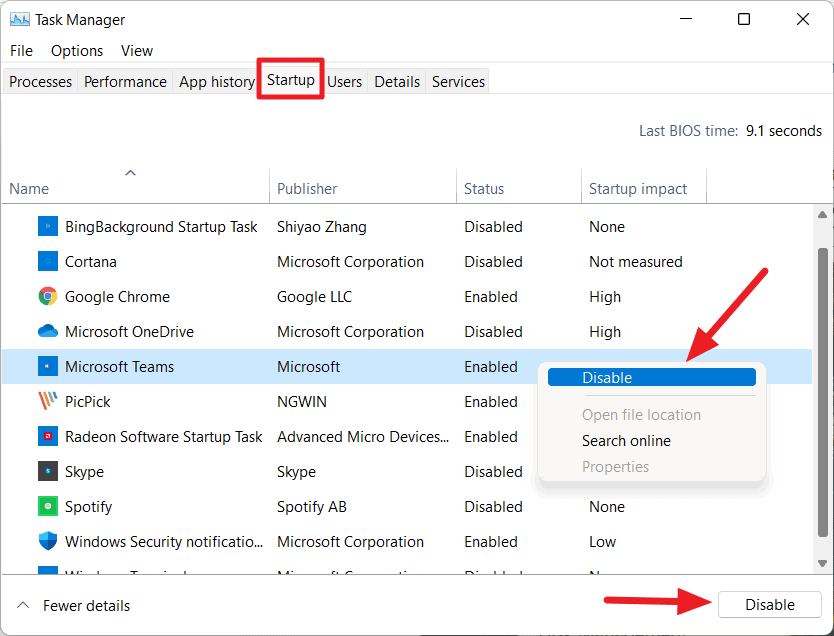
Sekarang, Microsoft Teams tidak akan berjalan secara otomatis saat Anda menghidupkan PC.
Copot pemasangan Microsoft Teams di Windows 11
Jika Anda memiliki aplikasi komunikasi lain seperti Skype, Zoom, Google Chat, dll., dan tidak ingin Teams ada atau Anda tidak lagi membutuhkannya, Anda dapat menghapus instalannya dari sistem Anda.Ada tiga cara untuk melakukannya:
Copot pemasangan Microsoft Teams menggunakan Setelan
Jika Anda ingin menghapus Microsoft Teams sepenuhnya dari sistem Windows 11 Anda, ikuti langkah-langkah berikut:
Pertama, buka Pengaturan dengan menekan Windows+I.Di aplikasi Pengaturan, buka ‘Aplikasi’ di panel navigasi kiri dan pilih ‘Aplikasi & fitur’ di panel kanan.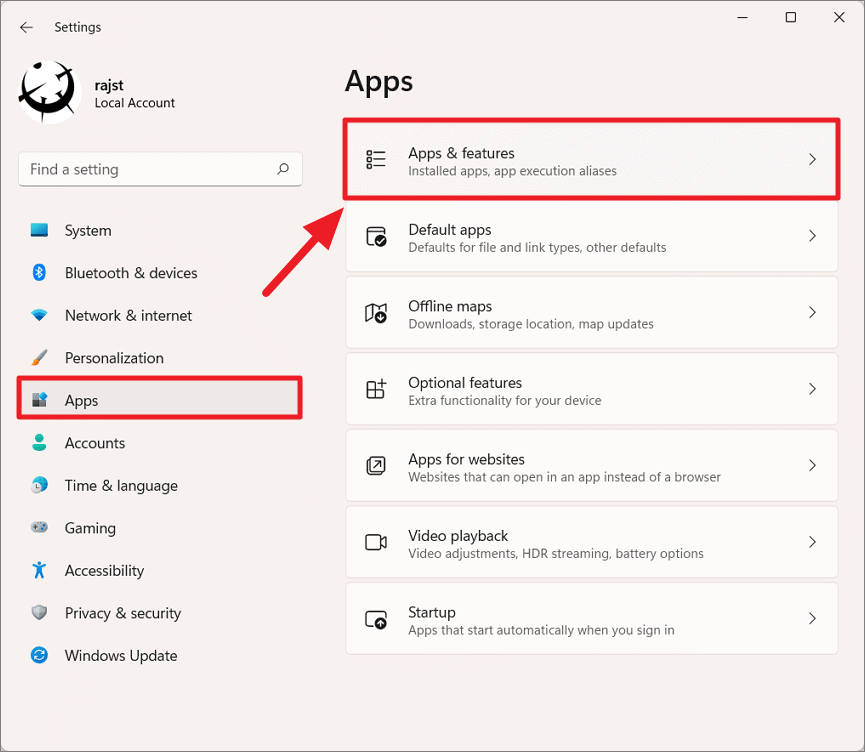
Gulir ke bawah daftar aplikasi dan temukan ‘Microsoft Teams’.Jika Anda tidak dapat menemukannya, cari di bilah pencarian di atas.Kemudian, klik menu tiga titik di sebelah nama aplikasi dan pilih ‘Copot pemasangan’.
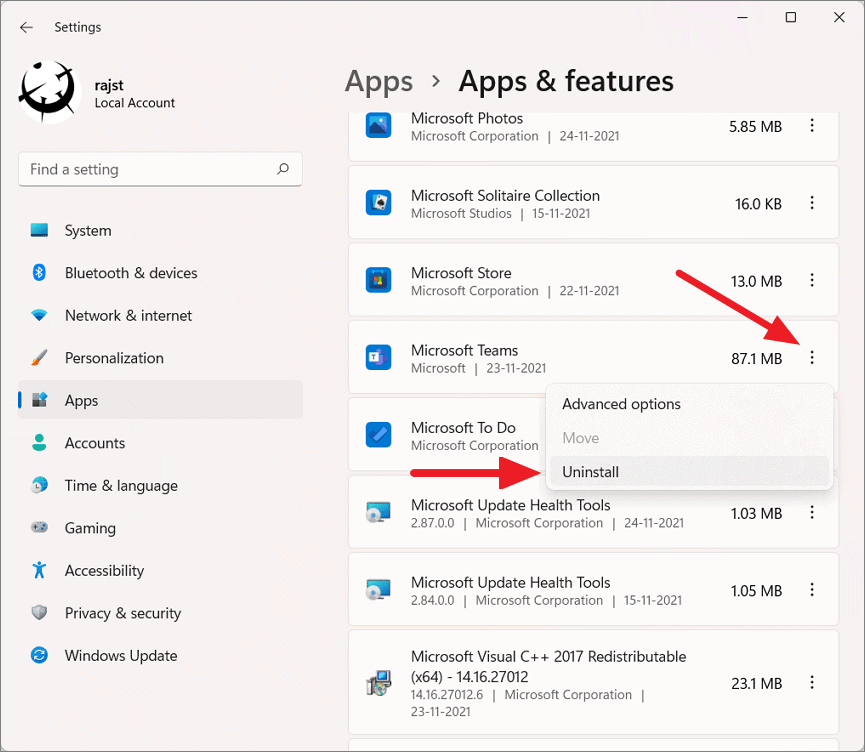
Kemudian, klik ‘Copot pemasangan’ lagi di pop-up untuk menghapus aplikasi.
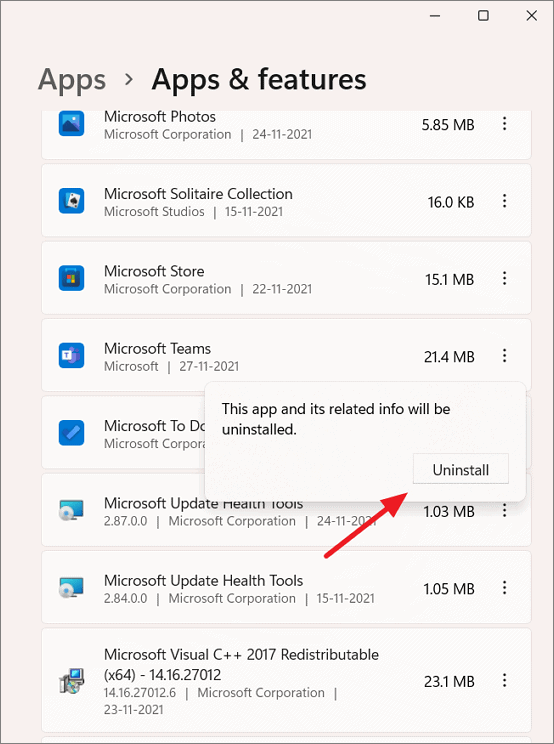
Sekarang, aplikasi Microsoft Teams telah dihapus instalasinya dari PC Anda.
Copot pemasangan Microsoft Teams dari Menu Mulai
Cara termudah untuk menghapus aplikasi Teams dari Windows 11 adalah dari menu Start.
Pertama, klik ikon menu ‘Start’ di Taskbar dan cari ‘Microsoft Teams’.Kemudian, klik kanan pada aplikasi ‘Microsoft Teams’ dari hasil dan pilih ‘Uninstall’ atau pilih opsi ‘Uninstall’ di sebelah kanan.
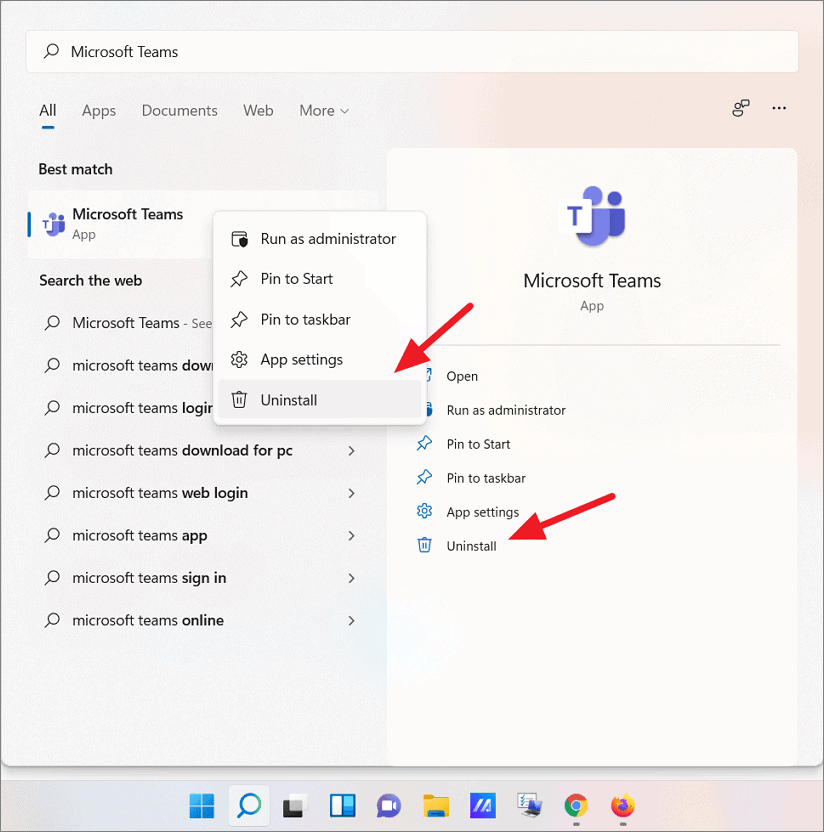
Di kotak konfirmasi, klik ‘Copot pemasangan’ lagi untuk mencopot pemasangan aplikasi sepenuhnya.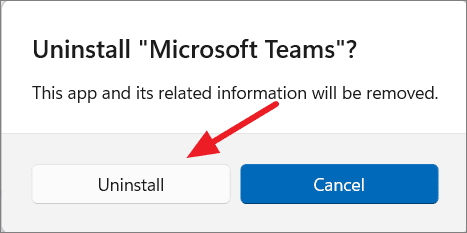
Copot pemasangan Microsoft Teams menggunakan PowerShell
Anda juga dapat menghapus instalan aplikasi Microsoft Teams menggunakan Windows PowerShell.Untuk melakukannya, ikuti langkah-langkah berikut:
Pertama, buka Windows PowerShell dengan hak administratif.Untuk melakukannya, telusuri ‘PowerShell’ di penelusuran Windows, klik kanan pada hasil teratas, dan pilih opsi ‘Jalankan sebagai administrator’.Klik ‘Ya’ untuk melanjutkan jika Anda melihat jendela Kontrol Akun Pengguna.
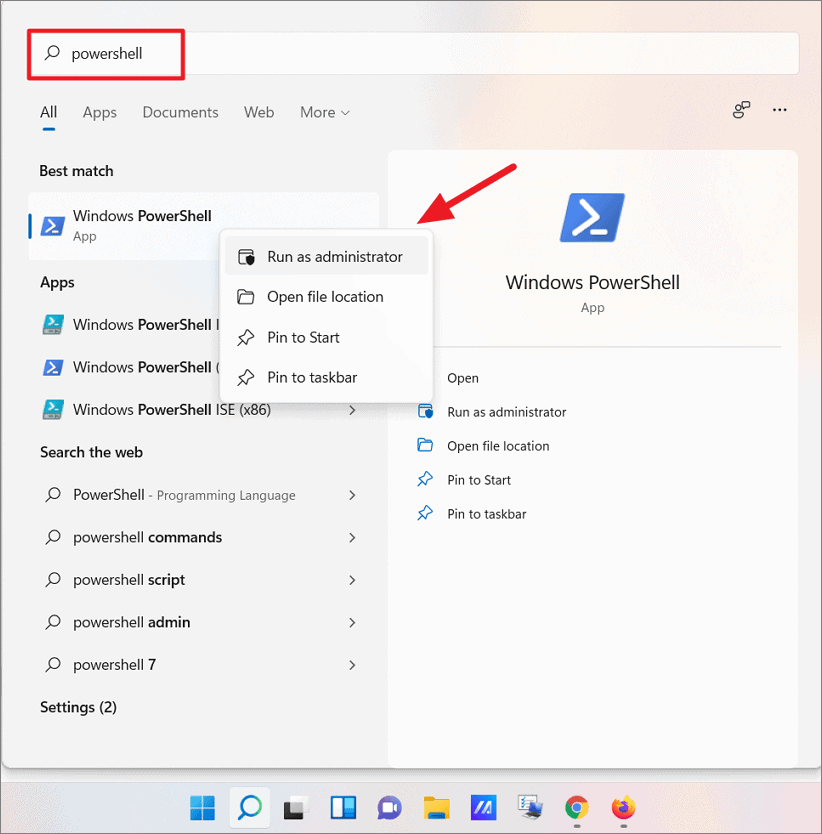
Ketik perintah berikut atau salin dan tempel perintah di bawah ini ke PowerShell dan tekan Enter:
Dapatkan-AppxPackage MicrosoftTeams* |Hapus-AppxPackage

Ini akan menghapus aplikasi Microsoft Teams sepenuhnya dari komputer Anda.
Instal ulang Microsoft Teams di Windows 11
Jika Anda membutuhkan Microsoft Teams lagi setelah mencopot pemasangan aplikasi, Anda dapat memasangnya kembali dengan mudah dengan sekali klik.Bahkan setelah mencopot pemasangan aplikasi, ikon Obrolan Tim Microsoft akan tetap berada di Bilah Tugas kecuali Anda menyembunyikannya menggunakan Pengaturan.Inilah cara Anda menginstal ulang aplikasi Teams:
Yang harus Anda lakukan adalah mengklik ikon ‘Obrolan’ Microsoft Teams di Taskbar dan di jendela flyout, klik tombol ‘Lanjutkan’ untuk menginstal ulang aplikasi.
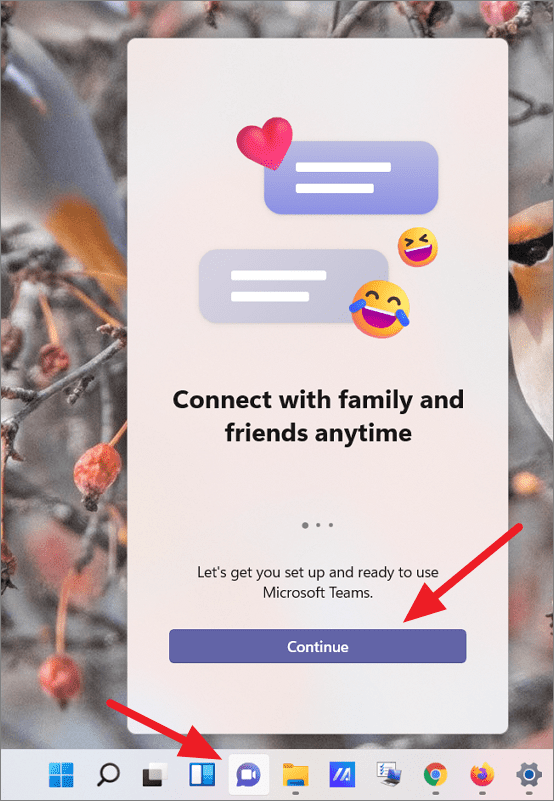
Windows menyimpan paket aplikasi dari aplikasi Windows default di file sistem.Ketika Anda mengklik tombol ‘Lanjutkan’, itu akan menginstal ulang aplikasi dari salinan cadangan.Hanya perlu beberapa detik untuk menginstal ulang aplikasi.
Jika Anda tidak melihat ikon Obrolan di Bilah Tugas, mungkin itu tersembunyi.Untuk menampilkan ikon ‘Obrolan’ Tim, klik kanan pada yang kosong di bilah tugas dan pilih ‘Pengaturan bilah tugas’.
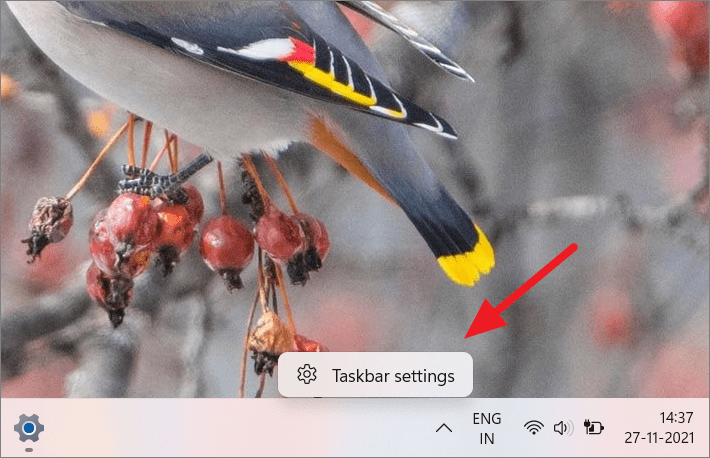
Lalu, alihkan penggeser di depan Chat ke posisi ‘Aktif’ untuk menampilkan ikon di Taskbar.
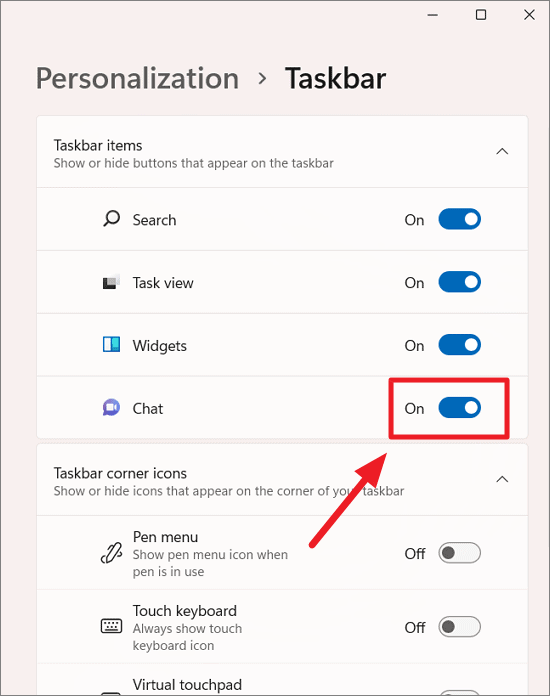
Anda juga dapat mengunduh dan menginstal Microsoft Teams dari situs web Microsoft.Jika Anda ingin menggunakan Microsoft Teams tanpa menginstal aplikasi di sistem Anda, Anda dapat masuk ke https://teams.microsoft.com di browser favorit Anda.
Itu saja.
