Counter-Strike: Global Offensive (CS:GO) membutuhkan banyak komunikasi berbasis tim untuk memenangkan game, tetapi terkadang game tidak mengenali mikrofon Anda.Ini menyulitkan Anda untuk menyampaikan informasi dan taktik ke seluruh tim Anda.
Terlepas dari apa yang membuat mikrofon Anda tidak responsif di CS:GO, perbaikan di bawah ini akan membantu Anda memecahkan masalah dengan cepat.
Daftar isi
1. Sesuaikan Pengaturan di Counter-Strike: Global Offensive
Sebelum Anda dapat menggunakan mikrofon di CS:GO, Anda harus menyiapkan semuanya di setelannya.Jadi, periksa kembali pengaturan dan pastikan Anda telah menyiapkan semua yang Anda perlukan agar mikrofon berfungsi dengan benar.
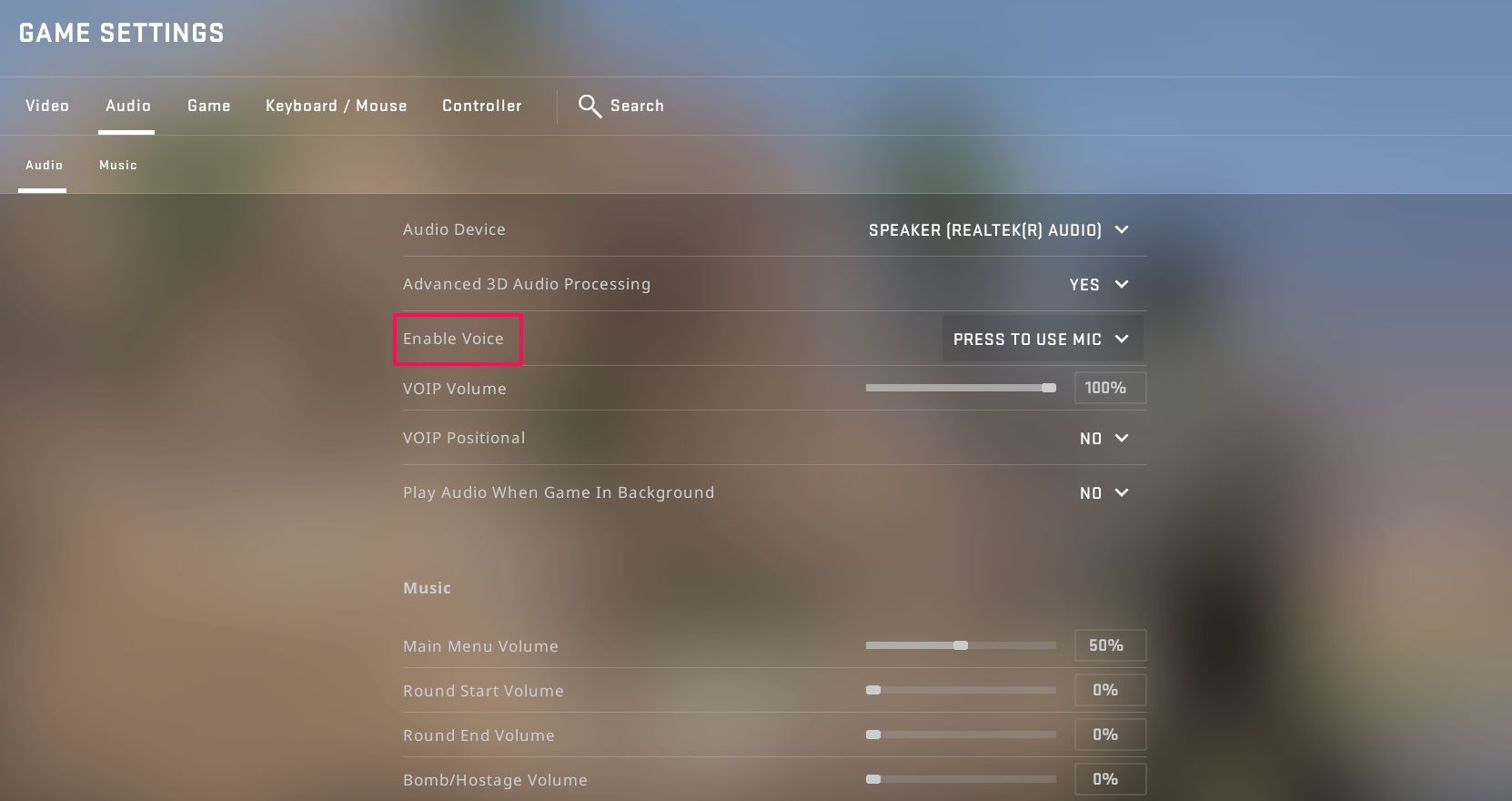
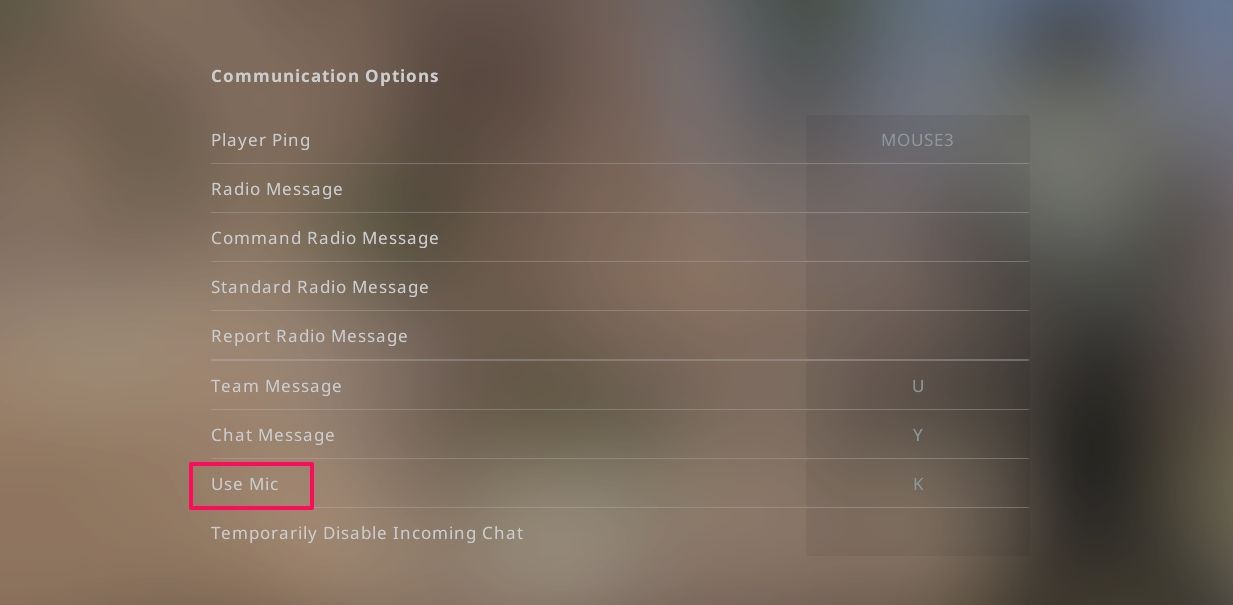
Setelah melakukan perubahan di atas, mulai ulang CS:GO dan periksa kembali masalahnya.
2. Pastikan Counter Strike: Global Offensive Memiliki Akses ke Mikrofon Anda
Hal pertama yang harus dicoba adalah memeriksa pengaturan untuk memastikan bahwa CS:GO diizinkan mengakses mikrofon Anda.Jika Anda telah menonaktifkan izin otomatis untuk mengakses mikrofon, CS:GO mungkin tidak dapat mengaksesnya.
Inilah cara agar CS:GO dapat mengakses mikrofon Anda:
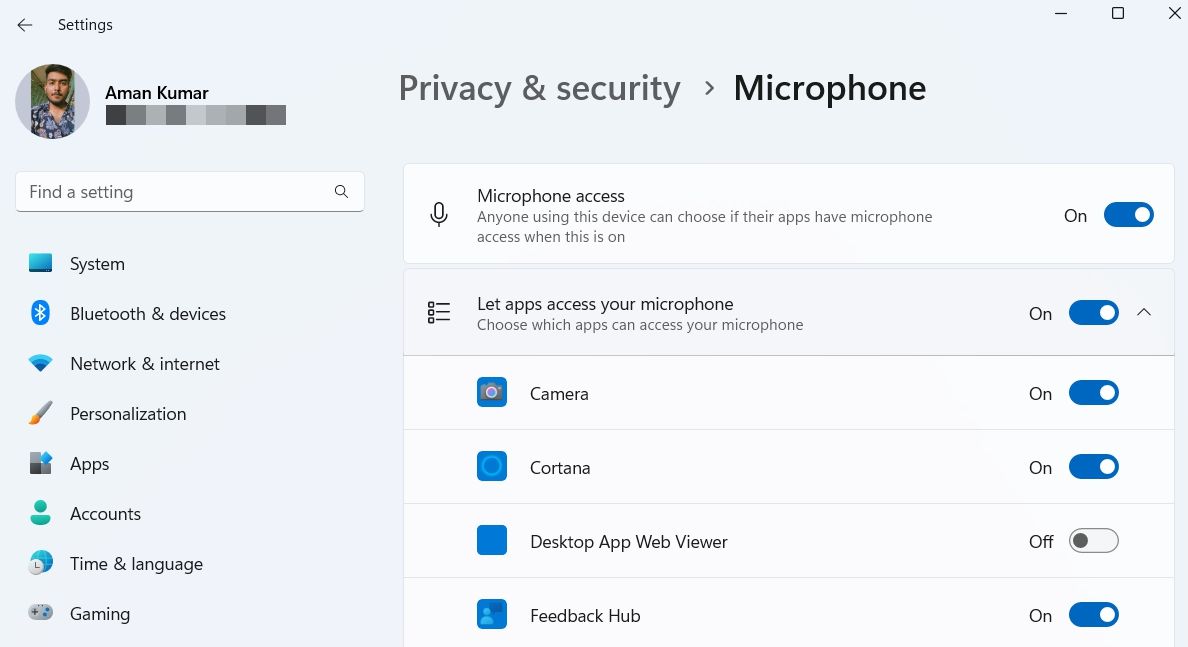
Kemudian, gulir ke bawah dan cari bagian berjudul Izinkan aplikasi desktop mengakses mikrofon Anda.Pastikan penggeser di bawah tajuk ini juga diaktifkan.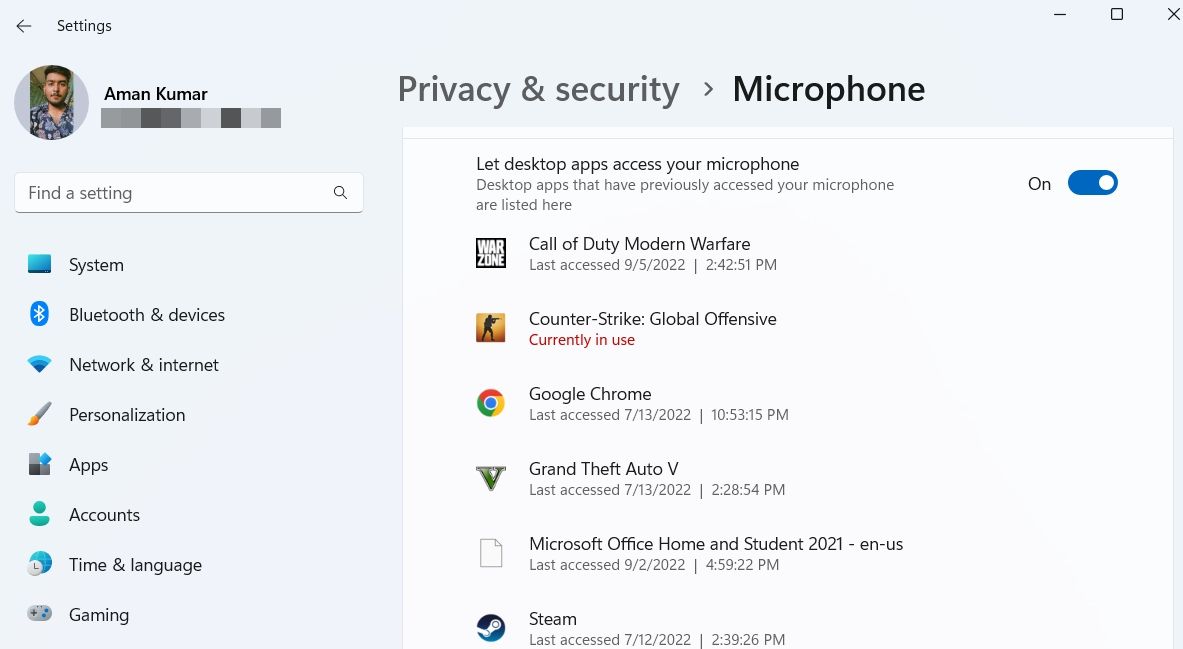
Meskipun Anda tidak dapat mengaktifkan akses mikrofon untuk CS:GO atau aplikasi desktop lainnya, Anda dapat memeriksa kapan terakhir kali mereka menggunakan mikrofon Anda.Ini akan membantu Anda memastikan bahwa CS:GO mendeteksi mikrofon Anda dengan benar, karena masalahnya mungkin terletak pada game itu sendiri.
3. Matikan Xbox Game Bar dan Fitur”Captures”-nya
Xbox Game Bar adalah hamparan permainan yang memungkinkan Anda merekam klip dan mengambil tangkapan layar momen favorit Anda dalam permainan.Meskipun merupakan fitur yang berharga, ini juga diketahui sebagai alasan utama di balik masalah mikrofon di berbagai game, termasuk CS:GO.
Solusinya, dalam hal ini, adalah menonaktifkan Xbox Game Bar.Anda dapat melakukannya dengan mengikuti langkah-langkah di bawah ini:
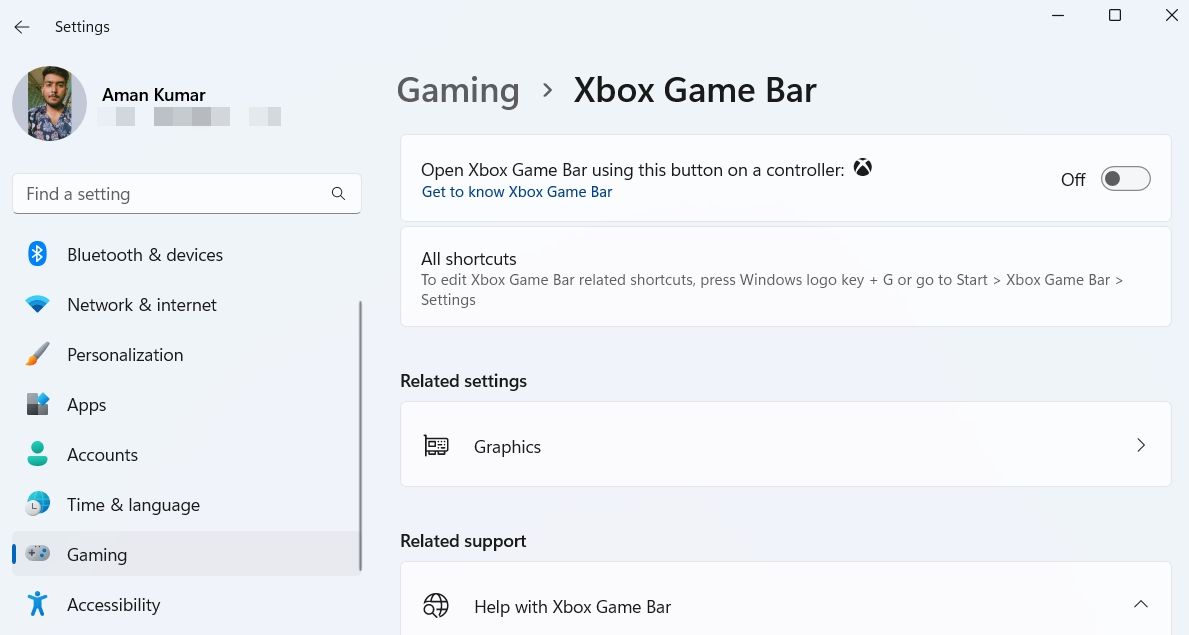
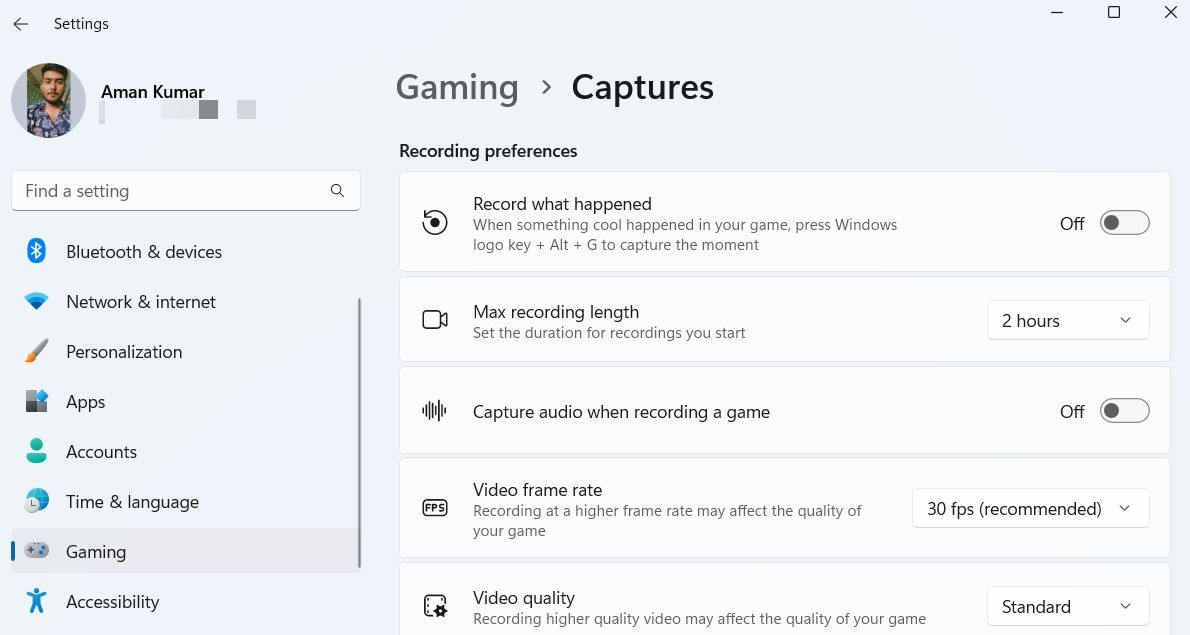
Luncurkan game dan periksa masalahnya.
4. Perbarui Driver Audio
Jika Anda masih menghadapi masalah, Anda perlu memeriksa driver audio sistem.Anda akan menghadapi masalah tidak hanya dengan CS: GO tetapi juga dengan aplikasi lain jika masalahnya terletak pada driver audio Anda.Mikrofon tidak berfungsi, kualitas suara buruk, dan suara retak adalah tanda-tanda driver audio yang rusak atau ketinggalan zaman.
Semua pembaruan driver secara otomatis diunduh dan diinstal melalui pembaruan Windows.Tetapi Anda juga dapat menginstal pembaruan driver terbaru secara manual di sistem Anda.
Berikut cara mengunduh pembaruan driver audio terbaru:
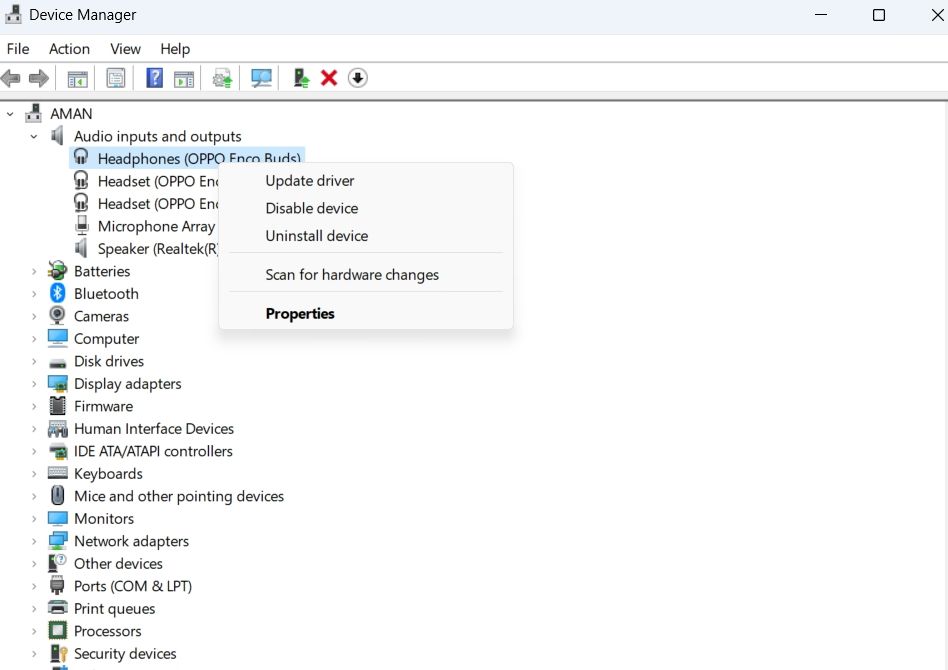
Setelah pembaruan diunduh, reboot sistem dan periksa masalahnya.Anda juga dapat menggunakan perangkat lunak pembaruan driver untuk Windows untuk mengunduh pembaruan secara teratur.
5. Pastikan Mikrofon Anda Disetel sebagai Perangkat Default
Hal berikutnya yang harus Anda periksa adalah pengaturan input sistem.Jika pengaturan perangkat input diatur ke sumber yang salah, sistem tidak akan dapat mendengar apa pun dari mikrofon Anda.
Berikut cara memeriksa sumber audio mana yang sedang didengarkan Windows:
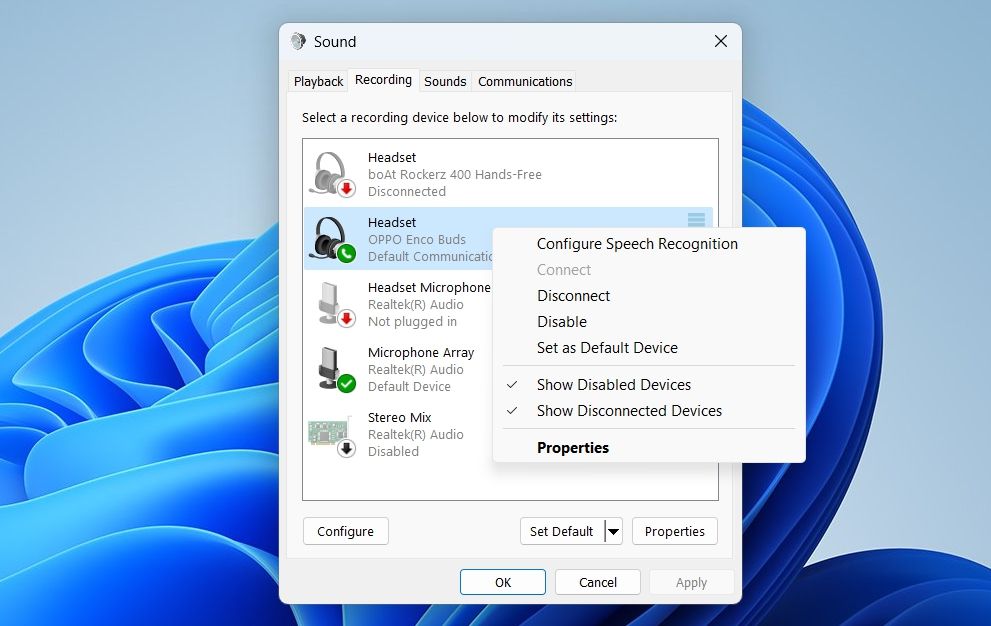
Itu saja.Berikan restart cepat ke CS:GO dan periksa apakah Anda masih menghadapi masalah.
6. Verifikasi Integritas Counter-Strike: File Serangan Global
File game Steam dapat rusak seiring waktu, yang kemudian dapat menyebabkan masalah.Solusinya, dalam hal ini, adalah mencoba alat verifikasi Steam.Ini akan mencari dan mendeteksi file yang rusak dan menggantinya sesuai kebutuhan.
Untuk memverifikasi integritas file CS:GO, ikuti petunjuk di bawah ini:
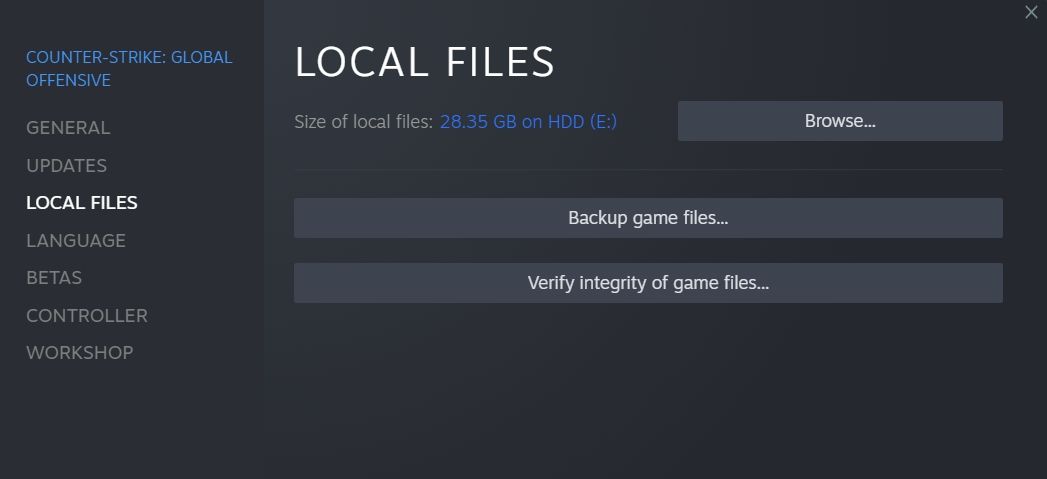
Steam sekarang akan mulai memvalidasi file CS:GO, dan proses ini mungkin memakan waktu.Setelah selesai, Anda akan melihat status perbaikan.Klik Tutup, luncurkan kembali game, dan periksa apakah Anda masih menghadapi masalah.
7. Konfigurasi Layanan Audio Windows
Layanan Windows Audio mengelola audio untuk semua aplikasi yang diinstal.Jika layanan ini dinonaktifkan atau tidak berfungsi dengan benar karena suatu alasan, Anda akan menghadapi masalah audio di berbagai aplikasi.
Jadi, pastikan layanan ini diaktifkan dan dijalankan.Untuk memeriksanya, ikuti langkah-langkah di bawah ini:
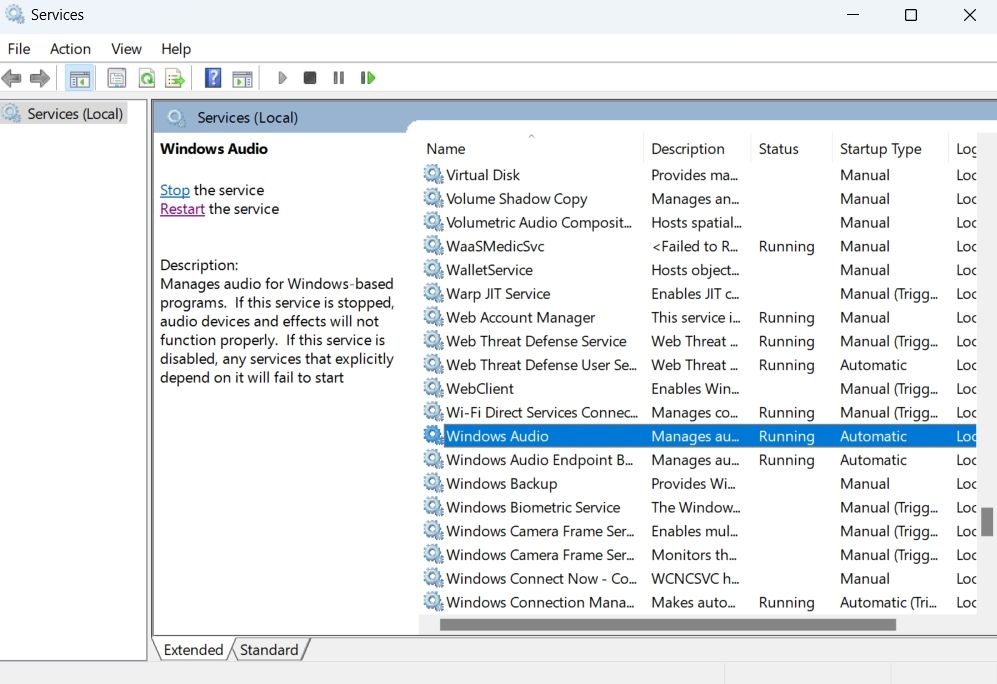
Bicara Lagi di Counter-Strike: Global Offensive
Perbaikan dalam daftar tidak hanya akan menyelesaikan masalah mikrofon CS:GO tetapi juga masalah suara lainnya.
Counter-Strike Global Offensive mungkin adalah game FPS paling populer di dunia.Tetapi jika Anda bosan dengan itu, ada banyak alternatif yang harus Anda pertimbangkan.
