Kesalahan Windows 0x80070057 adalah gangguan yang terkenal di kalangan pengguna dan sysadmin.Kesalahan sistem ini telah mengganggu kami setidaknya sejak Windows XP.Dengan demikian, ini bukanlah kesalahan yang sepenuhnya sulit untuk diperbaiki, dan kami dapat menunjukkan kepada Anda cara menanganinya dengan tepat.
Daftar isi
Apa Arti Kode Kesalahan Windows 0x80070057?
Kode kesalahan 0x80070057 berarti Windows mengalami masalah penyimpanan.Mungkin, hard drive atau SSD Anda tidak memiliki cukup ruang untuk mengunduh atau menyalin file.Tetapi kesalahan ini juga dapat menandakan ketidakcocokan sistem file, hard drive yang rusak, atau masalah terkait penyimpanan lainnya.
Kesalahan Tidak Diketahui;Parameter yang tidak ditentukan;Layanan Tidak Berjalan
Pesan yang datang dengan kesalahan 0x80070057 dapat bervariasi, tergantung di mana kesalahan dalam layanan pembaruan ditemukan, tetapi biasanya merupakan varian dari”Kesalahan tidak diketahui”,”Parameter tidak ditentukan ditemukan”, atau hanya”Layanan yang diperlukantidak berlari.”
Layanan pembaruan atau aktivitas yang Anda lakukan kemudian berakhir, membuat Anda kembali ke titik awal.
Satu Pembaruan Windows khususnya, yaitu Pembaruan Ulang Tahun Windows 10 2016, atau Windows 10 Build 1607, melihat banyak laporan kesalahan.Karena kesalahan ini biasanya terkait dengan proses Pembaruan Windows, banyak pengguna yang tidak senang dengannya.Pembaruan meninggalkan proses pembaruan yang belum selesai dan untuk sementara”merusak” sistem, atau hanya dipaksa kembali ke Windows 10 Build 1507 (alias Ambang 1).Sayangnya, kesalahan belum hilang sejak itu.
Error 0x80070057 biasanya terjadi saat:
- Anda mencoba mencadangkan file Anda, dan terjadi kerusakan.
- Anda mencoba menginstal sistem operasi Windows dan Partisi Cadangan Sistem rusak.
- Registri atau entri kebijakan yang rusak mengganggu proses Pembaruan Windows.
- Ada beberapa masalah saat menginstal pembaruan, dan sistem akan mencoba untuk mencoba lagi nanti.
Semua hal yang menjengkelkan, semua hal yang menyenangkan dapat diperbaiki.
11 Cara Umum untuk Memperbaiki Kode Kesalahan 0x80070057
Hal yang membuat frustrasi tentang kode kesalahan 0x80070057 adalah Anda jarang tahu apa sebenarnya penyebabnya.Jika itu terjadi selama Pembaruan Windows, kemungkinan Anda kehabisan ruang penyimpanan.Tapi itu benar-benar hanya menebak berpendidikan.
Kami akan memandu Anda melalui semua kemungkinan perbaikan, mulai dari yang paling umum dan mudah.Jika Anda menerima pesan kesalahan tertentu, lihat apakah kami membahasnya di bawah.
1.Kosongkan Ruang Drive
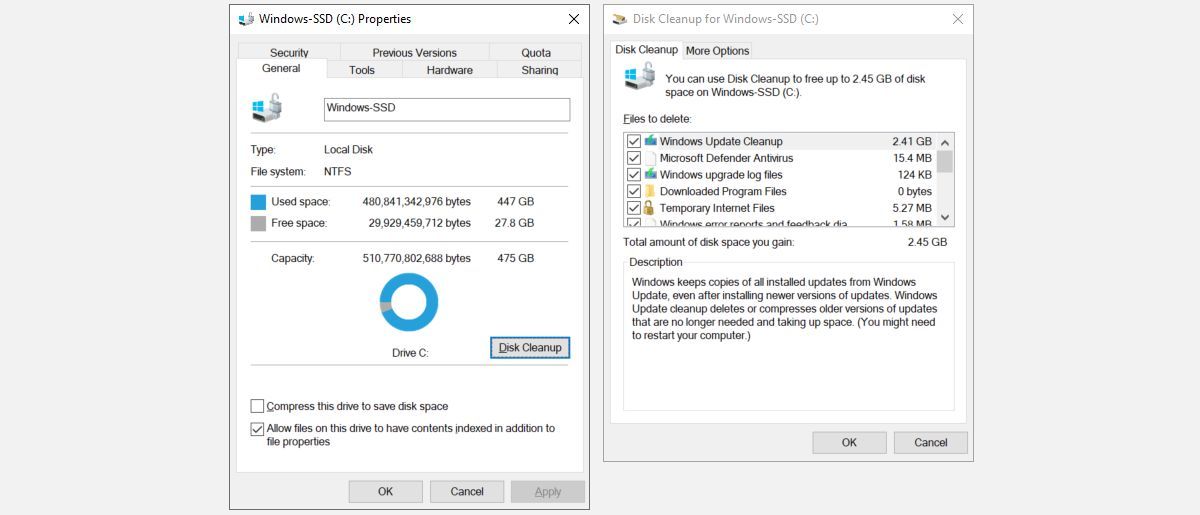
Kesalahan 0x80070057 sering muncul bersamaan dengan Pembaruan Windows karena file pembaruan bisa sangat banyak.Selain itu, ketika Windows melakukan pembaruan sistem secara keseluruhan, ia menyimpan versi lama dalam folder bernama Windows.old, yang dapat menghabiskan banyak gigabyte ruang penyimpanan;lebih dari yang mungkin Anda miliki.
biasanya ketika Pembaruan Windows gagal.Tapi itu bukan satu-satunya saat kesalahan ini bisa muncul.
Untuk melihat berapa banyak ruang yang tersisa di drive sistem Anda, tekan Win + E untuk meluncurkan File Explorer dan menuju ke PC ini.Jika terlihat kencang, klik kanan drive, pilih Properties > Disk Cleanup > Clean up system files.Periksa semua yang bisa masuk, terutama Recycle Bin dan Windows Update Cleanup, lalu klik OK dan konfirmasi dengan Delete Files.Jika Anda lebih suka menyimpan file Pembaruan Windows untuk pemulihan, Anda dapat melewati langkah File Sistem dan mulai dari Pembersihan Disk.
Masih mengalami kesalahan?Coba kosongkan lebih banyak ruang penyimpanan Windows atau lanjutkan dengan solusi berikut.
2.Sinkronkan Tanggal dan Waktu Windows
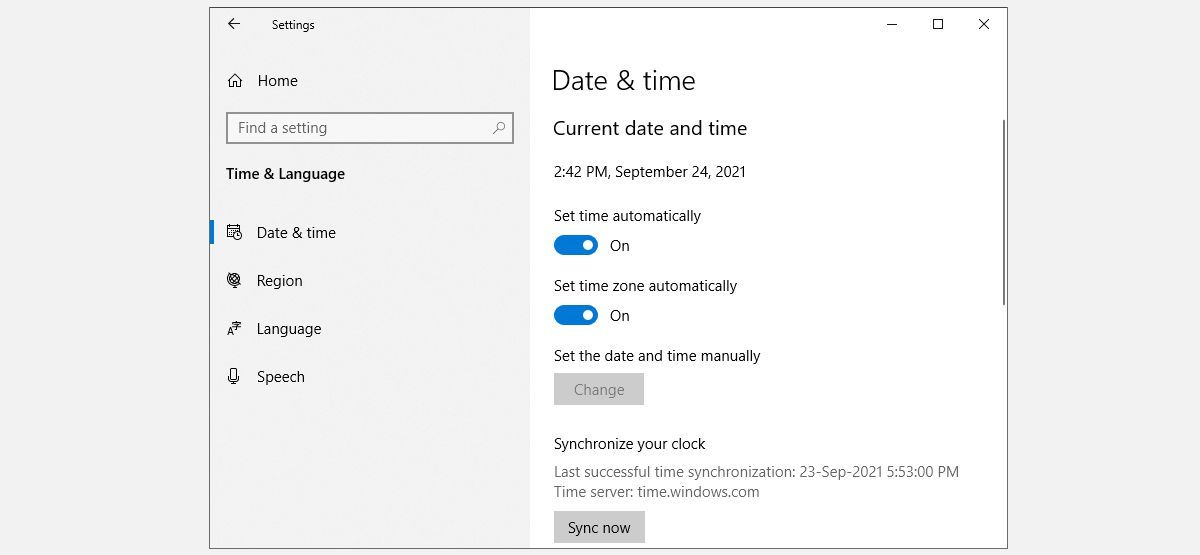
Saat jam Windows Anda tidak sinkron, ini dapat menyebabkan semua jenis masalah, termasuk kode kesalahan 0x80070057.Meskipun ini bukan penyebab umum, itu cenderung mudah diperbaiki.
Pertama, periksa waktu dan tanggal dengan mengklik waktu di paling kanan Windows Taskbar.Jika terlihat benar, kita dapat melewati langkah ini, tetapi jika tidak sesuai dengan waktu dan tanggal sebenarnya, berikut cara memperbaikinya:
Windows 11: Tekan Win + I untuk meluncurkan aplikasi Pengaturan, lalu buka Waktu & bahasa > Tanggal & waktu
Windows 10: Klik kanan Taskbar dan pilih Adjust date/time.
Sebaiknya aktifkan opsi berikut:
- Atur waktu secara otomatis
- Sesuaikan waktu musim panas secara otomatis
- Atur zona waktu secara otomatis
Dengan set tersebut, klik Sinkronkan sekarang, hanya untuk memastikan.Jika Anda menemukan bahwa waktu Windows Anda terus tidak sinkron, mungkin ada masalah yang lebih dalam.
3.Periksa Pembaruan Windows
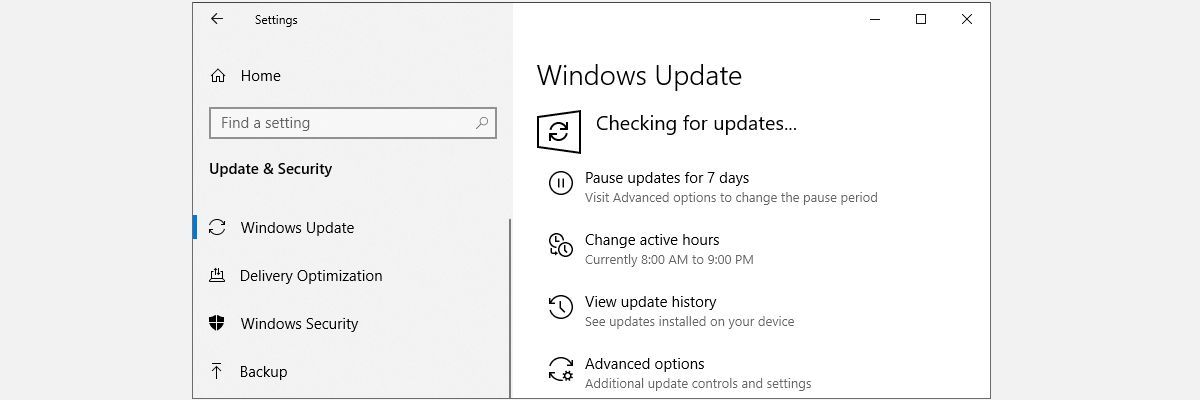
Jika kode kesalahan 0x80070057 muncul terlepas dari Pembaruan Windows, pembaruan yang hilang bisa menjadi penyebabnya.Untuk memeriksa apakah Anda memiliki pembaruan yang tertunda, tekan Win + I dan ikuti langkah-langkah ini:
Windows 11: Dari aplikasi Pengaturan, pilih opsi Pembaruan Windows, lalu klik Periksa pembaruan.
Windows 10: Buka Pembaruan & Keamanan, dan klik Periksa pembaruan.
Instal pembaruan yang tertunda, lalu coba lagi.
4.Jalankan Chkdsk
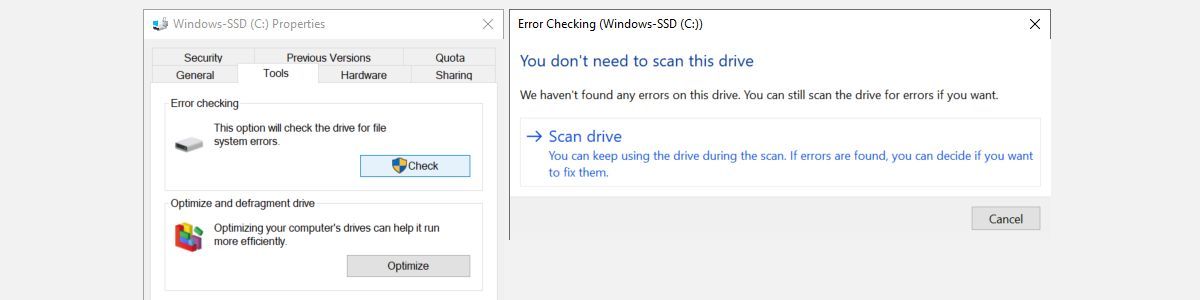
Chkdsk adalah cara termudah untuk menemukan dan memperbaiki file yang rusak dengan cepat.Alat Windows ini memindai seluruh hard drive Anda dan juga dapat mengidentifikasi perangkat keras yang rusak.
Untuk menjalankan Chkdsk, tekan Win + E untuk meluncurkan File Explorer, lalu buka This PC, klik kanan drive sistem, dan pilih Properties.
Dari sini, alihkan ke tab Alat, klik Periksa, lalu klik Pindai drive.Pemindaian akan terjadi di latar belakang.Jika ada masalah yang ditemukan, Anda dapat memilih apa yang harus dilakukan dengannya.Kami merekomendasikan untuk memperbaikinya dan memulai ulang sistem Anda.
5.Gunakan Pemeriksa Berkas Sistem
Windows memiliki alat Pemeriksa Berkas Sistem bawaan yang dapat kita gunakan untuk memindai sistem untuk mencari berkas yang berpotensi rusak.Alat ini akan merinci dan berpotensi memperbaiki kerusakan yang tidak terduga, mengembalikan sistem ke kondisi kerja yang baik.
Buka Command Prompt yang ditinggikan dengan mengklik kanan Start Menu dan memilih Command Prompt (Admin) atau Windows PowerShell (Admin).Sekarang jalankan perintah berikut:sfc /scannow
Perintah ini membutuhkan sedikit waktu untuk diselesaikan.Jangan tutup jendela Command Prompt sampai verifikasi selesai 100%.Setelah selesai, Anda akan menerima salah satu pesan berikut:
- Perlindungan Sumber Daya Windows tidak menemukan pelanggaran integritas.Sistem Anda tidak berisi file yang rusak;Anda perlu mencoba perbaikan lain untuk masalah ini
- Perlindungan Sumber Daya Windows tidak dapat melakukan operasi yang diminta.Anda perlu me-reboot sistem Anda ke Safe Mode, kemudian jalankan perintah
- Windows Resource Protection menemukan file yang rusak dan berhasil memperbaikinya.Detail disertakan dalam CBS.Log %WinDir%\\Logs\\CBS\\CBS.log.Untuk melihat detail dari apa yang diperbaiki oleh Pemeriksa Berkas Sistem, lihat petunjuk di bawah ini
- Perlindungan Sumber Daya Windows menemukan file yang rusak tetapi tidak dapat memperbaiki beberapa di antaranya.Detail disertakan dalam CBS.Log %WinDir%\\Logs\\CBS\\CBS.log.Anda harus memperbaiki file yang rusak secara manual.Ikuti petunjuk di bawah ini untuk menemukan file yang rusak, lalu ganti secara manual dengan salinan file yang diketahui baik.
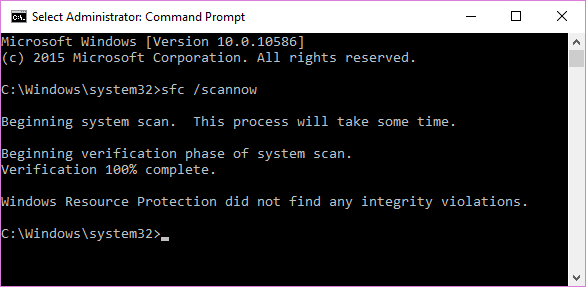
Jika Anda menerima salah satu dari pasangan pesan terakhir, Anda mungkin ingin melihat log Pemeriksaan File Sistem.Ini sangat penting jika Anda menerima pesan terakhir.
Pertama, Anda harus membuka Command Prompt yang ditinggikan dengan mengklik kanan menu Start dan memilih Command Prompt (Admin), Windows PowerShell (Admin), atau Windows Terminal (Admin).Sekarang jalankan perintah berikut:
findstr /c:“[SR]“ %windir%\\Logs\\CBS\\CBS.log >“%userprofile%\\Desktopfcdetails.txt“
Ini akan menyalin detail log ke file notepad biasa yang akan Anda temukan di desktop.Karena instalasi Windows saya cukup baru, saya belum mengalami masalah apa pun.Dengan demikian, log saya terlihat seperti ini:
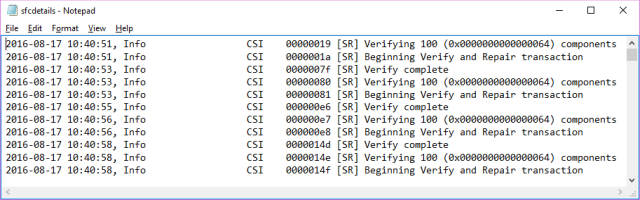
Namun, jika Anda memiliki file rusak yang tidak dapat diganti secara otomatis oleh proses SFC, Anda akan melihat beberapa entri seperti ini (diambil dari dokumen Dukungan Microsoft di Pemeriksa File Sistem):
2007-01-12 12:10:42, Info CSI 00000008 [SR] Tidak bisa
perbaikan anggota file [l:34{17}]”Accessibility.dll” dari Aksesibilitas, Versi=
6.0.6000.16386, pA = PROCESSOR_ARCHITECTURE_MSIL (8), Netral budaya,
VersionScope netral, PublicKeyToken = {l:8 b:b03f5f7f11d50a3a}, Ketik
netral, TypeName netral, PublicKey neutral di toko, file tidak ada
Kita sekarang dapat mengganti file yang rusak dengan salinan yang diketahui baik, sekali lagi menggunakan Command Prompt.Pertama, Anda harus membuka Command Prompt yang ditinggikan dengan mengklik kanan menu Start dan memilih Command Prompt (Admin), Windows PowerShell (Admin), atau Windows Terminal (Admin).
Sekarang kita harus mengambil kepemilikan administratif dari file yang rusak.Harap dicatat bahwa dalam setiap contoh yang terdaftar Anda harus mengganti pathandfilename dengan informasi yang diberikan di sfcdetails.txt yang dibuat di bagian sebelumnya.
Gunakan perintah berikut:
takeown /f <em>pathandfilename</em>
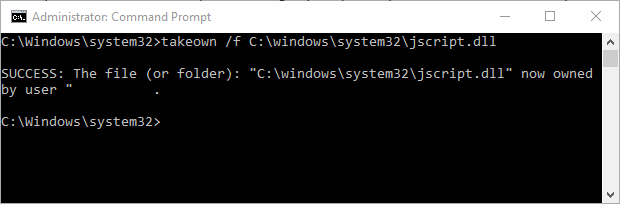
Sekarang gunakan perintah berikut untuk memberi administrator akses penuh ke sistem file yang rusak:icacls <em>pathandfilename</em>/grant administrators:F
Terakhir, ganti file sistem yang rusak dengan salinan yang dikenal baik dengan menggunakan perintah berikut
salin <em>file sumber file tujuan</em>
Misalnya, jika Anda telah menyalin file sistem yang dikenal baik dari sistem yang menjalankan sistem operasi yang sama (dan versi yang sama, versi yang sama, dll.) ke USB, perintahnya mungkin terlihat seperti ini:
salin f:\\usbstick\\jscript.dll c:\\jendelaystem32\\jscript.dll
6.Jalankan Perintah DISM
Jika penggantian manual yang dijelaskan di atas terbukti terlalu sulit, atau jika ada terlalu banyak file yang harus diganti, kita dapat menggunakan perintah DISM.
DISM adalah singkatan dari Deployment Image & Serving Management, dan kita dapat menggunakan perintah ini untuk mengunduh dan memulihkan kesehatan file sistem.Dari Command Prompt atau Windows PowerShell prompt yang ditinggikan, masukkan perintah berikut:
DISM /Online /Cleanup-Image /RestoreHealth
Tergantung pada kesehatan sistem Anda dan tingkat kerusakan yang ada, perintah ini dapat memakan waktu cukup lama untuk diselesaikan.Proses ini telah diketahui tampaknya menggantung pada 20%.
Jika itu terjadi, tunggu sebentar, itu akan berlanjut dengan sendirinya.Setelah selesai, periksa apakah ada file yang telah diganti.Jika sudah, Anda harus me-restart komputer Anda, kemudian jalankan kembali perintah sfc /scannow.Ini harus mengganti file yang rusak kali ini.
7.Perbaiki Gangguan Kebijakan Grup
Ini tidak terjadi pada semua orang, tetapi ketika Windows 10 dirilis, banyak pengguna (dapat dimengerti) tersinggung dengan sistem Pembaruan Windows kuno yang dibuat oleh Microsoft.
Pengguna Windows 10 Home sebagian besar terikat pada sistem ini, tetapi pengguna Windows 10 Pro memiliki opsi untuk mengubah pengaturan Kebijakan Grup mereka untuk membuat sistem pembaruan menjadi tidak berdaya.
Namun, mengganggu kebijakan ini mungkin merupakan penyebab masalah pada proses Pembaruan Windows.
Tekan Win + R untuk membuka dialog Run.Ketik gpedit.msc dan tekan Enter.Sekarang ikuti jalur ini Computer Configuration > Administrative Templates > Windows Components > Windows Update > Configure Automatic Updates > Not Configured.
Mulai ulang sistem Anda, dan semoga pembaruan sekarang selesai.
8.Setel Ulang Repositori Pembaruan Windows
Kadang-kadang, kami dapat mengatur ulang repositori Pembaruan Windows dalam upaya untuk mengatasi masalah tersebut.Ini adalah proses yang agak panjang yang tidak akan saya jelaskan secara rinci dalam artikel ini.
Namun, saya akan mengarahkan Anda ke dokumen Dukungan Microsoft yang merinci seluruh proses, sehingga Anda dapat mencoba perbaikan ini dengan informasi mereka.
9.Pemecah Masalah Pembaruan Windows
Saya tidak yakin seberapa baik Pemecah Masalah Pembaruan Windows bekerja untuk kesalahan ini, karena dapat secara langsung dipengaruhi oleh kebijakan grup dan pengaturan sistem lainnya.
Tetapi jika Anda masih tidak dapat menyelesaikan pembaruan, ada baiknya mengunduh dan mencobanya.
Buka halaman ini dan unduh Pemecah Masalah Pembaruan Windows.Setelah diunduh, jalankan pemecah masalah.
Pilih Pembaruan Windows, lalu pilih Lanjutan, lalu Jalankan sebagai administrator.Ini akan menjalankan pemecah masalah sebagai Administrator dan akan dapat menemukan dan menyelesaikan berbagai masalah yang lebih luas.Tekan Berikutnya.
Pemecah masalah akan secara otomatis memindai sistem Anda untuk masalah yang memengaruhi Pembaruan Windows.Jika ada masalah yang ditemukan, pemecah masalah akan secara otomatis mencoba memperbaikinya, kecuali jika Anda menghapus centang pada kotak perbaikan otomatis.
10.Lakukan Pemulihan Sistem Windows, Atur Ulang, atau Format Drive Anda
Ini adalah pilihan terakhir Anda karena Anda akan kehilangan perubahan sejak titik pemulihan sistem terakhir dibuat atau Anda harus menyiapkan sistem dari awal setelah menyetel ulang atau memformat drive Anda.Tapi itu akan memperbaiki masalah berbasis Windows atau perangkat lunak.Artikel tentang cara mengembalikan Windows ke pengaturan pabrik ini membawa Anda melalui semua opsi Anda, dari yang paling tidak invasif hingga yang paling invasif.Ingatlah untuk membuat cadangan sebelum Anda mematikan sistem Anda.
11.Berinvestasi di Drive Baru
Jika semuanya gagal, masalahnya mungkin berbasis perangkat keras.Hal terakhir yang dapat Anda coba di sini adalah mengganti drive sistem Anda dengan SSD baru.
Kode Kesalahan Khusus 0x80070057 Pesan dan Cara Memperbaikinya
Bila kode kesalahan 0x80070057 Anda disertai dengan deskripsi khusus, salah satu solusi khusus di bawah ini mungkin dapat meringankan.
1.Kami Akan Coba Lagi Nanti
Setelah Pembaruan Ulang Tahun, beberapa pengguna Windows 10 mengalami pesan kesalahan Pembaruan Windows berikut:
Ada beberapa masalah saat menginstal pembaruan, tetapi kami akan mencoba lagi nanti.Jika Anda terus melihat ini dan ingin mencari di web atau menghubungi dukungan untuk mendapatkan informasi, ini mungkin membantu – (0x80070057).
Ada beberapa cara yang dapat kami coba untuk mengatasi masalah ini.
Ganti nama Folder SoftwareDistribution
Tekan Win + R untuk membuka dialog Run, lalu ketik %SystemRoot% dan tekan Enter.Gulir ke bawah untuk menemukan folder SoftwareDistribution.Ganti nama SoftwareDistributon.old ini.Sekarang restart komputer Anda, dan coba pembaruan.
Ubah Registri Windows
Jika ini tidak berhasil, kita dapat membuat perubahan pada Windows Registry.Tekan Win + R untuk membuka dialog Run, lalu ketik regedit dan tekan Enter.
Pastikan entri registri berikut cocok dengan milik Anda:
[HKEY_LOCAL_MACHINE\\SOFTWARE\\Microsoft\\WindowsUpdate\\UX] “IsConvergedUpdateStackEnabled“=dword:00000000
[HKEY_LOCAL_MACHINE\\SOFTWARE\\Microsoft\\WindowsUpdate\\UX\\Settings] “UxOption“=dword:00000000
Buat perubahan jika perlu, lalu reboot sistem Anda dan coba upgrade.
2.Parameter Salah
Dalam hal ini, proses pencadangan dimulai, menggunakan layanan bawaan Windows.Proses gagal, menghasilkan pesan:
Terjadi kesalahan internal: Parameter salah: (0x80070057)
Tekan Win + R untuk membuka dialog Run.Ketik regedit dan tekan Enter.Sekarang, temukan kunci registri berikut:
HKEY_LOCAL_MACHINE\\SOFTWARE\\Policies\\Microsoft\\SystemCertificates
Klik kanan SystemCertificates, dan buat New > DWORD (32-bit) Value.Masukkan nama sebagai CopyFileBufferedSynchronousIo, dan atur Value ke 1. Tekan OK, lalu restart sistem Anda.Pencadangan Anda sekarang harus selesai!
Mengubah Simbol Desimal
Buka ke Panel Kontrol > Jam, Bahasa, dan Wilayah.Di bawah Wilayah, pilih Ubah format tanggal, waktu, atau angka.Ini akan membuka panel baru.Pilih Pengaturan Tambahan.Pastikan ada titik (full-stop) di sebelah opsi simbol Desimal, lalu tekan Apply, dan OK.
Ada Pilihan Lain?
Alat SetupDiag gratis dari Microsoft juga dapat membantu Anda menganalisis dan memperbaiki kesalahan pembaruan Windows.Beberapa pengguna telah melaporkan Yamicsoft Windows 8 Manager untuk memperbaiki masalah Pembaruan Windows.
Saya belum mencoba perbaikan ini secara pribadi, jadi saya sarankan untuk melanjutkan dengan relatif hati-hati, untuk berjaga-jaga jika alat ini memiliki beberapa efek samping yang tidak terduga.Anda diperingatkan.
Sekarang Anda Dapat Mengatasi Kesalahan Pembaruan Windows 0x80070057
Dan sistem Anda sekarang harus benar-benar diperbarui.Selain itu, Anda sekarang tahu cara menangani masalah Pembaruan Windows lainnya yang mungkin muncul di masa mendatang.Selama Microsoft melanjutkan sistem pembaruan yang dipaksakan ini, sistem akan berada di bawah pengawasan serius ketika pengguna biasa terpengaruh secara negatif.
