Bosan menggunakan metode sandi lama yang sama untuk masuk ke komputer Anda?Temui Windows Halo.Ini adalah fitur keamanan masuk non-sandi yang memungkinkan Anda masuk ke sistem menggunakan pengenalan wajah dan pemindaian sidik jari.Namun terkadang, itu bisa menjadi tidak responsif karena berbagai alasan.
Jadi, mari kita cari tahu apa itu Windows Hello dan apa yang harus dilakukan jika tidak bekerja di sistem Anda.
Daftar isi
Apa Itu Windows Hello?
Beberapa tahun yang lalu, login biometrik terbatas pada ponsel cerdas dan gadget canggih lainnya.Tapi sekarang, fitur ini tersedia untuk Windows juga dengan nama Windows Hello.Teknologi login modern ini memindai wajah, bola mata, atau sidik jari Anda untuk memberi Anda login yang lebih cepat.
Terkadang, login biometrik dapat gagal karena berbagai alasan;itu sebabnya Windows Hello juga memiliki PIN login.Perbedaan antara PIN dan login Kata Sandi adalah bahwa kata sandi disimpan di cloud, yang dapat dengan mudah dicegat dalam transmisi atau dicuri dari server.PIN, di sisi lain, tetap lokal ke sistem karena terkait dengan sistem dan bukan dengan akun Microsoft.
Cara Memperbaiki Windows Hello Saat Tidak Berfungsi
Sekarang Anda memiliki pengetahuan singkat tentang Windows Hello, mari kita lihat cara memperbaikinya saat tidak berfungsi.
1.Periksa Kembali Apakah Windows Hello Diaktifkan
Jika Anda baru saja membeli webcam atau pemindai sidik jari yang kompatibel dengan Windows Hello, Anda mungkin mencoba masuk menggunakan perangkat baru dan bertanya-tanya mengapa perangkat tersebut tidak berfungsi.Windows Hello tidak diaktifkan secara default;Anda harus masuk ke pengaturan dan menyalakannya dari sana.
Dengan demikian, jika Anda tidak yakin apakah Windows Hello diaktifkan atau tidak, mudah untuk mengetahuinya.Namun, sebelum kami memeriksa, kami perlu menambahkan kata sandi agar Windows Hello berfungsi dengan baik.
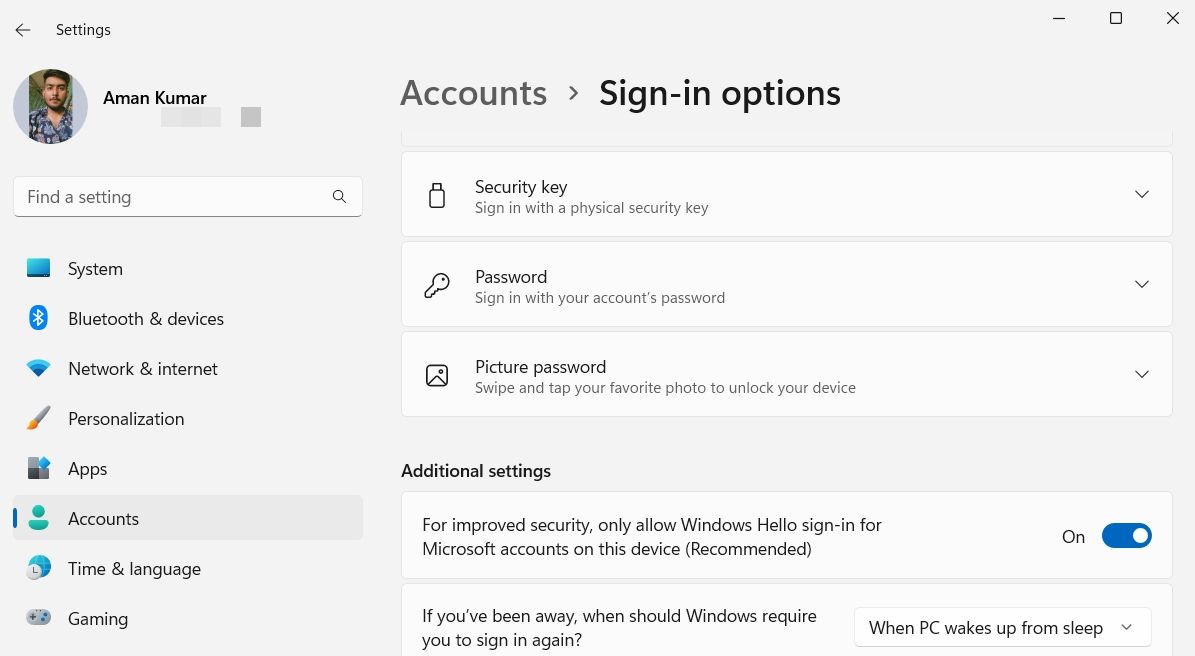
Sekarang sandi Anda siap digunakan, kita dapat menggunakan Windows Hello.Untuk mengatur pengenalan sidik jari, ikuti langkah-langkah di bawah ini.
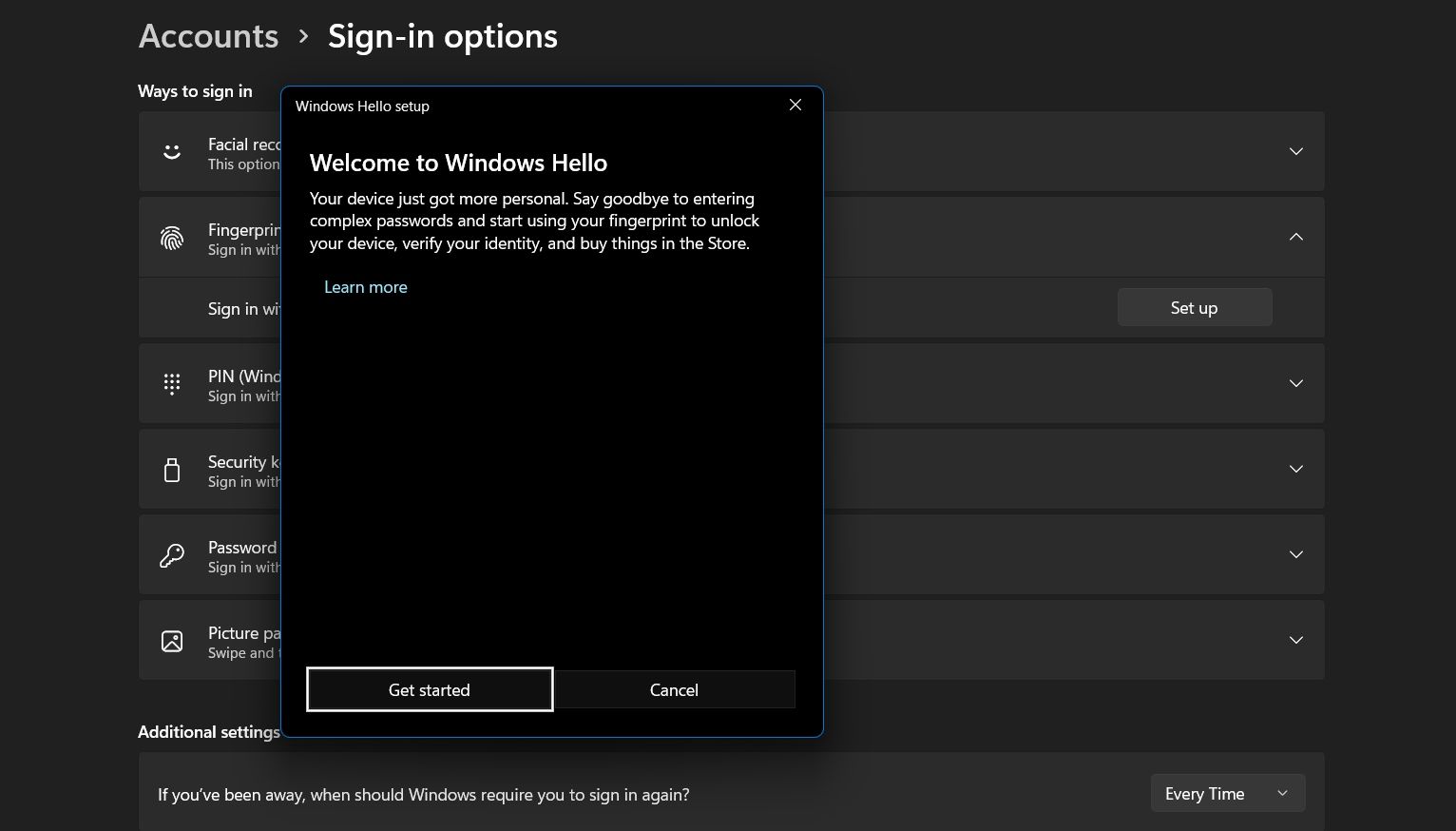

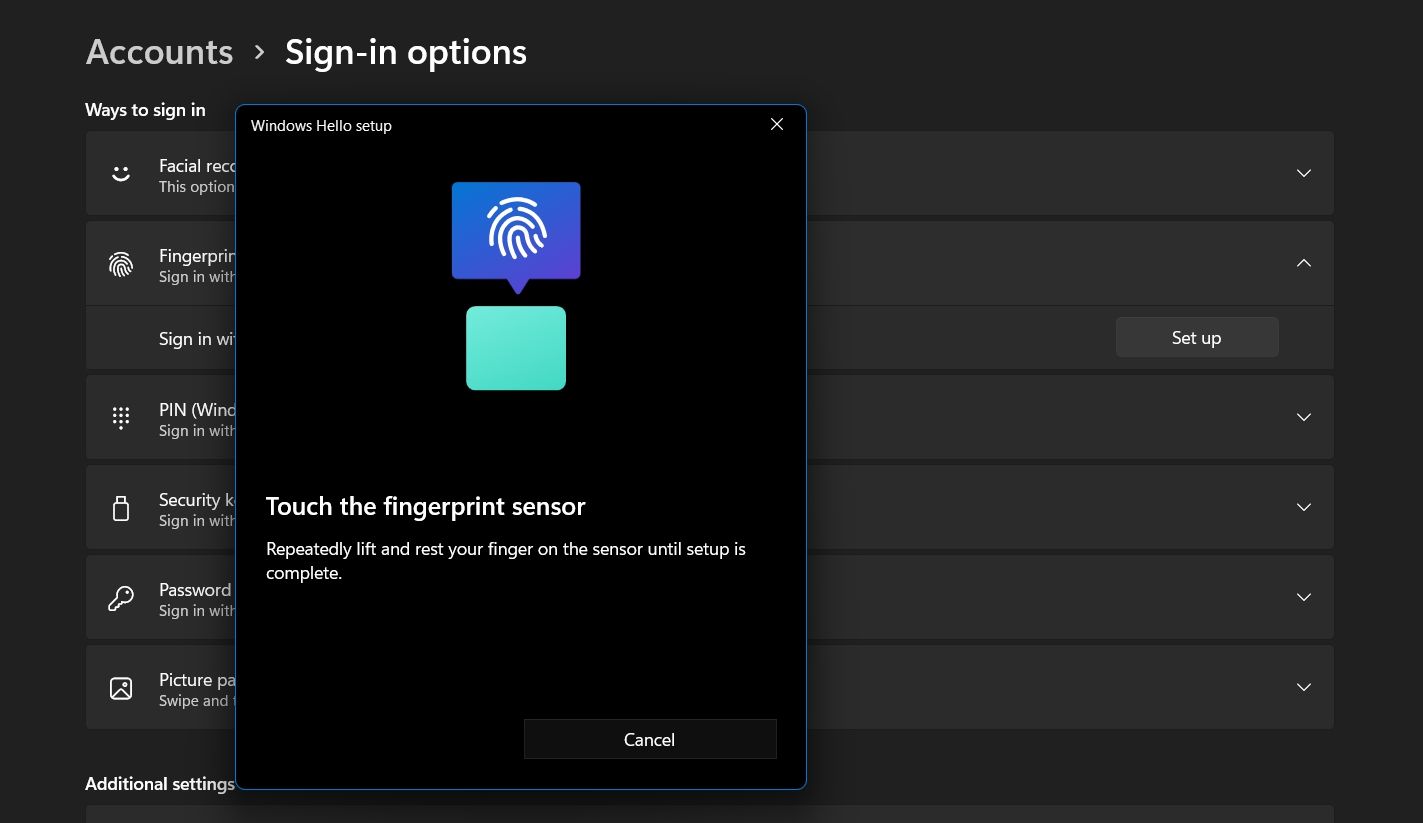
Setelah proses pengenalan selesai, tutup jendela, dan Anda sudah siap dengan pengenalan sidik jari Windows Hello.
Untuk menyiapkan sistem pengenalan wajah, lakukan langkah-langkah di atas tetapi dengan opsi pengenalan wajah.Sayangnya, Anda tidak dapat menggunakan fitur ini dengan webcam biasa;Anda harus memiliki pemindai iris mata atau kamera 3D inframerah-dekat khusus agar dapat berfungsi.
2.Periksa Kamera dan Pembaca Sidik Jari
Jika Anda menggunakan pengenalan wajah untuk masuk ke sistem, periksa kembali apakah kamera Anda berfungsi dengan baik.Pastikan kamera tidak terhalang oleh rana privasi apa pun.Juga, pastikan Anda tidak duduk terlalu jauh dari sistem.Anda harus duduk pada jarak yang sempurna agar kamera dapat dengan mudah mengenali wajah Anda.
Jika sistem pengenalan sidik jari tidak berfungsi, Anda harus memeriksa apakah ada kotoran pada sensor sidik jari.Jejak kotoran atau cairan pada sensor atau jari Anda dapat mengganggu pengenalan sidik jari.Bersihkan pemindai sidik jari dan jari Anda dan coba lagi.
3.Masuk Ke Akun Microsoft Anda Lagi
Jika semuanya baik-baik saja dengan kamera dan sensor sidik jari, mungkin ada kesalahan sementara di akun Microsoft Anda.Dengan demikian, keluar dan masuk ke akun Microsoft Anda dapat membantu memperbaiki masalah ini.Berikut cara melakukannya:
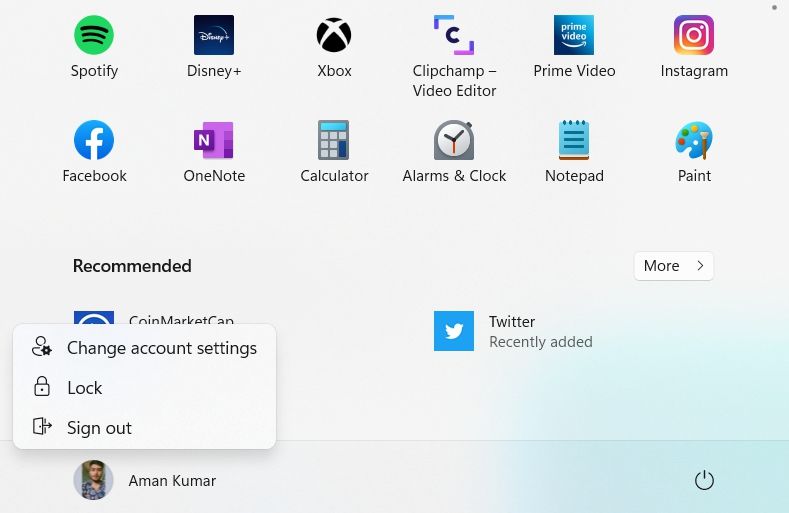
4.Ubah Pengaturan TPM
Modul Platform Tepercaya (TPM) adalah solusi keamanan berbasis perangkat keras yang memasang kriptoprosesor pada motherboard sistem.Cryptoprocessor memastikan bahwa semua data penting bebas dari akses yang tidak sah.
Windows Hello tidak akan berfungsi jika enkripsi lapisan perangkat keras TPM dinonaktifkan pada sistem Anda.Untuk mengaktifkannya, Anda perlu membuat perubahan tertentu di jendela manajemen TPM.
Begini caranya.
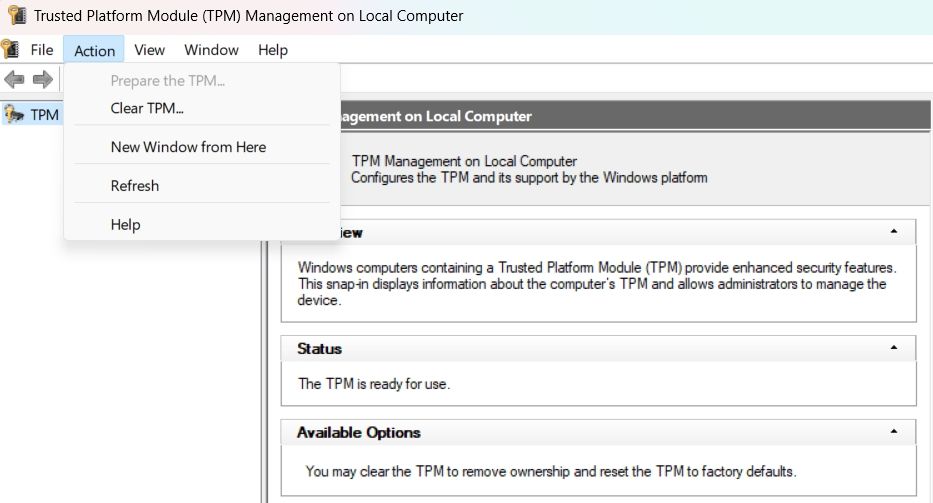
Anda harus memulai ulang sistem agar perubahan diterapkan.Jika opsi”siapkan TPM” berwarna abu-abu, jangan khawatir;itu berarti TPM sudah diaktifkan di komputer.
5.Perbarui Driver Biometrik
Driver biometrik yang ketinggalan zaman atau tidak berfungsi juga dapat menjadi alasan mengapa Windows Hello tidak berfungsi di sistem Anda.Anda dapat mencoba mengunduh pembaruan driver biometrik terbaru untuk melihat apakah itu membantu.
Ikuti langkah-langkah berikut untuk memperbarui driver biometrik di komputer Anda:
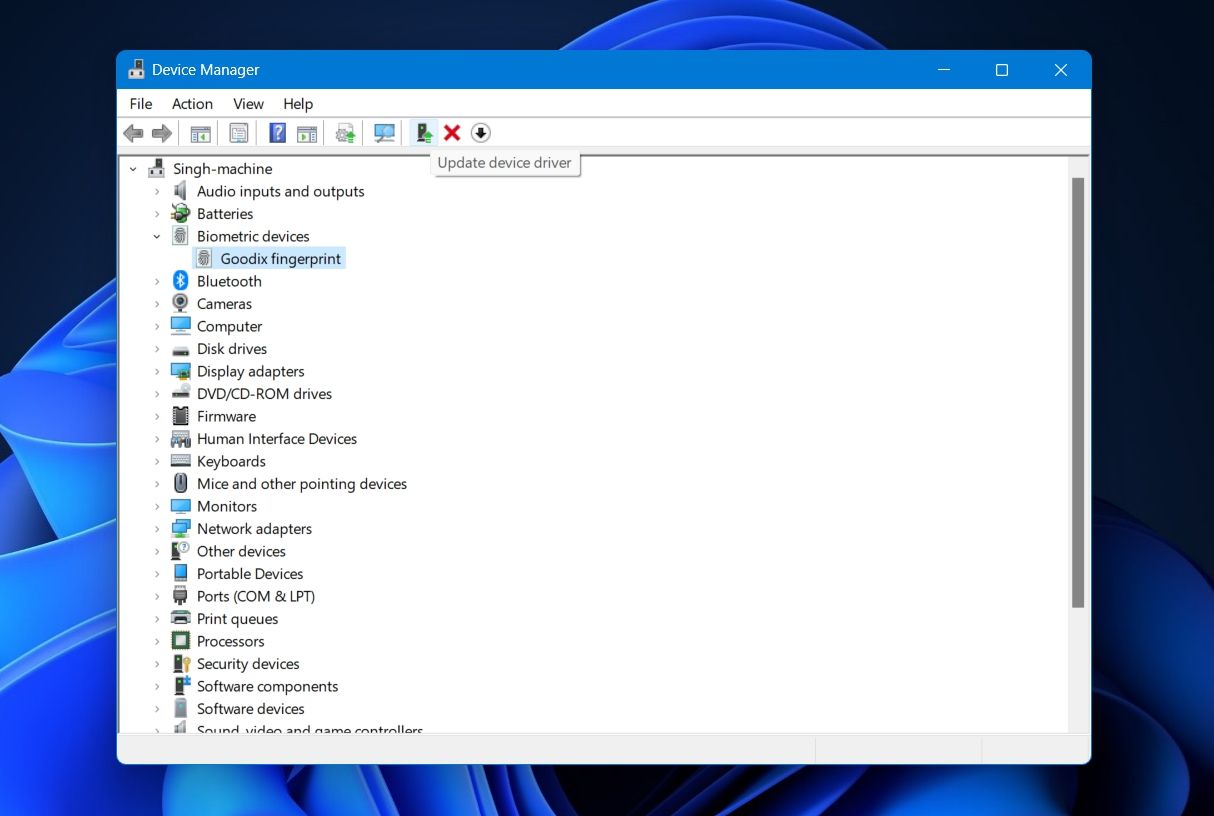
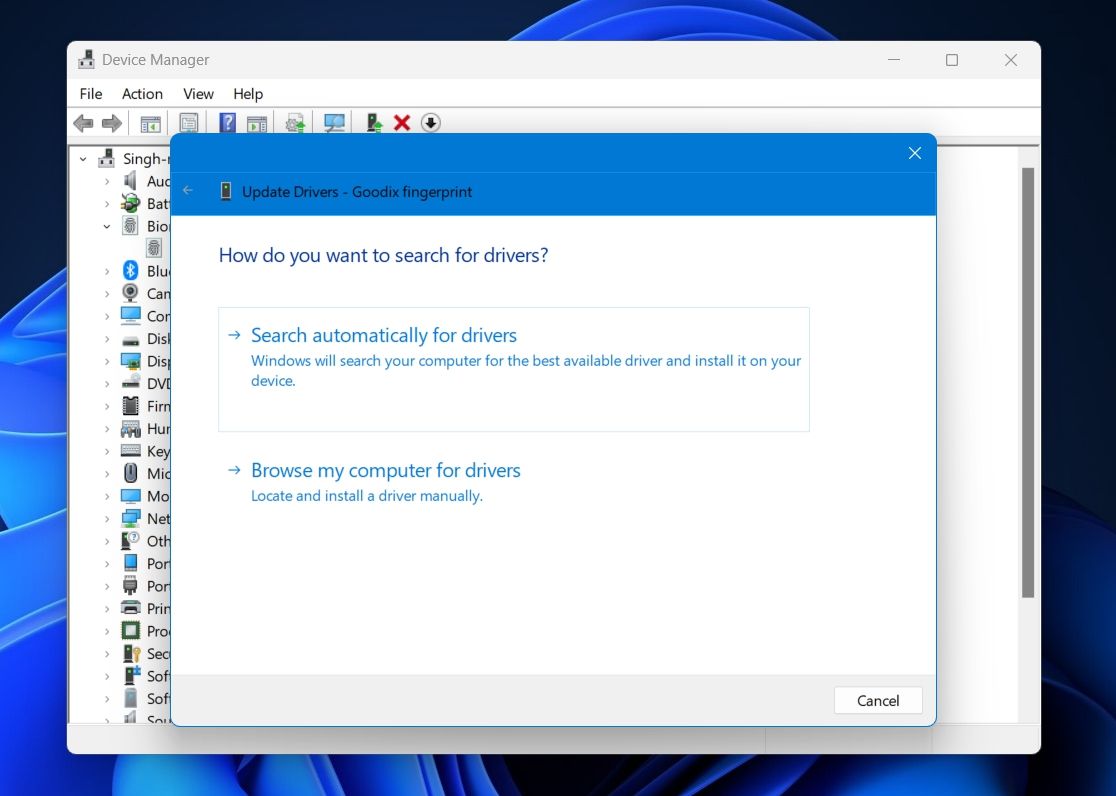
Windows sekarang akan mencari dan menginstal pembaruan driver terbaru.Jika tidak dapat menemukan apa pun, Anda juga dapat menggunakan pembaruan driver untuk memperbarui semua driver Anda.
6.Aktifkan Pengaturan Masuk dengan PIN Praktis
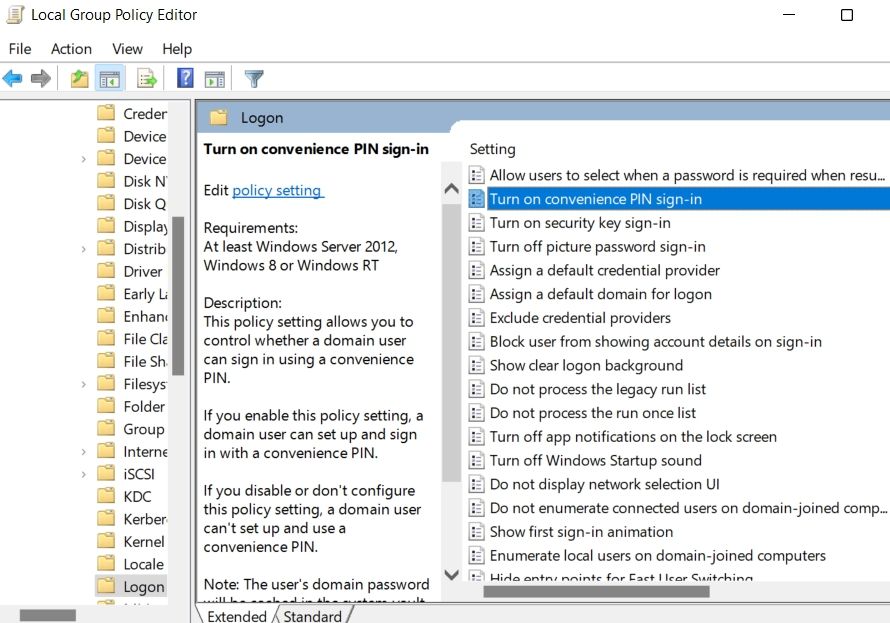
Kebijakan Masuk dengan PIN Praktis memungkinkan Anda mengatur dan mengakses sistem menggunakan PIN yang praktis.Jika pengaturan ini dinonaktifkan atau tidak dikonfigurasi dengan benar, Anda tidak dapat mengakses sistem Anda dengan login Windows Hello PIN.
Untuk mengaktifkan pengaturan Masuk Kenyamanan PIN, buka Editor Kebijakan Grup Lokal, dan navigasikan ke Kebijakan Komputer Lokal > Konfigurasi Komputer > Template Administratif > Sistem > Masuk.Cari dan klik dua kali pada Turn on convenience PIN sign-in.Pilih opsi Aktifkan dan kemudian klik Terapkan > OK.
7.Setel ulang Windows Halo
Jika tidak ada langkah di atas yang membantu, Anda tidak memiliki pilihan selain mengatur ulang Windows Hello.Untuk melakukan ini, Anda harus menghapus dan mengkonfigurasi ulang Windows Hello.
Berikut adalah langkah-langkah tepat yang perlu Anda ikuti:
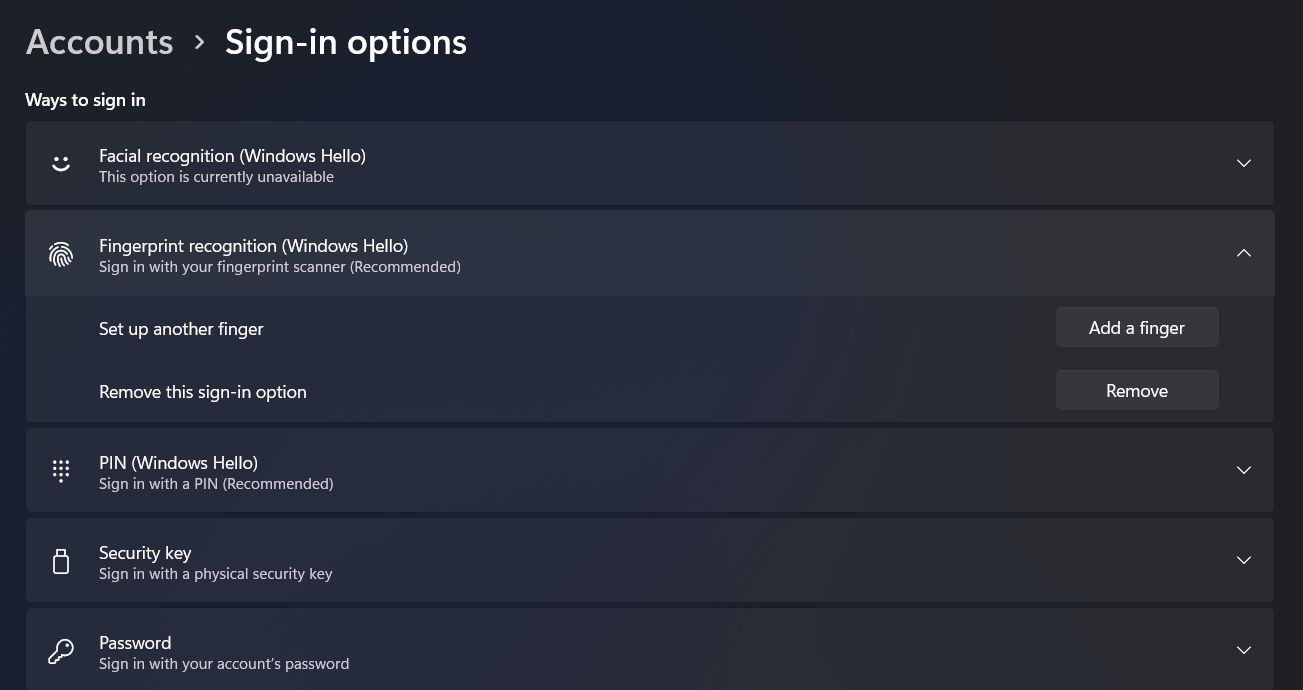
Selanjutnya, atur Windows Hello lagi untuk menggunakannya tanpa masalah.
Masuk Ke Komputer Anda Dengan Windows Hello
Windows Hello adalah cara terbaik untuk mengatur sistem Anda dengan otentikasi biometrik.Jika salah, ada beberapa cara yang bisa Anda lakukan untuk memperbaikinya.Dalam skenario terburuk dan tidak ada yang berhasil, pertimbangkan untuk mengatur ulang Windows.
