Pelajari kode kesalahan penginstalan Windows 11 yang umum untuk menyelesaikan masalah atau coba metode sederhana ini untuk mengatasi masalah pada sistem Anda.
Windows 11 adalah penerus sistem operasi Windows 10 dan menyegarkan bahasa desain antarmuka yang lengkap bersama dengan memperkenalkan banyak pengembangan di bawah kap.Oleh karena itu, semua orang yang menjalankan Windows 10 sangat antusias dengan iterasi terbaru dari OS sejak pengumumannya.
Biasanya, penginstalan Windows adalah proses yang sangat mudah dan hampir tidak menimbulkan masalah.Meskipun demikian, banyak pengguna mengalami masalah saat mencoba menginstal Windows 11 di komputer mereka.
Sekarang, masalah dapat muncul dengan sendirinya karena beberapa alasan.Namun, perlu diingat bahwa Windows 11 memiliki persyaratan sistem yang jauh lebih ketat jika dibandingkan dengan iterasi Windows sebelumnya.Oleh karena itu, pastikan komputer Anda memenuhi persyaratan minimum dengan memeriksa persyaratan secara manual atau dengan bantuan Aplikasi Pemeriksaan Kesehatan PC dari Microsoft.
Selain itu, setiap kali Anda menghadapi kesalahan, Windows biasanya memberi Anda kode kesalahan yang dapat membantu Anda mempersempit masalah dalam beberapa menit dan menyelesaikan masalah.Karena itu, tidak selalu terjadi bahwa sistem memberi Anda kode kesalahan.Terlepas dari itu, relatif mudah untuk mengatasi dan menyelesaikan masalah Anda sendiri.
Meskipun seperti yang disebutkan sebelumnya, mungkin ada banyak alasan yang menyebabkan penginstalan gagal.Jadi, Anda mungkin perlu mencoba beberapa perbaikan yang tercantum dalam panduan ini untuk dapat menginstal Windows 11 tanpa cegukan di komputer Anda.
Sebelum kita mulai, di bawah ini adalah daftar kode kesalahan umum, dan artinya, untuk membantu Anda memahami masalah yang Anda hadapi dan menentukan solusinya.
Daftar isi
Kode Kesalahan Instalasi Windows 11 Umum
Jika Windows memberi Anda kode kesalahan pada layar gagal penginstalan, Anda dapat mencarinya di daftar di bawah ini dan memahami apa sebenarnya masalah yang menghalangi penginstalan sistem operasi di komputer Anda.
Sumber: Microsoft
Jika Anda bukan salah satu yang beruntung yang memiliki kode kesalahan untuk menunjukkan masalah dengan tepat guna membantu Anda menyelesaikan masalah pada sistem Anda, di bawah ini adalah beberapa cara Anda dapat mengesampingkan sebagian besar kemungkinan yang tidak memungkinkan Anda menginstalversi terbaru Windows di komputer Anda.
1.Aktifkan TPM dan Boot Aman dari Pengaturan BIOS
Salah satu persyaratan yang sangat spesifik di Windows 11 adalah mengaktifkan TPM (Modul Platform Tepercaya) dan Boot Aman di perangkat Windows Anda.Meskipun Anda mungkin memiliki perangkat keras pada PC Anda, Anda juga harus memastikan bahwa perangkat tersebut telah diaktifkan untuk menginstal Windows 11.
Untuk melakukannya, pertama, buka Start Menu lalu klik ubin ‘Pengaturan’ yang ada di bawah bagian ‘Aplikasi yang disematkan’ untuk melanjutkan.Jika tidak, ketik Pengaturan di menu untuk melakukan pencarian.Atau, Anda juga dapat menekan tombol Windows+I bersamaan di keyboard untuk membuka aplikasi.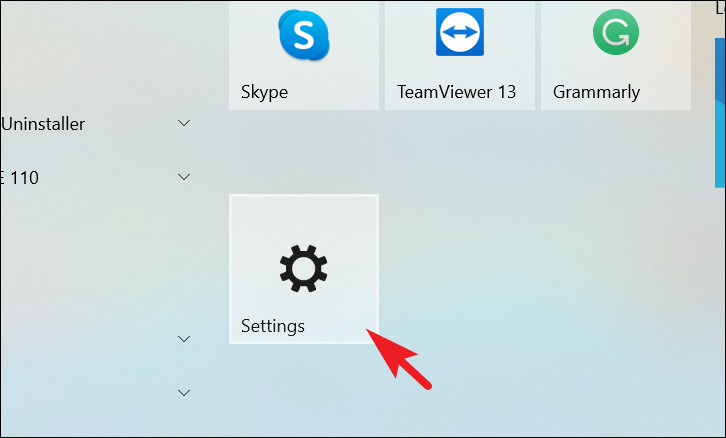
Selanjutnya, di jendela Pengaturan, cari dan klik tab ‘Perbarui & Keamanan’ yang ada di jendela untuk melanjutkan.
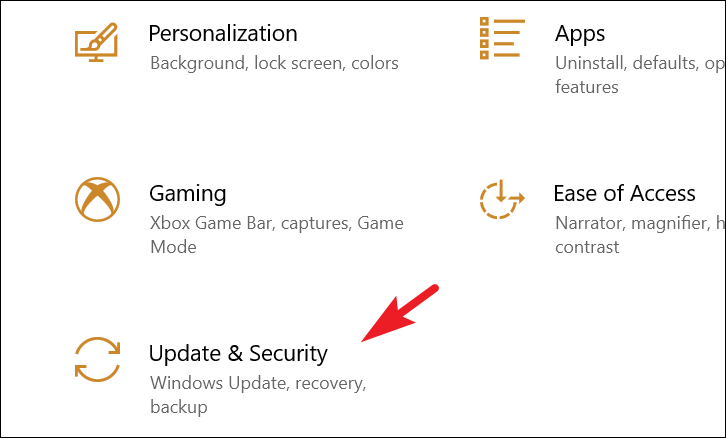
Setelah itu, cari dan klik opsi ‘Pemulihan’ yang ada di bilah sisi kiri jendela untuk melanjutkan.
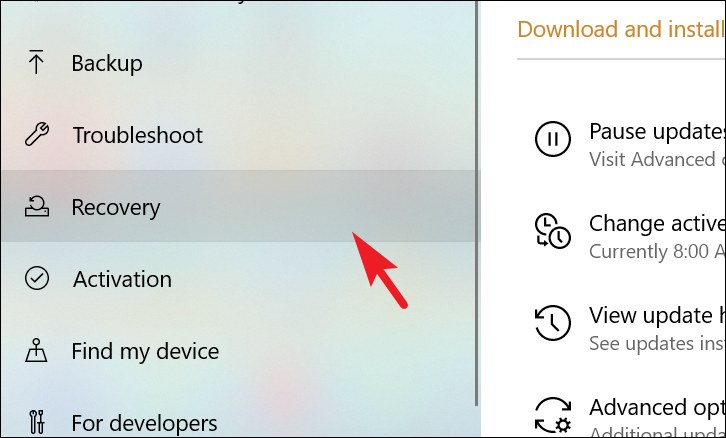
Kemudian, di bagian kanan jendela, cari bagian ‘Advanced startup’ dan klik tombol ‘Restart Now’ yang ada di bawahnya untuk melanjutkan.Ini akan segera me-restart PC Anda dan memuat WinRE (Windows Recovery Environment) pada perangkat Anda.
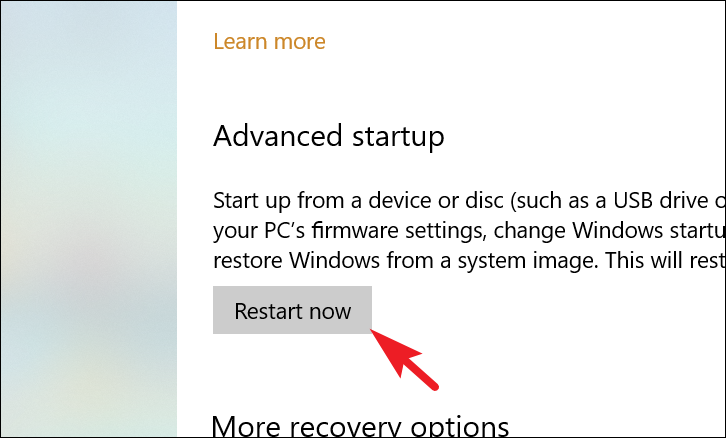
Setelah itu, setelah PC Anda restart, cari dan klik ubin ‘Troubleshoot’ untuk melanjutkan.
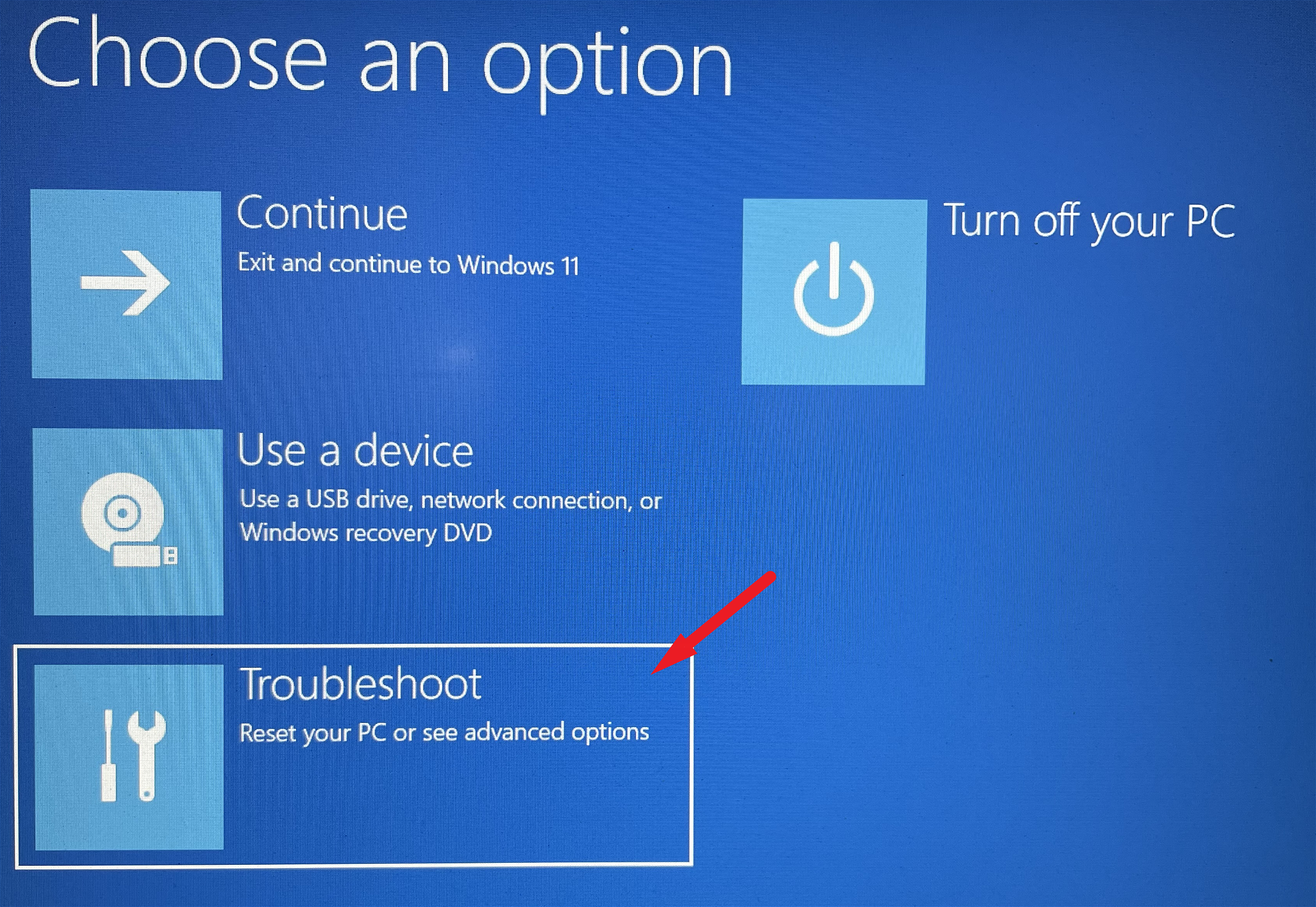
Kemudian, pada layar berikutnya, gunakan tombol Panah untuk mengarahkan fokus ke opsi yang tercantum di layar dan sorot opsi ‘Masukkan Pengaturan BIOS’.Kemudian, tekan Enter pada keyboard Anda untuk memuat pengaturan BIOS pada perangkat Anda.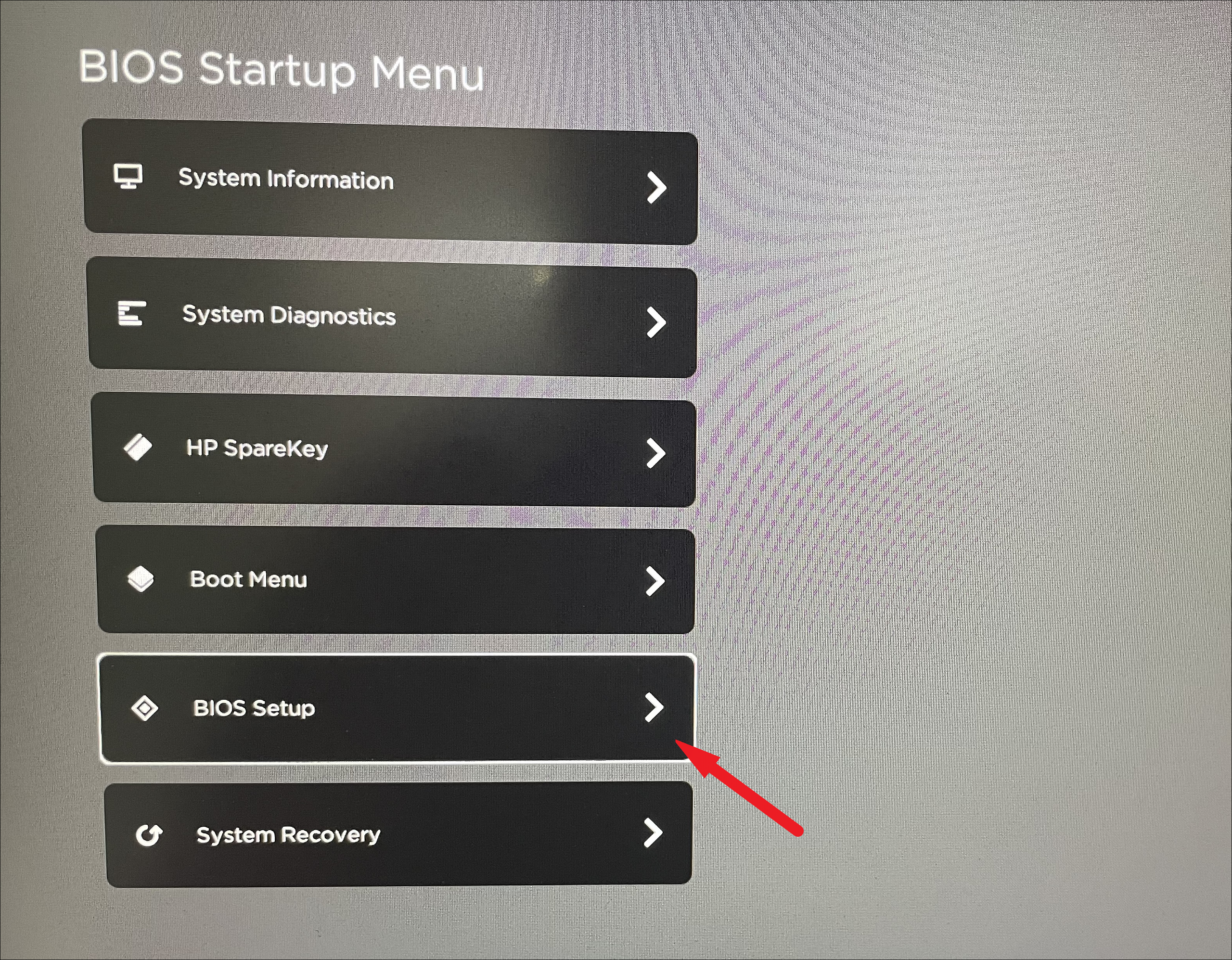
Setelah Anda berada di layar pengaturan BIOS, pertama-tama, cari dan klik tab ‘Keamanan’ dari bagian kiri layar untuk melanjutkan.Setelah itu, dari bagian kanan layar, cari opsi ‘TPM’/’Trust Platform Module’ dan klik sakelar sakelar untuk membawanya ke posisi ‘Aktif’.Jika ada menu tarik-turun, klik menu tarik-turun dan pilih opsi ‘Aktifkan’ untuk melanjutkan.
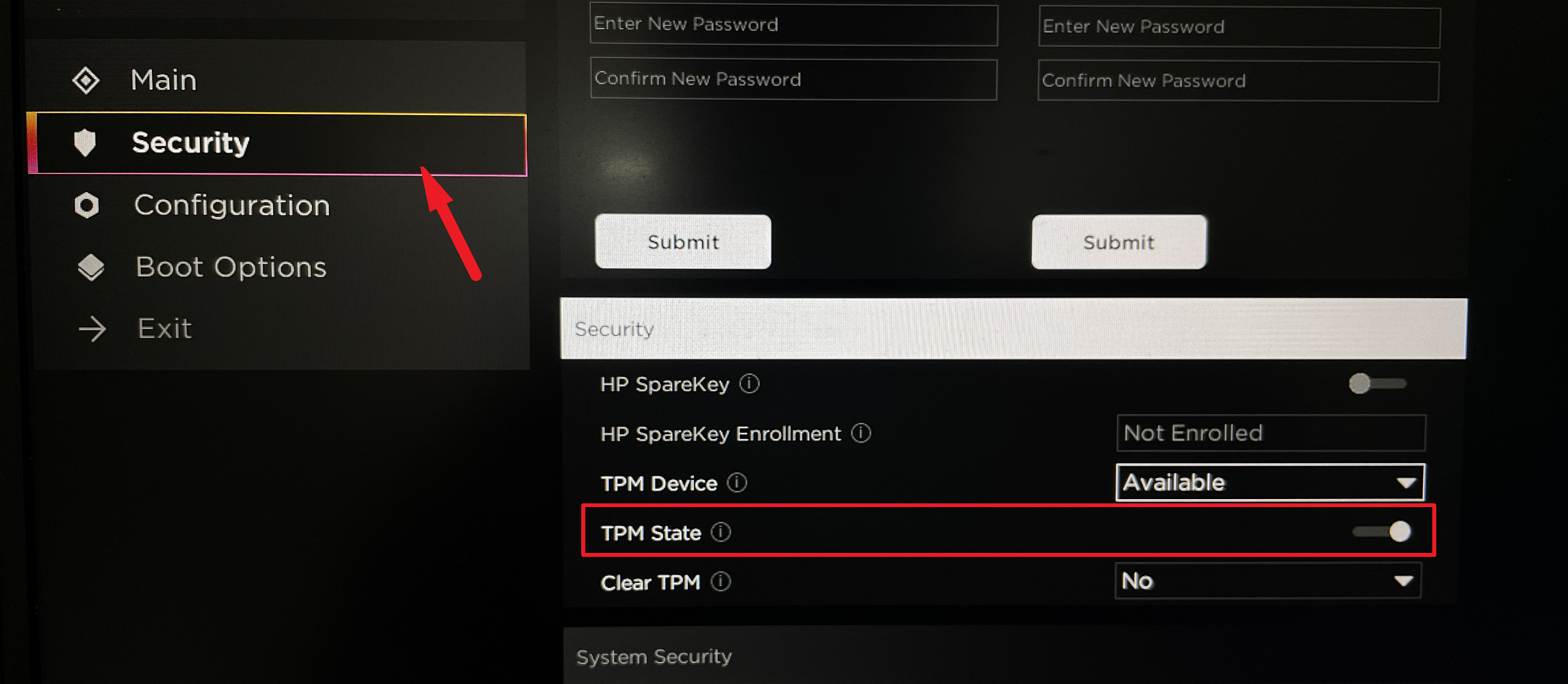
Selanjutnya, dari bagian kiri layar, cari dan klik ‘Opsi Booting’ untuk melanjutkan.Kemudian, di bagian kanan, cari opsi ‘Boot Aman’ dan klik sakelar sakelar di sebelahnya untuk membawanya ke posisi ‘Aktif’.Jika ada menu tarik-turun, klik menu dan pilih opsi ‘Aktifkan’ untuk melanjutkan.

Selanjutnya, tekan tombol F10 pada keyboard Anda atau klik tombol ‘Simpan perubahan & Keluar’ yang ada di layar Anda untuk menerapkan perubahan dan keluar dari menu boot komputer Anda.Ini akan me-restart komputer Anda lagi.
2.Copot Driver Grafik dari Sistem Anda
Banyak pengguna dilaporkan dapat menginstal Windows 11 pada perangkat mereka hanya dengan menghapus driver grafis.Masalahnya tampaknya driver tidak kompatibel dengan OS atau mengganggunya selama instalasi.Namun, Anda tidak perlu khawatir karena ini tidak akan membuat Anda kehilangan fungsionalitas grafis di komputer Anda.Selain itu, driver akan didorong sebagai pembaruan di komputer Anda setelah Windows 11 selesai diinstal.
Untuk menghapus penginstalan driver grafis dari sistem Anda, tekan tombol Windows+R bersamaan pada keyboard Anda untuk membuka utilitas perintah Run di layar Anda.Kemudian, ketik devmgmt.msc di tempat yang disediakan dan tekan Enter pada keyboard Anda untuk membuka Device Manager.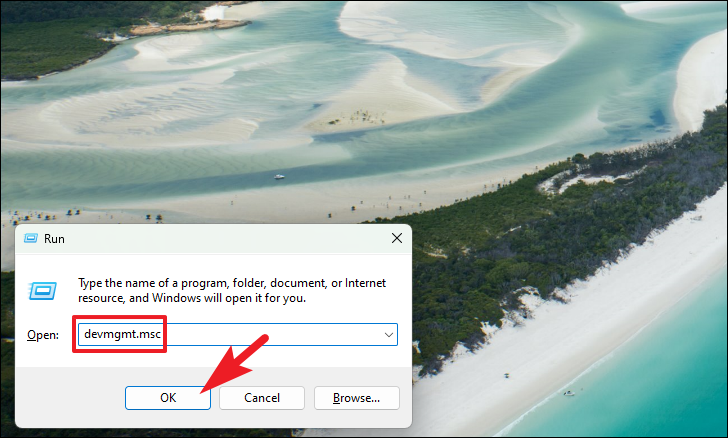
Selanjutnya, pada layar Device Manager, cari dan klik dua kali pada bagian ‘Display adapters’ untuk memperluasnya.
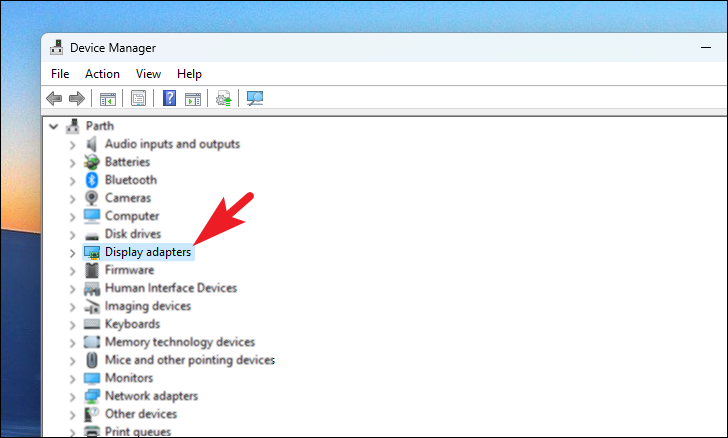
Kemudian, dari opsi yang tercantum di bawah ini, klik kanan untuk membuka menu konteks.Setelah itu, klik opsi ‘Copot pemasangan perangkat’ untuk melanjutkan.Ini akan membuka jendela terpisah di layar Anda.
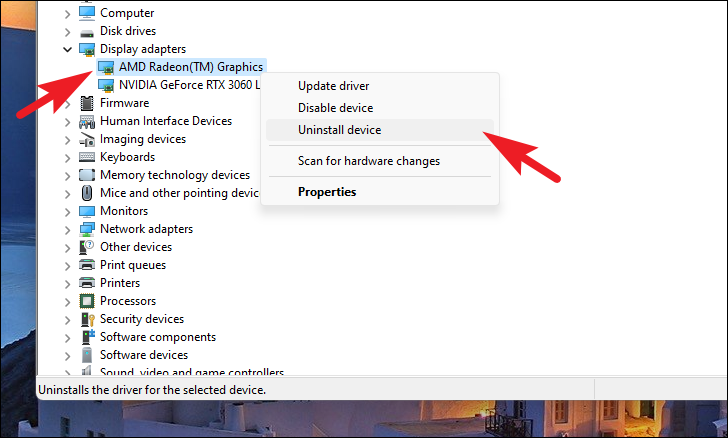
Kemudian, dari jendela yang dibuka secara terpisah, pertama-tama, klik kotak centang sebelum opsi ‘Coba hapus driver untuk perangkat ini’ dan klik tombol ‘Copot pemasangan’ untuk mulai menghapus penginstalan driver dari PC Anda.
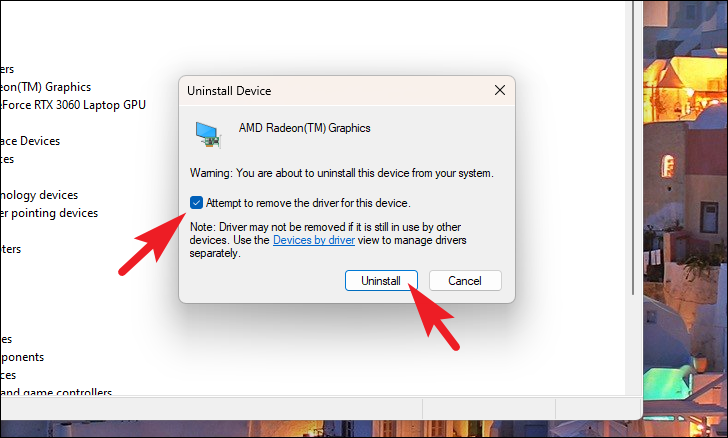
Setelah dihapus, coba lagi untuk menginstal Windows 11 di komputer Anda untuk memeriksa apakah masalah tetap ada.
3.Lewati Pemeriksaan TPM dan SecureBoot Menggunakan Editor Registri
Jika tampaknya tidak ada yang berhasil untuk Anda, atau Anda tidak memiliki komponen TPM dan SecureBoot di sistem Anda, Anda juga dapat melewatinya menggunakan peretasan registri cepat.
Untuk memulai, pertama, tekan tombol Windows+R bersamaan pada keyboard Anda untuk membuka utilitas perintah Run di layar Anda.Kemudian, ketik regedit di kotak teks dan tekan Enter pada keyboard Anda untuk membuka Registry Editor di komputer Anda.
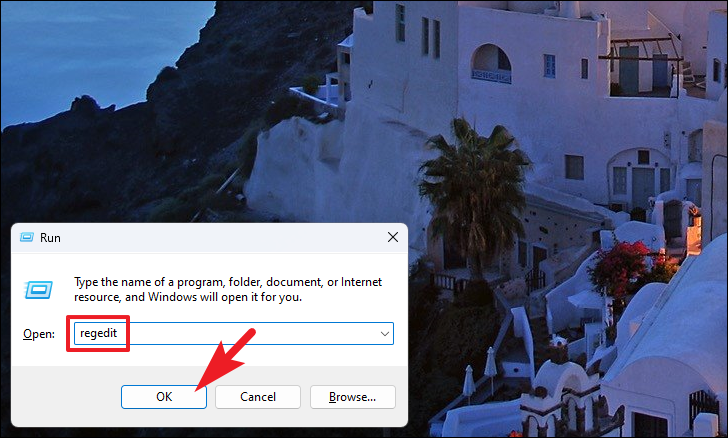
Sekarang, layar UAC (User Account Control) akan muncul di layar Anda.Jika Anda tidak masuk dengan akun admin, masukkan kredensial untuk akun tersebut.Jika tidak, klik tombol ‘Ya’ untuk melanjutkan.
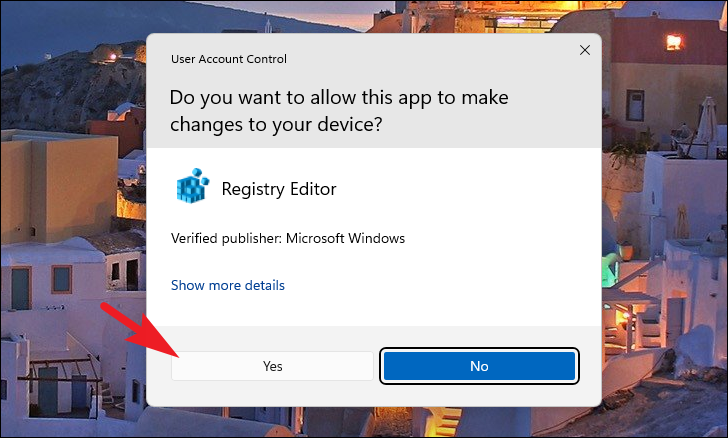
Di Peninjau Suntingan Registri, navigasikan ke direktori yang disebutkan di bawah ini atau salin+tempel alamat yang disebutkan di bawah ini di bilah alamat yang ada di bagian atas jendela Editor Registri dan tekan Enter pada keyboard Anda.
Komputer\\HKEY_LOCAL_MACHINE\\SYSTEM\\Setup
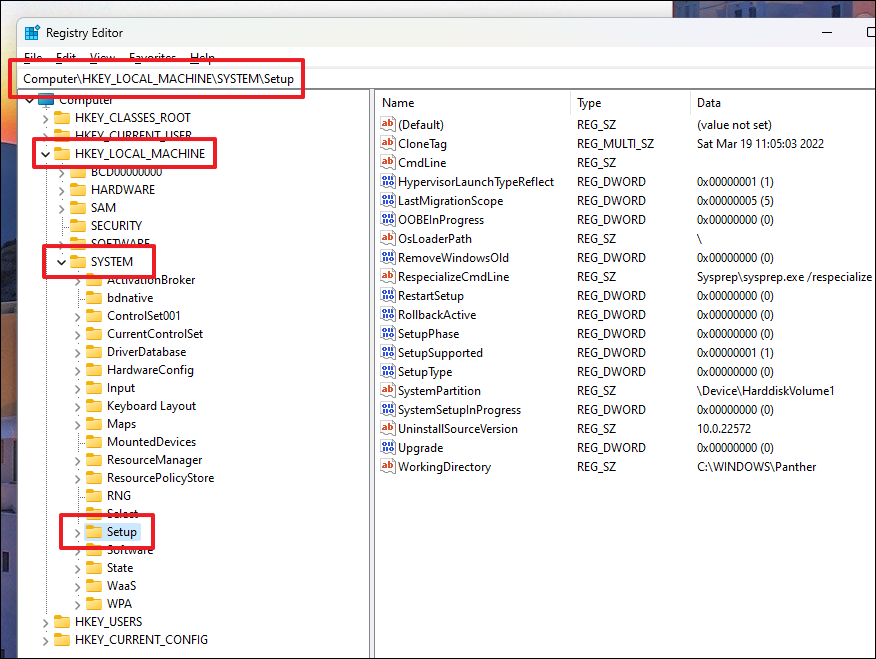
Setelah itu, klik kanan pada tombol ‘Pengaturan’ untuk membuka menu konteks.Kemudian, arahkan kursor ke opsi ‘Baru’ untuk memperluas bagian dan klik opsi ‘Kunci’.Ini akan membuat sub-kunci baru di bawah tombol ‘Pengaturan’ di bagian kiri jendela.
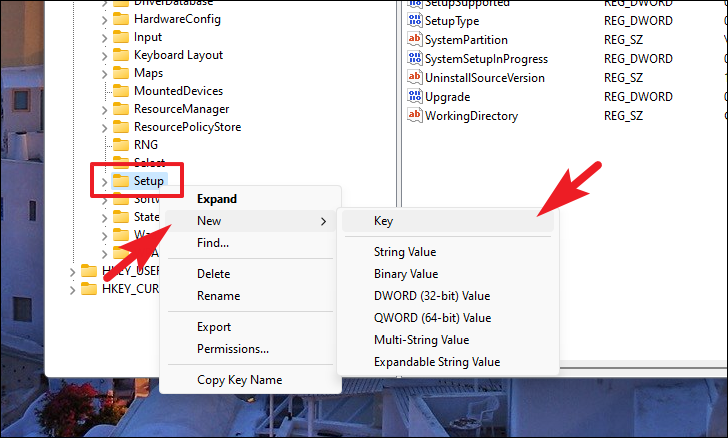
Ganti nama kunci menjadi LabConfig dan tekan Enter pada keyboard Anda untuk mengonfirmasi.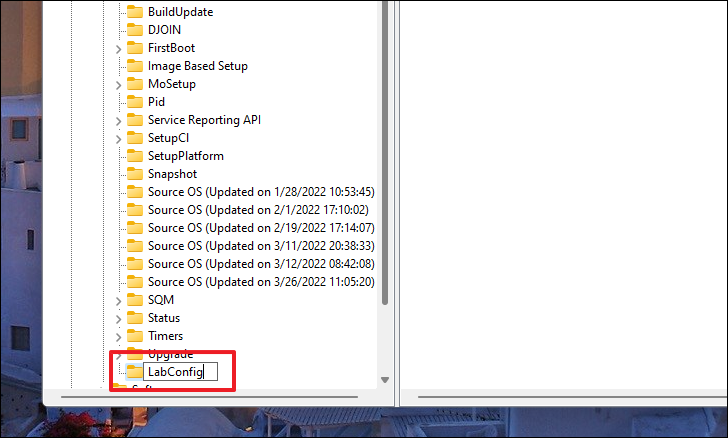
Sekarang, pilih kunci yang baru dibuat dan arahkan ke bagian kanan jendela.Kemudian, klik kanan di area kosong untuk membuka menu konteks dan arahkan kursor ke opsi ‘Baru’ untuk memperluas opsi.Setelah itu, klik untuk memilih opsi ‘DWORD (32-Bit) Value’ untuk melanjutkan.
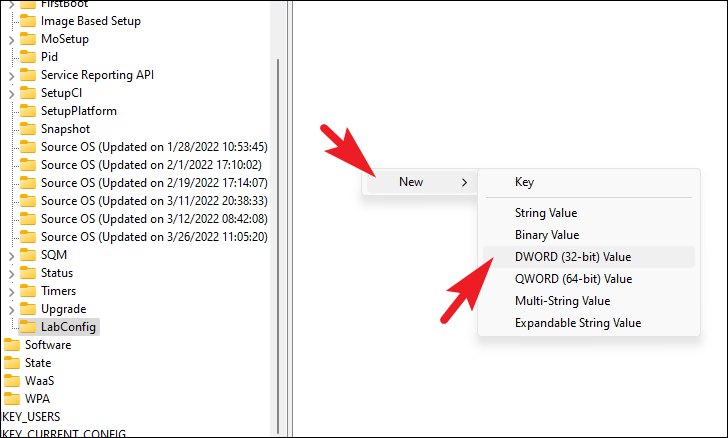
Sekarang, beri nama file DWORD yang baru dibuat BypassTPMCheck.Sekarang, buat lagi file DWORD baru dengan kunci yang sama dan beri nama file kedua BypassSecureBootCheck.
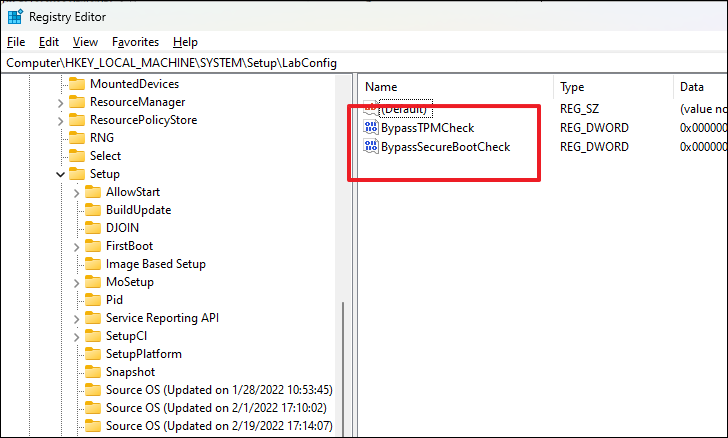
Selanjutnya, klik dua kali pada file DWORD ‘BypassTPMCheck’ untuk mengeditnya.Ini akan membuka jendela terpisah di layar Anda.Sekarang, dari jendela yang dibuka secara terpisah, ketik 1 di kotak teks yang ada di bawah bidang ‘Value Data’ dan klik tombol ‘OK’ untuk menerapkan perubahan dan menutup jendela.
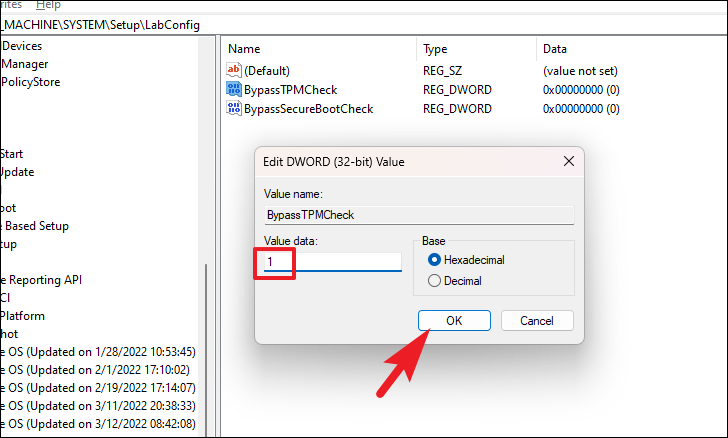
Demikian pula, klik dua kali pada file DWORD ‘BypassSecureBootCheck’ untuk mengeditnya.Kemudian, dari jendela yang dibuka secara terpisah, ketik 1 di kotak teks yang ada tepat di bawah bidang ‘Value Data’ dan klik tombol ‘OK’ untuk menerapkan pengaturan dan menutup jendela.
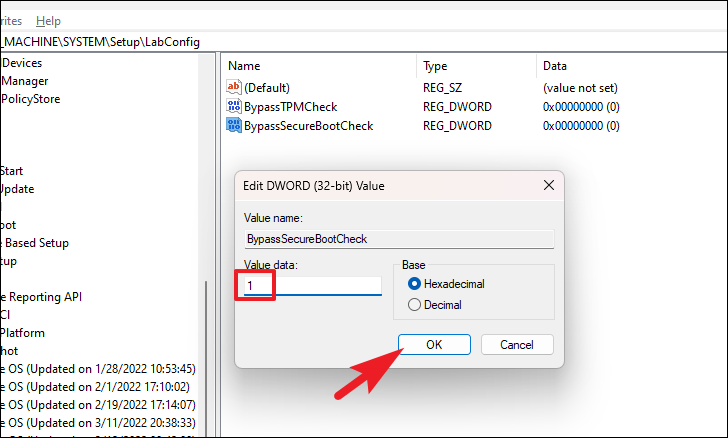
Setelah selesai, restart komputer Anda dari Start Menu dan jalankan lagi pengaturan Windows 11.Kali ini harus dilalui.
4.Lakukan Boot Bersih pada Sistem Anda
Boot bersih memungkinkan Anda mematikan semua kecuali layanan Microsoft yang penting di komputer Anda.Dengan cara ini Anda dapat memastikan bahwa Anda mengesampingkan kemungkinan layanan latar belakang pihak ketiga yang mengganggu pemasangan sistem operasi baru.
Catatan: Boot bersih tidak menghapus data apa pun dari sistem Anda.
Mem-boot PC Anda dalam keadaan boot bersih adalah proses yang cukup mudah.Untuk melakukannya, pertama, tekan tombol Windows + R bersamaan pada keyboard Anda untuk membuka utilitas perintah Run di layar Anda.Kemudian, ketik msconfig di kotak teks dan tekan Enter pada keyboard Anda.Ini akan membuka jendela terpisah di layar Anda.
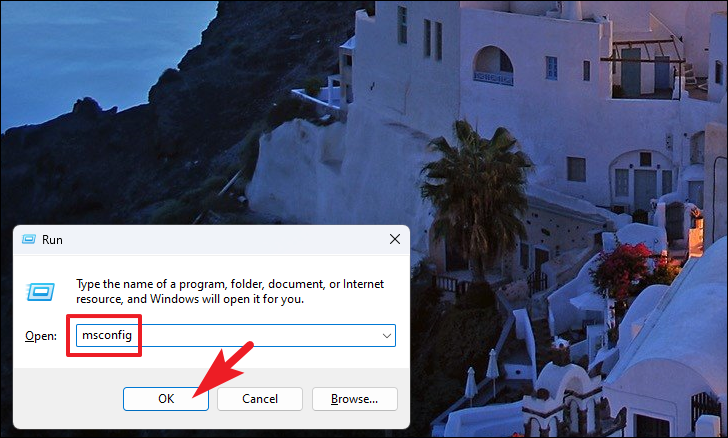
Setelah itu, pada jendela System Configuration, pastikan Anda telah memilih tab ‘General’.Kemudian, klik kotak centang sebelum opsi ‘Muat layanan sistem’ dan hapus centang setiap opsi lain jika diperlukan di bawah ‘Pemulaan selektif’.
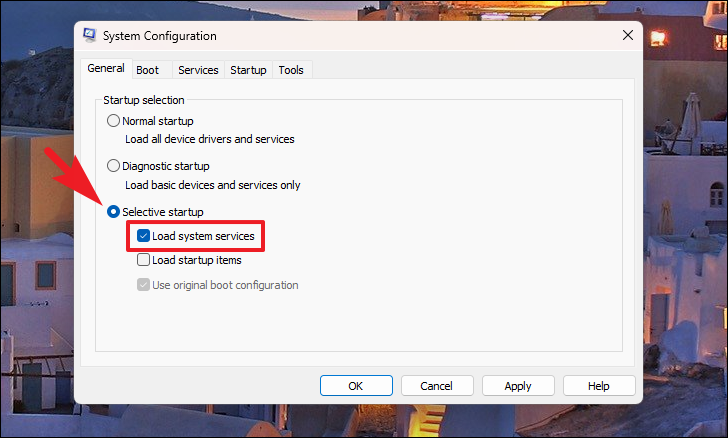
Selanjutnya, klik tab ‘Layanan’ yang ada di jendela, lalu klik kotak centang sebelum opsi ‘Sembunyikan semua Layanan Microsoft’ yang terletak di sudut kiri bawah jendela.Kemudian, klik tombol ‘Nonaktifkan semua’ untuk menonaktifkan semua kecuali layanan Microsoft.
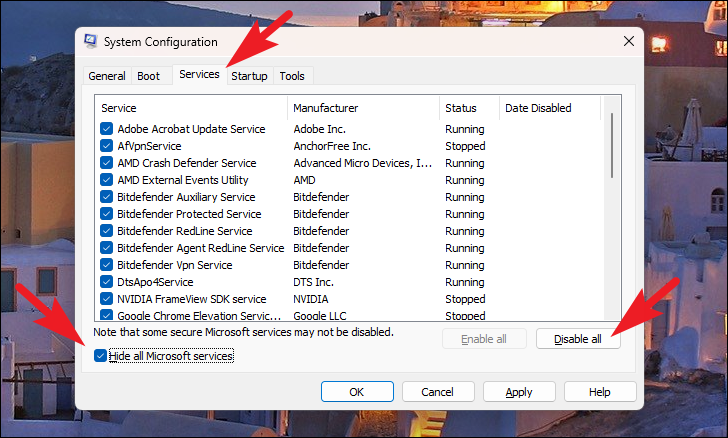
Sekarang, klik tombol ‘Terapkan’ untuk menerapkan perubahan dan klik tombol ‘OK’ untuk menutup jendela.
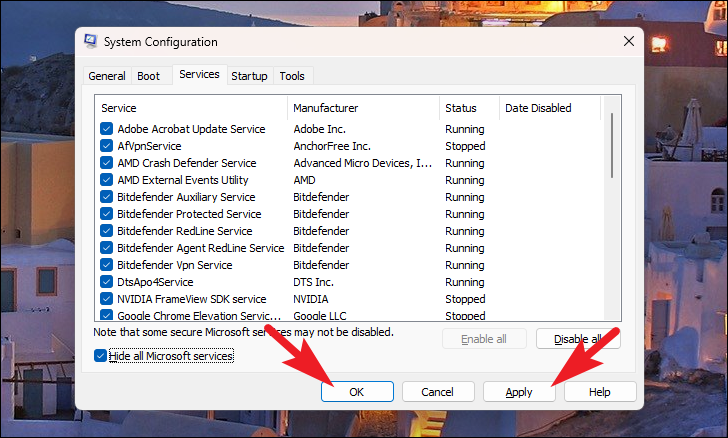
Setelah itu, restart PC Anda dari Start Menu untuk memuat sistem dalam lingkungan boot bersih.Setelah restart, coba jalankan lagi pengaturan untuk Windows 11 di sistem Anda.
Ini dia, teman-teman!Semoga panduan ini akan membantu Anda menyelesaikan masalah dengan instalasi Windows 11 dan Anda dapat mulai menikmati OS terbaru.
