OpenGL adalah API grafis yang bertindak sebagai jembatan antara perangkat lunak dan perangkat keras grafis yang digunakan untuk memainkan Minecraft.Ini menawarkan cara standar untuk menampilkan grafik 2D dan 3D di layar.Namun untuk beberapa alasan, jika OpenGL tidak berfungsi dengan baik, kemungkinan besar Anda akan mengalami kesalahan di Minecraft.
Jika Anda menghadapi kesalahan OpenGL di Minecraft, maka di sinilah Anda harus berada.Pada artikel ini, kami akan membahas kesalahan ini secara rinci dan menyarankan solusi yang dapat Anda gunakan untuk memperbaikinya.
Daftar isi
Apa Penyebab Kesalahan OpenGL Minecraft di Windows?
Bahkan dengan sistem terbaik di sisi Anda, kemungkinan besar Anda akan menemukan OpenGL di Minecraft.Kesalahan ini terutama muncul ketika ada masalah dengan OpenGL, yang merupakan perpustakaan untuk merender game dan aplikasi.Beberapa alasan lain yang dapat menyebabkan kesalahan ini adalah:
Untungnya, sangat mudah untuk memecahkan masalah kesalahan ini dalam game.Coba perbaikan di bawah ini untuk menghilangkan masalah untuk selamanya.
1. Unduh Pembaruan Driver Grafis Terbaru
Salah satu hal pertama yang harus Anda coba untuk memperbaiki kesalahan OpenGL adalah mengunduh pembaruan driver grafis terbaru.Ternyata, driver grafis yang kedaluwarsa atau rusak dapat menyebabkan berbagai masalah, termasuk satu di tangan.
Jadi, pastikan Anda memperbarui driver grafis secara rutin agar aplikasi dan game tetap berjalan tanpa masalah.Berikut cara memperbarui driver grafis:
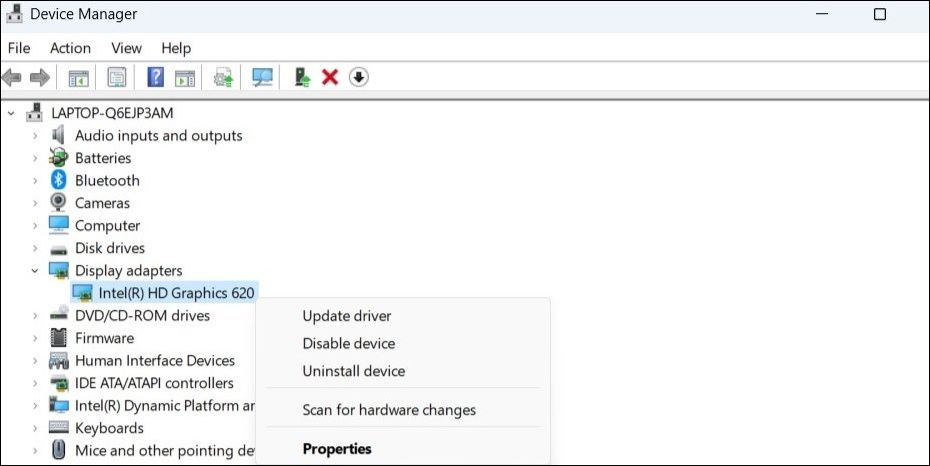
Setelah penginstalan, mulai ulang sistem Anda agar perubahan diterapkan.
Anda juga dapat menggunakan alat pembaruan driver untuk Windows untuk mengunduh pembaruan driver terbaru di sistem Anda.
2. Nonaktifkan Mod yang Tidak Diperlukan
Salah satu alasan penting di balik popularitas Minecraft adalah opsi untuk memasang mod di dalamnya.Anda dapat menambahkan mode berbeda di Minecraft untuk mengoptimalkan kinerjanya dan menjelajahi dunia baru.Namun terkadang, mod tertentu dapat merusak permainan alih-alih mengoptimalkan kinerjanya.
Jadi, pastikan Anda hanya menginstal mod yang diperlukan dalam game.Anda dapat menghapus mod di Minecraft dengan mengikuti langkah-langkah di bawah ini:
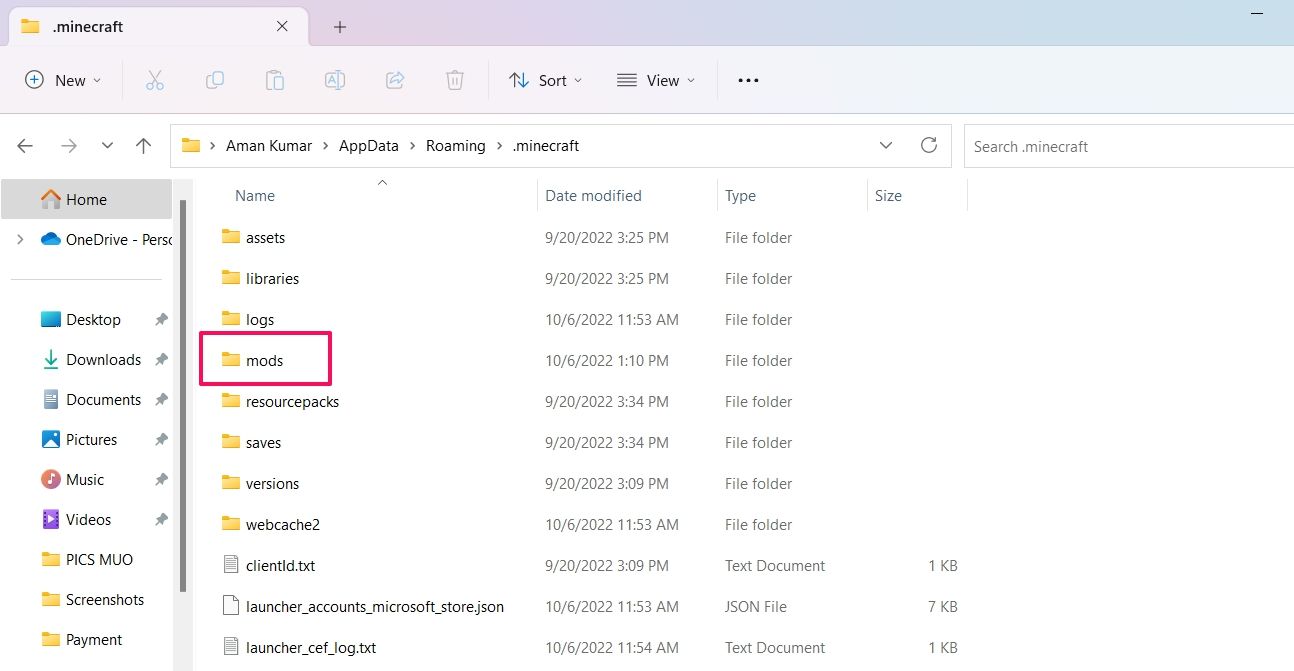
Setelah menghapus mod, luncurkan kembali game dan periksa apakah Anda masih menghadapi kesalahan.
3. Hapus Shader dari Minecraft
Shader adalah jenis mod grafis yang menyempurnakan tampilan keseluruhan dunia Minecraft Anda.Paket shader ini menambahkan pencahayaan yang indah, bayangan realistis, lautan yang indah, dan banyak lagi ke dalam game.Namun seiring waktu, paket shader dapat rusak karena berbagai alasan dan menyebabkan masalah yang berbeda, termasuk kesalahan OpenGL.
Solusinya, dalam hal ini, adalah menghapus paket shader yang bermasalah dari game.Untuk melakukannya, ikuti langkah-langkah di bawah ini:
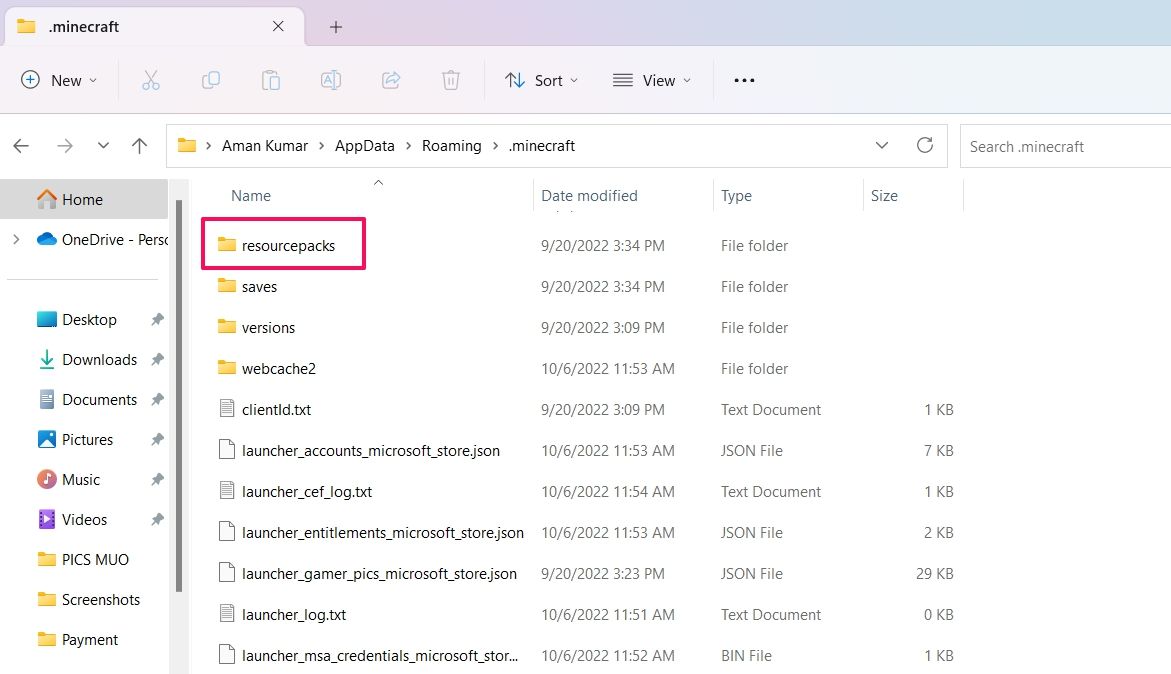
4. Nonaktifkan Sementara OpenGL Lanjutan di Minecraft
Seperti yang disebutkan di atas, OpenGL membantu dalam memberikan performa gaming terbaik.Fitur ini diaktifkan secara default di sebagian besar game, termasuk Minecraft.Namun terkadang, ini tidak bekerja dengan baik dengan driver grafis tertentu, yang mengakibatkan masalah yang berbeda, termasuk masalah yang dihadapi.
Sebagai solusinya, Anda harus menonaktifkan fitur Advanced OpenGL di dalam game.Berikut caranya:
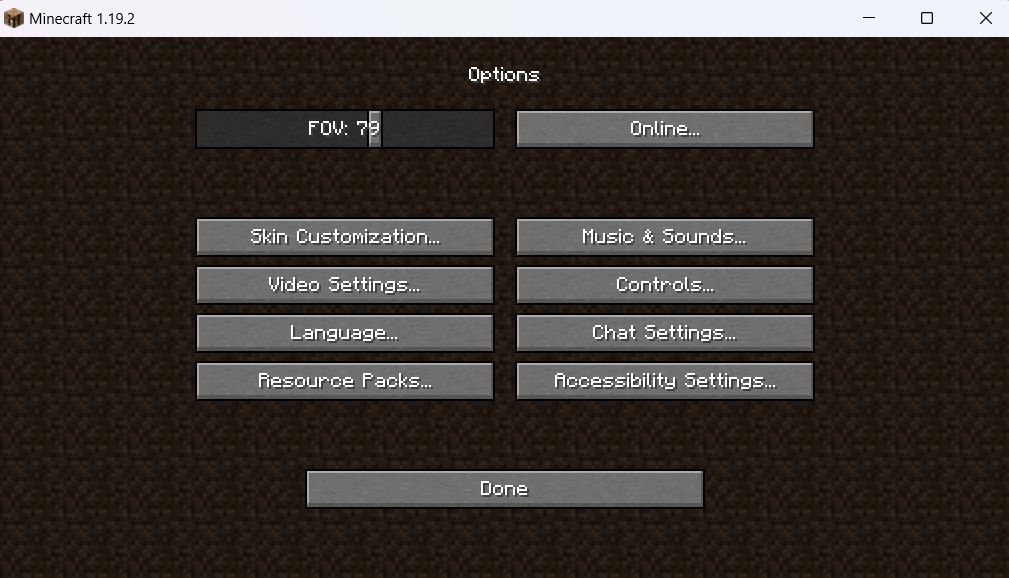
Luncurkan ulang game dan periksa apakah Anda menghadapi kesalahan.
5. Sesuaikan Pengaturan Dalam Game
Kesalahan OpenGL di Minecraft dapat terjadi karena pengaturan dalam game yang salah dikonfigurasi.Anda dapat mengatasi masalah dengan mengubah pengaturan.
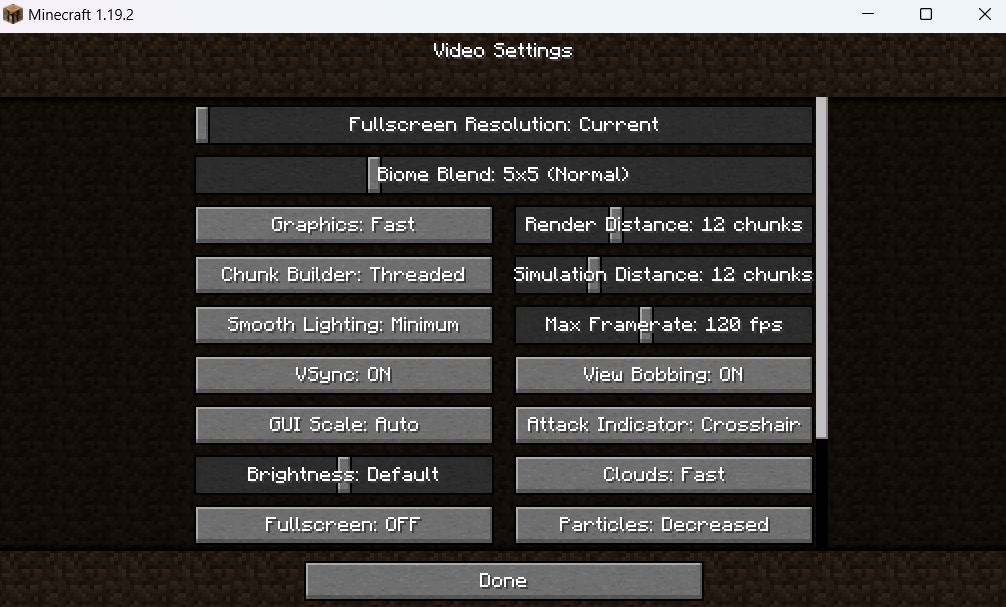
Setelah mengubah pengaturan, luncurkan ulang game dan periksa apakah masalah berlanjut.Jika ya, coba solusi berikutnya dalam daftar.
6. Perbarui Versi Java
Minecraft adalah salah satu game yang sangat berbasis Java.Jadi, sangat penting untuk menginstal versi Java terbaru di komputer Anda untuk memainkan game tanpa masalah.
Untuk memperbarui Java di sistem Anda, buka browser dan kunjungi situs web pembaruan Java.Kemudian, unduh dan instal versi Java terbaru di komputer Anda.
7. Instal ulang Minecraft
Jika Anda masih menghadapi kesalahan OpenGL, kemungkinan besar, ada masalah dengan file penginstalan game.Satu-satunya solusi, dalam hal ini, adalah menginstal ulang game.
Untuk menginstal ulang game, buka menu Pengaturan dan navigasikan ke Aplikasi > Aplikasi yang diinstal.Cari Minecraft dan klik pada tiga titik di sebelahnya.Pilih Copot pemasangan dari menu konteks.Klik Uninstall lagi ke pop-up yang muncul.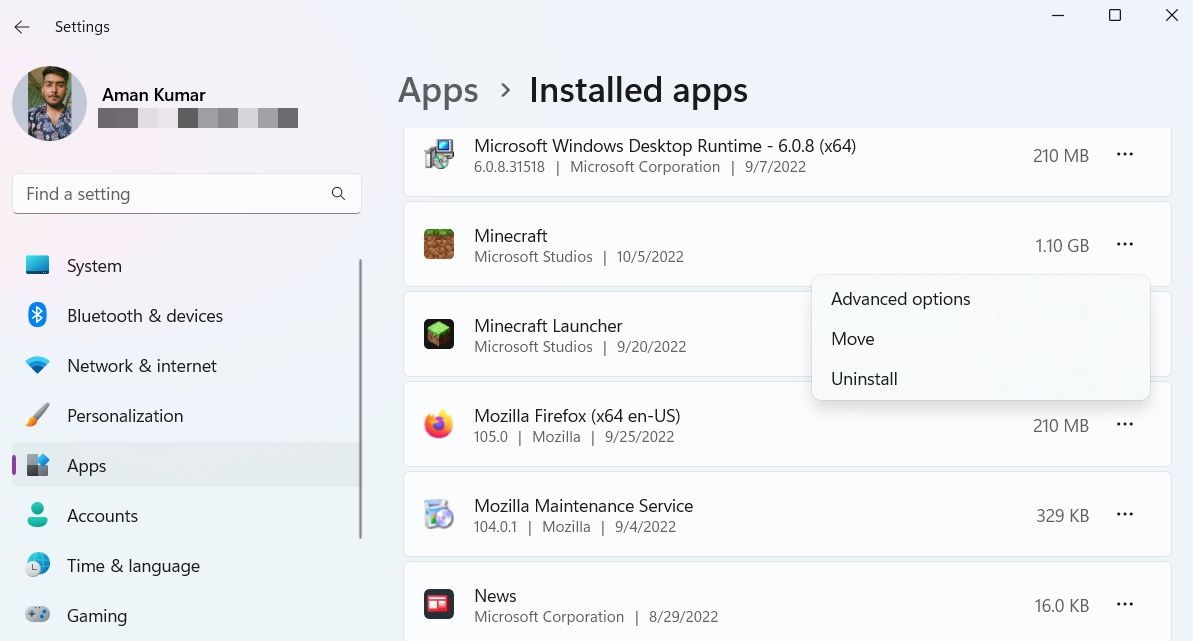
Setelah mencopot pemasangan Minecraft, reboot sistem Anda untuk menghapus semua file sementaranya.Kemudian, buka browser, dan kunjungi situs web resmi Minecraft untuk mengunduh game di komputer Anda.
Kesalahan OpenGL Minecraft, Diperbaiki
Bahkan hampir satu dekade setelah dirilis, Minecraft masih sangat populer di kalangan gamer.Tapi seperti game lainnya, itu tidak bebas dari masalah.Di antara semuanya, yang menjadi pembicaraan akhir-akhir ini adalah kesalahan OpenGL di Minecraft.Untungnya, Anda dapat dengan cepat memecahkan masalah dengan mengikuti perbaikan di atas.
Terkadang, game dapat terus mogok di komputer Anda.Dalam kasus seperti itu, mengetahui alasan dan cara memperbaikinya sangat penting.
