Fitur pencarian di Microsoft Outlook adalah alat yang ampuh.Untungnya, mudah diperbaiki saat rusak.Cukup ikuti delapan cara kami agar pencarian Outlook berfungsi kembali.Anda akan kembali mondar-mandir melalui email Anda dalam waktu singkat.
Daftar isi
1. Jalankan Pemecah Masalah Pencarian Windows
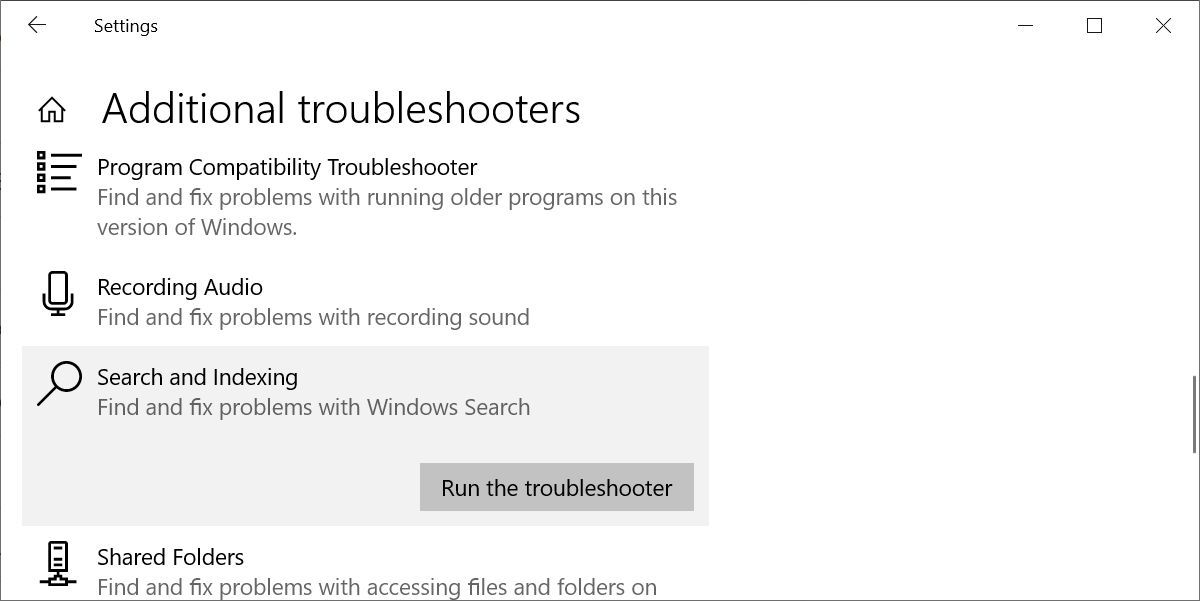
Sebelum mendalami perbaikan khusus Outlook, mari gunakan salah satu dari banyak pemecah masalah Windows.Anda akan menemukan pemecah masalah pencarian Windows di bawah Start > Settings > Update & Security.
Dari sini, pilih Pemecahan Masalah, buka Pemecah masalah tambahan, lalu temukan dan pilih opsi Pencarian dan pengindeksan, dan klik Jalankan pemecah masalah.
2. Apakah Pencarian Outlook Tidak Berfungsi?Bangun kembali Indeks Outlook
Untuk memulai, langsung masuk ke perbaikan pencarian Outlook ini yang sering menyelesaikan masalah secara langsung.Ada dua cara untuk melakukan hal ini.Keduanya cepat dan biasanya berhasil.
Metode 1: Menggunakan Program dan Fitur
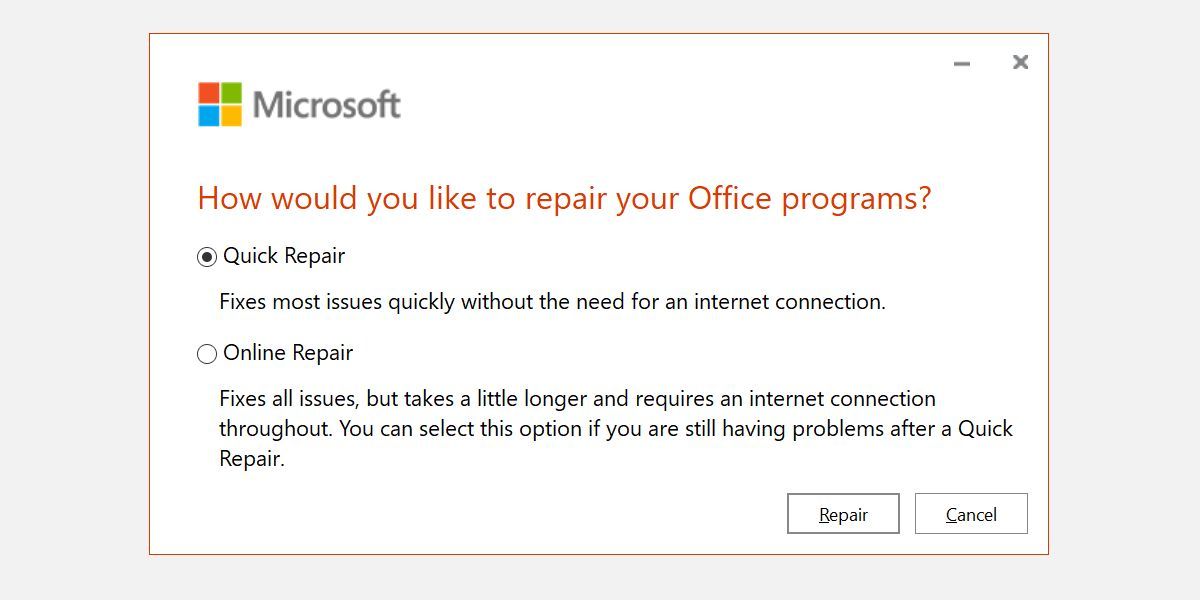
Biarkan proses selesai, lalu mulai ulang sistem Anda.
Metode 2: Gunakan Opsi Menu Perbaikan Indeks Outlook
Ada opsi menu perbaikan indeks Outlook kedua, Anda hanya perlu tahu di mana menemukannya.
Buka Outlook, lalu pilih File > Opsi > Cari.Sekarang, pilih Opsi Pengindeksan, diikuti oleh Lanjutan.

Terakhir, pilih Rebuild, dan klik OK.Ini mungkin memakan waktu beberapa saat.Setelah pembangunan kembali selesai, mulai ulang sistem Anda.
Juga: Periksa Ulang Status Pengindeksan
Ada cara cepat untuk memeriksa status pengindeksan Outlook.
Di dalam Outlook, ketik”cari” di toolbar Beri tahu saya.Sekarang, pilih Alat pencarian > Status pengindeksan dan lihat berapa banyak item yang menunggu indeks.Anda masih dapat menggunakan pencarian Outlook saat item yang tersisa diindeks, tetapi Anda akan menemukan beberapa kelalaian.
3. Periksa Lokasi Indeks Outlook
Selanjutnya, periksa kembali apakah Outlook ada dalam daftar lokasi yang diindeks.
Buka Outlook dan buka File > Opsi > Pencarian > Opsi Pengindeksan.Pilih Ubah dari panel Opsi Pengindeksan.Pastikan ada centang di samping Microsoft Outlook, lalu tekan OK.
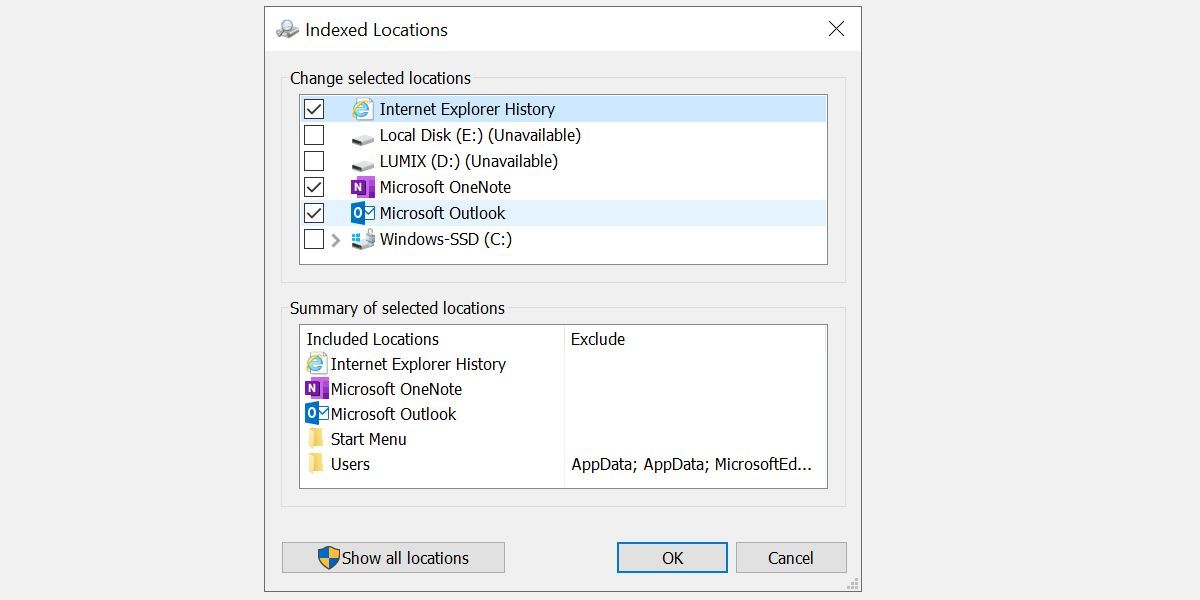
Sekarang, mulai ulang sistem Anda.
4. Perbaiki Pencarian Outlook Menggunakan Registry
Dimungkinkan untuk memperbaiki pencarian Outlook menggunakan Windows Registry.
Tekan Tombol Windows + R untuk membuka dialog Jalankan.Kemudian, ketik regedit dan tekan Enter untuk membuka Registry Editor.Selanjutnya, tekan Ctrl + F untuk membuka menu pencarian, lalu salin dan tempel kunci registri berikut:
Bahasa yang ditentukan : markup tidak ada\’Pembuatan kode gagal!!\’
Setelah ditemukan, pilih panel sebelah kanan, lalu klik kanan dan pilih New Dword (32-bit).Beri nama Dword PreventIndexingOutlook baru dan berikan nilai 0.
Tekan OK, lalu mulai ulang sistem Anda.
5. Perbarui Microsoft Office 2019/Microsoft Office 2021
Kapan terakhir kali versi Office Anda diperbarui?Masalah pencarian Outlook Anda mungkin teratasi dengan memperbarui Office ke versi terbaru.
Buka Outlook.Buka File > Akun Office (hanya Akun untuk program Office lainnya).Periksa di bawah Informasi Produk untuk menu tarik-turun Opsi Pembaruan.Pilih Perbarui Sekarang jika tersedia dan biarkan prosesnya selesai.
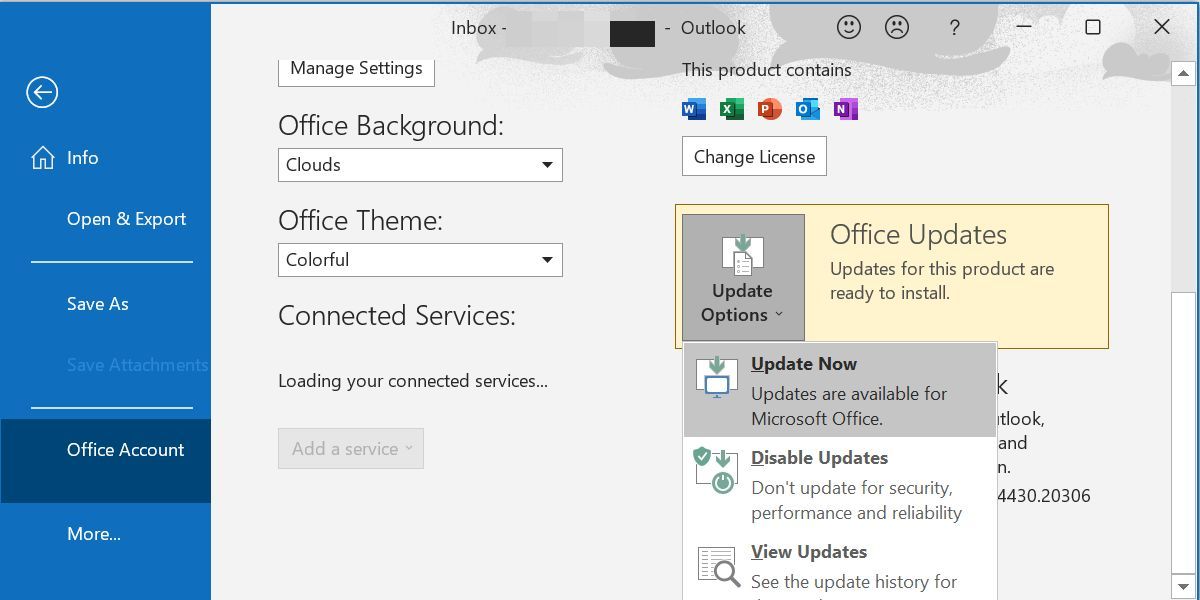
Jika Anda tidak melihat opsi pembaruan sama sekali dan hanya ada tombol Tentang, pertimbangkan hal berikut:
- Apakah Anda menjalankan lisensi volume yang dikeluarkan oleh tempat kerja Anda atau sejenisnya?
- Sudahkah Anda membuat perubahan pada Kebijakan Grup sistem Anda?
- Apakah tempat kerja Anda atau sejenisnya menggunakan Kebijakan Grup untuk menghentikan pembaruan manual?
- Apakah ada orang lain yang menginstal Office versi bajakan di sistem Anda?
Anda selalu dapat menginstal pembaruan Microsoft Office secara manual melalui halaman unduh Pembaruan Office.
6. Perbaiki File Folder Pribadi Outlook Anda (.PST)
Opsi lainnya adalah memperbaiki file folder pribadi Outlook (.PST) menggunakan alat Perbaikan Kotak Masuk.Pencarian Outlook mungkin mengalami masalah jika file folder pribadi Outlook Anda rusak.
Pertama, Anda perlu menemukan alat perbaikan.Lokasinya tergantung pada versi Outlook Anda.Anda mencari scanpst.exe di salah satu lokasi berikut:
- Office 2016 32-bit dan yang lebih baru: C:\\Program Files\\Microsoft Office\\Office16\\
- Office 2016 64-bit dan yang lebih baru: C:\\Program Files(x86)\\Microsoft Office\\Office16\\
- 64-bit Outlook 2016 dan yang lebih baru: C:\\Program Files\\Microsoft Office\\Office16\\
- Office365 (paket 2016): C:\\Program Files\\Microsoft Office\\root\\office16\\
- 32-bit Office 2013: C:\\Program Files\\Microsoft Office\\Office15\\
- 64-bit Office 2013: C:\\Program Files (x86)\\Microsoft Office\\Office15\\
- 64-bit Outlook 2013: C:\\Program Files\\Microsoft Office\\Office15\\
- Office 365 (paket 2013): C:\\Program Files\\Microsoft Office\\root\\office15\\
Jika Anda belum menyiapkan akun email POP3, tetapi mengambil email menggunakan IMAP, Anda mungkin tidak menemukan file tersebut.
Anda juga perlu mengetahui lokasi file PST Anda.Outlook 2010, 2013, 2016, 2019, dan pengguna versi yang lebih baru harus menemukan file folder pribadi mereka di:Bahasa yang ditentukan : markup tidak ada\’Pembuatan kode gagal!!\’
Jika Anda hanya dapat melihat file OST di lokasi di atas, itu tandanya Anda menggunakan IMAP daripada POP3 untuk memeriksa email Anda.
Menemukan semuanya?Besar!Sekarang klik kanan scanpst.exe dan pilih Run as administrator.Tekan Browse, lalu salin dan tempel lokasi file folder pribadi Anda ke bilah alamat.Pilih akun yang relevan, tekan Buka, lalu Mulai.Proses ini dapat memakan waktu beberapa menit tetapi akan memperbaiki masalah pencarian Outlook Anda.
7. Periksa Pengaturan Kebijakan Grup Pengindeksan Outlook
Opsi ini agak panjang;jika ada sesuatu yang secara khusus mengubah pengaturan ini, Anda memiliki masalah lain.Tetapi ada baiknya menjelajahi setiap opsi perbaikan pencarian Outlook.Sayangnya, opsi ini hanya tersedia untuk pengguna Windows 10 Pro dan Windows 11 Pro, karena pengguna Rumahan tidak memiliki akses ke panel Windows Local Group Policy Editor.
Ketik gpedit di bilah pencarian menu Start dan pilih yang paling cocok.
Sekarang, ramban ke Konfigurasi Pengguna > Template Administratif > Cari.Centang Jalur yang dikecualikan default dan Cegah pengindeksan jalur tertentu untuk perubahan terkait Microsoft Outlook.
Jika status kebijakan disetel ke Tidak dikonfigurasi, Anda tahu bahwa masalah pencarian Outlook tidak berasal dari sini.
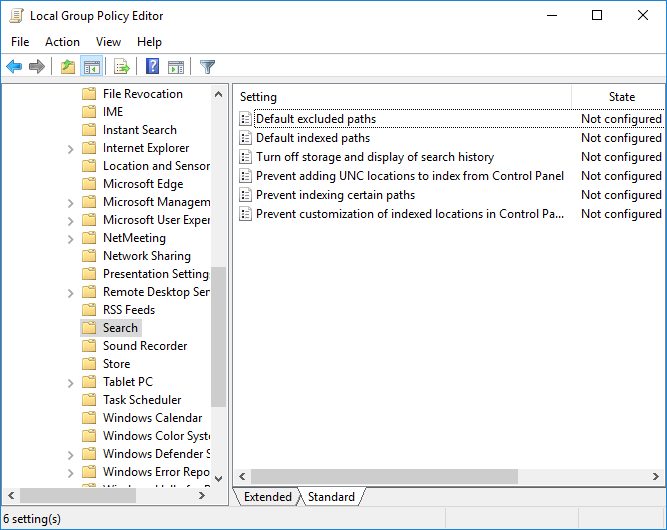
8. Instal ulang Outlook
Sebagai upaya terakhir, Anda dapat menghapus dan menginstal ulang Microsoft Outlook.Tentu saja, ini memakan waktu dan bukan solusi yang ideal.Tetapi beberapa pengguna melaporkan bahwa upaya terakhir ini akhirnya memperbaiki masalah pencarian Outlook mereka.
Perbaiki Pencarian Outlook Saat Rusak
Delapan perbaikan ini akan menangani setiap kegagalan pencarian Outlook.Jika pencarian Outlook Anda tidak berfungsi, jangan panik.Hanya bekerja dengan cara Anda melalui daftar.
Dalam pengalaman saya, membangun kembali dan menyegarkan indeks pencarian Outlook biasanya membuat segalanya bergerak kembali.Tetapi jika tidak, memperbaiki file pribadi Outlook adalah pilihan lain yang dapat diandalkan.
