Anda telah menyusun presentasi PowerPoint yang mengesankan, dan Anda menekan F5 untuk mengujinya tepat sebelum menunjukkannya kepada audiens Anda.Semuanya tampak hebat, tetapi PowerPoint tidak dapat memutar video.
Sering kali, ini terjadi karena format video yang tidak kompatibel atau pengaturan PowerPoint yang salah.Jika Anda mengalami masalah yang sama, lihat solusi di bawah ini agar PowerPoint dapat memutar video tersemat dengan lancar.
Daftar isi
Periksa Format Video
Jika PowerPoint tidak mendukung format video, video mungkin tidak dapat diputar sama sekali atau tidak memiliki audio.Misalnya, jika ekstensi file Anda adalah .SWF, PowerPoint tidak dapat memutar video.Dalam hal ini, Anda harus mencari versi video yang berbeda atau menggunakan konverter video online.
Unduh Ulang Video
Jika PowerPoint mendukung format file video, namun tetap tidak dapat memutarnya, mungkin ada yang salah dengan video tersebut.Untuk mengujinya, putar video di luar PowerPoint.Ada beberapa alasan mengapa Anda tidak dapat memutar video di peragaan slide PowerPoint Anda:
- Lokasi penyimpanan rusak.
- Audio video tidak sinkron.
- Video mungkin kehilangan file tertentu.
- Video itu sendiri rusak atau rusak.
Dalam hal ini, perbaikan termudah adalah mengunduh ulang video dari sumber yang berbeda.Juga, jika Anda menggunakan video YouTube, periksa apakah masih tersedia.
Periksa Pengaturan Pemutaran PowerPoint
Jika Anda tidak menemukan sesuatu yang salah dengan video tersebut, saatnya untuk melanjutkan dan memeriksa pengaturan pemutaran PowerPoint.Anda dapat membuat PowerPoint memutar video secara otomatis, atau menunggu Anda mengklik video sebelum mulai diputar.Jadi, pastikan PowerPoint diatur untuk memutar video sesuai harapan Anda.
- Di PowerPoint, klik video.
- Dari bilah alat, buka tab Pemutaran.
- Buka menu Opsi video dan buka menu tarik-turun Mulai.
- Di sana, pilih opsi yang Anda inginkan.
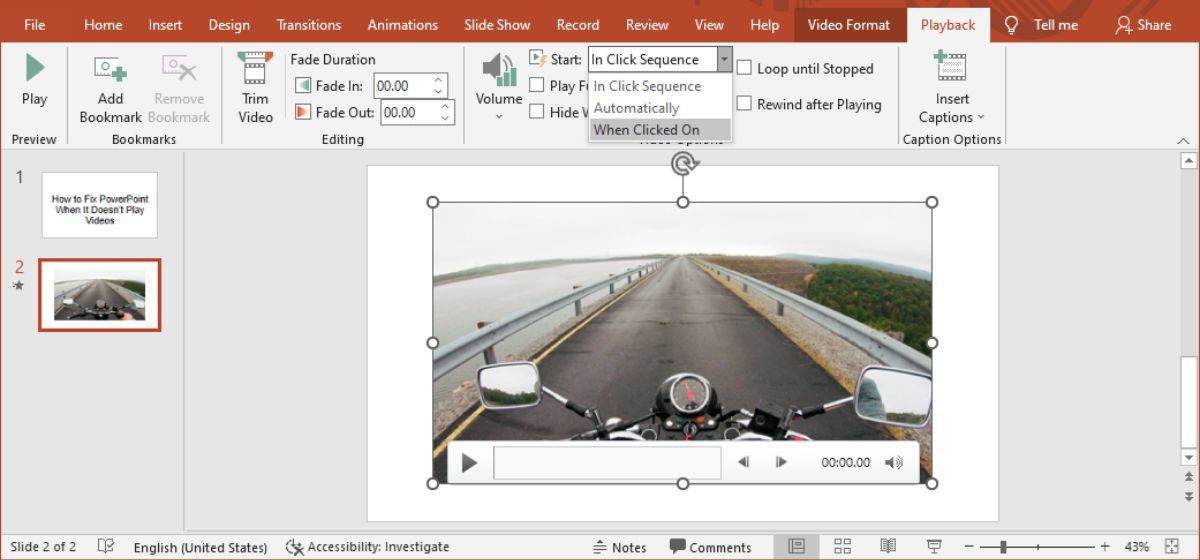
Ini adalah kesempatan bagus untuk memastikan audio tidak dibisukan di PowerPoint.Di tab Playback, klik ikon Volume dan pastikan Anda tidak sengaja memilih opsi Mute.
Sematkan Kode untuk Video YouTube
Jika Anda ingin menyertakan video dari YouTube dalam presentasi Anda, cukup salin dan tempel tautan saja tidak cukup.Sebagai gantinya, Anda harus menyematkan kode video di presentasi Anda.Inilah cara Anda melakukannya:
- Navigasikan ke video YouTube yang ingin Anda sisipkan ke dalam tayangan slide.
- Di bawah video, klik Bagikan dan pilih Sematkan.
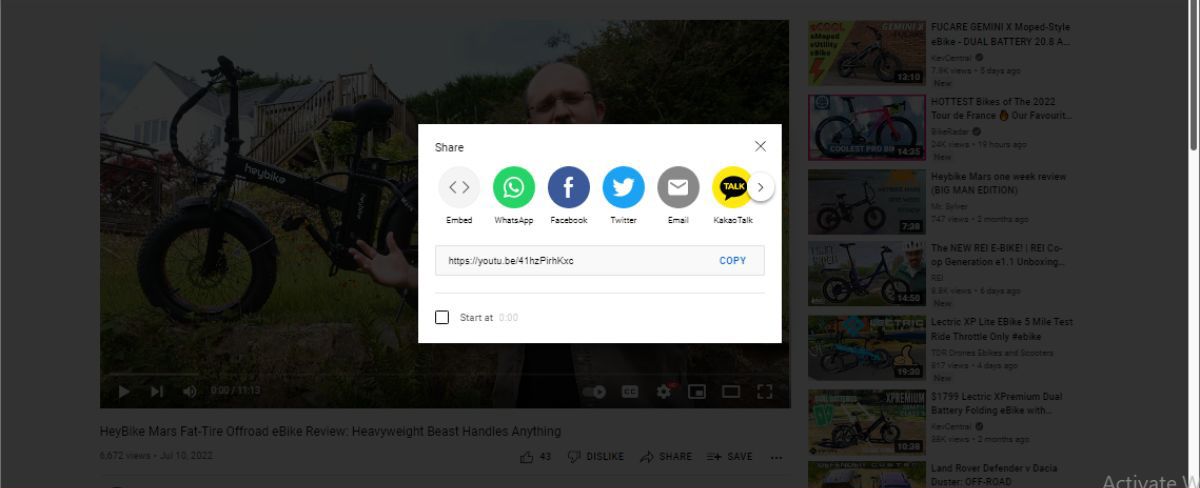
- Salin kode semat.
- Di PowerPoint, buka tab Sisipkan dan klik Media > Video.
- Pilih Video Online dan tempelkan kode semat dari YouTube.
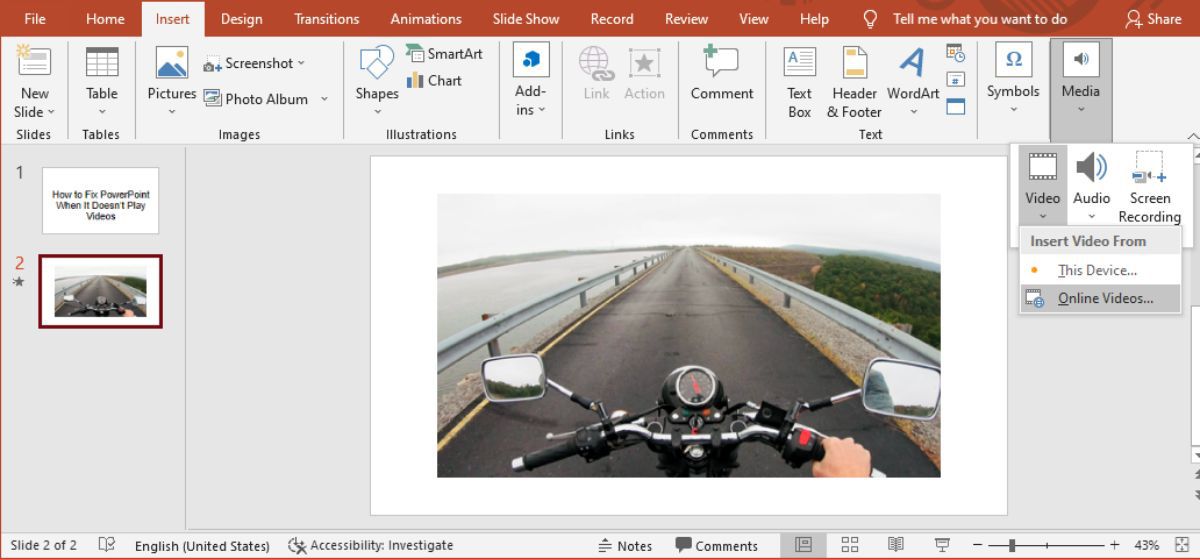
- Klik Sisipkan.
Jika Anda telah menyisipkan video online, pastikan untuk menguji koneksi internet Anda sebelum presentasi.Koneksi yang salah akan membuat video buffer atau mempengaruhi kualitasnya.
Mengoptimalkan Kompatibilitas Media PowerPoint
Jika PowerPoint mendukung format video tetapi masih kesulitan memutarnya, Anda harus mengoptimalkan kompatibilitas media PowerPoint.Buka menu File dan pilih Info.Kemudian, perluas menu Periksa Masalah dan klik Periksa Kompatibilitas.
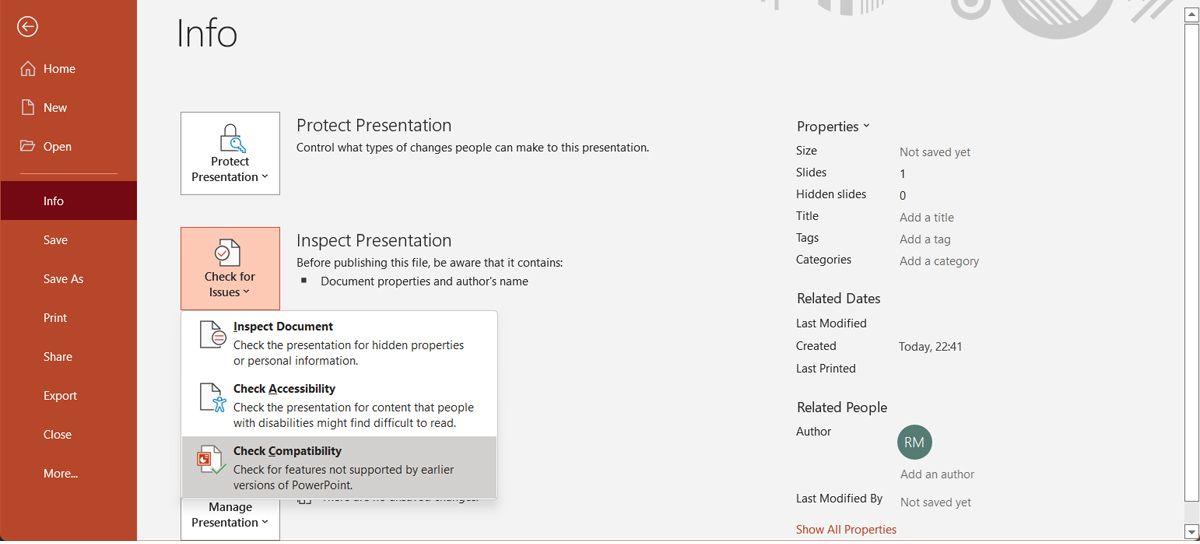
PowerPoint akan mencari masalah ketidakcocokan dan memperbaikinya secara otomatis.
Simpan Presentasi Anda sebagai .PPTX
Semua orang tahu bahwa ekstensi file untuk presentasi PowerPoint adalah .PPT.Ini datang dengan keuntungan bahwa Anda dapat membuka file .PPT dengan versi Office yang lebih lama.Namun, versi lama memiliki masalah saat memutar video PowerPoint.
Jadi saat menyimpan presentasi Anda, pilih opsi .PPTX, yang dirancang untuk versi Office modern.
Hapus File Sementara
Jika komputer Anda telah mengumpulkan terlalu banyak data sementara, Anda mungkin mengalami berbagai masalah, termasuk PowerPoint tidak dapat memutar video.
Bahkan jika sistem Anda secara otomatis menghapus file-file ini, Anda dapat menghapus file-file sementara secara manual.Setelah Anda menghapusnya, mulai ulang komputer Anda dan periksa apakah PowerPoint sekarang dapat memutar video.
Putar Video Apa Saja di PowerPoint
PowerPoint adalah alat yang hebat untuk membuat presentasi dari awal atau menggunakan template.Dan menambahkan video adalah sentuhan yang bagus yang akan membuat presentasi Anda terlihat lebih profesional.Jika Anda tidak berhasil pada awalnya, panduan kami akan membantu Anda mengatasinya.
Dengan PowerPoint memutar video lagi, Anda dapat memikirkan cara membuat presentasi Anda lebih menarik.
