Apakah sistem Anda menjadi lebih lambat daripada kura-kura saat Anda menggunakannya saat sedang diisi daya?Apakah Anda harus selalu menyambungkan perangkat ke sumber daya saat menggunakannya untuk menghindari baterai cepat habis, tetapi apakah Anda bosan dengan kinerja lambat yang Anda dapatkan?Perangkat Anda mungkin tertinggal atau melambat karena pengaturan manajemen daya yang salah, pembangkitan panas yang berlebihan, atau kegagalan perangkat keras.
Dalam artikel ini, kami akan membahas berbagai pemeriksaan dan perbaikan yang akan membantu Anda menghilangkan masalah kelambatan dan mendapatkan performa terbaik.
Daftar isi
1. Pastikan Panas Berlebihan Tidak Disalahkan
Panas tinggi yang dihasilkan oleh komponen perangkat adalah salah satu alasan utama laptop melambat saat mengisi daya.
Selama pengisian daya laptop, sebagian energi diubah menjadi panas, yang perlu dibuang.Jika tidak menemukan jalan keluar, itu menumpuk dan meningkatkan suhu sistem, menghasilkan kinerja yang lamban.Oleh karena itu, Anda harus memastikan bahwa perangkat Anda tidak melambat karena tingkat panas yang tinggi.
Meskipun kipas pendingin laptop yang berputar kencang seharusnya cukup untuk memastikan pembangkitan panas tinggi di laptop Anda, Anda juga dapat mengukur suhu CPU dengan aplikasi pemantau suhu.Jika suhu terlalu tinggi, Anda telah menemukan pelakunya memperlambat perangkat Anda.Oleh karena itu, bantu laptop Anda melampiaskan panas dengan nyaman untuk mengatasi masalah tersebut.
Jika Anda belum pernah membersihkan laptop atau memperbaiki masalah panas berlebih, lihat panduan mendalam kami tentang cara memperbaiki laptop yang terlalu panas untuk mendinginkan perangkat dengan benar.Namun, jika kepanasan bukan masalahnya, mulailah menerapkan perbaikan yang tersisa.
2. Periksa Masalah dengan Adaptor Daya
Menggunakan adaptor daya yang rusak untuk mengisi daya perangkat Anda dapat menjadi penyebab lain dari kinerjanya yang lambat.Seharusnya tidak menjadi masalah jika Anda telah menggunakan pengisi daya asli yang disertakan dengan perangkat Anda.Namun, jika sudah terlalu tua, Anda mungkin mengalami masalah.Oleh karena itu, sangat penting untuk mengesampingkan kemungkinan ini.
Untuk memastikan adaptor daya Anda tidak menyebabkan perangkat Anda melambat, coba isi daya perangkat Anda dengan adaptor lain yang kompatibel dengannya dan lihat apakah itu membantu.Jika meningkatkan kinerja, beli adaptor daya baru.Jika masalah berlanjut setelah mencoba adaptor baru atau jika Anda tidak memiliki adaptor lain, Anda dapat melanjutkan ke perbaikan berikutnya.
3. Jalankan Laptop Anda pada Catu Daya AC
Membiarkan pengisi daya tetap terpasang dalam waktu lama dapat menyebabkan baterai laptop menjadi terlalu panas.Oleh karena itu, jika perangkat Anda kepanasan karena baterainya mengeluarkan lebih banyak panas, keluarkan baterai dan jalankan perangkat langsung dari catu daya AC.
Ini tentu akan memotong produksi panas yang berlebihan oleh baterai, sehingga menghasilkan peningkatan performa yang besar.Namun, Anda harus melakukannya hanya jika voltase tetap stabil di daerah Anda;jika tidak, itu bisa meledakkan perangkat Anda.Selain itu, Anda juga harus menggunakan UPS untuk mencegah kemajuan Anda dihapus selama pemadaman listrik.
Selain itu, disarankan untuk menggunakan adaptor daya asli, karena suplai AC dari adaptor yang tidak didukung dapat merusak perangkat Anda.Terakhir, hindari menyentuh kompartemen baterai, terutama di tempat kontak baterai, untuk menghindari goncangan.
4. Ubah Pengaturan Daya
Anda perlu menjaga keseimbangan pengaturan paket daya untuk mendapatkan performa terbaik dari perangkat Anda.Pengaturan kinerja yang lebih tinggi tentu membantu kami melakukan tugas yang menuntut dengan lebih efektif, tetapi pengaturan tersebut juga kadang-kadang menyebabkan kelambatan dan kegagapan.Ikuti langkah-langkah ini untuk mengubah pengaturan daya:
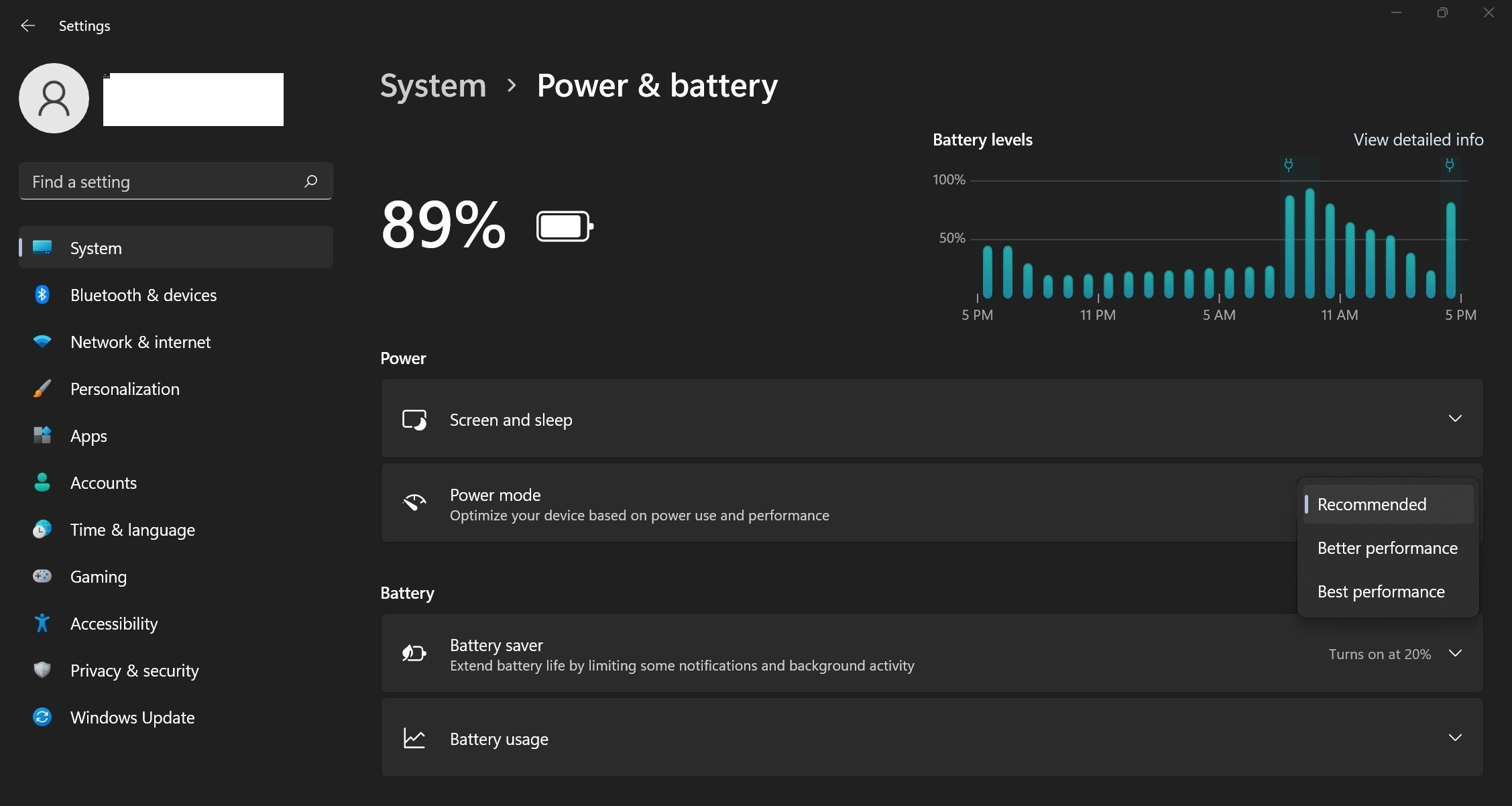
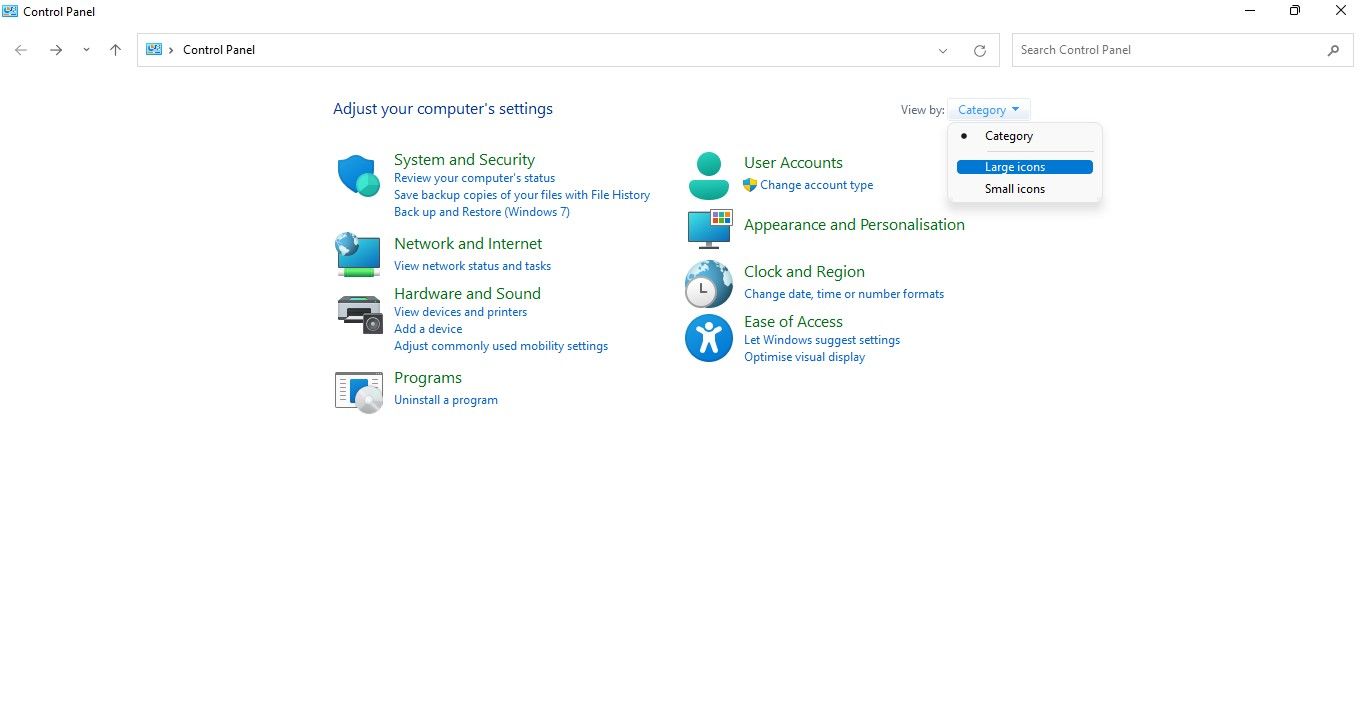
Tidak perlu melakukan apa pun jika hanya opsi Seimbang (disarankan) yang tersedia di pengaturan Opsi Daya.
5. Ubah Pengaturan Manajemen Daya Prosesor
Meskipun lebih disukai untuk mengatur pengaturan prosesor untuk menggunakan kapasitas maksimum saat menjalankan proses yang membutuhkan sumber daya, biasanya terjadi kelambatan jika CPU dimuat ke kapasitas penuhnya.Oleh karena itu, Anda dapat mencegah laptop lag dan stutter dengan tidak membiarkan prosesor Anda mencapai performa puncaknya bahkan saat dibutuhkan.
Ikuti langkah-langkah berikut untuk mengubah pengaturan manajemen daya prosesor:
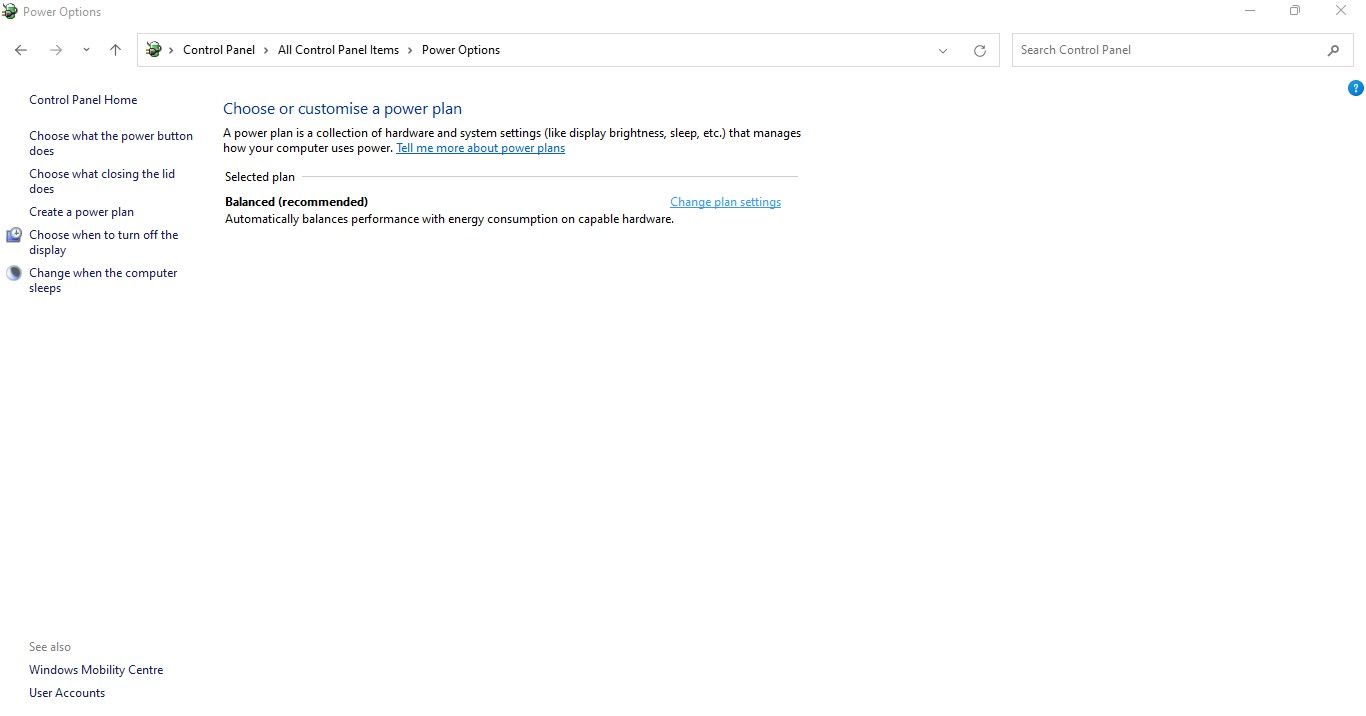
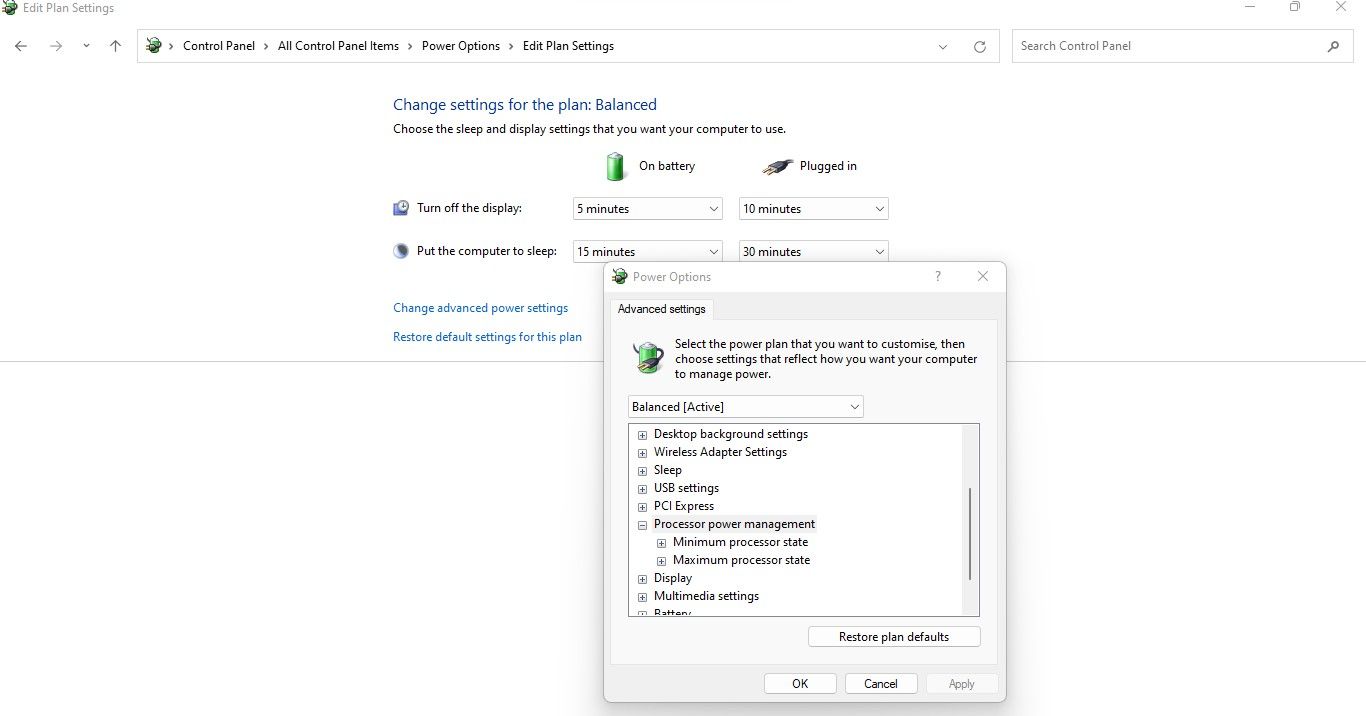
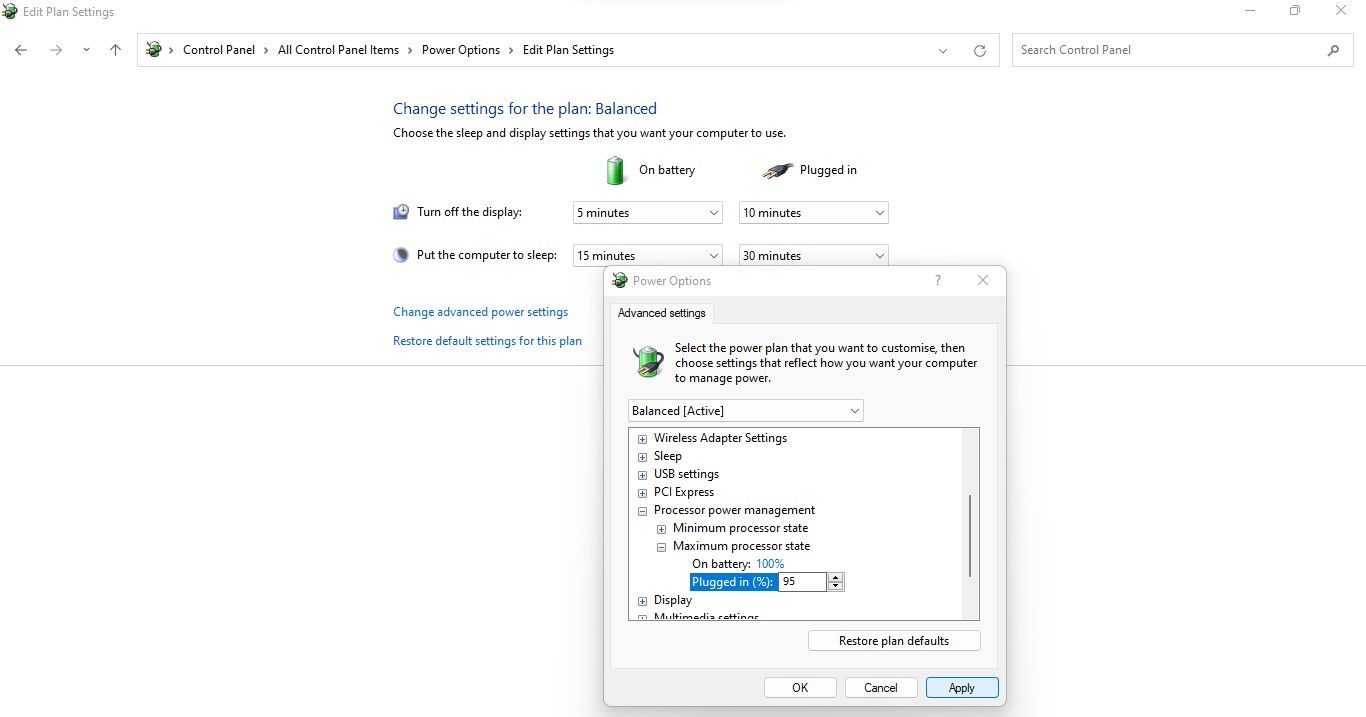
6. Lepaskan Beban Komponen Laptop Anda
Menggunakan tips di atas tentu akan membantu Anda mengatasi masalah perangkat keras atau pengaturan manajemen daya yang salah, tetapi jika sistem Anda masih lambat atau lambat, Anda mungkin dapat mempercepatnya dengan mengosongkan RAM dan sumber daya CPU.Berikut adalah langkah-langkah yang perlu Anda ikuti:
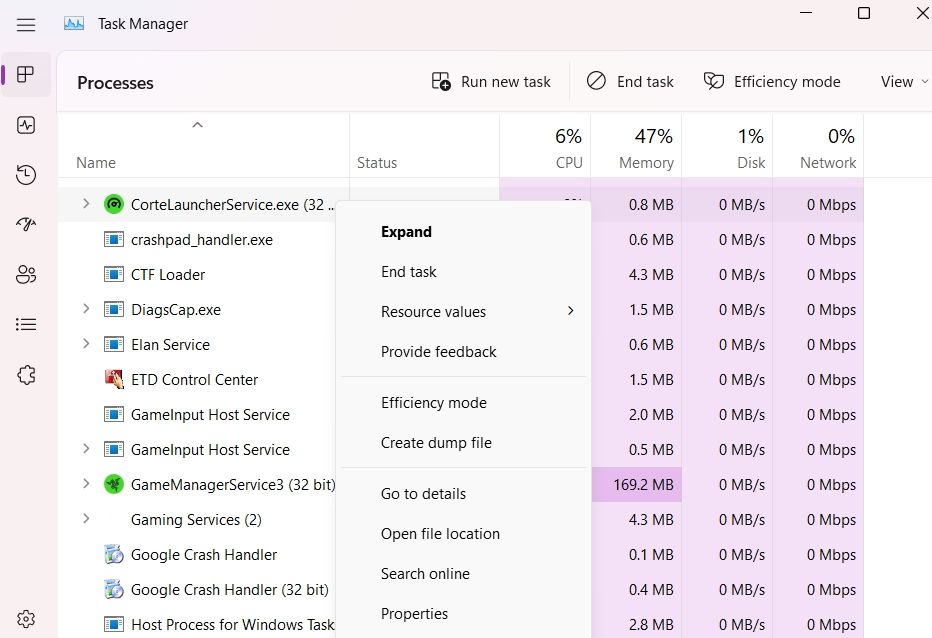
Jika perbaikan ini gagal, Anda hanya boleh menggunakan perangkat saat tidak mengisi daya.
7. Gunakan Perangkat Anda Saat Tidak Mengisi Daya
Jika tidak ada perbaikan yang tercantum di atas yang membantu, Anda harus memeriksakan perangkat Anda oleh teknisi untuk menyingkirkan masalah perangkat keras apa pun.Jika masalah berlanjut setelah perangkat Anda diperiksa, Anda tidak punya pilihan selain menggunakan laptop hanya saat tidak diisi dayanya.Jadi, isi daya perangkat Anda sepenuhnya sebelum digunakan dan hindari menggunakannya saat dicolokkan.
Jika Anda khawatir perangkat Anda akan menguras baterai terlalu cepat, lihat panduan kami tentang tips untuk mencegah baterai cepat habis.Dengan mengikuti langkah-langkah dalam artikel tertaut, Anda seharusnya dapat memperpanjang masa pakai baterai perangkat Anda dan bahkan tidak perlu memasangnya saat menggunakan – solusi sementara untuk masalah kelambatan saat mengisi daya.
Jangan Biarkan Laptop Anda Lag Saat Mengisi Daya
Kinerja laptop yang lambat menyebabkan penurunan produktivitas.Dengan menerapkan perbaikan di artikel, semoga laptop Anda tidak lagi lag saat mengisi daya.Dengan demikian, Anda tidak perlu menguras baterai untuk mendapatkan performa terbaik.
