Saat Windows 11 mengalami masalah saat memulai, itu bisa sangat menegangkan.Itu dapat menunda semua rencana Anda, baik untuk bekerja atau bermain.
Masalah startup Windows 11 dapat disebabkan oleh sejumlah alasan, baik internal maupun eksternal.Tercantum di bawah ini adalah skenario yang berbeda di mana Windows 11 mungkin tidak bisa boot, penyebabnya, dan metode pemecahan masalah yang dapat Anda coba untuk mengatasi masalah tersebut.
Daftar isi
1. Cari Masalah Eksternal
Hal pertama yang harus Anda lakukan jika Windows 11 tidak bisa boot setelah menginstal pembaruan atau bahkan baru saja keluar dari kotak adalah memeriksa apakah ada kabel yang longgar atau rusak yang dapat menyebabkan masalah.
Mulailah dengan memeriksa apakah kabel yang terhubung ke monitor atau catu daya komputer longgar.Anda juga dapat mencoba menggantinya jika Anda memiliki kabel tambahan di rumah.
Selanjutnya, pastikan bahwa masalahnya bukan pada monitor itu sendiri.Ada kalanya Anda tidak dapat boot ke Windows hanya karena ada masalah perangkat keras dengan monitor.
Setelah Anda yakin bahwa masalahnya tidak terkait dengan perangkat keras, Anda dapat melanjutkan dengan metode pemecahan masalah terkait perangkat lunak yang tercantum di bawah ini.
2. Boot Ke Safe Mode
Mode Aman adalah tempat yang baik untuk memperbaiki masalah startup Windows.Safe Mode meluncurkan sistem operasi hanya dengan driver dan program dasar, memungkinkan Anda mengidentifikasi pelakunya tanpa menghalangi pemecahan masalah.
Jika sistem berhasil diluncurkan dalam Mode Aman, itu menyiratkan bahwa proses pihak ketiga latar belakang yang menyebabkan masalah.Dalam hal ini, Anda dapat melanjutkan dengan mencopot pemasangan program apa pun yang mungkin baru saja Anda instal.Jika Anda tidak yakin tentang hal itu, Anda dapat mempersempit pelakunya dengan mengikuti langkah-langkah yang akan kami sebutkan nanti dalam metode ini.
Ini semua yang perlu Anda lakukan:
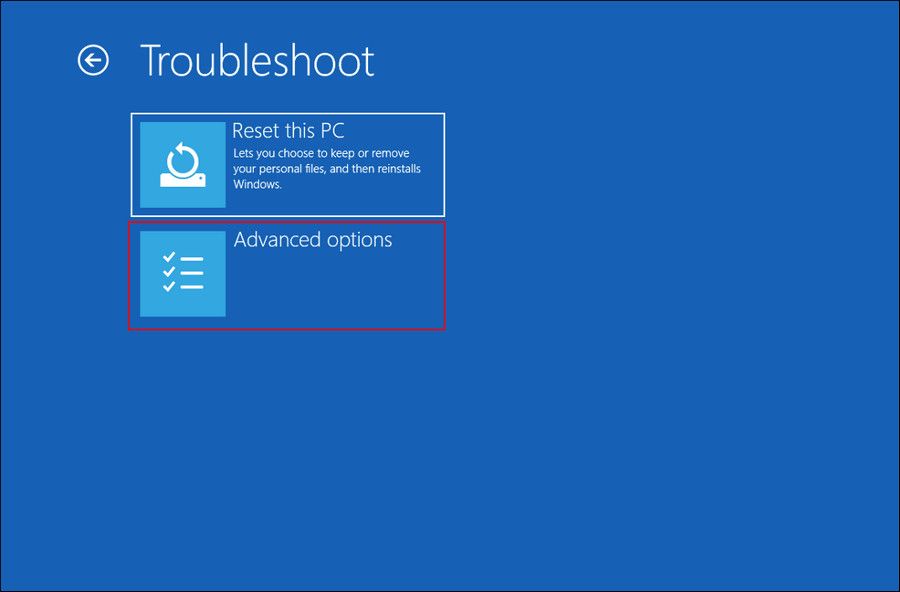
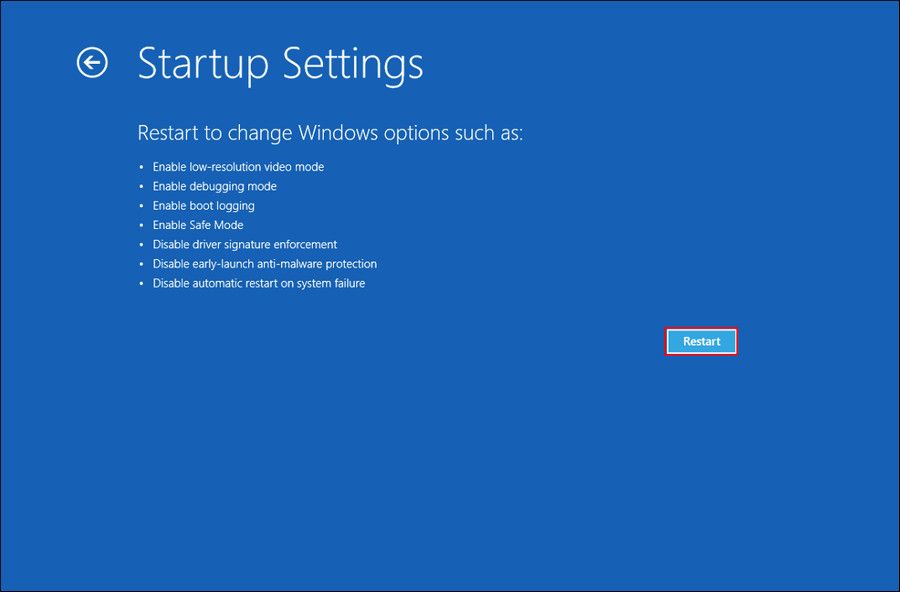
Jika Anda dapat membuka Safe Mode, ini berarti bahwa masalah tersebut disebabkan oleh perangkat lunak pihak ketiga.Dalam hal ini, kami sarankan Anda melanjutkan dengan langkah-langkah berikut satu per satu:
Anda juga dapat menggunakan utilitas pemulihan sistem dalam Mode Aman untuk mengembalikan sistem ke keadaan di mana semuanya bekerja dengan baik.Utilitas ini bekerja dengan membuat titik pemulihan dalam sistem dari waktu ke waktu sehingga Anda selalu memiliki pilihan untuk kembali ke keadaan bebas kesalahan jika terjadi kesalahan.
Bagaimana Jika Anda Tidak Bisa Boot Ke Safe Mode?
Jika Anda tidak dapat boot ke Safe Mode, maka masalah yang Anda hadapi mungkin terkait dengan driver sistem.Dalam hal ini, kami sarankan untuk menghubungi tim dukungan resmi Microsoft dan melaporkan masalah tersebut kepada mereka.
Mudah-mudahan, mereka dapat mengetahui penyebab masalah dan menyarankan langkah-langkah yang relevan untuk diambil.
Apa yang Harus Dilakukan jika Windows 11 Gagal Boot Setelah Instalasi
Berikut adalah beberapa alasan mengapa Windows 11 mungkin tidak bisa boot setelah instalasi:
- PC Anda tidak memenuhi persyaratan penginstalan Windows 11.
- Modul Platform Tepercaya dinonaktifkan atau kedaluwarsa.
- Boot aman dinonaktifkan.
Secara umum, Windows 11 tidak akan boot setelah penginstalan jika persyaratan minimum tidak terpenuhi atau jika layanan yang relevan dinonaktifkan.Di bawah ini, kami telah mencantumkan langkah-langkah yang dapat Anda ambil jika itu terjadi.
1.Pastikan PC Anda Memenuhi Persyaratan Minimum
Windows 11 cukup ketat tentang perangkat keras yang digunakannya.Jika PC Anda tidak mematuhi persyaratan sistem minimum Windows 11, maka Anda kemungkinan akan menghadapi masalah seperti yang ada.
Kami juga memiliki panduan tentang cara melewati persyaratan penginstalan minimum Windows 11 yang dapat Anda periksa jika Anda ingin menginstal Windows 11 pada PC yang tidak kompatibel.
2.Aktifkan TPM
Modul Platform Tepercaya adalah chip pada motherboard komputer Anda, yang bertanggung jawab untuk membuat PC Anda lebih aman.Untuk dapat menjalankan Windows 11, PC Anda harus memiliki TPM 2.0 atau lebih tinggi.
Inilah cara mengaktifkan TPM jika dinonaktifkan:
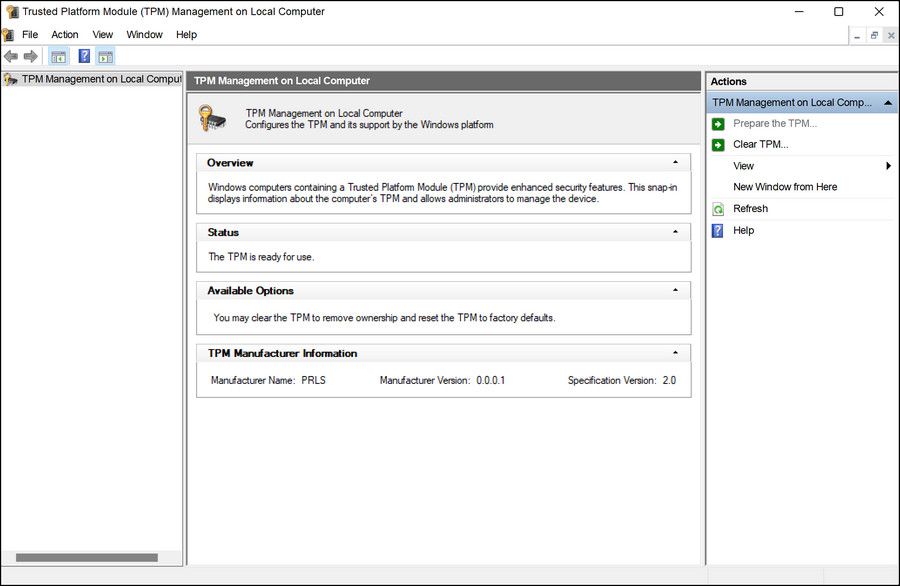
Jika tidak, kunjungi situs web produsen Anda untuk mengetahui cara mengaktifkan TPM di perangkat Anda, karena langkah-langkahnya mungkin berbeda tergantung pada produsen perangkat Anda.
3.Aktifkan Boot Aman
Boot aman mencegah sistem Anda memuat perangkat lunak yang tidak dipercaya oleh produsen saat Anda mem-boot PC Anda.
Berikut cara mengaktifkan boot aman:
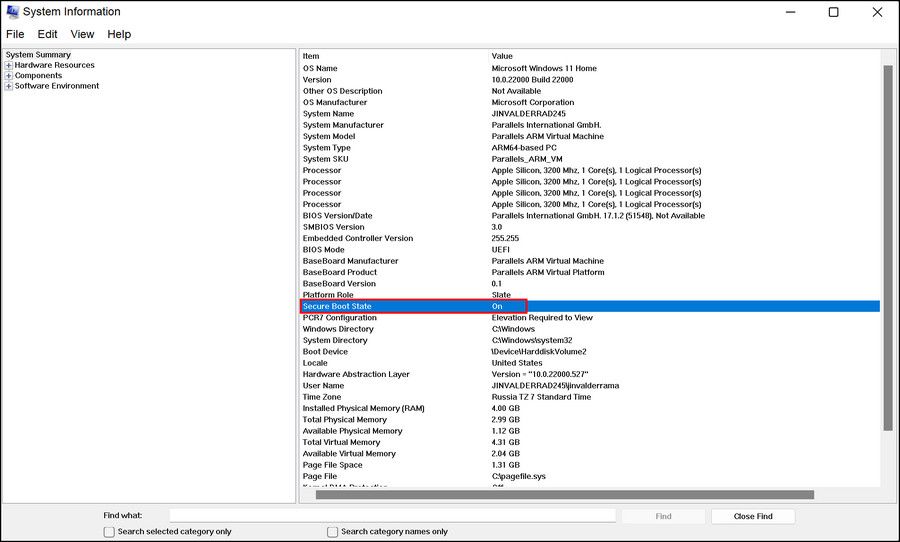
Masalah Boot Windows, Terselesaikan
Adalah normal untuk menekan mode panik ketika sistem operasi Anda gagal untuk boot secara tiba-tiba, tetapi mudah-mudahan, metode pemecahan masalah di atas akan membantu Anda memperbaiki masalah dalam waktu singkat.Setelah Anda menentukan penyebab masalah, sebaiknya lakukan peringatan yang relevan untuk memastikan kesalahan seperti ini tidak muncul di masa mendatang.
